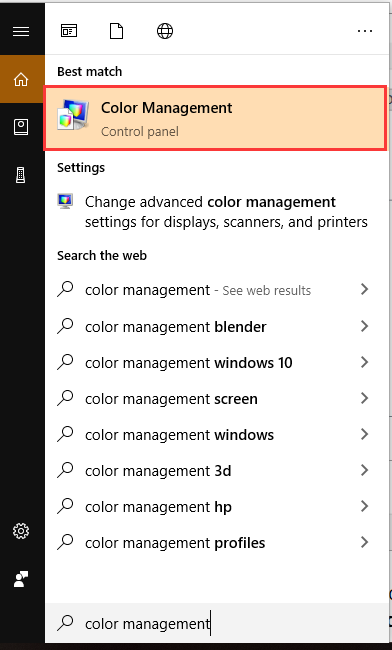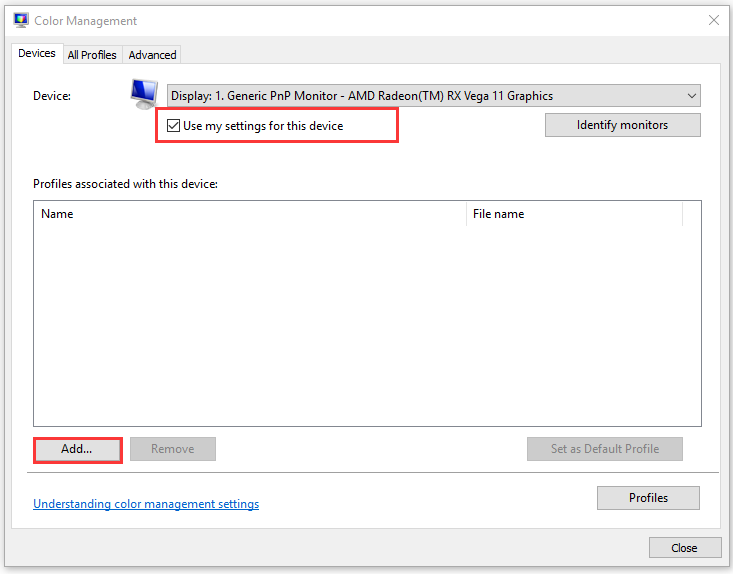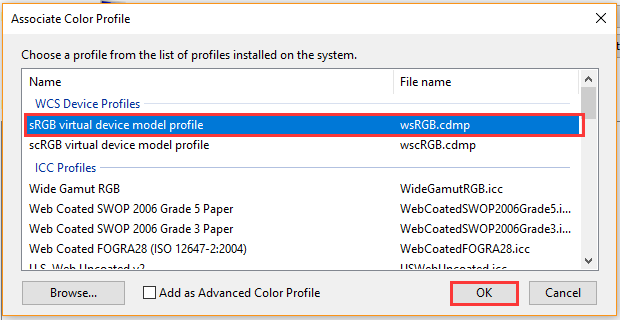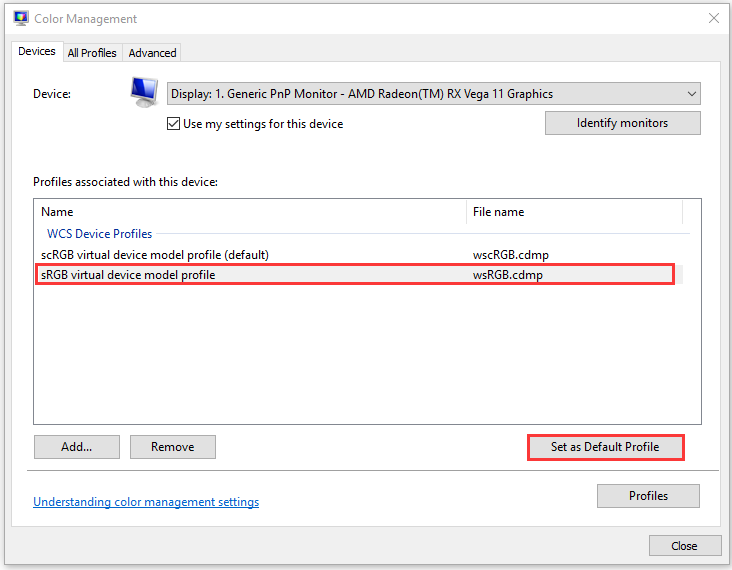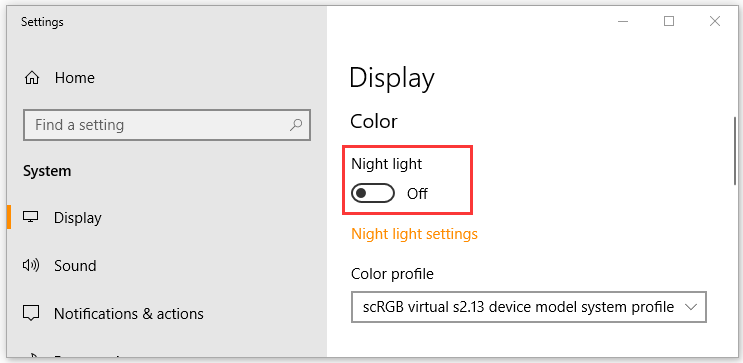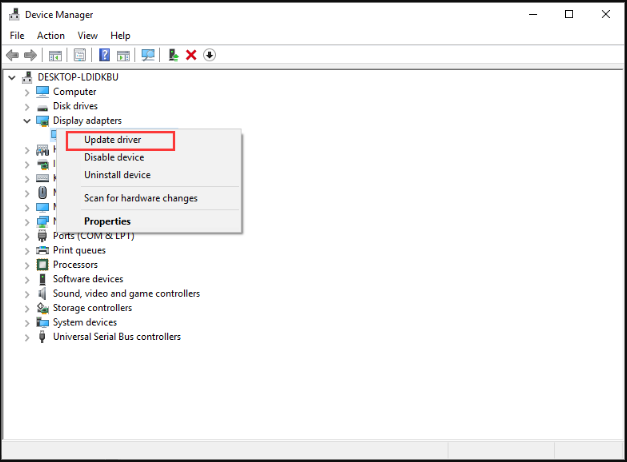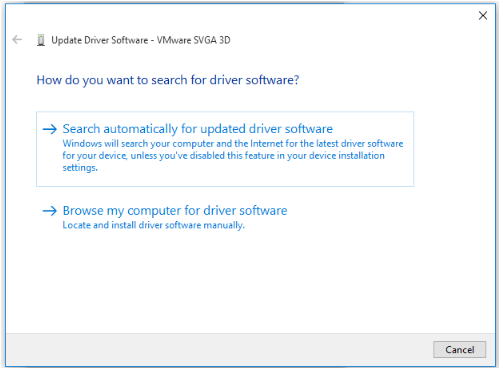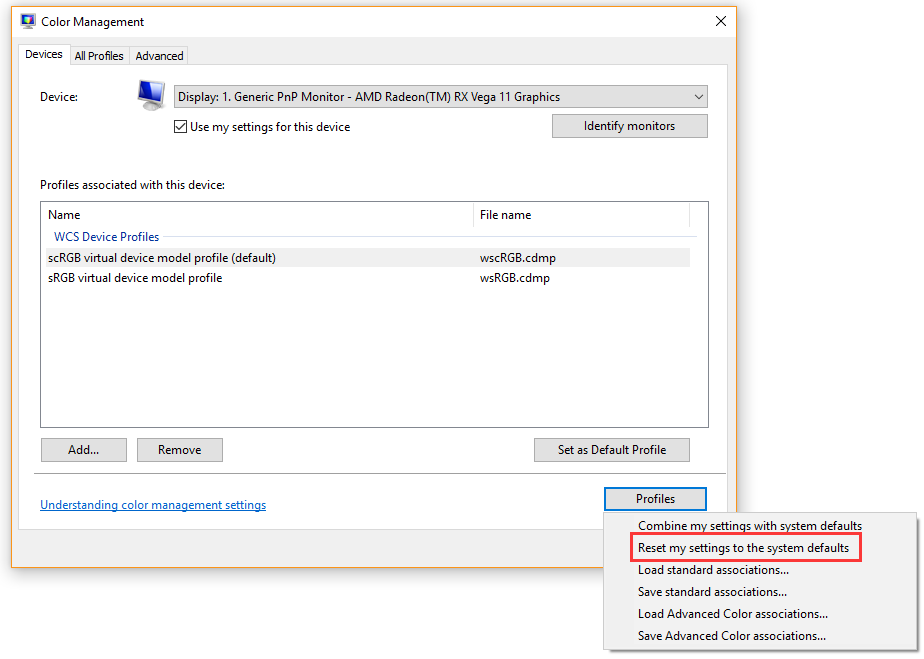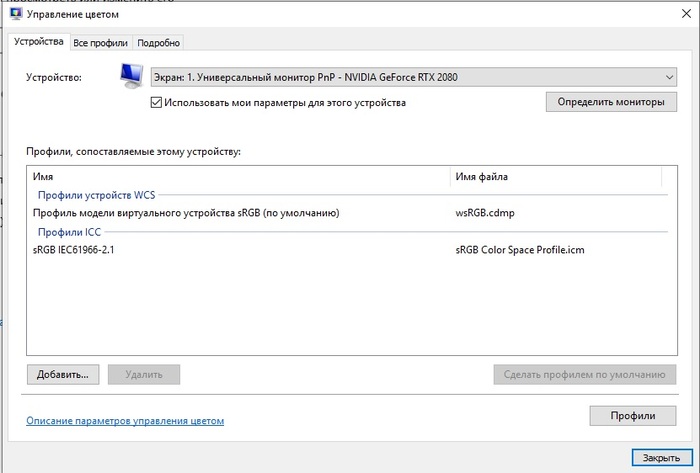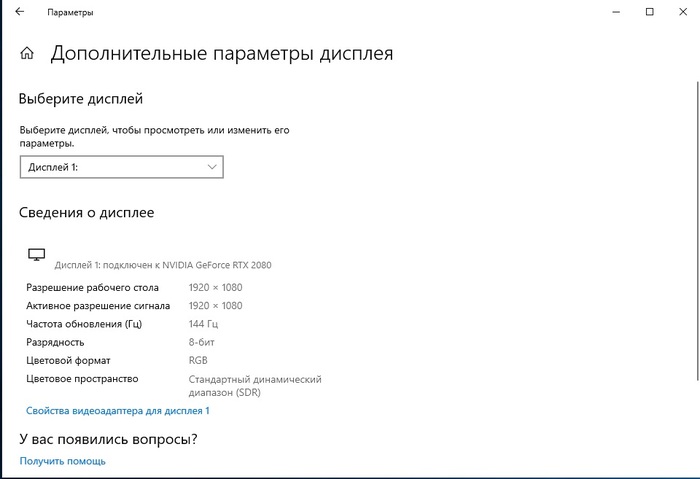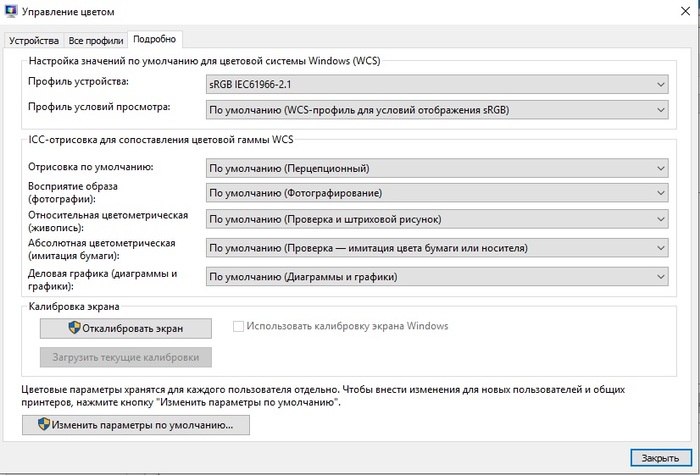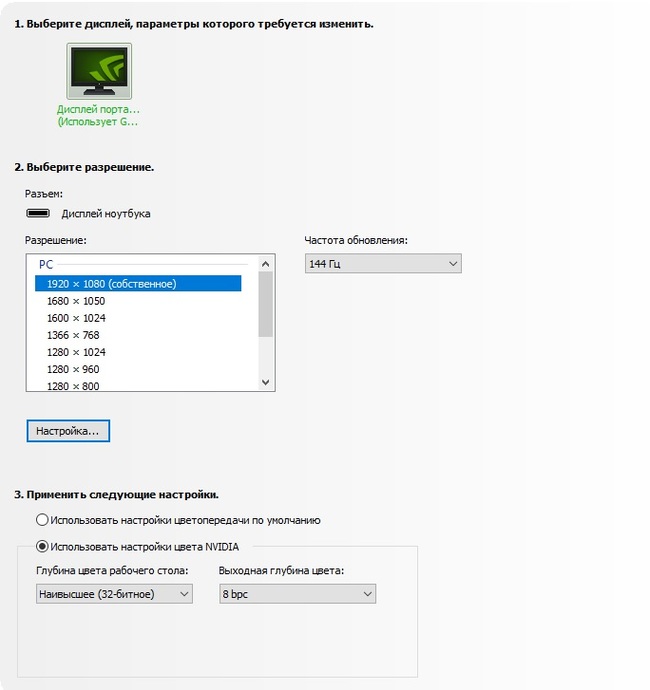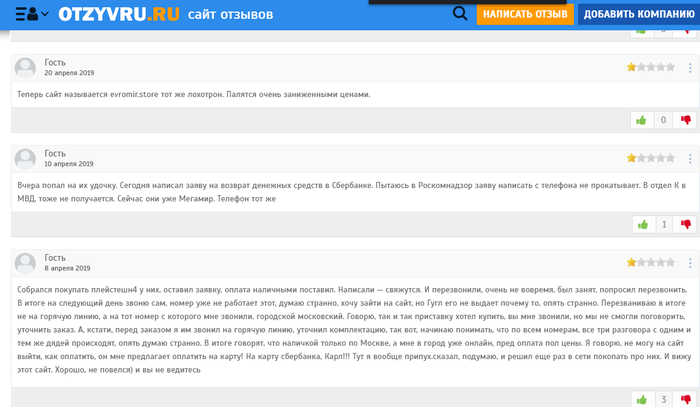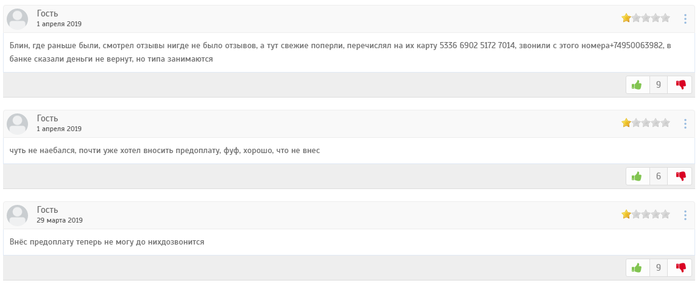Если ваш монитор или дисплей вашего ноутбука вдруг показывает на экране более желтый, чем обычно, то не удивляйтесь. Вы не видите вещей, желтый оттенок — частая проблема, связанная с дисплеем компьютера.
Иногда основной причиной этого является изменение настроек программного обеспечения, иногда это связано с тем, что какое-то стороннее программное обеспечение пытается помешать настройкам вашего дисплея и т. д. Но в некоторых случаях это признак неисправности оборудования.
Прежде чем вы решите заменить экран дисплея, вы можете подумать об устранении проблемы самостоятельно и решить проблему. В большинстве случаев это легко исправить. В этом посте мы рассмотрим некоторые из наиболее распространенных диагностических средств появления желтого оттенка на экране дисплея и объясним, как восстановить нормальные цвета экрана дисплея.
Метод 1: изменение цветового профиля
Цветовые профили похожи на набор данных, которые говорят системе, как цвета должны выглядеть на экране. Иногда цвета могут казаться размытыми, а в других случаях определенный цвет может доминировать на дисплее.
Обычно Windows имеет сбалансированную схему отображения цветов, но некоторые модификации в системе могут привести к изменению цветового профиля, и цвета могут казаться блеклыми или изношенными. Чтобы проверить, не вызывает ли это желтый оттенок, и изменить его, выполните следующие простые шаги:
- Откройте панель управления и перейдите в Управление цветом.
- В разделе «Устройство» выберите в меню монитор с желтым оттенком.
- Теперь отметьте опцию «Использовать мои настройки для этого устройства» и нажмите кнопку «Добавить».
- Выберите профиль модели виртуального устройства sRGB и нажмите OK.
- В разделе «Профили, связанные с этим устройством» выберите добавленный профиль и нажмите «Установить как профиль по умолчанию».
При изменении цветового профиля на этот желтый оттенок должен исчезнуть. Если он остался, попробуйте другие методы.
Метод 2: отключить ночник
Еще одна распространенная причина желтого оттенка на мониторе или экране — это фильтр Night Light в самой Windows. Когда он включен, он отключит яркий синий свет на экране и будет отображать только теплые цвета на экране, чтобы защитить ваши глаза от напряжения.
Это могло быть случайно включено, или Настройки могут вызывать его активацию в определенное время. К счастью, с этой проблемой легко справиться.
- Кликните значок уведомления в крайней правой части панели задач.
- Убедитесь, что фильтр Night Light включен. Если да, то выключите.
Надеюсь, это решит проблему. Если нет, продолжайте выполнять следующие шаги.
Метод 3: проверьте настройки калибровки цвета
Функция калибровки цвета в окнах позволяет убедиться, что дисплей воспроизводит цвета с максимальной точностью. Чтобы проверить, что с настройками калибровки что-то не так, или вы случайно откалибровали цвета так, чтобы на экране отображался желтоватый оттенок, выполните следующие шаги и настройте их в соответствии с тем, что вы хотели бы видеть:
- Нажмите кнопку «Пуск», чтобы открыть меню, а затем введите «Калибровать».
- Затем следуйте инструкциям на плате, чтобы получить именно тот цвет, который вы хотите на экране.
- Во время процесса вы получите возможность дополнительных цветов, и вам нужно будет отрегулировать ползунок, чтобы удалить оттенок.
Решение 4. Обновление драйверов графики
Графические драйверы должны обновляться автоматически, но иногда они могут пропустить обновление или возникнуть сбой во время установки. В этих ситуациях вы можете заметить, что некоторые аспекты отображения видео не работают должным образом, в том числе цвет монитора. Чтобы обновить видеодрайверы вручную, вам необходимо:
- Введите Диспетчер устройств в начале и откройте его от имени администратора.
- Кликните стрелку рядом с пунктом «Видеоадаптеры», чтобы развернуть его.
- Кликните правой кнопкой мыши имя видеокарты, выберите «Обновить драйвер» и нажмите «Автоматический поиск обновленного программного обеспечения драйвера».
Если система обнаружит обновленную версию драйверов, она установит их. Сделайте это для всех графических адаптеров на вашем устройстве. В моем случае у меня есть выделенная видеокарта, поэтому мне также придется проверить наличие обновленной версии ее драйверов. После того, как система завершит верхнее обновление, драйверы перезагрузят компьютер, чтобы изменения вступили в силу.
Если какой-либо из этих вариантов не работает, лучше всего заменить экран дисплея или отнести монитор или экран в центр поддержки клиентов производителя.
Содержание
- Что вызывает желтый оттенок на экране Windows?
- Отключить ночник
- Обновление драйверов графики
- Проверьте настройки калибровки цвета
- Изменение цветового профиля
- Настройте параметры улучшения цвета с помощью утилиты настройки графической карты.
- Проверьте настройки цвета экранного меню VDU
- Обновите драйвер видеокарты
Что вызывает желтый оттенок на экране Windows?
Если экран вашего монитора или ноутбука внезапно приобрел желтоватый оттенок или перестал быть нормальным, причин этому может быть несколько. Это может быть связано с неправильно настроенным цветовым профилем или сторонним приложением, которое могло изменить цвет.
Многие пользователи сообщают о появлении желтого оттенка на экране после обновления Windows 10. Почему мой экран желтый? За желтый оттенок отвечает ряд факторов, таких как проблемы с оборудованием, устаревшие драйверы видеокарты или настройки дисплея.
- Деактивируйте настройку ночного цвета
- Добавьте новый цветовой профиль по умолчанию
- Настройте параметры улучшения цвета с помощью утилиты настройки видеокарты.
- Проверьте настройки цвета экранного меню VDU
- Обновление драйвера видеокарты
Отключить ночник
Еще одной распространенной причиной желтого оттенка на мониторе или экране является фильтр Night Light в самой Windows. Если эта функция включена, она отключает яркий синий свет на экране и отображает только теплые цвета на экране, чтобы защитить глаза от напряжения.
Возможно, он был случайно включен, или Настройки могут заставить его активироваться в определенное время. К счастью, с этой проблемой можно легко справиться.
- Нажмите на значок уведомления в крайнем правом углу панели задач.
Убедитесь, что фильтр Night Light включен. Если это так, выключите его.
Надеюсь, это решит проблему. Если нет, продолжите выполнение следующих действий.
Обновление драйверов графики
Графические драйверы должны обновляться автоматически, но иногда они могут пропустить обновление или выйти из строя во время установки. Когда это происходит, вы можете заметить, что некоторые аспекты видеодисплея не работают должным образом, включая цвет монитора. Чтобы обновить видеодрайверы вручную, необходимо:
- Введите Диспетчер устройств в начале и откройте его от имени администратора.
- Щелкните стрелку рядом с Видеоадаптеры, чтобы развернуть его.
- Щелкните правой кнопкой мыши по названию видеокарты, выберите «Обновить драйвер» и нажмите «Автоматический поиск обновленного программного обеспечения драйвера».
Если система обнаружит обновленную версию драйвера, она установит ее. Сделайте это для всех видеокарт в устройстве. В моем случае у меня есть выделенная видеокарта, поэтому мне также нужно будет проверить наличие обновленной версии ее драйверов. После того как система завершит обновление верхнего, драйверы перезагрузят компьютер, чтобы изменения вступили в силу.
Проверьте настройки калибровки цвета
Функция калибровки цвета windows обеспечивает максимально точное воспроизведение цветов на дисплее. Чтобы проверить, что что-то не так с настройками калибровки или если вы случайно откалибровали цвета так, чтобы они имели желтоватый оттенок, выполните следующие действия и отрегулируйте их в соответствии с тем, что вы хотели бы видеть:
- Нажмите Start, чтобы открыть меню, затем введите ‘Calibrate’.
- Затем следуйте инструкциям на доске, чтобы получить на экране именно тот цвет, который вы хотите.
- В процессе вам будет предоставлена возможность выбора дополнительных цветов, и вам нужно будет отрегулировать ползунок, чтобы убрать оттенок.
Изменение цветового профиля
Цветовые профили — это набор данных, которые сообщают системе, как цвета должны выглядеть на экране. Иногда цвета могут выглядеть нечеткими, а иногда определенный цвет может доминировать на дисплее.
Обычно Windows имеет сбалансированную цветовую схему, но некоторые модификации системы могут изменить цветовой профиль, и цвета могут выглядеть блеклыми или потертыми. Чтобы проверить, не является ли это причиной пожелтения и изменить ее, выполните следующие простые действия:
- Откройте Панель управления и перейдите в раздел Управление цветом.
- В разделе Устройство выберите в меню монитор с желтым оттенком.
- Теперь отметьте опцию «Использовать мои настройки для этого устройства» и нажмите «Добавить».
- Выберите профиль модели виртуального устройства sRGB и нажмите OK.
- В разделе ‘Профили, связанные с этим устройством’ выберите добавленный профиль и нажмите ‘Установить как профиль по умолчанию’.
После изменения цветового профиля на этот, желтый оттенок должен исчезнуть. Если она остается, попробуйте другие методы.
Настройте параметры улучшения цвета с помощью утилиты настройки графической карты.
Цветовые настройки вашей видеокарты могут не совпадать с настройками по умолчанию. В этом случае восстановление цветовых настроек по умолчанию может исправить желтый оттенок. Обычно цветовые параметры можно настроить с помощью утилиты конфигурации видеокарты.
Например, чтобы настроить параметры цвета Intel, вы можете щелкнуть правой кнопкой мыши на рабочем столе, выбрать Свойства графики > Дисплей и улучшение цвета, чтобы открыть настройки, показанные ниже. Найдите аналогичные настройки в панелях управления NVIDIA и AMD и восстановите настройки цвета по умолчанию.
Проверьте настройки цвета экранного меню VDU
Большинство настольных VDU также включают дополнительные настройки управления цветом. Настольный видеомагнитофон может включать в себя настройки контрастности, гаммы, оттенка, насыщенности и цветовой температуры в экранном меню. Поэтому проверьте, как настроены параметры цвета в экранном меню монитора, и внесите необходимые изменения.
Обновите драйвер видеокарты
Обновление драйвера видеокарты может решить многие проблемы с дисплеем. Поэтому стоит проверить наличие более нового драйвера видеокарты. Самый быстрый способ сделать это — воспользоваться программой обновления драйверов Windows.
Нажмите кнопку Free Download на этой странице, чтобы добавить Driver Booster 5 в вашу систему Windows. Эта программа автоматически сканирует драйверы при запуске. Затем он представит вам список устаревших или неисправных драйверов, которые необходимо заменить. Если ваша видеокарта указана в списке программного обеспечения, нажмите кнопку Обновить для вашей видеокарты.
Вот некоторые из решений, которые, вероятно, помогут избавиться от желтого оттенка. Если вы все еще не можете устранить желтый оттенок монитора, отнесите свой видеомагнитофон производителю для ремонта, если он еще находится в пределах гарантийного срока.
Источники
- http://windowsbulletin.com/ru/%D0%BA%D0%B0%D0%BA-%D0%B8%D1%81%D0%BF%D1%80%D0%B0%D0%B2%D0%B8%D1%82%D1%8C-%D0%BF%D1%80%D0%BE%D0%B1%D0%BB%D0%B5%D0%BC%D1%83-%D0%B6%D0%B5%D0%BB%D1%82%D0%BE%D0%B3%D0%BE-%D0%BE%D1%82%D1%82%D0%B5%D0%BD%D0%BA%D0%B0-%D0%BD%D0%B0-%D0%B4%D0%B8%D1%81%D0%BF%D0%BB%D0%B5%D0%B5-Windows/
- https://technika66.ru/ekran-noutbuka-zheltit-kak-nastroit/
- https://dmcagency.ru/monitor-stal-zheltym-kak-ispravit
- https://qna.habr.com/q/847711
- https://rufus-rus.ru/pochemu-jekran-monitora-stal-zheltym-kak-ispravit/
- https://formula360.ru/pochemu-ekran-monitora-stal-zheltym-kak-ispravit/
-
Partition Wizard
-
Partition Magic
- How Do I Fix Yellow Tint on My Monitor? [4 Ways]
By Ariel | Follow |
Last Updated December 20, 2021
Many users complain that their monitor has yellow tint. What causes the monitor yellow tint? How do I fix yellow tint on my monitor? With this post of MiniTool, you will fix this vexing problem easily.
Many users reported that they encounter the computer screen yellow tint issue after Windows 10 updates. Why is my screen yellow? Many factors including hardware issues, outdated Graphics card driver, and display settings are responsible for the yellow tint.
So, how do I fix yellow tint on my monitor? After analyzing many user reports, we explore the following 4 effective methods. You can try them one by one until this issue is fixed.
Fix 1. Add a New sRGB Virtual Device Model Profile
When searching on “how do I fix yellow tint on my monitor”, you will find one of the most common ways is to add a new default color profile. This method has been proven by many users to be useful. It’s worth trying. For that:
Step 1. Type color management in the Cortana search box and select the Color Management app from the best match.
Step 2. Select the checkbox for the Use my setting for this device option, and then select the monitor has yellow tint from the Device drop-down menu.
Step 3. Click on the Add button at the bottom of the window.
Step 4. In the pop-up window, click on the sRGB virtual device model profile under the WSC Device Profiles section. After that, click on the OK button.
Step 5. In the Color Management window, select the sRGB virtual device model profile and click on Set as Default Profile button.
Now, restart your computer and check if the monitor yellow tint disappears.
Fix 2. Turn off Night Light Option
Another common way is to turn off the Night Light option on your Windows 10 PC. Here is a simple guide for you.
Step 1. Type display in the Cortana search box and select Change display settings option from the context menu.
Step 2. Scroll down the right pane, and toggle the Night light option Off under the Color section.
After that, you can check whether the monitor has yellow tint.
Fix 3. Update Your Graphics Card Driver
As mentioned above, the outdated or corrupt Graphics card drivers are also responsible for Windows 10 yellow tint. To fix this issue, you can check if there are any updated Graphics card drive available and install it on your Windows 10 PC.
You can follow the steps below to update the Graphics card driver automatically.
Step 1. Press the Win + R key to open the Run dialog box, and then type devmgmt.msc in the box and hit Enter.
Step 2. Expand the Display adapters category, and then right-click the graphics card driver and select Update Driver.
Step 3. Then select Search automatically for updated driver software option to update the driver automatically.
Step 4. Wait for some time, Windows will detect any updated Graphics card driver automatically and you can follow the on-screen instruction to update the driver. Then you can check if the computer screen yellow tint still persists.
Alternatively, you can install the updated Graphics card driver manually by searching on its official website or utilize some professional software.
Fix 4. Reset Color Profile Settings to Default
If the above 3 methods fail to work, you can try resetting color profile settings to default. It can revert the changes that you have made on color settings, why may fix the monitor yellow tint issue. Here’s how:
Step 1. Open the Color Management window by repeating the steps in Fix 1.
Step 2. Select the monitor has yellow tint from the Device drop-down menu.
Step 3. Then click the Profile button at the bottom of the window and select Reset my settings to the system defaults option.
After finishing the above steps, the monitor settings will revert to its default color profile and then you can check if the monitor yellow tint disappears.
About The Author
Position: Columnist
Ariel has been working as a highly professional computer-relevant technology editor at MiniTool for many years. She has a strong passion for researching all knowledge related to the computer’s disk, partition, and Windows OS. Up till now, she has finished thousands of articles covering a broad range of topics and helped lots of users fix various problems. She focuses on the fields of disk management, OS backup, and PDF editing and provides her readers with insightful and informative content.
Содержание
- Как исправить желтый оттенок на дисплее Windows
- Метод 1: изменение цветового профиля
- Метод 2: отключить ночник
- Метод 3: проверьте настройки калибровки цвета
- Решение 4. Обновление драйверов графики
- «Желтит» экран ноутбука
- Найдены возможные дубликаты
- Поропал ноутбук
- Развод в магазине «Ноу-Хау»
- Забыт ноутбук в Москве в автобусе М4 между ленинским проспектом и площадью Гагарина
- Помогите советом! Как закрыть мошенников?
- Продолжение поста «Потерял рюкзак с нотубуком, загранпаспортом и графическим планшетом»
- Потерял рюкзак с нотубуком, загранпаспортом и графическим планшетом
- Как Эльдорадо обманывает покупателей и теряет деньги.
- Windows 10 желтый экран
- Дубликаты не найдены
- Вопрос
- Быстрее. Выше. Сильнее
- Да как так-то?
- Подняли настроение
- Спасибо трактористу
- Нейролингвистическое программирование
- Ответ на пост «Отличие чеченского спецназа от краповых беретов»
- На Reddit спросили жителя многоэтажки в Кудрово на 18 тыс. человек, каково жить в «человейнике»
- Экран стал желтого оттенка на компьютере что делать windows 10
- Как исправить желтый оттенок на дисплее Windows
- Цветовые фильтры
- Метод 1: изменение цветового профиля
- Почему желтит монитор?
- Метод 2: отключить ночник
- Как я рукожопил телевизор из старого монитора.
- Метод 3: проверьте настройки калибровки цвета
- Где найти эту опцию?
- Решение 4. Обновление драйверов графики
- «Желтит» экран ноутбука
- Найдены возможные дубликаты
- Настройка цвета монитора: пошаговая инструкция
- Настройка при помощи программы AdobeGamma
- Настройка изображения посредством функций монитора
- Как отключить автояркость в Windows 10
- Редактор реестра
- Отключение «технологии энергосбережения дисплея»
- Отключение Vari-Bright
- Настройка изображения через систему
- Настройка яркости экрана
- Развод в магазине «Ноу-Хау»
- Настройка контрастности экрана
- Проблема с цветом Windows 10
- Дубликаты не найдены
- Правила сообщества
Как исправить желтый оттенок на дисплее Windows
Если ваш монитор или дисплей вашего ноутбука вдруг показывает на экране более желтый, чем обычно, то не удивляйтесь. Вы не видите вещей, желтый оттенок — частая проблема, связанная с дисплеем компьютера.
Иногда основной причиной этого является изменение настроек программного обеспечения, иногда это связано с тем, что какое-то стороннее программное обеспечение пытается помешать настройкам вашего дисплея и т. д. Но в некоторых случаях это признак неисправности оборудования.
Прежде чем вы решите заменить экран дисплея, вы можете подумать об устранении проблемы самостоятельно и решить проблему. В большинстве случаев это легко исправить. В этом посте мы рассмотрим некоторые из наиболее распространенных диагностических средств появления желтого оттенка на экране дисплея и объясним, как восстановить нормальные цвета экрана дисплея.
Метод 1: изменение цветового профиля
Цветовые профили похожи на набор данных, которые говорят системе, как цвета должны выглядеть на экране. Иногда цвета могут казаться размытыми, а в других случаях определенный цвет может доминировать на дисплее.
Обычно Windows имеет сбалансированную схему отображения цветов, но некоторые модификации в системе могут привести к изменению цветового профиля, и цвета могут казаться блеклыми или изношенными. Чтобы проверить, не вызывает ли это желтый оттенок, и изменить его, выполните следующие простые шаги:
При изменении цветового профиля на этот желтый оттенок должен исчезнуть. Если он остался, попробуйте другие методы.
Метод 2: отключить ночник
Еще одна распространенная причина желтого оттенка на мониторе или экране — это фильтр Night Light в самой Windows. Когда он включен, он отключит яркий синий свет на экране и будет отображать только теплые цвета на экране, чтобы защитить ваши глаза от напряжения.
Это могло быть случайно включено, или Настройки могут вызывать его активацию в определенное время. К счастью, с этой проблемой легко справиться.
Метод 3: проверьте настройки калибровки цвета
Функция калибровки цвета в окнах позволяет убедиться, что дисплей воспроизводит цвета с максимальной точностью. Чтобы проверить, что с настройками калибровки что-то не так, или вы случайно откалибровали цвета так, чтобы на экране отображался желтоватый оттенок, выполните следующие шаги и настройте их в соответствии с тем, что вы хотели бы видеть:
Решение 4. Обновление драйверов графики
Графические драйверы должны обновляться автоматически, но иногда они могут пропустить обновление или возникнуть сбой во время установки. В этих ситуациях вы можете заметить, что некоторые аспекты отображения видео не работают должным образом, в том числе цвет монитора. Чтобы обновить видеодрайверы вручную, вам необходимо:
Если система обнаружит обновленную версию драйверов, она установит их. Сделайте это для всех графических адаптеров на вашем устройстве. В моем случае у меня есть выделенная видеокарта, поэтому мне также придется проверить наличие обновленной версии ее драйверов. После того, как система завершит верхнее обновление, драйверы перезагрузят компьютер, чтобы изменения вступили в силу.
Если какой-либо из этих вариантов не работает, лучше всего заменить экран дисплея или отнести монитор или экран в центр поддержки клиентов производителя.
Источник
«Желтит» экран ноутбука
Знаю, что пикабу немного не то место, для подобных вопросов, но я просто перерыл весь интернет в поисках ответа и так ничего и не помогло, поэтому попытаюсь найти счастья тут.
Купил вчера новый ноутбук MSI GT75 9GS и у него желтит экран:
Ночной режим выключен
Фирменная утилита Труколор от МСИ тоже не даёт результата, ей можно немного убавить желтизну, но всё равно она есть
Драйвера последние с сайта нвидии
Пробовал устанавливать несколько версий старых драйверов, тоже самое всё
Драва на ноут тоже последние с сайта МСИ
На форуме мси никто не отвечает, да и на других форумах тоже, поэтому решил тут спросить
Очень обидно получается, купить за 250к ноут и так попасть
В чём может быть причина? Брак попался?
Найдены возможные дубликаты
А зачем ты его тогда купил? Или он пару часов работал как положено? Раз новый значит на гарантии, неси обратно.
Понёс, днс сказали без проблем поменяют, но ток такой же модели нет больше нигде у них.
Просто подсветка тёплая, у старого холодная.
В смысле, типо так и должно быть?)
типа после ремонта подсветки отремонтированного с помощью не тех светодиодов наблюдает такой эффект.
У подсветки таких характеристик нету если не махровый китай.
Какие диоды стоят, так и светит.
Ещё раз, жёлтой или даже явно синеватой хотя бы ИМЕННО ПОДСВЕТКИ я в природе не видел НИ РАЗУ, а я многое видел.
Всё, убрал желтизну. Я просто переустановил винду, докачал все её обновы, потом вручную установил все дрова с сайта мси и желтизна ушла
Там много, что настроить можно, В том числе и яркость и теплость экрана.
Установил, пишет не найдено поддерживаемых мониторов
Сдай обратно. Купи другой.
Есть вариант, что он долго стоял на ветрине, показывая экран дисплейная подсветка и подтухла немного.
И НЕ ТРОГАЙ кривыми руками цветовые профили, хуже будет.
Что ещё можно сделать?
Стоит эта прога у меня, в любом режиме просмотра желтизна, все ползунки по дефолту стоят
Значит криво или не пашет.
Ну при выборе режима просмотра: игра, фильм, разработчик и т.д. оттенки меняются, но вот от желтизны не избавляет всё равно. Даже если прям в синеву выкрутить полную, всё равно тусклость какая то
Покажи скрин что за матрица. Прямо вот тот скрин что на странице же.
Да у меня ноут за пятнашку и то лучше показывает. Кем надо быть, чтобы отдавать 250 косарей за ноут?
Причем отдать 250 за ноут, и при этом купить даже не эппл
Есть какая-та калибровка цветов монитора в windows 10. Я не пробовал, но может поможет. Погугли
Она только по яркости.
Она не даёт результата, желтизна остаётся
Настройки копай, там довольно геморойно белый цвет выставить.
Нести в официальный СЦ.
Мне так на Омене поменяли дисплей (у меня светлее были пиксели (
Поропал ноутбук
Сегодня 27 мая 2021. В Москве на остановке метро партизанская пропал ноутбук в сумке. Оставили на остановке. Ноутбук командировочный на обратной стороне инвентарный номер. Внутри командировочные документы на 8 человек. Знаю надежды нет. Но вдруг чудо! Или как говорят верю в силу Пикабу!
Дополню: пропал в смысле был сложен вместе с другими сумками когда сели в трамвай не досчитались, Поэтому «пропал». сами пролюбили или помогли не знаю..
для тех кто беспокоится относительно моей алкогольной зависимости, уточню был трезвый. Но ночь не спали. Соревнования.
Развод в магазине «Ноу-Хау»
[Контент удален по обращению правообладателя]
Забыт ноутбук в Москве в автобусе М4 между ленинским проспектом и площадью Гагарина
Помогите советом! Как закрыть мошенников?
Хотел купить ноутбук. Нашел фирму, у которой цена почти на 5к ниже, чем в магазине.
Я им прислал модели ноутбуков и все у них в наличии, и все дешевле, чем в магазинах. А еще у них СДЕКОм доставка бесплатная.
Тогда я вбил в гугол название, чтобы найти отзывы и ниче не нашел. Насторожился. Вбил в поиск их номер телефона: 8(800) 302-11-04.
Первый коммент от вчера, что сейчас это тот самый Prom склад
Остальные комменты в духе: «компания меняет название, а номер остается».
При этом они уже год обманывают с этим номером телефона.
Как это возможно? Почему не блокируют номер и не закрывают эти юрлица?
Я предложил им оплатить наложенным платежом, они канеш отказались
Я попросил реквизиты
Я вот думаю, могли они ИНН один вставить, а расчетный счет другой.? Пытался пробить по расчетному счету, ничего не вышло.
Как их вывести на чистую воду и защитить других людей от мошенничества.?
Я не очень умен, поэтому обращаюсь к сообществу. Может, куда стоит пожаловаться, чтобы их заблокировали?
Продолжение поста «Потерял рюкзак с нотубуком, загранпаспортом и графическим планшетом»
Спасибо всем за советы, ура!
Потерял рюкзак с нотубуком, загранпаспортом и графическим планшетом
Вчера примерно в 21:50 в Киеве возле «Белого налива» на ул. Крещатик, 23А, оставил черный рюкзак с новым ноутбуком (две недели не прошло), загранпаспортом, ИНН и граф. планшетом, купленным в ТОТ ЖЕ ДЕНЬ, КАК ЖЕ ПИЧОТ, на окне заведения, ушел, через минут 40 как ошпаренный прибежал обратно и ничего уже не было, персонал ничего не видел. Может есть тут киевляне, которые нашли или хоть что-то знают, этот рюкзак вся жизнь моя, я в отчаянии. Спасибо.
Пост без рейтинга, поднимите, пожалуйста.
ребята сами вышли на связь, оказывается они нас пытались сами найти и вот только что позвонили по телефону. сейчас завезут вещи. это самое внезапное и невероятное что могло произойти. всем еще раз спасибо
Как Эльдорадо обманывает покупателей и теряет деньги.
Данный пост расскажет, как отстоять свои права в борьбе с недобросовестными магазинами. Прошу поднять в топ, может быть тогда магазины начнут соображать, что мы не стадо, а они не цари и боги.
В ноябре 2017 года мною был куплен чудесный ноутбук Асус за 80 тыс рублей. Все было хорошо до января 2018, ноутбук просто перестал включаться. Сдал его на ремонт и написал заявление на подменный товар.
совокупность значений параметров товара, определяющих его функциональные возможности, и указанных в технической документации на товар, является синонимом понятия «основные потребительские свойства» товара.
«В отношении товаров длительного пользования изготовитель, продавец либо уполномоченная организация или уполномоченный индивидуальный предприниматель обязаны при предъявлении потребителем указанного требования в трехдневный срок безвозмездно предоставить потребителю на период ремонта товар длительного пользования, обладающий этими же основными потребительскими свойствами, обеспечив доставку за свой счет.»
Т.е. подменный товар магазин ОБЯЗАН привезти вам домой/ в офис. Большинство магазинов понятия не имеют о такой обязанности. Не знало и ООО Эльдоарадо.
Мною было написано заявление на подменный товар с доставкой на дом. В итоге товар не предоставили, ноутбук отремонтировали.
Что делать дальше? Правильно, писать претензию на выплату неустойки. Этим я и занялся.
Естественно мне отказали, сказав, что предоставляли ноутбук, а я отказался.
Подаем в суд, все расписываем, судимся почти год. Как итог
Взыскать с ООО «Эльдорадо» в пользу ФИО1 пени в размере 55799 рублей, компенсацию морального вреда 1000 рублей, штраф в размере 28338 рублей 50 копеек.
Вместо 55 тыс, магазин выплатит 80+.
Хэппи энд? Как бы не так. Прошло время и ноутбук снова ломается. Все повторяется по новой. Но сейчас, Эльдорадо признает, что ноутбук они выдать не могут и соглашаются на выплату пени.
Казалось бы, магазин понял свою ошибку и стал адекватным, ура.
Мой ноутбук отремонтировали. Я написал заявление на выплату пени, через неделю мне звонят и приглашают за ответом иии, все ***** давай по новой. Вот ответ
Вкратце, мы тебе ноут давали, ну и что, что в 5 раз хуже, проблемы твои, нам насрать.
1) Магазину пофигу на вас, на свою репутацию и на все вообще.
2) Я пытался связаться с руководством, писал им вк, но все по барабану. (Поддержка вк, молодцы, но сделать ничего не могут, им респект)
4) Не бойтесь идти в суд, сам не юрист, но все делается очень легко и непринужденно.
Источник
Windows 10 желтый экран
Понадобилась для работы ОС Windows. Установил с чистого образа с офф сайта. Даже не активировал т.к. нужна на пару дней. Microsoft Windows [Version 10.0.15063]
Проблема в том, что каждый день в 21:00 белый цвет заменяется желтым или скорее сама подсветка.
Сначала подумал что накрылась матрица т.к. разбита уже пару лет. Заменил матрицу но проблема не пропала (скрин с новой матрицей).
В биосе и минте никаких проблем не наблюдается. В установленных программах, appdata, автозагрузке, процессах, планировщике ничего левого нет. В управлении цветом все профили перепроверены. После перезагрузки эффект возвращается через 2 минуты.
Сбрасывал, переустанавливал, удалял все драйвера. (чипсет, видеокарта, питание)
Заканчивается все около полуночи.
Гугл рекомендует проверить шлейфы, подсветку, матрицу.
Переустановка не вариант. Хочу разобраться в проблеме.
upd
Проблема была в ночном свете которую ОС активировала без моего ведома.
Дубликаты не найдены
Ночной свет отключи.
Вообще, по дефолту он не должен быть активирован.
Сколько же вас, хомячков который простые подсказки не читают, не то что бы мануалы 🙂
ОС меня никак не уведомила что есть/появилась данная функция.
ОС без моего ведома активировала эту функцию.
ОС даже об этом меня не уведомила.
В уведомлениях только то, что защитник деактивирован.
Параметры-Экран-Яркость и цвет-Ночной свет
Ночной режим, который делает экран более тёплым
Ахахах, вот это я поржал, спасибо ТС!))))))))
Это ночной режим включается. В уведомлениях справа выключается.
она проклята (винда)
потом мы хейтили ее потому что она была сырая
потом это просто стало модно
еще немного продолжали хейтить по инерции
теперь хейтим потому что она сама по себе дно дном сырое недоделанное забагованное днище
сначала мы хейтили 10ку потому что просто не любим все новое
потом это просто стало модно
еще немного продолжали хейтить по инерции
Вопрос
Быстрее. Выше. Сильнее
Да как так-то?
Подняли настроение
Июнь, Петроградка. Я за рулем, рядом взрослая дочка. Красный светофор, стоим. Поравнявшись с нами, притормаживают ребята на скутере. Молодые, влюбленные в жизнь и друг в друга. Смешной парень в веснушках. Позади него девушка, будто из кино, какая-то нереально питерско-летняя. Платье ситцевое, ветровка, волосы по ветру, на спине рюкзачок. Одной рукой обнимает парня, в другой букет ромашек. Я любуюсь на ребят. Они как будто светятся счастьем. Девушка поворачивает голову, улыбается и протягивает ромашку. Дочка опускает стекло и принимает бело-желтое чудо. А девчушка, смеясь, протягивает вторую, для меня. Загорается зеленый, мы трогаемся. Девушка с парнем, влюбленные друг в друга и в лето, остаются позади. Ромашки до сих пор стоят в кружке на подоконнике и не думают вянуть. И каждое утро, завтракая, я смотрю на них и улыбаюсь.
Спасибо трактористу
Сегодня весь день в городе шёл дождь.
Я шел под жд мостом, там проходит дорога и скапливается вода.
Пройти нереально, машины пролетают на скорости и заливают тротуар. Я стою под дождем и не могу пройти. И тут, проезжает трактор, видит данную картину, сигналит и тихонько проезжает давая мне возможность параллельно идти. Реально помог, маленькое дело, но огромная помощь.
Нейролингвистическое программирование
Ответ на пост «Отличие чеченского спецназа от краповых беретов»
– Как узнать по машине, какой экзамен сдаёт человек?
– Если сидит на водительском – сдаёт на права. Если на пассажирском – на краповый берет.
На Reddit спросили жителя многоэтажки в Кудрово на 18 тыс. человек, каково жить в «человейнике»
Пользователь Reddit под ником MrOopee узнал про жилой комплекс «Новый Оккервиль» в петербургском городе Кудрово и поделился его снимками в сабреддите r/interestingasfuck («******** как интересно»). Комментаторы удивились масштабам дома и количеству жителей в нем — около 18 тыс. человек. На это обратил внимание TJ.
Запись попала на главную страницу сайта, из‑за чего в комментариях начали активно обсуждать и шутить над особенностями жизни в таком месте: жалели почтальонов, придумывали названия тысячам Wi-Fi-точек и представляли трудности при поиске пары в Tinder. «Рядом с тобой 9999 одиноких мамочек — кликни, чтобы узнать больше», — пошутил один из пользователей.
Некоторые предположили, что «Новый Оккервиль» — это российский аналог трейлерного парка, однако их все же поправили: такие же многоквартирные дома можно найти и в США, а дом в Кудрово больше напоминает гетто. Но юзерам было непонятно, как можно жить в этом здании, хватает ли парковочных мест, как происходит общение с соседями и как обстоят дела с инфраструктурой.
На эти вопросы ответил житель многоквартирника Everlastsun, проживающий там уже восемь лет. Если коротко: «Да, с парковкой бывают проблемы, но свободное место всегда найдется. И да, иногда бывает мрачновато, но лес и парки поблизости очень помогают».
По его словам, по утрам во дворе бывает очень шумно из‑за машин, которые заводят примерно в одно и то же время, но на выхлопные газы он не жалуется; шумоизоляция в доме слабая; по ночам во дворе «довольно тихо», изредка по пятницам «какой‑нибудь пьяный парень минуту кричит вдалеке — и все».
Everlastsun рассказал, что большинство жителей не участвуют в общедомовой деятельности и ни с кем не общаются. Есть лишь чат собаководов и группы в соцсетях, где можно найти людей со схожими интересами, но в остальном — все сами по себе. Рядом есть торговый центр, а до любого магазина или кафе можно добраться за полчаса. Из‑за нехватки зелени по дворе он проводит как минимум час в парке каждый день.
Комментатор из Кудрово признался, что пока что его все устраивает, но он мечтает переехать в собственный дом. С ним согласился житель бразильского Сан-Паулу, который живет в похожих условиях и не жалуется, но тоже хочет переехать в тихое место. «Удивительно, насколько похожими могут быть желания двух людей на разных концах света», — написал он.
Источник
Экран стал желтого оттенка на компьютере что делать windows 10
Если ваш монитор или дисплей вашего ноутбука вдруг показывает на экране более желтый, чем обычно, то не удивляйтесь. Вы не видите вещей, желтый оттенок – частая проблема, связанная с дисплеем компьютера. Иногда основной причиной этого является изменение настроек программного обеспечения, иногда это связано с тем, что какое-то стороннее программное обеспечение пытается помешать настройкам вашего дисплея и т. Д. Но в некоторых случаях это признак неисправности оборудования.

Желтый оттенок в Windows 10
Прежде чем вы решите заменить экран дисплея, вы можете подумать об устранении проблемы самостоятельно и решить проблему. В большинстве случаев это легко исправить. В этом посте мы рассмотрим некоторые из наиболее распространенных диагностических средств появления желтого оттенка на экране дисплея и объясним, как восстановить нормальные цвета экрана дисплея.
Как исправить желтый оттенок на дисплее Windows
Если ваш монитор или дисплей вашего ноутбука вдруг показывает на экране более желтый, чем обычно, то не удивляйтесь. Вы не видите вещей, желтый оттенок – частая проблема, связанная с дисплеем компьютера. Иногда основной причиной этого является изменение настроек программного обеспечения, иногда это связано с тем, что какое-то стороннее программное обеспечение пытается помешать настройкам вашего дисплея и т. Д. Но в некоторых случаях это признак неисправности оборудования.
Прежде чем вы решите заменить экран дисплея, вы можете подумать об устранении проблемы самостоятельно и решить проблему. В большинстве случаев это легко исправить. В этом посте мы рассмотрим некоторые из наиболее распространенных диагностических средств появления желтого оттенка на экране дисплея и объясним, как восстановить нормальные цвета экрана дисплея.
Цветовые фильтры
Фильтр «Оттенки серого»
удаляет все цвета с вашего экрана, превращая все в оттенки серого.
Выбор фильтра «Обратить»
меняет цвета. Белый становится черным, а черный белым, синий становится оранжевым, а розовый зеленым и т. д.
Фильтр «Инвертированные оттенки серого»
удаляет все цвета с экрана и превращает все в оттенки серого. Он также инвертирует цвета, поэтому яркие белые становятся темно-черными, а темно-черные яркими белыми. Это может облегчить чтение на экране, если вы чувствительны к свету. Например, черный текст на белом фоне большинства приложений и веб-страниц станет белым текстом на черном фоне.
облегчает распознавание цветов для людей плохо различающих красный и зеленый цвет (красно-зеленая цветовая слепота).
тоже по сути предназначен для людей плохо различающих красный и зеленый цвет.
поможет людям плохо различающим синие и желтые цвета.
Метод 1: изменение цветового профиля
Цветовые профили похожи на набор данных, которые говорят системе, как цвета должны выглядеть на экране. Иногда цвета могут казаться размытыми, а в других случаях определенный цвет может доминировать на дисплее.
Обычно Windows имеет сбалансированную схему отображения цветов, но некоторые модификации в системе могут привести к изменению цветового профиля, и цвета могут казаться блеклыми или изношенными. Чтобы проверить, не вызывает ли это желтый оттенок, и изменить его, выполните следующие простые шаги:
При изменении цветового профиля на этот желтый оттенок должен исчезнуть. Если он остался, попробуйте другие методы.


Почему желтит монитор?
Причин может быть несколько: 1. Если это модель с ламповой подсветкой, то может быть дело в ней — но это не за день-два так меняется, а за несколько лет постепенно, сильно изношенные лампы подсветки становятся всё желтее. Это не исправить, только замена ламп (и хороших найти почти нереально). 2. Сбой в настройках монитора. Тут либо в меню монитора штатными способами менять настройки, либо (если не исправляются, и в после сброса в заводские плохое изображение) искать способ зайти в сервисное меню (не на всех мониторах бывает, или оно есть, но неизвестен способ туда попасть). Во многих мониторах нужно или одновременно какие-то кнопки нажать, или включить с зажатой кнопкой, или что-то ещё делать. В моделях с сенсорными кнопками я не припомню способов входа в сервисное меню (хотя просто мало таких попадалось). В сервисном меню обычно производитель оставляет возможность автоматически исправить коррекцию цвета или вручную выставить нужную (и другие параметры). ВНИМАНИЕ! Не стоит крутить настройки, назначение которых Вам неизвестно! Это может привести к тому, что изображение будет испорчено, и не удастся вслепую исправить обратно (попадался на личном опыте). 3. Неисправность матрицы, или основной платы (main) монитора. Бывают такого рода болячки. В большинстве случаев исправляется по п.2, но иногда проще заменить микросхему памяти и прошить правильным дампом. Дохлая матрица — практически никак не лечится, кроме того, если там подсветка помирает. 4. При покупке смотрели один монитор, а когда забирали, Вам подсунули другой экземпляр. Невероятно, но мало ли.
Это всё стоит проверять только в том случае, если комп и видеокарта заведомо нормально работают (не сбиты цветовые профили, и всё такое).
В моделях с сенсорными кнопками я не припомню способов входа в сервисное меню (хотя просто мало таких попадалось)
Метод 2: отключить ночник
Еще одна распространенная причина желтого оттенка на мониторе или экране – это фильтр Night Light в самой Windows. Когда он включен, он отключит яркий синий свет на экране и будет отображать только теплые цвета на экране, чтобы защитить ваши глаза от напряжения. Это могло быть случайно включено, или Настройки могут вызывать его активацию в определенное время. К счастью, с этой проблемой легко справиться.

Надеюсь, это решит проблему. Если нет, продолжайте выполнять следующие шаги.
Как я рукожопил телевизор из старого монитора.
Заказал V59 и к ней шнурок LVDS для соединения с матрицей, поскольку родной шнурок был короткий. Заказ шел чуть больше 20 дней. Все это время меня терзали мысли о необходимости запитать плату от родного блока питания монитора. Изрядной проблемой было найти распиновку выхода с блока питания. Долго курил англоязычные форумы, продираясь через стены вражеского текста, пока не нашел картинку.
Когда пришел заказ, я принялся за дело всерьёз! Выкинул все лишнее (родной скалер и усилитель звука) и по найденной картинке стал соединять контакты.
Короткие родные шлейфы были подвергнуты удлинению витой парой и скрутке синей изолентой! Пластиковые штекеры порезаны по размеру и залиты клеевым пистолетом! Гуси выебаны и ололо! Схема собрана в висячем состоянии и прислонена к табуретке! Пора проверить что она может. Видео с флэшки показывает нормально.
После тестирования выявилась недостаточная длинна проводов на динамики, их так же удлинил витой парой. Плату скалера закрепил на саморезы к матрице, провода накрепко прилепил синей изолентой и остатками родного скотча!
В задней стенке предварительно выломал и выпилил подходящего размера отверстия. При сборке не помещался антенный вход, пришлось кусачками подправлять пластмассу.
Изначально это устройство планировал поставить на кухню, в замену старому ЭЛТшному телевизору. Но после тестирования оказалось, что старенькие лампы подсветки не дают достаточную яркость картины и против яркого кухонного света на экране ничего не видно. Ну и определил его в спальню.
Вначале все меню были в китайских крякозябрах, но методом научного тыка и гугла настроил русский язык. Автонастройка сразу нашла все телеканалы.
И всем я доволен, но гложет что поленился подключить клавиатуру, управление только с пульта. И даже родной светодиод монитора не задействовал для обозначения влюченности-выключенности телевизора, типа отложил это «на будущее». А вот инфракрасный датчик всунул в отверстие бывшего аудиовыхода.
По размеру подошло точь-в-точь! Совпадение?
Метод 3: проверьте настройки калибровки цвета
Функция калибровки цвета в окнах позволяет убедиться, что дисплей воспроизводит цвета с максимальной точностью. Чтобы проверить, что с настройками калибровки что-то не так, или вы случайно откалибровали цвета так, чтобы на экране отображался желтоватый оттенок, выполните следующие шаги и настройте их в соответствии с тем, что вы хотели бы видеть:
Где найти эту опцию?
Чтобы найти эту опцию, откройте меню «Пуск»
, зайдите в параметры (значок в форме шестеренки), выберите
«Специальные возможности»
/
«Цвет и высокая контрастность»
. Если этой функции нет, значит ваша система не обновлена до
«Fall Creator Update»
.
Чтобы активировать цветовые фильтры, включите «Применить цветовой фильтр»
. Выберите нужный из поля
«Выбор фильтра»
, и он сразу вступит в силу. Чтобы быстро включить выбранный цветовой фильтр, используйте сочетание клавиш
Windows + Ctrl + C
.
Решение 4. Обновление драйверов графики
Графические драйверы должны обновляться автоматически, но иногда они могут пропустить обновление или возникнуть сбой во время установки. В этих ситуациях вы можете заметить, что некоторые аспекты отображения видео не работают должным образом, в том числе цвет монитора. Чтобы обновить видеодрайверы вручную, вам необходимо:
Если система обнаружит обновленную версию драйверов, она установит их. Сделайте это для всех графических адаптеров на вашем устройстве. В моем случае у меня есть выделенная видеокарта, поэтому мне также придется проверить наличие обновленной версии ее драйверов. После того, как система завершит верхнее обновление, драйверы перезагрузят компьютер, чтобы изменения вступили в силу.
Если какой-либо из этих вариантов не работает, лучше всего заменить экран дисплея или отнести монитор или экран в центр поддержки клиентов производителя.
«Желтит» экран ноутбука
Знаю, что пикабу немного не то место, для подобных вопросов, но я просто перерыл весь интернет в поисках ответа и так ничего и не помогло, поэтому попытаюсь найти счастья тут.
Купил вчера новый ноутбук MSI GT75 9GS и у него желтит экран:
Ночной режим выключен
Фирменная утилита Труколор от МСИ тоже не даёт результата, ей можно немного убавить желтизну, но всё равно она есть



Драйвера последние с сайта нвидии
Пробовал устанавливать несколько версий старых драйверов, тоже самое всё
Драва на ноут тоже последние с сайта МСИ
На форуме мси никто не отвечает, да и на других форумах тоже, поэтому решил тут спросить
Очень обидно получается, купить за 250к ноут и так попасть
В чём может быть причина? Брак попался?
Найдены возможные дубликаты
А зачем ты его тогда купил? Или он пару часов работал как положено? Раз новый значит на гарантии, неси обратно.
Понёс, днс сказали без проблем поменяют, но ток такой же модели нет больше нигде у них.
Просто подсветка тёплая, у старого холодная.
В смысле, типо так и должно быть?)
типа после ремонта подсветки отремонтированного с помощью не тех светодиодов наблюдает такой эффект.
У подсветки таких характеристик нету если не махровый китай.
Какие диоды стоят, так и светит.
Ещё раз, жёлтой или даже явно синеватой хотя бы ИМЕННО ПОДСВЕТКИ я в природе не видел НИ РАЗУ, а я многое видел.
Всё, убрал желтизну. Я просто переустановил винду, докачал все её обновы, потом вручную установил все дрова с сайта мси и желтизна ушла
Там много, что настроить можно, В том числе и яркость и теплость экрана.
Установил, пишет не найдено поддерживаемых мониторов
Сдай обратно. Купи другой.
Есть вариант, что он долго стоял на ветрине, показывая экран дисплейная подсветка и подтухла немного.
И НЕ ТРОГАЙ кривыми руками цветовые профили, хуже будет.
Что ещё можно сделать?
Стоит эта прога у меня, в любом режиме просмотра желтизна, все ползунки по дефолту стоят
Значит криво или не пашет.
Ну при выборе режима просмотра: игра, фильм, разработчик и т.д. оттенки меняются, но вот от желтизны не избавляет всё равно. Даже если прям в синеву выкрутить полную, всё равно тусклость какая то
Покажи скрин что за матрица. Прямо вот тот скрин что на странице же.
Настройка цвета монитора: пошаговая инструкция
Все знают, что долгое времяпрепровождение за компьютером плохо отражается на здоровье. Особенно это сказывается на зрении человека. Дело в том, что человек не способен увидеть частоту мерцания экрана монитора, однако глаз эту частоту улавливает, и со временем может произойти ослабление зрения. За компьютером глаза постепенно устают и перестают четко фокусироваться на изображении. Но для многих компьютер – это работа, а значит, избежать этого вреда не получится. Для того чтобы максимально его уменьшить, требуется грамотная настройка цвета монитора, а также его разрешения.
Настройка при помощи программы AdobeGamma
Для оптимального отображения цветов необходимо провести настройку при помощи специальной программы, которая называется AdobeGamma. Первым делом необходимо установить ее на компьютер. После установки программы следует выставить на рабочем столе заставку в виде сплошного серого цвета. Настройка цветов монитора в Windows 7 для рабочего стола находится в разделе “Персонализация”, который появляется во всплывающем окне при правом клике мыши на его заставке (фоне). Там нужно выбрать пункт “Фон рабочего стола” и в нем выпадающее меню “Расположение изображения”, в котором есть пункт меню “Сплошные цвета”. Серый цвет можно увидеть сразу.
Настройка изображения посредством функций монитора
Практически у всех мониторов имеется специальный функционал (меню), при помощи которого можно быстро провести корректировку цвета. Интерфейс у такого меню максимально понятен и у большинства устройств переведен на русский язык, поэтому для изменения контрастности, цветности или яркости экрана необходимо просто выбрать соответствующий пункт при помощи кнопок, находящихся снизу. Для более детальной информации можно обратиться к инструкции от производителя, которая обычно идет в комплекте с устройством. Например, настройка цвета монитора Samsung происходит при помощи специальной кнопки Menu, расположенной под экраном, при нажатии на которую выпадает меню монитора. В нем имеются два основных раздела, отвечающие за цветопередачу – это Picture и Color, которые помогут произвести все необходимые настройки. У разных производителей и разных моделей эти разделы могут называться по-разному, но смысл в конечном итоге все равно одинаковый.
Как отключить автояркость в Windows 10
Для отключения функции нужно:
Отключив полезную, но в то же время не самую удобную функцию, владелец компьютера больше не столкнется с проблемой затухания монитора. А если найти соответствующий пункт не представляется возможным, нужно обратиться к альтернативным методам деактивации опции.
Редактор реестра
Иногда затемнение активируется не для всего экрана, а для отдельной его части. Например, когда пользователь запускает программу. В этот момент на остальной части дисплея понижается яркость. Вызвано подобное отнюдь не функцией автояркости. Для решения проблему нужно:
После сохранения настроек приложение заработает без затемнения. При необходимости пользователь всегда может убрать изменения, выставив обратно значение «1».
Отключение «технологии энергосбережения дисплея»
На некоторых компьютерах монитор меняет яркость самостоятельно из-за использования энергосберегающего режима. Как правило, он присутствует на ноутбуке. Чтобы экран не затемнялся, нужно отключить «экономную» функцию:
Теперь уровень яркости не будет автоматически понижаться при попытке компьютера сэкономить электроэнергию. Если проблема продолжает давать о себе знать – рассмотрите еще несколько вариантов.
Отключение Vari-Bright
В отличие от предыдущего метода решения проблемы, этот способ подходит для компьютеров на видеокартах Radeon. В их программном обеспечении есть автоматическая фишка, затемняющая экран с аналогичными целями – сохранение электроэнергии. Чтобы отключить функцию, потребуется:
Если интерфейс настроек видеокарты не переведен на русский язык, пользователю нужно отталкиваться от раздела «Preferences» («Предпочтения»). В остальном инструкция не будет отличаться, и в конечном итоге, технология автоматического понижения яркости отключится.
Настройка изображения через систему
В самой системе Windows также предусмотрены функции, позволяющие произвести настройку цвета монитора. Для этого существует программа, называемая “Калибровка”, которую можно найти через поиск в меню “Пуск”. Приложение само подскажет, как действовать дальше после его запуска. Немаловажным параметром является правильно выбранное разрешение экрана, оптимальное для настраиваемого монитора. Обычно в выпадающем меню с перечислением допустимых значений разрешения экрана оно отмечено как “Рекомендуемое”. Именно его и стоит выбирать. Находится этот параметр в настройках видеокарты. Чтобы туда попасть, нужно кликнуть по рабочему столу правой кнопкой мыши и выбрать соответствующий пункт в появившемся меню. У разных производителей видеокарт он называется по разному, например у NVIDIA нужно искать строчку с названием “Панель управления NVIDIA”, а у Radeon – “Графические характеристики Radeon”. Там же находятся и все остальные настройки по цветопередаче. Чтобы добиться наилучшего результата, кроме правильно подобранного разрешения экрана, необходимо выбирать наивысшее значение глубины цветопередачи в 32 бита. Как правило, эта настройка расположена всегда в том же месте, где и настройка разрешения экрана, так что найти ее не составит труда.
Настройка яркости экрана
Наверняка многие замечали, что у стоящих в магазине на стенде мониторов визуально различается изображение. На одном оно более тусклое, а на другом, наоборот, чересчур яркое. Это происходит из-за разных настроек цвета для каждого отдельного устройства. Если покупателя не устраивают настройки цвета монитора, установленные по умолчанию, он может их изменить. Для этого нужно нажать кнопку с названием Menu и в появившейся панели выбрать значение Picture (изображение), где располагаются настройки яркости и контрастности с расположенными справа от них ползунками регулировки. Стоит отметить, что у разных моделей и производителей названия этих параметров могут различаться или даже отмечаться схематичными фигурами, но общий смысл для конечного пользователя всегда понятен.
После обнаружения искомых настроек нужно взять чистый белый лист бумаги, положить его перед монитором, создать при помощи программы “Блокнот” обычный пустой документ и сравнить цвет листа бумаги с белым фоном документа в программе. Эта процедура проводится для оценки и последующей настройки белого цвета монитора. Далее для ползунка, отвечающего за яркость картинки, нужно найти такое положение, чтобы белый цвет на мониторе совпадал с белым цветом листа бумаги на столе.
Развод в магазине «Ноу-Хау»
Уважаемые знатоки, нужна Ваша помощь!
Собрала ноутбук обратно в коробку, сажусь в такси, приезжаю в магазин и на мои объяснения о том, что мне подсунули витринный образец, они мне ответили, что «у нас нет такого понятия витринный образец и Вы можете дальше спокойно пользоваться этим ноутбуком. На мою просьбу вернуть мне деньги, либо заменить на новый, они забрали ноутбук на «экспертизу», которая будет сделана в течении 45(. ) рабочих дней. Позже, прочитав на листе, который мне дали, после того как забрали ноутбук, было написано, что они имеют право не возвращать деньги если там не будет обнаружено существенных «технических неисправностей». К слову к нему даже не прилагался гарантийный талон.
После этого, следом я написала заявление о требовании заменить на новый ноутбук и выдать мне в безвозмездное пользование ноутбук с аналогичными характеристиками, пока проводится экспертиза (по 21 статье закона «Замена товара ненадлежащего качества»). В ответ на моё заявление, мне сообщили, что его рассмотрение занимает 10 дней, и я отправилась в пешую прогулку.
Что можно сделать в этой ситуации? Мне ноутбук нужен по работе, у меня уже руки опускаются и я не знаю что делать. Понимаю, что от части это мой, косяк, что я не достаточно детально посмотрела ноутбук перед покупкой.
Прошу поднять в топ, чтобы предать огласке эту проблему. И возможно кого-то предостережет от покупок в этом магазине.
Настройка контрастности экрана
Для настройки контрастности могут помочь 2 изображения одинаковых рубашек разного цвета: одна рубашка — черная, а другая — белая. Главное, чтобы цвета были однотонные. Оба изображения нужно открыть и расположить рядом друг с другом. Теперь следует двигать ползунок, отвечающий за контраст, до тех пор, пока складки на обеих рубашках не станут четко выделяться. При достижении этого эффекта можно еще немного подправить яркость. На этом процесс завершения настройки яркости и контрастности можно считать завершенным. Полученный в результате этих манипуляций белый цвет может отличаться от настроек монитора, которые были установлены по умолчанию в момент его приобретения. Однако эксперты говорят, что это лишь обман зрения, вызванный привыканием глаза к первоначальным значениям.
Проблема с цветом Windows 10
Добрый вечер, Пикабу! Знаю, подобного рода посты не слишком приветствуются здесь, но решения проблемы не отыскал даже на профильных ресурсах. Вернее, есть люди с подобными вопросами, но без внятных решений.
Win 10 версия 1809 (сборка 17763.557), I-5 4460, 3.2 Ghz, 16 гб DDR3, NVIDIA GeForce GTX 960 2Gb
Монитор BENQ BL2450 pt (benq-говно, в курсе, но пока работаю с тем, что есть)
Дубликаты не найдены
5.8K поста 9.8K подписчиков
Правила сообщества
Посты с процессом ремонта создаются в родительском сообществе: pikabu.ru/community/remont
В этом сообществе, можно выкладывать посты с просьбами о помощи в ремонте электро-техники. Цифровой, бытовой и т.п., а про ремонт картин, квартир, ванн и унитазов, писать в других сообществах
Источник
На чтение 3 мин. Просмотров 12.1k. Опубликовано 15.07.2019
Некоторые пользователи заявляют на форумах, что их мониторы имеют желтый оттенок после обновлений Windows 10 . Ваш VDU (блок визуального отображения) отображает желтый оттенок? Если это так, это может быть проблема с оборудованием; или вам может потребоваться просто настроить некоторые параметры экрана в Windows. Это некоторые разрешения Windows 10, которые могут исправить желтые тонированные VDU.
Содержание
- Исправить желтые проблемы с отображением в Windows 10
- 1. Отключите ночник
- 2. Добавьте новый цветовой профиль по умолчанию
- 3. Настройте параметры улучшения цвета с помощью утилиты настройки графической карты.
- 4. Проверьте настройки цвета экранного меню VDU
- 5. Обновите драйвер видеокарты
Исправить желтые проблемы с отображением в Windows 10
- Отключить настройку ночника
- Добавить новый цветовой профиль по умолчанию
- Настройте параметры улучшения цвета с помощью утилиты настройки графической карты.
- Проверьте настройки цвета экранного меню VDU
- Обновите драйвер видеокарты
1. Отключите ночник
Некоторые пользователи исправили желтые оттенки, выключив Ночной свет . Эта опция добавляет смешанный желтый и красный оттенок к дисплею. Вот как вы можете выключить Ночной свет .
- Нажмите кнопку Введите здесь для поиска на панели задач Windows 10.
- Введите ключевое слово ‘display‘ в поле поиска Cortana.
- Выберите «Изменить параметры экрана», чтобы открыть окно «Настройки», показанное ниже.

- Отключите параметр Ночной свет , если он включен.
2. Добавьте новый цветовой профиль по умолчанию
- Добавление нового цветового профиля по умолчанию также может исправить VDU с желтым оттенком. Сначала введите ключевое слово «управление цветом» в поле поиска Cortana.
- Выберите «Управление цветом», чтобы открыть окно в снимке экрана непосредственно ниже.

- Выберите свой VDU в раскрывающемся меню «Устройство».
- Выберите Использовать мои настройки для этого устройства .
- Нажмите кнопку Добавить , чтобы открыть окно, показанное ниже.

- Выберите профиль модели виртуального устройства sRGB в окне «Цветовой профиль» и нажмите кнопку ОК .
- Затем выберите профиль модели виртуального устройства sRGB в окне «Управление цветом» и нажмите кнопку Установить как профиль по умолчанию .
– СВЯЗАННО: «Зеленый экран смерти» в обновлении для создателей Windows 10 [FIX]
3. Настройте параметры улучшения цвета с помощью утилиты настройки графической карты.
Настройки цвета вашей видеокарты могут отличаться от настроек по умолчанию. Если это так, восстановление настроек цвета по умолчанию может исправить желтый оттенок. Обычно вы можете настроить параметры цвета с помощью утилиты настройки видеокарты.
Например, чтобы настроить параметры цвета Intel, вы можете щелкнуть правой кнопкой мыши на рабочем столе, выбрать Свойства графики > Дисплей и Улучшение цвета , чтобы открыть параметры показано прямо ниже. Найдите похожие параметры на панелях управления NVIDIA и AMD и восстановите настройки цвета по умолчанию.

4. Проверьте настройки цвета экранного меню VDU
Большинство настольных VDU также содержат дополнительные настройки управления цветом. VDU вашего рабочего стола может включать параметры контрастности, гаммы, оттенка, насыщенности, цветовой температуры и цветового оттенка в его экранном меню. Поэтому проверьте, как настроены параметры цвета экранного меню вашего монитора, и внесите необходимые изменения.
5. Обновите драйвер видеокарты
Обновление драйверов видеокарты может исправить многочисленные проблемы с отображением. Так что стоит проверить, есть ли более новый драйвер видеокарты. Самый быстрый способ сделать это – использовать программу обновления драйверов в Windows.
Нажмите кнопку Бесплатная загрузка на этой странице, чтобы добавить Driver Booster 5 в Windows. Это программное обеспечение будет автоматически сканировать драйверы при запуске. После этого будет представлен список устаревших или поврежденных драйверов, которые необходимо заменить. Если в программном обеспечении указана ваша видеокарта, нажмите кнопку Обновить для видеокарты.

Это некоторые из резолюций, которые, вероятно, избавят от желтых оттенков. Если вы все еще не можете исправить желтый оттенок монитора, рассмотрите возможность возврата VDU производителю для ремонта, если он все еще находится в течение гарантийного срока.