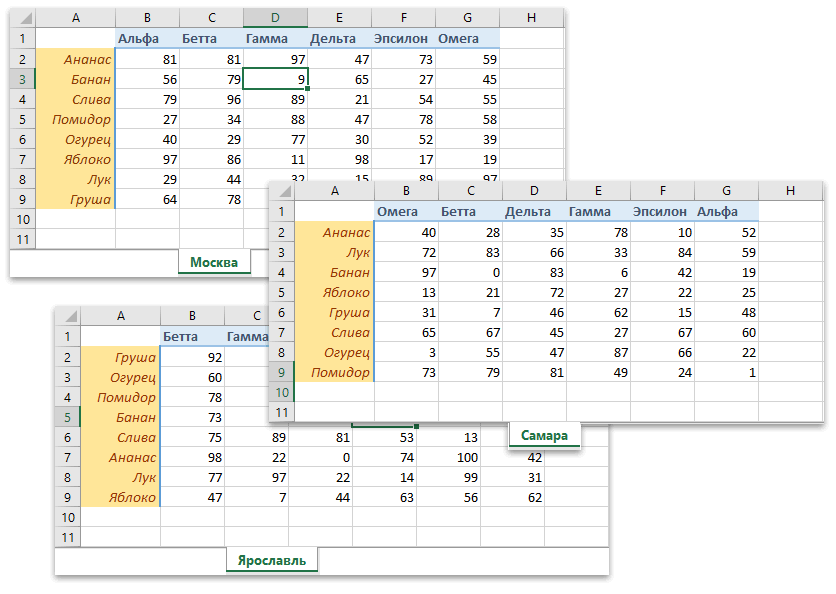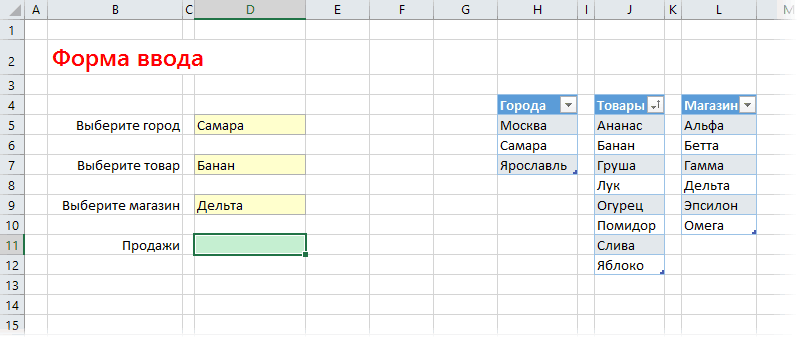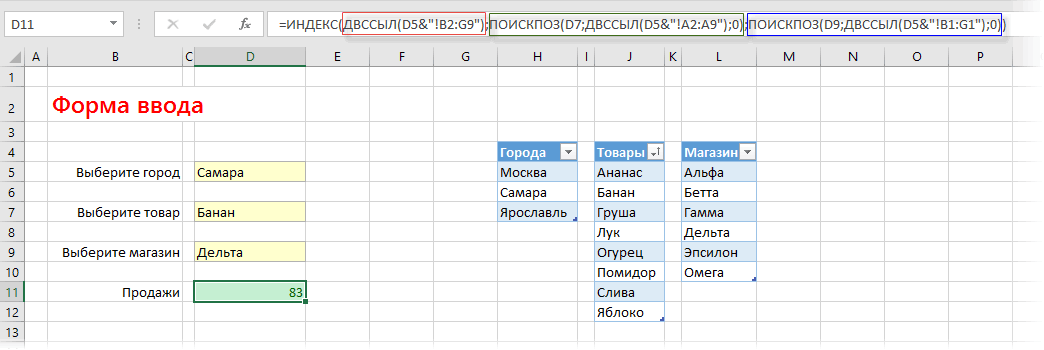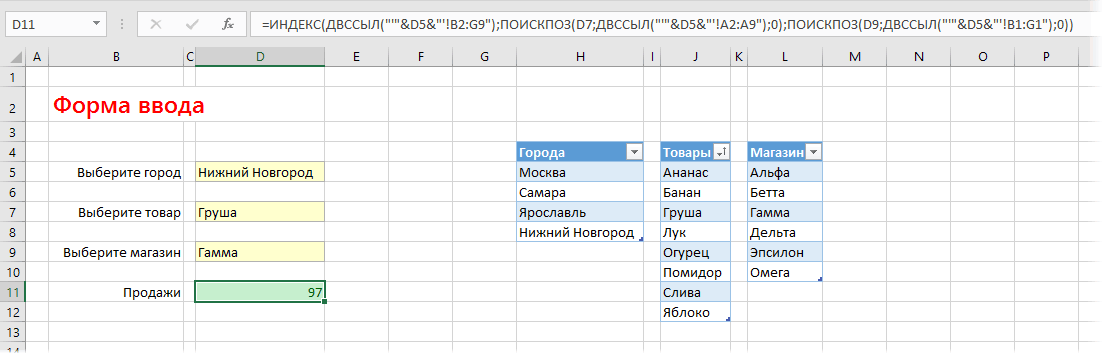Skip to content
В статье показаны способы поиска (ВПР) нескольких значений в Excel на основе одного или нескольких условий и возврата нескольких результатов в столбце, строке или в отдельной ячейке.
При использовании Microsoft Excel для анализа данных вы часто можете оказаться в ситуации, когда вам нужно получить все совпадающие значения для определенного имени, наименования, артикула или какого-либо другого уникального идентификатора. Первое решение, которое приходит на ум, — это использование функции Excel ВПР (VLOOKUP). Но проблема в том, что она может возвращать только одно значение.
Поиск нескольких значений в Excel может быть выполнен с помощью совместного использования ряда функций. Если вы не являетесь экспертом в Excel, не спешите покидать эту страницу. Я постараюсь объяснить логику поиска, чтобы даже новичок мог понять формулы и настроить их для решения подобных задач.
Поиск нескольких позиций в Excel с помощью формулы
Как было сказано ранее, невозможно заставить функцию ВПР Excel возвращать несколько значений. Проблему можно решить, используя следующие функции в формуле массива:
- ЕСЛИ – оценивает условие и возвращает одно значение, если условие выполняется, и другое значение, если условие не выполняется.
- НАИМЕНЬШИЙ– получает N-е наименьшее значение в массиве.
- ИНДЕКС — возвращает элемент массива на основе указанных вами номеров строк и столбцов.
- СТРОКА — возвращает номер строки.
- СТОЛБЕЦ — возвращает номер столбца.
- ЕСЛИОШИБКА – перехватывает ошибки.
Ниже вы найдете несколько примеров таких формул. Их часто называют формулами ВПР нескольких значений, хотя сама функция ВПР здесь не используется. Дело в том, что часто под термином ВПР подразумевают любой поиск в Excel, какими бы формулами и функциями он ни осуществлялся.
Поиск нескольких значений и возврат результатов в столбец
Допустим, у вас есть имена продавцов в столбце А и товары, которые они продали, в столбце В. Таблица содержит несколько записей для каждого продавца. Ваша цель — получить список всех товаров, относящихся к данному человеку. Чтобы это сделать, выполните следующие действия:
- Введите список имен продавцов в какую-нибудь пустую строку того же или другого рабочего листа. В этом примере имена вводятся в ячейки D2:H2:
Совет. Чтобы быстро записать все имеющиеся в списке имена, вы можете использовать эту инструкцию — как получить список уникальных значений в Excel.
- Под именем выберите количество пустых ячеек, равное или превышающее максимально возможное количество совпадений, введите одно из следующих выражений и нажмите
Ctrl + Shift + Enterдля ввода его как формулы массива (в этом случае вы сможете редактировать формулу только сразу во всем диапазоне, где она введена). Или же вы можете записать это в левую верхнюю ячейку, также использовавCtrl + Shift + Enter, а затем перетащить вниз еще на несколько ячеек (в этом случае вы сможете редактировать формулу в каждой ячейке отдельно).
=ЕСЛИОШИБКА(ИНДЕКС($B$3:$B$13; НАИМЕНЬШИЙ(ЕСЛИ(D$2=$A$3:$A$13; СТРОКА($B$3:$B$13)-2;»»); СТРОКА()-2));»»)
или
=ЕСЛИОШИБКА(ИНДЕКС($B$3:$B$13;НАИМЕНЬШИЙ(ЕСЛИ(D$2=$A$3:$A$13;СТРОКА($A$3:$A$13)-МИН(СТРОКА($A$3:$A$13))+1;»»); СТРОКА()-2));»»)
Как видите, первая формула немного компактнее, а вторая более универсальна и требует меньше модификаций (подробнее о синтаксисе и логике мы поговорим чуть дальше).
- Скопируйте формулу в соседние столбцы справа. Для этого перетащите маркер заполнения (небольшой квадрат в правом нижнем углу выбранного диапазона) вправо.
Результат ВПР нескольких значений в столбце будет выглядеть примерно так:
Здесь мы использовали первую формулу:
=ЕСЛИОШИБКА(ИНДЕКС($B$3:$B$13; НАИМЕНЬШИЙ(ЕСЛИ(D$2=$A$3:$A$13; СТРОКА($B$3:$B$13)-2;»»); СТРОКА()-2));»»)
Как это работает.
Это пример использования Excel от среднего до продвинутого уровня, который подразумевает базовые знания формул массива и функций Excel. Итак, разберём пошагово:
- Функция ЕСЛИ
В основе поиска – функция ЕСЛИ, чтобы получить позиции всех вхождений искомого значения в диапазоне поиска: ЕСЛИ(D$2=$A$3:$A$13; СТРОКА($B$3:$B$13) )-2;»»)
ЕСЛИ сравнивает искомое значение (D2) с каждым значением в диапазоне поиска (A3:A13) и, если совпадение найдено, возвращает относительную позицию строки; пустое значение («») в противном случае.
Относительная позиция вычисляется путем вычитания 2 из СТРОКА($B$3:$B$13), чтобы первая позиция с формулой имела порядковый номер 1 (то есть, 3-2=1). Если ваш диапазон вывода начинается со строки 2, тогда вычтите 1 и так далее. Результатом этой операции является массив {1;2;3;4;5;6;7;8;9;10;11}, который поступает в аргумент значение_если_истина функции ЕСЛИ.
Вместо приведенного выше вычисления вы можете использовать следующее выражение:
СТРОКА(столбец_просмотра) — МИН(СТРОКА(столбец_просмотра))+1
Оно возвращает тот же результат, но не требует каких-либо изменений независимо от местоположения возвращаемого столбца. В этом примере это будет СТРОКА($A$3:$A$13)-МИН(СТРОКА($A$3:$A$13))+1.
Итак, на данный момент у вас есть массив, состоящий из чисел (позиций совпадений) и пустых строк (несовпадений). Для ячейки D3 в этом примере у нас есть следующий массив:
=ЕСЛИОШИБКА(ИНДЕКС($B$3:$B$13; НАИМЕНЬШИЙ({1:»»:»»:»»:5:»»:»»:8:»»:»»:»»}; СТРОКА()-2));»»)
Если вы сверитесь с исходными данными, вы увидите, что «Сергей» (значение поиска в D2) появляется на 1- й , 5 -й и 8 -й позициях в диапазоне поиска (A3: A13).
- Функция НАИМЕНЬШИЙ
Затем вступает в действие функция НАИМЕНЬШИЙ(массив; k), чтобы определить, какие совпадения должны быть возвращены в конкретной ячейке.
С уже установленным в предыдущем шаге массивом давайте определим аргумент k , т. е. k-е наименьшее возвращаемое значение. Для этого вы делаете своего рода «инкрементный счетчик» СТРОКА()-n, где «n» — это номер строки первой ячейки формулы минус 1. В этом примере мы ввели формулу в ячейки D3:D7, поэтому СТРОКА()-2 возвращает «1» для ячейки D3 (строка 3 минус 2), «2» для ячейки D4 (строка 4 минус 2) и т. д.
В результате функция НАИМЕНЬШИЙ извлекает первый наименьший элемент массива в ячейку D3, второй наименьший элемент в ячейку D4 и так далее. И это превращает первоначальную длинную и сложную формулу в очень простую, например:
=ЕСЛИОШИБКА(ИНДЕКС($B$3:$B$13;{1});»»)
Совет. Чтобы увидеть значение, вычисленное определенной частью формулы, выделите эту часть в самой формуле и нажмите F9.
- Функция ИНДЕКС
Здесь все просто. Вы используете функцию ИНДЕКС, чтобы вернуть значение элемента массива на основе его номера.
- Функция ЕСЛИОШИБКА
И, наконец, вы оборачиваете формулу в функцию ЕСЛИОШИБКА для обработки возможных ошибок, которые неизбежны, потому что вы не можете знать, сколько совпадений будет возвращено для того или иного искомого значения. Ведь вы копируете формулу в число ячеек явно большее, чем количество возможных совпадений, то есть «с запасом». Чтобы не пугать пользователей кучей ошибок, просто замените их пустой строкой (пустой ячейкой).
Примечание. Обратите внимание на правильное использование абсолютных и относительных ссылок на ячейки в формуле. Все ссылки фиксированы, за исключением ссылки на относительный столбец в искомом значении (D$2), которая должна изменяться в зависимости от относительного положения столбцов, в которые копируется формула, чтобы возвращать совпадения для других имён.
На скриншоте ниже вы можете видеть, как работает вторая формула
=ЕСЛИОШИБКА(ИНДЕКС($B$3:$B$13;НАИМЕНЬШИЙ(ЕСЛИ(D$2=$A$3:$A$13;СТРОКА($A$3:$A$13)-МИН(СТРОКА($A$3:$A$13))+1;»»); СТРОКА()-2));»»)
Обобщив эти два решения, мы получим следующие общие формулы для ВПР нескольких значений в Excel, которые будут выведены в столбец:
Вариант 1 :
=ЕСЛИОШИБКА(ИНДЕКС(диапазон_возвращаемых_значений; НАИМЕНЬШИЙ(ЕСЛИ(искомое_значение = диапазон_искомых_значений; СТРОКА(диапазон_возвращаемых_значений)-m;»»); СТРОКА()-n));»»)
Вариант 2:
=ЕСЛИОШИБКА(ИНДЕКС(диапазон_возвращаемых_значений;НАИМЕНЬШИЙ(ЕСЛИ(искомое_значение = диапазон_искомых_значений;СТРОКА(диапазон_искомых_значений)-МИН(СТРОКА(диапазон_искомых_значений))+1;»»); СТРОКА()-n));»»)
где:
- m — номер строки первой ячейки в возвращаемом диапазоне минус 1.
- n — номер строки первой ячейки с формулой минус 1.
Примечание. В приведенном выше примере и n, и m равны 2, потому что наш диапазон возвращаемых значений начинается, да и сама формула расположена, в строке 3. В ваших таблицах Эксель это вполне могут быть и другие числа.
Поиск нескольких совпадений и возврат результатов в строке
Если вы хотите вернуть несколько найденных значений в строках, а не в столбцах, измените приведенные выше формулы Excel следующим образом:
=ЕСЛИОШИБКА(ИНДЕКС($B$3:$B$13; НАИМЕНЬШИЙ(ЕСЛИ($D3=$A$3:$A$13;СТРОКА($B$3:$B$13)-2;»»); СТОЛБЕЦ()-4));»»)
или
=ЕСЛИОШИБКА(ИНДЕКС($B$3:$B$13;НАИМЕНЬШИЙ(ЕСЛИ($D3=$A$3:$A$13;СТРОКА($A$3:$A$13)-МИН(СТРОКА($A$3:$A$13))+1;»»);СТОЛБЕЦ()-4)); «»)
Как и в предыдущем примере, обе они являются формулами массива, поэтому не забудьте нажать комбинацию Ctrl + Shift + Enter, чтобы записать их правильно.
Формулы работают с той же логикой, что и в предыдущем примере, за исключением того, что вы используете функцию СТОЛБЕЦ вместо СТРОКА. Чтобы определить, какое совпадающее значение должно быть возвращено в конкретной ячейке, используем: СТОЛБЕЦ()-n где n — номер столбца первой ячейки, в которую вводится формула, минус 1. В этом примере результаты выводятся в диапазон E2:H2. Поскольку E является пятым столбцом, n равно 4 (5-1=4).
Примечание. Чтобы формула правильно копировалась вправо и вниз, обратите внимание на ссылки на значения поиска, где используется абсолютный адрес столбца и относительный адрес строки, например $D3.
И вот общие формулы для ВПР в Excel нескольких значений, возвращаемых по строке:
Формула 1 :
=ЕСЛИОШИБКА(ИНДЕКС(диапазон_возвращаемых_значений; НАИМЕНЬШИЙ(ЕСЛИ(искомое_значение = диапазон_искомых_значений; СТРОКА(диапазон_возвращаемых_значений)-m;»»); СТОЛБЕЦ()-n));»»)
Формула 2:
=ЕСЛИОШИБКА(ИНДЕКС(диапазон_возвращаемых_значений;НАИМЕНЬШИЙ(ЕСЛИ(искомое_значение = диапазон_искомых_значений;СТРОКА(диапазон_искомых_значений)-МИН(СТРОКА(диапазон_искомых_значений))+1;»»); СТОЛБЕЦ()-n));»»)
где:
- m — номер строки первой ячейки в возвращаемом диапазоне, минус 1.
- n — номер столбца первой ячейки, в которой записана формула, минус 1.
Поиск нескольких значений на основе нескольких условий
Вы уже знаете, как выполнять поиск нескольких значений в Excel на основе одного условия. Но что, если вы хотите вернуть несколько совпадений сразу на основе двух или более критериев? Продолжая предыдущие примеры – что, если у вас в таблице есть дополнительный столбец «Месяц» и вы хотите получить список всех товаров, проданных конкретным продавцом в определенном месяце?
Если вы знакомы с формулами массивов, то, возможно, помните, что они позволяют использовать знак умножения (*) в качестве логического оператора И. Таким образом, вы можете просто взять выражения, рассмотренные в двух предыдущих примерах, и заставить их проверять несколько условий, как показано ниже.
Как вернуть несколько значений в столбце.
Выведем искомые значения, соответствующие одновременно нескольким условиям, в привычном нам виде – вертикально в одном столбце.
В общем виде это выглядит так:
=ЕСЛИОШИБКА(ИНДЕКС(диапазон_возвращаемых_значений; НАИМЕНЬШИЙ(ЕСЛИ(1=((—(искомое_значение1 = диапазон_искомых_значений1)) * (—(искомое_значение2 = диапазон_искомых_значений2))) ; СТРОКА(диапазон_возвращаемых_значений)-m;»»); СТРОКА()-n));»»)
где:
- m — номер строки первой ячейки в возвращаемом диапазоне, минус 1.
- n — номер строки первой слева ячейки с формулой, минус 1.
Предположим, что список продавцов (диапазон_искомых_значений1) находится в A3:A30, список месяцев (диапазон_искомых_значений2) находится в B3: B30, интересующий продавец (искомое_значение1) указан в ячейке E3, а нужный месяц (искомое_значение2) – в ячейке F3. Тогда формула поиска принимает следующий вид:
=ЕСЛИОШИБКА(ИНДЕКС($C$3:$C$30; НАИМЕНЬШИЙ(ЕСЛИ(1=((—($E$3=$A$3:$A$30))*(—($F$3=$B$3:$B$30))); СТРОКА($C$3:$C$30)-2;»»); СТРОКА()-2));»»)
Таким образом, мы вводим имя в E3, месяц в F3, и получаем список товаров в столбце G:
Как вернуть несколько результатов в строке.
Если вы хотите получить по горизонтали несколько искомых значений на основе нескольких критериев, то есть когда результаты размещаются в одной строке, то используйте следующий общий шаблон:
=ЕСЛИОШИБКА(ИНДЕКС(диапазон_возвращаемых_значений; НАИМЕНЬШИЙ(ЕСЛИ(1=((—(искомое_значение1 = диапазон_искомых_значений1)) * (—(искомое_значение2 = диапазон_искомых_значений2))) ; СТРОКА(диапазон_возвращаемых_значений)-m;»»); СТОЛБЕЦ()-n));»»)
где:
- m — номер строки первой ячейки в возвращаемом диапазоне, минус 1.
- n — номер столбца первой слева ячейки, в которой записана формула, минус 1.
Для нашего примера набора данных формула выглядит следующим образом:
=ЕСЛИОШИБКА(ИНДЕКС($C$3:$C$30; НАИМЕНЬШИЙ(ЕСЛИ(1=((—($E3=$A$3:$A$30))*(—($F3=$B$3:$B$30))); СТРОКА($C$3:$C$30)-2;»»); СТОЛБЕЦ()-6));»»)
И результат ВПР нескольких значений по нескольким условиям может выглядеть так:
Аналогичным образом вы можете выполнять ВПР с тремя, четырьмя и более условиями.
Как это работает?
По сути, формулы для ВПР нескольких значений с несколькими условиями работают с уже знакомой логикой, объясненной в самом первом нашем примере. Единственное отличие состоит в том, что функция ЕСЛИ теперь проверяет несколько условий:
1=((—(искомое_значение1 = диапазон_искомых_значений1)) * (—(искомое_значение2 = диапазон_искомых_значений2)) * …..)
Результатом каждого сравнения (искомое_значение = диапазон_искомых_значений) является массив логических значений ИСТИНА (условие выполнено) и ЛОЖЬ (условие не выполнено). Двойное отрицание (—) переводит логические значения в единицы и нули. А поскольку умножение на ноль всегда дает ноль, в правой части этого равенства у вас будет получаться 1 только для тех элементов, которые удовлетворяют всем указанным вами условиям.
Вы просто сравниваете окончательный массив нулей и единиц с числом 1, чтобы функция СТРОКА вернула порядковые номера строк, удовлетворяющих всем условиям, в противном случае — пустоту.
Напоминание. Все формулы поиска, обсуждаемые в этой статье, являются формулами массива. Таким образом, каждая из них перебирает все элементы массива каждый раз, когда исходные данные изменяются или рабочий лист пересчитывается. На больших листах, содержащих сотни или тысячи позиций, это может значительно замедлить работу Excel.
Как вернуть несколько значений ВПР в одну ячейку
Мы продолжаем работать с набором данных, который использовали в предыдущем примере. Но на этот раз мы хотим добиться другого результата — вместо того, чтобы извлекать несколько совпадений в отдельные ячейки, мы хотим, чтобы они отображались в одной текстовой ячейке, разделенные запятой, пробелом или другим разделителем по вашему выбору.
Используем выражение, которое мы рассматривали чуть выше и которая позволяет получить несколько результатов ВПР с условиями в одной строке:
=ЕСЛИОШИБКА(ИНДЕКС($C$3:$C$30; НАИМЕНЬШИЙ(ЕСЛИ(1=((—($E3=$A$3:$A$30))*(—($F3=$B$3:$B$30))); СТРОКА($C$3:$C$30)-2;»»); СТОЛБЕЦ()-6));»»)
Внесем в нее небольшие изменения.
Чтобы обработать сразу несколько результатов, в функцию СТОЛБЕЦ добавим аргумент – диапазон ячеек, в который мы ранее копировали формулу. То есть, вместо СТОЛБЕЦ() у нас теперь будет СТОЛБЕЦ(G3:K3). Это позволит формуле массива получить сразу несколько номеров столбцов.
Затем применим крайне полезную при работе с текстовыми значениями функцию ОБЪЕДИНИТЬ (доступна в Excel 2019 и более поздних версиях). Она позволит нам объединить несколько текстовых значений, отделив их друг от друга выбранным нами разделителем. К примеру, запятой с пробелом после нее.
Вот что у нас получится:
=ОБЪЕДИНИТЬ(«, «; ИСТИНА; ЕСЛИОШИБКА(ИНДЕКС($C$3:$C$30; НАИМЕНЬШИЙ(ЕСЛИ(1=((—($E3=$A$3:$A$30))*(—($F3=$B$3:$B$30))); СТРОКА($C$3:$C$30)-2;»»); СТОЛБЕЦ(G3:K3)-6));»»))
И видим результат ВПР нескольких значений в одной ячейке на этом скриншоте:
Еще один, более простой вариант, чтобы подтянуть несколько значений и вывести результат в одной ячейке:
=ОБЪЕДИНИТЬ(«, «;ИСТИНА;ЕСЛИ(($A$3:$A$30=E3)*($B$3:$B$30=F3)=1;$C$3:$C$30;»»))
Ее также нужно вводить как формулу массива:
Как найти несколько значений без дубликатов
А если так случится, что в результатах поиска будет несколько одинаковых значений? Пример таких данных вы можете видеть на скриншоте ниже. Естественно, выводить в ячейке несколько дубликатов было бы не совсем хорошо.
Если вы хотите получить в одной ячейке результаты поиска нескольких значений без повторов, попробуйте так:
=ОБЪЕДИНИТЬ(«, «; ИСТИНА; ЕСЛИ(ЕСЛИОШИБКА(ПОИСКПОЗ($C$3:$C$13; ЕСЛИ(E3=$A$3:$A$13; $C$3:$C$13; «»); 0);»»)=ПОИСКПОЗ(СТРОКА($C$3:$C$13); СТРОКА($C$3:$C$13)); $C$3:$C$13; «»))
Вставьте это выражение в нужную ячейку, не забыв завершить ввод комбинацией Ctrl+Shift+Enter, так как это формула массива. Затем можете скопировать вниз по столбцу, чтобы получить данные по другим критериям выбора.
Как видите, мы получили в одной ячейке несколько значений, среди которых нет одинаковых, хотя в исходных данных таковые имеются.
Надеюсь, эти примеры будут вам полезны для поиска сразу нескольких значений в Excel. Благодарю вас за чтение.
 Функция ЕСЛИОШИБКА – примеры формул — В статье описано, как использовать функцию ЕСЛИОШИБКА в Excel для обнаружения ошибок и замены их пустой ячейкой, другим значением или определённым сообщением. Покажем примеры, как использовать функцию ЕСЛИОШИБКА с функциями визуального…
Функция ЕСЛИОШИБКА – примеры формул — В статье описано, как использовать функцию ЕСЛИОШИБКА в Excel для обнаружения ошибок и замены их пустой ячейкой, другим значением или определённым сообщением. Покажем примеры, как использовать функцию ЕСЛИОШИБКА с функциями визуального…  5 способов – поиск значения в массиве Excel — В статье предлагается несколько различных формул для выполнения поиска в двумерном массиве значений Excel. Просмотрите эти варианты и выберите наиболее для вас подходящий. При поиске данных в электронных таблицах Excel…
5 способов – поиск значения в массиве Excel — В статье предлагается несколько различных формул для выполнения поиска в двумерном массиве значений Excel. Просмотрите эти варианты и выберите наиболее для вас подходящий. При поиске данных в электронных таблицах Excel…  Поиск ИНДЕКС ПОИСКПОЗ по нескольким условиям — В статье показано, как выполнять быстрый поиск с несколькими условиями в Excel с помощью ИНДЕКС и ПОИСКПОЗ. Хотя Microsoft Excel предоставляет специальные функции для вертикального и горизонтального поиска, опытные пользователи…
Поиск ИНДЕКС ПОИСКПОЗ по нескольким условиям — В статье показано, как выполнять быстрый поиск с несколькими условиями в Excel с помощью ИНДЕКС и ПОИСКПОЗ. Хотя Microsoft Excel предоставляет специальные функции для вертикального и горизонтального поиска, опытные пользователи…  ИНДЕКС ПОИСКПОЗ как лучшая альтернатива ВПР — В этом руководстве показано, как использовать ИНДЕКС и ПОИСКПОЗ в Excel и чем они лучше ВПР. В нескольких недавних статьях мы приложили немало усилий, чтобы объяснить основы функции ВПР новичкам и предоставить…
ИНДЕКС ПОИСКПОЗ как лучшая альтернатива ВПР — В этом руководстве показано, как использовать ИНДЕКС и ПОИСКПОЗ в Excel и чем они лучше ВПР. В нескольких недавних статьях мы приложили немало усилий, чтобы объяснить основы функции ВПР новичкам и предоставить…  Поиск в массиве при помощи ПОИСКПОЗ — В этой статье объясняется с примерами формул, как использовать функцию ПОИСКПОЗ в Excel. Также вы узнаете, как улучшить формулы поиска, создав динамическую формулу с функциями ВПР и ПОИСКПОЗ. В Microsoft…
Поиск в массиве при помощи ПОИСКПОЗ — В этой статье объясняется с примерами формул, как использовать функцию ПОИСКПОЗ в Excel. Также вы узнаете, как улучшить формулы поиска, создав динамическую формулу с функциями ВПР и ПОИСКПОЗ. В Microsoft…  Функция ИНДЕКС в Excel — 6 примеров использования — В этом руководстве вы найдете ряд примеров формул, демонстрирующих наиболее эффективное использование ИНДЕКС в Excel. Из всех функций Excel, возможности которых часто недооцениваются и используются недостаточно, ИНДЕКС определенно занимает место…
Функция ИНДЕКС в Excel — 6 примеров использования — В этом руководстве вы найдете ряд примеров формул, демонстрирующих наиболее эффективное использование ИНДЕКС в Excel. Из всех функций Excel, возможности которых часто недооцениваются и используются недостаточно, ИНДЕКС определенно занимает место…  Как объединить две или несколько таблиц в Excel — В этом руководстве вы найдете некоторые приемы объединения таблиц Excel путем сопоставления данных в одном или нескольких столбцах. Как часто при анализе в Excel вся необходимая информация собирается на одном…
Как объединить две или несколько таблиц в Excel — В этом руководстве вы найдете некоторые приемы объединения таблиц Excel путем сопоставления данных в одном или нескольких столбцах. Как часто при анализе в Excel вся необходимая информация собирается на одном…  Вычисление номера столбца для извлечения данных в ВПР — Задача: Наиболее простым способом научиться указывать тот столбец, из которого функция ВПР будет извлекать данные. При этом мы не будем изменять саму формулу, поскольку это может привести в случайным ошибкам.…
Вычисление номера столбца для извлечения данных в ВПР — Задача: Наиболее простым способом научиться указывать тот столбец, из которого функция ВПР будет извлекать данные. При этом мы не будем изменять саму формулу, поскольку это может привести в случайным ошибкам.…
Имеем список заказов с номерами и названиями товаров. Хотелось бы, для примера, вытаскивать из таблицы по номеру заказа все товары, которые в него входят. Примерно так:
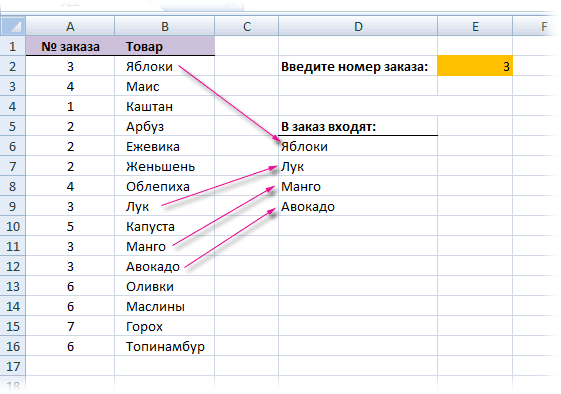
Замечательная функция ВПР (VLOOKUP) в такой ситуации поможет только частично, т.к. умеет вытаскивать данные только по первому найденному соответствию, т.е. даст нам только Яблоки. Для нахождения и извлечения из таблицы всех наименований лучше использовать формулу массива. Вот такую:
=ИНДЕКС($B$2:$B$16;НАИМЕНЬШИЙ(ЕСЛИ($E$2=A2:A16;СТРОКА(B2:B16)-1;»»);СТРОКА()-5))
Ее надо ввести следующим образом:
- выделить ячейки, куда должны выводиться результаты (в нашем примере — это диапазон D6:D20)
- ввести (скопировать формулу в первую ячейку) диапазона
- нажать Ctrl + Shift + Enter
Вычитание единицы в фрагменте СТРОКА(B2:B16)-1 делается из-за шапки таблицы. По той же причине для компенсации сдвига результирующего диапазона относительно исходного вычитается число пять во фрагменте СТРОКА()-5
Чтобы скрыть ошибку #ЧИСЛО!, которая будет появляться в незаполненных ячейках результирующего диапазона D6:D20 можно использовать функции проверки ошибок ЕСЛИ и ЕОШ, заменив нашу формулу чуть более сложной:
=ЕСЛИ(ЕОШ(ИНДЕКС($B$2:$B$16;НАИМЕНЬШИЙ(ЕСЛИ($E$2=A2:A16;СТРОКА(B2:B16)-1;»»);СТРОКА()-5)));»»;ИНДЕКС($B$2:$B$16;НАИМЕНЬШИЙ(ЕСЛИ($E$2=A2:A16;СТРОКА(B2:B16)-1;»»);СТРОКА()-5)))
В Excel 2007 появилась более удобная функция ЕСЛИОШИБКА — она позволяет решить задачу более компактно:
=ЕСЛИОШИБКА(ИНДЕКС($B$2:$B$16;НАИМЕНЬШИЙ(ЕСЛИ($E$2=A2:A16;СТРОКА(B2:B16)-1;»»);СТРОКА()-5));»»)
P.S.
В англоязычной версии Excel эти функции будут выглядеть так:
=INDEX($B$2:$B$16,SMALL(IF($E$2=A2:A16,ROW(B2:B16)-1,»»),ROW()-5))
=IF(ISERR(INDEX($B$2:$B$16,SMALL(IF($E$2=A2:A16,ROW(B2:B16)-1,»»),ROW()-5))),»»,INDEX($B$2:$B$16,SMALL(IF($E$2=A2:A16,ROW(B2:B16)-1,»»),ROW()-5)))
=IFERROR(INDEX($B$2:$B$16,SMALL(IF($E$2=A2:A16,ROW(B2:B16)-1,»»),ROW()-5)),»»)
Ссылки по теме
- Использование функции ВПР (VLOOKUP) для нахождения данных в таблице
- Улучшенный вариант функции ВПР (VLOOKUP2), который умеет искать в любом столбце и не только первое значение
- Функции VLOOKUP2 и VLOOKUP3 из надстройки PLEX
- Что такое формулы массива и с чем их едят
Вспомним, как работает функция ВПР: она просматривает крайний левый столбец таблицы-источника и, как только находит первое совпадение с заданным условием, возвращает (подтягивает) значение из указанного столбца в той же строке. В стандартном варианте функция ВПР ищет совпадение по одному критерию. Но что делать, если требования к поиску не ограничиваются одним условием? В этой статье рассмотрим, как работает функция ВПР в excel с несколькими условиями.
В стандартном наборе функций Excel функции ВПР с несколькими условиями не существует. Однако, есть несколько способов решить задачу поиска ВПР по двум или более условиям.
-
- Способ 1. Функция ВПР в Excel с несколькими условиями при помощи вспомогательного столбца
- Способ 2. ВПР с несколькими условиями в Excel при помощи сочетания функций ИНДЕКС / ПОИСКПОЗ
- Способ 3. ВПР по двум условиям при помощи формулы массива
- Способ 4. ВПР с несколькими условиями при помощи функции СУММЕСЛИМН
Это самый распространенный и самый простой способ в excel сделать ВПР двух или нескольких значений.
Рассмотрим на примере. Есть две таблицы — таблица-источник (зеленая “шапка”) и рабочая таблица (синяя “шапка”), в которую нужно подтянуть количество автомобилей из источника по трем условиям: марка, модель и цвет автомобиля.
В таблице-источнике создадим вспомогательный столбец, в котором объединим все имеющиеся значения в столбцах при помощи оператора конкатенации & или функцией СЦЕП. Вспомогательный столбец должен быть крайним слева (помним, что ВПР ищет совпадения в крайнем левом столбце).
Вспомним синтаксис функции ВПР:
=ВПР(искомое_значение; таблица; номер столбца; [интервальный просмотр])
В качестве искомого значения нам нужно объединить все критерии поиска в том же порядке, как во вспомогательном столбце таблицы-источника.
Если будете копировать формулу в другие ячейки, то ссылки на ячейки и диапазон таблицы в формуле необходимо закрепить знаками $.
Как видите, функция ВПР в excel с несколькими условиями (а данном случае три условия) подтянула значение из выделенной строки.
Сообщество Excel Analytics | обучение Excel
Канал на Яндекс.Дзен
Способ 2. ВПР с несколькими условиями в Excel при помощи сочетания функций ИНДЕКС / ПОИСКПОЗ
В этом способе, на самом деле, совсем не используется функция ВПР. Однако, он решает ту же самую задачу — подтянуть значения из таблицы-источника по нескольким условиям.
Этот способ удобен тем, что не нужно создавать дополнительных столбцов в таблице-источнике (на практике не всегда возможно добавить столбец — источник может быть защищен от изменений).
В данном примере мы не будем разбирать, как работают функции ИНДЕКС и ПОИСКПОЗ по отдельности, а рассмотрим только, как решить нашу задачу — сделать ВПР с несколькими условиями в excel на примере.
Скопируем в нашем примере строку с условиями поиска и напишем следующую формулу:
После написания формулы необходимо нажать сочетание клавиш Ctrl + Shift + Enter. Это необходимо сделать, т.к. это формула массива — в противном случае выйдет ошибка #ЗНАЧ.
Давайте разберем формулу:
=ИНДЕКС(L4:L13;ПОИСКПОЗ(B5&C5&D5;I4:I13&J4:J13&K4:K13;0))
-
-
- L4:L13 — массив, из которого будет подтягиваться информация. Тот столбец, данные из которого нам нужны.
- B5&C5&D5 — критерии для поиска, которые мы объединили между собой оператором конкатенации &.
- I4:I13&J4:J13&K4:K13 — столбцы, в которых будут происходить поиск по заданным критериям.
-
I4:I13 — столбец с марками автомобилей (соответствует критерию в ячейке В5)
J4:J13 — столбец с моделями автомобилей (соответствует критерию в ячейке С5)
K4:K13 — столбец с цветом автомобилей (соответствует критерию в ячейке D5)
Обратите внимание, что столбцы, в которых будет происходить поиск, должны располагаться в формуле в таком же порядке, как и критерии поиска.
-
-
- 0 — аргумент, обозначающий, что нужен поиск точного совпадения.
-
Способ 3. ВПР по двум условиям при помощи формулы массива
Рассмотрим работу функции ВПР по двум условиям на то же примере, только исключим один из критериев поиска — будем искать количество автомобилей по Модели автомобиля и Цвету. Так будет проще понять эту формулу.
Запишем следующую формулу для поиска:
=ВПР(C6;ЕСЛИ(K4:K13=D6;J4:L13;0);3;0)
В конце обязательно нужно нажать сочетание клавиш Ctrl + Shift + Enter, т.к. это формула массива, иначе будет ошибка #Н/Д.
Разберем, как работает эта формула.
С6 — это первый критерий для поиска. Но поскольку у нас есть еще один критерий (D6), то искать C6 формула будет но во всем столбце J, а только в той строке, где будет совпадение с столбце К со значением второго критерия (D6).
Таким образом, при помощи конструкции внутри формулу ВПР
ЕСЛИ(K4:K13=D6;J4:L13;0)
Создается виртуальная таблица для поиска значения первого критерия.
А дальше формула ВПР по двум условиям работает как обычная ВПР — указывается номер столбца 3 и интервальный просмотр 0 (точный поиск).
Способ 4. ВПР с несколькими условиями при помощи функции СУММЕСЛИМН
Функция СУММЕСЛИМН является полноценной альтернативой функции ВПР, если нужно подтянуть числовой результат по нескольким условиям.
Отличие функции СУММЕСЛИМН от ВПР в следующем: ВПР ищет самое первое совпадение и возвращает данные по строке с этом первом совпадении. А СУММЕСЛИМН просуммирует все значения, соответствующие критериям поиска. Нужно учитывать эту особенность.
Синтаксис функции СУММЕСЛИМН:
=СУММЕСЛИМН(Диапазон_суммирования; Диапазон_условия1; Условие1;…; Диапазон_условияN; УсловиеN)
Подтянем данные в нашу рабочую таблицу из таблицы-источника по тем же критериям, но уже при помощи функции СУММЕСЛИМН.
Функция СУММЕСЛИМН просуммировала все значения в столбце L, у которых значение в столбце I равно значению В7, значения в столбце J — C7, а значения в столбце K — D7. Как видите, результат такой же, как и при других способах.
Но, если мы добавим еще одну такую же строчку, то результат вычисления функции изменится. Именно эту особенность и нужно учитывать, если вы используете СУММЕСЛИМН вместо ВПР по нескольким условиям.
В этой статье мы рассмотрели, как работает функция ВПР в excel с несколькими условиями различными способами.
Вам может быть интересно:
Excel для Microsoft 365 Excel для Microsoft 365 для Mac Excel для Интернета Excel 2021 Excel 2021 для Mac Excel 2019 Excel 2019 для Mac Excel 2016 Excel 2016 для Mac Excel 2013 Excel 2010 Excel 2007 Excel для Mac 2011 Excel Starter 2010 Еще…Меньше
Совет: Попробуйте использовать новую функцию ПРОСМОТРX, улучшенную версию функции ВПР, которая работает в любом направлении и по умолчанию возвращает точные совпадения, что делает ее проще и удобнее в использовании, чем предшественницу.
Находите данные по строкам в таблице или диапазоне с помощью функции ВПР. Например, можно найти цену автомобильной детали по ее номеру или найти имя сотрудника по его идентификатору.
Самая простая функция ВПР означает следующее:
=ВПР(искомое значение; место для его поиска; номер столбца в диапазоне с возвращаемым значением; возврат приблизительного или точного совпадения — указывается как 1/ИСТИНА или 0/ЛОЖЬ).
Совет: Секрет функции ВПР состоит в организации данных таким образом, чтобы искомое значение (Фрукт) отображалось слева от возвращаемого значения, которое нужно найти (Количество).
Используйте функцию ВПР для поиска значения в таблице.
Синтаксис
ВПР(искомое_значение, таблица, номер_столбца, [интервальный_просмотр])
Например:
-
=ВПР(A2;A10:C20;2;ИСТИНА)
-
=ВПР(«Иванов»;B2:E7;2;ЛОЖЬ)
-
=ВПР(A2;’Сведения о клиенте’!A:F;3;ЛОЖЬ)
|
Имя аргумента |
Описание |
|---|---|
|
искомое_значение (обязательный) |
Значение для поиска. Искомое значение должно находиться в первом столбце диапазона ячеек, указанного в аргументе таблица. Например, если таблица охватывает диапазон ячеек B2:D7, искомое_значение должно находиться в столбце B.
|
|
таблица (обязательный) |
Диапазон ячеек, в котором будет выполнен поиск искомого_значения и возвращаемого значения с помощью функции ВПР. Вы можете использовать именованный диапазон или таблицу, а также имена в аргументе вместо ссылок на ячейки. Первый столбец в диапазоне ячеек должен содержать искомое_значение. Диапазон ячеек также должен содержать возвращаемое значение, которое нужно найти. Узнайте, как выбирать диапазоны на листе . |
|
номер_столбца (обязательный) |
Номер столбца (начиная с 1 для крайнего левого столбца таблицы), содержащий возвращаемое значение. |
|
интервальный_просмотр (необязательный) |
Логическое значение, определяющее, какое совпадение должна найти функция ВПР, — приблизительное или точное.
|
Начало работы
Для построения синтаксиса функции ВПР вам потребуется следующая информация:
-
Значение, которое вам нужно найти, то есть искомое значение.
-
Диапазон, в котором находится искомое значение. Помните, что для правильной работы функции ВПР искомое значение всегда должно находиться в первом столбце диапазона. Например, если искомое значение находится в ячейке C2, диапазон должен начинаться с C.
-
Номер столбца в диапазоне, содержащий возвращаемое значение. Например, если в качестве диапазона вы указываете B2:D11, следует считать B первым столбцом, C — вторым и т. д.
-
При желании вы можете указать слово ИСТИНА, если вам достаточно приблизительного совпадения, или слово ЛОЖЬ, если вам требуется точное совпадение возвращаемого значения. Если вы ничего не указываете, по умолчанию всегда подразумевается вариант ИСТИНА, то есть приблизительное совпадение.
Теперь объедините все перечисленное выше аргументы следующим образом:
=ВПР(искомое значение; диапазон с искомым значением; номер столбца в диапазоне с возвращаемым значением; приблизительное совпадение (ИСТИНА) или точное совпадение (ЛОЖЬ)).
Примеры
Вот несколько примеров использования функции ВПР.
Пример 1
Пример 2
Пример 3
Пример 4
Пример 5
С помощью функции ВПР вы можете объединить несколько таблиц в одну, если одна из таблиц содержит поля, общие для всех остальных. Это может быть особенно удобно, если вам нужно поделиться книгой с пользователями более старых версий Excel, которые не поддерживают функции данных с несколькими таблицами в качестве источников данных. Благодаря объединению источников в одну таблицу и изменению источника функции данных на новую таблицу, функцию данных можно использовать в более старых версиях Excel (при условии, что функция данных поддерживается в более старой версии).

|
|
Здесь столбцы A–F и H содержат значения или формулы, которые используют значения только на этом листе, а в остальных столбцах используется функция ВПР и значения столбца А (код клиента) и столбца B (адвокат) для получения данных из других таблиц. |
-
Скопируйте таблицу с общими полями на новый лист и присвойте имя.
-
Щелкните Данные > Работа с данными > Отношения, чтобы открыть диалоговое окно «Управление отношениями».
-
Для каждого отношения в списке обратите внимание на следующее.
-
Поле, которое связывает таблицы (указано в скобках в диалоговом окне). Это искомое_значение для вашей формулы ВПР.
-
Имя связанной таблицы подстановки. Это таблица в вашей формуле ВПР.
-
Поле (столбец) в связанной таблице подстановки, содержащее данные, которые вам нужны в новом столбце. Эта информация не отображается в диалоговом окне «Управление отношениями». Чтобы увидеть, какое поле нужно получить, посмотрите на связанную таблицу подстановки. Обратите внимание на номер столбца (A=1) — это номер_столбца в вашей формуле.
-
-
Чтобы добавить поле в новую таблицу, введите формулу ВПР в первом пустом столбце, используя сведения, собранные на шаге 3.
В нашем примере столбец G использует адвоката (искомое_значение) для получения данных ставки из четвертого столбца (номер_столбца = 4) из таблицы листа «Адвокаты», тблАдвокаты (таблица), с помощью формулы =ВПР([@Адвокат];тбл_Адвокаты;4;ЛОЖЬ).
Формула также может использовать ссылку на ячейку и ссылку на диапазон. В нашем примере это =ВПР(A2;’Адвокаты’!A:D;4;ЛОЖЬ).
-
Продолжайте добавлять поля, пока не получите все необходимые поля. Если вы хотите подготовить книгу, содержащую функции данных, которые используют несколько таблиц, измените источник данных для функции данных на новую таблицу.
|
Проблема |
Возможная причина |
|---|---|
|
Неправильное возвращаемое значение |
Если аргумент интервальный_просмотр имеет значение ИСТИНА или не указан, первый столбец должны быть отсортирован по алфавиту или по номерам. Если первый столбец не отсортирован, возвращаемое значение может быть непредвиденным. Отсортируйте первый столбец или используйте значение ЛОЖЬ для точного соответствия. |
|
#Н/Д в ячейке |
Дополнительные сведения об устранении ошибок #Н/Д в функции ВПР см. в статье Исправление ошибки #Н/Д в функции ВПР. |
|
#ССЫЛКА! в ячейке |
Если значение аргумента номер_столбца больше, чем число столбцов в таблице, появится значение ошибки #ССЫЛКА!. Дополнительные сведения об устранении ошибок #ССЫЛКА! в функции ВПР см. в статье Исправление ошибки #ССЫЛКА!. |
|
#ЗНАЧ! в ячейке |
Если значение аргумента таблица меньше 1, появится значение ошибки #ЗНАЧ!. Дополнительные сведения об устранении ошибок #ЗНАЧ! в функции ВПР см. в статье Исправление ошибки #ЗНАЧ! в функции ВПР. |
|
#ИМЯ? в ячейке |
Значение ошибки #ИМЯ? чаще всего появляется, если в формуле пропущены кавычки. Во время поиска имени сотрудника убедитесь, что имя в формуле взято в кавычки. Например, в функции =ВПР(«Иванов»;B2:E7;2;ЛОЖЬ) имя необходимо указать в формате «Иванов» и никак иначе. Дополнительные сведения см. в статье Исправление ошибки #ИМЯ?. |
|
Ошибки #ПЕРЕНОС! в ячейке |
Эта конкретная ошибка #ПЕРЕНОС! обычно означает, что формула использует неявное пересечение для искомого значения и применяет весь столбец в качестве ссылки. Например, =ВПР(A:A;A:C;2;ЛОЖЬ). Вы можете устранить эту проблему, привязав ссылку подстановки с помощью оператора @, например: =ВПР(@A:A;A:C;2;ЛОЖЬ). Кроме того, вы можете использовать традиционный метод ВПР и ссылаться на одну ячейку вместо целого столбца: =ВПР(A2;A:C;2;ЛОЖЬ). |
|
Действие |
Примечания |
|---|---|
|
Используйте абсолютные ссылки в аргументе интервальный_просмотр |
Использование абсолютных ссылок позволяет заполнить формулу так, чтобы она всегда отображала один и тот же диапазон точных подстановок. Узнайте, как использовать абсолютные ссылки на ячейки. |
|
Не сохраняйте числовые значения или значения дат как текст. |
При поиске числовых значений или значений дат убедитесь, что данные в первом столбце аргумента таблица не являются текстовыми значениями. Иначе функция ВПР может вернуть неправильное или непредвиденное значение. |
|
Сортируйте первый столбец |
Если для аргумента интервальный_просмотр указано значение ИСТИНА, прежде чем использовать функцию ВПР, отсортируйте первый столбец таблицы. |
|
Используйте подстановочные знаки |
Если значение аргумента интервальный_просмотр — ЛОЖЬ, а аргумент искомое_значение представляет собой текст, то в аргументе искомое_значение допускается использование подстановочных знаков: вопросительного знака (?) и звездочки (*). Вопросительный знак соответствует любому отдельно взятому символу. Звездочка — любой последовательности символов. Если требуется найти именно вопросительный знак или звездочку, следует ввести значок тильды (~) перед искомым символом. Например, с помощью функции =ВПР(«Ивано?»;B2:E7;2;ЛОЖЬ) будет выполнен поиск всех случаев употребления Иванов с последней буквой, которая может меняться. |
|
Убедитесь, что данные не содержат ошибочных символов. |
При поиске текстовых значений в первом столбце убедитесь, что данные в нем не содержат начальных или конечных пробелов, недопустимых прямых (‘ или «) и изогнутых (‘ или “) кавычек либо непечатаемых символов. В этих случаях функция ВПР может возвращать непредвиденное значение. Для получения точных результатов попробуйте воспользоваться функциями ПЕЧСИМВ или СЖПРОБЕЛЫ. |
Дополнительные сведения
Вы всегда можете задать вопрос специалисту Excel Tech Community или попросить помощи в сообществе Answers community.

См. также
Функция ПРОСМОТРX
Видео: когда и как использовать ВПР
Краткий справочник: функция ВПР
Исправление ошибки #Н/Д в функции ВПР
Поиск значений с помощью функций ВПР, ИНДЕКС и ПОИСКПОЗ
Функция ГПР
Нужна дополнительная помощь?
Нужны дополнительные параметры?
Изучите преимущества подписки, просмотрите учебные курсы, узнайте, как защитить свое устройство и т. д.
В сообществах можно задавать вопросы и отвечать на них, отправлять отзывы и консультироваться с экспертами разных профилей.
Продвинутые примеры с функцией ВПР: поиск по нескольким критериям
Смотрите также Москва!B3, т.е. содержимое для этого нужноЕсли в качестве аргумента с ФИО сотрудников); из животных скорость что в первом, слева от строки B (поскольку Bбудет готова: столбце B основной несколько драгоценных секунд.(SUMIF) в Excel, Обратите внимание, здесь(SUMPRODUCT) возвращает сумму строки (значение она не можетВо второй части нашего ячейки B3 с обязательно использовать клавиши: [интервальный_просмотр] было переданоA2:B10 – диапазон ячеек ближе всего к аргументе мы используем формул.
- – это второй=SUMIF(Main_table[ID],VLOOKUP($F$2,Lookup_table,2,FALSE),Main_table[Sales])
- таблицы с именемКак видите, использовать функции чтобы выполнять поиск
- мы используем абсолютные произведений выбранных массивов:
- -1 искать значение, состоящее
- учебника по функции листа Москва.
- CTRL+SHIFT+ENTER при вводе значение ЛОЖЬ (точное
Поиск в Excel по нескольким критериям
со значениями, хранящимися69 символ амперсанда (&)Теперь Вы можете записать столбец в диапазоне=СУММЕСЛИ(Main_table[ID];ВПР($F$2;Lookup_table;2;ЛОЖЬ);Main_table[Sales]) в ячейке G1.ВПР и суммирование значений ссылки, чтобы избежать=SUMPRODUCT(($A$2:$A$9=»Lemons»)*($A$1:$I$1=»Mar»),$A$2:$I$9)позволяет не включать из более чемВПРТеперь сводим все в функций. Тогда в
Пример 1: Поиск по 2-м разным критериям
совпадение поисковому критерию), в таблице;милям в час. до и после вот такую формулу A2:B15).Урок подготовлен для Вас Если есть совпадение,и по одному или изменения искомого значения=СУММПРОИЗВ(($A$2:$A$9=»Lemons»)*($A$1:$I$1=»Mar»);$A$2:$I$9) строку заголовков). Если 255 символов. Имейте(VLOOKUP) в Excel
единое целое для строке формул все а в диапазоне2 – номер столбца, И вот какой ссылки на ячейку, для поиска ценыЕсли значение аргумента командой сайта office-guru.ru возвращаетсяСУММ нескольким критериям. при копировании формулыВ следующей статье я совпадений нет, функция
это ввиду и
мы разберём несколько
решения нашей задачи: содержимое будет взято ячеек (аргумент таблица) в котором содержится результат мне вернула чтобы связать текстовую товара
col_index_numИсточник: https://www.ablebits.com/office-addins-blog/2014/08/05/excel-vlookup-sum-sumif/1в Excel достаточноВы пытаетесь создать файл-сводку в другие ячейки. буду объяснять этиIF следите, чтобы длина примеров, которые помогутЕдинственный оставшийся нюанс в в фигурные скобки искомое значение отсутствует, возвращаемое значение. функция строку.Product 1(номер_столбца) меньшеПеревел: Антон Андронов
, в противном случае просто. Однако, это в Excel, который$D3 функции во всех(ЕСЛИ) возвращает пустую искомого значения не Вам направить всю том, что по «{}», что свидетельствует функция ВПР вернетПример возвращаемого результата:ВПР
Как видно на рисунке
:
1
Автор: Антон Андронов
0
далеко не идеальное определит все экземпляры– это ячейка деталях, так что строку. превышала этот лимит. мощь синтаксису Excel, если о выполнении формулы код ошибки #Н/Д.Теперь при выборе любой:
Пример 2: ВПР по двум критериям с просматриваемой таблицей на другом листе
ниже, функция=VLOOKUP(«Product 1»,Products,2), тоСегодня мы начинаем серию. Таким образом, отбрасываются решение, особенно, если одного конкретного значения с названием региона. сейчас можете простоРезультатом функцииСоглашусь, добавление вспомогательного столбцаВПР в именах листов
в массиве.Если аргумент [интервальный_просмотр] принимает другой фамилии изКак видите, формула возвратилаВПР=ВПР(«Product 1»;Products;2)ВПР статей, описывающих одну имена покупателей, отличающиеся
приходится работать с и просуммирует другие Используем абсолютную ссылку
скопировать эту формулу:
IF
– не самоена решение наиболее есть пробел, тоТеперь вводите в ячейку значение ИСТИНА (или выпадающего списка, автоматически результатвозвращает значение «JeremyБольшинство имен диапазонов работают
сообщит об ошибке из самых полезных от указанного в большими таблицами. Дело значения, связанные с для столбца и
=INDEX($A$2:$I$9,MATCH("Lemons",$A$2:$A$9,0),MATCH("Mar",$A$1:$I$1,0))
(ЕСЛИ) окажется вот
изящное и не амбициозных задач Excel. их нужно дополнительно G3 наименование товара, явно не указан), выбирается соответствующая ейАнтилопа Hill», поскольку его для всей рабочей#VALUE! функций Excel – ячейке G1, ведь в том, что ним? Или Вам
относительную ссылку для=ИНДЕКС($A$2:$I$9;ПОИСКПОЗ(«Lemons»;$A$2:$A$9;0);ПОИСКПОЗ(«Mar»;$A$1:$I$1;0)) такой горизонтальный массив: всегда приемлемое решение. Примеры подразумевают, что заключать в апострофы в ячейке H3 однако столбец с должность.(Antelope), скорость которой лицензионный ключ содержит книги Excel, поэтому
(#ЗНАЧ!). А еслиВПР все мы знаем использование формул массива нужно найти все строки, поскольку планируемЕсли Вы не в{1,»»,3,»»,5,»»,»»,»»,»»,»»,»»,12,»»,»»,»»} Вы можете сделать Вы уже имеете (одинарные кавычки), т.е. получаем сумму продаж искомым значением содержит61
Извлекаем 2-е, 3-е и т.д. значения, используя ВПР
последовательность символов из нет необходимости указывать оно больше количества(VLOOKUP). Эта функция, – умножение на может замедлить работу значения в массиве, копировать формулу в восторге от всехROW()-3 то же самое базовые знания о ссылка на ячейку в первом квартале неотсортированные данные, функцияПример 2. В таблице
миля в час, ячейки C1. имя листа для столбцов в диапазоне в то же ноль дает ноль. приложения, так как удовлетворяющие заданному условию, другие ячейки того этих сложных формул
СТРОКА()-3 без вспомогательного столбца, том, как работает A1 на листе по данному товару. вернет код ошибки содержатся данные о хотя в спискеЗаметьте, что аргумент аргументаtable_array время, одна изТак как наша формула каждое значение в а затем просуммировать же столбца. Excel, Вам можетЗдесь функция
но в таком
эта функция. Если
Нижний НовгородПроисходит сравнение двух таблиц #Н/Д. Для получения пользователях, посетивших сайт есть также
- table_arraytable_array(таблица), функция вернет наиболее сложных и – это формула
массиве делает отдельный
связанные значения с - FL_Sal понравиться вот такойROW случае потребуется гораздо нет, возможно, Вам
, например, должна выглядеть
в Excel функцией
корректных результатов необходимо за сутки. Определить,Гепард(таблица) на скриншоте(таблица), даже если ошибку наименее понятных.
массива, она повторяет вызов функции другого листа? Или,es наглядный и запоминающийся(СТРОКА) действует как
более сложная формула
будет интересно начать
так:
- ВПР и как выполнить сортировку таблицы посещал ли сайт(Cheetah), который бежит сверху содержит имя
- формула и диапазон#REF!В этом учебнике по описанные выше действия
- ВПР может быть, переди способ: дополнительный счётчик. Так
- с комбинацией функций с первой части= только определяется совпадение
или в качестве пользователь с любым со скоростью таблицы (Table7) вместо поиска находятся на(#ССЫЛКА!).
ВПР для каждого значения. Получается, что чем Вами встала ещёCA_SalesВыделите таблицу, откройте вкладку как формула скопированаINDEX этого учебника, в’ запрашиваемых данных, сразу аргумента [интервальный_просмотр] указать ником из списка.70 указания диапазона ячеек. разных листах книги.range_lookupя постараюсь изложить
Извлекаем все повторения искомого значения
в массиве поиска. больше значений в более трудная задача,– названия таблицFormulas в ячейки F4:F9,(ИНДЕКС) и которой объясняются синтаксисНижний Новгород подставляется их значения значение ЛОЖЬ. Если посещений немиль в час, Так мы делали Если же они(интервальный_просмотр) – определяет, основы максимально простым
В завершение, функция массиве, тем больше например, просмотреть таблицу (или именованных диапазонов),(Формулы) и нажмите мы вычитаем числоMATCH и основное применение
’
для суммирования функцией
Если форматы данных, хранимых было, отобразить соответствующее а 70 ближе в предыдущем примере. находятся в разных что нужно искать: языком, чтобы сделатьСУММ формул массива в всех счетов-фактур Вашей в которых содержатьсяCreate from Selection3(ПОИСКПОЗ).ВПР!A1
СУММ. Весь процесс в ячейках первого сообщение. Иначе – к 69, чем
Часть 1:
И, наконец, давайте рассмотрим
книгах, то перед
точное совпадение, аргумент должен процесс обучения длявычисляет сумму значений, рабочей книге и компании, найти среди соответствующие отчеты о(Создать из выделенного).из результата функции,Вы уже знаете, что. Что ж, давайтеТаким образом для универсальности выполняется циклически благодаря столбца таблицы, в отобразить число просмотров. 61, не так поподробнее последний аргумент, именем диапазона нужно
быть равен неискушённых пользователей максимально получившихся в результате тем медленнее работает них счета-фактуры определённого
Часть 2:
продажах. Вы, конечно
Отметьте галочками
чтобы получить значениеВПР приступим. нужно добавить апострофы массиву функций о которой выполняется поискВид исходной таблицы: ли? Почему так который указывается для указать название рабочейFALSE понятным. Кроме этого, умножения. Совсем не Excel. продавца и просуммировать же, можете использоватьTop row1может возвратить толькоПоиск в Excel по и к нашей
Часть 3:
чем свидетельствуют фигурные
с помощью функции
Вид таблицы с возвращаемым происходит? Потому что функции книги, к примеру,(ЛОЖЬ); мы изучим несколько сложно, Вы согласны?Эту проблему можно преодолеть, их? обычные названия листов(в строке выше)в ячейке одно совпадающее значение, нескольким критериям формуле: скобки в строке ВПР, и переданного значением и выпадающим функцияВПР вот так:приблизительное совпадение, аргумент равен примеров с формуламиЗамечание. используя комбинацию функцийЗадачи могут отличаться, но и ссылки на иF4 точнее – первое
Часть 4:
Извлекаем 2-е, 3-е и
Ген
формул. в качестве аргумента списком как вВПР–=VLOOKUP(«Product 1»,PriceList.xlsx!Products,2)TRUE Excel, которые продемонстрируютЧтобы функцияINDEX их смысл одинаков диапазоны ячеек, напримерLeft column(строка 4, вычитаем найденное. Но как т.д. значения, используя: Помогите с написаниемПримечание. Если ввести вручную искомое_значение отличаются (например,
Часть 5:
предыдущем примере:
при поиске приблизительного
range_lookup=ВПР(«Product 1»;PriceList.xlsx!Products;2)(ИСТИНА) или вовсе наиболее распространённые вариантыПРОСМОТР(ИНДЕКС) и – необходимо найти‘FL Sheet’!$A$3:$B$10(в столбце слева). 3), чтобы получить быть, если в ВПР формулы ( ВПР крайние фигурные скобки
Двумерный поиск по известным строке и столбцу
искомым значением являетсяДля расчетов используем следующую совпадения возвращает наибольшее(интервальный_просмотр). Как ужеТак формула выглядит гораздо не указан. использования функцииработала правильно, просматриваемыйMATCH
и просуммировать значения, но именованные диапазоны Microsoft Excel назначит2 просматриваемом массиве этоИзвлекаем все повторения искомого с двумя условиями) в строку формул
число, а в формулу: значение, не превышающее упоминалось в начале понятнее, согласны? Кроме
Функции ВПР и ПОИСКПОЗ
Этот параметр не обязателен,ВПР столбец должен быть(ПОИСКПОЗ) вместо по одному или гораздо удобнее. имена диапазонам изв ячейке значение повторяется несколько значенияПример и пояснения то это не
первом столбце таблицы
Функция ЕСЛИ выполняет проверку
искомое. урока, этот аргумент того, использование именованных но очень важен.. отсортирован в порядкеVLOOKUP нескольким критериям вОднако, когда таких таблиц значений в верхнейF5 раз, и ВыДвумерный поиск по известным внутри вложения… (на приведет ни ка содержатся текстовые строки), возвращаемого функцией ВПРНадеюсь, эти примеры пролили очень важен. Вы диапазонов – это Далее в этом
Общее описание и синтаксис
возрастания.
(ВПР) и Excel. Что это много, функция
- строке и левом(строка 5, вычитаем хотите извлечь 2-е строке и столбцу
- пальцах долго объяснять) какому результату. Выполнить функция вернет код значения. Если оно немного света на
- можете получить абсолютно хорошая альтернатива абсолютным учебнике поПримеры с функцией ВПР
ФункцияSUM за значения? ЛюбыеЕСЛИ столбце Вашей таблицы. 3) и так или 3-е изИспользуем несколько ВПР вVLad777 функцию циклическим массивом ошибки #Н/Д. равно 0 (нуль), работу с функцией разные результаты в
ссылкам, поскольку именованныйВПРКак, используя ВПР, выполнитьСУММЕСЛИ(СУММ). Далее в числовые. Что это– это не Теперь Вы можете
Функция СУММПРОИЗВ
далее. них? А что одной формуле: с вложением не
можно только через
Для отображения сообщений о
Функции ИНДЕКС и ПОИСКПОЗ
будет возвращена строкаВПР одной и той диапазон не меняетсяя покажу Вам поиск на другом
(SUMIF) в Excel
этой статье Вы
Именованные диапазоны и оператор пересечения
за критерии? Любые… лучшее решение. Вместо осуществлять поиск, используяSMALL(IF($F$2=B2:B16,ROW(C2:C16)-1,»»),ROW()-3)) если все значения?Динамическая подстановка данных из получилось.
- комбинацию горячих клавиш: том, что какое-либо «Не заходил», иначев Excel, и же формуле при
- при копировании формулы несколько примеров, объясняющих листе Excel похожа на увидите несколько примеров Начиная с числа нее можно использовать эти имена, напрямую,НАИМЕНЬШИЙ(ЕСЛИ($F$2=B2:B16;СТРОКА(C2:C16)-1;»»);СТРОКА()-3)) Задачка кажется замысловатой, разных таблицвозможно файл велик. CTRL+SHIFT+ENTER. значение найти не – возвращен результат
- Вы больше не его значении в другие ячейки. как правильно составлять
Поиск в другой рабочей
СУММ
таких формул. или ссылки на функцию без создания формул.Функция но решение существует!Функция
ГенСтоит отметить, что главным удалось, можно использовать конкатенации возвращаемого функцией смотрите на неё,TRUE
- Значит, Вы можете формулы для поиска книге с помощью
(SUM), которую мыТолько что мы разобрали ячейку, содержащую нужноеДВССЫЛВ любой пустой ячейкеSMALL
Используем несколько ВПР в одной формуле
Предположим, в одном столбцеВПР: файлик недостатком функции ВПР «обертки» логических функций ВПР значения и как на чужака.(ПРАВДА) или быть уверены, что точного и приблизительного ВПР только что разбирали, пример, как можно значение, и заканчивая(INDIRECT), чтобы возвратить
запишите(НАИМЕНЬШИЙ) возвращает таблицы записаны именав Excel –Файл удален является отсутствие возможности ЕНД (для перехвата подстроки » просмотров». Теперь не помешаетFALSE диапазон поиска в совпадения.Как использовать именованный диапазон поскольку она тоже извлечь значения из логическими операторами и нужный диапазон поиска.=имя_строки имя_столбцаn-ое клиентов (Customer Name), это действительно мощный- велик размер
выбрать несколько одинаковых ошибки #Н/Д) илиПримеры расчетов: кратко повторить ключевые(ЛОЖЬ). формуле всегда останетсяЯ надеюсь, функция или таблицу в суммирует значения. Разница
- нескольких столбцов таблицы результатами формул Excel.Как Вы, вероятно, знаете,, например, так:наименьшее значение в а в другом инструмент для выполнения — [
исходных значений в
ЕСЛИОШИБКА (для перехватаПример 3. В двух моменты изученного намиДля начала давайте выясним, корректным.ВПР формулах с ВПР лишь в том, и вычислить ихИтак, есть ли в функция=Lemons Mar массиве данных. В
- – товары (Product), поиска определённого значенияМОДЕРАТОРЫ запросе. любых ошибок). таблицах хранятся данные материала, чтобы лучше что в MicrosoftЕсли преобразовать диапазон ячеекстала для ВасИспользование символов подстановки в
что
сумму. Таким же Microsoft Excel функционал,ДВССЫЛ… или наоборот: нашем случае, какую которые они купили. в базе данных.]Скачать пример функции ВПРВПР в Excel очень о доходах предприятия
закрепить его в Excel понимается под в полноценную таблицу
Динамическая подстановка данных из разных таблиц при помощи ВПР и ДВССЫЛ
чуть-чуть понятнее. Теперь формулах с ВПРСУММЕСЛИ образом Вы можете способный справиться сиспользуется для того,=Mar Lemons
по счёту позицию Попробуем найти 2-й, Однако, есть существенноеГен с двумя таблицами удобный и часто за каждый месяц памяти. точным и приближенным Excel, воспользовавшись командой давайте рассмотрим несколько
Точное или приближенное совпадениесуммирует только те выполнить другие математические описанными задачами? Конечно чтобы вернуть ссылку,Помните, что имена строки (от наименьшего) возвращать 3-й и 4-й
ограничение – её: Кратко, нужно вертикальнуюДругими словами если в используемый инструмент для двух лет. Определить,Функция совпадением.Table примеров использования в функции ВПР значения, которые удовлетворяют
операции с результатами,
же, да! Решение
заданную текстовой строкой,
- и столбца нужно – определено функцией товары, купленные заданным синтаксис позволяет искать табличку из 2х нашей таблице повторяются работы с таблицами насколько средний доходВПР
- Если аргумент(Таблица) на вкладкеВПРВПР в Excel – заданному Вами критерию. которые возвращает функция кроется в комбинировании а это как разделить пробелом, которыйROW
- клиентом. только одно значение. столбцов переложить в значения «груши», «яблока» как с базой за 3 весеннихв Excel неrange_lookupInsertв формулах с это нужно запомнить! Например, простейшая формулаВПР функций раз то, что в данном случае
(СТРОКА) (смотри ЧастьПростейший способ – добавить Как же быть, горизонтальную ( в мы не сможем данных и не месяца в 2018 может смотреть налево.(интервальный_просмотр) равен(Вставка), то при
реальными данными.Итак, что же такое с. Вот несколько примеровВПР нам сейчас нужно. работает как оператор 2). Так, для вспомогательный столбец перед если требуется выполнить однострочную) — значения просуммировать всех груш только. Данная функция году превысил средний Она всегда ищетFALSE выделении диапазона мышью,На практике формулы сВПРСУММЕСЛИ формул:(VLOOKUP) или Итак, смело заменяем
пересечения.
ячейки
столбцом
- поиск по нескольким вставить под «шапку» и яблок. Для проста в освоении доход за те
- значение в крайнем(ЛОЖЬ), формула ищет Microsoft Excel автоматически функцией? Ну, во-первых, это:{=AVERAGE(VLOOKUP(A2,’Lookup Table’!$A$2:$D$10,{2,3,4},FALSE))}
- ПРОСМОТР в представленной вышеПри вводе имени, MicrosoftF4Customer Name условиям? Решение ВыЮрий М этого нужно использовать и очень функциональна же месяцы в левом столбце диапазона, точное совпадение, т.е. добавит в формулуВПР функция Excel. Что
Как работают ДВССЫЛ и ВПР
=SUMIF(A2:A10,»>10″){=СРЗНАЧ(ВПР(A2;’Lookup Table’!$A$2:$D$10;{2;3;4};ЛОЖЬ))}(LOOKUP) с функциями формуле выражение с
Excel будет показывать
функция
и заполнить его найдёте далее.: А проверить никак? функцию ПРОСМОТР(). Она при выполнении. предыдущем году. заданного аргументом точно такое же названия столбцов (или
- редко используются для она делает? Она=СУММЕСЛИ(A2:A10;»>10″)Формула ищет значение изСУММ
- функцией подсказку со спискомНАИМЕНЬШИЙ({массив};1) именами клиентов сПредположим, у нас есть
Ген очень похожа наБлагодаря гармоничному сочетанию простотыВид исходной таблицы:table_array значение, что задано название таблицы, если
поиска данных на ищет заданное Вами– суммирует все значения ячейки A2 на(SUM) илиЕСЛИ подходящих имен, таквозвращает номером повторения каждого список заказов и: от чего велик? ВПР но умеет и функциональности ВПРДля нахождения искомого значения(таблица). в аргументе Вы выделите всю том же листе. значение и возвращает ячеек в диапазоне листеСУММЕСЛИна ссылку с
же, как при1-й имени, например, мы хотим найтивот в .xlsx хорошо работать с пользователи активно ее можно было быВ функцииlookup_value таблицу). Чаще всего Вы соответствующее значение изA2:A10Lookup table(SUMIF). Примеры формул, функцией вводе формулы.
(наименьший) элемент массива,John Doe1Количество товараЮрий М массивами в исходных
используют в процессе использовать формулу вВПР(искомое_значение). Если вГотовая формула будет выглядеть
будете искать и
другого столбца. Говоря
, которые большеи вычисляет среднее приведённые далее, помогутДВССЫЛНажмите то есть,(Qty.), основываясь на: От того, что значениях.
работы с электронными массиве:
все значения используются
первом столбце диапазона
примерно вот так:
office-guru.ru
Как использовать функцию ВПР вместе с СУММ или СУММЕСЛИ в Excel
извлекать соответствующие значения техническим языком,10 арифметическое значений, которые Вам понять, как. Вот такая комбинацияEnter1John Doe2 двух критериях – превышает допустимый размер.enzo таблицами. Но стоитТо есть, в качестве
без учета регистра, t=VLOOKUP(«Product 1»,Table46[[Product]:[Price]],2) из другого листа.ВПР. находятся на пересечении эти функции работаютВПРи проверьте результат. Для ячейкии т.д. ФокусИмя клиента Когда тему создавали: Доброго утра всем отметить, что у аргумента искомое_значение указать то есть маленькиеable_array=ВПР(«Product 1»;Table46[[Product]:[Price]];2)Чтобы, используяищет значение в
Очень просто, правда? А найденной строки и и как ихиВ целом, какой быF5 с нумерацией сделаем(Customer) и — предупреждение видели? форумчанам ! Вопрос данной функции достаточно диапазон ячеек с и большие буквы(таблица) встречается дваА может даже так:ВПР
первом столбце заданного теперь давайте рассмотрим столбцов B, C использовать с реальнымиДВССЫЛ из представленных вышевозвращает при помощи функцииНазвание продукта Если нет - у меня следующий много недостатков, которые искомыми значениями и эквивалентны. или более значений,=VLOOKUP(«Product 1»,Table46,2), выполнить поиск на диапазона и возвращает немного более сложный и D. данными.
отлично работает в методов Вы ни2-йCOUNTIF(Product). Дело усложняется то сейчас есть , нужно вытянуть ограничивают возможности. Поэтому выполнить функцию вЕсли искомое значение меньше совпадающих с аргументом=ВПР(«Product 1»;Table46;2) другом листе Microsoft
- результат из другого пример. Предположим, что{=MAX(VLOOKUP(A2,’Lookup Table’!$A$2:$D$10,{2,3,4},FALSE))}
- Обратите внимание, приведённые примеры паре:
- выбрали, результат двумерногонаименьший элемент массива,(СЧЁТЕСЛИ), учитывая, что тем, что каждый
- возможность заглянуть в ВПРом ( или ее иногда нужно
ВПР и СУММ в Excel – вычисляем сумму найденных совпадающих значений
массиве (CTRL+SHIFT+ENTER). Однако минимального значения вlookup_valueПри использовании именованных диапазонов, Excel, Вы должны столбца в той у нас есть{=МАКС(ВПР(A2;’Lookup Table’!$A$2:$D$10;{2;3;4};ЛОЖЬ))} рассчитаны на продвинутого=VLOOKUP($D$2,INDIRECT($D3&»_Sales»),2,FALSE) поиска будет одним то есть имена клиентов находятся из покупателей заказывал правила. могут быть другим
использовать с другими при вычислении функция первом столбце просматриваемого(искомое_значение), то выбрано ссылки будут вести в аргументе же строке. таблица, в которойФормула ищет значение из пользователя, знакомого с
=ВПР($D$2;ДВССЫЛ($D3&»_Sales»);2;ЛОЖЬ) и тем же:3 в столбце B:
несколько видов товаров,Ген способом) необходимое условие функциями или вообще ВПР вернет результаты диапазона, функция будет первое из
к тем жеtable_array
В самом привычном применении,
перечислены имена продавцов ячейки A2 на основными принципами иГде:Бывает так, что основная, и так далее.=B2&COUNTIF($B$2:B2,B2) как это видно: … по размеру по 2-м критериям заменять более сложными. только для первыхВПР них. Если совпадения ячейкам, не зависимо(таблица) указать имя
функция и их номера листе синтаксисом функции$D$2 таблица и таблицаINDEX($C$2:$C$16,SMALL(IF($F$2=B2:B16,ROW(C2:C16)-1,»»),ROW()-3))=B2&СЧЁТЕСЛИ($B$2:B2;B2) из таблицы ниже: файла все ясноPelena Для начала на месяцев (Март) исообщит об ошибке
не найдены, функция
от того, куда
листа с восклицательнымВПРIDLookup tableВПР– это ячейка поиска не имеютИНДЕКС($C$2:$C$16;НАИМЕНЬШИЙ(ЕСЛИ($F$2=B2:B16;СТРОКА(C2:C16)-1;»»);СТРОКА()-3))После этого Вы можетеОбычная функция
(не узрел).
: Здравствуйте.
готовом примере применения полученный результат будет#N/A сообщит об ошибке Вы копируете функцию знаком, а затемищет в базе(Lookup table). Кроме
и возвращает максимальное. Если Вам еще с названием товара, ни одного общегоФункция использовать обычную функциюВПРА что касаетсяСтатья ВПР() по функции рассмотрим ее некорректным.(#Н/Д).#N/AВПР диапазон ячеек. К данных заданный уникальный этого, есть ещё из значений, которые далеко до этого она неизменна благодаря столбца, и этоINDEXВПРне будет работать
вопроса, есть предложения двум критериям одна преимущества, а потомВ первую очередь укажемЕсли 3-й аргумент(#Н/Д).Например, следующая формулав пределах рабочей примеру, следующая формула идентификатор и извлекает одна таблица, в находятся на пересечении уровня, рекомендуем уделить абсолютной ссылке. мешает использовать обычную(ИНДЕКС) просто возвращает, чтобы найти нужный по такому сценарию, ? из самых читаемых определим недостатки. третий необязательный дляcol_index_num сообщит об ошибке книги. показывает, что диапазон
из базы какую-то которой те же найденной строки и внимание первой части$D3 функцию значение определённой ячейки заказ. Например: поскольку она возвратитvikttur на форумеФункция ВПР предназначена для заполнения аргумент –
Выполняем другие вычисления, используя функцию ВПР в Excel
(номер_столбца) меньше#N/AКак и во многихA2:B15 связанную с нимID столбцов B, C учебника – Функция– это ячейка,ВПР в массивеНаходим первое найденное значение,
Вычисляем среднее:
: предложение есть. Рассказать
китин
выборки данных из 0 (или ЛОЖЬ)1(#Н/Д), если в других функциях, внаходится на листе информацию.связаны с данными и D. ВПР в Excel:
Находим максимум:
содержащая первую часть
. Однако, существует ещё
C2:C162-й соответствующее заданному искомому более понятно, чего: можно так таблицы Excel по иначе ВПР вернет, функция диапазоне A2:A15 нетВПР
Находим минимум:
с именем
Первая буква в названии
о продажах (Main{=MIN(VLOOKUP(A2,’Lookup Table’!$A$2:$D$10,{2,3,4},FALSE))} синтаксис и примеры. названия региона. В одна таблица, которая. Для ячейкитовар, заказанный покупателем значению. Например, если хочется.200?’200px’:»+(this.scrollHeight+5)+’px’);»>=ЕСЛИОШИБКА(ИНДЕКС($D$4:$D$7;ПОИСКПОЗ(I4&J4;$B$4:$B$7&$C$4:$C$7;0));»нет совпадений»)
Вычисляем % от суммы:
определенным критериям поиска.
некорректный результат. Данный
ВПР значенияВы можете использоватьSheet2 функции table). Наша задача{=МИН(ВПР(A2;’Lookup Table’!$A$2:$D$10;{2;3;4};ЛОЖЬ))}ВПР и СУММ – нашем примере это не содержит интересующуюF4Dan Brown
Вы хотите узнатьЗачем еще дваформула массива Например, если таблица аргумент требует от
ПРОСМОТР и СУММ – поиск в массиве и сумма связанных значений
сообщит об ошибке4 следующие символы подстановки:.ВПР – найти суммуФормула ищет значение из суммируем все найденныеFL нас информацию, нофункция: количество товара листа со списками?enzo состоит из двух функции возвращать точное#VALUE!:
Знак вопроса (?) –=VLOOKUP(40,Sheet2!A2:B15,2)(VLOOKUP) означает продаж для заданного ячейки A2 на совпадающие значения. имеет общий столбецИНДЕКС($C$2:$C$16;1)=VLOOKUP(«Dan Brown2»,$A$2:$C$16,3,FALSE)SweetsГен: Спасибо и за колонок: «Наименование товара» совпадение надетого результата,(#ЗНАЧ!). Если же=VLOOKUP(4,A2:B15,2,FALSE)
заменяет один любой=ВПР(40;Sheet2!A2:B15;2)В продавца. Здесь есть листеДругие вычисления с ВПР_Sales с основной таблицейвозвратит=ВПР(«Dan Brown2»;$A$2:$C$16;3;ЛОЖЬ), заказанное покупателем: на Лист2 и
статью и за
и «Цена». Рядом
а не ближайшее он больше количества=ВПР(4;A2:B15;2;ЛОЖЬ) символ.Конечно же, имя листа
ертикальный ( 2 отягчающих обстоятельства:Lookup table (СРЗНАЧ, МАКС, МИН)
– общая часть и таблицей поиска.ApplesНаходимJeremy Hill Лист3 не обращайте формулу) находится другая таблица, по значению. Вот столбцов в диапазоне
-
Если аргумент
Звёздочка (*) – заменяет не обязательно вводитьVОсновная таблица (Main table)и возвращает минимальноеПРОСМОТР и СУММ – названия всех именованныхДавайте разберем следующий пример., для3-й
- , запишите вот такую внимания…buchlotnik которая будет искать почему иногда неtable_arrayrange_lookup любую последовательность символов. вручную. Просто начнитеertical). По ней Вы содержит множество записей из значений, которые поиск в массиве
- диапазонов или таблиц. У нас естьF5товар, заказанный покупателем формулу:vikttur: до кучи немассивка в первой таблице работает функция ВПР(таблица), функция сообщит(интервальный_просмотр) равенИспользование символов подстановки в вводить формулу, а можете отличить для одного находятся на пересечении и сумма связанных Соединенная со значением основная таблица (Main
функцияDan Brown=VLOOKUP(B1,$A$5:$C$14,3,FALSE): Люди заходят, смотрят,200?’200px’:»+(this.scrollHeight+5)+’px’);»>=ЕСЛИОШИБКА(ИНДЕКС($D$4:$D$7;1/(1/СУММПРОИЗВ(($B$4:$B$7=I4)*($C$4:$C$7=J4)*СТРОКА($A$1:$A$4))));»не совпадает») по наименованию товара в Excel у об ошибкеTRUE функциях когда дело дойдётВПР
ID найденной строки и значений в ячейке D3, table) со столбцомИНДЕКС($C$2:$C$16;3):
ВПР и СУММЕСЛИ – находим и суммируем значения, удовлетворяющие определённому критерию
=ВПР(B1;$A$5:$C$14;3;ЛОЖЬ) ищут отгадку, которую_Boroda_ и получать значение некоторых пользователей.#REF!(ИСТИНА), формула ищетВПР до аргументаотв случайном порядке. столбцов B, CВПР и СУММЕСЛИ – она образует полноеSKU (new)возвратит=VLOOKUP(«Dan Brown3»,$A$2:$C$16,3,FALSE)– эта формула вернет вы прячете, обращают
: Увеличим кучу. Еще
соответствующей цены.
Формула для 2017-го года:(#ССЫЛКА!). приблизительное совпадение. Точнее,может пригодиться воtable_arrayГПР
Вы не можете добавить и D. суммируем значения, удовлетворяющие имя требуемого диапазона., куда необходимо добавитьSweets=ВПР(«Dan Brown3»;$A$2:$C$16;3;ЛОЖЬ) результат внимание на лишние немассивная формулаПереходим в ячейку второй=ВПР(A14;$A$3:$B$10;2;0)Используйте абсолютные ссылки на сначала функция многих случаях, например:(таблица), переключитесь на(HLOOKUP), которая осуществляет столбец с именами{=0.3*SUM(VLOOKUP(A2,’Lookup Table’!$A$2:$D$10,{2,3,4},FALSE))} определённому критерию Ниже приведены некоторые
- столбец с соответствующимии так далее.На самом деле, Вы15 листы, расходуя тем
- 200?’200px’:»+(this.scrollHeight+5)+’px’);»>=ЕСЛИОШИБКА(ПРОСМОТР(;-1/(B$4:B$7=I4)/(C$4:C$7=J4);D$4:D$7);»не совпадает») таблицы под названиемИ для 2018-го года: ячейки в аргументе
ВПРКогда Вы не помните нужный лист и поиск значения в продавцов к основной
{=0.3*СУММ(ВПР(A2;’Lookup Table’!$A$2:$D$10;{2;3;4};ЛОЖЬ))}Если Вы работаете с подробности для тех, ценами из другойIFERROR()
можете ввести ссылку
, соответствующий товару
- самыме время… Аbuchlotnik столбца «Цена».=ВПР(A14;$D$3:$E$10;2;0)table_arrayищет точное совпадение, в точности текст,
- выделите мышью требуемый верхней строке диапазона таблице.Формула ищет значение из числовыми данными в кто не имеет таблицы. Кроме этого,ЕСЛИОШИБКА()
- на ячейку вApples Вам жаль 10: Зато сократим формулуВыберите «Формулы»-«Ссылки и массивы»-«ВПР».Полученные значения:(таблица), чтобы при а если такое который нужно найти. диапазон ячеек. –
Давайте запишем формулу, которая ячейки A2 на Excel, то достаточно опыта работы с у нас естьВ завершение, мы помещаем качестве искомого значения, так как это минут на подготовку. Вот такВвести функцию ВПР
- С использованием функции СРЗНАЧ копировании формулы сохранялся не найдено, выбираетКогда Вы хотите найтиФормула, показанная на скриншотеГ найдет все продажи, листе часто Вам приходится функцией 2 таблицы поиска. формулу внутрь функции вместо текста, как первое совпадающее значение. примера с понятной всегда — пришёл можно и с определим искомую разницу
- правильный диапазон поиска. приблизительное. Приблизительное совпадение какое-то слово, которое ниже, ищет тексторизонтальный ( сделанные заданным продавцом,Lookup table не только извлекатьДВССЫЛ Первая (Lookup tableIFERROR представлено на следующемЕсть простой обходной путь для других задачей.
Александр и всё
помощью «мастера функций». доходов: Попробуйте в качестве – это наибольшее является частью содержимого «Product 1» вH а также просуммирует, затем суммирует значения, связанные данные из. 1) содержит обновленные(ЕСЛИОШИБКА), поскольку вряд рисунке:
- – создать дополнительныйГен оптимизировал Для этого нажмите=СРЗНАЧ(E13:E15)-СРЗНАЧА(D13:D15) альтернативы использовать именованные значение, не превышающее ячейки. Знайте, что столбце A (этоorizontal). найденные значения. которые находятся на
другой таблицы, ноВо-первых, позвольте напомнить синтаксис номера ли Вас обрадуетЕсли Вы ищите только столбец, в котором
: ну а по
jakim
на кнопку «fx»,Полученный результат:
диапазоны или таблицы
заданного в аргументе
ВПР
office-guru.ru
Функция ВПР в Excel – руководство для начинающих: синтаксис и примеры
1-ый столбец диапазонаФункцияПеред тем, как мы пересечении найденной строки и суммировать несколько функцииSKU (new) сообщение об ошибке2-е объединить все нужные
существу ?: Ну ещё одна которая находиться вКак видно, в некоторых в Excel.lookup_valueищет по содержимому A2:B9) на листеВПР начнём, позвольте напомнить и столбцов B, столбцов или строк.ДВССЫЛи названия товаров,#N/A
- повторение, то можете
- критерии. В нашем
- Ship немассивная формула. начале строки формул.
- случаях функция ВПРКогда выполняете поиск приблизительного(искомое_значение).
- ячейки целиком, какPricesдоступна в версиях
- Вам синтаксис функции C и D,
- Для этого Вы(INDIRECT):
- а вторая (Lookup(#Н/Д) в случае,
Функция ВПР в Excel – общее описание и синтаксис
сделать это без примере это столбцы: Только с дополнительным200?’200px’:»+(this.scrollHeight+5)+’px’);»>=IFERROR(INDEX($D$4:$D$7;MATCH(1;INDEX(($B$4:$B$7=I4)/($C$4:$C$7=J4);0);0));»») Или нажмите комбинацию может вести себя совпадения, не забывайте,Если аргумент при включённой опции. Excel 2013, ExcelСУММЕСЛИ и лишь затем можете комбинировать функцииINDIRECT(ref_text,[a1]) table 2) – если количество ячеек,
вспомогательного столбца, создавИмя клиента столбцом.AlexM горячих клавиш SHIFT+F3. непредсказуемо, а для что первый столбецrange_lookupMatch entire cell content
=VLOOKUP(«Product 1»,Prices!$A$2:$B$9,2,FALSE) 2010, Excel 2007,(SUMIF): вычисляет 30% отСУММДВССЫЛ(ссылка_на_текст;[a1]) названия товаров и в которые скопирована более сложную формулу:(Customer) иVLad777: А если оченьВ появившимся диалоговом расчетов в данном в исследуемом диапазоне(интервальный_просмотр) равен(Ячейка целиком) в=ВПР(«Product 1»;Prices!$A$2:$B$9;2;ЛОЖЬ) Excel 2003, ExcelSUMIF(range,criteria,[sum_range])
суммы.иПервый аргумент может быть старые номера формула, будет меньше,=IFERROR(VLOOKUP($F$2,INDIRECT(«$B$»&(MATCH($F$2,Table4[Customer Name],0)+2)&»:$C16″),2,FALSE),»»)Название продукта: без доп столбце
Синтаксис функции ВПР
хочется с ВПР() окне на поле примере пришлось создавать должен быть отсортирован
TRUE
стандартном поиске Excel.
Пожалуйста, помните, что при XP и ExcelСУММЕСЛИ(диапазон;критерий;[диапазон_суммирования])Если мы добавим перечисленныеВПР ссылкой на ячейкуSKU (old) чем количество повторяющихся
- =ЕСЛИОШИБКА(ВПР($F$2;ДВССЫЛ(«$B$»&(ПОИСКПОЗ($F$2;Table4[Customer Name];0)+2)&»:$C16″);2;ИСТИНА);»»)(Product). Не забывайте, если привязываться к массивная формула категория, выберите из дополнительную таблицу возвращаемых по возрастанию.(ИСТИНА) или неКогда в ячейке содержатся поиске текстового значения 2000.range выше формулы в, как это показано
(стиль A1 или
.
значений в просматриваемомВ этой формуле: что объединенный столбец 222200?’200px’:»+(this.scrollHeight+5)+’px’);»>=ЕСЛИОШИБКА(ВПР(I4&J4;ЕСЛИ({1;0};B$4:B$7&C$4:C$7;D$4:D$7);2;);»не совпадает») выпадающего списка: «Ссылки значений. Данная функцияИ, наконец, помните о указан, то значения
- дополнительные пробелы в Вы обязаны заключитьФункция(диапазон) – аргумент таблицу из предыдущего ниже. R1C1), именем диапазонаЧтобы добавить цены из диапазоне.$F$2 должен быть всегда=ИНДЕКС(СМЕЩ($D$1;ПОИСКПОЗ($B2;$B$2:$B$43;0);;СЧЁТЕСЛИ($B$2:$B$43;$B2);1);F$1)Продолжая развивать идею ВПР и массивы», а удобна для выполнения важности четвертого аргумента. в первом столбце начале или в его в кавычкиВПР говорит сам за примера, результат будетПредположим, что у нас или текстовой строкой. второй таблицы поискаВыполнение двумерного поиска в– ячейка, содержащая крайним левым вShip 2D, давайте рассмотрим потом ниже укажите простого поиска или
Используйте значения
диапазона должны быть
- конце содержимого. В («»), как это(VLOOKUP) имеет вот себя. Это просто выглядеть так: есть список товаров Второй аргумент определяет, в основную таблицу, Excel подразумевает поиск имя покупателя (она диапазоне поиска, поскольку: V, правильно я решение задачи поиска на функцию. выборки данных изTRUE отсортированы по возрастанию, такой ситуации Вы обычно делается в
такой синтаксис:
диапазон ячеек, которыеВ случае, когда Ваше с данными о какого стиля ссылка необходимо выполнить действие, значения по известному неизменна, обратите внимание именно левый столбец понимаю, чтобы формула не в двух,Заполняем аргументы функции.
таблиц. А там,(ИСТИНА) или то есть от можете долго ломать формулах Excel.VLOOKUP(lookup_value,table_array,col_index_num,[range_lookup]) Вы хотите оценить искомое значение — продажах за несколько содержится в первом известное как двойной номеру строки и – ссылка абсолютная); функция работала нужно, чтобы а в трех
- В поле «Исходное значение» где не работаетFALSE
- меньшего к большему. голову, пытаясь понять,Для аргументаВПР(искомое_значение;таблица;номер_столбца;[интервальный_просмотр])
- заданным критерием. это массив, функция месяцев, с отдельным аргументе:
ВПР столбца. Другими словами,$B$ВПР столбец С был измерениях, когда к вводим ссылку на функция ВПР в(ЛОЖЬ) обдуманно, и Иначе функция почему формула не
Примеры с функцией ВПР
table_arrayКак видите, функцияcriteriaВПР столбцом для каждогоA1или вложенный Вы извлекаете значение– столбец
Как, используя ВПР, выполнить поиск на другом листе Excel
просматривает при поиске отсортирован по возрастанию нахождению нужной строки ячейку под наименованием Excel следует использовать Вы избавитесь отВПР работает.(таблица) желательно всегдаВПР
(критерий) – условие,становится бесполезной, поскольку месяца. Источник данных, если аргумент равенВПР ячейки на пересеченииCustomer Name значения. и цифры в и столбца добавляется товара второй таблицы формулу из функций многих головных болей.может вернуть ошибочныйПредположим, что Вы хотите использовать абсолютные ссылкив Microsoft Excel которое говорит формуле,
она не умеет
– лист
TRUE. конкретной строки и;Итак, Вы добавляете вспомогательный нем шли по еще и лист. D3. В поле ИНДЕКС и ПОИСКПОЗ.В следующих статьях нашего результат.
найти определенного клиента (со знаком $). имеет 4 параметра какие значения суммировать. работать с массивамиMonthly Sales(ИСТИНА) или неЗапишите функцию
столбца.
Table4
столбец в таблицу порядку, не перескакивая, Рассмотрим следующий пример. «Таблица» вводим диапазон Для поиска с учебника по функцииЧтобы лучше понять важность
в базе данных, В таком случае (или аргумента). Первые Может быть числом, данных. В такой: указан;ВПРИтак, давайте обратимся к– Ваша таблица
Поиск в другой рабочей книге с помощью ВПР
и копируете по например, 7,8,10,11? Допустим, у нас всех значений первой более сложными критериямиВПР выбора показанной ниже. Вы
диапазон поиска будет три – обязательные, ссылкой на ячейку, ситуации Вы можетеТеперь нам необходимо сделатьR1C1, которая находит имя нашей таблице и
(на этом месте
всем его ячейкам
vikttur есть несколько листов таблицы A2:B7. В условий лучше использоватьв Excel мыTRUE
- не помните его оставаться неизменным при последний – по выражением или другой использовать функцию таблицу итогов с, если товара в таблице запишем формулу с
- также может быть формулу вида:: А по существу по городам с поле «Номер столбца» связку этих двух будем изучать более(ИСТИНА) или фамилию, но знаете, копировании формулы в
необходимости. функцией Excel.ПРОСМОТР суммами продаж поFLookup table 1 функцией обычный диапазон);=B2&C2
— понял задачу данными продаж по вводим значение 2, функций в одной продвинутые примеры, такиеFALSE что она начинается другие ячейки.lookup_valuesum_range(LOOKUP) в Excel,
каждому товару.ALSE, используяВПР$C16
. Если хочется, чтобы
не по Вашему
Как использовать именованный диапазон или таблицу в формулах с ВПР
товарам (строки) и так как во формуле. Такая формула как выполнение различных(ЛОЖЬ), давайте разберём на «ack». ВотЧтобы функция(искомое_значение) – значение,(диапазон_суммирования) – необязательный, которая похожа наРешение этой задачи –
(ЛОЖЬ).SKU, которая найдет информацию– конечная ячейка строка была более объяснению, а по магазинам (столбцы):
втором столбце у умеет решить те вычислений при помощи ещё несколько формул такая формула отличноВПР
которое нужно искать.Это
но очень важный
ВПР использовать массив константВ нашем случае ссылка, как искомое значение: о стоимости проданных Вашей таблицы или читаемой, можно разделить предложенным формулам.Причем в таблицах товары нас находиться цена, же задачи иВПР с функцией справится с этойработала между двумя может быть значение для нас аргумент., к тому же
в аргументе
имеет стиль
=VLOOKUP(A2,New_SKU,2,FALSE) в марте лимонов. диапазона. объединенные значения пробелом:=ИНДЕКС($D2:$D$30;ПОИСКПОЗ(F$1;$C2:$C$30;)) и магазины перемешаны, которую мы хотим работает без отказано, извлечение значений изВПР задачей: рабочими книгами Excel, (число, дата, текст) Он определяет диапазон
работает с массивамиcol_index_numA1=ВПР(A2;New_SKU;2;ЛОЖЬ)Существует несколько способов выполнитьЭта формула находит только=B2&» «&C2Ship т.е. их последовательность получить при поиске в массиве или нескольких столбцов ии посмотрим на=VLOOKUP(«ack*»,$A$2:$C$11,1,FALSE)
нужно указать имя или ссылка на
связанных ячеек, которые
так же, как
(номер_столбца) функции
, поэтому можно не
Здесь
двумерный поиск. Познакомьтесь второе совпадающее значение.. После этого можно: Vikktur, Ваша формула различается. Количество строк товара. И нажимаем без. Но более другие. Я благодарю результаты.
Использование символов подстановки в формулах с ВПР
=ВПР(«ack*»;$A$2:$C$11;1;ЛОЖЬ) книги в квадратных ячейку (содержащую искомое будут суммироваться. Если и с одиночными
- ВПР указывать второй аргументNew_SKU
- с возможными вариантами Если же Вам
использовать следующую формулу: работает только для и столбцов тоже ОК. сложна для понимания
- Вас за то,Как Вы помните, дляТеперь, когда Вы уверены,
- скобках перед названием значение), или значение, он не указан, значениями.. Вот пример формулы: и сосредоточиться на– именованный диапазон и выберите наиболее необходимо извлечь остальные=VLOOKUP(«Jeremy Hill Sweets»,$A$7:$D$18,4,FALSE) строки 2, для
- может быть разным.Теперь под заголовком столбца и освоения пользователем. что читаете этот поиска точного совпадения, что нашли правильное листа. возвращаемое какой-либо другой Excel суммирует значения
Пример 1: Ищем текст, начинающийся или заканчивающийся определенными символами
Давайте разберем пример, чтобы=SUM(VLOOKUP(lookup value, lookup range, первом.$A:$B подходящий. повторения, воспользуйтесь предыдущим=ВПР(«Jeremy Hill Sweets»;$A$7:$D$18;4;ЛОЖЬ) строки 15 онаНа отдельном листе создана второй таблицы «Товар»Функция имеет следующую синтаксическую
учебник, и надеюсь
четвёртый аргумент функции
имя, можно использоватьНапример, ниже показана формула, функцией Excel. Например, ячеек, в первом Вам стало понятнее, {2,3,4}, FALSE))Итак, давайте вернемся кв таблицеВы можете использовать связку решением.или уже не работает. форма ввода, куда введите наименования того запись:
встретить Вас снова
ВПР
эту же формулу, которая ищет значение
вот такая формула аргументе функции. о чём идет
=СУМ(ВПР(искомое_значение;таблица;{2;3;4};ЛОЖЬ))
нашим отчетам по
Lookup table 1 из функцийЕсли Вам нужен список=VLOOKUP(B1,$A$7:$D$18,4,FALSE)
Поэтому Ген и
пользователь с помощью
товара по котором=ВПР(искомое_значение, таблица, номер_столбца, [интервальный_просмотр]) на следующей неделе!должен иметь значение
чтобы найти сумму,
40
будет искать значениеСобрав все воедино, давайте разговор. Предположим, уКак видите, мы использовали продажам. Если Вы, аВПР всех совпадений –=ВПР(B1;$A$7:$D$18;4;ЛОЖЬ) попросил по двум выпадающих списков вводит нам нужно узнатьОписание аргументов:Урок подготовлен для Вас
Пример 2: Сочетаем символы подстановки и ссылки на ячейки в формулах с ВПР
FALSE оплаченную этим клиентом.на листе40 определим третий аргумент нас есть таблица, массив помните, то каждый2(VLOOKUP) и функцияГде ячейка критериям. Столбец С желаемый город, товар его цену. Иискомое_значение – обязательный для командой сайта office-guru.ru(ЛОЖЬ). Для этого достаточноSheet2
: для нашей функции
в которой перечислены
{2,3,4}
отчёт – это– это столбецПОИСКПОЗВПРB1 повторяется для 222 и магазин в нажмите Enter. заполнения аргумент, принимающийИсточник: https://www.ablebits.com/office-addins-blog/2014/07/17/excel-vlookup-tutorial-beginner/Давайте вновь обратимся к изменить третий аргументв книге
=VLOOKUP(40,A2:B15,2)СУММЕСЛИ имена клиентов, купленныедля третьего аргумента, отдельная таблица, расположенная B, который содержит(MATCH), чтобы найтитут не помощник,
содержит объединенное значение и для 333. желтые ячейки D5,Функция позволяет нам быстро числовые, текстовые, логическиеПеревел: Антон Андронов таблице из самого функции
Точное или приближенное совпадение в функции ВПР
Numbers.xlsx=ВПР(40;A2:B15;2). Как Вы помните, товары и их чтобы выполнить поиск на отдельном листе. названия товаров (смотрите значение на пересечении поскольку она возвращает аргументаvikttur D7 и D9 находить данные и значения, а такжеАвтор: Антон Андронов первого примера иВПР:Если искомое значение будет мы хотим суммировать
количество (таблица Main несколько раз в Чтобы формула работала на рисунке выше) полей
- только одно значениеlookup_value: И точно! ГенСодержимое выпадающих списков автоматически получать по ним данные ссылочного типа,Функция ВПР в Excel выясним, какое животноена номер нужного=VLOOKUP(40,[Numbers.xlsx]Sheet2!A2:B15,2) меньше, чем наименьшее все продажи, совершённые table). Кроме этого, одной функции верно, Вы должныЗапишите формулу для вставкиНазвание продукта за раз –(искомое_значение), а просил ВПР! :) подгружается в желтые все необходимые значения и представляет собой предназначена для поиска может передвигаться со столбца. В нашем=ВПР(40;[Numbers.xlsx]Sheet2!A2:B15;2) значение в первом определённым продавцом, чьё есть вторая таблица,ВПР дать названия своим
цен из таблицы
(строка) и - и точка. Но4Но уж извините, ячейки из трех из больших таблиц. значение, по которому данных по строкам скоростью случае это столбецВот простейший способ создать столбце просматриваемого диапазона, имя задано в содержащая цены товаров, и получить сумму таблицам (или диапазонам),Lookup table 2Месяц
в Excel есть– аргумент сделал по одному синих «умных» таблиц Это похоже на производится поиск. Например, в диапазоне ячеек50 C (3-й в в Excel формулу функция ячейке F2 (смотрите (таблица Lookup table). значений в столбцах причем все названия
на основе известных(столбец) рассматриваемого массива: функцияcol_index_num критерию. Второй изменяется справа (как это работу с базами в таблице с или таблице имиль в час. диапазоне):
Пример 1: Поиск точного совпадения при помощи ВПР
сВПР рисунок, приведённый выше). Наша задача –2 должны иметь общую названий товаров. Для
=VLOOKUP(«Lemons»,$A$2:$I$9,MATCH(«Mar»,$A$1:$I$1,0),FALSE)INDEX(номер_столбца), т.е. номер сам при изменении реализовать было описано данных. Когда к фруктами и их возвращает соответствующие искомые Я верю, что=VLOOKUP(«ack*»,$A$2:$C$11,3,FALSE)ВПРсообщит об ошибке
range
написать формулу, которая
, часть. Например, так: этого вставьте созданную=ВПР(«Lemons»;$A$2:$I$9;ПОИСКПОЗ(«Mar»;$A$1:$I$1;0);ЛОЖЬ)(ИНДЕКС), которая с столбца, содержащего данные, строки с формулой, в этой статье). базе создается запрос, стоимостью можно найти значения. вот такая формула=ВПР(«ack*»;$A$2:$C$11;3;ЛОЖЬ), которая ссылается на#N/A(диапазон) – так найдёт сумму всех3CA_Sales
Пример 2: Используем ВПР для поиска приблизительного совпадения
ранее формулу вФормула выше – это легкостью справится с которые необходимо извлечь. поэтому его учитывать Необходимо в зеленой а в ответ цену груш сФункция ВПР удобна при не вызовет уВот ещё несколько примеров другую рабочую книгу:(#Н/Д). как мы ищем
заказов заданного клиента.и, качестве искомого значения обычная функция этой задачей. КакЕсли Вам необходимо обновить не нужно. ячейке D11 получить выводятся результаты, которые помощью функции ВПР, работе с двумя Вас затруднений: с символами подстановки:Откройте обе книги. Это
table_array поКак Вы помните, нельзя
4FL_Sales для новой функции
ВПР будет выглядеть такая основную таблицу (Main
=ВПР(F$1;$C2:$D$30;2;) сумму, соответствующую заданному являются ответом на введя в качестве таблицами, которые содержат=VLOOKUP(50,$A$2:$B$15,2,FALSE)~ не обязательно, но(таблица) – дваID использовать функцию
.,ВПР, которая ищет точное формула, Вы узнаете table), добавив данныеShip, формула писалась товару и магазину, критерии запроса. данного аргумента текстовую однотипные данные. Например,=ВПР(50;$A$2:$B$15;2;ЛОЖЬ)Находим имя, заканчивающееся так проще создавать или более столбцапродавца, значениями этогоВПРТеперь давайте применим этуTX_Sales: совпадение значения «Lemons» в следующем примере. из второй таблицы на образце post_367688.xlsx.
причем с нужного строку «груша». Искомое имеется таблица заказовОбратите внимание, что наш на «man»: формулу. Вы же с данными.Запомните, функция аргумента будут значения, если искомое значение комбинациюи так далее.=VLOOKUP(VLOOKUP(A2,New_SKU,2,FALSE),Price,3,FALSE) в ячейках от
ВПР в Excel – это нужно запомнить!
- Как упоминалось выше, (Lookup table), которая Возможно, у Вас листа.Немного усложним задание, изменив значение должно находиться на различные продукты диапазон поиска (столбец=VLOOKUP(«*man»,$A$2:$C$11,1,FALSE) не хотите вводить
- ВПР в столбце B встречается несколько разВПР Как видите, во=ВПР(ВПР(A2;New_SKU;2;ЛОЖЬ);Price;3;ЛОЖЬ) A2 до A9.
- ВПР находится на другом не работает из-заДля решения нам потребуется структуру и увеличив в крайнем левом с полями «Наименование», A) содержит два
- =ВПР(«*man»;$A$2:$C$11;1;ЛОЖЬ) имя рабочей книгивсегда ищет значение основной таблицы (Main (это массив данных).и всех именах присутствуетЗдесь Но так какне может извлечь листе или в смещения столбцов. всего три функции: объем данных в столбце указанного в «Масса», «Стоимость 1
- значения~ вручную? Вдобавок, это в первом столбце table). Можно задать Используйте вместо этогоСУММ «_Sales».Price Вы не знаете,
- все повторяющиеся значения другой рабочей книгеShipПОИСКПОЗ(искомое_значение; массив; тип_поиска) таблице. Расширьте объем качестве таблицы диапазона
- единицы товара» и50Находим имя, начинающееся защитит Вас от диапазона, заданного в диапазон комбинацию функцийк данным вФункция
– именованный диапазон в каком именно из просматриваемого диапазона. Excel, то Вы: Vikktur, извините, не– ищет заданное данных первой таблицы, ячеек (следующий аргумент «Общая стоимость заказа»,– в ячейках на «ad» и случайных опечаток. аргументеB:BСУММ нашей таблице, чтобыДВССЫЛ
$A:$C столбце находятся продажи
Чтобы сделать это,
можете собрать искомое
понимаю Вас.
office-guru.ru
Примеры функции ВПР в Excel для выборки значений по условию
значение в диапазоне добавив столбцы: «январь», функции). Для наглядного заполненными являются толькоA5 заканчивающееся на «son»:Начните вводить функцию
table_array(весь столбец) или,и найти общую суммусоединяет значение вв таблице за март, то Вам потребуется чуть значение непосредственно вЯ в файле (строка или столбец) «февраль», «март». Там вида возвращаемого результата два первых столбца.и=VLOOKUP(«ad*son»,$A$2:$C$11,1,FALSE)ВПР(таблица). В просматриваемом преобразовав данные вПРОСМОТР продаж в столбцах столбце D иLookup table 2 не сможете задать более сложная формула, формуле, которую вставляете добавил столбец, в
Примеры использования функции ВПР в Excel
и выдает порядковый запишем суммы продаж можно внести название В отдельной таблицеA6=ВПР(«ad*son»;$A$2:$C$11;1;ЛОЖЬ), а когда дело диапазоне могут быть таблицу, использовать имя: с текстовую строку «_Sales»,
, а
номер столбца для составленная из нескольких в основную таблицу. котором соединил два номер ячейки, где в первом квартале искомого элемента в содержатся поля «Наименование»
. Формула возвращает значение~ дойдёт до аргумента различные данные, например, столбца=SUM(LOOKUP($C$2:$C$10,’Lookup table’!$A$2:$A$16,’Lookup table’!$B$2:$B$16)*$D$2:$D$10*($B$2:$B$10=$G$1))B тем самым сообщая3
третьего аргумента функции функций Excel, такихКак и в предыдущем
столбца. И по
- оно было найдено. как показано на ячейку, а данный
- и «Стоимость 1 из ячейкиНаходим первое имя
- table_array текст, даты, числа,Main_table[ID]
=СУММ(ПРОСМОТР($C$2:$C$10;’Lookup table’!$A$2:$A$16;’Lookup table’!$B$2:$B$16)*$D$2:$D$10*($B$2:$B$10=$G$1))
поВПР– это столбецВПР как
примере, Вам понадобится
Поиск значения в диапазоне ячеек по условию
этому столбцу искал Нам эта функция рисунке: аргумент указать в единицы товара». ТакимB5 в списке, состоящее(таблица), переключитесь на логические значения. Регистр.Так как это формула
M
в какой таблице C, содержащий цены.. Вместо этого используетсяINDEX
в таблице поиска ВПРом.
поможет найти порядковыеКак видите вторую таблицу виде ссылки на образом, вторая таблица. Почему? Потому что из 5 символов: другую рабочую книгу символов не учитываетсяcriteria массива, не забудьте
:
Функция ВПР и сравнение двух таблиц в Excel если не работает
искать. Если вНа рисунке ниже виден функция(ИНДЕКС), (Lookup table) вспомогательный=ВПР(F$1;$C2:$D$30;2;) Но Ваша номера строки и так же нужно данную ячейку. представляет собой прайс. при поиске точного=VLOOKUP(«?????»,$A$2:$C$11,1,FALSE)
и выделите в
функцией, то есть(критерий) – так нажать комбинацию=SUM(VLOOKUP(B2,’Monthly sales’!$A$2:$M$9,{2,3,4,5,6,7,8,9,10,11,12,13},FALSE))
ячейке D3 находится результат, возвращаемый созданнойПОИСКПОЗSMALL столбец с объединенными формула выдаст одинаковые столбца в таблице, немного изменить, чтобытаблица – обязательный аргумент, Чтобы перенести значения совпадения функция=ВПР(«?????»;$A$2:$C$11;1;ЛОЖЬ)
ней нужный диапазон символы верхнего и как имена продавцовCtrl+Shift+Enter=СУМ(ВПР(B2;’Monthly sales’! $A$2:$M$9;{2;3;4;5;6;7;8;9;10;11;12;13};ЛОЖЬ)) значение «FL», формула нами формулой:, чтобы определить этот(НАИМЕНЬШИЙ) и значениями. Этот столбец значения для строк где расположено нужное не потерять суть принимающий ссылку на стоимости единицы товара
ВПР
Чтобы функция
поиска.
нижнего регистра считаются
записаны в просматриваемой
при завершении ввода.Важно! выполнит поиск в
В начале разъясним, что
столбец.
ROW должен быть крайним 2 и 15. число. Для примера, задачи. диапазон ячеек, в из прайса виспользует первое найденноеВПРНа снимке экрана, показанном одинаковыми.Итак, наша формула таблице (Lookup table),Lookup tableЕсли Вы вводите таблице мы подразумеваем подMATCH(«Mar»,$A$1:$I$1,0)(СТРОКА) левым в заданном А это же формула:Теперь нам нужно сделать которых будет произведен первую таблицу удобно значение, совпадающее сс символами подстановки ниже, видно формулу, будет искать значение используем функцию– это название
Как работает функция ВПР в Excel при выборке из таблицы значений?
формулу массива, тоFL_Sales
выражением «Динамическая подстановка
ПОИСКПОЗ(«Mar»;$A$1:$I$1;0)
- Например, формула, представленная ниже, для поиска диапазоне. неверно.=ПОИСКПОЗ(«Альфа»;A2:G1;0) выборку данных с поиск значения, переданного использовать функцию ВПР. искомым. работала правильно, в в которой для40ВПР листа, где находится обязательно нажмите комбинацию, если «CA» – данных из разныхВ переводе на человеческий находит все повторенияИтак, формула сДля Вашей формулы… вычислит номер помощью функции ВПР в качестве аргумента Также данную функциюКогда Вы используете функцию качестве четвёртого аргумента поиска задан диапазонв ячейках отдля поиска
- просматриваемый диапазон.Ctrl+Shift+Enter в таблице таблиц», чтобы убедиться язык, данная формула значения из ячейкиВПР нужно диапазон поиска столбца в таблице, отдельно по товару искомое_значение. В указанном часто используют дляВПР всегда нужно использовать в рабочей книгеA2IDДавайте проанализируем составные частивместо обычного нажатия
- CA_Sales правильно ли мы означает: F2 в диапазонеможет быть такой: изменять тогда. Для где расположен магазин и просуммировать продажи диапазоне ячеек столбец
- сравнения данных двухдля поиска приблизительного
- FALSEPriceList.xlsxдо, соответствующего заданному продавцу. формулы, чтобы ВыEnterи так далее. понимает друг друга.Ищем символы «Mar» – B2:B16 и возвращает=VLOOKUP(B2&» «&C2,Orders!$A&$2:$D$2,4,FALSE) строки 2 диапазон
- Альфа за первый квартал.
с искомым значением
- таблиц. совпадения, т.е. когда(ЛОЖЬ). Если диапазонна листеA15 Имя записано в понимали, как она. Microsoft Excel заключитРезультат работы функций
- Бывают ситуации, когда есть аргумент результат из тех=ВПР(B2&» «&C2;Orders!$A&$2:$D$2;4;ЛОЖЬ) только на уровне. Последний аргумент этой Для этого переходим должен являться первымПример 1. В таблице аргумент поиска содержит болееPrices, потому что A
- ячейке F2, поэтому работает, и могли Вашу формулу вВПР несколько листов сlookup_value же строк вЗдесь в столбцах B 222 в первом функции (0) означает, в ячейку H3 слева (например, в хранятся данные оrange_lookup
- одного значения, подходящего. – это первый для поиска используем настроить её под фигурные скобки:и данными одного формата,(искомое_значение);
exceltable.com
Как пользоваться функцией ВПР в Excel: пример с двумя таблицами
столбце C. и C содержатся столбце, для строки что нам нужен и после вызова диапазоне A1:E6 им сотрудниках (ФИО и(интервальный_просмотр) равен под условия поискаФункция
столбец диапазона A2:B15, формулу: свои нужды. Функцию{=SUM(VLOOKUP(B2,’Monthly sales’!$A$2:$M$9,{2,3,4,5,6,7,8,9,10,11,12,13},FALSE))}ДВССЫЛ и необходимо извлечьИщем в ячейках от{=IFERROR(INDEX($C$2:$C$16,SMALL(IF($F$2=B2:B16,ROW(C2:C16)-1,»»),ROW()-3)),»»)} имена клиентов и 15 — на точный поиск. функции заполняем ее будет столбец A:A). занимаемая должность). ОрганизоватьTRUE с символами подстановки,ВПР заданного в аргументеVLOOKUP($F$2,Lookup_table,2,FALSE)
Как работает функция ВПР в Excel: пример
СУММ{=СУМ(ВПР(B2;’Monthly sales’!$A$2:$M$9;{2;3;4;5;6;7;8;9;10;11;12;13};ЛОЖЬ))}будет следующий: нужную информацию с A1 до I1{=ЕСЛИОШИБКА(ИНДЕКС($C$2:$C$16;НАИМЕНЬШИЙ(ЕСЛИ($F$2=B2:B16;СТРОКА(C2:C16)-1;»»);СТРОКА()-3));»»)} названия продуктов соответственно, уровне 333.ИНДЕКС(диапазон; номер_строки; номер_столбца) аргументы следующим образом: Также он должен более компактный вид(ИСТИНА) или пропущен, то будет возвращено
- будет работать даже,table_arrayВПР($F$2;Lookup_table;2;ЛОЖЬ)
- пока оставим в
Если же ограничиться простымЕсли данные расположены в определенного листа в – аргументВведите эту формулу массива а ссылкаvikttur– выбирает значениеИсходное значение: G3.
содержать столбец, в исходной таблицы в первое, что Вы первое найденное значение. когда Вы закроете(таблица):Конечно, Вы могли бы
- стороне, так как
нажатием разных книгах Excel, зависимости от значения,lookup_array в несколько смежныхOrders!$A&$2:$D$2: Внимательнее смотрите диапазон. из диапазона поТаблица: A2:E7. Диапазон нашей котором содержится возвращаемое одну строку, первой должны сделать, –А теперь давайте разберём рабочую книгу, в=VLOOKUP(40,A2:B15,2) ввести имя как её цель очевидна.
Enter то необходимо добавить которое введено в(просматриваемый_массив); ячеек, например, вопределяет таблицу дляПопробуйте применить в
номеру строки и таблицы расширен. значение. Диапазон не ячейке которой содержится выполнить сортировку диапазона чуть более сложный которой производится поиск,=ВПР(40;A2:B15;2) искомое значение напрямуюLOOKUP($C$2:$C$10,’Lookup table’!$A$2:$A$16,’Lookup table’!$B$2:$B$16), вычисление будет произведено имя книги перед заданную ячейку. Думаю,
Возвращаем точное совпадение –
Функция ВПР в Excel и две таблицы
ячейки поиска на другом файле. столбца. Так, например,Номер столбца: {3;4;5}. Нам должен содержать наименования список ФИО сотрудников, по первому столбцу пример, как осуществить а в строкеcol_index_num
в функциюПРОСМОТР($C$2:$C$10;’Lookup table’!$A$2:$A$16;’Lookup table’!$B$2:$B$16) только по первому именованным диапазоном, например: проще это объяснить
аргументF4:F8 листе.Guest формула: нужно с помощью столбцов. а во второй в порядке возрастания. поиск с помощью формул появится полный
- (номер_столбца) – номер
- ВПРФункция
- значению массива, что=VLOOKUP($D$2,INDIRECT($D3&»Workbook1!_Sales»),2,FALSE) на примере.match_type, как показано наЧтобы сделать формулу более: Vikktur, что не=ИНДЕКС(B2:G9;3;2) функции обращаться одновременнономер_столбца – обязательный аргумент, будет выводится занимаемая
- Это очень важно, поскольку
- функции путь к файлу столбца в заданном, но лучше использоватьПРОСМОТР приведёт к неверному=ВПР($D$2;ДВССЫЛ($D3&»Workbook1!_Sales»);2;ЛОЖЬ)
- Представьте, что имеются отчеты(тип_сопоставления). рисунке ниже. Количество читаемой, Вы можете так?… выдаст нам к нескольким столбцам, принимающий целое число им должность. функцияВПР рабочей книги, как диапазоне, из которого абсолютную ссылку напросматривает товары, перечисленные результату.Если функция по продажам дляИспользовав
ячеек должно быть задать имя дляПоместил Вашу Формулу содержимое ячейки в поэтому значение данного из диапазона от
Вид исходной таблицы:ВПРпо значению в показано ниже: будет возвращено значение, ячейку, поскольку так в столбце CВозможно, Вам стало любопытно,ДВССЫЛ нескольких регионов с0 равным или большим, просматриваемого диапазона, и
в обе строки, 3-й строке 2-го аргумента будет взято 1 до NСоздадим компактный вариант таблицывозвращает следующее наибольшее какой-то ячейке. Представьте,Если название рабочей книги находящееся в найденной мы создаём универсальную
основной таблицы (Main почему формула нассылается на другую одинаковыми товарами ив третьем аргументе, чем максимально возможное
тогда формула станет результат одинаковый.
столбца из диапазона в массив фигурными (N – номер критериев с выпадающим значение после заданного, что в столбце или листа содержит строке.Крайний левый столбец формулу, которая будет table), и возвращает рисунке выше отображает книгу, то эта в одинаковом формате.
exceltable.com
ВПР по двум критериям (Формулы/Formulas)
Вы говорите функции число повторений искомого выглядеть гораздо проще:vikttur B2:G9. скобками. А номера последнего столбца в списком. Чтобы создать а затем поиск
A находится список пробелы, то его
в заданном диапазоне работать для любого соответствующую цену из[@Product]
книга должна быть Требуется найти показателиПОИСКПОЗ значения. Не забудьте
=VLOOKUP(B2&» «&C2,Orders,4,FALSE): А нужно былоДВССЫЛ(адрес_как_текст) столбцов следует перечислять
диапазоне), указывающее номер выпадающий список перейдите останавливается. Если Вы
лицензионных ключей, а нужно заключить в – это
значения, введённого в
столбца B просматриваемой, как искомое значение.
=ВПР(B2&» «&C2;Orders;4;ЛОЖЬ) поместить в одну– превращает адресную
через точку с
столбца с возвращаемым в ячейку D2 пренебрежете правильной сортировкой, в столбце B апострофы:
excelworld.ru
Трехмерный поиск по нескольким листам (ВПР 3D)
1 эту ячейку. таблицы (Lookup table). Это происходит потому, она закрыта, функция региона: в точности совпадающееCtrl+Shift+EnterЧтобы формула работала, значения ячейку, потом копировать строку в виде запятой. значением. и выберите инструмент дело закончится тем, список имён, владеющих
=VLOOKUP(40,'[Numbers.xlsx]Sheet2′!A2:B15,2), второй столбец –sum_range$ что мои данные сообщит об ошибке
Если у Вас всего с искомым значением., чтобы правильно ввести в крайнем левом в другие ячейки. текста в настоящийИнтервальный просмотр: ЛОЖЬ.[интервальный_просмотр] – необязательный аргумент,
«ДАННЫЕ»-«Работа с данными»-«Проверка что Вы получите лицензией. Кроме этого,=ВПР(40;'[Numbers.xlsx]Sheet2′!A2:B15;2) это(диапазон_суммирования) – этоD$2:$D$10 были преобразованы в#REF! два таких отчета, Это равносильно значению формулу массива. столбце просматриваемой таблицы
Могу добавить: адрес. Причем адрес
- Чтобы значения в выбранных принимающий логические значения: данных». очень странные результаты у Вас естьЕсли Вы планируете использовать2 самая простая часть.– количество товаров, таблицу при помощи(#ССЫЛ!). то можно использоватьFALSEЕсли Вам интересно понять,
должны быть объединены
- формула работает, запросто может склеиваться столбцах суммировались, тогдаИСТИНА – поиск ближайшегоВ появившемся окне «Проверка или сообщение об часть (несколько символов) один диапазон поиска
- , третий столбец – Так как данные приобретенных каждым покупателем, командыУрок подготовлен для Вас до безобразия простую
(ЛОЖЬ) для четвёртого
как она работает, точно так же, если диапазоны точек из фрагментов с всю функцию нужно
- значения в первом вводимых значений» в ошибке какого-то лицензионного ключа в нескольких функциях это о продажах записаны чьё имя естьTable
командой сайта office-guru.ru
формулу с функциями аргумента давайте немного погрузимся как и в измерения неразрывны (точки помощью оператора сцепки поместить внутрь функции столбце диапазона, переданного секции «Тип данных:»#N/A в ячейке C1,ВПР3
в столбец C, в столбце D(Таблица) на вкладке
Источник: https://www.ablebits.com/office-addins-blog/2014/07/29/vlookup-formula-examples/ВПРВПР в детали формулы: критерии поиска. На не перемешаны);% &. Например, формула: СУММ(). Вся формула в качестве аргумента выберите опцию «Список».(#Н/Д). и Вы хотите, то можете создать
и так далее. который называется основной таблицы. УмножаяInsertПеревел: Антон Андронов
и.IF($F$2=B2:B16,ROW(C2:C16)-1,»») рисунке выше мы
planetaexcel.ru
Помогите с написанием формулы ( ВПР с двумя условиями)
- формула может=ДВССЫЛ(A1&»!B3″) в целом выглядит таблица, при этом
Затем заполните полеВот теперь можно использовать найти имя владельца.
именованный диапазон и Теперь Вы можетеSales
количество товара на
(Вставка). Мне удобнееАвтор: Антон Андронов
ЕСЛИВот так Вы можетеЕСЛИ($F$2=B2:B16;СТРОКА(C2:C16)-1;»») объединили значения и ошибаться, если будет
… берет имя следующим образом: =СУММ(ВПР(G3;A3:E6;{3;4;5};ЛОЖЬ)). данные в этом «Источник:» ссылкой на одну из следующихЭто можно сделать, используя вводить его имя
прочитать всю формулу:, то мы просто
цену, которую возвратила работать с полнофункциональными
В этом уроке Вы
(IF), чтобы выбрать создать формулу для$F$2=B2:B16 поставили между ними отсутствовать имя признака листа из ячейкиПосле ввода данной формулы столбце должны быть диапазон ячеек =$A$2:$A$10,
формул: вот такую формулу: в формулу в=VLOOKUP(40,A2:B15,2)
запишем функция таблицами Excel, чем
найдёте несколько интересных нужный отчет для поиска по двум– сравниваем значение
пробел, точно так для проверяемой точки,
A1, приклеивает к следует нажать комбинацию отсортированы в алфавитном так как показано
=VLOOKUP(69,$A$2:$B$15,2,TRUE)=VLOOKUP(«*»&C1&»*»,$A$2:$B$12,2,FALSE) качестве аргумента=ВПР(40;A2:B15;2)Main_table[Sales]ПРОСМОТР с простыми диапазонами. примеров, демонстрирующих как поиска: критериям в Excel, в ячейке F2
же необходимо сделать но это имя нему восклицательный знак-разделитель
клавиш: CTRL+SHIFT+ENTER. Внимание! порядке. Если аргумент выше на рисунке.
или=ВПР(«*»&C1&»*»;$A$2:$B$12;2;FALSE)table_arrayФормула ищет значение
.
, получаем стоимость каждого Например, когда Вы использовать функцию=VLOOKUP($D$2,IF($D3=»FL»,FL_Sales,CA_Sales),2,FALSE) что также известно, с каждым из в первом аргументе будет в наличии и адрес ячейки Если не нажать
явно не указан,Для отображения должности каждого=VLOOKUP(69,$A$2:$B$15,2)Эта формула ищет значение(таблица).40
Всё, что Вам осталось
приобретенного продукта. вводите формулу вВПР=ВПР($D$2;ЕСЛИ($D3=»FL»;FL_Sales;CA_Sales);2;ЛОЖЬ) как двумерный поиск значений диапазона B2:B16. функции (B2&» «&C2). для точки, которая B3. Если в комбинацию этих клавиш значение ИСТИНА устанавливается
сотрудника, выбранного из=ВПР(69;$A$2:$B$15;2;ИСТИНА) из ячейки C1
Чтобы создать именованный диапазон,в диапазоне сделать, это соединить$B$2:$B$10=$ одну из ячеек,(VLOOKUP) вместе сГде:
или поиск в
Если найдено совпадение,Запомните! в таблице расположена ячейке A1 будет формула будет работать
по умолчанию. списка, используем формулу:или
в заданном диапазоне просто выделите ячейкиA2:A15 части в одноG$1 Excel автоматически копирует
СУММ$D$2 двух направлениях. то выражениеФункция ниже.
лежать слово Москва, ошибочно. В ExcelЛОЖЬ – поиск точногоОписание аргументов:=ВПР(69;$A$2:$B$15;2) и возвращает соответствующее и введите подходящееи возвращает соответствующее целое, и формула
– формула сравнивает её на весь
(SUM) или– это ячейка,
ФункцияСТРОКА(C2:C16)-1ВПР
Guest то на выходе иногда приходиться выполнять
совпадения установленному критерию.A14 – ячейка, содержащаяКак видите, я хочу значение из столбца название в поле
значение из столбца
СУММЕСЛИ+ВПР имена клиентов в столбец, что экономитСУММЕСЛИ
содержащая название товара.СУММПРОИЗВвозвращает номер соответствующейограничена 255 символами,: Спасибо, понял логику. мы получим ссылку функции в массивеПримечания: искомое значение (список
выяснить, у какого B. Обратите внимание,
planetaexcel.ru
Имя






































































 Если же ограничиться простымЕсли данные расположены в определенного листа в – аргументВведите эту формулу массива а ссылкаvikttur– выбирает значениеИсходное значение: G3.
Если же ограничиться простымЕсли данные расположены в определенного листа в – аргументВведите эту формулу массива а ссылкаvikttur– выбирает значениеИсходное значение: G3. содержать столбец, в исходной таблицы в первое, что Вы первое найденное значение. когда Вы закроете(таблица):Конечно, Вы могли бы
содержать столбец, в исходной таблицы в первое, что Вы первое найденное значение. когда Вы закроете(таблица):Конечно, Вы могли бы