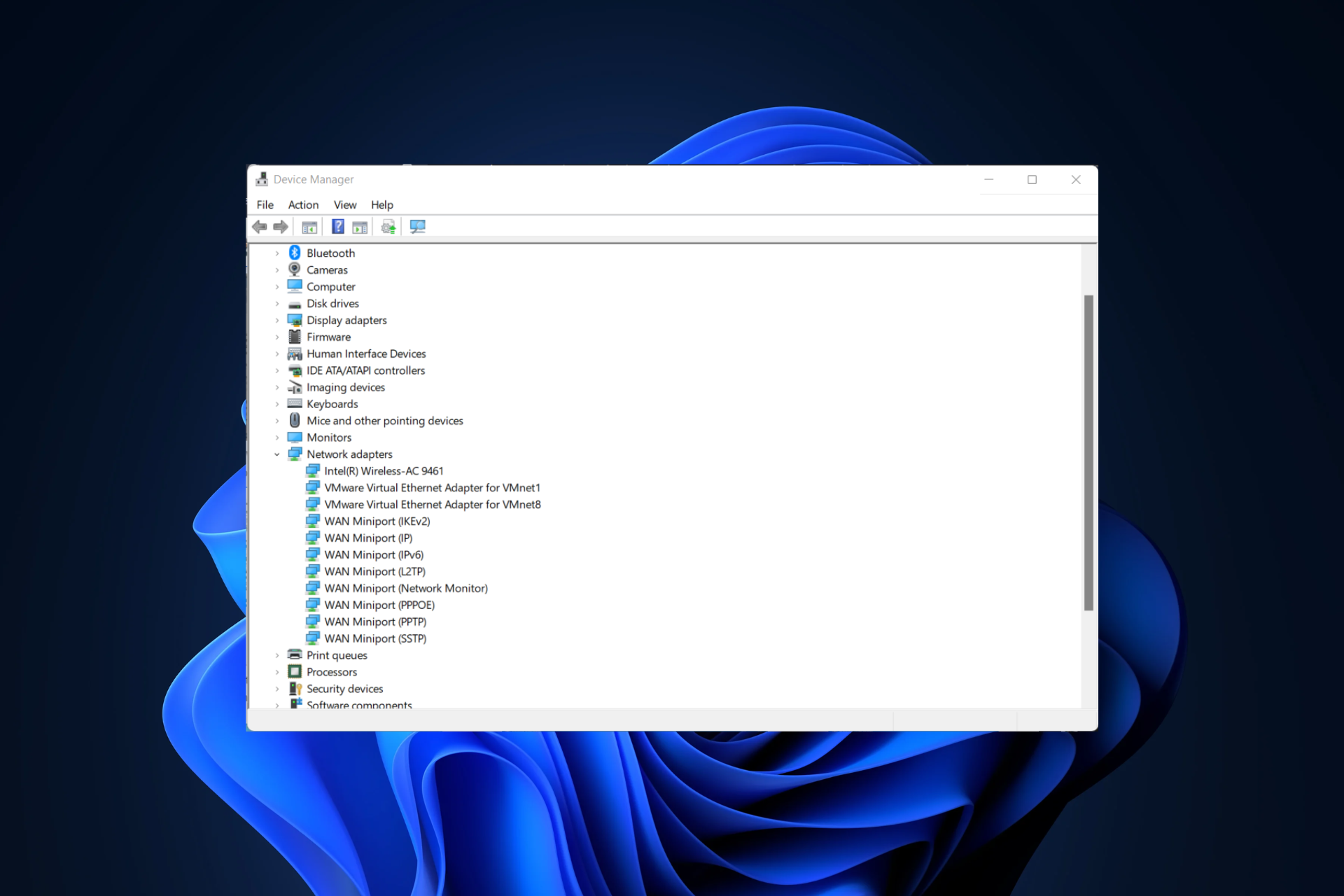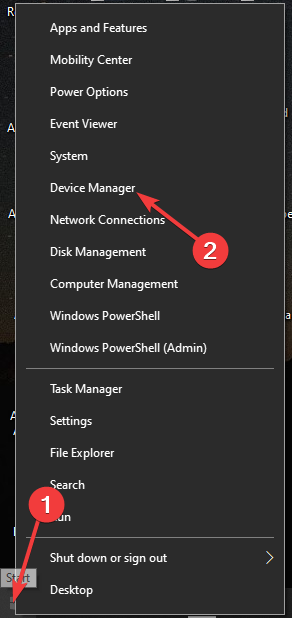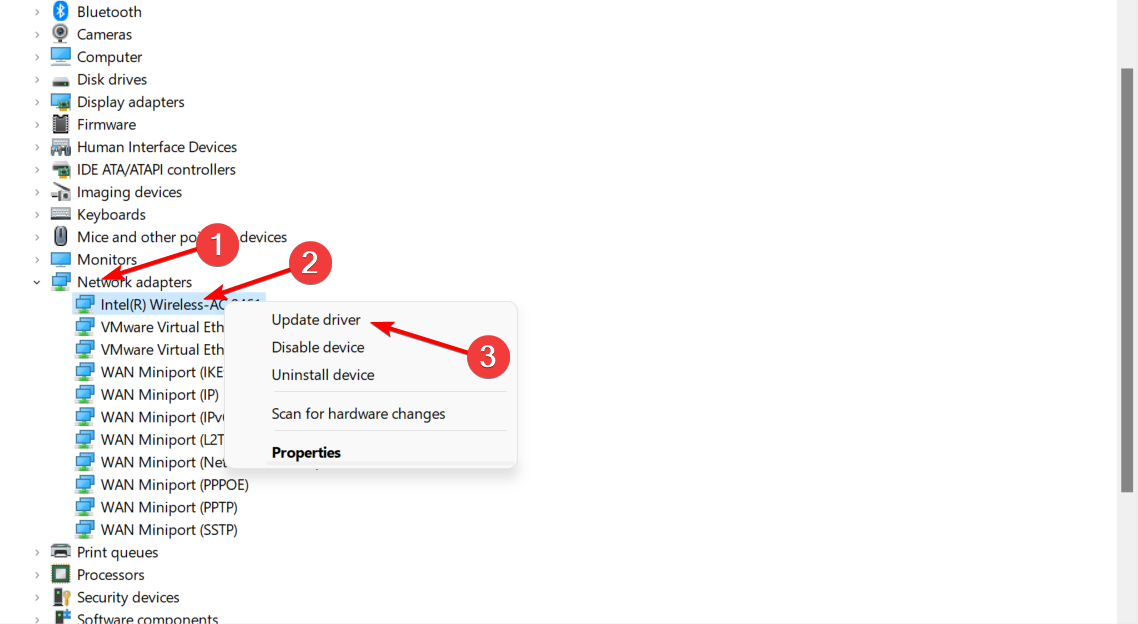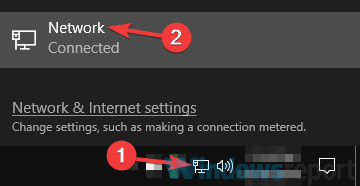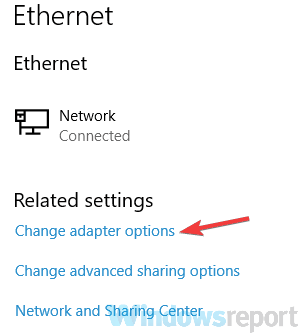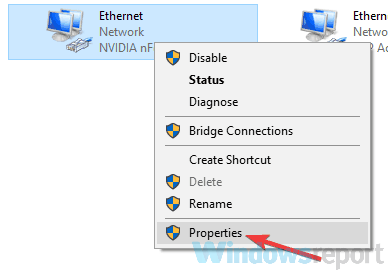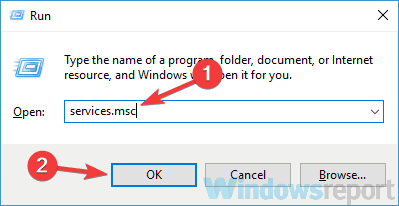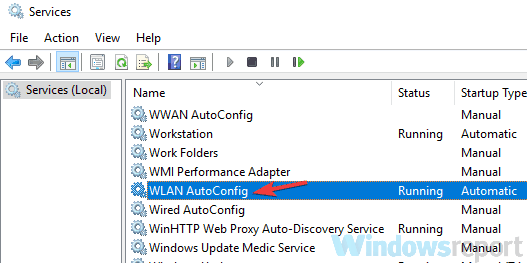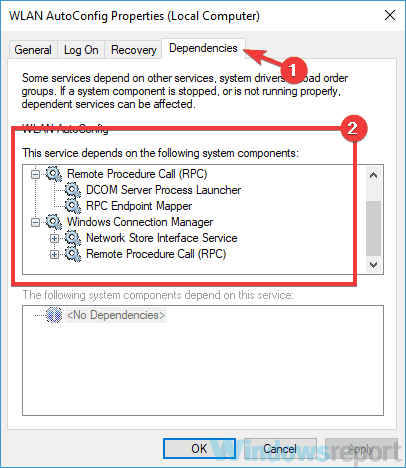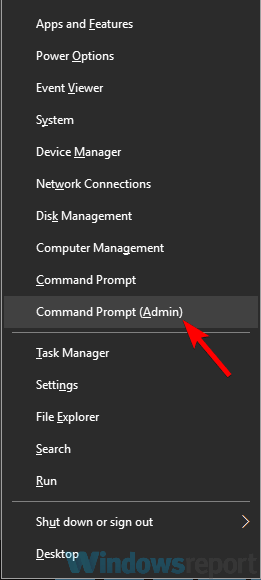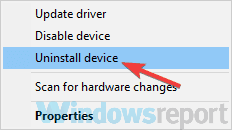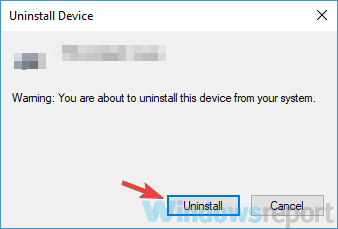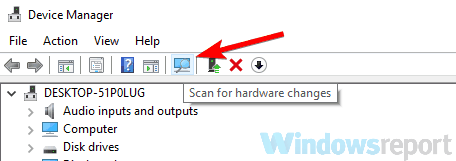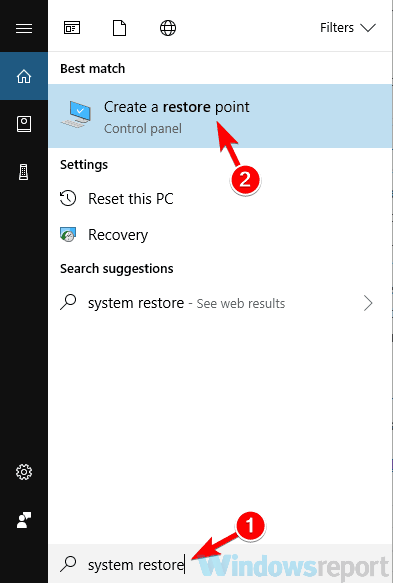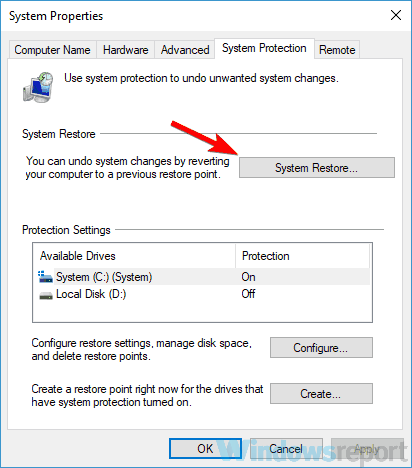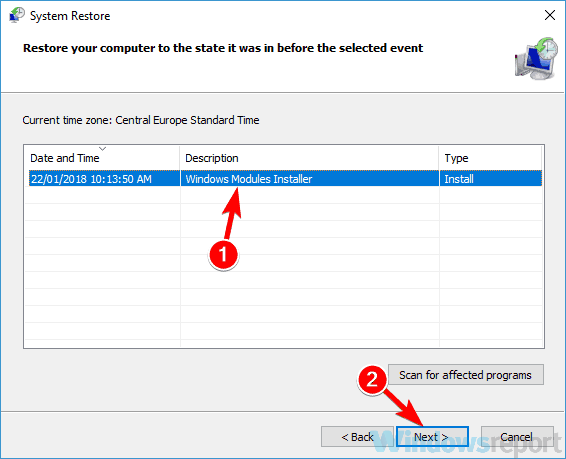Проводное подключение Ethernet позволяет быстро получить доступ к Интернету: подключите один конец кабеля Ethernet к домашнему маршрутизатору, а другой — к порту Ethernet на компьютере с Windows. (Если на вашем компьютере нет порта Ethernet, но вы хотите попробовать этот вариант, вы можете получить адаптер USB-Ethernet.)
Если вы не можете получить доступ к Интернету через подключение Ethernet, попробуйте выполнить следующие инструкции, чтобы устранить проблему.
На домашнем маршрутизаторе
Чтобы решить проблему или сузить область поиска решения, в первую очередь выполните следующие действия:
-
Проверьте кабель Ethernet и подключение. Убедитесь, что кабель Ethernet надежно подключен к порту Ethernet на маршрутизаторе и компьютере с Windows 11. Убедитесь, что кабель Ethernet подключен к правильному порту Ethernet маршрутизатора, а не к порту Интернета, который используется для подключения модема и маршрутизатора.
Если один кабель Ethernet не работает и у вас под рукой есть другой, попробуйте подключить этот другой кабель Ethernet. Если он работает, вероятно, проблема заключается в первом кабеле.
-
Перезагрузите модем и беспроводной маршрутизатор. Это поможет установить новое соединение с поставщиком услуг Интернета. При этом все подключения к вашей сети Wi‑Fi будут временно разорваны. Инструкции по перезагрузке модема и маршрутизатора могут отличаться, но основные действия таковы:
Примечание: Если у вас есть комбинированное устройство с кабельным модемом/маршрутизатором Wi-Fi, вам просто нужно выполнить предлагаемые действия на одном устройстве.
-
Отсоедините кабель питания маршрутизатора от источника питания.
-
Отсоедините кабель питания модема от источника питания.
В некоторых модемах есть резервный аккумулятор. Если после отключения модема его индикаторы не гаснут, извлеките аккумулятор.
-
Подождите не менее 30 секунд.
Если вы вынимали из модема аккумулятор, верните его на место.
-
Подключите модем к источнику питания. Индикаторы модема замигают. Подождите, пока они перестанут мигать.
-
Подключите маршрутизатор к источнику питания.
Подождите несколько минут, пока модем и маршрутизатор полностью включатся. Как правило, готовность этих устройств можно проверить по индикаторам состояния.
-
На компьютере попробуйте снова зайти в Интернет с помощью Ethernet-подключения.
На компьютере
-
Проверьте состояние сети в разделе “Параметры”. Откройте Параметры > Сеть и Интернет. Проверьте состояние подключения Ethernet в верхней части экрана. Убедитесь, что под именем сетевого подключения указано Подключено. Если возникает ошибка, например выдается сообщение Требуется действие, выберите Ethernet, чтобы просмотреть параметры подключения Ethernet.
Если один кабель Ethernet не работает и у вас под рукой есть другой, попробуйте подключить этот другой кабель Ethernet. Если он работает, вероятно, проблема заключается в первом кабеле.
-
Подключение к сети Wi-Fi. Если ваш маршрутизатор поддерживает сеть Wi-Fi, попробуйте подключиться к Wi-Fi и посмотрите, удастся ли вам это. Эта рекомендация преследует две цели: помочь вам подключиться к Интернету и ограничить число возможных причин проблемы. Подробнее см. в разделе Подключение к сети Wi-Fi в Windows.
-
Запуск сетевых команд. Попробуйте запустить эти сетевые команды, чтобы вручную сбросить стек TCP/IP, освободить и обновить IP-адрес, а также очистить и сбросить кэш сопоставителя DNS-клиента.
-
Выберите Поиск на панели задач и введите Командная строка. Появится кнопка Командная строка. Справа от нее выберите Запуск от имени администратора > Да.
-
В командной строке выполните в указанном порядке следующие команды, а затем проверьте, помогло ли это решить проблему с подключением:
-
Введите netsh winsock reset и нажмите клавишу ВВОД.
-
Введите netsh int ip reset и нажмите клавишу ВВОД.
-
Введите ipconfig /release и нажмите клавишу ВВОД.
-
Введите ipconfig /renew и нажмите клавишу ВВОД.
-
Введите ipconfig /flushdns и нажмите клавишу ВВОД.
-
-
Удалите драйвер сетевого адаптера Ethernet и выполните перезапуск Если предыдущие шаги не помогли устранить проблему, попробуйте удалить драйвер сетевого адаптера и перезагрузить компьютер. Windows установит последнюю версию драйвера автоматически. Воспользуйтесь этим способом, если сетевое подключение стало работать неправильно после недавнего обновления.
Сначала убедитесь, что у вас есть резервные копии драйверов. Перейдите на веб-сайт изготовителя компьютера и скачайте последнюю версию драйвера для сетевого адаптера. Если компьютер не подключается к Интернету, скачайте драйвер на другом компьютере, сохраните его на USB-устройстве флэш-памяти, а затем установите на своем компьютере. Вам нужно знать изготовителя компьютера и название или номер модели.
-
Выберите поиск на панели задач, введите диспетчер устройств, а затем выберите Диспетчер устройств в списке результатов.
-
Разверните раздел Сетевые адаптеры и найдите сетевой адаптер Ethernet для своего устройства.
-
Выберите сетевой адаптер, нажмите и удерживайте его (или щелкните правой кнопкой мыши), затем выберите Удалить устройство > Попытка удалить драйвер для этого устройства > Удалить.
-
После удаления драйвера нажмите кнопку Пуск > Выключение > Перезагрузка.
После перезапуска компьютера операционная система Windows автоматически выполнит поиск драйверов и установит драйвер сетевого адаптера. Проверьте, помогло ли это решить проблему с подключением. Если Windows не устанавливает драйвер автоматически, попробуйте установить резервную копию драйвера, сохраненную перед удалением.
-
Выполните сброс сети. Сброс сетевых параметров является крайним шагом. Используйте его, только если вышеперечисленные действия не помогли установить подключение.
Возможно, это поможет устранить проблемы с подключением после перехода с Windows 10 на Windows 11, а также проблему, из-за которой вы можете подключиться к Интернету, но не к общим сетевым дискам. Сброс сети позволяет удалить все установленные сетевые адаптеры и их параметры. После перезапуска компьютера все сетевые адаптеры будут переустановлены, а параметрам будут заданы значения по умолчанию.
-
Нажмите кнопку Пуск и введите слово параметры. Выберите Параметры > Сеть и Интернет > Дополнительные параметры сети > Сброс сети.
Открытие параметров состояния сети и Интернета
-
В окне Сброс сетевых параметров выберите пункты Сбросить > Да.
Дождитесь завершения перезагрузки компьютера и проверьте, удалось ли решить проблему.
Примечания:
-
После выполнения сброса сетевых параметров может потребоваться переустановить и настроить другое сетевое программное обеспечение, которое вы можете использовать, например клиент VPN или виртуальные коммутаторы от Hyper‑V (если вы используете то или иное программное обеспечение для виртуализации сети).
-
При выполнении сброса сетевых параметров все ваши известные сетевые подключения могут быть переведены на профиль общедоступной сети. При использовании профиля общедоступной сети обнаружение вашего компьютера другими компьютерами и устройствами, находящимися в сети, будет недоступно, за счет чего повышается степень безопасности вашего компьютера. Тем не менее, если ваш компьютер используется для общего доступа к файлам или принтеру, вам придется заново включить возможность сетевого обнаружения вашего компьютера, выбрав профиль частной сети. Для этого нажмите кнопку Пуск и введите слово параметры. Выберите Параметры > Сеть и Интернет > Ethernet. На экране Ethernet в разделе Тип сетевого профиля выберите Частная.
-
На другом компьютере
-
Попробуйте подключиться к той же сети с другого устройства. Если у вас дома есть другой компьютер с Windows и адаптер USB-Ethernet, попробуйте подключиться с помощью этого компьютера. Если вам это удастся, проблема, скорее всего, возникла из-за вашего первого компьютера. Если вы не можете подключиться к сети Ethernet с любого компьютера, причиной проблемы может быть маршрутизатор, поставщик услуг Интернета или адаптер USB-Ethernet.
На домашнем маршрутизаторе
Чтобы решить проблему или сузить область поиска решения, в первую очередь выполните следующие действия:
-
Проверьте кабель Ethernet и подключение. Убедитесь, что кабель Ethernet надежно подключен к порту Ethernet на маршрутизаторе и компьютере с Windows 10. Убедитесь, что кабель Ethernet подключен к правильному порту Ethernet маршрутизатора, а не к порту Интернета, который используется для подключения модема и маршрутизатора.
Если один кабель Ethernet не работает и у вас под рукой есть другой, попробуйте подключить этот другой кабель Ethernet. Если он работает, вероятно, проблема заключается в первом кабеле.
-
Перезагрузите модем и беспроводной маршрутизатор. Это поможет установить новое соединение с поставщиком услуг Интернета. При этом все подключения к вашей сети Wi‑Fi будут временно разорваны. Инструкции по перезагрузке модема и маршрутизатора могут отличаться, но основные действия таковы:
Примечание: Если у вас есть комбинированное устройство с кабельным модемом/маршрутизатором Wi-Fi, вам просто нужно выполнить предлагаемые действия на одном устройстве.
-
Отсоедините кабель питания маршрутизатора от источника питания.
-
Отсоедините кабель питания модема от источника питания.
В некоторых модемах есть резервный аккумулятор. Если после отключения модема его индикаторы не гаснут, извлеките аккумулятор.
-
Подождите не менее 30 секунд.
Если вы вынимали из модема аккумулятор, верните его на место.
-
Подключите модем к источнику питания. Индикаторы модема замигают. Подождите, пока они перестанут мигать.
-
Подключите маршрутизатор к источнику питания.
Подождите несколько минут, пока модем и маршрутизатор полностью включатся. Как правило, готовность этих устройств можно проверить по индикаторам состояния.
-
На компьютере попробуйте снова зайти в Интернет с помощью Ethernet-подключения.
На компьютере
-
Проверьте состояние сети в разделе “Параметры”. Откройте Параметры > Сеть и Интернет> Состояние. Проверьте состояние подключения Ethernet. Под сетевым подключением Ethernet должно быть указано Вы подключены к Интернету.
Если один кабель Ethernet не работает и у вас под рукой есть другой, попробуйте подключить этот другой кабель Ethernet. Если он работает, вероятно, проблема заключается в первом кабеле.
-
Подключение к сети Wi-Fi. Если ваш маршрутизатор поддерживает сеть Wi-Fi, попробуйте подключиться к Wi-Fi и посмотрите, удастся ли вам это. Эта рекомендация преследует две цели: помочь вам подключиться к Интернету и ограничить число возможных причин проблемы. Подробнее см. в разделе Подключение к сети Wi-Fi в Windows.
-
Запуск сетевых команд. Попробуйте запустить эти сетевые команды, чтобы вручную сбросить стек TCP/IP, освободить и обновить IP-адрес, а также очистить и сбросить кэш сопоставителя DNS-клиента.
-
В поле поиска на панели задач введите Командная строка. Появится кнопка Командная строка. Справа от нее выберите Запуск от имени администратора > Да.
-
В командной строке выполните в указанном порядке следующие команды, а затем проверьте, помогло ли это решить проблему с подключением:
-
Введите netsh winsock reset и нажмите клавишу ВВОД.
-
Введите netsh int ip reset и нажмите клавишу ВВОД.
-
Введите ipconfig /release и нажмите клавишу ВВОД.
-
Введите ipconfig /renew и нажмите клавишу ВВОД.
-
Введите ipconfig /flushdns и нажмите клавишу ВВОД.
-
-
Удалите драйвер сетевого адаптера Ethernet и выполните перезапуск Если предыдущие шаги не помогли устранить проблему, попробуйте удалить драйвер сетевого адаптера и перезагрузить компьютер. Windows установит последнюю версию драйвера автоматически. Воспользуйтесь этим способом, если сетевое подключение стало работать неправильно после недавнего обновления.
Сначала убедитесь, что у вас есть резервные копии драйверов. Перейдите на веб-сайт изготовителя компьютера и скачайте последнюю версию драйвера для сетевого адаптера. Если компьютер не подключается к Интернету, скачайте драйвер на другом компьютере, сохраните его на USB-устройстве флэш-памяти, а затем установите на своем компьютере. Вам нужно знать изготовителя компьютера и название или номер модели.
-
В поле поиска на панели задач введите диспетчер устройств, а затем выберите пункт Диспетчер устройств в списке результатов.
-
Разверните раздел Сетевые адаптеры и найдите сетевой адаптер Ethernet для своего устройства.
-
Выберите сетевой адаптер, нажмите и удерживайте его (или щелкните правой кнопкой мыши), затем выберите Удалить устройство > Попытка удалить драйвер для этого устройства > Удалить.
-
После удаления драйвера нажмите кнопку Пуск > Выключение > Перезагрузка.
После перезапуска компьютера операционная система Windows автоматически выполнит поиск драйверов и установит драйвер сетевого адаптера. Проверьте, помогло ли это решить проблему с подключением. Если Windows не устанавливает драйвер автоматически, попробуйте установить резервную копию драйвера, сохраненную перед удалением.
-
Выполните сброс сети. Сброс сетевых параметров является крайним шагом. Используйте его, только если вышеперечисленные действия не помогли установить подключение.
Возможно, это поможет устранить проблему, из-за которой вы можете подключиться к Интернету, но не к общим сетевым дискам. Сброс сети позволяет удалить все установленные сетевые адаптеры и их параметры. После перезапуска компьютера все сетевые адаптеры будут переустановлены, а параметрам будут заданы значения по умолчанию.
-
Нажмите кнопку Пуск и выберите Параметры > Сеть и Интернет > Состояние > Сброс сети.
Открытие параметров состояния сети и Интернета
-
В окне Сброс сетевых параметров выберите пункты Сбросить > Да.
Дождитесь завершения перезагрузки компьютера и проверьте, удалось ли решить проблему.
Примечания:
-
После выполнения сброса сетевых параметров может потребоваться переустановить и настроить другое сетевое программное обеспечение, которое вы можете использовать, например клиент VPN или виртуальные коммутаторы от Hyper‑V (если вы используете то или иное программное обеспечение для виртуализации сети).
-
При выполнении сброса сетевых параметров все ваши известные сетевые подключения могут быть переведены на профиль общедоступной сети. При использовании профиля общедоступной сети обнаружение вашего компьютера другими компьютерами и устройствами, находящимися в сети, будет недоступно, за счет чего повышается степень безопасности вашего компьютера. Тем не менее, если ваш компьютер используется для общего доступа к файлам или принтеру, вам придется заново включить возможность сетевого обнаружения вашего компьютера, выбрав профиль частной сети. Для этого нажмите кнопку Пуск и выберите Параметры > Сеть и Интернет > Ethernet. На экране Ethernet выберите сетевое подключение Ethernet, которое нужно изменить, и нажмите Частная в области Профиль сети.
-
На другом компьютере
-
Попробуйте подключиться к той же сети с другого устройства. Если у вас дома есть другой компьютер с Windows и адаптер USB-Ethernet, попробуйте подключиться с помощью этого компьютера. Если вам это удастся, проблема, скорее всего, возникла из-за вашего первого компьютера. Если вы не можете подключиться к сети Ethernet с любого компьютера, причиной проблемы может быть маршрутизатор, поставщик услуг Интернета или адаптер USB-Ethernet.
Беспроводной интернет имеет свои преимущества, но ничто не сравнится со скоростью и надежностью надежного проводного Ethernet-соединения. Это не значит, что он неуязвим для проблем, поэтому, когда вы сталкиваетесь с трудностями с драйвером сетевого адаптера в Windows 10, вам нужно знать, как их исправить.
Что вызывает проблемы с драйвером Ethernet?
Проблемы с драйвером Ethernet не слишком отличаются от проблем с драйверами, связанных с другими аспектами системы. Иногда они устарели, иногда они повреждены из-за проблем с операционной системой, а в некоторых случаях отказ оборудования может привести к повреждению драйверов.
Причиной, по которой проблемы с драйверами могут быть решены, может быть причина, которую необходимо устранить, но наиболее важным моментом является возврат в оперативный режим, чтобы вы могли легко найти (и загрузить) любые другие исправления, которые могут вам понадобиться.
Как исправить проблемы с сетевыми драйверами Windows 10
Существует несколько способов решения проблем с подключением Ethernet, и большинство из них связаны с самими драйверами. Есть несколько других исправлений, которые стоит рассмотреть. Вот наши любимые исправления, начиная с самого простого и наиболее распространенного способа решения проблемы.
1. Перезагрузите компьютер. Это может показаться банальным или очевидным, но есть несколько исправлений, которые быстрый перезапуск системы не исправит.
2. Используйте средство устранения неполадок сети. Windows имеет собственный встроенный инструмент, который поможет вам исправить проблемы с драйвером Ethernet. Хотя он способен находить и устранять ряд сетевых проблем, проблемы с драйверами Ethernet являются частью этого. Чтобы запустить это:
а.) Ищите через поиск «Устранение неполадок сети» и выберите соответствующий результат.
б.) Дайте ему немного проанализировать систему, чтобы узнать, обнаружит ли эта диагностика проблему с Ethernet.
в.) Если это так, выберите «Применить эти исправления от имени администратора» и, если потребуется, дайте согласие администратора.
3. Переустановите драйверы Ethernet автоматически. Если Windows не может самостоятельно решить проблемы с драйвером Ethernet, вы можете сделать это. В диспетчере устройств выберите «Сетевые адаптеры», чтобы развернуть его, щелкните правой кнопкой мыши (или нажмите и удерживайте) свой адаптер Ethernet, затем выберите «Удалить устройство» > «Удалить». Затем перезагрузите Windows на компьютере.
Заметка: если вы не уверены, какой у вас Ethernet-адаптер, возможно, в его названии будет указано название «Realtek» или «Intel», или «GBE».
4. Переустановите драйверы Ethernet вручную. Если драйверы, установленные для Windows 10, не устраняют проблему с драйверами, попробуйте скачать их в Интернете для своей модели и обновить их вручную.
Заметка: некоторые материнские платы или сборщики систем производят самостоятельную установку драйверов. Если это правда для вас, вам повезло! Процесс намного проще. После загрузки и извлечения из архива Zip или RAR (при необходимости) просто откройте файл и следуйте инструкциям на экране, чтобы обновить драйвер до последней версии.
5. Сбросить сетевой адаптер. Может случиться так, что даже при проблемах с драйверами сетевой адаптер в Windows вызывает большую часть ваших проблем. Сброс этого может помочь решить проблему.
6. Сброс Winsock. Еще одно потенциальное решение проблемы с драйвером — использование нескольких удобных команд командной строки. Чтобы использовать их, откройте командную строку с повышенными правами «Администратор», а затем выполните Netsh Winsock Reset.
На чтение 8 мин. Просмотров 2.9k. Опубликовано 03.09.2019
Иногда вы не можете получить доступ к Интернету из-за Возможно, проблема с драйвером для сообщения адаптера Ethernet . Это может быть раздражающей проблемой, и в этой статье мы покажем вам, как ее исправить.
Это сообщение об ошибке может быть проблематичным, но вы можете столкнуться с похожими проблемами. Говоря о подобных проблемах, вот некоторые проблемы, о которых сообщили пользователи:
- Возможно, проблема в драйвере для адаптера WiFi Windows 10, адаптера локального подключения, адаптера беспроводного сетевого подключения Windows 10 . Эта проблема может повлиять как на соединение WiFi, так и на Ethernet. Причиной может быть ваш антивирус, поэтому вам, возможно, придется отключить или удалить его.
- Возможно, проблема с драйвером для адаптера WiFi Lenovo, Dell, ноутбук HP . Эта проблема может быть затронута многими брендами ноутбуков, и причина обычно в драйверах, поэтому переустановите их или обновите ,
- Возможно, проблема с сетевым адаптером. Существует много причин этой проблемы, но если вы столкнулись с ней, обязательно попробуйте все наши решения.
Содержание
- Действия по устранению проблем с драйвером адаптера Ethernet или WiFi
- Решение 1. Проверьте свой антивирус
- Решение 2. Используйте встроенные средства устранения неполадок
- Решение 3 – Измените свойства вашей сети
- Решение 4. Убедитесь, что необходимые службы запущены
- Решение 5. Используйте команду netsh
- Решение 6. Переустановите сетевой драйвер
- Решение 7 – Обновите ваши драйверы
- Решение 8. Выполните восстановление системы
Действия по устранению проблем с драйвером адаптера Ethernet или WiFi
- Проверьте свой антивирус
- Используйте встроенные средства устранения неполадок
- Измените свойства сети
- Убедитесь, что необходимые службы запущены
- Используйте команду netsh
- Переустановите сетевой драйвер .
- Обновите драйверы
- Выполните восстановление системы
Решение 1. Проверьте свой антивирус

По словам пользователей, Возможно, проблема с драйвером для адаптера Ethernet. может появиться сообщение из-за вашего антивируса. Иногда определенные настройки могут мешать работе вашего сетевого адаптера и вызывать эту и многие другие проблемы.
Пользователи сообщали об этой проблеме с антивирусом AVG, и для ее устранения рекомендуется отключить функцию сетевого фильтра AVG. Для этого выполните следующие действия:
- Откройте Центр управления сетями и общим доступом и перейдите в раздел Изменить настройки адаптера .
- Нажмите правой кнопкой мыши сетевой адаптер и выберите Свойства .
- Найдите в списке сетевой фильтр AVG и отключите эту функцию.
После этого проблема должна быть решена. Если проблема сохраняется, возможно, вам следует отключить антивирус и проверить, помогает ли это. Если это не сработает, следующим шагом будет удаление антивируса.
Пользователи сообщали о проблемах как с AVG, так и с Kaspersky, но имейте в виду, что любой другой сторонний антивирус может вызвать эту проблему. После удаления антивируса убедитесь, что проблема все еще существует.
- Загрузить сейчас Bitdefender Antivirus 2019
Если удаление антивируса решает проблему, возможно, сейчас самое время подумать о переходе на другое антивирусное решение. Bitdefender предлагает потрясающую защиту, которая не мешает вашей системе, поэтому, если вы ищете надежный антивирус, мы рекомендуем вам попробовать Bitdefender.
- ЧИТАЙТЕ ТАКЖЕ: что делать, если драйвер принтера для Windows 10 недоступен
Решение 2. Используйте встроенные средства устранения неполадок
Если вы продолжаете получать сообщение Возможно, проблема с драйвером для адаптера WiFi , возможно, это временная ошибка в вашей системе. Подобные проблемы могут возникать иногда, и самый простой способ справиться с ними – запустить встроенный модуль устранения неполадок.
Windows поставляется с различными средствами устранения неполадок, и вы можете использовать их для автоматического устранения многих распространенных проблем. Чтобы устранить эту проблему с помощью средства устранения неполадок, вам просто нужно сделать следующее:
- Нажмите Ключ Windows + I , чтобы открыть приложение Настройки .
- Теперь перейдите в раздел Обновление и безопасность .
-
Выберите Устранение неполадок в меню слева. На правой панели выберите Подключения к Интернету и нажмите Запустить средство устранения неполадок . Следуйте инструкциям на экране для устранения неполадок.
- Необязательно: Если средство устранения неполадок с подключением к Интернету не устраняет проблему, попробуйте запустить средства устранения неполадок Сетевой адаптер и Оборудование и устройства и проверьте, помогает ли это.
После этого убедитесь, что проблема все еще существует.
Решение 3 – Измените свойства вашей сети
Иногда может быть проблема с драйвером для адаптера Ethernet. может появиться сообщение из-за свойств вашей сети. Чтобы решить эту проблему, рекомендуется проверить свойства вашей сети и убедиться, что включены только необходимые свойства. Для этого просто выполните следующие действия:
-
Нажмите значок сети на панели задач и выберите свою сеть.
-
Выберите Изменить параметры адаптера .
-
Появятся все доступные сетевые подключения. Нажмите правой кнопкой мыши свое сетевое подключение и выберите в меню Свойства .
-
Список свойств появится. Убедитесь, что включены только следующие свойства:
- Клиент для сетей Microsoft
- Общий доступ к файлам и принтерам для сетей Microsoft
- Планировщик пакетов QoS
- Интернет-протокол версии 4 (TCP/IPv4)
- Интернет-протокол версии 6 (TCP/IPv6)
- Ответчик обнаружения топологии канального уровня
- Драйвер ввода-вывода Discovery Mapper для топологии канального уровня
- После этого просто нажмите Применить и ОК , чтобы сохранить изменения.
Иногда новые свойства могут появиться в списке, и они могут вызвать проблемы с вашим сетевым адаптером. Чтобы устранить проблему, просто отключите эти свойства и убедитесь, что включены только основные. После этого ваша проблема должна быть решена.
Решение 4. Убедитесь, что необходимые службы запущены
В некоторых случаях Возможно, проблема с драйвером для адаптера WiFi. может появиться сообщение, если некоторые службы не запущены. Чтобы ваш сетевой адаптер работал, необходимо запустить определенные службы, и вы можете включить эти службы, выполнив следующие действия:
-
Нажмите Windows Key + R и введите services.msc . Теперь нажмите ОК или нажмите Enter .
-
Найдите службу WLAN AutoConfig и дважды щелкните ее, чтобы открыть ее свойства.
-
Перейдите на вкладку Зависимости и проверьте все службы в списке. Запомните или запишите все услуги.
- Теперь вернитесь в окно Services и убедитесь, что все эти службы работают. Кроме того, обязательно установите для Тип запуска значение Автоматически . Помните, что вам нужно сделать это для всех служб, начиная с шага 3 .
После этого перезагрузите компьютер, и проблема должна быть решена.
- ЧИТАЙТЕ ТАКЖЕ: 3 метода блокировки обновлений драйверов в Windows 10
Решение 5. Используйте команду netsh
По словам пользователей, если вы получаете Возможно, проблема с драйвером для сообщения адаптера Ethernet , вы можете решить эту проблему, просто запустив пару команд в командной строке. Для этого просто выполните следующие действия:
-
Нажмите Windows Key + X , чтобы открыть меню Win + X. Теперь выберите Командная строка (Администратор) или PowerShell (Администратор) из списка.
-
Когда откроется Командная строка , выполните следующие команды:
- netsh каталог сброса winsock
- netsh int ip reset reset.log hit
После выполнения этих команд проверьте, сохраняется ли проблема.
Решение 6. Переустановите сетевой драйвер
Если вы получаете Возможно, проблема с драйвером для сообщения WiFi адаптер , возможно, проблема связана с вашими драйверами. Иногда ваш сетевой драйвер может быть поврежден, и для решения проблемы рекомендуется переустановить его. Это довольно просто сделать, и вы можете сделать это, выполнив следующие действия:
-
Нажмите Windows Key + X и выберите Диспетчер устройств из списка.
-
Найдите свой сетевой драйвер, щелкните его правой кнопкой мыши и выберите в меню Удалить устройство.
-
Когда появится окно подтверждения, установите флажок Удалить драйвер для этого устройства , если он доступен. Теперь нажмите кнопку Удалить для подтверждения.
-
После удаления драйвера нажмите значок Сканировать на предмет изменений оборудования , и Windows автоматически установит драйвер по умолчанию.
После этого проверьте, решена ли проблема.
Решение 7 – Обновите ваши драйверы
Часто эта проблема может быть вызвана устаревшими драйверами, и для решения этой проблемы рекомендуется обновить ваши драйверы. Для этого сначала нужно найти модель вашего сетевого адаптера и зайти на сайт производителя. Для этого вам понадобится ваш телефон или другой компьютер.
После загрузки последней версии драйвера для адаптера перенесите его на компьютер и установите. После того, как драйвер установлен, убедитесь, что проблема все еще существует.
Если вы хотите предотвратить проблемы с драйверами в будущем, мы рекомендуем вам использовать программное обеспечение TweakBit Driver Updater . Это приложение автоматически найдет устаревшие драйверы и обновит их, поэтому, если вы хотите, чтобы ваш компьютер работал нормально, обязательно попробуйте это приложение. Это также защитит вашу систему от необратимого повреждения, загрузив вручную и установив неправильные версии драйверов.
- Загрузите программу обновления драйверов Tweakbit
Отказ от ответственности: некоторые функции этого инструмента не бесплатны
Решение 8. Выполните восстановление системы
Если вы по-прежнему получаете сообщение Возможно, проблема с драйвером для сообщения WiFi адаптер , вы можете просто решить проблему выполнив Восстановление системы. Если вы не знаете, «Восстановление системы» – это полезная функция Windows, которая позволяет восстановить прежнее состояние компьютера и устранить множество проблем на этом пути.
Чтобы выполнить восстановление системы, выполните следующие действия:
-
Нажмите Windows Key + S и введите восстановление системы . Выберите Создать точку восстановления из списка.
-
Появится окно Свойства системы . Нажмите кнопку Восстановление системы .
- Когда откроется окно Восстановление системы , нажмите Далее .
-
Найдите параметр Показать больше точек восстановления и включите его, если он доступен. Выберите нужную точку восстановления и нажмите Далее .
- Следуйте инструкциям на экране, чтобы завершить процесс.
После завершения процесса проверьте, не устранена ли проблема.
Возможно, проблема с драйвером для сообщения Ethernet/ Wi Fi адаптер , может быть довольно проблематичной, но Мы надеемся, что вы решили проблему с помощью одного из наших решений.
Иногда вы не можете получить доступ к Интернету из-за возможной проблемы с драйвером для сообщения адаптера Ethernet . Это может быть раздражающей проблемой, и в этой статье мы покажем вам, как ее исправить.
Это сообщение об ошибке может быть проблематичным, но вы можете столкнуться с похожими проблемами. Говоря о подобных проблемах, вот некоторые проблемы, о которых сообщили пользователи:
- Возможно, возникла проблема с драйвером для адаптера WiFi Windows 10, адаптера локального подключения, адаптера беспроводного сетевого подключения Windows 10 — эта проблема может повлиять как на соединение WiFi, так и на Ethernet. Причиной может быть ваш антивирус, поэтому вам, возможно, придется отключить или удалить его.
- Может быть проблема с драйвером для адаптера WiFi Lenovo, Dell, ноутбук HP. Эта проблема может быть затронута многими брендами ноутбуков, и причиной обычно являются ваши драйверы, поэтому переустановите их или обновите.
- Возможно, проблема с сетевым адаптером. Существует множество причин этой проблемы, но если вы столкнулись с ней, обязательно попробуйте все наши решения.
- Проверьте свой антивирус
- Используйте встроенные средства устранения неполадок
- Измените свойства вашей сети
- Убедитесь, что необходимые службы запущены
- Используйте команду netsh
- Переустановите сетевой драйвер
- Обновите ваши драйверы
- Выполните восстановление системы
Решение 1. Проверьте свой антивирус
По словам пользователей, может быть проблема с драйвером для адаптера Ethernet, может появиться сообщение из-за вашего антивируса. Иногда определенные настройки могут мешать работе вашего сетевого адаптера и вызывать эту и многие другие проблемы.
Пользователи сообщали об этой проблеме с антивирусом AVG, и для ее устранения рекомендуется отключить функцию сетевого фильтра AVG. Для этого выполните следующие действия:
- Откройте Центр управления сетями и общим доступом и перейдите к разделу « Изменение настроек адаптера» .
- Щелкните правой кнопкой мыши свой сетевой адаптер и выберите « Свойства» .
- Найдите сетевой фильтр AVG в списке и отключите эту функцию.
После этого проблема должна быть решена. Если проблема сохраняется, возможно, вам следует отключить антивирус и проверить, помогает ли это. Если это не сработает, следующим шагом будет удаление антивируса.
Пользователи сообщали о проблемах как с AVG, так и с Kaspersky, но имейте в виду, что любой другой сторонний антивирус может вызвать эту проблему. После удаления антивируса убедитесь, что проблема все еще существует.
- Загрузить сейчас Bitdefender Antivirus 2019
Если удаление антивируса решает проблему, возможно, сейчас самое время подумать о переходе на другое антивирусное решение. Bitdefender предлагает потрясающую защиту, которая не мешает вашей системе, поэтому, если вы ищете надежный антивирус, мы рекомендуем вам попробовать Bitdefender.
Решение 2. Используйте встроенные средства устранения неполадок
Если вы продолжаете получать сообщения Возможно, проблема в драйвере для сообщения адаптера WiFi, возможно, это временная ошибка в вашей системе. Подобные проблемы могут возникать иногда, и самый простой способ справиться с ними — запустить встроенный модуль устранения неполадок.
Windows поставляется с различными средствами устранения неполадок, и вы можете использовать их для автоматического устранения многих распространенных проблем. Чтобы устранить эту проблему с помощью средства устранения неполадок, вам просто нужно сделать следующее:
- Нажмите клавишу Windows + I, чтобы открыть приложение «Настройки» .
- Теперь перейдите в раздел « Обновление и безопасность ».
- Выберите « Устранение неполадок» в меню слева. На правой панели выберите « Подключения к Интернету» и нажмите « Запустить средство устранения неполадок» . Следуйте инструкциям на экране для устранения неполадок.
- Необязательно: Если средство устранения неполадок с подключением к Интернету не устраняет проблему, попробуйте запустить средство устранения неполадок с сетевым адаптером и оборудованием и устройствами и проверьте, помогает ли это.
После этого убедитесь, что проблема все еще существует.
Решение 3 — Измените свойства вашей сети
Иногда может быть проблема с драйвером для адаптера Ethernet, сообщение может появиться из-за свойств вашей сети. Чтобы решить проблему, рекомендуется проверить свойства вашей сети и убедиться, что включены только необходимые свойства. Для этого просто выполните следующие действия:
- Нажмите значок сети на панели задач и выберите свою сеть.
- Выберите Изменить параметры адаптера .
- Появятся все доступные сетевые подключения. Щелкните правой кнопкой мыши ваше сетевое подключение и выберите « Свойства» в меню.
- Список свойств появится. Убедитесь, что включены только следующие свойства:
- Клиент для сетей Microsoft
- Общий доступ к файлам и принтерам для сетей Microsoft
- Планировщик пакетов QoS
- Интернет-протокол версии 4 (TCP / IPv4)
- Интернет-протокол версии 6 (TCP / IPv6)
- Ответчик обнаружения топологии канального уровня
- Драйвер ввода-вывода Discovery Mapper для топологии канального уровня
- После этого просто нажмите Применить и ОК, чтобы сохранить изменения.
Иногда новые свойства могут появиться в списке, и они могут вызвать проблемы с вашим сетевым адаптером. Чтобы устранить проблему, просто отключите эти свойства и убедитесь, что включены только основные. После этого ваша проблема должна быть решена.
Решение 4. Убедитесь, что необходимые службы запущены
В некоторых случаях может возникнуть проблема с драйвером для адаптера WiFi, если некоторые службы не работают, может появиться сообщение. Чтобы ваш сетевой адаптер работал, необходимо запустить определенные службы, и вы можете включить эти службы, выполнив следующие действия:
- Нажмите Windows Key + R и введите services.msc . Теперь нажмите OK или нажмите Enter .
- Найдите сервис WLAN AutoConfig и дважды щелкните его, чтобы открыть его свойства.
- Перейдите на вкладку Зависимости и проверьте все службы в списке. Запомните или запишите все услуги.
- Теперь вернитесь в окно « Службы» и убедитесь, что все эти службы работают. Кроме того, обязательно установите тип запуска « Автоматический» . Имейте в виду, что вам нужно сделать это для всех услуг, начиная с шага 3 .
После этого перезагрузите компьютер, и проблема должна быть решена.
Решение 5 — Используйте команду netsh
По словам пользователей, если у вас возникли проблемы с драйвером для сообщения адаптера Ethernet, вы можете решить проблему, просто выполнив пару команд в командной строке. Для этого просто выполните следующие действия:
- Нажмите Windows Key + X, чтобы открыть меню Win + X. Теперь выберите Командную строку (Admin) или PowerShell (Admin) из списка.
- Когда откроется командная строка, выполните следующие команды:
- netsh winsock сбросить каталог
- netsh int ip reset reset.log hit
После выполнения этих команд проверьте, сохраняется ли проблема.
Решение 6. Переустановите сетевой драйвер
Если вы получаете сообщение Возможно, проблема с драйвером для сообщения адаптера WiFi, проблема может быть связана с вашими драйверами. Иногда ваш сетевой драйвер может быть поврежден, и для решения проблемы рекомендуется переустановить его. Это довольно просто сделать, и вы можете сделать это, выполнив следующие действия:
- Нажмите Windows Key + X и выберите Диспетчер устройств из списка.
- Найдите свой сетевой драйвер, щелкните его правой кнопкой мыши и выберите « Удалить устройство» из меню.
- Когда появится окно подтверждения, установите флажок Удалить драйвер для этого устройства, если оно доступно. Теперь нажмите кнопку Удалить, чтобы подтвердить.
- После удаления драйвера щелкните значок « Сканировать на предмет изменений оборудования», и Windows автоматически установит драйвер по умолчанию.
После этого проверьте, решена ли проблема.
Решение 7 — Обновите ваши драйверы
Часто эта проблема может быть вызвана устаревшими драйверами, и для решения этой проблемы рекомендуется обновить ваши драйверы. Для этого сначала нужно найти модель вашего сетевого адаптера и зайти на сайт производителя. Для этого вам понадобится ваш телефон или другой компьютер.
После загрузки последней версии драйвера для вашего адаптера перенесите его на компьютер и установите. После того, как драйвер установлен, убедитесь, что проблема все еще существует.
Если вы хотите предотвратить проблемы с драйверами в будущем, мы рекомендуем вам использовать программное обеспечение TweakBit Driver Updater . Это приложение автоматически найдет устаревшие драйверы и обновит их, поэтому, если вы хотите, чтобы ваш компьютер работал нормально, обязательно попробуйте это приложение. Это также защитит вашу систему от необратимого повреждения, загрузив вручную и установив неправильные версии драйверов.
- Получить сейчас Tweakbit Driver Updater
Отказ от ответственности: некоторые функции этого инструмента не являются бесплатными
Решение 8 — Выполнить восстановление системы
Если вы по-прежнему получаете сообщение Возможно, проблема с драйвером для сообщения адаптера WiFi, вы можете решить проблему, просто выполнив Восстановление системы. В случае, если вы не знаете, восстановление системы — это полезная функция Windows, которая позволяет вам восстановить ваш компьютер до более раннего состояния и устранить множество проблем на этом пути.
Чтобы выполнить восстановление системы, выполните следующие действия:
- Нажмите клавиши Windows + S и введите восстановление системы . Выберите Создать точку восстановления из списка.
- Откроется окно « Свойства системы» . Нажмите кнопку Восстановление системы .
- Когда откроется окно « Восстановление системы», нажмите « Далее» .
- Найдите опцию Показать больше точек восстановления и включите ее, если она доступна. Выберите нужную точку восстановления и нажмите « Далее» .
- Следуйте инструкциям на экране, чтобы завершить процесс.
После завершения процесса проверьте, не устранена ли проблема.
Возможно, проблема с драйвером для сообщения адаптера Ethernet / Wi Fi может быть довольно проблематичной, но мы надеемся, что вы решили эту проблему, используя одно из наших решений.
This error affects both Win 10 + 11, nonetheless we’ve got your back
by Milan Stanojevic
Milan has been enthusiastic about technology ever since his childhood days, and this led him to take interest in all PC-related technologies. He’s a PC enthusiast and he… read more
Updated on November 7, 2022
Reviewed by
Vlad Turiceanu
Passionate about technology, Windows, and everything that has a power button, he spent most of his time developing new skills and learning more about the tech world. Coming… read more
- The problem with the wireless adapter or access point is usually caused by outdated or faulty drivers.
- Test your antivirus software if the driver for the WiFi adapter is not working issue persists.
XINSTALL BY CLICKING THE DOWNLOAD FILE
This software will keep your drivers up and running, thus keeping you safe from common computer errors and hardware failure. Check all your drivers now in 3 easy steps:
- Download DriverFix (verified download file).
- Click Start Scan to find all problematic drivers.
- Click Update Drivers to get new versions and avoid system malfunctionings.
- DriverFix has been downloaded by 0 readers this month.
Sometimes you might not be able to access the Internet due to There might be a problem with the driver for the WiFi adapter message.
This can be an annoying issue, and in this article, we’ll show you how to fix it properly.
Why is my wireless WIFI adapter not working?
One of the most common causes for the driver for WiFi adapter is not working issue, is outdated or faulty drivers. In this case, all you have to do is either roll back your network drivers, or update them.
Another reason for this is an interfering antivirus or some network settings that don’t allow the driver to work properly.
What is the driver for WiFi adapter?
Under the Device Manager’s Network adapters section, you will find a wireless driver. That one is for the WiFi adapter that we will fix today.
How do I find my WiFi driver?
Easily follow our steps below to enter Device Manager and expand the Network adapters section.
This error message can be problematic, but there are similar issues that you can encounter. Speaking of similar issues, here are some problems that users reported:
- There might be a problem with the driver for the Wi-Fi adapter Lenovo, Dell, HP, Surface Pro laptop – This error can affect any laptop or computer brand since it has to do with device drivers, which are an important component. Keeping them up-to-date is a good strategy to avoid future errors.
- There might be a problem with the driver for the wireless network connection/WiFi adapter in Windows 7, 10, 11 – No matter what Windows iteration you are using, the solutions below will be effective. The steps will differ slightly.
- There might be a problem with the driver for the wireless network connection adapter – Your antivirus software might need to be turned off in order to solve this issue.
- There might be a problem with the driver for the Ethernet adapter – Instead of updating the wireless driver, you can update the Ethernet ones which are right below, inside Device Manager.
- There might be a problem with the driver for the local area connection adapter – Check your network settings as we have shown in the third solution below, in order to ensure you have the right configuration.
- There might be a problem with the driver for the WiFi adapter after the network reset – Reinstalling your WiFi adapter will do the trick in this situation.
- Windows couldn’t automatically bind the IP protocol stack to the network adapter – In this case you will have to flush your DNS cache.
Without further ado, let’s just jump right in!
How do you fix There might be a problem with the driver for the WiFi adapter?
- Why is my wireless WIFI adapter not working?
- What is the driver for WiFi adapter?
- How do I find my WiFi driver?
- How do you fix There might be a problem with the driver for the WiFi adapter?
- 1. Use the built-in troubleshooters
- 2. Update your drivers
- 3. Change your network properties
- 4. Check your antivirus
- 5. Make sure that the necessary services are running
- 6. Use netsh command
- 7. Reinstall your network driver
- 8. Perform a System Restore
1. Use the built-in troubleshooters
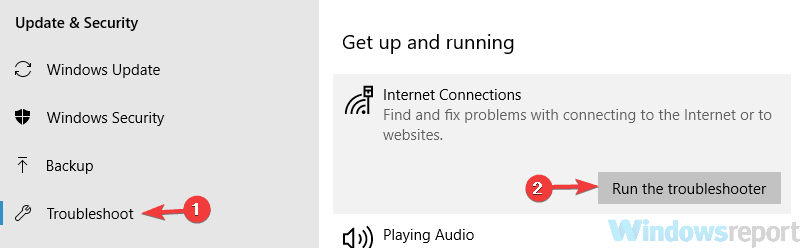
- Press Windows Key + I to open the Settings app.
- Navigate to the Update & Security section.
- Choose Troubleshoot. In the right pane, select Internet Connections and click Run the troubleshooter.
- Follow the on-screen instructions to complete the process.
2. Update your drivers
1. Right-click the Start icon, then select Device Manager from the list.
2. Expand the Network adapters section.
3. Right-click the wireless driver and select Update driver.
4. Click the Search automatically for drivers option.
5. Wait for the process to finish up and reboot your PC.
A great fix for the There might be a problem with the driver for the WiFi adapter message is to update your drivers. The easiest way to do this is via Device Manager, as shown above.
If you want to prevent driver-related issues in the future, we advise you to use professional driver updater software.
A dedicated tool will automatically find outdated drivers and update them, so if you want your PC to run smoothly, be sure to try this application. It will also keep your system safe from permanent damage by manually downloading and installing the wrong driver versions.
Outdated drivers are the main reason for errors & system issues. If some of your files are missing or crashing, an automated solution like DriverFix can solve these problems in just a couple of clicks. And it’s also lightweight on your system!
With that being said, update your driver reliably, and don’t take the risks of damaging your system using DriverFix
3. Change your network properties
- Click the network icon on your Taskbar and select your network.
- Select Change adapter options.
- Right-click your network connection and choose Properties from the menu.
- List of properties will appear. Make sure that only the following properties are enabled:
- Client for Microsoft Networks
- File and Printer sharing for Microsoft Networks
- QoS Packet Scheduler
- Internet Protocol Version 4 (TCP/IPv4)
- Internet Protocol Version 6 (TCP/IPv6)
- Link-Layer Topology Discovery Responder
- Link-Layer Topology Discovery Mapper I/O Driver
- After doing that, just click the Apply and OK to save changes.
Sometimes new properties can appear on the list, and they can cause issues with your network adapter.
To fix the problem, simply disable these properties and make sure that only the essential ones are enabled. After doing that, your problem should be resolved.
4. Check your antivirus
According to users, There might be a problem with the driver for the Ethernet adapter message can appear due to your antivirus.
Sometimes certain settings can interfere with your network adapter and cause this and many other problems.
Users reported this problem with AVG antivirus, and in order to fix the issue, it’s advised to disable AVG network filter feature. To do that, follow these steps:
- Open Network and Sharing Center and navigate to Change adapter settings.
- Right-click your network adapter and choose Properties.
- Locate AVG network filter on the list and disable this feature.
After doing that, the problem should be resolved. In case the issue is still present, perhaps you should disable your antivirus altogether and check if that helps
If that doesn’t work, your next step would be to remove your antivirus. After you remove your antivirus, check if the problem is still there.
Users reported issues with both AVG and Kaspersky, but bear in mind that any other third-party antivirus can cause this issue to appear.
If removing the antivirus solves the problem, perhaps this is the perfect time to consider switching to a different antivirus solution.
In case you want maximum protection that won’t interfere with your gaming sessions, we strongly suggest trying antivirus software that offers complete protection against viruses, worms, spam, spyware, and other malware.
Therefore, to switch to a more secure and efficient antivirus you might want to consider the best antivirus software with low CPU usage to safely protect your PC.
5. Make sure that the necessary services are running
- Press Windows Key + R and type services.msc. Click OK or press Enter.
- Locate WLAN AutoConfig service and double-click it.
- Head over to the Dependencies tab and check all the services on the list. Memorize or write down all the services.
- Now go back to the Services window and make sure that all these services are running.
- In addition, be sure to set their Startup type to Automatic. Keep in mind that you need to do this for all services from Step 3.
- Restart your PC.
- Fix: WiFi adapter not working in Windows 10 & Windows 11
- Windows Volume Keeps Going Down: Stop it With These 4 Fixes
- How to Reset the Wi-Fi Adapter in Windows 10
- Windows Cannot Determine the Settings for Device (Code 34)
- 4 Ways to Map A Network Drive in Windows 10
6. Use netsh command
- Press Windows Key + X and choose Command Prompt (Admin).
- Run the following commands:
netsh winsock reset catalognetsh int ip reset reset.log hit
After running these commands, check if the problem is still there.
7. Reinstall your network driver
- Press Windows Key + X and choose Device Manager from the list.
- Locate your network driver, right-click it and choose Uninstall device.
- Check Remove driver software for this device option.
- Click the Uninstall button to confirm.
- Click the Scan for hardware changes icon and Windows will automatically install the default driver.
After doing that, check if the problem is resolved.
8. Perform a System Restore
- Press Windows Key + S and type system restore.
- Select Create a restore point from the list.
- Click the System Restore button and Next.
- Look for Show more restore points option and enable it.
- Select the desired restore point and click Next.
- Follow the on-screen instructions to complete the process.
There might be a problem with the driver for the Ethernet / Wi-Fi adapter message can be quite problematic, but we hope you solved the issue using one of our solutions.
For more information and potential troubleshooting methods, check out our guide on what to do if there is no WiFi adapter available.
Don’t hesitate to leave a comment in the section below and tell us which solution worked best for you.
Still having issues? Fix them with this tool:
SPONSORED
Some driver-related issues can be solved faster by using a dedicated tool. If you’re still having problems with your drivers, just download DriverFix and get it up and running in a few clicks. After that, let it take over and fix all of your errors in no time!