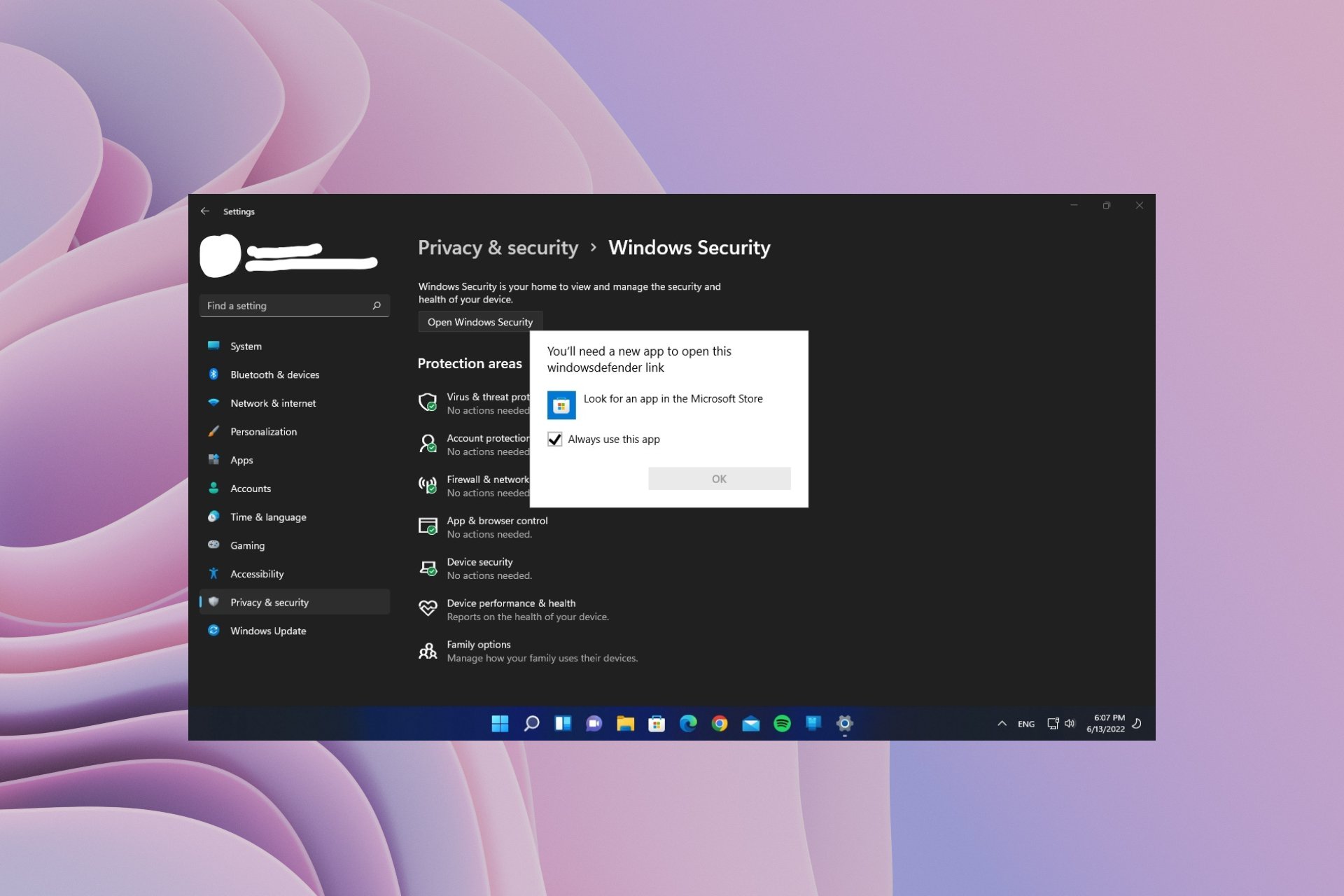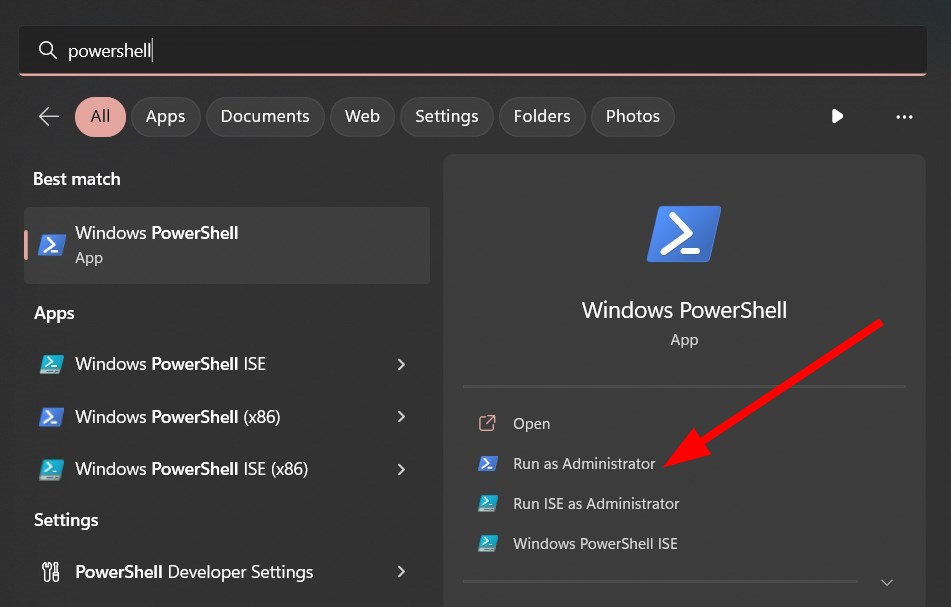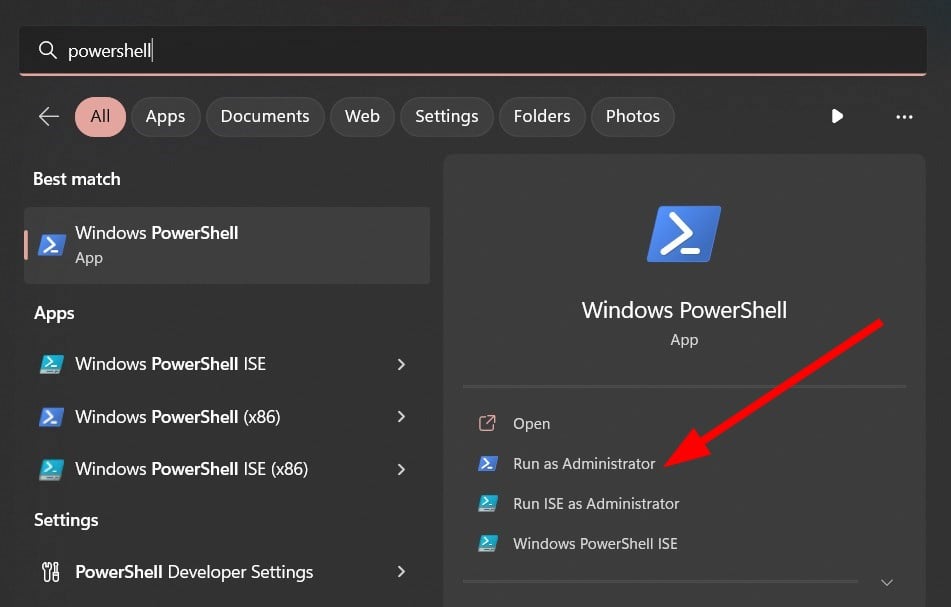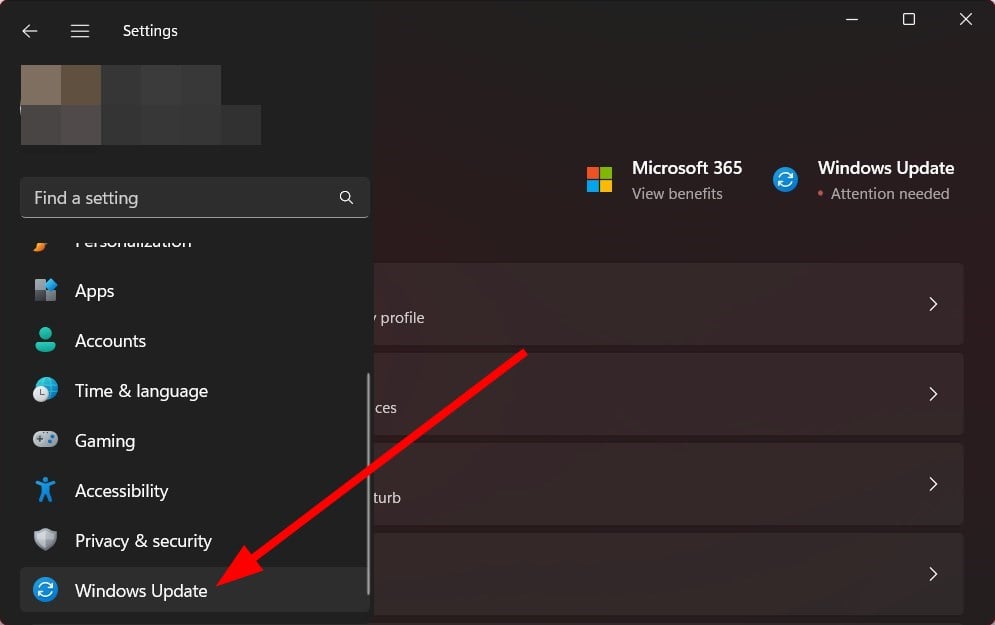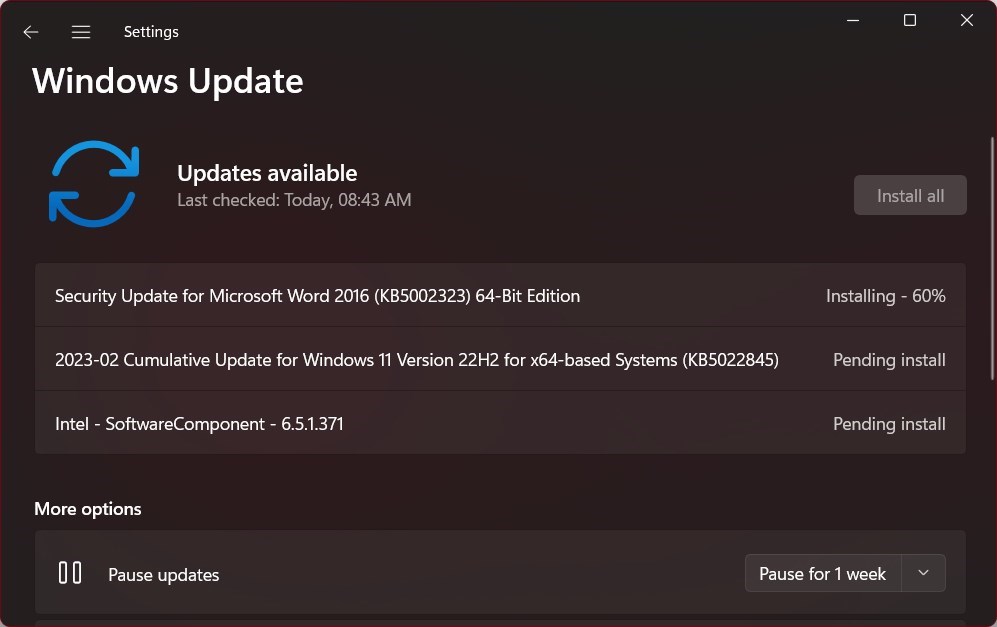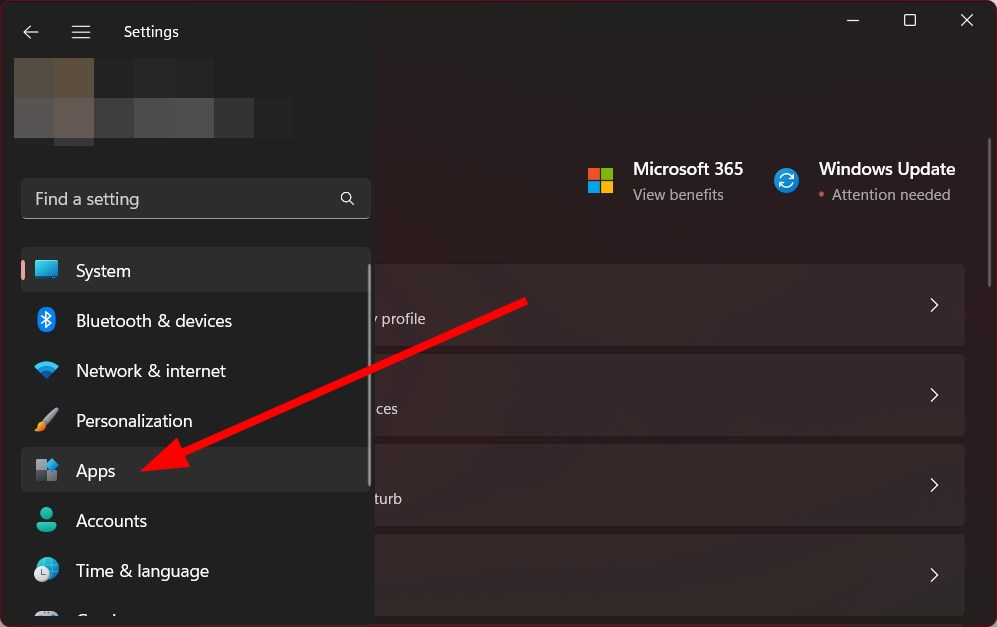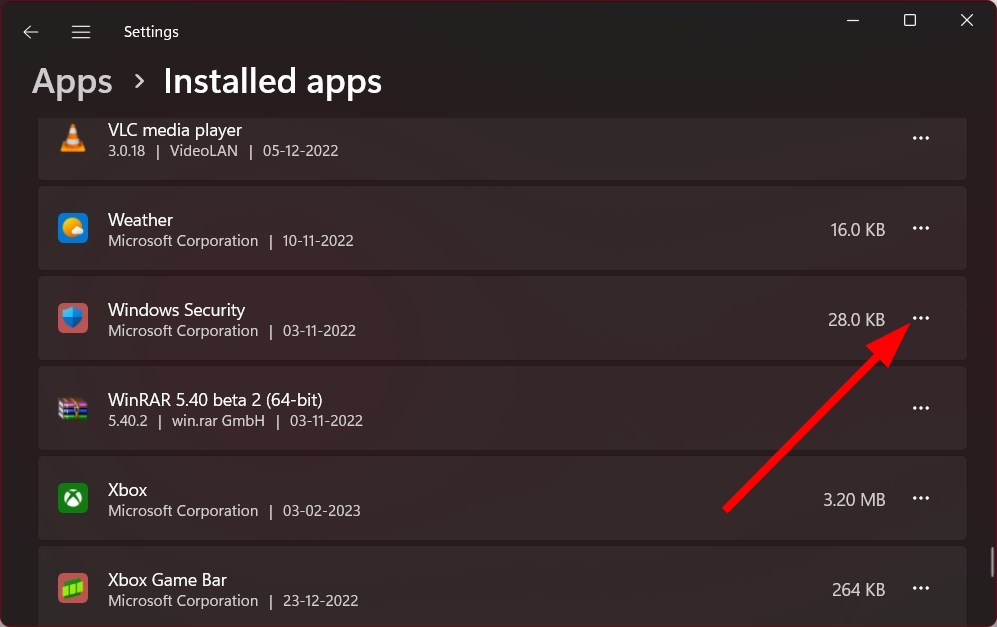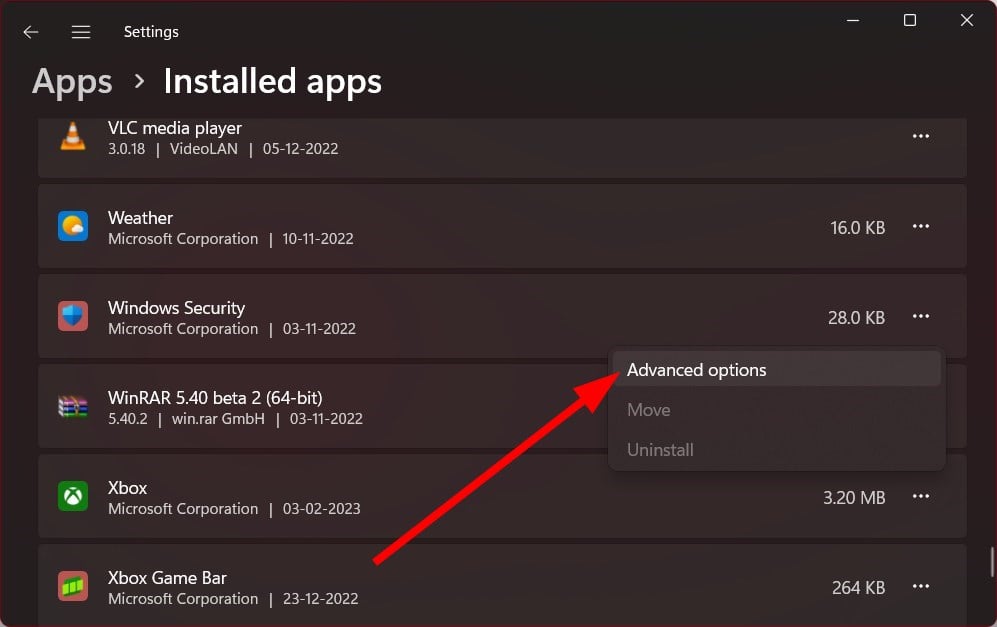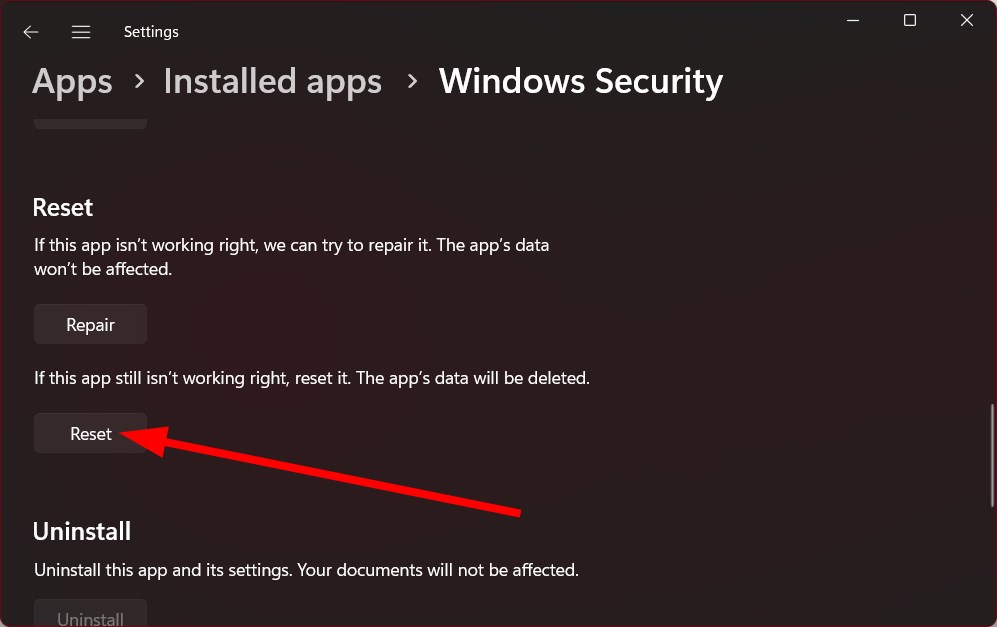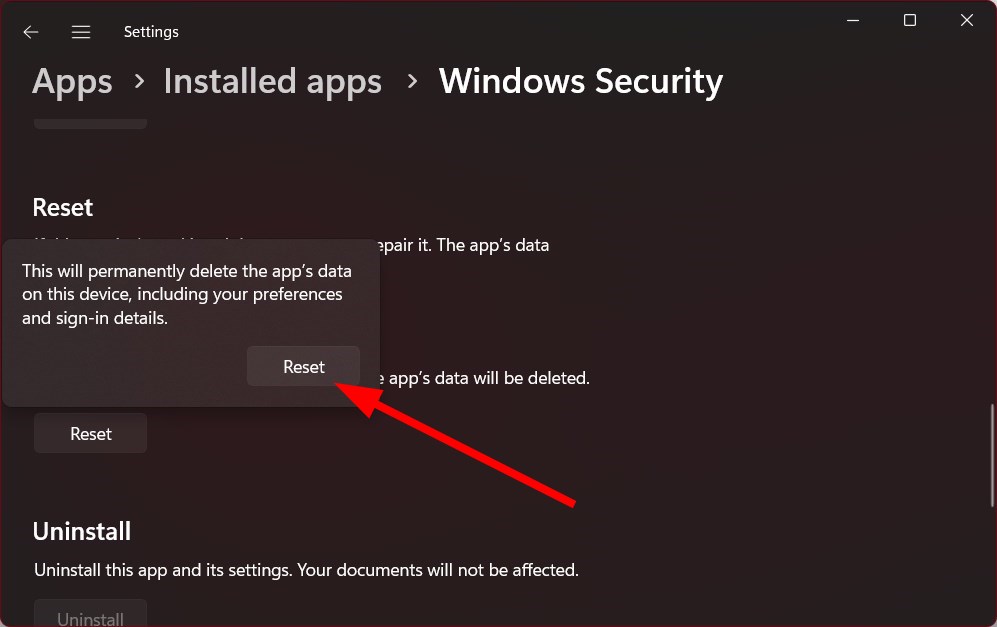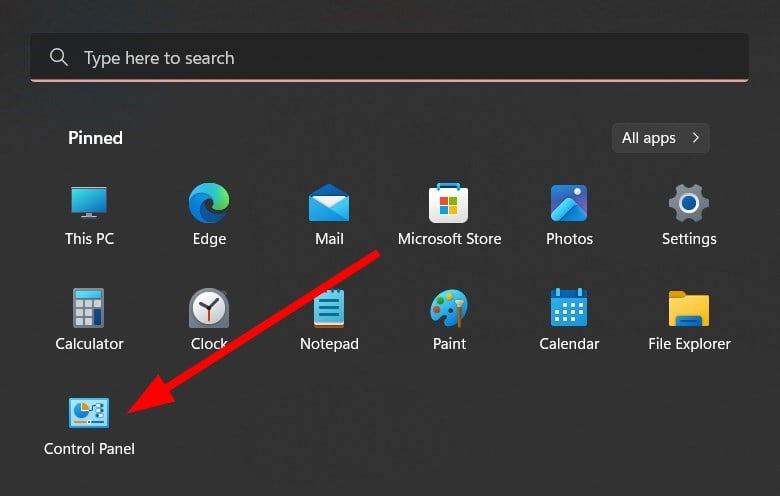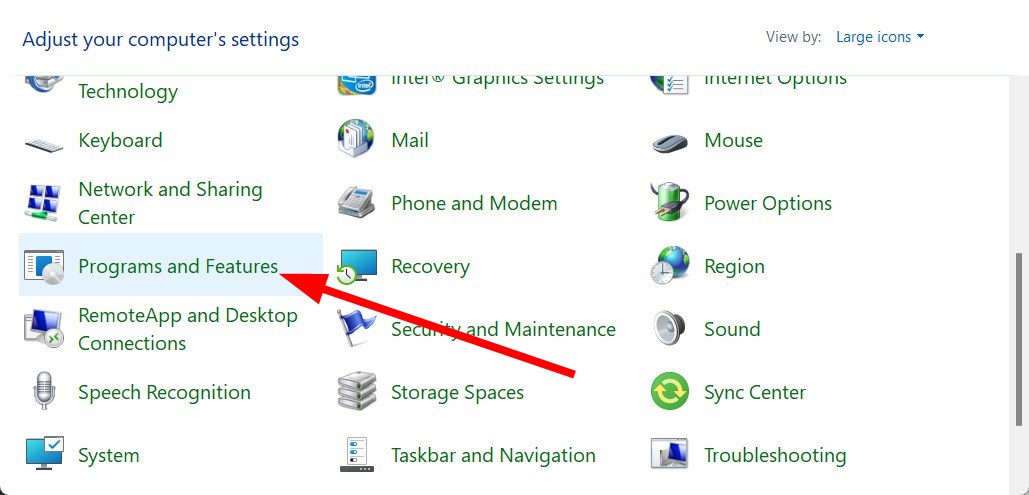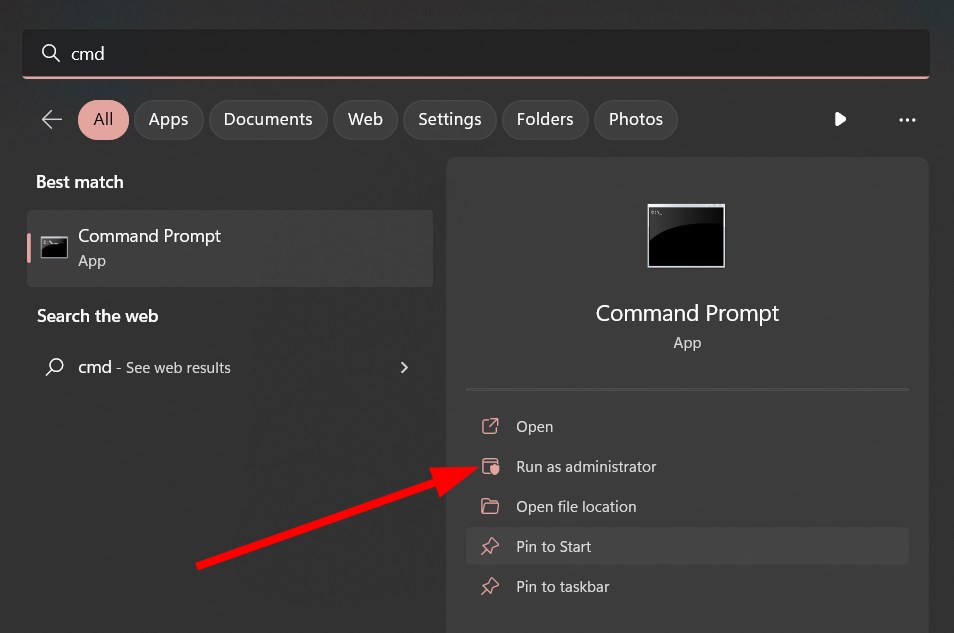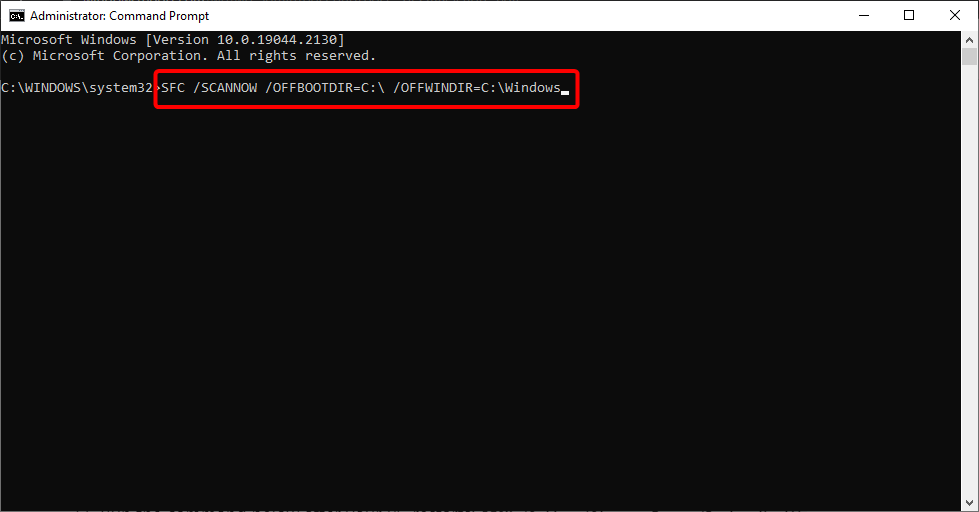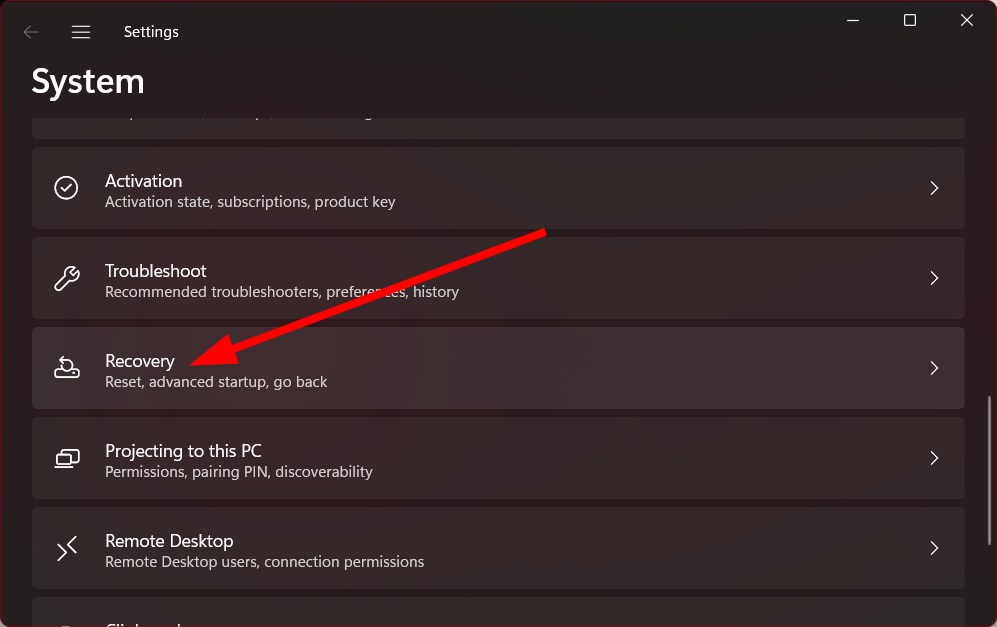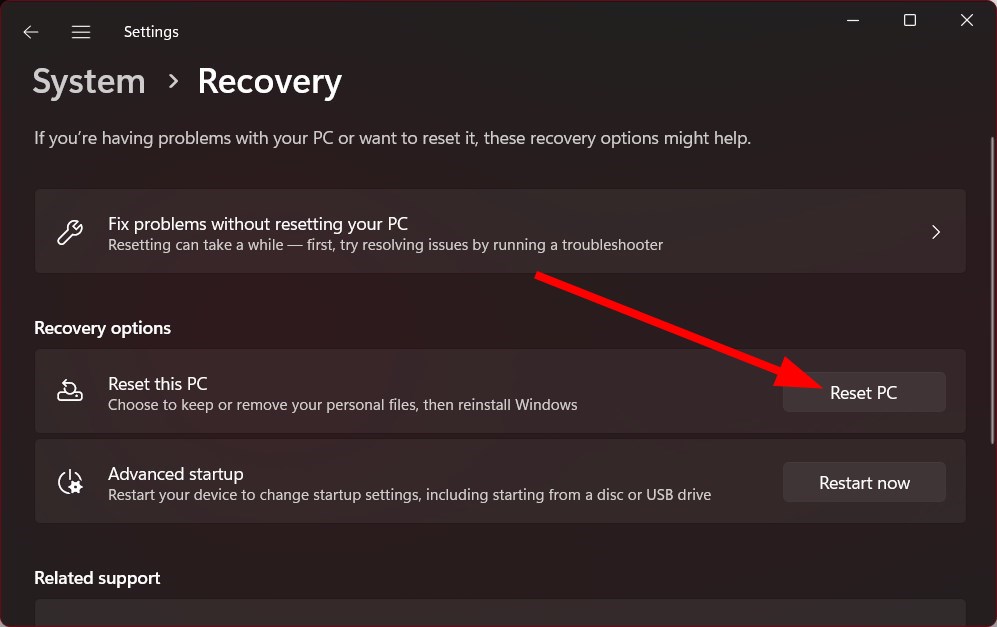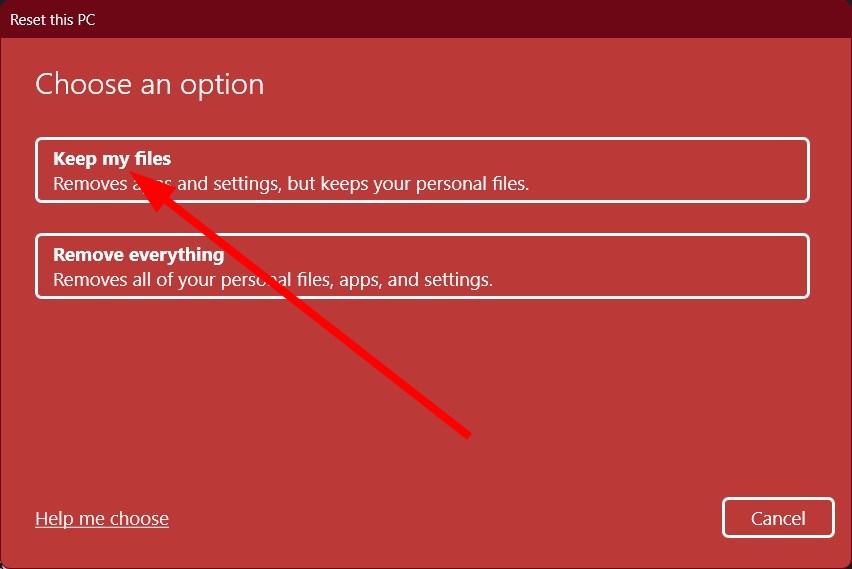После системного сбоя, а также некоторых манипуляций с компонентами защиты при открытии службы безопасности Windows, через приложение Параметры или поиск может появиться сообщение «Вам понадобится новое приложение, чтобы открыть эту ссылку Windows Defender». Подобные сообщения указывают на отсутствие на компьютере приложения, которое могло бы обработать данные определенного типа.
Но в этом конкретном случае оно указывает на повреждение встроенного приложения «Безопасность Windows».
Причиной неполадки может стать системный сбой, повреждение файлов приложения вредоносным ПО, наличие багов в обновлениях безопасности, отмечались также случае появления ошибки после удаления стороннего антивируса и принудительной деинсталляции поставляемых вместе с Windows универсальных приложений. В зависимости от характера повреждения, для устранения неполадки применяется один из этих трех способов. Начинать следует с самого простого.
Сброс приложения
Откройте меню Пуск, найдите в списке приложение «Безопасность Windows», кликните по нему правой кнопкой мыши и выберите в меню «Дополнительно» -> «Параметры приложения».
Прокрутив окно с настройками немного вниз, вы увидите кнопку «Сброс». Нажмите ее и подтвердите действие.
Для сброса приложения вы также можете использовать указанную на скриншоте команду в запущенной от имени администратора консоли PowerShell.
Перерегистрация приложения
Если сбросить таким способом приложение «Безопасность Windows» не удается, а команда выдает ошибку, указывающую на отсутствие приложения Microsoft.SecHealthUI, проверьте наличие папки Microsoft.Windows.SecHealthUI_cw5n1h2txyewy в расположении %windir%SystemApps.
Если папка существует, убедитесь, что у вас имеются на нее права доступа, что в ней есть манифест приложения AppxManifest.xml.
Перерегистрируйте приложение, выполнив в запущенной с правами администратора консоли PowerShell команду:
Add-AppxPackage -Register -DisableDevelopmentMode «полный путь к файлу манифеста»
(см. скриншот)
Восстановление приложения из хранилища компонентов
В случае отсутствии положительного результата либо отсутствии самого каталога или файла манифеста пробуем восстановить приложение из хранилища компонентов командой sfc /scannow.
Если SFC выдаст ошибку повреждения хранилища, сначала восстанавливаем последнее командой:
DISM /Online /Cleanup-Image /RestoreHealth
Загрузка…

Вы получаете сообщение об ошибке «Вам понадобится новое приложение, чтобы открыть эту ссылку WindowsDefender» при попытке запустить приложение безопасности Windows? Если это так, ваше приложение или компьютер могут иметь поврежденные файлы или неверно заданные настройки. Мы покажем вам, как исправить их, чтобы обеспечить работу системы безопасности Windows.
Чаще всего вышеуказанная проблема возникает из-за проблемы в приложении безопасности Windows. Другие причины ошибки включают ошибки Windows, вмешательство стороннего антивирусного инструмента и многое другое.
Перезагрузите компьютер с Windows
Простой способ исправить большинство проблем в Windows — перезагрузить компьютер. Это устраняет множество мелких сбоев в системе, позволяя вам работать с приложениями без ошибок.
Ошибка приложения для обеспечения безопасности Windows могла быть вызвана системной ошибкой. Просто перезагрузите компьютер, чтобы решить проблему.
Перезагрузите Windows 10
- Откройте меню «Пуск».
- Выберите значок
питания. - Выберите «Перезагрузить» в меню.
Перезагрузите Windows 11
- Доступ к меню «Пуск».
- Выберите значок питания в нижней части меню.
- Выберите «Перезагрузить» в меню.
Сбросить приложение безопасности Windows
Как и все другие приложения, в Windows Security иногда могут возникать проблемы. Один из способов исправить эти проблемы, связанные с приложением, — сбросить неисправное приложение. Это приведет к удалению ваших данных и настроенных параметров в приложении, что позволит вам использовать приложение с нуля.
В Windows 10
- Откройте меню «Пуск», найдите «Безопасность Windows», щелкните приложение правой кнопкой мыши и выберите «Параметры приложения».
- Выберите Сброс на следующей странице.
- Выберите Сброс в подсказке.
- Перезагрузите компьютер с Windows.
В Windows 11
- Запустите настройки, нажав Windows + I.
- Выберите Приложения на левой боковой панели.
- Выберите Приложения и функции справа.
- Найдите «Безопасность Windows», выберите три точки рядом с приложением и выберите «Дополнительные параметры».
- Нажмите кнопку Сброс.
- Выберите Сброс в подсказке.
- Перезагрузите компьютер.
Отключите стороннюю антивирусную программу
Вы можете получить сообщение об ошибке «Вам понадобится новое приложение, чтобы открыть эту ссылку WindowsDefender», когда ваш сторонний антивирус мешает работе системы безопасности Windows. Это часто происходит, поскольку эти инструменты и безопасность Windows выполняют одни и те же задачи на вашем ПК.
Вы можете обойти это, отключив антивирусную защиту. Большинство антивирусных программ имеют возможность включать и отключать защиту на главном экране.
Если отключение сторонней антивирусной защиты устраняет проблему, вам следует удалить программу, чтобы избежать появления той же ошибки в Windows Security. Вот как удалить приложение на ПК с Windows.
В Windows 10
- Запустите настройки, нажав Windows + I.
- Выберите Приложения в настройках.
- Выберите свой антивирус в списке и выберите «Удалить».
- Выберите Удалить в приглашении.
- Перезагрузите компьютер.
В Windows 11
- Щелкните правой кнопкой мыши значок меню «Пуск» и выберите «Настройки». Либо нажмите Windows + I.
- Выберите Приложения слева и Приложения и функции справа.
- Найдите свой антивирус в списке, выберите три точки рядом с программой и выберите «Удалить».
- Выберите Удалить в приглашении.
- Перезагрузите компьютер.
Обновите версию Windows 10 или 11
Устаревшая версия операционной системы Windows 10 или 11 может вызвать множество проблем на вашем ПК. Ваша ошибка безопасности Windows, вероятно, возникла из-за ошибки в вашей системе.
Вы можете исправить это, обновив свой ПК с Windows до последней доступной версии. Это исправляет различные ошибки в вашей системе и, возможно, добавляет новые функции.
В Windows 10
- Нажмите Windows + I, чтобы открыть Настройки.
- Выберите «Обновление и безопасность» в настройках.
- Выберите Центр обновления Windows слева.
- Выберите Проверить наличие обновлений справа.
- Установите доступные обновления.
- Перезагрузите компьютер.
В Windows 11
- Щелкните правой кнопкой мыши значок меню «Пуск» и выберите «Настройки».
- Выберите Центр обновления Windows слева.
- Выберите Проверить наличие обновлений справа.
- Загрузите и установите доступные обновления Windows 11.
- Перезагрузите компьютер.
Переустановите и повторно зарегистрируйте приложение безопасности Windows.
Если ваша ошибка «Вам понадобится новое приложение, чтобы открыть эту ссылку WindowsDefender» не устранена, вы можете попробовать переустановить и повторно зарегистрировать приложение безопасности Windows, чтобы посмотреть, решит ли это проблему. При этом приложение удаляется и переустанавливается, что помогает решить почти все проблемы, связанные с приложением.
В Windows 10
- Откройте «Пуск», найдите «Командная строка» и выберите инструмент.
- Введите в CMD следующее и нажмите Enter:
PowerShell -ExecutionPolicy Unrestricted -Command «& {$manifest = (Get-AppxPackage *Microsoft.Windows.SecHealthUI*).InstallLocation + 'AppxManifest.xml'; Add-AppxPackage -DisableDevelopmentMode -Register $manifest}”
- После выполнения команды закройте окно
командной строки.
В Windows 11
Следующая процедура переустановит и перерегистрирует все стандартные приложения Windows.
- Откройте «Пуск», найдите PowerShell и выберите «Запуск от имени администратора».
- Выберите «Да» в окне контроля учетных записей пользователей.
- Введите следующее в окно PowerShell и нажмите Enter:
Get-AppxPackage -allusers | foreach {Add-AppxPackage -register "$($_.InstallLocation)appxmanifest.xml"-DisableDevelopmentMode}
- Когда вы закончите выполнение команды, закройте PowerShell.
Исправьте поврежденные файлы на ПК с Windows 10 или 11
Поврежденные файлы часто вызывают различные проблемы на ПК с Windows. К счастью, есть простой способ обойти эту проблему.
Windows предлагает встроенный инструмент под названием SFC (Проверка системных файлов), который позволяет вам находить и исправлять все неисправные файлы в вашей системе. Инструмент по большей части работает сам по себе, поэтому вам не нужно вручную находить поврежденные файлы.
Команда работает одинаково как в Windows 10, так и в 11.
- Откройте меню «Пуск», найдите «Командная строка» и выберите «Запуск от имени администратора».
- Выберите «Да» в окне контроля учетных записей пользователей.
- Введите следующее в окне CMD и нажмите Enter: DISM.exe /Online /Cleanup-image /Restorehealth.
- После выполнения вышеуказанной команды выполните следующую команду: sfc /scannow
- Разрешите SFC найти и исправить ваши поврежденные файлы.
- Перезагрузите компьютер, когда исправите файлы.
Сбросить ПК с Windows до заводских настроек
Если вышеуказанные шаги не помогли устранить ошибку «Вам понадобится новое приложение, чтобы открыть эту ссылку WindowsDefender», в крайнем случае вы можете сбросить настройки ПК до заводских. При этом будут удалены все настроенные вами параметры, и вы сможете настроить свой компьютер с нуля.
Обратите внимание, что вы можете сохранить свои файлы при перезагрузке компьютера. Однако на всякий случай сделайте резервную копию важных файлов.
В Windows 10
- Запустите настройки, нажав Windows + I.
- Выберите «Обновление и безопасность» в настройках.
- Выберите Восстановление слева.
- Выберите «Начать» в разделе «Сбросить этот компьютер» справа.
- Выберите Сохранить мои файлы и следуйте инструкциям на экране.
В Windows 11
- Откройте настройки Windows, нажав Windows + I.
- Выберите Система на левой боковой панели.
- Выберите «Восстановление» на правой панели.
- Выберите «Сбросить компьютер» рядом с «Сбросить этот компьютер».
- Выберите «Сохранить мои файлы» и следуйте инструкциям на экране.
Как обойти ошибки приложения Windows Security на ПК с Windows 10 или 11
Безопасность Windows является неотъемлемой частью вашего компьютера. Если вы обнаружите, что приложение работает со сбоями или не запускается, описанные выше методы должны помочь вам решить проблему.
После того, как вы устраните проблему с вашим приложением, вы сможете снова защитить свой компьютер от различных угроз и даже запустить сканирование вручную, если хотите.
Related post
В некоторых случаях вы можете столкнуться с тем, что в Windows 11 или 10 может перестать открываться окно с параметрами службу Безопасности Windows. При попытке открыть Windows Security (Windows Defender) через меню Параметры (Settings -> Update & Security -> Windows Security), трей или поиск, появляется окно с предложением выбрать программу для открытия ссылки:
Вам понадобится новое приложение, чтобы открыть эту ссылку WindowsDefender
You’ll need a new app to open this Windowsdefender link
Эта проблемам связана с повреждением встроенного UWP приложения Windows Security, и Microsoft Store не может найти приложение на компьютере для открытия данной ссылки.
Сначала попробуйте сбросить настройки приложения Безопасность Windows. Откройте консоль PowerShell с правами администратора и выполните:
Get-AppxPackage Microsoft.SecHealthUI -AllUsers | Reset-AppxPackage
Команда может вернуть, что приложение Microsoft.SecHealthUI не найдено:
Package was not found. Windows cannot remove Microsoft.SecHealthUI_1000.22000.1.0_neutral__8wekyb3d8bbwe because the current user does not have that package installed. Use Get-AppxPackage to see the list of packages installed.
Проверьте, присутствует ли на диске каталог с приложением Windows Security:
Get-ChildItem 'C:WindowsSystemApps'|where-object {$_.Name -like "*SecHealth*"}
Как вы видите, это приложение Windows Security находится в папке
C:WindowsSystemAppsMicrosoft.Windows.SecHealthUI_cw5n1h2txyewy
. Проверьте, что эта папка есть на диске, у вас есть к ней NTFS права доступа, и в каталоге хранится манифест приложения (AppxManifest.xml).
Перерегистрируйте приложение Microsoft.Windows.SecHealthUI в Microsoft Store с помощью PowerShell команды:
Add-AppxPackage -Register -DisableDevelopmentMode "C:WindowsSystemAppsMicrosoft.Windows.SecHealthUI_cw5n1h2txyewyAppXManifest.xml"
После этого попробуйте открыть окно параметров Windows Security из меню Параметры.
Если каталог с приложением отсутствует, можно попробовать восстановить его из хранилища компонентов Windows с помощью SFC и DISM:
sfc /scannow
DISM /Online /Cleanup-Image /RestoreHealth
Если при запуске Microsoft Defender Antivirus появляется ошибка “Служба работы с угрозами остановлена, перезапустите ее, исправьте ее согласно инструкции.
Register Windows Security on your PC
by Sagar Naresh
Sagar is a web developer and technology journalist. Currently associated with WindowsReport and SamMobile. When not writing, he is either at the gym sweating it out or playing… read more
Updated on February 22, 2023
Reviewed by
Alex Serban
After moving away from the corporate work-style, Alex has found rewards in a lifestyle of constant analysis, team coordination and pestering his colleagues. Holding an MCSA Windows Server… read more
- Several users have reported that when they try to run the Windows Defender on their PC it isn’t opening.
- It asks them to use an app to open the Windows Defender tool.
- You can fix it by disabling the third-party antivirus tool or resetting your PC.
XINSTALL BY CLICKING THE DOWNLOAD FILE
This software will repair common computer errors, protect you from file loss, malware, hardware failure and optimize your PC for maximum performance. Fix PC issues and remove viruses now in 3 easy steps:
- Download Restoro PC Repair Tool that comes with Patented Technologies (patent available here).
- Click Start Scan to find Windows issues that could be causing PC problems.
- Click Repair All to fix issues affecting your computer’s security and performance
- Restoro has been downloaded by 0 readers this month.
You will find various reports where users face the You’ll need a new app to open this windowsdefender link error. This error pops up when users open the Windows Defender on their PCs. Also, this issue is triggered for some users when they upgrade their PCs to Windows 11.
If you are also facing the You’ll need a new app to open this windowsdefender link error and are looking for solutions; then this guide is just for you. Here, we will give you many solutions to help fix the problem. So let us get right into it.
What is causing You’ll need a new app to open this windowsdefender link error?
Here are some of the most common reasons users are stuck with the You’ll need a new app to open this windowsdefender link error message.
- The Windows Security app has some bugs: Due to some bugs in the Windows Security app, you are getting this error message.
- You haven’t installed the latest update: You should ensure you are running the latest Windows version, as the latest updates bring bug fixes.
- The Windows Security app isn’t registered: Several issues related to Windows Security often pop up when it isn’t registered on your PC.
- The third-party antivirus tool is conflicting: Programs of similar kinds can interfere with the functioning of each other, which could very well be the reason in our case. The third-party antivirus tool might be causing the problem.
How can I fix You’ll need a new app to open this windowsdefender link error?
- What is causing You’ll need a new app to open this windowsdefender link error?
- How can I fix You’ll need a new app to open this windowsdefender link error?
- 1. Use Windows PowerShell
- 1.1 On Windows 11
- 1.2 On Windows 10
- 2. Install the latest Windows update
- 3. Reset the Windows Security app
- 4. Uninstall third-party antivirus tool
- 5. Fix corrupt system files
- 6. Reset Windows 11
1. Use Windows PowerShell
1.1 On Windows 11
- Open the Start menu by pressing the Win key.
- Open Windows PowerShell as an admin.
- Type the below command one by one and press Enter.
Set-ExecutionPolicy UnrestrictedGet-AppXPackage -AllUsers | Foreach {Add-AppxPackage -DisableDevelopmentMode -Register "$($_.InstallLocation)AppXManifest.xml"}Set-ExecutionPolicy restricted - Exit PowerShell and check if this resolves the issue or not.
1.2 On Windows 10
- Open the Start menu by pressing the Win key.
- Open Windows PowerShell as an admin.
- Type either of the below command and press Enter.
get-AppxPackage Microsoft.SecHealthUI -AllUsers | Reset-AppxPackageAdd-AppxPackage -Register -DisableDevelopmentMode "C:WindowsSystemAppsMicrosoft.Windows.SecHealthUI_cw5n1h2txyewyAppXManifest.xml" - After that, run the below command.
get-AppxPackage Microsoft.SecHealthUI -AllUsers | Reset-AppxPackage - Restart your PC.
This solution was suggested by one user who was also experiencing the same You’ll need a new app to open this windowsdefender link error message when opening Windows Defender.
You can follow the above solution, run the commands one by one, and check whether this fixes the issue.
- tbbmalloc.dll: What Is It & How to Download It Again
- Ekrn.exe: What Is It & How to Remove It
- No Checkbox in Netplwiz? Get it Back in 3 Steps
2. Install the latest Windows update
- Press the Win + I keys to open the Settings menu.
- Click on Windows Update on the left pane.
- Hit the Check for updates button.
- If there is a new update available, then hit the Download & Install button.
Chances are there is a bug in the current version of Windows that you have installed on your PC. This can be easily fixed by updating your PC to the latest available version of Windows. Follow the above steps and check if the above solution works for you or not.
3. Reset the Windows Security app
- Press the Win + I keys to open the Settings menu.
- Click on Apps on the left pane.
- Select Installed apps.
- Click on the 3-dot icon on the Windows Security app.
- Select Advanced options.
- Click on Reset.
- Again press Reset.
Chances are there is some internal bug that is causing the Windows Defender to misbehave. In such a case, we would suggest you reset the Windows Security app and check if this fixes the You’ll need a new app to open this windowsdefender link error.
4. Uninstall third-party antivirus tool
- Press the Win key to open the Start menu.
- Open Control Panel.
- Click Programs and Features.
- Locate your third-party antivirus tool and hit the Uninstall button.
- Follow the on-screen prompts to uninstall the program.
You should ensure that you have only one application of one type on your PC, as having multiple apps of the same type could interfere with or interfere with each other’s functioning.
Some PC issues are hard to tackle, especially when it comes to missing or corrupted system files and repositories of your Windows.
Be sure to use a dedicated tool, such as Fortect, which will scan and replace your broken files with their fresh versions from its repository.
Remove the antivirus software from your PC, run Windows Defender, and check whether this fixes the issue.
5. Fix corrupt system files
- Open the Start menu by pressing the Win key.
- Open Command Prompt as an admin.
- Type the below command and press Enter.
sfc /scannow - Wait for the process to complete.
- Restart your PC.
If the system files are corrupt or missing, then this could several issues on your PC, one of which is that You’ll need a new app to open this windowsdefender link error.
You can also solve and prevent system errors by using a specialized program like Restoro to replace corrupt files with healthy ones from its constantly-updated repository.
6. Reset Windows 11
- Press the Win + I key to open the Settings menu.
- Click on Recovery.
- Select the Reset PC option.
- Select the Keep my files option to reset your PC without deleting your personal files.
- After the reset process completes, restart your PC.
As a last resort, we suggest you reset your PC if none of the above solutions works. Resetting your PC will bring PC to a state where everything works normally.
That is it from us in this guide. Finally, we have a guide explaining the practical solutions to fix the Windows Defender Engine unavailable issue.
Several users have reported that for them, the Windows Defender real-time protection isn’t turning on, which you can quickly fix by following the solutions mentioned in our guide.
If you are facing an issue where the Windows 11 security actions recommended but not found, then you should check out our guide that lists some solutions to resolve the problem.
Feel free to let us know in the comments below which solutions helped you resolve the You’ll need a new app to open this windowsdefender link error.
Still experiencing issues?
SPONSORED
If the above suggestions have not solved your problem, your computer may experience more severe Windows troubles. We suggest choosing an all-in-one solution like Fortect to fix problems efficiently. After installation, just click the View&Fix button and then press Start Repair.
Newsletter
Содержание
- Ошибка Windows 11 нарушает работу приложения Защитника Windows, но есть исправление
- Исправьте «Вам понадобится новое приложение для этой ссылки windowsdefender» в Windows 11
- Другие известные проблемы в Windows 11
- Ошибка Windows 11 нарушает работу приложения Защитника Windows
- Исправьте «Вам понадобится новое приложение для этой ссылки windowsdefender» в Windows 11
- Другие известные проблемы в Windows 11
- вам понадобится новое приложение чтобы открыть этот windows defender — как исправить?
- 4 эффективных способа включить Windows Defender
- Чем Windows Defender может быть полезен
- Как влючить Windows Defender разными способами
- Включение защиты через «Пуск»
- Запуск «Безопасности Windows» с помощью редактора реестра
- Активация через редактор локальной групповой политики
- Использование программы Win Updates Disabler
- Как правильно настроить «Безопасность Windows»
- Видео: настройка встроенного антивируса
- Как добавить исключения
- Когда стоит отключить встроенную защиту
- Как полностью отключить Защитник Windows на Windows 10
- Как отключить Защитник Windows через настройки безопасности Windows
- Как отключить Защитник Windows через групповые политики
- Как отключить Защитник Windows через реестр
Ошибка Windows 11 нарушает работу приложения Защитника Windows, но есть исправление
Ошибка, которая кажется довольно распространенной, приводит к тому, что служба безопасности Windows показывает сообщение об ошибке «Вам понадобится новое приложение для этой ссылки windowsdefender» в предварительных сборках Windows 11.
Предварительная версия Windows 11 в настоящее время доступна тестировщикам в рамках программы предварительной оценки Windows, и пользователи сталкиваются с различными проблемами и ошибками в разработанной ОС для настольных ПК.
Согласно сообщениям пользователей, Microsoft недавно выпустила ошибочное обновление, которое, похоже, вызывает серьезные проблемы с приложением безопасности Windows, которое используется для управления Защитником Windows и другими функциями безопасности. К счастью, здесь есть простое решение. Поскольку «Безопасность Windows» является системным приложением, его можно исправить с помощью PowerShell.
Windows 11 Build 22000.160 или более ранняя сборка приводит к тому, что служба безопасности Windows отображает сообщения об ошибках, в которых говорится: «Вам понадобится новое приложение для этой ссылки windowsdefender». Хотя пользователи по-прежнему могут просматривать состояние антивируса, брандмауэра и защиты, некоторые из них больше не могут открывать различные функции защиты, такие как защита учетной записи, брандмауэр и защита сети, приложения и управление браузером и т.д.
Исправьте «Вам понадобится новое приложение для этой ссылки windowsdefender» в Windows 11
Другие известные проблемы в Windows 11
Многие из первых проблем уже были признаны Microsoft.
Источник
Ошибка Windows 11 нарушает работу приложения Защитника Windows
Ошибка, которая кажется довольно распространенной, приводит к тому, что служба безопасности Windows показывает сообщение об ошибке «Вам понадобится новое приложение для этой ссылки windowsdefender» в предварительных сборках Windows 11.
Предварительная версия Windows 11 в настоящее время доступна тестировщикам в рамках программы предварительной оценки Windows, и пользователи сталкиваются с различными проблемами и ошибками в разработанной ОС для настольных ПК.
Согласно сообщениям пользователей, Microsoft недавно выпустила ошибочное обновление, которое, похоже, вызывает серьезные проблемы с приложением безопасности Windows, которое используется для управления Защитником Windows и другими функциями безопасности. К счастью, здесь есть простое решение. Поскольку «Безопасность Windows» является системным приложением, его можно исправить с помощью PowerShell.
Windows 11 Build 22000.160 или более ранняя сборка приводит к тому, что служба безопасности Windows отображает сообщения об ошибках, в которых говорится: «Вам понадобится новое приложение для этой ссылки windowsdefender». Хотя пользователи по-прежнему могут просматривать состояние антивируса, брандмауэра и защиты, некоторые из них больше не могут открывать различные функции защиты, такие как защита учетной записи, брандмауэр и защита сети, приложения и управление браузером и т.д.
Исправьте «Вам понадобится новое приложение для этой ссылки windowsdefender» в Windows 11
Чтобы исправить ошибку «ссылка на windowsdefender» в Windows 11, выполните следующие действия:
После этого вы снова сможете запустить приложение безопасности Windows.
Другие известные проблемы в Windows 11
Многие из первых проблем уже были признаны Microsoft.
Аналогичным образом, Windows 11 страдает следующими проблемами:
Эти проблемы будут исправлены в ближайшие недели перед выпуском в октябре 2022 года.
Источник
вам понадобится новое приложение чтобы открыть этот windows defender — как исправить?
Эта ошибка означает, что по какой-то причине вы удалили файлы системного приложения Защитника Windows.
Попробуйте проверить ошибки и восстановить системные файлы.
Для этого щелкните правой кнопкой мыши меню «Пуск» и выберите «Командная строка (администратор)». Или «Windows PowerShell (администратор)».
В открывшемся окне введите Dism / Online / Cleanup-Image / RestoreHealth и нажмите Enter.
Команда начнет выполняться, нужно подождать (иногда команда может работать минут 30, в этот момент может показаться, что все «зависает»)
Обратите внимание на пробелы в командах.
Затем введите sfc / scannow и нажмите Enter.
Если это не помогает, я рекомендую вам обновить образ Windows, не нанося вреда вашим личным файлам.
вы можете восстановить целостность поврежденных системных файлов Windows 10, обновив систему с помощью Media Creation Tool. Его можно скачать с официального сайта Microsoft по ссылке:
https://go.microsoft.com/fwlink/?LinkId=691209
Затем запустите средство создания мультимедиа. Примите условия лицензии.
Выберите Обновить этот компьютер сейчас.
После этого будет произведена загрузка файлов для обновления, будут выполнены подготовительные действия. Затем нажмите кнопку «Установить». И дождитесь завершения процесса обновления.
Надеюсь, это решит вашу проблему! __
Если мой ответ был вам полезен, отметьте его как ответ.
Отказ от ответственности: ответ может содержать ссылки на сайты, отличные от сайтов Microsoft. Вы следуете любым советам таких сайтов на свой страх и риск.
Источник
4 эффективных способа включить Windows Defender
Обычно штатная встроенная защита от вирусов компьютера под Windows 10 оказывается деактивирована после обновлений системы либо в результате неумелых или неосторожных действий пользователя. В большинстве случаев вновь запустить «Защитник» можно, не будучи специалистом в области IT, просто нужно внимательно следовать инструкциям по его включению.
Чем Windows Defender может быть полезен
От защиты операционной системы зависят удобство работы пользователя ПК и безопасность его файлов. Среди множества решений, призванных защитить компьютер от вирусов, выделяется «Защитник Windows», по умолчанию присутствующий в «десятке». Windows Defender содержит все инструменты, необходимые современному эффективному антивирусному приложению:
Вредоносные программы могут устанавливаться на компьютер без ведома пользователя через интернет и активироваться при каждом последующем подключении к сети. Часто вирусы могут попадать в систему путём инсталляции сторонних программ, в том числе и с внешних носителей. Особо вредоносные процессы пожирают ресурсы системы, удаляют папки и файлы, съедают интернет трафик.
«Защитник Windows» может бороться с угрозами двумя способами:
Между тем в новых версиях «десятки» вместо «Защитника» появилась «Безопасность Windows», но это не значит, что Defender исключён из системы. Напротив, на нём плотно завязаны многие функции и возможности новейшей антивирусной среды. Проще говоря, «Защитник» остался ядром безопасности, а «Безопасность Windows» является программной платформой на его основе. В любом случае вы всегда можете вернуться к старому интерфейсу, однако здесь уже будут доступны далеко не все предлагаемые Microsoft опции защиты:
Всё же, исходя из того, что сам «Защитник Windows» сейчас не обладает максимальным функционалом, далее в первую очередь будет рассматриваться его надстройка, а именно — более глобальный инструмент «Безопасность».
Как влючить Windows Defender разными способами
Активация Windows Defender может осуществлятся несколькими разными способами.
Включение защиты через «Пуск»
Windows в любом случае не оставит без внимания отключенную защиту от вирусов. Система будет настойчиво извещать вас об этом через уведомления. Кроме того, значки службы безопасности в меню «Пуск» и системном трее будут содержать окрашенный в красный цвет символ. О наличие проблем также будет говорить жёлтый ярлык с восклицательным знаком.
Наиболее простым и очевидным решением является попробовать заново запустить защиту через стандартный графический интерфейс — «Безопасность Windows». Осуществить это можно через меню «Пуск»:
Обычно по завершении данной настройки защита вновь работает безупречно, но не всегда. Если инструменты, отвечающие за безопасность, не хотят активироваться, скорее всего, служба отключена на уровне системы либо она административно управляется. Об этом может говорить также появление сообщения об ошибке при попытках перезапуска антивирусного приложения. И если это ваш случай, попробуйте следующие способы.
Запуск «Безопасности Windows» с помощью редактора реестра
В редактор реестра проще всего попасть, воспользовавшись стандартными программными средствами Windows 10:
По окончании всех операций закройте окна и перезагрузите компьютер. Если защита Windows не включилась, переходите к следующему пункту.
Не забывайте, что выполняя манипуляции с реестром, вы рискуете повредить системные файлы.
Активация через редактор локальной групповой политики
Управление системой через редактор групповой локальной политики предусмотрено лишь в корпоративной версии «десятки» и в Windows 10 Pro. Активация среды «Безопасность Windows» с применением инструмента для администраторов gpedit.msc выполняется следующим образом:
Закройте все программы и окна и перезагрузите ПК. Если защита всё так же отключена, попробуйте запустить её с помощью стороннего софта.
Использование программы Win Updates Disabler
Сторонняя утилита Win Updates Disabler позволяет включать и отключать компоненты защиты Windows 10 буквально парой кликов компьютерной мыши. Программу можно скачать с ресурса site2unblock.com:
Теперь можно выйти из приложения и выполнить перезагрузку компьютера. Служба «Безопасность Windows» должна вновь стать активной.
Как правильно настроить «Безопасность Windows»
Использование системной защиты Windows 10 требует постоянного обновления антивирусных сигнатур (определений). По умолчанию «десятка» совершает эти действия в автоматическом режиме (так же, как выполняет по расписанию сканирование ПК на потенциальные угрозы, обновляет непосредственно антивирус и осуществляет другие действия, связанные с безопасностью), поэтому пользователю ничего делать не нужно. Но при желании вы можете обновить определения вручную, нажав кнопку «Проверить наличие обновлений» в области «Обновления защиты от вирусов и угроз» домашнего окна среды «Безопасность Windows».
В окне «Параметры защиты от вирусов и других угроз» можно активировать или деактивировать:
Однако трогать настройки «Безопасности», установленные по умолчанию, без надобности, особенно если вы не понимаете, к чему может привести отключение или изменение той или иной функции, настоятельно не рекомендуется.
Видео: настройка встроенного антивируса
Как добавить исключения
В силу разных причин иногда бывает необходимо, чтобы антивирус не проверял на наличие угроз тот или иной файл. Отключить сканирование объекта можно, добавив его в исключения:
Выполняйте вышеописанные действия, только если вы твёрдо уверены в безопасности исключаемого объекта. Удаление файла, папки или процесса из исключений производится на той же странице настроек их выделением и нажатием кнопки «Удалить».
Когда стоит отключить встроенную защиту
По мнению Microsoft, служба безопасности Windows 10 и, в частности, встроенный «Защитник», являются эффективным инструментом для решения многих задач, связанных с защищённостью компьютера от вредоносных программ, однако независимые тесты показывают несколько иную картину.
Это первая причина, по которой многие пользователи отказываются от использования среды «Безопасность Windows», отдавая предпочтение сторонним антивирусам.
Также встроенную защиту стоит отключить, если компьютер не отличается высокой производительностью. Постоянные обновления и сканирования в этом случае могут сильно нагружать устройство, мешая работать пользователю.
Однако следует помнить, что отключение защиты может привести к заражению ПК вредоносным кодом, повреждению операционной системы, потере файлов и даже выходу из строя аппаратных компонентов.
Компания Microsoft позиционирует свой антивирусный продукт, распространяемый вместе с операционной системой Windows 10, как надёжное и мощное решение по защите и борьбе с вредоносными программами. В ряде случаев его вполне хватает обычным пользователям. И если по какой-то причине защита от уязвимостей вдруг оказалась отключена, теперь вы знаете, как запустить её вручную.
Источник
Как полностью отключить Защитник Windows на Windows 10
В Windows 10 имеется встроенный антивирус Windows Defender («Защитник Windows»), защищающий компьютер и данные от нежелательных программ: вирусов, шпионских программ, программ-вымогателей и многих других типов вредоносных программ и действий хакеров.
И хотя встроенного решения для защиты достаточно для большинства пользователей, бывают ситуации, в которых вы можете не захотеть пользоваться этой программой. К примеру, если вы настраиваете устройство, которое не будет выходить в сеть; если вам необходимо выполнить задачу, блокируемую этой программой; если вам нужно уложиться в требования политики безопасности вашей организации.
Единственная проблема связана с тем, что полностью удалить или отключить Windows Defender у вас не выйдет – эта система глубоко интегрирована в Windows 10. Однако есть несколько обходных путей, при помощи которых вы можете отключить антивирус – это использование локальной групповой политики, реестра или настроек Windows в разделе «Безопасность» (временно).
Как отключить Защитник Windows через настройки безопасности Windows
Если вам нужно выполнить определённую задачу, и не нужно отключать Защитника полностью, вы можете сделать это временно. Для этого при помощи поиска в кнопке «Пуск» найдите раздел «Центр безопасности Защитника Windows», и выберите в нём пункт «Защита от вирусов и угроз».
Там перейдите в раздел «Параметры защиты от вирусов и других угроз» и кликните по переключателю «Защита в режиме реального времени».
После этого антивирус отключит защиту компьютера в реальном времени, что позволит вам устанавливать приложения или выполнять определённую задачу, которая была недоступна вам из-за того, что антивирус блокировал необходимое действие.
Чтобы снова включить защиту в реальном времени, перезапустите компьютер или заново пройдите все этапы настроек, но на последнем шаге включите переключатель.
Это решение не является постоянным, но лучше всего подходит для отключения антивируса Windows 10 для выполнения определённой задачи.
Как отключить Защитник Windows через групповые политики
В версиях Windows 10 Pro и Enterprise вам доступен редактор локальных групповых политик, где можно навсегда отключить Защитника следующим образом:
Через кнопку «Пуск» запустите исполняемый скрипт gpedit.msc. Откроется редактор политик. Перейдите по следующему пути: Конфигурация компьютера > Административные шаблоны > Компоненты Windows > Антивирусная программа «Защитник Windows».
Двойным нажатием откройте пункт «Выключить антивирусную программу „Защитник Windows“». Выберите настройку «Включено» для включения этой опции, и, соответственно, отключения Защитника.
Нажмите «ОК» и перезапустите компьютер.
После этого антивирус будет навсегда отключён на вашем устройстве. Но вы заметите, что иконка со щитом останется в панели задач – так и должно быть, поскольку эта иконка принадлежит к приложению «Безопасность Windows», а не самому антивирусу.
Если вы передумаете, вы всегда можете заново включить Защитника, повторив эти шаги, и на последнем шаге выбрав вариант «Не задано», после чего снова нужно будет перезагрузить компьютер.
Как отключить Защитник Windows через реестр
Если у вас нет доступа к редактору политик, или у вас установлена Windows 10 Home, вы можете отредактировать реестр Windows, отключив тем самым Защитника.
Напоминаю, что редактировать реестр рискованно, и ошибки в этом деле могут нанести непоправимый ущерб текущей установленной копии Windows. Лучше сделать резервную копию системы перед тем, как начинать редактирование.
Чтобы полностью отключить Защитиника через реестр, запустите через кнопку «Пуск» программу regedit, и перейдите в ней по следующему пути:
Совет: этот путь можно скопировать и вставить в адресную строку редактора реестра.
Затем правой клавишей нажмите на ключ (каталог) Windows Defender, выберите «Новый» и DWORD (32-bit) Value. Назовите новый ключ DisableAntiSpyware и нажмите «Ввод». Затем двойным щелчком откройте редактор ключа и задайте ему значение 1.
Нажмите ОК, и перезапустите компьютер.
После этого Защитник Windows уже не будет защищать вашу систему. Если вы захотите отменить эти изменения, повторите все шаги, но в конце удалите этот ключ или назначьте ему значение 0.
Источник