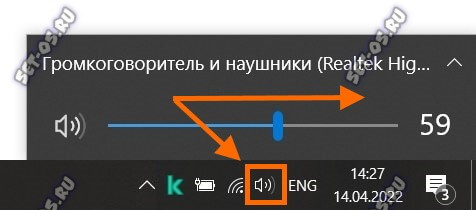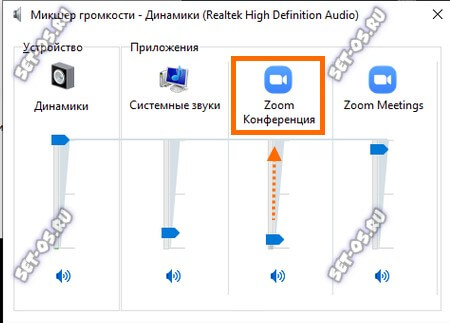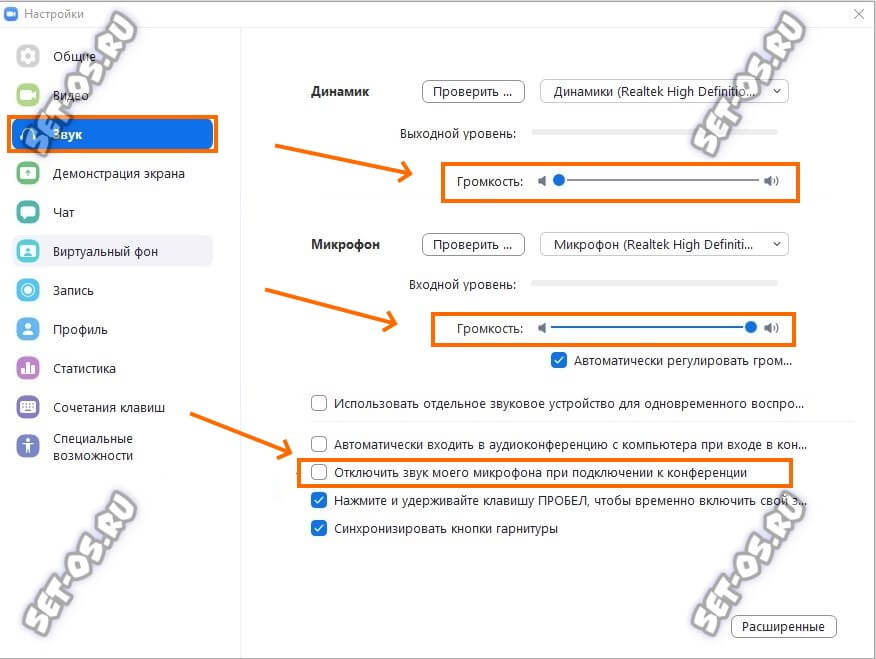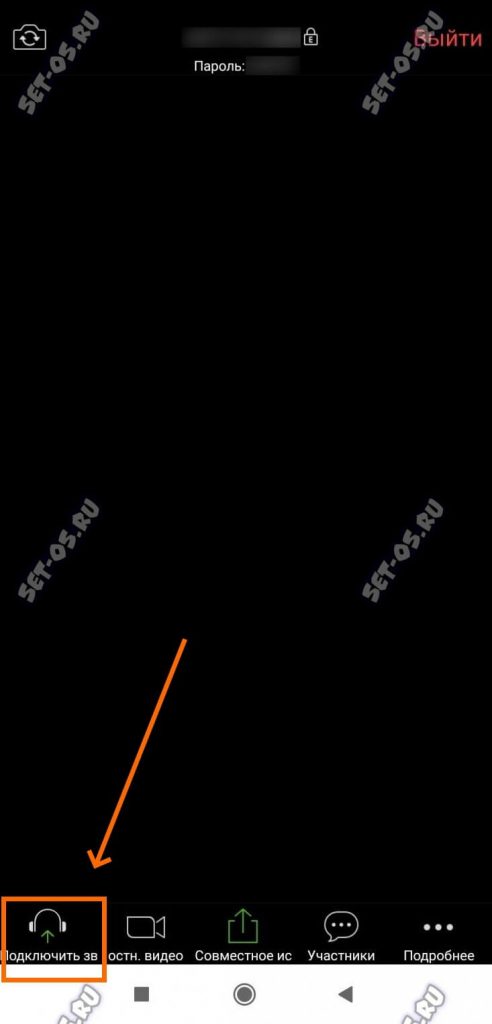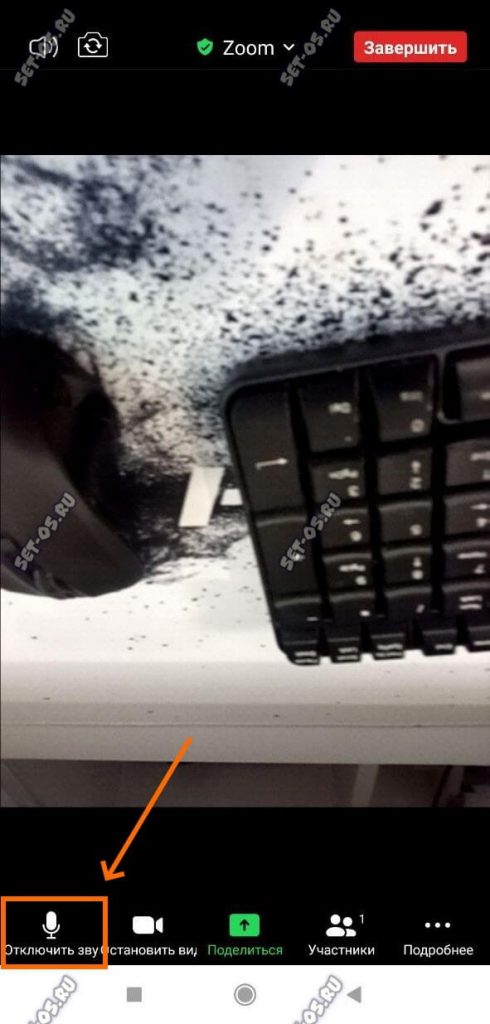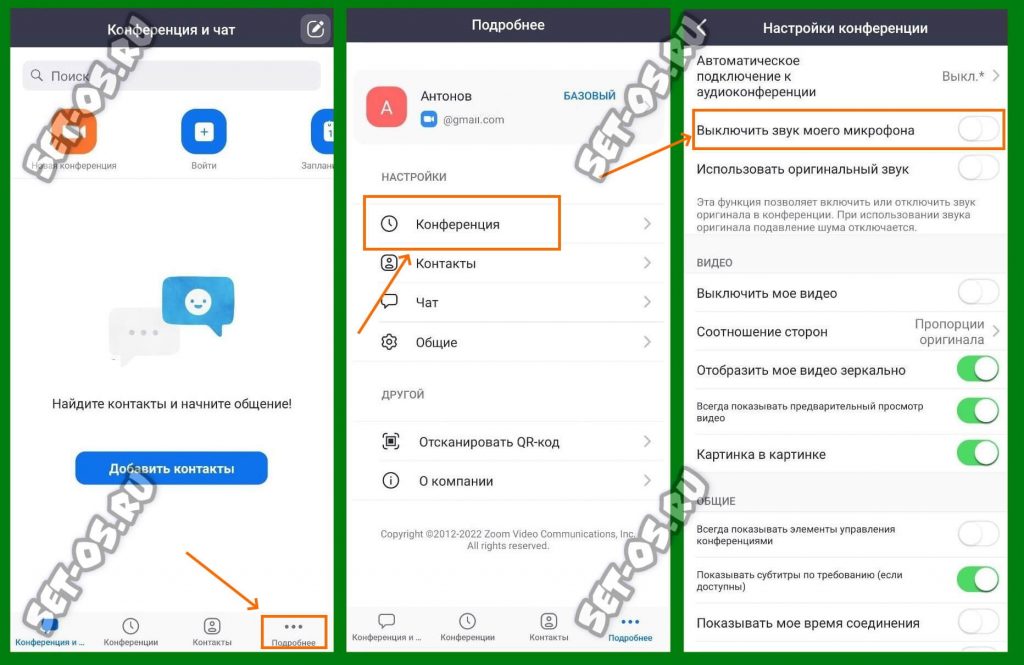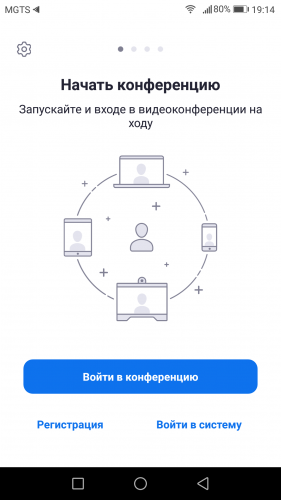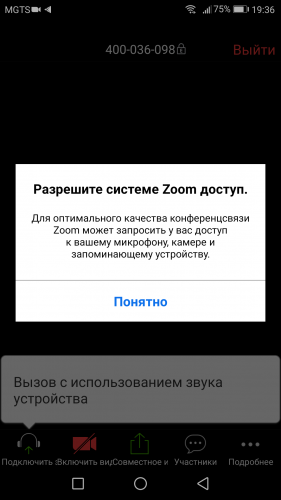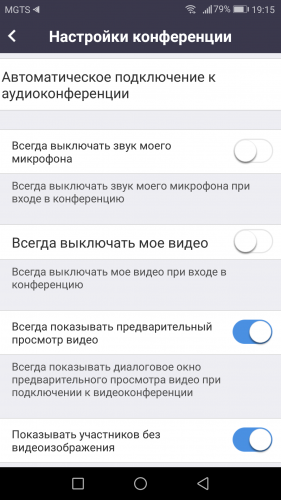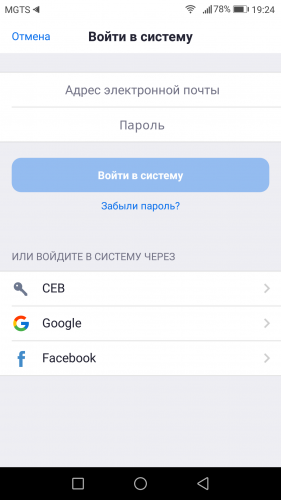В Zoom нет звука в конференции
Платформа Zoom для конференций очень популярна в наше время и у компаний, и у частных лиц. У тех, кто пользуется приложением для компьютера часто возникает банальная проблема – нет звука в конференции. Что делать? Искать причину. От этого будет зависеть и её решение!
Первое, что надо сделать, это проверить есть ли вообще на компьютере звук. Для этого достаточно просто включить на воспроизведение какую-нибудь аудиозапись, включить ролик на Ютуб. Нет звука вообще? Тогда проверяем настройки аудио-карты и сами динамики, которые подключены к компьютеру. А если там всё отлично, а в Зуме нет звука – тогда выполняем действия по инструкции ниже! Я покажу как включить звук в Zoom, если он по какой-то причине выключен.
Совет! Если у Вас конференция тет-а-тет, то есть всего один собеседник, то вполне возможно, что у него отключен микрофон. Пару раз сталкивался с таким. Вы будете долго искать у себя неисправность, а проблема будет с другой стороны. Поэтому неплохо попросить собеседника убедиться, что его микрофон включен и работает.
Как в Зуме включить звук в конференции
1. Проверяем что звук в системе включен. В правом нижнем углу, около часов, кликните по значку динамика. Проверьте, чтобы ползунок регулировки звука был сдвинут хотя бы на половину вправо.
2. Теперь по тому же значку кликаем правой кнопкой мыши и выбираем пункт “Открыть микшер громкости”.
Там должен быть отдельный регулятор громкости для Zoom. Его включаем тоже как минимум на 50%, а лучше и повыше. Проверяем.
3. Проверяем внутренние настройки звука в Zoom. В окне конференции открываем «Настройки» ⇒ «Звук». Здесь надо сделать тест динамиков и микрофона и посмотреть результат. Выходной уровень и для динамиков, и для микрофона ставим на максимум, сдвинув ползунки в вправо.
4. Если вы работаете с не с программой, а через браузерную веб-версию Зум — обязательно разрешите ей использовать динамики вашего компьютера для аудиоконференции. Такой запрос появляется в момент запуска веб-приложения Zoom.
5. Если ничего из предложенного выше не сработало, то тогда остаётся попробовать переустановить Zoom. Если пользуетесь веб-версией – закройте вкладку, закройте браузер. Потом запустите браузер и снова откройте конференцию. Как вариант – попробуйте другой браузер.
Нет звука в Zoom на телефоне
Чтобы включить звук на телефоне во время конференции Zoom, Вам надо на панели управления программы (внизу экрана) нажмите на значок с изображением наушников, подписанный как «Подключить звук».
После этого появится уведомление с текстом: «Wi-Fi или отправка данных сотовой сети». Нажмите на него. Появится сообщение: «Вы используете аудиоустройство».
На панели управления Zoom значок с изображением наушников должен измениться на значок с изображением микрофона:
Если нажать на значок с микрофоном, то значок будет перечеркнут и микрофон отключится, Вас не будет слышно. Нажмите ещё раз и микрофон снова включится.
Чтобы микрофон на смартфоне был включен сразу после подключения к конференции Зум, нужно на панели внизу нажать на значок «Подробнее»:
Открываем параметры конференции и у параметра «Выключить звук моего микрофона» надо перевести переключатель в положение «Отключено», то есть чтобы он стал серым и неактивным.
Нет звука в zoom конференции: как включить на смартфоне андроид и на компьютере
Частая проблема при входе в конференцию zoom – нет звука в приложении. Вам в zoom не слышно звука собеседников или микрофон в zoom слышит вас.
Как подключить звук в zoom конференции на телефоне и компьютере, как настроить звук в zoom рассматривается в этой статье.
Как включить звук в зуме на телефоне
Причина почему нет звука в конференции zoom, кроется в предварительной настройке звука zoom, до входа в конференцию.
Когда в zoom нет звука на андроиде и вы видите следующее:
– это означает, что не включен вход в конференцию с использованием аудиозвонка через интернет. Для отображения элементов управления прикоснитесь к экрану. Если вы не видите этой рамки, то нажмите на значок наушников (на андроид — динамик с крестиком) — рамка появится. Для включения звука нажмите на строчку в zoom – Вызов с использованием звука через интернет.
Чтобы избежать повторения этой проблемы, сделайте настройку до входа в конференцию.
Если не удается включить звук микрофона в zoom при нажатии по нему – это может означать что в вашем смартфоне не включено разрешение на использование микрофона в зум. В зависимости от модели телефона, зум может попросить разрешение на доступ к микрофону или только предупредить о необходимости включения этого разрешения. Случается, что никаких сообщений нет — просто нет реакции на нажатие. Если телефон запрашивает разрешение, отметьте галочкой – “Больше не спрашивать” и нажмите – “Разрешить”.
При бездействии пользователя элементы управления конференцией zoom исчезают. Поэтому, не забывайте прикоснуться к экрану, чтобы увидеть элементы управления.
Если в zoom на android нет звука в конференции и вы не видите предупреждений о разрешениях, зайдите в настройки телефона и разрешите зуму использовать микрофон, как это показано на иллюстрациях.
Предупреждения больше не появятся и микрофон в зум будет включаться.
Настройка при входе без регистрации
Если при входе в конференцию в zoom не работает звук на телефоне, каждый раз приходится нажимать в zoom – вызов с использованием звука устройства, то сделайте предварительную настройку зум.
При входе без регистрации, на стартовом экране нажимаем в левом верхнем углу значок шестеренки — это настройки.
Жмем первую строчку — Конференции.
Теперь жмем верхнюю строчку – “Автоматическое подключение к аудио конференции”. Жмем — Использовать интернет. Жмем готово.
Стрелочкой назад — возвращаемся. Жмем отмена — для возврата на начальный экран.
Настройка звука zoom на телефоне зарегистрированного пользователя
Рассмотрим как сделать настройку, если в приложении zoom нет звука в телефоне android зарегистрированного пользователя.
На вашем стартовом экране нажмите кнопку — настройки, обозначенную шестеренкой.
Нажмите строчку — конференции. Выберите в “Автоматическое подключение к аудиоконференции” — “Использовать интернет”.
Нажмите – “Готово”, для сохранения настроек.
Для возврата к начальному экрану зум, нажмите — “Назад” и “Конференции”.
Начните новую конференцию для проверки. Значка наушников, динамика с крестиком и никаких предупреждений не должно быть.
Включение звука в zoom на компьютере при входе в конференцию
При входе в конференцию зум без регистрации на компьютере, настроить подключение звука в zoom, можно только войдя в конференцию. Настройки сохранятся и для последующих подключений.
Если вы видите значок наушников или рамку с кнопкой — «Войти с использованием звука компьютера», то звук в зум работать не будет.
Чтобы включить звук в zoom нажмите на значок наушников (1). Откроется рамка, в которой нужно отметить галочкой — «Автоматически входить в аудиоконференцию…» (2) и нажать кнопку «Войти с использованием звука компьютера» (3).
Если вы зарегистрированный пользователь, то сделайте настройку звука зум до начала конференции.
Войдите в настройки, кликнув по значку шестеренки в правом верхнем углу программы.
В меню слева, выберите – “Звук”.
Отметьте галочкой – «Автоматически входить в аудиоконференцию с использованием звука компьютера”.
Теперь зум получил разрешение на использование аудиоустройств вашего компьютера.
Если проблема со звуком в zoom не решена, переходите к дальнейшей настройке.
Настройка воспроизведения
Зайдите в настройки звука zoom. В строчке “Динамик” нажмите кнопку — “Проверить”.
Вы должны услышать тестовый сигнал. Справа от надписи “Выходной уровень” должна двигаться голубая полоска.
Справа от надписи “Громкость” – регулятор уровня громкости. Передвиньте ползунок в крайнее правое положение для максимального уровня громкости.
Если вы не услышали тестового сигнала — нажмите на кнопку выбора устройства воспроизведения. Откроется список имеющихся устройств воспроизведения. Отметьте устройство на котором нужно включить воспроизведение.
Если вы не знаете, какое устройство выбрать — перебирайте все по порядку и нажимайте — “Проверить”. Делайте это до тех пор пока не услышите тестовый звук в zoom. Если в зуме не слышно звука — проверьте, воспроизводит ли ваш компьютер звуки вообще. Проблема связана не с zoom, а с вашим оборудованием или компьютером.
Настройка микрофона
Для настройки микрофона в зум, выберите из списка устройств микрофон который собираетесь использовать. Нажмите кнопку “Проверить” и начните говорить.
Если в полосе – “Входной уровень”, наблюдается движение голубой полоски, то микрофон исправен и “слышит” ваш голос. Через несколько секунд, запись звука в zoom остановится и вы услышите ваш записанный голос.
Уровень чувствительности также регулируется ползунком.
Если отмечена галочка – “Автоматически регулировать громкость” – ползунок будет заблокирован, а компьютер будет автоматически подстраивать уровень под громкость вашего голоса.
Автоматическая регулировка работает не мгновенно. Компьютеру нужно время для анализа. В каких-то ситуациях это может раздражать.
Для ручной настройки чувствительности микрофона в зум — снимите галочку. Регулятор разблокируется.
Если после настройки звука зум, во время конференции зум нет звука, вас все ещё не слышат — значит проблема на стороне вашего собеседника.
Как подключить микрофон в zoom на Windows 10
В Windows 10 камера и микрофон при первом подключении к компьютеру не работают. Из соображений безопасности и конфиденциальности доступ к ним отключен по умолчанию. Поэтому, в программе zoom нет звука. Чтобы разрешить использование микрофона и камеры, откройте “Пуск”. В строке поиска впишите “Микрофон”.
Кликните по найденной записи – “Параметры конфиденциальности для микрофона”. Включите разрешить приложениям доступ к микрофону.
Ниже, в списке программ которым разрешен доступ к микрофону, должен быть зум.
Проделайте тоже с камерой. Перезапустите зум и проверьте результат.
Возможные причины проблем со звуком в zoom
Не слышно собеседника, не слышно меня, не слышу звук.
- Неисправность колонок/микрофона;
- Обрыв провода от колонок/микрофона к компьютеру;
- Не до конца вставлен штекер колонок/микрофона в компьютер;
- Колонки подключены не в то гнездо компьютера;
- Колонки не включены или убавлена громкость;
- Убавлена громкость в настройках компьютера.
Звук в zoom прерывистый, плохое качество, заикается.
- Компьютер устарел и не справляется с нагрузкой;
- Нестабильное интернет-соединение;
- Низкая скорость интернет-подключения по тарифу или загруженность интернета;
- Низкое качество микрофона.
Звук в zoom тихий, плохой (если вас плохо слышно).
- Низкое качество микрофона;
- Убавлена чувствительность микрофона в зум или настройках системы;
- Большое расстояние между вами и микрофоном;
- Убавлен уровень громкости в колонках или в системе;
- Микрофон телефона расположен близко к динамику, зум снижает его чувствительность. Попробуйте заткнуть пальцем динамик расположенный рядом с микрофоном или воспользуйтесь гарнитурой.
Отключается звук zoom, при входе пропадает.
- Организатор конференции выключил ваш микрофон;
- Не настроено автоматическое подключение к аудиоконференции.
В zoom фонит звук.
- В конференции, в одном помещении подключены с микрофоном два или более устройств;
- Микрофон расположен близко к колонкам;
- В настройках зум на компьютере отключена фильтрация звука.
Задержка звука в zoom, видео отстает.
- Низкая скорость интернет-соединения;
- Недостаточность ресурсов компьютера. Низкая мощность компьютера.
Zoom не видит микрофон.
- Неисправность микрофона;
- Необходимо обновить драйверы микрофона;
- Микрофон подключен после запуска зум, необходимо перезапустить зум;
- Необходимо перезапустить компьютер;
- Необходимо проверить какой микрофон выбран в настройках зум.
151 комментарий на «“Нет звука в zoom конференции: как включить на смартфоне андроид и на компьютере”»
Как сделать чтобы включить звук? Я зашла на конференцию но никого не слышно.
Вот эта самая статья отвечает на ваш вопрос. Просто выполните ее рекомендации, касающиеся вашей конкретно ситуации.
На этой недели впервые за полтора года столкнулся с такой проблемой, что ZOOM выдает сообщение что не может определить динамик компьютера. Пробовал все советы которые нашел в вашем руководстве. Дважды переустановил зум. Проблема не решается. Проверил звук компьютера – звук исправен, все хорошо слышно: фильмы, вайбер. Что посоветуете? Заранее спасибо.
Если перепробовали в настройках звука все устройства в качестве динамика, то посоветую переустановить драйверы звука компьютера. После этого снова пробовать менять динамик в настройках зум. Может быть проверить кабельное соединение колонок.
Когда проверял звук на ноутбуке, то переустановил драйверы, потом переустанавливал zoom. Эффект – 0. Zoom все равно не может определить динамик.
Вероятнее всего есть проблемы с железом. Пробовали подключить наушники?
Загрузите скриншот что в настройках динамиков zoom отображается, какие устройства.
У меня так же! Ничего не помогает. При попытках найти динамик зум зависает!
Тогда подскажите, что делать в такой ситуации:
Звука нет ни в одной конференции и даже при тесте. Динамики нового шустрого ноутбука работают, в порядке. Зум динамики видит, подключается к ним. Инет хороший, опыт использования зума больше года.
Отметили ли галочкой – «Автоматически входить в аудиоконференцию с использованием звука компьютера”?
Что делать если есть звук но тебя никто не слышит? Я с наушника?
Такая ситуация часто на смартфонах. Нужно дать разрешение зуму использовать микрофон в настройках приложений, в смартфоне. https://youtu.be/OZR-TDsvIQY
такая же проблема и у меня не могу найти ответ на нашу общую проблему
Если вы со смартфона, то ролик по ссылке в комментарии выше должен был помочь. Если с компьютера, то нужно проверить какой микрофон выбран в настройках zoom.
А вот что делать если я нажимаю на вызов с использованием…. и вот эта вкладка не появляется(вызов с использованием звука через интернет или отмена), разрешение использовать микрофон я дала этому приложению
Если вы дали все необходимые разрешения zoom, не может ли быть проблема с сенсором?
Что если включить использование интернета до входа в конференцию?
Или может попробовать переустановить?
В настройках с верху настройки на WIFI это вам поможет
Всё здорово,но никаких окон озвуке в зум не появляется, как и значков.
Вы можете загрузить изображение вашего экрана?
Включили ли вы все разрешения для zoom?
Пробовали включить автовход в настройках?
У меня веб камера в этом недоделанном ZOOM работает только либо видео, либо звук (микрофон), вместе оно не работает. Проверяю через меню проверки, всё отлично работает и звук (микрофон) и видео. Но в самой конференции включаю видео и тут же отключается звук (пишет типа проблемы вашего аудио устройства) . Вебка обычная logitech самая стандартная.
Не видела в магазине такой модели вебки. Попробуйте её на другом компьютере. Соответствует ли ваш компьютер минимальным системным требованиям?
Да и минимальные требования – для минимальных функций.
Скажите, пожалуйста, а если пишет, что звук и видео используется другими преложениями и предлагает их закрыть, хотя всё закрыто. Если я высылаю ссылку, то звук есть, а если мне, то такое пишети звука нет. Все подключено в настройках.
Было бы лучше если бы вы загрузили изображение вашей проблемы, чтобы видеть точную фразу и понять – сообщение ли это системы или zoom. Вполне возможно что это ошибка системы, или действительно какое то приложение постоянно вас слушает (алиса в яндекс браузере например). Если система позволяет, то пусть закроет сама эти мешающие приложения.
По второму вопросу тоже недостаточно информации для понимания. Нужно увидеть ваши настройки звука, и сообщение об ошибке. Отправьте скриншоты пожалуйста.
а как в зум выключить то звук и камеру?
Выключается микрофон и камера кликом по значку микрофона и камеры в левом нижнем углу программы. Если вы не видите элементов управления, то нужно продвигать мышь – они появятся. Когда значки камеры и микрофона красного цвета и перечеркнуты – микрофон и камера отключены.
Можно ли запускать аудио-файлы с флеш-носителя, чтобы их слышали участники конференции?
Конечно можно. Вы посмотрите в ролике про совместное использование и демонстрацию https://youtu.be/6WsvRaiwKuo
не можем зайти на урок
Чем я могу помочь? Опишите вашу проблему подробнее. Можно загрузить картинку с проблемой.
Спасибо. Всё понятно.
звука нет, когда проверяю микрофон и видео все отлично работает, как перехожу в конференцию нету звука
Попробуйте обновить zoom. Это же нужно сделать другим участникам конференции.
Попробуйте использовать наушники – возможно проблема в работе системы шумоподавления.
Здравствуйте. А если при подключении к конференции не работает мой микрофон? То есть я слышу собеседников, а меня нет? В чем может быть причина?
Вы используете телефон?
подскажите, что делать, если в конференции с несколькими участниками в зуме автоматически срабатывает блокировщик и выключает звук на компьютере – я не слышу ведущего, каждые неск минут приходится включать звук вручную. как это исправить?
Очень не типичное поведение. В зум нет такого блокировщика. Как вы включаете звук (чтобы понять что отключается)? Не работают ли ещё какие-то программы связанные со звуком?
При проверке звук работает, когда вхожу в конференцию с компьютера, меня не слышно. Что уже только не делали. Всё 100 раз переустановлено и проверено по инструкции.
Что делать?
То есть вы выбрали ваш микрофон (1), выставили ему полную громкость (2), установили автоматический вход в аудиоконференцию (3), проверили как записывает микрофон (4) и слышали свой голос, а в конференции вас не слышат?
В этом случае, вероятнее проблема у вашего партнера по конференции.
Если хотите, можем как нибудь связаться с вами, чтобы посмотреть и протестировать ваши настройки.
Здравствуйте! Подскажите, почему иногда организатор может включить микрофон участника самостоятельно, а иногда нет? У пользователя появляется окошко, где сказано, что организатор хочет, чтобы вы включили микрофон. То есть как бы требуется разрешение. И второй момент. Иногда видишь иконку, что мой микрофон выключен, но все участники слышат меня. Почему так происходит? Спасибо!
Если микрофон выключил пользователь, то его право и включить. Если отключил микрофон организатор, то он же может включить без разрешения. Вот такая логика.
По второму вопросу – вероятнее всего это глюк, связанный с медленной реакцией интерфейса на слабом оборудовании. Не сталкивался с таким. Не забывайте проверять обновления, возможно это решит проблему. Обычно зум не передает звук с микрофона в конференцию если он выключен, но при этом слушает вас в фоне. Об этом свидетельствует сообщение – “Теперь ваш микрофон выключен …”, когда зум улавливает ваш голос.
Спасибо! Будем проверять.
Добрый день! Подскажите плиз, еще по 1му вопросу. Логика понятна, однако, у некоторых участников можно включить/выключить микрофон, а некоторых только выключить, а чтобы включить необходимо отправить им запрос. При этом они НЕ ТРОГАЮТ кнопку “включить/выключить звук”.
Связываю эту ситуацию с тем что у некоторых участников устаревшая версия zoom. Таким образом возможна какая-то несовместимость.
Обновитесь все – и участники и организатор, для исключения этого варианта.
>Обычно зум не передает звук с микрофона в конференцию если он выключен, но при этом слушает вас в фоне. Об этом свидетельствует сообщение — «Теперь ваш микрофон выключен …», когда зум улавливает ваш голос.
столкнулся сегодня с такой ситуацией, отвлекся и вдруг выскочило это сообщение, хотя микрофон и так был выключен по умолчанию при входе в конференцию, т.е. зум все равно может слушать меня на фоне и сам выключил микрофон при улове звука? почему так, и тогда меня не слышали другие? может быть такое что организатор сам включил без ведома и выключил, в таком случае выходит ровно такое же сообщение?
Zoom сам не отключает звук, как вы предположили. Он лишь выводит сообщение когда обнаруживает звук. Это нужно, чтобы вы не надрывались в выключенный микрофон, а включили его если нужно.
Руководитель не может включать вам микрофон сам. Может только выключить (сообщение будет другое).
Тоже столкнулась сегодня с такой ситуацией на важной конференции. Подскажите, пожалуйста, при отключенном микрофоне и выводе сообщения «Теперь ваш микрофон выключен …» меня не слышали другие участники? Это свидетельство того, что zoom уловил звук?
спасибо за статью! У меня доступ к микрофону был выключен.
все заработало.
Почему у меня звук не работает в зум, и выходит лишь проверить динамик, и настройки звука?
Похоже вы заходите в zoom на компьютере.
Перейдите по этой ссылке, там как раз ваш случай описан.
Спасибо огромное, вы мне очень помогли!
А с чем связано то, что звук в zoom пропадает, лагает, глючит, не чётко слышно?
Часто звук в zoom пропадает когда динамик устройства расположен близко к микрофону. Звук в zoom лагает и глючит по этой же причине. Если вы используете зум на телефоне, то можно воспользоватся гарнитурой, наушниками или подключить динамики и отдалить телефон от них.
Здравствуйте. Пользуюсь наушниками , однако собеседника все равно не слышно из-за того, что звук очень сильно прерывается, лагает.
В вашем случае, вероятнее, проблема со связью.
Если используете wi-fi, перезагрузите роутер. Если мобильный интернет, то обратите внимание на силу сигнала. Для определения проблемы, можно поэксперементировать переходя с wi-fi на мобильную или наоборот. Улучшение качества при отключении видео, тоже укажет на то что проблема в интернет-соединении.
Не исключено что проблемы на сервере zoom.
Спасибо большое за Вашу инструкцию! я не могла подключить звук неделю, нервничала, переживала, наткнулась на Вашу статью, и, о боги, всё заработало!! Спасибо!!
Здравствуйте. Не работает микрофон в Зум, драйвера свежие и в других программах во всех работает, через меню Пуск смотрела, разрешение у Зума на использование микрофона есть. В чем еще может быть проблема?
Здравствуйте. Вы не указали, что микрофон выбран в настройках звука в зум. Проверьте это. Там же, установите на максимум уровень чувствительности микрофона. Отметьте галочку – автоматический вход в аудиоконференцию.
Антивирусная программа может блокировать использование микрофона (замечено с Касперским). Нужно добавить zoom в доверенные программы.
В списке приложений почему то нет zoom, поэтому не могу дать разрешения и микрофон не работает, что тогда делать?
Возможно вы видите не весь список программ. Главное включите переключатель как показано.
Проверьте работу микрофона на скайп, например. Если будет работать, то причина проблем в зум другая.
Здравствуйте. В версии зума для андроид не нахожу в настройках регулировки чувствительности микрофона. Такая настройка присутствует только в десктопной версии или я плохо искал?)
Вы правы. Настройка микрофона zoom только в десктопной версии.
Что же тогда делать? Собеседника очень тих слышно, я бы даже сказал – почти не слышно (у него планшет). Сидит рядом с устройством. Можно было бы списать на качество микрофона, но до этого слышимость была гораздо лучше.
По всей вероятности, причина в работе системы шумоподавления. Микрофон и динамики на мобильных устройствах расположены близко. Используйте на планшете наушники или гарнитуру.
Спасибо Вам большое!
Долго не мог разобраться, почему у меня нет звука, зашёл в раздел разрешения приложении и всё получилось!
Спасибо за понятные, дельные советы. Все заработало
Здравствуйте!
При использовании зум на компьютере, во время конференции может автоматически выключиться звук. Приходится заходить в настройки и вручную двигать ползунок уровня «входного и выходного звука», тогда все снова работает. Кроме этого, сам звук булькающий(так слышат меня собеседники). Во всех других программах(например, скайп) собеседники слышат меня без помех.
Вы описали нечто аномальное. Самостоятельно убавляться не должен звук. Уровень выходного звука связан напрямую со звуком в операционной системе. Возможно кто-то убавляет его пользуясь специальными клавишами на клавиатуре.
Тоже касается и уровня входного звука. Автоматическое уменьшение возможно если включена соответствующая опция рядом с регулятором. Похоже у вас она отключена и не может оказывать влияния.
Булькающий звук может быть вызван работой системы шумоподавления, либо недостатком ресурсов компьютера. Попробуйте заглянуть в расширенные настройки или включить оригинальный звук.
Спасибо за ответ. Ситуация действительно странная. По поводу того, что кто-то убавляет – не знаю. Организатор всех конференций – я, так как сама провожу занятия. Когда звук пропадает, то ни я не слышу, ни меня не слышат. Если я нажимаю на клавишу «увеличить громкость», то слышу собеседников; для того, чтобы услышали меня, то настраиваю вручную. Ноутбук нового поколения…думала уже, что проблемы с микрофоном, хотела сдать по гарантии, но в сервисном центре сказали, что проблема программная, тем более, что все остальные приложения(скайп, воу, дискорд) работают без нареканий. Не знаю как быть..
Здравствуйте!
Все делаю по инструкции, но звука так и нет. Доступ к микрофону разрешен, все галочки в настройках поставлены, но себя не слышу при проверке. Переустанавливали несколько раз – бесполезно. Во всех остальных приложениях звук есть. В чем может быть проблема?
Проверяли звук по пункту Настройка воспроизведения? Слышали тестовый звук?
Скажите пожалуйста,почему после обновлений Зум до версти 5.2 некорректно стал работать микрофон? Когда мой микрофон включен,я никого не слышу. Когда микрофон выключаю,тогда слышу всех. Помогите,пожалуйста!
Единственный вариант вижу в работе системы шумоподавления. На компьютерах обычно все нормально, если микрофон не встроенный. Вероятно, вы говорите о смартфоне. Сейчас можно попробовать включить в настройках “Оригинальный звук”. Либо попробуйте использовать наушники или гарнитуру.
Проблема со звуком.с некоторых пор булькает звук.Сначала захожу-отлично.потом пропадает.модель андроид Гэлакси5самсунг.3Gили lte все равно
Если дело действительно в обновлении, то возможно подкрутили шумоподавление в zoom.
Как вариант – попробовать использовать гарнитуру. Хотя-бы увидеть, в этом ли причина.
В некоторых случаях помогает отключение гугл-асистента (Ок-гугл).
Проблема с прослушиванием аудиофайлов во время конференции в zoom (я организатор).
При использовании гарнитуры Huawei FreeBuds 3i аудио с моего ПК слышат все участники (когда я шерю звук), кроме меня. Даже если не шерить, а просто запустить конференцию, то ни один аудио трек с моего ПК через гарнитуру я не слышу. Как только гарнитуру отключаю, все слышно через родные динамики.
До недавнего обновления zoom такой проблемы не было.
Вероятнее, следует смотреть откуда берет звук гарнитура.
Здравствуйте, во время конференции участники меня слышать, но не слышат звук компьбтера (с интернета или аудио с компа) Приходится в настройках звука менять -микрофон то Microphone (слышно меня), то Stereo (слышно комп). Что такое может быть? Ранее такого не было
По всей видимости вы говорите о режиме демонстрации. Прочитайте как правильно передавать звук при этом https://zoom.ru.net/screen_sharing
Не могу включить микрофон во время встречи. Микрофон у меня вместе с вебкамерой. Его никто не трогает. Всё стоит стационарно. Месяц тому назад на встречах в зуме всё было нормально. Теперь вот такая ситуация. В комнате конференции меня подключили а у себя я не могу включить. Благодарю вас
Вам нужно применить руководство этой статьи, что касается компьютера. Иногда помогает просто вытащить разъём камеры и вставить в другое гнездо.
Здравствуйте. Мне не удается подключить гарнитуру в зум. Все-равно звук идет из колонок ноутбука.Проверила все гнезда
Проверьте в настройках зум куда выводится звук.
У меня проблемы с Zoom. Меня слышат, а я никого не слышу (вне зависимости это конференция или общение 1-1). Гарнитура подключена через USB. При чем это только тля Zoom. В Skype или Messanger – таких проблем нет, а значит проблемы с “не правильным” подключением, или наушниками можно исключить. Но в чем проблема, я так и не понял.
P.S Windows 10
Заранее спасибо
Не пробовали сменить источник вывода звука в настройках zoom?
Здравствуйте, кто нибудь сталкивался с такой ситуацией. В zoom идёт трансляция из конференц зала. В зале сидят люди (человек сто), на сцене выступает ведущий. Используется выносная веб-камера подключенная к ноутбуку. Всё действие транслируется в zoom. Одновременно изображение с ноутбука идёт на мониторы в зале. Так же в зале работает звуко-усиление. Выступающий говорит в микрофон, звук идёт через звуковой пульт на усилитель и колонки. Соответственно выступающие с другой стороны zoom когда им дают слово тоже транслируются через пульт на звуко-усиление.
В результате по звуку получается полная каша.
Если использовать накамерный микрофон – получается тихо и с фоном. Если накамерный не использовать, а брать микрофон выступающего т.е. сигнал с пульта тоже получается не очень, т.к. этот звук нужен и для зала и для zoom одновременно. Вопрос: как правильно отстроить такую комбинацию, какую технику использовать, какие настройки применять.
Добрый день. Есть проблема со звуком в конференции. Есть ситуации, в конференцию (платный аккаунт) подключено 2 человека, все хорошо, звук есть, через несколько минут подключается еще несколько человек и на нескольких ПК пропадает звук, при этом например демонстрация экрана работает. Переключение на другие устройства не помогает. В это время остальные участники прекрасно общаются. Звук в других мессенджерах и системе есть, более того при тестировании звука в zoom он есть, тест проходит.
Если под “пропадает звук” вы имели ввиду что вас не слышно другим участникам, то причиной может быть работа системы шумоподавления. Для подтверждения этого варианта, можно попробовать удалить камеру от колонок или как-то их приглушить на время.
Другой причиной может быть – повышение нагрузки на компьютер при подключении бОльшего количества участников. Необходим мониторинг нагрузки на процессор и заполнения оперативной памяти для подтверждения этой причины.
Статья не помогла. Звука в динамиках компьютера нет. При этом тест звука в зум работает исправно. Создаю конференцию на смартфоне, с компьютера (у которого есть только динамики) подключаюсь к конференции, звука в динамиках нет. На смартфоне микрофон включен, ранее создавал другую конференцию в зуме, подключался с другого компьютера – звук был.
Частая причина – шумоподавление в телефоне. Пробуйте использовать гарнитуру с телефоном, затыкать динамик телефона, включить оригинальный звук в настройках zoom в телефоне.
Добрый день! При подключении к конференции система пишет что микрофон не обнаружен (но мне он и не нужен) и не слышно выступающего. При проверке работы динамиков рингтон слышен. В чем проблема?
Ps в других приложениях все работает
Предположу что проблема на стороне выступающего, либо недостаточная громкость.
По вашему описанию все должно работать.
Здравствуйте! Столкнулся с проблемой, не работает звук. Пользуюсь без регистрации. Два одинаковых устройства, Redmi 9 (Miui 12), из зума совершенно не исходят звуки… Настройки все проверял – звук включен во всех параметрах, разрешения все есть, остальной звук работает. Гарнитуру не использовал. Переустанавливать пробовал, не помогло. Просто отсутствует какой-либо звук в зуме. Микрофон работает.
На смартфонах часто мешает система шумоподавления. Пробуйте использовать гарнитуру чтобы проверить эту версию. Можно попробовать включить оригинальный звук в настройках zoom на смартфоне.
Здравствуйте.
При работе в приложении Zoom (на пк, как стационарных, так и на переносных) периодически возникают проблемы со звуком. В системе звук есть, все слышно, а в самом приложении зума звука нет. В окне теста динамиков и микрофона по уровню сигнала (графическое изображение сигнала) видно, что сигнал идет, но динамики в это время молчатт. Про микрофон не уверен (т.к. тест с записью по вышеописанной причине невозможно прослушать, хотя сигнал графически “скачет”), но предполагаю, что возможно, он тоже не передает звук. Замечу, что при этом устройство из выпадающего списка выбрано правильно.
Эта проблема появляется обычно до начала конференции и абсолютно непредсказуемо. Т.е. вот только что человек за ноутбуком нормально слышал и говорил в своей конференции, а через 5 минут после него уже другой человек в новой конференции испытывает описанные выше проблемы с отсутствием звука в динамиках.
Пока что единственным найденным выходом является перезагрузка ноутбука/пк. Т.е. алгоритм такой: обязательно проверка звука за 1-2 минуты до начала конференции – если отсутствует, то перезагрузка и снова тест. И так пока не появится. Почему за 1-2 минуты – были случаи, когда проверили звук за 15 минут до начала конференции – звук нормально шел, но когда конференция началась, то обнаружилось, что динамики молчали.
Хотелось бы решать подобную проблему без перезагрузки пк. Да и вообще, для начала разобраться, почему появляются подобные проблемы.
Спасибо за внимание.
Спасибо за подробное описание. Наиболее вероятная причина – работа системы шумоподавления. Попробуйте включить оригинальный звук в настройках (собеседников тоже касается).
Второй вариант – использование наушников.
Спасибо за ответ. Попробую посмотреть настройки в этом направлении.
И вторая проблема с зумом касается уже меня как человека, на которого возложены обязанности по обслуживанию комп.техники в организации. Вопрос-предложение скорее к девелоперам.
Нельзя ли сделать нормальный инсталлер зума, как и подобает остальным уважающим себя программам. Чтобы можно было нормально настроить права доступа на него в системе (если это важно, то система w10x64) после его установки в системе.
Проблема вот в чем. У меня настроен уровень доступа к запуску программ (средствами системы через управление запуском приложений) по “белому списку”. Т.е. я ставлю приложения в определенную папку, из которой разрешен запуск приложений. На эту папку стоят ограничения на запись в нее только администраторам. Поэтому таким образом запускать на компьютере можно только те программы, которые установил администратор (т.е. я).
Но с зумом такое не прошло. Поначалу хотел расписать, в чем именно проблема, но получилась простыня текста. Если разработчики действительно заинтересуются данной проблемой – опишу все подробнее.
Ну а в кратце – я был вынужден отдать права администратора на систему пользователям, что есть просто вопиющее нарушение безопасности работы системы. И как заставить приложение зума работать под ограниченной учетной записью – пока не имею понятия. Ищу способы, потому как так дело не пойдет. Пока что выделил права администратора системы только для аминистрации нашего учреждения, остальным работникам сказал работать пока в веб-приложении.
спасибо за сайт, естли би мог поставил 5 звезд (очень помог сайт, естли би не он то я б бил в настройках 3 часа)
В режиме демонстрации экрана запущена презентация Power Point
с включенным в нее видео роликом со звуком. Видео идет нормально, а звука нет.
Как включить звук?
Ваша ситуация относится к демонстрации экрана. Поэтому изучите статью демонстрация экрана. В ней описано как включить звук в демонстрации.
При входе в конференцию не слышно преподавателя.все настройки так как описано в статье.входим с телефона андроид.раньше такой проблемы не было.
1. Если видите в левом нижнем углу вместо микрофона – гарнитуру (наушники с микрофоном), то нажмите на неё, а далее на надпись «Вход с использованием интернета». У некоторых наблюдается такая проблема.
2. Можно ли сказать что не слышите только вы? Возможно преподаватель что-то изменил у себя.
3. Пробовали ли вы использовать наушники? Это может решить проблему, если причина в сработавшем шумоподавлении (когда микрофон включён более чем у одного участника).
4. Возможно необходимо отрегулировать звук кнопками громкости смартфона.
Когда скачал Zoom была проблема со звуком. Тогда мне помог способ “Настройка при входе без регистрации”. Буквально вчера звук снова пропал, переустановил приложение, снова сделал как тут сказано, но звук до сих пор не работает. Я не могу включить микрофон и также никого не слышу
Видимо какой-то баг программы после обновления. Возможно, поможет очистить кэш программы. Проверьте по видеоролику включены ли необходимые разрешения.
Пощелкайте переключатели отключающие звук до входа в конференцию и оставьте в выключенном состоянии.
Спасибо. Очищение кеша и вправду помогло.
В устройствах звука зум нету моего динамика и микрофона.Что делать?
Проверить наличие в системе устройств воспроизведения и записи.
Откройте диспетчер устройств компьютера. Проверьте, установлены ли все драйверы устройств.
Здравствуйте, на конференции в Зуме есть демонстрация видео. Звук видео участники не слышат. МОй голос слышен хорошо, а видео с компьютера нет. В чем причина? Спасибо
Ваш вопрос о демонстрации, поэтому ответ в статье https://zoom.ru.net/screen_sharing#_zoom-2
>Обычно зум не передает звук с микрофона в конференцию если он выключен, но при этом слушает вас в фоне. Об этом свидетельствует сообщение — «Теперь ваш микрофон выключен …», когда зум улавливает ваш голос.
столкнулась сегодня с такой ситуацией, вдруг выскочило это сообщение, хотя микрофон и так был выключен по умолчанию при входе в конференцию. Подскажите, это значит, что зум просто уловил мой голос? Не было трансляции в конференцию?
Всё верно. Вас не было слышно. Зум предупредил о том что вас не слышат, чтобы зря не надрывались.
Скажите, пожалуйста, в чём может быть причина, когда я никого не слышу, а меня слышат? Гарнитура исправна, компьютер тоже, W8.1
Неверно выбрано устройство для воспроизведения звука. В подзаголовке настройка воспроизведения описано что можно сделать.
Подскажите что сделать, вхожу в zoom, делаю перед входом тест микрофона, все работает, начинаем беседу с собеседником, потом вдруг он мне говорит “я тебя не слышу”, как будто что то прерывается, потом опять меня слышит, потом опять он меня не слышит, я слышу собеседника нормально, постоянно, в чем проблема с моим микрофоном, я работаю на новом Dell laptop. Спасибо.
Вы описали частую проблему для смартфонов и ноутбуков – некоректная работая системы шумоподавления в зум. Причина в том что динамики и микрофон расположены рядом. Если использовать наушники, то может помочь. Можно попробовать поиграть с настройками выделенными на картинке ниже.
Добрый день. Не работает звук. Когда нажимаю на перечеркнутые наушники, чтобы его подключить,выскакивает надпись «набрать номер» и далее список каких-то номеров. Это что?
Вероятно не было включено в настройках zoom – при автоматическом подключении использовать интернет. Всего лишь нужно прочитать – Как включить звук в зум на телефоне и посмотреть сопутствующие видеоролики.
Важно включить для zoom разрешения на использование микрофона и камеры.
Вам огромное спасибо. Я все поняла от этого видео
При входе с ноутбука в zoom нет звука. При проверке микрофон не дает сигнал, а в Скайп работает. Значит, причина не в микрофоне. Что делать?
Можно проверить:
1. Выбран ли ваш микрофон в настройках звука zoom;
2. В windows 10, разрешено ли использовать микрофон в zoom;
3. Подключить наушники и проверить работу микрофона;
4. В настройках микрофона включён монопольный режим использования. Другое приложение использует микрофон, чем мешает в zoom.
Добрый день! Существует проблема с отключением микрофона во время конференции на 2-7 секунд с повторным автоматическим подключением. При этом на экран выводится сообщение: микрофон на обнаружен. При автоматическом переподключении сообщение: массив микрофоноф подключен. Отключение проиходит редко, но при ответственных конференциях руководство выговаривает. Микрофон используем внешний микрофон (спикерфон), подключение по USB 2.0
К zoom проблема прямого отношения не имеет, по всей видимости. Нужно запретить спикерфону засыпать или выключаться (вероятно отключения происходили после продолжительного молчания). Есть вероятность что встроенное в спикерфон шумоподавление конфликтует с шумоподавлением в zoom. В этом случае попробуйте включить оригинальный звук в настройках zoom.
Добрый день! Примерно после 10 минут конференции на телефоне я перестаю слышать других участников. Никакие настройки не меняю. РАньше такого не было. СПасибо.
А если все настройки сделаны, прям все перепробовали, ну никто меня не слышит в зум, но я слышу других, то в чем причина?
Если все перепробовали (не знаю что именно), то вероятно нужно использовать наушники (как бы странно это ни казалось).
Добрый день! Проблема с Выключением звука участников. По умолчанию участники конференции заходят со звуком, затем я отключаю звук у всех одновременно. Есть участники, у которых при этом звук не отключается. В их индивидуальном меню тоже нет строки Отключить звук.
Здраствуйте во время конференции отключается звук:
1. В панели, где можно включить микрофон, горит восклицательный знак;
2. Динамики перестают производить звуки конференции, но системные продолжают работать.
Это случается редко (раза 2 в неделю).
Помогите, пожалуйста.
Описанные вами симптомы напоминают обрыв провода на динамики. В этом случае zoom кратковременно теряет устройство воспроизведения, переключается на что-то другое и после восстановления контакта не переключается обратно. Тоже может относиться к микрофону. Попробуйте проверить эту версию и включить в настройках звука «как в системе».
Здравствуйте, создаю конференцию, все ок.
У меня и 2 участника звук есть. Проходит минут 10-15 и звук участника пропадает.
Построят все действия – 2 минуты работает и снова пропадает. Доступ открыт к микрофону и подключён
Как решить данную проблему?
К сожалению не вполне понятно что делаете и на каком устройстве.
Если участники используют мобильные устройства, то возможен конфликт системы шумоподавления. В этом случае должно помочь использование наушников или включение в настройках оригинального звука.
В редких случаях, возможен перегрев мобильных устройств. Это способно вызвать лаги связи, включая проблемы со звуком.
Возможно не ваш случай, но доступ к отключению звука участников есть у организатора и соорганизатора. Иногда по ошибке они отключают звук всем.
Нужно личное участие в такой конференции, чтобы увидеть проблему, либо необходимы дополнительные подробности.
Вот уже несколько человек при подключении к конференции имеют плохую передачу звука, то есть при разговоре их плохо слышно из-за своеобразной крошки, их микрофон снежит при разговоре. Может ли это быть связанно со старой системой Андроид? И, если это так, то получается, что всё можно исправить с помощью наушников с микрофоном?
Дело может быть не в старом андроид, а в старом устройстве или не исправном микрофоне. С полной уверенностью сказать нельзя, поможет ли подключение гарнитуры, но это попробовать стоит, всё таки дешевле обойдётся.
Имеется ZenBook 14 UX425 (11th Gen Intel)
Винда свежая, зум последний. Все приложения видят микрофон, в скайпе меня слышат. Выбираю этот же микрофон в зум – ничего. При проверке тоже ничего. Пробовал все варианты микрофона которые доступны.
Проверьте в системных настройках, нет ли запрета на использование микрофона именно для zoom. Если используется встроенный микрофон, попробуйте подключить внешний. В настройках zoom может влиять «Оригинальный звук».
Подскажите где копать. Когда вхожу в zoom через саму программу введя номер конференции и пароль – есть звук и видео. Если вхожу по присланной ссылке нет звуки и видео, хотя в настройках эти устройства видны и выбраны. Не работает ни одно их устройств.
Добрый день!
Проблема следующая.
На ноутбуке Zoom не получает звук от микрофона. При этом в настройках Windows видно, что микрофон работает, Skype тоже вполне нормально слышит звук. В Zoom в настройках звука микрофон присутствует, но при тестировании молчит. И во время конференции меня не слышно.
Пробовал переустановить Zoom (и 64 бит, и 32 бит), но это не помогло.
Помогите, пожалуйста, решить данную проблему.
Если используется встроенный в ноутбук микрофон, то частая причина – некорректная работа системы шумоподавления. Возможные варианты борьбы:
Использование наушников;
Использование внешнего микрофона;
Включение оригинального звука в настройках (отключение шумоподавления).
Почему в приложении Zoom нет звука на Андроид
Пользователь при подключении к конференции может не понять, почему в Zoom нет звука на телефоне Android. Ведь изначально все собеседники будут немыми, даже когда по видео видно, что они что-то говорят. На первый взгляд может показаться, что это какая-то ошибка или неполадки со связью. Но в действительности все совсем не так. Так устроена платформа Зум. Подробности – в данной статье.
Разъяснение ситуации
При входе в онлайн-встречу пользователь только видит других участников, но не слышит их. Связано это с тем, что он еще не успел подключиться к аудиоконференции. Данная особенность не слишком очевидная, ведь в других сервисах ничего подобного нет.
Процедура подключения к аудиоконференции:
- Откройте на вашем смартфоне Зум и войдите в интернет-беседу.
- Вызовите элементы управления, тапнув на экран.
- Теперь нажмите на опцию «Подключить зв…».
- И затем – на надпись «Вызов с использованием…».
Теперь речь собеседников будет вам слышна. А чтобы заговорить самому, активируйте в мобильном приложении микрофон.
Подключаться к аудиоканалу придется каждый раз, и это будет напрягать многих пользователей. Им будет полезно знать, что данную процедуру можно сделать автоматической. Для этого:
- Откройте главное окно Zoom и посетите вкладку «Настройки». Если ничего такого у вас на экране нет, а имеется только две кнопки для входа и одна для регистрации, то создайте учетную запись и авторизуйтесь в системе по нашей инструкции.
- Теперь тапните на раздел «Конференция», чтобы попасть на нужную страницу параметров.
- Далее, откройте «Автоматическое подключение к…».
- Включите режим «Использовать Интернет».
- Закройте страницу настроек.
Проблема должна быть решена. Но если этого не произошло, то переходите к разделу дополнительных мер в нашей статье.
Дополнительные меры
Бывает такое, что описанным выше способом не удалось включить звук в конференции Zoom с Андроид-телефона. В таком случае стоит проверить, не заглушили ли вы всех участников. Индикатором этого будет иконка динамика сверху экрана, чуть правее которой расположится «крестик». Тапните по ней, чтобы услышать речь других пользователей.
Если и это не помогло, то стоит переподключиться к видеоконференции. А крайняя мера – переустановка приложения:
- Откройте GooglePlayMarket на вашем девайсе. Это магазин для установки приложений на платформе Android.
- С помощью функции поиска перейдите к странице загрузки.
- Тапните на кнопку «Удалить».
- Подтвердите это действие.
- Затем запустите повторную установку.
- Откройте Зум.
- Войдите в аккаунт, если он у вас есть.
- Подключитесь к интернет-встрече и активируйте доступ к аудиоконференции по инструкции выше.
Содержание
- В Zoom не слышно собеседника
- Способы решения проблемы
- Настройка
- Дополнение
- Не работает микрофон в Zoom
- Решение проблемы
- Компьютеры и ноутбуки
- Мобильные устройства
- Zoom невозможно подключиться проверьте подключение к сети
- Решение
- Почему в приложении Zoom нет звука на Андроид
- Разъяснение ситуации
- Дополнительные меры
- Как в Zoom включить звук с телефона
- Как настроить звук в Zoom на телефоне
- Как включить звук в Zoom с телефона до входа в конференцию
В Zoom не слышно собеседника
Весьма неприятно, когда в Зуме не слышно собеседника. В целом проблемы со звуком сильно осложняют общение в конференции, а вышеописанный случай делает его попросту невозможным. И далеко не всегда понятно, как поступить и что делать. В действительности существует несколько способов для решения подобной проблемы в Zoom. Мы разберем каждый из них во всех подробностях. Следуйте нашим рекомендациям, чтобы вернуть звук.
Способы решения проблемы
Для начала убедитесь, что вы подключены к аудиоконференции. Соответствующая информация отображается в левом нижнем углу.
В мобильном приложении там может быть кнопка «Подключить звук». В таком случае нажмите на нее, а потом – на пункт «Вызов с использованием…».
В программе на компьютере там может быть кнопка «Войти в аудиоконференцию». Нажмите на нее, а затем – на «Войти с использованием…» в новом окошке.
Теперь в онлайн-беседе должен появится звук всех участников.
Также есть вероятность, что какой-то определенный человек не подключился к аудиоконференции или не включил микрофон. Он должен проверить это самостоятельно, а попросить вы его можете с помощью предусмотренного чата.
Настройка
Неправильные настройки программы – еще одна причина, почему в Зуме не слышно говорящего. У него самого может быть выбрано неправильное устройство ввода в качестве микрофона или слишком низкий уровень громкости, а у вас – не те колонки и наушники. Проверить это получится следующим образом:
- В самой конференции Зум наведите курсор мыши на «стрелочку», которая находится чуть правее кнопки отключения и включения звука.
- Кликните на нее.
- В открывшемся контекстном меню нажмите на пункт «Настройки…» (в самом низу).
- С помощью кнопки «Проверить» в блоках «Динамик» и «Микрофон» удостоверьтесь, что все работает. При необходимости – выберите другие звуковые устройства и отрегулируйте громкость.
- Закройте окошко настроек.
Дополнение
Когда в Zoom не слышно собеседника на телефоне, то помогут только первые варианты решения проблемы. Связано это с тем, что в мобильном приложении отсутствуют расширенные настройки звука. Собственно говоря, особой нужды в них и нет. Ну а мы дадим несколько общих рекомендаций, как поступить:
- В первую очередь отрегулируйте громкость.
- Попробуйте отключить или подключить гарнитуру.
- Еще один вариант – выйти и заново войти в видеоконференцию.
Возможно и такое, что проблема связана с использованием мобильного интернета. Так что на всякий случай попробуйте подключиться к Wi-Fi-сети, если вы сидите дома, в кафе, торговом центре и т. д.
Источник
Не работает микрофон в Zoom
При общении в конференции Zoom очень важно, чтобы участники слышали друг друга. Любые проблемы со звуком сильно все осложняют, тем более, когда он по каким-то причинам отсутствует, и пользователя просто не слышно. Ситуация весьма неприятная, но выход из нее есть. Из данной статьи вы узнаете, что делать, когда не работает микрофон в Зуме.
Решение проблемы
Сначала хотелось бы разобраться с решением данной проблемы на компьютерах и ноутбуках, поскольку там она более распространена. Ну а в конце статьи речь пойдет и о мобильном приложении, где пользователи ее встречают чуть реже.
Компьютеры и ноутбуки
Для начала стоит убедиться, что вы подключились к аудиоконференции. Для этого обратите внимание на выделенную иконку в окне беседы:
Если отображается именно она, то кликните сначала на нее, а потом на кнопку «Войти с использованием…» в новом окошке.
В противном случае там будет значок микрофона. Его можно включить или выключить по своему усмотрению. Так вот включите звук, тогда проблема должна решиться.
Но что же делать, если собеседникам все равно вас не слышно? Самое время перейти к настройкам звука. Для этого:
- Кликните по двум указанным кнопкам, чтобы попасть на страницу параметров:
- В разделе «Микрофон» отключите опцию «Автоматически регулировать…».
- Теперь выставьте ползунок громкости на максимум (крайнее правое положение).
- Смените устройство ввода в том же разделе.
- Кликните на кнопку «Проверить…».
- Произнесите любую фразу и чуть подождите. Она должна проиграться в ваших наушниках.
- Если это не произошло, то повторите шаги с четвертого по шестой, пока все не заработает.
- Закройте страницу настроек и вернитесь к конференции.
Бывает и такое, что Zoom не видит микрофон. То есть он не отображается в списке устройств в настройках программы. В таком случае есть несколько решений:
- Отключить и заново подключить устройство на компьютере.
- Перезапустить программу.
- Перезапустить компьютер.
- Убедиться, что микрофон не используется другими программами, например, Скайпом. Их следует закрыть.
Крайняя мера – переустановка Зума. Сначала удалите его из системы, а затем загрузите с официального сайта.
Мобильные устройства
Теперь разберемся с мобильным приложением Zoom. Когда не работает микрофон на телефоне или планшете, вам стоит проверить, включен ли он в онлайн-встрече. Соответствующий значок будет отображаться в нижнем левом углу экрана.
Может быть такое, что у вас вообще отсутствует звук в приложении Зум. Тогда увеличьте громкость на устройстве и убедитесь, что вы подключились к аудиоконференции. Если это не так, то нажмите на кнопку «Подключить звук», а затем – на «Вызов с использованием…».
Ну и наиболее неприятная ситуация будет, если вы не предоставили мобильному приложению разрешение на доступ к микрофону. Проще всего будет удалить и повторно установить Зум на вашем смартфоне или планшете.
Источник
Zoom невозможно подключиться проверьте подключение к сети
12 МБ/сек, из антивирусов стоит каперский, пробовал отключать, не помогло, заходил в настройки касперского в раздел «Контроль программ» по запросу zoom все процессы разрешены. Единственное zoom работает через Wi-Fi, провод подключить нет возможности. Может кто-то сталкивался с подобной проблемой?
Помощь в написании контрольных, курсовых и дипломных работ здесь.
Невозможно подключиться к сети
проблема заключается в следующем: ОС Windows XP, модем d-link 2500U настроен на автоматическое.
Периодически к сети невозможно подключиться
1) в доме установлены два роутера, zyxel и asus 2) zyxel — основной, asus — дополнительный. от.
Решение
Zoom’a возможна ли игра по сети?
Я думаю все слышали а популярной игре зума 🙂 Лягушка уже захватила планету. Так вот. Мне.
При попытке подключиться к беспроводной сети пишет: «Windows не удалось подключиться к (имя)»
При попытке подключиться к беспроводной сети пишет: «Windows не удалось подключиться к (имя)».
Ошибка: Невозможно подключиться к БД
на 3 шаге установки опенкарта возникает ошибка: Невозможно подключиться к БД, проверьте.
Невозможно подключиться к сервер
У меня такая беда: Поставил себе MySql + Apache + PHP +phpMyAdmin Так вот, при перезагрузке.

Клиентский компьютер с ОС Windows 10. Подключение к сети через Wi-Fi. Ip-адрес сервера.
К icq невозможно подключиться
Через майл.ру агент перестала работать icq со вчерашнего дня. Есть функция, нажимаю «проверить».
Источник
Почему в приложении Zoom нет звука на Андроид
Пользователь при подключении к конференции может не понять, почему в Zoom нет звука на телефоне Android. Ведь изначально все собеседники будут немыми, даже когда по видео видно, что они что-то говорят. На первый взгляд может показаться, что это какая-то ошибка или неполадки со связью. Но в действительности все совсем не так. Так устроена платформа Зум. Подробности – в данной статье.
Разъяснение ситуации
При входе в онлайн-встречу пользователь только видит других участников, но не слышит их. Связано это с тем, что он еще не успел подключиться к аудиоконференции. Данная особенность не слишком очевидная, ведь в других сервисах ничего подобного нет.
Процедура подключения к аудиоконференции:
- Откройте на вашем смартфоне Зум и войдите в интернет-беседу.
- Вызовите элементы управления, тапнув на экран.
- Теперь нажмите на опцию «Подключить зв…».
- И затем – на надпись «Вызов с использованием…».
Теперь речь собеседников будет вам слышна. А чтобы заговорить самому, активируйте в мобильном приложении микрофон.
Подключаться к аудиоканалу придется каждый раз, и это будет напрягать многих пользователей. Им будет полезно знать, что данную процедуру можно сделать автоматической. Для этого:
- Откройте главное окно Zoom и посетите вкладку «Настройки». Если ничего такого у вас на экране нет, а имеется только две кнопки для входа и одна для регистрации, то создайте учетную запись и авторизуйтесь в системе по нашей инструкции.
- Теперь тапните на раздел «Конференция», чтобы попасть на нужную страницу параметров.
- Далее, откройте «Автоматическое подключение к…».
- Включите режим «Использовать Интернет».
- Закройте страницу настроек.
Проблема должна быть решена. Но если этого не произошло, то переходите к разделу дополнительных мер в нашей статье.
Дополнительные меры
Бывает такое, что описанным выше способом не удалось включить звук в конференции Zoom с Андроид-телефона. В таком случае стоит проверить, не заглушили ли вы всех участников. Индикатором этого будет иконка динамика сверху экрана, чуть правее которой расположится «крестик». Тапните по ней, чтобы услышать речь других пользователей.
Если и это не помогло, то стоит переподключиться к видеоконференции. А крайняя мера – переустановка приложения:
- Откройте GooglePlayMarket на вашем девайсе. Это магазин для установки приложений на платформе Android.
- С помощью функции поиска перейдите к странице загрузки.
- Тапните на кнопку «Удалить».
- Подтвердите это действие.
- Затем запустите повторную установку.
- Откройте Зум.
- Войдите в аккаунт, если он у вас есть.
- Подключитесь к интернет-встрече и активируйте доступ к аудиоконференции по инструкции выше.
Источник
Как в Zoom включить звук с телефона
Если при входе в конференцию Zoom в телефоне нет звука и вы не слышите собеседника, это может означать, что вы не выдали приложению соответствующее разрешение, либо не включили звук в настройках приложения. Наша статья поможет вам разобраться в тонкостях настройки и избежать проблем со звуком в будущем.
Отсутствие звука в приложении Zoom – одна из наиболее частых проблем, с которой сталкиваются пользователи при входе в конференцию. Многие не знают, как включить звук в Zoom с телефона прямо во время конференции. Сделать это можно через панель управления, расположенную в нижней части экрана.
Чтобы включить звук во время конференции, на панели управления нажмите на значок с изображением наушников «Подключить звук». После этого вы увидите всплывающее уведомление « Wi-Fi или отправка данных сотовой сети», нажав на которое, вы увидите системное сообщение «Вы используете аудиоустройство».
После этого на панели управления значок с изображением наушников должен смениться на значок с изображением микрофона, а в верхнем левом углу значок с изображением динамика. Это означает, что теперь вы можете слышать собеседника и сами можете использовать микрофон для связи с ним.
Чтобы выключить микрофон, но оставаться в режиме прослушивания конференции, достаточно еще раз прикоснуться к значку, чтобы он стал перечеркнутым.
Для того чтобы вернуться в режим полной тишины, отключите использование динамика в верхнем левом углу главного экрана конференции, либо на нижней панели управления нажмите на кнопку «Подробнее» (три точки в нижнем правом углу экрана), а затем на кнопку «Отключить звук».
Как настроить звук в Zoom на телефоне
Для того чтобы при входе в конференцию вы могли с первых секунд слышать собеседника, а собеседник – вас, в первую очередь необходимо, чтобы у приложения Zoom было выдано разрешение на использование микрофона.
В зависимости от версии Android и модели вашего смартфона, путь для выдачи разрешения на использование микрофона может слегка отличаться, но в целом, суть остается одна та же.
Настройки → Приложения → Zoom → Микрофон → Разрешить.
Перейдите в настройки вашего устройства, затем в пункте «Приложения» найдите Zoom и в настройках приложений выдайте разрешение для Микрофона устройства.
Перейдите в Настройки → Разрешения → Разрешения приложений → Микрофон → Zoom (передвинуть ползунок).
Как включить звук в Zoom с телефона до входа в конференцию
После выдачи разрешения на использование микрофона, необходимо также произвести настройки и в самом приложении Zoom.
Для незарегистрированного пользователя:
Источник
Платформа Zoom для конференций очень популярна в наше время и у компаний, и у частных лиц. У тех, кто пользуется приложением для компьютера часто возникает банальная проблема – нет звука в конференции. Что делать? Искать причину. От этого будет зависеть и её решение!
Первое, что надо сделать, это проверить есть ли вообще на компьютере звук. Для этого достаточно просто включить на воспроизведение какую-нибудь аудиозапись, включить ролик на Ютуб. Нет звука вообще? Тогда проверяем настройки аудио-карты и сами динамики, которые подключены к компьютеру. А если там всё отлично, а в Зуме нет звука – тогда выполняем действия по инструкции ниже! Я покажу как включить звук в Zoom, если он по какой-то причине выключен.
Совет! Если у Вас конференция тет-а-тет, то есть всего один собеседник, то вполне возможно, что у него отключен микрофон. Пару раз сталкивался с таким. Вы будете долго искать у себя неисправность, а проблема будет с другой стороны. Поэтому неплохо попросить собеседника убедиться, что его микрофон включен и работает.
Как в Зуме включить звук в конференции
1. Проверяем что звук в системе включен. В правом нижнем углу, около часов, кликните по значку динамика. Проверьте, чтобы ползунок регулировки звука был сдвинут хотя бы на половину вправо.
2. Теперь по тому же значку кликаем правой кнопкой мыши и выбираем пункт “Открыть микшер громкости”.
Там должен быть отдельный регулятор громкости для Zoom. Его включаем тоже как минимум на 50%, а лучше и повыше. Проверяем.
3. Проверяем внутренние настройки звука в Zoom. В окне конференции открываем «Настройки» ⇒ «Звук». Здесь надо сделать тест динамиков и микрофона и посмотреть результат. Выходной уровень и для динамиков, и для микрофона ставим на максимум, сдвинув ползунки в вправо.
4. Если вы работаете с не с программой, а через браузерную веб-версию Зум — обязательно разрешите ей использовать динамики вашего компьютера для аудиоконференции. Такой запрос появляется в момент запуска веб-приложения Zoom.
5. Если ничего из предложенного выше не сработало, то тогда остаётся попробовать переустановить Zoom. Если пользуетесь веб-версией – закройте вкладку, закройте браузер. Потом запустите браузер и снова откройте конференцию. Как вариант – попробуйте другой браузер.
Чтобы включить звук на телефоне во время конференции Zoom, Вам надо на панели управления программы (внизу экрана) нажмите на значок с изображением наушников, подписанный как «Подключить звук».
После этого появится уведомление с текстом: «Wi-Fi или отправка данных сотовой сети». Нажмите на него. Появится сообщение: «Вы используете аудиоустройство».
На панели управления Zoom значок с изображением наушников должен измениться на значок с изображением микрофона:
Если нажать на значок с микрофоном, то значок будет перечеркнут и микрофон отключится, Вас не будет слышно. Нажмите ещё раз и микрофон снова включится.
Чтобы микрофон на смартфоне был включен сразу после подключения к конференции Зум, нужно на панели внизу нажать на значок «Подробнее»:
Открываем параметры конференции и у параметра «Выключить звук моего микрофона» надо перевести переключатель в положение «Отключено», то есть чтобы он стал серым и неактивным.
Как в Zoom включить звук с телефона
Отсутствие звука в приложении Zoom – одна из наиболее частых проблем, с которой сталкиваются пользователи при входе в конференцию. Многие не знают, как включить звук в Zoom с телефона прямо во время конференции. Сделать это можно через панель управления, расположенную в нижней части экрана.
Чтобы включить звук во время конференции, на панели управления нажмите на значок с изображением наушников «Подключить звук». После этого вы увидите всплывающее уведомление «Wi-Fi или отправка данных сотовой сети», нажав на которое, вы увидите системное сообщение «Вы используете аудиоустройство».
После этого на панели управления значок с изображением наушников должен смениться на значок с изображением микрофона, а в верхнем левом углу значок с изображением динамика. Это означает, что теперь вы можете слышать собеседника и сами можете использовать микрофон для связи с ним.
Чтобы выключить микрофон, но оставаться в режиме прослушивания конференции, достаточно еще раз прикоснуться к значку, чтобы он стал перечеркнутым.
Для того чтобы вернуться в режим полной тишины, отключите использование динамика в верхнем левом углу главного экрана конференции, либо на нижней панели управления нажмите на кнопку «Подробнее» (три точки в нижнем правом углу экрана), а затем на кнопку «Отключить звук».
Как настроить звук в Zoom на телефоне
Для того чтобы при входе в конференцию вы могли с первых секунд слышать собеседника, а собеседник – вас, в первую очередь необходимо, чтобы у приложения Zoom было выдано разрешение на использование микрофона.
В зависимости от версии Android и модели вашего смартфона, путь для выдачи разрешения на использование микрофона может слегка отличаться, но в целом, суть остается одна та же.
- Для смартфонов Samsung:
Настройки → Приложения → Zoom → Микрофон → Разрешить.
Перейдите в настройки вашего устройства, затем в пункте «Приложения» найдите Zoom и в настройках приложений выдайте разрешение для Микрофона устройства.
- Для смартфонов Xiaomi:
Перейдите в Настройки → Разрешения → Разрешения приложений → Микрофон → Zoom (передвинуть ползунок).
Как включить звук в Zoom с телефона до входа в конференцию
После выдачи разрешения на использование микрофона, необходимо также произвести настройки и в самом приложении Zoom.
Как подключить и настроить звук в Zoom на телефоне или ноутбуке
Пользователи программы часто спрашивают, как включить звук в Зуме с телефона или ПК. С этим вопросом необходимо сразу разобраться, чтобы нормально слышать других участников и с комфортом провести конкуренцию. Ниже приведем пошаговую инструкцию по включению аудио, рассмотрим нюансы отключения и тонкости проверки до начала конференции.
Как включить аудиосопровождение в Zoom на телефоне и ПК
Для начала разберемся, как подключить звук в Zoom конференции при работе на компьютере и телефоне. Знание этих моментов позволит избежать ситуации, когда при соединении с другими пользователями вас или других участников вдруг не слышно.
На телефоне
Инструкция, как в приложении Зум включить звук на конференции, состоит из нескольких шагов. Алгоритм действий имеет такой вид:
- Жмите на кнопку подключения к конференции.
- При появлении просьбы о разрешении доступа к системе жмите Понятно.
- Разрешите программе записывать аудио путем нажатия соответствующей кнопки.
- Одобрите запись видео (по желанию) путем нажатия Разрешить.
После присоединения к конференции необходимо включить и настроить звук в Зуме на телефоне. Для этого:
- Жмите на сектор с надписью Включить мой микрофоню
- Если вы случайно кликнули мимо этой надписи, жмите на изображение с перечеркнутым микрофоном слева внизу.
- Кликните на кнопку с наушниками и надписью Подключить звук (находится так же с левой стороны).
- Жмите на надпись Вызов с использованием…. После нажатия на этой ссылки можно сделать звук в Зуме с телефона путем нажатия на иконку микрофона с левой стороны внизу.
Если следовать приведенной инструкции, включить нужную опцию на телефоне не составит труда.
На компьютере
Если вы работаете на ПК, необходимо знать, как включить звук в Зуме на компьютере или ноутбуке. Сразу отметим, что при создании видеоконференции администратор вправе самостоятельно решать, у кого будет включен микрофон — только у него или у всех участников. Эту настройку можно включить сразу или потом в процессе общения путем нажатия специальной кнопки.
При рассмотрении вопроса, где в Зуме включить звук, учтите сразу несколько моментов. Выделим основные:
- После нажатия на кнопку Войти в конференцию не ставьте отметку в поле Не подключать звук. Если она стоит, аудио будет отключено по умолчанию.
- Проверьте, чтобы в настройках были правильно установлены динамики и микрофон. Можно выставить свою громкость для Зумы или поставить отметку возле пункта автоматической регулировки. В последнем случае программа сама будет регулировать громкость.
После входа в конференцию необходимо знать, как настроить звук в Зуме на ноутбуке или ПК. Для этого жмите на стрелку возле микрофона слева внизу и войдите в опции аудио. В появившемся окне выберите пункт Test Computer Mic & Speakers, а после этого попробуйте разные варианты в графах с оборудованием. Действуйте до тех пор, пока аудио не появится. Уже во время общения можно нажимать на символ микрофона для включения и отключения звукового сопровождения.
Как сделать проверку до конференции
Во избежание трудностей стоит включить и проверить звук до начала общения в Зуме с телефона или ПК. Для этого сделайте следующие шаги:
- Убедитесь в правильности подключения оборудования и его исправности. Для проверки запустите какой-то ролик, чтобы понять — работает ли нужная опция на телефоне или ПК.
- Выставьте правильные установки для аудио и микрофона, о которых упоминалось выше.
- Попробуйте провести тестовую конференцию с кем-то из знакомых (до начала основной трансляции), чтобы опробовать аудио и разораться, как настроить звук в Зуме.
При входе в вебинар выберите кнопку Join Audio, а в появившемся окне ставьте кнопку автоматического подключения. Следующий раз соединение с нужными настройками должно проходить в автоматическом режиме.
Как выключить звук
Бывают ситуации, когда в звуковом сопровождении нет необходимости. В таких обстоятельствах нужно знать, как выключить звук в Зуме в телефоне или на ПК. Здесь имеется два решения:
- Отключение аудио только для себя. В этом случае достаточно нажать на символ микрофона во время трансляции. Как вариант, можно полностью отключить звук в Зуме на ПК или в Зуме на телефоне при входе. На телефоне войдите в настройки и переведите соответствующий ползунок в правую сторону (активный режим). На ПК достаточно поставить соответствующую отметку при подключении (о ней упоминалось выше).
После этого вход любую видеоконференцию будет осуществляться очень тихо. Для проверки войдите в любой чат, а Зума попросит включить аудио для прослушивания других участников. Остается активировать его, но остальные вас слышать не будут. Для включения звукового сопровождения в телефоне или ПК достаточно в любой момент нажать на соответствующий значок внизу.
- Отключение аудио создателем. Организатор конференции вправе отключить возможность говорить для всех участников или какого-то конкретного пользователя. В первом случае необходимо нажать на кнопку отключения звука для всех, а во втором — символ микрофона в окошке определенного пользователя (если он перечеркнут, значит, все сделано правильно).
В дальнейшем опцию можно включить для всех участников конференции на телефоне / ПК или для конкретного пользователя.
Итоги
Как видно из статьи, наладить звук в Зуме с телефона или ПК не составляет проблем. Его в любой момент можно включить или отключить через настройки или путем нажатия специальной кнопки на передней панели. Если все параметры сделаны правильно, но аудио все равно нет, причиной может быть само устройство. В таком случае необходимо знать проверить сам телефона или ПК на факт корректности настроек.
Почему в приложении Zoom нет звука на Андроид
Пользователь при подключении к конференции может не понять, почему в Zoom нет звука на телефоне Android. Ведь изначально все собеседники будут немыми, даже когда по видео видно, что они что-то говорят. На первый взгляд может показаться, что это какая-то ошибка или неполадки со связью. Но в действительности все совсем не так. Так устроена платформа Зум. Подробности – в данной статье.
Разъяснение ситуации
При входе в онлайн-встречу пользователь только видит других участников, но не слышит их. Связано это с тем, что он еще не успел подключиться к аудиоконференции. Данная особенность не слишком очевидная, ведь в других сервисах ничего подобного нет.
Процедура подключения к аудиоконференции:
- Откройте на вашем смартфоне Зум и войдите в интернет-беседу.
- Вызовите элементы управления, тапнув на экран.
- Теперь нажмите на опцию «Подключить зв…».
- И затем – на надпись «Вызов с использованием…».
Теперь речь собеседников будет вам слышна. А чтобы заговорить самому, активируйте в мобильном приложении микрофон.
Подключаться к аудиоканалу придется каждый раз, и это будет напрягать многих пользователей. Им будет полезно знать, что данную процедуру можно сделать автоматической. Для этого:
- Откройте главное окно Zoom и посетите вкладку «Настройки». Если ничего такого у вас на экране нет, а имеется только две кнопки для входа и одна для регистрации, то создайте учетную запись и авторизуйтесь в системе по нашей инструкции.
- Теперь тапните на раздел «Конференция», чтобы попасть на нужную страницу параметров.
- Далее, откройте «Автоматическое подключение к…».
- Включите режим «Использовать Интернет».
- Закройте страницу настроек.
Проблема должна быть решена. Но если этого не произошло, то переходите к разделу дополнительных мер в нашей статье.
Дополнительные меры
Бывает такое, что описанным выше способом не удалось включить звук в конференции Zoom с Андроид-телефона. В таком случае стоит проверить, не заглушили ли вы всех участников. Индикатором этого будет иконка динамика сверху экрана, чуть правее которой расположится «крестик». Тапните по ней, чтобы услышать речь других пользователей.
Если и это не помогло, то стоит переподключиться к видеоконференции. А крайняя мера – переустановка приложения:
- Откройте GooglePlayMarket на вашем девайсе. Это магазин для установки приложений на платформе Android.
- С помощью функции поиска перейдите к странице загрузки.
- Тапните на кнопку «Удалить».
- Подтвердите это действие.
- Затем запустите повторную установку.
- Откройте Зум.
- Войдите в аккаунт, если он у вас есть.
- Подключитесь к интернет-встрече и активируйте доступ к аудиоконференции по инструкции выше.
Zoom wifi или отправка данных сотовой связи что это
Отсутствие звука в приложении Zoom – одна из наиболее частых проблем, с которой сталкиваются пользователи при входе в конференцию. Многие не знают, как включить звук в Zoom с телефона прямо во время конференции. Сделать это можно через панель управления, расположенную в нижней части экрана.
Чтобы включить звук во время конференции, на панели управления нажмите на значок с изображением наушников «Подключить звук». После этого вы увидите всплывающее уведомление «Wi-Fi или отправка данных сотовой сети», нажав на которое, вы увидите системное сообщение «Вы используете аудиоустройство».
После этого на панели управления значок с изображением наушников должен смениться на значок с изображением микрофона, а в верхнем левом углу значок с изображением динамика. Это означает, что теперь вы можете слышать собеседника и сами можете использовать микрофон для связи с ним.
Чтобы выключить микрофон, но оставаться в режиме прослушивания конференции, достаточно еще раз прикоснуться к значку, чтобы он стал перечеркнутым.
Для того чтобы вернуться в режим полной тишины, отключите использование динамика в верхнем левом углу главного экрана конференции, либо на нижней панели управления нажмите на кнопку «Подробнее» (три точки в нижнем правом углу экрана), а затем на кнопку «Отключить звук».
Как настроить звук в Zoom на телефоне
Для того чтобы при входе в конференцию вы могли с первых секунд слышать собеседника, а собеседник – вас, в первую очередь необходимо, чтобы у приложения Zoom было выдано разрешение на использование микрофона.
В зависимости от версии Android и модели вашего смартфона, путь для выдачи разрешения на использование микрофона может слегка отличаться, но в целом, суть остается одна та же.
Настройки → Приложения → Zoom → Микрофон → Разрешить.
Перейдите в настройки вашего устройства, затем в пункте «Приложения» найдите Zoom и в настройках приложений выдайте разрешение для Микрофона устройства.
Перейдите в Настройки → Разрешения → Разрешения приложений → Микрофон → Zoom (передвинуть ползунок).
Как включить звук в Zoom с телефона до входа в конференцию
После выдачи разрешения на использование микрофона, необходимо также произвести настройки и в самом приложении Zoom.
Для незарегистрированного пользователя:
Какая скорость интернета мне нужна для Zoom?
Мы больше не сидим в маленьких комнатках, страдающих клаустрофобией, и обсуждаем разные вопросы. Все, что вам нужно сделать, это принять вызов Zoom, не выходя из дома. Zoom стал основным продуктом не только для бизнес-сценариев, но и для повседневных встреч. Но если в виртуальных собраниях есть что-то неприятное, так это то, что иногда ваше видео может задерживаться или прерываться, или вы не можете слышать собеседника.
Мало что так расстраивает, как попытки объяснить что-то кому-то, кто не может вас понять. В этой статье мы расскажем, какие требования к скорости Интернета необходимы для плавного использования Zoom, а также дадим советы по увеличению вашей скорости.
Почему скорость интернета имеет значение в Zoom?
Zoom — это программное обеспечение для видеоконференций, которое позволяет вам общаться с пользователями по всему миру. Для видеоконференцсвязи в первую очередь требуется надежное подключение к Интернету. Хотя скорость загрузки определенно важна при видеоконференцсвязи, некоторые люди забывают проверять скорость загрузки.
Когда у вас меньшая доступная пропускная способность, Zoom автоматически снижает качество загружаемого видео. Вот почему медленное интернет-соединение обычно означает зернистое видео в Zoom. Когда пропускная способность становится доступной для Zoom, он автоматически загружает видеопотоки более высокого качества (и, следовательно, большего размера). Точно так же, когда у вас медленная загрузка, вы можете заметить, что ваш видеопоток зернистый.
А как насчет скорости загрузки для масштабирования?
Когда вы начинаете встречу в Zoom, вы, по сути, загружаете видео человека на другой стороне. Одновременно вы загружаете собственное видео в реальном времени на серверы Zoom. Обе эти функции требуют подключения к Интернету, а качество видеопотоков зависит от скорости вашего Интернета.
Ниже мы обсудили скорость загрузки и выгрузки для различных задач, которые вы можете выполнять в Zoom. Взглянуть.
Требования к скорости интернета Zoom
Вот разбивка средней скорости интернета, необходимой для собрания Zoom, в зависимости от различных сценариев.
Для видеозвонков 1: 1
В этом случае в вызове Zoom участвуют два человека; вы и человек, которому вы звоните. Вызовы Zoom 1: 1 распространены, но не так распространены, как собрания Zoom с несколькими участниками.
| HQ видео | HD 720P видео | 1080P HD видео | |
| Скорость загрузки | 600 кбит / с | 1,2 Мбит / с | 1,8 Мбит / с |
| Скорость загрузки | 600 кбит / с | 1,2 Мбит / с | 1,8 Мбит / с |
Для групповых видеозвонков
Групповые видеозвонки имеют более двух активных видеопотоков. Это наиболее распространенный формат звонков Zoom.
| HQ видео | HD 720P видео / просмотр галереи | Получение видео 1080P HD | Отправка видео 1080P HD | |
| Скорость загрузки | 800 кбит / с | 1,5 Мбит / с | 2,5 Мбит / с | 3,0 Мбит / с |
| Скорость загрузки | 1.0 Мбит / с | 1,5 Мбит / с | 2,5 Мбит / с | 3,0 Мбит / с |
Для совместного использования экрана
Zoom позволяет вам поделиться своим экраном с другими участниками. Это означает, что участники могут просматривать то, что находится на вашем экране, в режиме реального времени. В зависимости от того, есть ли у других участников свои видеопотоки, требование меняется. При этом используется значительно меньшая пропускная способность, как показано в таблице ниже.
| Совместное использование экрана | Скорость (загрузка / выгрузка) |
| Нет значка видео | 50-75 кбит / с |
| С миниатюрой видео | 50-150 кбит / с |
Для аудиозвонков
Мало кто использует Zoom только для аудиозвонков. Аудиозвонки — лучший способ связаться с людьми, если у вас медленный интернет. Пропускная способность, необходимая для VoIP (передача голоса по IP), ничтожна по сравнению с видеозвонками.
| Аудиозвонки | Скорость (загрузка / выгрузка) |
| Только аудио VoIP | 60-80 кбит / с |
| Увеличить телефон | 60-100 кбит / с |
Для вебинаров
Вебинары — это в основном виртуальные семинары. Для использования функции Zoom требуется надстройка вебинара. В следующей таблице поясняются рекомендации по пропускной способности для участников вебинара.
| Тип звонка | Скорость загрузки |
| 1: 1 видеозвонок |
Совместное использование экрана (без миниатюры видео) 50-75 кбит / с Совместное использование экрана с миниатюрой видео 50-150 кбит / с Аудио VOIP 60-80 кбит / с
Как проверить скорость вашего интернета
Что ж, теперь, когда вы знаете требования для собраний Zoom, вам нужно знать, поддерживает ли ваше интернет-соединение. Возможно, вы уже знаете, на какую скорость подписаны, но всегда лучше проверить это сами.
На ПК
Есть ряд веб-сайтов, которые вы можете использовать для проверки скорости вашего интернета. Важно помнить, что перед проверкой вашей скорости закройте все программы, которые могут иметь доступ к Интернету. Если в браузере есть открытые вкладки, закройте и их для более точного чтения.
Запустите любой веб-браузер и посетите Веб-сайт Ookla Speed Test. Просто нажмите «Go», чтобы запустить тест скорости. Прежде чем вы получите результаты, может пройти несколько секунд.
На мобильном
Вы также можете загрузить мобильное приложение и аналогичным образом запустить его на своем телефоне, чтобы проверить скорость интернета. Вы можете сделать это с помощью вашего Wi-Fi или данных вашего оператора связи.
Скачать Speedtest от Ookla: Android | iOS
Запустите приложение на своем устройстве и просто нажмите «Перейти». Прежде чем вы получите результаты, может пройти несколько секунд.
Советы по улучшению собрания Zoom при медленном интернет-соединении
Если вы заметили, что ваши вызовы Zoom ужасны из-за более медленного интернет-соединения, вот несколько советов, которые вы могли бы попытаться помочь с этим.
Теперь перейдите на вкладку «Видео» на левой боковой панели и снимите флажок «Включить HD».
Вы также можете сделать это во время встречи. Просто нажмите маленькую стрелку рядом с кнопкой видео и перейдите в «Настройки видео», чтобы снять флажок.
Надеемся, эта статья помогла. Если у вас есть какие-либо вопросы, не стесняйтесь обращаться к нам в комментариях ниже.
Требования к интернету для конференций в Zoom
Пользователи впервые работающие с сервисом зум, зачастую не имеют представления о том, сколько расходуется трафика в конференц-связи, при какой скорости интернета будет стабильное подключение и работает ли платформа без доступа в интернет.
Ниже приведены требования и условия необходимые для стабильной работы платформы.
Нужен ли интернет для работы Зум и какой
Сервис является платформой созданной для общения между пользователи находящимися на значительном расстояние друг от друга.
Видеоконференции, аудиозвонки, переписка в чате — идёт исключительно через интернет-связь. То есть, зум без интернета не работает.
Требования к скорости
Минимальная скорость интернета для zoom конференции:
Групповые видеоконференции с выводом видео — 600 кб/с., в норме — 1,2 мб в секунду, HD-картинка — 1,5 мб/с. С подключенным режимом галереи — 1,5 мб в сек. Для отправления видео в Full HD — 3,0 мб/с., для принятия — 2,5 мб в секунду.
Веб-семинары требуют следующую скорость: звонок с видео (2 участника) — 600 кб/сек., HD-видео 1,2 мб в секунду. Включенный режим демонстрации экрана — 50 кб/с.
Сколько трафика уйдет на конференцию
Пользователи подключающиеся через wi-fi или безлимитный мобильный интернет не задумываются о том, сколько трафика расходуется при видеобеседах. А вопросом: ‘Сколько на зум конференцию уходит трафика?’ — задаются люди пользующиеся интернет-пакет с ограничениями по расходуемым мегабайтам или с помегабайтной тарификацией.
Если общение по видеосвязи происходит между двумя собеседниками, тратится:
Видеоконференция с 3-мя и более участниками, потребляет гораздо больше трафика:
Видео в формате Full HD не предоставляется пользователям, работающим с бесплатного аккаунта.
Видеообщение в групповой беседе, происходящие через мобильное устройство, потребляет 800 мб в течение часа.
Чтобы общение в зуме было комфортным, а связь не обрывалась необходимо иметь скорость передачи данных около 1,5 мб/с. Пересылка видео в высоком качестве требует — 3 мб/с. А видеобеседы в HD-качестве за один час ‘съедят’ трафик в размере — 1,3 гб. И да, зум работает с интернетом.
Что делать, если не работает Zoom с телефона и компьютера
Zoom – самое популярный и востребованный сервис последних месяцев. Он одинаково удобен для личных видеозвонков, и для проведения совещаний, лекций мероприятий. Вне зависимости от цели, ситуация, когда Zoom не работает, приносит неудобства и заставляет паниковать. Но всё можно исправить.
Почему может не работать Zoom
Причин, почему не включается Зум или не получается зайти в конференцию, множество. Решаются они за десять минут усилиями самого пользователя. Обычно, всё дело в интернете или некорректной работой устройства. Учитывая популярность сервиса, есть вероятность, что неполадка глобальная и связана с повышенной нагрузкой на сервера Zoom. Проверить это и разыскать проблему со своей стороны несложно.
Самые частые проблемы:
Также Зум не будет работать на устаревших моделях смартфонов и компьютерах, которые с трудом загружают операционную систему.
Что можно сделать
Если не получается зайти в аккаунт, то следует проверить вводимые данные, и, возможно, сбросить пароль. Если не удаётся присоединиться к конференции по ссылке, то нужно попросить владельца прислать корректные данные для входа и проверить настройки видео-встречи.
Проверка подключения к интернету
Неполадки с интернетом – самый распространённый вариант, почему не запускается конференция. Проверка подключения – первое, что нужно проверить, при любых неполадках с Зумом. Для этого нужно попробовать зайти на любую страницу интернета или включить видео на ютубе или любом другом сервисе. На телефоне активное подключение можно увидеть значком в верхней части главного экрана. На компьютере подобное обозначение располагается в правом нижнем углу около информации о времени и текущей дате.
Если подключение к интернету отсутствует, можно попробовать вручную пересоздать его, нажав на перечёркнутый значок соединения. Также может помочь перезагрузка устройства и, по возможности, роутера для интернета, раздаваемого через вай фай.
Проверка скорости соединения
Если подключение к интернету есть, но Зумом невозможно пользоваться, то проверяется скорость соединения. Это делается с помощью специальных сервисов, например:
Если результаты сильно отличаются от обычных, то следует проверить, нет ли одновременного скачивания крупных файлов, обновления программ или приложений, трансляции видео. При подключении по wifi, проверяются и другие подсоединённые устройства. Возможно, кто-то другой скачивает большой файл или смотрит видео в высоком качестве. Всё это может сильно влиять на качество связи в Зуме, и должно быть отключено или ограничено в скорости.
Чтобы избежать тормозов во время видеозвонка при плохой скорости соединения, следует зайти в программу или приложение Zoom, нажать на значок с нарисованной шестерёнкой и перейти в раздел «Видео». Нужно убедиться, что функции «HD-видео» и «Подправить мой внешний вид» неактивны. Их отключение поможет улучшить общее качество связи.
Обновление Zoom
В каждое включение Зума на ноутбуке или стационарном компьютере, происходит автоматическая проверка наличия новой версии программы. Периодически важно контролировать этот процесс самостоятельно. Для этого нужно нажать на значок своего профиля в правом верхнем углу, затем выбрать «Проверить наличие обновлений». Если оно есть, появится окно с загрузкой. По окончанию процесса сервис перезапустится.
На смартфоне по умолчанию все программы обновляются в автоматическом режиме. Но бывают ситуации, когда требуется вмешательство пользователя. Для проверки нужно открыть Play Маркет, ввести в поисковую строку «Zoom» без кавычек и перейти на страницу приложения. Если доступна новая версия, то вместо кнопки «Открыть» будет вариант «Обновить».
Свежая версия Зума может потребовать разрешений на использование микрофона и камеры. Нужно согласиться с этим, иначе приложение будет работать некорректно.
Для устройств Apple порядок действий аналогичен, но искать приложение нужно в App Store.
Удаление вирусов
Иногда невозможность открыть Зум связана с заражением компьютера или смартфона вредоносными программами. Их деятельность блокирует или тормозит процессы. Чтобы исключить этот вариант, запускается установленный на устройстве антивирус в режиме «Полная проверка». Когда сканирование и обезвреживание будет закончено, следует перезагрузить компьютер.
Если антивируса на телефоне или компьютере нет, подойдут бесплатные версии популярных сервисов: Kaspersky, Avast, McAfee, Dr.Web. Для пользователей компьютеров на базе системы Виндовс, можно воспользоваться встроенным «Защитником Windows».
Сбои на сервере
Бывают ситуации, когда проблема с Зумом на стороне разработчиков. Например, в момент конференции происходит глобальное обновление клиента. Также бывает, что единовременно много людей решили воспользоваться Zoom и сервера не выдерживают такого потока желающих пообщаться. Если пользоваться сервисом через браузер на компьютере, то сам сайт открывается с долгой загрузкой или выскакивает надпись «Сервер не доступен». В этой ситуации остаётся подождать 5-15 минут и попробовать зайти в конференцию снова.
В программе и приложении сбой проявляется через аналогичную надпись. Придётся выйти из Зума и повторить попытку подключиться через 3-10 минут.
На официальном сайте есть специальная страница состояния https://status.zoom.us/ С её помощью можно убедиться, что проблема именно на стороне сервера и разработчиков. Если всё работает, то около каждого компонента сервиса будет зелёное слово «Operational». На этой же странице можно почитать обо всех улучшения Zoom.
Исправить основные причины неполадок с Зумом несложно. «Починить» интернет будет проблематично, но если точно знать, что проблема в нём, то можно оперативно найти другой вай-фай или временно переключиться на мобильный интернет. Обновить сервис и провести диагностику компьютера на вирусы можно заранее, чтобы не срывать важный звонок. Единственная непредвиденная трудность – сбои в работе со стороны серверов или разработчиков. Но они стали случаться редко, шанс попасть на них незначительный.
Zoom — банальная халатность или целенаправленный шпионаж?
В разгар периода самоизоляции в центре внимания оказалось известное американское приложение для конференц-связи Zoom, популярность которого из-за массового перехода на дистанционную работу и обучение выросла за последний месяц аж в двадцать раз, и Zoom вышел на уверенное первое место в США по количеству скачиваний. Однако внимание он привлёк не столько увеличением количества пользователей, сколько скандалами, связанными с массовой утечкой корпоративных и личных данных пользователей Zoom в социальную сеть Facebook, а также тысячами записей личных видеоконференций, слитых в открытый доступ на YouTube и Vimeo.
Что такое Zoom и как он работает
Основное назначение Zoom — проведение видеоконференций, причём приложение обеспечивает поддержку видеопотока в HD качестве и одновременное подключение к беседе до ста участников. Также пользователи любят эту программу за возможность совместного использования экрана и создания чатов, где можно не только прикреплять различные вложения, но и работать с такими популярными облачными сервисами, как Google Disc и Dropbox. Кроме того, приложение позволяет открывать доступ к экрану мобильного устройства (функция расшаривания). Из дополнительных фишек имеется также функция «поднятия руки» во время беседы для того, чтобы задать вопрос.
Но, несмотря на хороший функционал, у «Зума» большие проблемы в обеспечении конфиденциальности пользователей. Так, приложение не поддерживает сквозное шифрование данных и имеет другие серьёзные бреши в системе безопасности, которые возникали как раз по причине добавления некоторых функций.
Attendee Attention Tracking: я слежу за тобой
Например, функция Attendee Attention Tracking (отслеживания внимания слушателей) позволяет вычислять тех, кто отвлекается от беседы на посторонние дела. Очевидно, что это кажется полезным руководителям компаний и ведущим учебных занятий, однако минусы этой функции значительно серьёзнее, поскольку она использует трекеры слежения (скрипты, осуществляющие удалённую слежку за всеми участниками), которые позволяют программе «обходить параметры безопасности в браузере и вести несогласованную слежку за пользователем и его действиями посредством веб-камеры», к чему неоднократно возникали вопросы со стороны специалистов по защите персональных данных.
Прислушавшись к критике Attendee Attention Tracking со стороны специалистов по кибербезопасности, разработчики из Zoom Video Communications решили избавиться от этой функции, о чём сообщили на сайте приложения: «2 апреля 2020 года мы удалили функцию отслеживания внимания пользователей в целях обеспечения безопасности и конфиденциальности наших клиентов».
SDK Facebook: Цукербергу «стук-стук»
Ещё одна проблема, которую предстояло решить разработчикам приложения, чтобы вернуть доверие пользователей, заключалась в том, что Zoom в автоматическом режиме передавал ряд данных компании Facebook, которая анализирует и использует получаемую информацию в рекламных целях: по данным DuckDuckGo (поисковая система, выступающая против отслеживания пользовательских данных), рекламные трекеры «Фейсбука» размещены на 36% всех сайтов в интернете, и по этому показателю он уступает только Google с его 85%.
Какие же пользовательские данные передавал Zoom? Прежде всего время входа в приложение, местонахождение пользователя, тип устройства. Также среди пересылаемой информации был и рекламный ID, по которому сайты, связанные с Facebook, показывают пользователю таргетированную рекламу.
Но бедой разработчиков Zoom стало то, что их приложение на iOS отправляло «Фейбуку» данные не только о пользователях, у которых были аккаунты в этой социальной сети, но и о тех, кто на Facebook вообще зарегистрирован не был, а последнее в пользовательском соглашении прописано не было ни в каком виде, то есть налицо факт несанкционированной передачи информации: читай, шпионажа.
Zoom отреагировал на претензии пользователей, и разработчики удалили код SDK Facebook из своей программы, однако американцы всё равно стали массово подавать иски против компании, обвиняя её в нарушении местных законов о передаче данных. Владельцы «Зума» не учли одной простой вещи: слежка со стороны Facebook отключается только после обновления приложения, поэтому компания должна была обязать всех своих клиентов использовать новую версию Zoom.
Конфиденциальность? Нет, не слышали
Удаление Attendee Attention Tracking и SDK Facebook из приложения — похвальные, хотя и запоздалые инициативы Zoom Video Communications, однако проблему безопасности это не решило: дело в том, что уязвимостей у Zoom и без того вагон и маленькая тележка.
Так, в политике конфиденциальности Zoom прямо указано, что рекламные партнёры (например, Google Ads и Google Analytics) сервиса автоматически собирают «некоторую информацию» о пользователях, когда они используют продукты компании. И что это за информация, не конкретизируется. Вот что по этому поводу пишет один из исследователей проблем компьютерной безопасности Док Сирлс (Doc Searls):
«Zoom занимается рекламой, причём в самом худшем её варианте: компания живёт за счёт собираемых личных данных пользователей. Но ещё более жутко то, что Zoom может собирать большое количество данных частного, интимного характера (например, беседа врача с пациентом), и ни один из участников беседы об этом не догадывается». И далее: «Если ваш браузер заботится о конфиденциальности (например, Brave, Firefox или Safari), он, скорее всего, будет блокировать и рекламные трекеры, однако в Zoom вы не сможете определить, собираются ли ваши личные данные и каким образом это происходит».
Затем специалист указывает на то, что в Zoom до недавнего времени вообще не было возможности отказаться от сбора личных данных о вас и от их продажи третьим лицам (налицо нарушение не только конфиденциальности, но и безопасности):
«Текущая политика конфиденциальности Zoom выглядит даже хуже, чем “у вас нет никакой конфиденциальности здесь”», — резюмирует специалист и выдаёт хлёсткое определение политики Zoom по отношению к пользователям: «Мы открываем ваши виртуальные шеи информационным вампирам, которые могут делать с ними всё, что захотят». (буквально: We expose your virtual necks to data vampires who can do what they will with it).
Обновление политики конфиденциальности
Шквал критики всё же заставил Zoom Video Communications пересмотреть политику конфиденциальности, и 29 марта появился обновлённый вариант текста (https://zoom.us/privacy), где в самом начале прямо указывается: «Мы не продаём ваши личные данные. Являетесь ли вы компанией, образовательным учреждением или отдельным пользователем, мы не продаём ваши данные».
Следующий важный пункт: «Ваши встречи только ваши. Мы не отслеживаем и даже не храним их после завершения собрания, если только их не запишет и не сохранит организатор конференции».
Ещё из интересного: «Zoom собирает только те пользовательские данные, которые необходимы для предоставления вам услуг Zoom… Например, мы собираем такую информацию, как IP-адрес пользователя, а также сведения об операционной системе и устройстве. »
И наконец: «Мы не используем данные, которые мы получаем от использования вами наших программ, для какой-либо рекламы. Мы используем данные, которые мы получаем от вас, когда вы посещаете наши коммерческие сайты, такие как zoom.us и zoom.com. Вы можете контролировать свои собственные настройки файлов cookie при посещении наших коммерческих сайтов».
На этом можно было бы и закругляться: сказать, что ребята молодцы, и порекомендовать обновлённый Zoom всем, кто заботится о своей безопасности в интернете, однако здесь есть нюанс и, вопреки известному анекдоту, даже не один.
Другие уязвимости
Крупная неприятность поджидает пользователей ОС Windows, коих в мире абсолютное большинство. Выяснилось, что Zoom преобразует в ссылки UNC-пути, то есть пути… к файлам в Windows. (https://www.bleepingcomputer.com/news/security/zoom-lets-attackers-steal-windows-credentials-run-programs-via-unc-links/). Используя такие ссылки, по которым размещены изображения, аудиозаписи и другие медиафайлы, хакеру не составит никакого труда взломать хэши и получить доступ к учётным данным пользователей Zoom. В компании знают об этой уязвимости, однако пока никаких исправлений кода приложения не последовало.
Зумовская «клубничка» и Илон Маск
На днях американское издание Washington Post сообщило о тысячах бесед Zoom, попавших в открытый доступ, которые были опубликованы на площадках YouTube и Vimeo. Журналисты издания, отсмотревшие эти материалы, сообщили, что в ряде «слитых» в сеть бесед содержится конфиденциальная информация: имена, номера телефонов, служебные списки, финансовая отчётность частных компаний, а также личные данные детей, засветившиеся на онлайн уроках, которые сейчас массово проводятся по всему миру в связи с карантином. Во многих видео ведутся глубоко личные, интимные беседы и даже представлена обнажённая натура (таких как, например, проведение преподавателем обучения по эпиляции в одном из чатов).
Ситуация усугубляется еще и тем, что возможен просмотр даже скрытых записей на серверах самого «Зума»: сообразительные юзеры могут открывать случайные видео, пользуясь типовой нумерацией, которой Zoom обозначает все свои материалы. При этом многие из засветившихся на видео пострадавших, с кем удалось пообщаться журналистам «Вашингтон Пост», заявляли, что даже не представляют, как их приватные беседы могли попасть в открытый доступ.
Ещё до скандалов со «сливом» видео в сеть, своим сотрудникам запретил использовать Zoom Илон Маск. Глава корпораций SpaceX и Tesla отметил, что у сервиса серьёзные проблемы с конфиденциальностью и безопасностью, и порекомендовал использовать для корпоративного общения электронную почту и телефон. Руководители SpaceX блокировали доступ к Zoom для своих сотрудников 28 марта 2020 года.
В NASA и Google тоже против Zoom
Представитель NASA Стефани Ширхольц в тот же день заявила, что руководство космического агентства США также запрещает своим сотрудникам использовать Zoom, а 30 марта предупреждение об использовании Zoom опубликовало бостонское отделение ФБР: служащим организации запрещалось делать встречи на сайте публичными и делиться любыми ссылками.
Из последних нерадостных для «Зума» новостей: от десктопного приложения Zoom отказались в Google. Reuters сообщает, что в Google с 8 апреля запретили использовать приложение на ноутбуках своих сотрудников, ссылаясь на проблемы безопасности Zoom. Представитель компании, управляющей крупнейшей поисковой системой в мире, Хосе Кастанеда заявил: «Недавно наша служба безопасности сообщила сотрудникам, использующим Zoom Desktop Client, что эта программа больше не будет поддерживаться на корпоративных компьютерах, поскольку не соответствует нашим стандартам безопасности для приложений, используемых сотрудниками компании. Однако Google по-прежнему разрешает использование Zoom через мобильные приложения и браузеры».
Они обещали исправиться.
В Zoom Video Communications заявляют о том, что проблемы с утечкой данных возникли потому, что серверы приложения оказались не готовы к такому наплыву пользователей за последний месяц. А генеральный директор компании Эрик Юань даже подробно рассказал об этом в своём блоге и добавил, что им предстоит проделать огромную работу, чтобы вернуть доверие людей (ссылка).
ZOOM Cloud Meetings
Версия: 5.13.11.12611
Последнее обновление программы в шапке: 07.03.2023
Краткое описание:
Платформа для видеоконференций, дистанционного обучения и не только.
Stay connected wherever you go – start or join a 100-person meeting with crystal-clear, face-to-face video, high quality screen sharing, and instant messaging – for free!
Award winning Zoom brings video conferencing, online meetings and group messaging into one easy-to-use application.
Zoom is used by over 500,000 customer organizations and is #1 in customer satisfaction.
It’s super easy: install the free Zoom app, click on «Host a Meeting» and invite up to 100 people to join!
★ KEY FEATURES ★
✔Best Android video meeting quality
✔Best Android screen sharing quality
✔Screen share directly from your Android device
✔Screen share photos, web and Google Drive, Dropbox or Box files
✔Send group text, images and audio from mobile and desktop
✔Contact availability status
✔Easily invite phone, email or company contacts
✔Join as interactive participant or view-only webinar attendee
✔Works over WiFi, 4G/LTE and 3G networks
✔Safe driving mode while on the road
✔Connect with anyone on Android, other mobile devices, Windows, Mac, iOS, ZoomPresence, H.323/SIP room systems, and telephones
Join any meeting and host unlimited 1:1 meetings for free. Free group meetings are limited to 40 minutes.
Включение звука в Zoom на телефоне
По умолчанию любые входящие звуки в Zoom на смартфоне включаются автоматически вне зависимости от состояния внутренних параметров приложения, но при этом могут быть отключены во время сеанса связи, в том числе случайным нажатием соответствующих кнопок. Вдобавок к этому не стоит забывать про функции самого устройства, так как многие пользователи на постоянной основе намеренно заглушают различные источники звуков.
Способ 1: Настройки конференции
- Если во время разговора вас прекрасно слышат собеседники, но вы никого не слышите, коснитесь значка с изображением динамика в левой части верхней панели инструментов, чтобы тем самым задействовать громкую связь. В качестве альтернативы можете просто поднести устройство к уху и пользоваться разговорным динамиком, который будет работать в любом случае, если приложение и устройство функционирует правильно.
- Отсутствие указанного значка, равно как и неработоспособность всех источников звука и микрофона, можно исправить путем нажатия кнопки «Подключить звук» в левой части нижней панели инструментов. При использовании данной функции на экране отобразится дополнительное окно, где нужно выбрать «Wi-Fi или отправка данных сотовой сети» и после применения настроек, если требуется, вручную задействовать микрофон.
- В отличие от обычного участника конференции, каждый из руководителей может влиять на звук от других пользователей, хоть и без инструментов для принудительного включения микрофона. Чтобы воспользоваться привилегиями, в нижней части экрана нажмите кнопку «Участники», выберите пользователя, которого хотите услышать, и во всплывающем окне коснитесь опции «Попросить вкл».
Дополнительно отметим, что из меню «Выключить звук для всех» можно задействовать функцию «Разрешить участникам включать свой звук», которая в деактивированном состоянии будет препятствовать включению микрофона у всех участников, кроме организаторов. Поэтому если пользователи жалуются на ограничения, обязательно проверьте данный раздел настроек или хотя бы отправьте указанное ранее оповещение о включении, что автоматически откроет возможность однократного изменения состояния микрофона.
Способ 2: Системные настройки
Если вы не можете включить входящие звуки из Зума путем изменения параметров приложения, вероятнее всего, проблема возникла из-за неправильных настроек операционной системы или неполадок устройства. Чаще всего основной причиной является беззвучный режим, что особенно актуально для iPhone и OnePlus, где присутствует физический переключатель режимов, или низкий уровень громкости.
Подробнее: Что делать, если пропал звук на Android или iOS
Изменив подходящим образом системные настройки, обязательно проверьте работу устройства, запустив другое приложение или выполнив тестовый звонок любым удобным способом. При отсутствии звука в любых программах можно сделать сброс или сразу обратиться в сервисный центр, тогда как в противном случае достаточно будет удаления и повторной установки Zoom.
Включение микрофона
Задействовать собственный микрофон в Zoom на телефоне можно через внутренние параметры приложения или воспользовавшись специальными опциями на главном экране конференции. Тут необходимо учитывать, что создатель группового сеанса связи может принудительно устанавливать ограничения на передачу звука другими пользователями, обойти которые самостоятельно не получится.
Не стоит забывать про настройки операционной системы, которые вполне могут препятствовать включению микрофона, например, если во время первого подключения был выбран вариант «Запретить» в сообщении об использовании звука. При этом, к сожалению, изменить источник звука на мобильном устройстве по умолчанию нельзя, и потому даже во время трансляции экрана сторонние звуки из системы проигрываться не будут.
Как включить звук в Zoom на телефоне и компьютере
Обратите внимание: статья предполагает, что ваши динамики или наушники и микрофон исправны, а звук отсутствует только в Zoom.
Что делать, если вы не слышите собеседников
1. Разрешите подключение со звуком
- Где может сработать: во всех версиях Zoom.
Если в левом нижнем углу на экране конференции отображается иконка с наушниками и стрелкой, значит, вы не разрешили подключение с аудио. В таком случае нажмите на этот значок, а затем воспользуйтесь кнопкой «Войти в аудиоконференцию с компьютера», «Вызов с использованием звука» или с похожим названием — формулировки в разных версиях Zoom немного различаются.
2. Проверьте громкоговоритель
- Где может сработать: в мобильных приложениях Zoom.
Возможно, вы не слышите звук потому, что у вас включён тихий (телефонный) режим разговора. Чтобы переключиться на громкоговоритель, нажмите на значок рупора в левом верхнем углу и проверьте аудио. Если не поможет, проверьте уровень звука с помощью физической кнопки увеличения громкости.
3. Проверьте настройки динамиков
- Где может сработать: в десктопных и веб‑версии Zoom.
Убедитесь, что Zoom использует правильное устройство для вывода звука. Для этого нажмите на стрелку рядом с микрофоном. Если в разделе динамиков отображается несколько устройств, по очереди выбирайте каждое из них и проверяйте аудио.
4. Проверьте микрофоны собеседников
- Где может сработать: во всех версиях Zoom.
Если в списке участников рядом с их именами отображается перечёркнутая иконка микрофона, попросите их в чате включить звук. Для этого пользователю нужно нажать на значок микрофона в левом нижнем углу на экране конференции. Если вместо микрофона они видят иконку с наушниками, попросите их кликнуть по ней, а затем — по кнопке «Войти в аудиоконференцию с компьютера» или с похожим названием.
Что делать, если собеседники не слышат вас
1. Разрешите подключение со звуком
- Где может сработать: во всех версиях Zoom.
Если в левом нижнем углу на экране конференции отображается иконка с наушниками и стрелкой, значит, вы не разрешили подключение с аудио. В таком случае нажмите на этот значок, а затем воспользуйтесь кнопкой «Войти в аудиоконференцию с компьютера», «Вызов с использованием звука» или с похожим названием — формулировки на разным платформах различаются.
2. Проверьте, включён ли звук
- Где может сработать: во всех версиях Zoom.
Если в левом нижнем углу отображается иконка с перечёркнутым микрофоном, звук отключён. Нажмите на неё, чтобы решить проблему.
3. Проверьте настройки микрофона
- Где может сработать: в десктопных и веб‑версии Zoom.
Кликните по стрелке справа от иконки с микрофоном и выберите «Настройки звука». В открывшемся меню проверьте громкость. Затем нажмите на название микрофона и, если отобразятся дополнительные аудиоустройства, по очереди убедитесь в наличии звука в каждом из них.
4. Проверьте, если ли у Zoom разрешение на использование микрофона
- Где может сработать: во всех версиях Zoom.
В Windows
Откройте раздел «Параметры» → «Конфиденциальность» → «Микрофон». Если пункт «Разрешить классическим приложениям доступ к микрофону» не активен, включите его.
В macOS
Нажмите на логотип Apple и перейдите в раздел «Системные настройки» → «Защита и безопасность» → «Конфиденциальность» → «Микрофон». Убедитесь, что в списке программ рядом с Zoom стоит галка.
В браузере
На вкладке с сайтом Zoom кликните по иконке в виде замочка рядом с адресом страницы. В появившихся настройках сайта выберите пункт «Микрофон» и предоставьте разрешение. Если не сможете открыть это меню, вбейте в поисковик запрос «как предоставить разрешение микрофону» и добавьте название вашего браузера.
В Android
Перейдите в настройки ОС, откройте список установленных приложений и выберите Zoom. Если в перечне разрешений тумблер рядом с микрофоном не активен, нажмите на него.
В iOS
Перейдите в настройки ОС и выберите «Конфиденциальность» → «Микрофон». Если в списке разрешений тумблер рядом с микрофоном не активен, нажмите на него.
Что делать, если ничего не помогло
Перезапустите Zoom. Если звук не заработает, попробуйте перезагрузить устройство и переустановить приложение. Если и это не поможет, обратитесь в официальную службу поддержки.