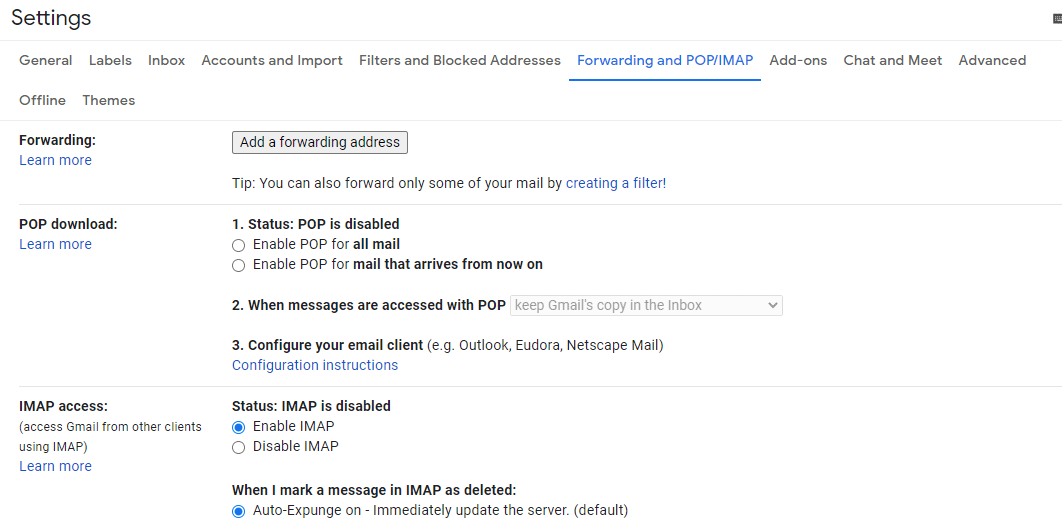|
По неизвестной мне причине (видимо куда-то не туда ткнула) все папки (и метки) в моем ящике оказались свернутыми… и я не могу найти волшебную кнопку, чтобы все обратно развернуть. Остались только базовые — входящие, отправленные, удаленные, черновики… А было еще с десяток. Папки есть, не удалены, во всяком случае при поиске писем отображается, что письмо лежит в той или иной папке. В настройках ничего такого не нашла… бонус за лучший ответ (выдан): 10 кредитов Скорее всего это не Вы нажали кнопочку, а Яндекс внес какие-то изменения в интерфейс. Чтобы развернуть вкладку с папками нужно слева от «Входящие» нажать еле заметную кнопочку в виде галочки. Ниже привожу скриншот с выделенной кнопочкой: автор вопроса выбрал этот ответ лучшим Ксарфакс 4 года назад Если в Яндекс почте у вас не отображаются вложенные папки, то настроить их отображение будет довольно просто. Рядом с «корневой» папкой должен находится чёрный треугольник, повёрнутый в правую сторону. Щёлкните на нём один левой кнопкой мыши, и вложенные папки отобразятся. Данный треугольник теперь будет направлен вниз — если щёлкнуть по нему ещё один раз, то папки опять будут скрыты. ** Если при нажатии на треугольник ничего не происходит, то причина может быть в следующем: 1) В вашем браузере отключён JavaScript (в каждом браузере JavaScript включается / отключается по-разному). 2) Вы используете очень старую версию браузера, из-за чего весь контент отображается некорректно. 3) Возможно, что у вас очень низкая скорость интернета на данный момент — в результате содержимое страницы загрузилось не до конца. Алиса в Стране 4 года назад Покажу на примере своей почты. Обращаем внимание на слово «Входящие», на то, что слева от него есть маленький треугольничек, вот на него и надо нажать, чтобы повернуть его. Вот в таком положении (треугольничек смотри вправо) все папки, созданные вами, не видны, свернуты: Нажимаем на треугольничек, он теперь смотрит вниз и мы видим все наши папки (в данном случае у меня созданная папка только одна — с названием «полезное»): -Irinka- 4 года назад Если в почте вы видите только системные папки, а созданные вами папки не отображаются, то были внесены изменения. В настройках ящика был свернут список личных папок. Нужно нажать на значок и развернуть список. При саернутом списке отображаются только папки, в которых есть непрочитанные письма, а также системные папки. Нажимаем на значок около «Входящих писем» (>>). владсандрович 5 лет назад Первым делом, вам необходимо найти на панели управления Яндекса, такую рубрику как — входящие. Если вы на нее нажмете, то весь список папок, будет сразу же развернут, а если нажмете повторно, то он опять спрячется что бы вам не мешать. В дальнейшем по необходимости, просто выполняйте это действие снова когда захотите просмотреть все папки. 88SkyWalker88 5 лет назад Эта кнопка находится на строке под названием «входящие». Слева от названия есть галочка, на которую нужно нажать и появится список папок. Соответственно, чтобы свернуть список, вы опять должны нажать на эту галочку. Красное облако 4 года назад Ищите кнопку входящие, но для начала надо зайти в Яндекс-почту то есть ввести логин и далее пароль, возможно потребуют подтверждения, почту лучше привязать к телефону. Всё жмите на входящие и всё на этом, если нет списка в настройках «входящие» установите галочку на этом пункте. [пользователь заблокирован] 4 года назад Развернуть список папок в почте Яндекс очень просто. Нужно нажать на треугольник, который находится рядом с категорией папки. Если у вас не получается, то возможно отключен Java Script в браузере. Или скорость интернета очень низкая и содержимое страницы не до конца загрузилось. terli4eno4ka 5 лет назад Возможно, что Вы случайно скрыли все папки, убрав галочку рядом с «Входящими». Для того, чтобы папки вновь появились списком, нужно поставить флажок рядом с «Входящие». В дальнейшем, можно выставлять или убирать галочку, когда Вы заходите просмотреть свои папки. moreljuba 5 лет назад Просто-напросто вы сами скрыли эти самые папки, нажав на соответствующую кнопку. Для того чтобы развернуть этот список папок, вам просто необходимо нажать на галочку рядом с названием «входящие». И всё возобновится. Знаете ответ? |
-
Partition Wizard
-
Partition Manager
- 3 Ways to Fix the Outlook Folders Missing Issue
3 Ways to Fix the Outlook Folders Missing Issue [Partition Manager]
By Linda | Follow |
Last Updated November 16, 2021
Do you use Outlook to manage your emails? Sometimes, you may find that folders disappear from Outlook. This post from MiniTool Partition Wizard tells you how to solve the “Outlook folders missing” issue.
Microsoft Outlook is a personal information management system software in Microsoft Office produced by Microsoft. Its functions include sending and receiving e-mails, keeping a diary, arranging schedules, assigning tasks, etc.
With this software, you can manage not only emails from Outlook but also from other email services like Gmail. But to use the Outlook software to manage emails from third-party emails services, you should do the following 2 things:
- Log in to the email service, go to Settings > POP/IMAP tab, and then enable POP or IMAP (IMAP is recommended).
- Open the Outlook software, and then click File > Add Account. Follow the wizard to add a third-party email address to Outlook and then you can use Outlook to manage emails from the third-party account.
Now, you can start managing emails. To keep emails organized, you can create subfolders in Outlook. Then, you can classify all emails into these subfolders. However, some people report that they have encounter the “Outlook folders missing” issue.
In general, the causes are as follows:
- Folders are hidden.
- Folders are inadvertently deleted.
- Outlook software problems.
Then, to fix the “Outlook folders missing” issue, you can refer to the following methods.
Sometimes, the whole left side of the Outlook with folders disappeared just because it’s hidden. Then, you can press “CTRL + 6” and it will appear again.
Apart from this method, you can also find the hidden folder through the following 2 ways:
- Right click the email account in the Navigation Paneand then choose Data File Properties. In the Outlook Today dialog box, under the General tab, click the Folder Size Find your missing folder and remember its path. Then find the folder in Outlook according to the path.
- Click All Mailboxes and then search for an email you know is in the missing folder. Then, press the “Ctrl + Shift + F” keys to open the Advanced Finddialog box. In the dialog, click the Browse button, and then you will see where the missing folder locates currently.
Method 2. Recover Deleted Folders
If you accidentally deleted an entire folder, but haven’t emptied your Deleted Items folder yet, you can send it right back to its original spot.
If you accidentally deleted an entire folder and have already emptied your Deleted Items folder, the folder can’t be recovered, but you might be able to recover messages that were in the folder from the Recoverable Items folder on the server.
In addition, if you created a backup of your personal folder file and the missing folders were included, you may be able to get them back by restoring the .pst file from your saved data (File > Open & Export > Import/Export > Import from another program or file > Browse > find and select the PST file that you want to import data from).
Method 3. Repair Outlook
Sometimes, the culprit of the “Outlook folders missing” issue is the Outlook itself. You should try various built-in tools to repair the Outlook issue. Some people recommend using MFCMAPI. Of course, you should ensure that the network is OK.
How to Recall an Email in Outlook? Here Are Detailed Steps!
About The Author
Position: Columnist
Author Linda has been working as an editor at MiniTool for 1 year. As a fresh man in IT field, she is curious about computer knowledge and learns it crazily. Maybe due to this point, her articles are simple and easy to understand. Even people who do not understand computer can gain something.
By the way, her special focuses are data recovery, partition management, disk clone, and OS migration.
Введение
Mail.ru является одним из самых популярных почтовых сервисов в России. Однако, пользователи могут столкнуться с проблемой пропавшей папки. В этой статье мы рассмотрим простые способы и инструкции по восстановлению пропавшей папки в почте Mail.ru.
Шаги по восстановлению пропавшей папки
-
Проверьте корзину: сначала убедитесь, что пропавшая папка не была случайно удалена. Иногда папки могут быть перемещены в корзину, поэтому проверьте там свои папки.
-
Поиск почты: если папка была удалена, и вы не можете ее найти в основной почте или корзине, использование функции поиска может помочь найти пропавшую папку. Просто введите ключевые слова в строку поиска, связанные с вашей папкой, и нажмите Enter.
-
Восстановление через восстановительную службу: если вы не можете найти свою папку, используйте службу восстановления в Mail.ru. Чтобы это сделать, перейдите на страницу восстановления Mail.ru и введите свой адрес электронной почты и пароль.
-
Обратитесь в техническую поддержку: если все вышеперечисленные способы не помогли восстановить вашу пропавшую папку, обратитесь в техническую поддержку Mail.ru. В некоторых случаях, когда папка не может быть восстановлена с помощью системы восстановления, вам может потребоваться помощь технических специалистов.
Заключение
Надеемся, что наши простые советы и инструкции помогут всем людям, которые столкнулись с проблемой пропавшей папки в почте Mail.ru. Данные методы могут быть использованы любым пользователем Mail.ru без исключения, так что вы сможете восстановить пропавшую папку самостоятельно.
Смотри также:
- Шаг за шагом: Как создать иконку на рабочем столе в Windows 10
- Создание иконки на рабочем столе: Как использовать ссылки и ярлыки
- Простые способы создания иконки на рабочем столе для быстрого доступа к приложениям
- Запрет на скачивание в облаке: как это реализуется и что следует знать
- Скачивание файлов из облачных хранилищ: возможности и ограничения
- Безопасная работа с облачными сервисами: как защитить свои данные от нежелательного скачивания
- Борьба с грыжами в позвоночнике для монтеров: как сохранить работоспособность?
- Потеряли папку в почте Mail.ru? Не отчаивайтесь, есть выход!
- Пропала папка с важными документами в почте Mail.ru
На чтение 2 мин. Просмотров 2.9k. Опубликовано 03.09.2019
Нам нравится организовывать наши электронные письма так же, как нам нравится держать вещи организованными в нашей повседневной жизни.
Но иногда что-то может пропасть, или в этом случае папка, содержащая ваши самые важные электронные письма, и все кажется потерянным.
Причины могут отличаться от недавних изменений на вашем устройстве, таких как обновления, ошибка подключения или даже поврежденные системные файлы.
Но есть решение этой проблемы.

Содержание
- Что делать, если ваши почтовые папки Outlook исчезли
- 1. Перезапустите Outlook
- 2. Ремонт Outlook
- 3. Отключить надстройки
Что делать, если ваши почтовые папки Outlook исчезли
1. Перезапустите Outlook
Иногда перезапуск приложения может помочь. Это может звучать просто, выключить и включить, но если это работает, почему бы не попробовать это сначала?
- Отключитесь от своего почтового ящика (вы должны сделать это только один раз);
- Повторно подключитесь к вашему почтовому ящику (снова, сделайте это один раз
- Создайте новую папку (с другим именем) в той же папке или подпапке, что и отсутствующая папка;
- Обе папки должны появиться сейчас.
2. Ремонт Outlook
Если поначалу у вас ничего не получится, у нас есть другие варианты, мы не сдаемся. Это решение также хорошо работает в том случае, если Windows не может найти Outlook.exe.
- Перейдите к кнопке «Пуск», затем выберите «Приложения и компоненты» в меню;
- Выберите Microsoft Outlook, затем выберите Изменить;
-
Система проведет вас к необходимым шагам, которые вы должны выполнить, чтобы исправить ваш Outlook.
Он предлагает две опции: щелкнув Online Repair, затем Repair исправит все, а вторая опция Quick Repair отсканирует файлы вашего приложения и заменит поврежденные. Проверьте, сработало ли это решение.
3. Отключить надстройки
Если вы дошли до этого момента, первые два решения не сработали, но не беспокойтесь, у нас впереди еще много исправлений. Этот третий метод включает в себя отключение надстроек.
- Запустите окно запуска, нажав клавишу Windows + R;
- Введите следующую команду в поле выполнения и нажмите Ok: «Outlook.exe/safe»;
- Outlook теперь находится в безопасном режиме, следующий шаг вызывает отключение надстроек, теперь вам нужно нажать «Перейти к файлу», выбрать «Option», затем «Add Ins»;
- В разделе «Управление» выберите «Надстройки COM», нажмите кнопку «Перейти» и, наконец, снимите флажок надстройки, чтобы отключить его;
- Тебе хорошо идти.
Мы надеемся, что эти исправления помогли, и вы сможете больше наслаждаться Microsoft Outlook.
Возможно, вы случайно переместили папку в Outlook, но найти эту папку и вернуть ее в исходное местоположение непросто. В этой статье будут представлены четыре метода, которые помогут вам найти отсутствующую папку, случайно перемещенную в Outlook.
Найдите отсутствующую папку, которая была случайно перемещена, с помощью параметра «Размер папки».
Найдите отсутствующую папку, которая была случайно перемещена, с помощью функции поиска и просмотра.
Найдите отсутствующую папку, которая была случайно перемещена с помощью кода VBA
Легко найти отсутствующую папку, которая была случайно перемещена с помощью удивительного инструмента
Найдите отсутствующую папку, которая была случайно перемещена с помощью параметра «Размер папки»
Предположим, что имя отсутствующей папки — «Internal», вы можете найти ее, просмотрев все имена папок в диалоговом окне «Размер папки». Пожалуйста, сделайте следующее.
1. Щелкните правой кнопкой мыши учетную запись электронной почты в Область переходов , а затем нажмите кнопку Свойства файла данных из контекстного меню. Смотрите скриншот:
2. в Перспективы сегодня диалоговое окно и под Общие , нажмите Folder Size кнопка. В открытии Folder Size В диалоговом окне найдите отсутствующую папку в поле папки. Смотрите скриншот:
3. Вернитесь в основной интерфейс Outlook, найдите папку в соответствии с указанным выше путем к папке, затем вручную перетащите папку обратно туда, где она принадлежит.
Найдите отсутствующую папку, которая была случайно перемещена с помощью функции поиска и просмотра
Если вы помните название каких-либо электронных писем в отсутствующей папке, вы можете найти папку, выполнив поиск по заголовку электронной почты, как показано ниже.
1. Нажать на Найти поле измените область поиска на Все почтовые ящики, а затем введите любые слова из заголовка электронного письма в поле Найти коробка. Смотрите скриншот:
2. Затем электронное письмо будет найдено и внесено в список рассылки, дважды щелкните его, чтобы открыть его.
3. нажмите Ctrl + Shift + F , чтобы открыть Расширенный поиск диалоговое окно (или вы можете просто выбрать адрес электронной почты и нажать Найти > Инструменты поиска > Расширенный поиск). В диалоговом окне вы можете увидеть имя папки, в которой находится выбранное электронное письмо, отображаемое в In поле, нажмите Приложения кнопку.
4. в Выберите папку (и) диалоговое окно, вы увидите, где в настоящее время находится отсутствующая папка. Запомните путь к папке и нажмите кнопку OK кнопку.
5. Вернитесь в основной интерфейс Outlook, найдите отсутствующую папку в соответствии с указанным выше путем к папке, затем вручную перетащите папку обратно в исходное местоположение.
Найдите отсутствующую папку, которая была случайно перемещена кодом VBA
Если вы помните имя отсутствующей папки, вы сможете найти ее напрямую по имени.
1. нажмите другой + F11 , чтобы открыть Microsoft Visual Basic для приложений окно.
2. в Microsoft Visual Basic для приложений окна, нажмите Вставить > Модули. Затем скопируйте ниже код VBA в окно кода.
Код VBA: найти отсутствующую папку с ее именем
Private g_Folder As Outlook.MAPIFolder
Private g_Find As String
Public Sub FindFolder()
Dim xFldName As String
Dim xFolders As Outlook.Folders
Dim xYesNo As Integer
On Error Resume Next
Set g_Folder = Nothing
g_Find = ""
xFldName = InputBox("Folder name:", "Kutools for Outlook")
If Trim(xFldName) = "" Then Exit Sub
g_Find = xFldName
g_Find = UCase(g_Find)
Set xFolders = Application.Session.Folders
LoopFolders xFolders
If Not g_Folder Is Nothing Then
xYesNo = MsgBox("Activate folder: " & vbCrLf & g_Folder.FolderPath, vbQuestion Or vbYesNo, "Kutools for Outlook")
If xYesNo = vbYes Then
Set Application.ActiveExplorer.CurrentFolder = g_Folder
End If
Else
MsgBox "Not found", vbInformation, "Kutools for Outlook"
End If
End Sub
Private Sub LoopFolders(Folders As Outlook.Folders)
Dim xFolder As Outlook.MAPIFolder
Dim xFound As Boolean
On Error Resume Next
xFound = False
For Each xFolder In Folders
If UCase(xFolder.Name) = g_Find Then xFound = True
If xFound Then
Set g_Folder = xFolder
Exit For
Else
LoopFolders xFolder.Folders
If Not g_Folder Is Nothing Then Exit For
End If
Next
End Sub3. нажмите F5 ключ для запуска кода.
4. в Kutools for Outlook диалоговое окно, введите имя отсутствующей папки в текстовое поле и нажмите кнопку OK кнопку.
5. Нажмите Да в следующем диалоговом окне.
6. После этого отсутствующая папка немедленно откроется в области навигации. Пожалуйста, вручную перетащите папку обратно на место.
Легко найти отсутствующую папку, которая была случайно перемещена с помощью удивительного инструмента
Kutools for Outlook предоставляет удобную функцию — Перейти в папку чтобы помочь вам легко найти и перейти к определенной папке Outlook. Пожалуйста, сделайте следующее.
Нажмите здесь Скачать Kutools for Outlook первый.
1. После установки Kutools for Outlook, нажмите Кутулс Плюс > Перейти к. Смотрите скриншот:
2. в Перейти к диалоговое окно необходимо настроить следующим образом.
2.1) По умолчанию выбраны все типы папок. Если вы хотите искать только в папке электронной почты, вам нужно отменить выбор других типов папок и оставить выбранной только папку сообщений;
2.2) Введите имя папки, которую хотите найти;
2.3) Затем папка будет найдена и указана в диалоговом окне. Вы можете:
— Посмотреть путь к этой папке;
— Или дважды щелкните папку, чтобы открыть ее в Outlook.
Нажмите, чтобы узнать больше об этой функции.
Если вы хотите получить бесплатную пробную версию (30-день) этой утилиты, пожалуйста, нажмите, чтобы загрузить это, а затем перейдите к применению операции в соответствии с указанными выше шагами.
Статьи по теме:
- Как подсчитать количество папок в указанной учетной записи электронной почты или всех почтовых ящиках в Outlook?
- Как объединить все почтовые ящики нескольких учетных записей, чтобы отображать все электронные письма вместе в Outlook?
- Как отобразить диалоговое окно «Обзор папки» для выбора папки в Outlook?
- Как подсчитать количество подпапок в определенной папке в Outlook?
Kutools for Outlook — Добавляет 100 расширенных функций в Outlook и значительно упрощает работу!
- Авто CC / BCC по правилам при отправке электронной почты; Автопересылка Несколько писем по индивидуальному заказу; Автоответчик без сервера обмена и дополнительных автоматических функций …
- Предупреждение BCC — показать сообщение при попытке ответить всем если ваш почтовый адрес находится в списке BCC; Напоминать об отсутствии вложений, и многое другое напоминает функции …
- Ответить (всем) со всеми вложениями в почтовой беседе; Ответить на много писем в секундах; Автоматическое добавление приветствия при ответе; Добавить дату в тему …
- Инструменты для вложений: управление всеми вложениями во всех письмах, Авто отсоединение, Сжать все, Переименовать все, сохранить все … Быстрый отчет, Подсчет выбранных писем…
- Мощные нежелательные электронные письма по обычаю; Удаление повторяющихся писем и контактов… Позвольте вам делать в Outlook умнее, быстрее и лучше.