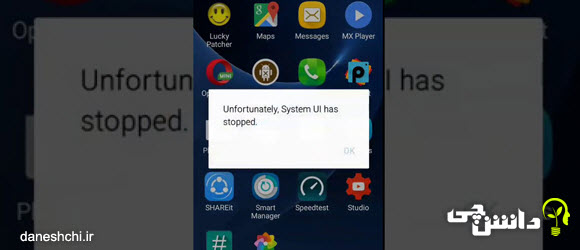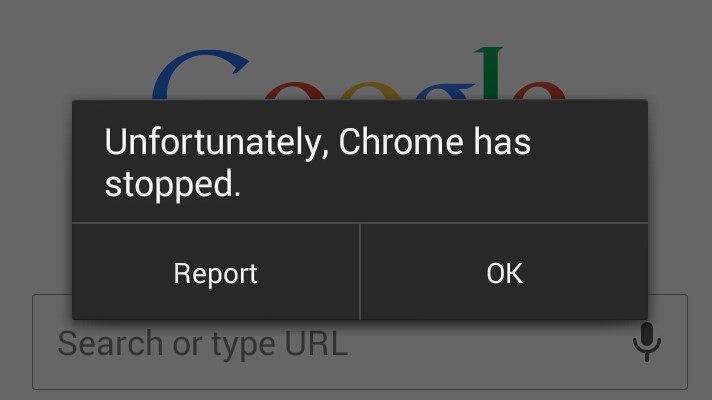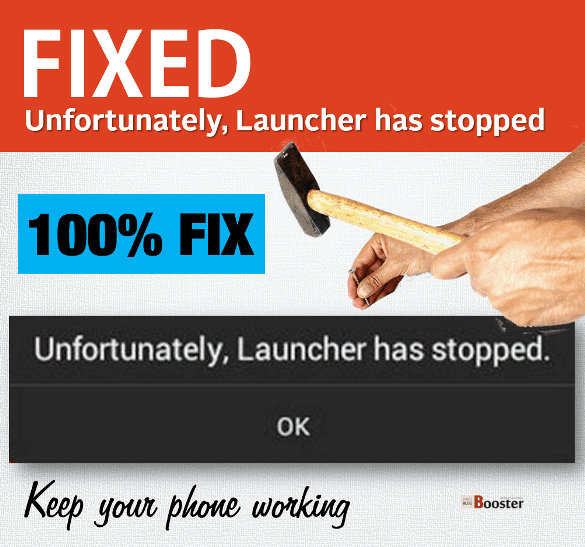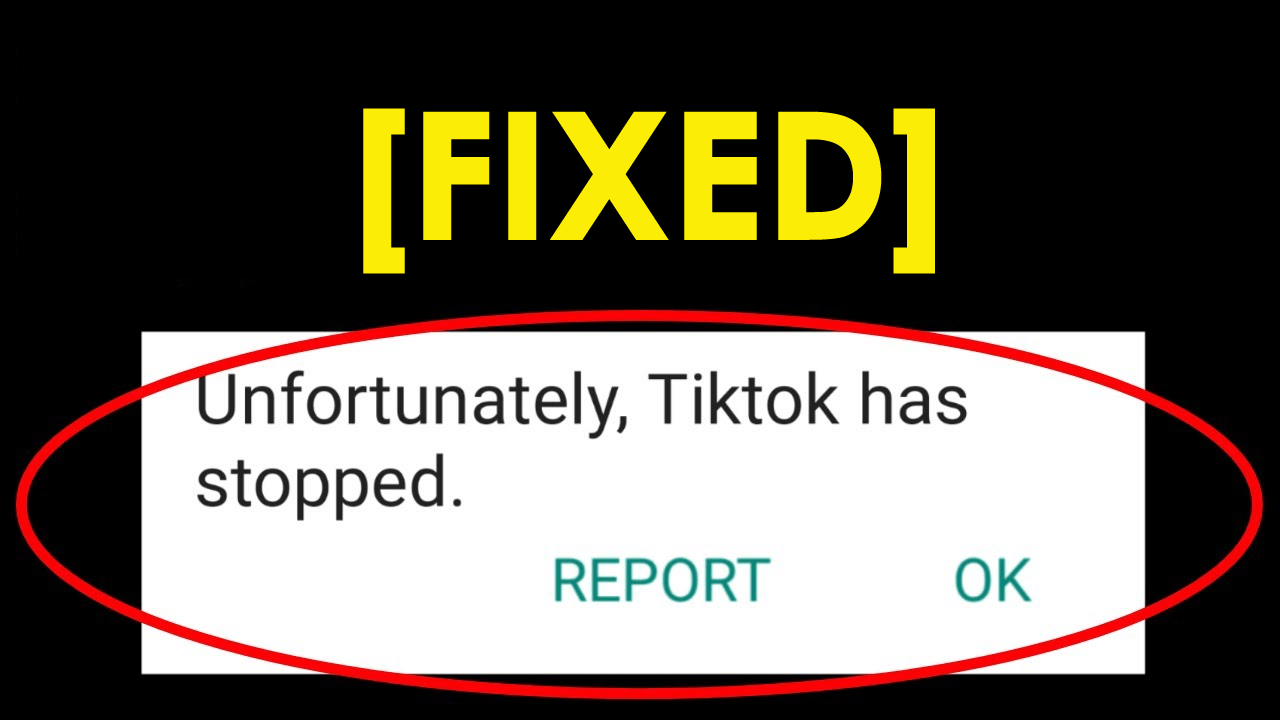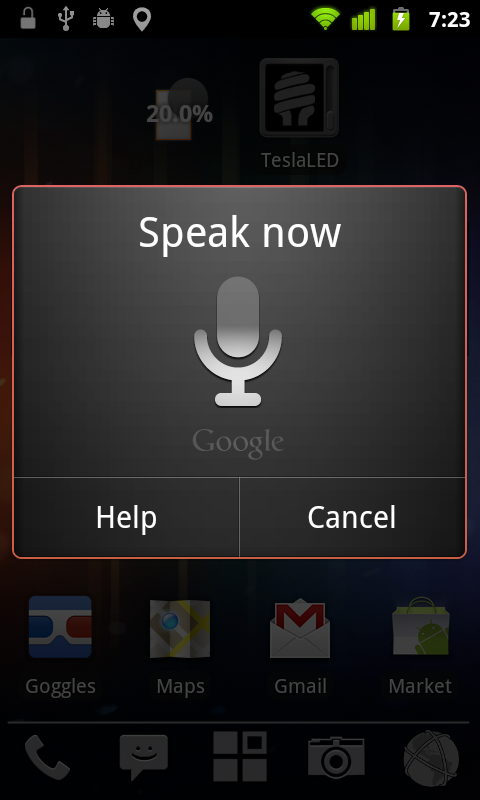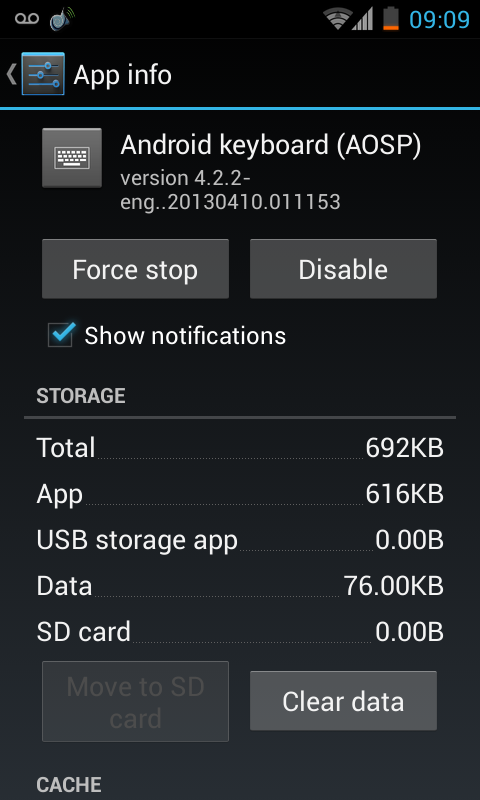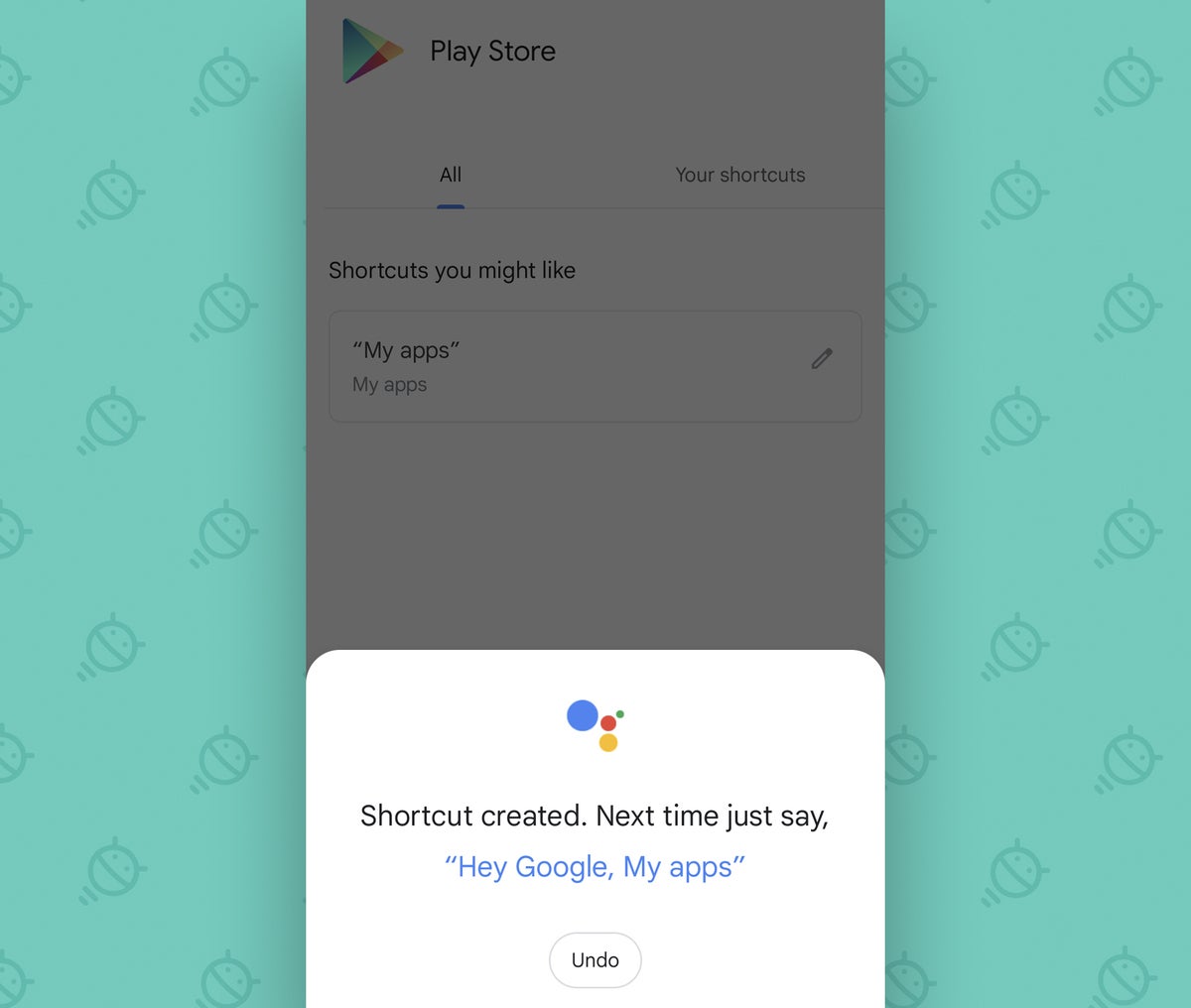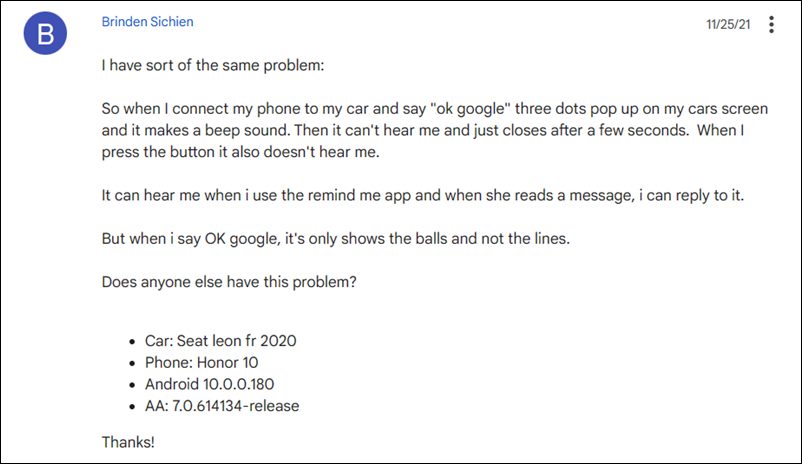Discover Few Essential Methods to Fix ‘Voice Command Has Stopped’ Issue In Your Android Phone!
Summary: In the present time, when Android phones are an integral part of life, having errors like “Unfortunately, voice command has stopped” or any app has stopped working can be an inconvenience. It might hamper your experience or prevent you from using an app. If you experience a similar situation, this post here will help you fix ‘voice command has stopped’ error.
- Method 1 – Fix By Clearing Cache
- Method 2 – Reset App Data To Fix the Issue
- Method 3 – Re-Install The Voice Command App
- Method 4 – Use Recovery Mode Wipe Cache Partition
- Method 5 – Fix The Issue By Performing a Factory Reset
- Method 6 – Fix “Unfortunately, Voice Command Has Stopped” Error Using Android System Repair Software
Expert Tip: One of the effective yet easiest methods to fix the “Unfortunately, voice command has stopped” error is by utilizing Android System Repair software. Android users popularly use it because of the efficient fixes it is capable of doing.
Utilization of this Android repair tool ensures that one can –
- Repair their Android devices in just a few clicks.
- Easily follow the on-screen instructions and operate the tool to repair their Android device.
- Fix “Unfortunately, voice command has stopped” issue in over 1000 Android phone models.
Free Download Trial Version/Buy Now Android Repair Tool To Fix Unfortunately Voice Command Has Stopped On Android
However, you should ensure to create a backup of your Android phone or tablet data before performing the methods mentioned-below as it may delete data for the purpose of repair.
Moving further, these system crashes followed by error messages like “Unfortunately, voice command has stopped” can be annoying. You are back to your home screen and lose the current app status right in the middle of a task. Or, it is possible that applications won’t open at all.
Let see real-user practical scenario!
How do I fix “Unfortunately, voice command has stopped,” message?
how can i fix it? i cant use my phone because it pops up always even i click its option “ok”
Now, let us first know the reasons responsible for situations where you see “voice command has stopped” error message.
Also Read: How To Fix “Unfortunately, Gallery Has Stopped” On Android
What Is the Causes For The Occurrence Of ‘Unfortunately, Voice Command Has Stopped?
Voice command has stopped or not working is quite similar to other scenarios wherein you get error messages like ‘This app is not working’. The reason for such error messages on your Android device is data crash.
A situation of data crash can be explained as the abnormal situation wherein Android OS, the concerned application, or the software stops functioning as it should. As a result, the app crashes with an error message as such.
These scenarios can happen due to multiple reasons, such as –
- Unsecured or unstable cellular and Wi-Fi connections, preventing the app from connecting to the internet.
- Uncleared and corrupted cache files.
- Improper or incomplete application installation may cause this error.
Even though the situation is annoying, fortunately, you can resolve “Unfortunately, voice command has stopped” error by adhering to the methods mentioned below, whichever seems to be working well for you.
Note: The below-mentioned methods can be applied on any Android phone such as Samsung, OnePlus, Google Pixel, Xiaomi, LG, HTC, Sony, Motorola, Lenovo, Techno, ZTE, Oppo, Vivo and all other Android phone present in the market.
Method 1 – Fix By Clearing Cache
The cache memory of an application stores all the data from your previous app usage, which needs to be cleared from time to time. It is possible that you are encountering this issue because of uncleared cache memory.
Here, follow the steps mentioned below to clear the cache data of the concerned application which says “Unfortunately, voice command has stopped” –
Step 1 – Open ‘Settings’ on your Android device.
Step 2 – Next, Scroll through the list or search for ‘Voice Command App’ and click on it.
Step 3 – Scroll down the list of applications and find the dedicated app showing glitch.
Step 4 – Tap on ‘Storage’ option followed by ‘Clear cache’ option.
This should clear the cache memory of the concerned android application and will probably fix the issue. If the error persists, try other methods as mentioned below.
Also Read: Snapchat Not Working On Android [10 Solutions]
Method 2 – Reset App Data To Fix the Issue
If the error persists even after clearing the cache, you can try to reset the app data which is causing this error. However, it is to note that it will delete all prior settings, information, and app data. So, if you need the existing data, first create a backup and then perform the steps mentioned underneath.
Step 1 – Open ‘Settings’ on your Android device.
Step 2 – Next, Scroll through the list or search for ‘Apps’ and click on it.
Step 3 – Scroll down the list of applications and click on the respective application showing glitch.
Step 4 – Tap the ‘Storage’ option next.
Step 5 – Out of the two options present there, choose ‘Clear data’.
Now, re-launch the app and sign in using your credentials to see if the error persists.
Method 3 – Re-Install The Voice Command App
Sometimes, an application might show error commands like “Unfortunately, voice command has stopped” if it hasn’t been installed correctly. To avoid this situation, you can uninstall the app and re-install it in your android device from Google Play Store.
Here, follow the steps to ensure you complete the process of uninstallation and re-install smoothly.
Step 1 – Go to ‘Settings’ on your Android device first.
Step 2 – In the search bar, type in ‘Apps’ or ‘Application manager’ and tap to open them.
Step 3 – Scroll through the list of applications and choose the concerned app.
Step 4 – Finally, tap on the ‘Uninstall’ option to remove the app from your android device.
Step 5 – Now, open Google Play store and search for the same application there.
Step 6 – Hit the ‘Install’ button and wait for it to be downloaded and installed on your device.
Once the installation is complete, you should be able to use the voice command in the application without any interference. However, if the need is, you can rely on other methods for fixing the issue.
Also Read: [Fixed] “Unfortunately, YouTube Has Stopped” On Android
Method 4 – Use Recovery Mode Wipe Cache Partition
This method has been observed to be working for some occasions. You can try entering into the recovery mode and perform these steps before checking of the error is gone for good.
Step 1 – Push the up volume key and power button together to switch to the Recovery mode.
Step 2 – You can use volume up and down keys for scrolling up and down through the options and use the power button for ‘Ok’.
Step 3 – Select the option for ‘Wipe cache partition’ and push the power button on your android device.
Step 4 – Finally, choose ‘Reboot system now’.
However, performing these steps may cause you to lose app data, and you need to make sure to create back up from the beginning.
Also Read: [Fixed] Instagram Won’t Open On Android
Method 5 – Fix The Issue By Performing a Factory Reset
Performing a factory reset on your android device may fix the issue. However, this method should be chosen only when you have tried all the other alternatives and yet didn’t get a result.
It isn’t a preferred method as performing a factory reset will erase all media, contacts, messages, etc. from your android device. Therefore, make sure to back up your data before following this method.
Here, follow the steps mentioned below to complete the process of factory reset in your android device.
Step 1 – Go to ‘Settings’ and look for the ‘Backup and Reset’ option from the list and click on it.
Step 2 – Tap on the option of ‘Factory data reset’ followed by tapping on ‘Reset Device’.
Step 3 – Choose the option ‘Erase Everything’ to initiate the process of factory reset.
Step 4 – This will take a few minutes, and your device will restart after a while.
You May Also Like
- How To Retrieve Deleted Voice Recordings On Android
- Solved: ‘Unfortunately, Bluetooth Has Stopped’ Error
- How To Fix “Unfortunately, Google App has Stopped” Error on Android
- How To Fix “Unfortunately, Messenger Has Stopped” Error on Android
Method 6 – Fix “Unfortunately, Voice Command Has Stopped” Error Using Android System Repair Software
While the methods mentioned above are useful at times, there is still uncertainty about whether or not you will be able to fix the issue. And methods like factory data reset can not only be time-consuming but requires a lot of effort. Therefore, having an alternative that allows you to fix “voice command has stopped” errors conveniently is much preferred.
Luckily, Android System Repair Software has got you covered. It allows you to fix “Unfortunately, Voice Command Has Stopped” on Android and other various Android OS issues by repairing the Android OS to normal. The software quickly detects the problem and solves it in a matter of a few clicks.
The software has an easy interface and doesn’t require you to be technically proficient for following the instructions. You can simply follow the on-screen instructions and get the job done efficiently.
Here follow step-by-step guide on how to use Android Repair to fix Android to normal thereby fixing ‘Unfortunately, Voice Command Has Stopped” error message using Android Repair Tool.
Bonus Tip: Since data is crucial for Android users, they must create a backup of their mobile data before performing methods like app data reset, factory data reset, etc. Here, the threat of data loss is possible. However, if you haven’t had the backup and your critical mobile data got lost, you can check out the Android Data Recovery app to recover the lost files.
Conclusion
Mentioned above are five methods that can help you resolve “Unfortunately, voice command has stopped on Android” error. You can follow the method you find suitable and make sure to back up your files before it.
However, for more efficient and assured results, make sure to choose Android System Repair Software and fix the issue in just a few clicks.
Please support us by subscribing to our YouTube Channel.
Max Field is a founder of Recover Android Data. He is an Android lover and loves to write tips, tricks, fixes for errors, data recovery solutions and more related to Android. He has 9+ years of experience in this field.
Your Android Smartphone fails to load voice command. The following error occurs when the relevant icon is pressed.
“Unfortunately, Voice Command has stopped working.”
To get rid of this error message perform the steps given below:
1. Uninstall Recently Installed Updates
2. Disable Automatic Updates
3. Check Phone Specifications
4. Clear App Data
5. Factory Reset your Phone
6. Hard Reset your Device
Uninstall Recently Installed Updates
You might have recently installed new updates in your Android Phone. Faulty updates or incomplete update installation can cause voice command error Android. This happens due to unsupported components, incompletely downloaded files and other reasons. The solution is to remove any recently installed updates. Uninstall Play Music update, if it is already installed.
Disable Automatic Updates
Go to the Google Play Music and make sure that the Automatic Updates feature is disabled.
Check Phone Specifications
This error appears when the phone is not able to load the requested features. System specifications change phone-wise. Check specifications of your phone to know whether it supports Voice Commands or not.
Clear App Data
App Data is stored when an application runs in Android. Voice command error Android appears due to problematic app data. Clear it to get your problem repaired.
1. Tap Menu | Settings | Applications | Manage Applications.
2. Tap Manage Applications | Show All.
3. A list of all apps will appear under Manage Applications Area.
4. Scroll down, locate “Voice Search” app and press the Clear Data button.
Factory Reset your Phone
Factory Reset is an option provided to reset interface and personalized settings of your smartphone. The latest modifications done in the phone settings can be the issue.
The first most important thing you have to do is to backup all important files, contact list addresses, messages, music, video and all other stuff. Follow the steps given below after you backup required items:
1. Tap Settings.
2. Tap Primary tab, SD & Phone Storage tab or Privacy tab depending on your phone version.
3. Tap Reset Phone option.
4. Check-up “Erase SD Card” checkbox and confirm the procedure.
Hard Reset your Device
Follow the instructions given below to hard reset your device:
1. Switch off your smartphone.
2. Press and hold the Volume Up button.
3. Press and hold the Power button.
4. Android System Recovery menu appears.
5. Scroll up and down using the Volume button. To choose an option, use the Camera button.
6. Tap Wipe Data | Yes.
7. The process will start. After it is completed, tap Reboot system now option.
Discover Few Essential Methods to Fix ‘Voice Command Has Stopped’ Issue In Your Android Phone!
Summary: In the present time, when Android phones are an integral part of life, having errors like “Unfortunately, voice command has stopped” or any app has stopped working can be an inconvenience. It might hamper your experience or prevent you from using an app. If you experience a similar situation, this post here will help you fix ‘voice command has stopped’ error.
- Method 1 – Fix By Clearing Cache
- Method 2 – Reset App Data To Fix the Issue
- Method 3 – Re-Install The Voice Command App
- Method 4 – Use Recovery Mode Wipe Cache Partition
- Method 5 – Fix The Issue By Performing a Factory Reset
- Method 6 – Fix “Unfortunately, Voice Command Has Stopped” Error Using Android System Repair Software
Expert Tip: One of the effective yet easiest methods to fix the “Unfortunately, voice command has stopped” error is by utilizing Android System Repair software. Android users popularly use it because of the efficient fixes it is capable of doing.
Utilization of this Android repair tool ensures that one can –
- Repair their Android devices in just a few clicks.
- Easily follow the on-screen instructions and operate the tool to repair their Android device.
- Fix “Unfortunately, voice command has stopped” issue in over 1000 Android phone models.
Free Download Trial Version/Buy Now Android Repair Tool To Fix Unfortunately Voice Command Has Stopped On Android
However, you should ensure to create a backup of your Android phone or tablet data before performing the methods mentioned-below as it may delete data for the purpose of repair.
Moving further, these system crashes followed by error messages like “Unfortunately, voice command has stopped” can be annoying. You are back to your home screen and lose the current app status right in the middle of a task. Or, it is possible that applications won’t open at all.
Let see real-user practical scenario!
How do I fix “Unfortunately, voice command has stopped,” message?
how can i fix it? i cant use my phone because it pops up always even i click its option “ok”
Source: Android Central Forums
Now, let us first know the reasons responsible for situations where you see “voice command has stopped” error message.
Also Read: How To Fix “Unfortunately, Gallery Has Stopped” On Android
What Is the Causes For The Occurrence Of ‘Unfortunately, Voice Command Has Stopped?
Voice command has stopped or not working is quite similar to other scenarios wherein you get error messages like ‘This app is not working’. The reason for such error messages on your Android device is data crash.
A situation of data crash can be explained as the abnormal situation wherein Android OS, the concerned application, or the software stops functioning as it should. As a result, the app crashes with an error message as such.
These scenarios can happen due to multiple reasons, such as –
- Unsecured or unstable cellular and Wi-Fi connections, preventing the app from connecting to the internet.
- Uncleared and corrupted cache files.
- Improper or incomplete application installation may cause this error.
Even though the situation is annoying, fortunately, you can resolve “Unfortunately, voice command has stopped” error by adhering to the methods mentioned below, whichever seems to be working well for you.
Note: The below-mentioned methods can be applied on any Android phone such as Samsung, OnePlus, Google Pixel, Xiaomi, LG, HTC, Sony, Motorola, Lenovo, Techno, ZTE, Oppo, Vivo and all other Android phone present in the market.
Method 1 – Fix By Clearing Cache
The cache memory of an application stores all the data from your previous app usage, which needs to be cleared from time to time. It is possible that you are encountering this issue because of uncleared cache memory.
Here, follow the steps mentioned below to clear the cache data of the concerned application which says “Unfortunately, voice command has stopped” –
Step 1 – Open ‘Settings’ on your Android device.
Step 2 – Next, Scroll through the list or search for ‘Voice Command App’ and click on it.
Step 3 – Scroll down the list of applications and find the dedicated app showing glitch.
Step 4 – Tap on ‘Storage’ option followed by ‘Clear cache’ option.
This should clear the cache memory of the concerned android application and will probably fix the issue. If the error persists, try other methods as mentioned below.
Also Read: Snapchat Not Working On Android [10 Solutions]
Method 2 – Reset App Data To Fix the Issue
If the error persists even after clearing the cache, you can try to reset the app data which is causing this error. However, it is to note that it will delete all prior settings, information, and app data. So, if you need the existing data, first create a backup and then perform the steps mentioned underneath.
Step 1 – Open ‘Settings’ on your Android device.
Step 2 – Next, Scroll through the list or search for ‘Apps’ and click on it.
Step 3 – Scroll down the list of applications and click on the respective application showing glitch.
Step 4 – Tap the ‘Storage’ option next.
Step 5 – Out of the two options present there, choose ‘Clear data’.
Now, re-launch the app and sign in using your credentials to see if the error persists.
Method 3 – Re-Install The Voice Command App
Sometimes, an application might show error commands like “Unfortunately, voice command has stopped” if it hasn’t been installed correctly. To avoid this situation, you can uninstall the app and re-install it in your android device from Google Play Store.
Here, follow the steps to ensure you complete the process of uninstallation and re-install smoothly.
Step 1 – Go to ‘Settings’ on your Android device first.
Step 2 – In the search bar, type in ‘Apps’ or ‘Application manager’ and tap to open them.
Step 3 – Scroll through the list of applications and choose the concerned app.
Step 4 – Finally, tap on the ‘Uninstall’ option to remove the app from your android device.
Step 5 – Now, open Google Play store and search for the same application there.
Step 6 – Hit the ‘Install’ button and wait for it to be downloaded and installed on your device.
Once the installation is complete, you should be able to use the voice command in the application without any interference. However, if the need is, you can rely on other methods for fixing the issue.
Also Read: [Fixed] “Unfortunately, YouTube Has Stopped” On Android
Method 4 – Use Recovery Mode Wipe Cache Partition
This method has been observed to be working for some occasions. You can try entering into the recovery mode and perform these steps before checking of the error is gone for good.
Step 1 – Push the up volume key and power button together to switch to the Recovery mode.
Step 2 – You can use volume up and down keys for scrolling up and down through the options and use the power button for ‘Ok’.
Step 3 – Select the option for ‘Wipe cache partition’ and push the power button on your android device.
Step 4 – Finally, choose ‘Reboot system now’.
However, performing these steps may cause you to lose app data, and you need to make sure to create back up from the beginning.
Also Read: [Fixed] Instagram Won’t Open On Android
Method 5 – Fix The Issue By Performing a Factory Reset
Performing a factory reset on your android device may fix the issue. However, this method should be chosen only when you have tried all the other alternatives and yet didn’t get a result.
It isn’t a preferred method as performing a factory reset will erase all media, contacts, messages, etc. from your android device. Therefore, make sure to back up your data before following this method.
Here, follow the steps mentioned below to complete the process of factory reset in your android device.
Step 1 – Go to ‘Settings’ and look for the ‘Backup and Reset’ option from the list and click on it.
Step 2 – Tap on the option of ‘Factory data reset’ followed by tapping on ‘Reset Device’.
Step 3 – Choose the option ‘Erase Everything’ to initiate the process of factory reset.
Step 4 – This will take a few minutes, and your device will restart after a while.
You May Also Like
- How To Retrieve Deleted Voice Recordings On Android
- Solved: ‘Unfortunately, Bluetooth Has Stopped’ Error
- How To Fix “Unfortunately, Google App has Stopped” Error on Android
- How To Fix “Unfortunately, Messenger Has Stopped” Error on Android
Method 6 – Fix “Unfortunately, Voice Command Has Stopped” Error Using Android System Repair Software
While the methods mentioned above are useful at times, there is still uncertainty about whether or not you will be able to fix the issue. And methods like factory data reset can not only be time-consuming but requires a lot of effort. Therefore, having an alternative that allows you to fix “voice command has stopped” errors conveniently is much preferred.
Luckily, Android System Repair Software has got you covered. It allows you to fix “Unfortunately, Voice Command Has Stopped” on Android and other various Android OS issues by repairing the Android OS to normal. The software quickly detects the problem and solves it in a matter of a few clicks.
The software has an easy interface and doesn’t require you to be technically proficient for following the instructions. You can simply follow the on-screen instructions and get the job done efficiently.
Here follow step-by-step guide on how to use Android Repair to fix Android to normal thereby fixing ‘Unfortunately, Voice Command Has Stopped” error message using Android Repair Tool.
Bonus Tip: Since data is crucial for Android users, they must create a backup of their mobile data before performing methods like app data reset, factory data reset, etc. Here, the threat of data loss is possible. However, if you haven’t had the backup and your critical mobile data got lost, you can check out the Android Data Recovery app to recover the lost files.
Conclusion
Mentioned above are five methods that can help you resolve “Unfortunately, voice command has stopped on Android” error. You can follow the method you find suitable and make sure to back up your files before it.
However, for more efficient and assured results, make sure to choose Android System Repair Software and fix the issue in just a few clicks.
Max Field is a founder of recoverandroid-data.com. He is an Android lover and loves to write tips, tricks, fixes for errors, data recovery solutions and more related to Android.
How do I fix unfortunately voice command has stopped?
How do I fix unfortunately voice command has stopped?
Voice Command Error Android
- “Unfortunately, Voice Command has stopped working.”
- Uninstall Recently Installed Updates.
- Disable Automatic Updates.
- Check Phone Specifications.
- Clear App Data.
- Factory Reset your Phone.
- Hard Reset your Device.
How do I fix my dialer?
With my experience with the same issue on Android, here are the 7 easy ways to fix the dial pad not working during the call.
- Just reboot your phone.
- Reset the Phone (Dialer) app.
- Update the Phone app.
- Downgrade the Phone app.
- Install System Updates.
- Reset app preferences.
- Try another Phone Dialer app.
How do I get my call dialer back on my Android?
Get the lock screen dialer shortcut back on Android 6.0…
- Step 1: Head to Settings menu and then choose Apps.
- Step 2: Press the gear icon in the top right-hand corner and choose Default Apps > Assist & voice input.
- Step 3: Tap the Assist option and choose None from the pop-up menu.
How do I reset my default dialer on Android?
If you notice your replacement dialler app isn’t working as intended you can follow the quick steps below to revert to your default dialler.
- Open the settings menu.
- Open apps.
- Find your replacement dialler app and tap it.
- Tap uninstall.
- Go back to the apps list and tap the default phone app.
- Tap the blue ‘enable’ button.
How do I fix unfortunately app has stopped?
How to fix the “Unfortunately app has stopped” errors
- First, go to Settings on your device.
- Apps and Notifications then App info.
- Scroll down to the app that’s causing problems and tap on it.
- In the next menu, hit Storage.
- Here you will find the Clear data and Clear cache options.
How do I fix unfortunately contacts has stopped?
Steps to fix unfortunately, contacts has stopped
- On your Android Device go to Settings.
- Choose Apps then ALL (by swiping to the right)
- Locate Google+ and open it.
- Tap or Click Uninstall Updates and then Select Disable.
Why my call app is not working?
Restart your Android Phone You can simply restart your android device by long-pressing the power button and tap on the Restart option listed along with Power Off and Emergency Mode. Once the device is rebooted try opening the phone app and see if it’s working.
Where is dialer on my phone?
1 – Open Voice Dialer In your App Drawer (application list) by default, you should find the Voice Dialer included with nearly all Android versions. Tap Voice Dialer to open it. Note you can always add this “app” to your home screen for easy and quick access.
What is my phone dialer?
The dialer app is the “phone” part of your smartphone. It is where you make phone calls and every phone comes with a dialer that does the basics – dial numbers and display contacts.
Update Everything
post nasal drip how to fix
post inflammatory hyperpigmentation how to fix
infix to postfix
prefix and postfix
infix to postfix converter
post fixing to concrete
postfix
post fixed deposit interest rates 2022
post fixture
post fix foam
www.vrogue.co
How To Fix Unfortunately Voice Command Has Stopped On Android
How to fix in unfortunately voice command has stopped 2022 youtube on android? 10 ways gallery error android sowhat v1 ترفند برنامه و بازیها دانشچی
how to fix in unfortunately voice command has stopped 2022 YouTube Source: www.youtube.com
How To Fix Unfortunately Voice Command Has Stopped On Android? Source: www.recoverandroid-data.com
10 Ways To Fix Unfortunately Gallery Has Stopped Error On Android Source: androidiphone-recovery.com
How To Fix Unfortunately Voice Command has stopped on SowHat v1 Source: www.technologysage.com
ترفند برنامه و بازیها دانشچی Source: www.daneshchi.ir
Type Anything Everywhere With Your Voice In Windows 10 The voice Source: www.pinterest.com
9 Useful Ways To Fix Unfortunately Camera Has Stopped On Android Source: www.androiddata-recovery.com
4 Ways To Fix Unfortunately Contacts Has Stopped Error Fixing Source: www.problogbooster.com
4 ways your Android device is tracking you (and how to stop it) PCWorld Source: www.pcworld.com
How to fix unfortunately sense home has stopped error Droidkat Source: www.droidkat.com
Fix Unfortunately Chrome has stopped Android error ValueStuffz Source: valuestuffz.blogspot.com
5 Ways Fix Unfortunately Messenger Has Stopped Android error Source: itechviral.com
FIXED Unfortunately Launcher Has Stopped Error After Andoird Source: www.problogbooster.com
Unfortunately APP has stopped Android Fix YouTube Source: www.youtube.com
20 Android Voice Commands to Take Full Control of Your Phone Source: joyofandroid.com
14 Solutions To Fix Unfortunately Instagram Has Stopped On Android Source: android-ios-data-recovery.com
9 Proven Ways Fix Unfortunately TikTok Has Stopped On Android Source: android-ios-data-recovery.com
Android Voice Commands which Most of the Users are not Utilizing Mono Source: www.mono-live.com
FIXED Unfortunately Android Keyboard Has Stopped Solution Source: itekblog.com
Fix Unfortunately Gallery has Stopped error Source: techbeasts.com
Fix Unfortunately My Files has stopped Message on Android Source: www.androiddata-recovery.com
FIX Unfortunately Google Play Services Has Stopped All PHONES UPDATED Source: www.youtube.com
How to fix Unfortunately System UI Has Stopped Error on Android Source: osujivictor.blogspot.com
Fly around your phone with Android s hidden voice command center Source: www.computerworld.com
10 Ways Fix Unfortunately Gmail/Email Has Stopped On Android Source: android-ios-data-recovery.com
Fixed Unfortunately Contacts has stopped Android phone error Source: valuestuffz.blogspot.com
Solved 9 Ways To Fix Unfortunately IMS Service Has Stopped Source: androidiphone-recovery.com
Voice Commands not working in Android Auto after OK Google DroidWin Source: www.droidwin.com
Copryright © www.vrogue.co |
Sitemap
Page loaded in 1.846 seconds.
Do you like cookies? ♥ We use cookies to ensure you get the best experience on our website. Learn more