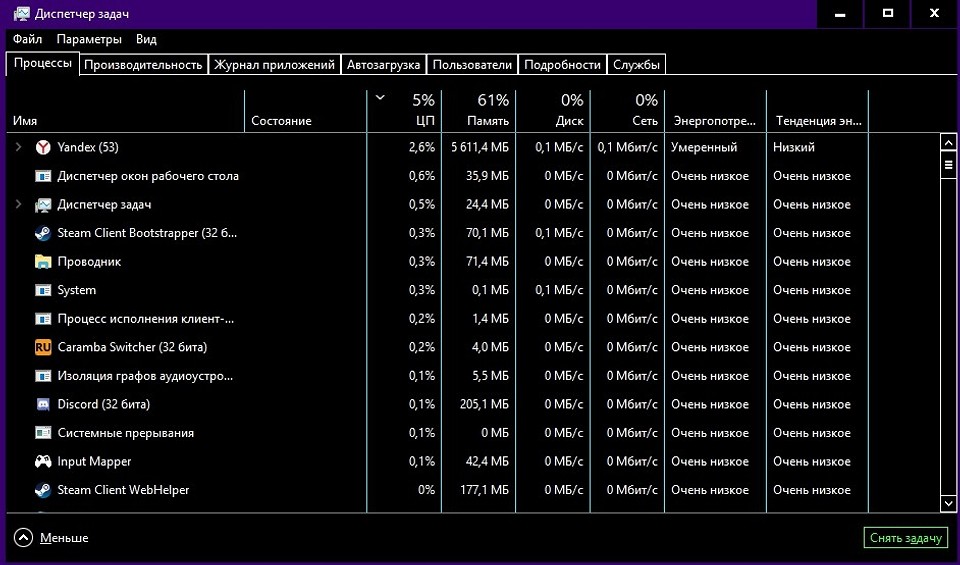Для работы проектов iXBT.com нужны файлы cookie и сервисы аналитики.
Продолжая посещать сайты проектов вы соглашаетесь с нашей
Политикой в отношении файлов cookie
Если ваш смартфон на OC Android начал подтормаживать, а от бывалой скорости работы не осталось ни следа. Например, чтобы сделать минутный звонок, или открыть обычное приложение приходится ждать по несколько минут, пока смартфон развиснет. Знайте, что с данной проблемой рано или поздно сталкиваются большинство владельцев Android-смартфонов. По каким причинам это происходит со смартфонами на OC Android и можно ли это исправить? С этим мы постараемся сегодня разобраться. Итак, давайте начинать!

Дело в том, что причин для этого достаточно много, некоторые из них можно устранить своими силами и вернуть устройству его работоспособность. В итоге использование смартфона перестанет быть столь раздражающим и вы наконец-то сможете спокойно пользоваться устройством. В статье собраны самые распространённые причины, а также пути их решения.
В каждом мобильном устройстве имеется память, которая делится на: ПЗУ (постоянную) и ОЗУ (оперативную). ПЗУ служит внутренним хранилищем для хранения различных файлов, например, фото, приложений и т.д. ОЗУ необходима для работы системы и активных приложений. В данной памяти есть место для кеш — это место где хранятся временные файлы, скорость доступа к которым намного выше, чем если бы эти файлы хранились в другом месте. Когда кеш переполняется, то ОЗУ перестает отвечать на запросы программы. В итоге возникают различные проблемы: сенсорные кнопки перестают быстро реагировать на касания, приложения подтормаживают и медленнее загружаются, а также возникают и другие проблемы.
Чтобы решить данную проблему, необходимо периодически очищать кеш в наиболее часто используемых приложениях. Скорее всего, в данном списке будут: Telegram, YouTube, браузер и т.д.
- Заходим в «Настройки» телефона;
- Выбираем пункт «Приложения»;
- Открываем нужное приложение, в моем примере, это Telegram;
- Открываем пункт «Хранилище»;
- Нажимаем «Очистить кеш».
Большинство пользователей устанавливают на свой смартфон огромное количество приложений, каждое из которых, по их мнению, не только интересное, но и полезное. Открыв один-два раза приложение обычный пользователь попросту забывают об его существовании. В итоге множество ненужных приложений настолько засоряют устройство, что оно перестает работать с нормальной скоростью.
Чтобы решить данную проблему, нужно зайти в «Настройки», выбрать раздел «Приложения», в котором отсортировать все приложения на устройстве по последнему использованию и удалить все ненужное. Можно воспользоваться вторым способом, для этого нужно перейти на рабочий стол своего устройства, просмотреть все иконки программ и игр, ненужные удалить нажав на иконку и выбрать пункт «Удалить».
Телефон на OC Android может начать работать крайне медленно из-за постоянной работы тяжелых приложений в фоновом режиме. С данной проблемой часто сталкиваются владельцы недорогих моделей, внутри которых предусмотренно до 2 Гб ОЗУ.
Чтобы решить данную проблему, необходимо открыть меню запущенных приложений. Это можно сделать с помощью сенсорной кнопки внизу экрана вашего телефона, после закрыть сразу все открытые приложения с помощью отдельной кнопки или закрыть определенные приложения сделав свайпа вверх. Если вам не удалось закрыть приложения, то можно зайти в «Настройки» — «Приложения» — выбрать необходимое приложение и нажать кнопку «Остановить».
Большинство пользователей обычно не следят за состоянием хранилища на смартфоне, поэтому частенько полностью его забивают различными медиафайлами и документами. Но, ОС Android часто обновляется, при этом загружает новые обновления программ, протоколы безопасности и другое в ПЗУ, поэтому когда место заканчивается, то снижается производительность устройства.
Чтобы решить данную проблему, необходимо следить за хранилищем и периодически его очищать. Первое, что необходимо сделать — посмотреть состояние хранилища. Для этого заходим в «Настройки», далее переходим в раздел «Обслуживание устройства» и выбираем пункт «Хранилище».
Если ваша память полностью забита фото, видео и другими файлами, то часть файлов можно перенести на жёсткий диск ПК, флеш-карту или в облако. Однако, если вам нужно быстро освободить немного место в хранилище, при этом вы не хотите удалять сразу много файлов. То в данном случае можно удалить только самые тяжелые файлы отдельно отсортировав их: все, изображения, видео, аудиофайлы, документы и другие файлы. Узнав подробности каждого файла вы можете выбрать нужное действия: переместить, копировать или удалить. Также можно просмотреть и удалить дублированные файлы, которые засоряют устройство.
Если хранилище вашего телефона заполняется слишком быстро, то лучшим решением будет присмотреться к новой модели телефона с гораздо большим объемом памяти.
Если телефон работает достаточно медленно, но у вашего устройства нет проблем с пунктами описанными выше, то вполне вероятно, что в смартфоне имеется какой-то вредоносный вирус, который вполне вероятно попал на устройство вместе с установленным приложением или через сайт.
Для решения данной проблемы необходимо скачать антивирус и провести диагностику вашего устройства. В Google Pay можно найти разные антивирусы. Для примера я использую антивирус Kaspersky. Конечно, для постоянного использования программу необходимо купить, однако, быстро проверить свой телефон и использовать пробный период также можно.
Если ваше устройство продолжает сильно тормозить, то по последнее, что вы можете сделать — это сбросить все настройки телефона до заводских. В данном случае вы потеряете полностью все данные на вашем устройстве, поэтому перед этим рекомендуется выполнить резервное копирование.
Чтобы сбросить настройки до заводских переходим в «Настройки» — «Общие настройки» — «Сброс» — «Сброс данных» -«Сбросить».
Если вы выполнили все рекомендации, о которых говорилось в статье, но ничего не помогло и ваш смартфон на OC Android продолжает сильно тормозить, то пожалуй пришло время проститься со старым смартфоном и приобрести хоть не дорогую, но современную модель смартфона с большей памятью и большими возможностями. На этом все. Всем спасибо за внимание.
Смартфон — неотъемлемая часть нашей жизни. И когда он начинает тормозить, выбрасывать из приложений и игр — это вызывает ужас и смятение. Не всегда проблема говорит о том, что «срок жизни» гаджета подошёл к концу. Но почему тогда начал тормозить телефон и как это исправить? Рассказываем в этом материале.

Загруженная процессами оперативная память
Что делать
Переполненный кеш памяти
Что делать
Переполненная внутренняя память
Что делать
Есть вирусы
Что делать
Итоги
Загруженная процессами оперативная память
В смартфоне есть внутренняя память, которую используют для хранения файлов, и оперативная, которая нужна для работы системы и приложений. Даже если в смартфоне 3–8 Гб оперативной памяти (ОЗУ), её иногда может не хватать. Она нужна для временного хранения информации.
Пока у вас открыто много утилит одновременно, она загружена. Например, если вы используете активно два приложения на разделённом экране + у вас открыто несколько фоновых утилит. Каждая загружает ОЗУ. Ещё оперативная память расходуется просто на работу операционной системы.
Что делать
Регулярно закрывать приложения, которыми не пользуетесь. Для этого нужно открыть меню запущенных утилит и убрать оттуда все утилиты. Обычно его можно запустить через физическую кнопку или сенсорную кнопку в нижней части экрана. Например, в Xiaomi Redmi 9C это первая кнопка слева (три горизонтальные полоски).
Время от времени перезагружать свой гаджет. Это поможет закрыть даже те процессы, которые вы не смогли завершить самостоятельно.
Воспользоваться встроенными функциями очистки. Например, на Samsung есть функция «Обслуживание устройства». Может называться «Оптимизация» или «Smart Manager» на ранних версиях. Это диагностическое ПО, через которое можно освободить оперативку.
Разработчики Apple советуют следующий алгоритм действий. Он работает на всех версиях iOS 15 и младше. Нужно зажать кнопку блокировки на пару секунд. Как только появится надпись «Выключите» — зажать кнопку «Домой», пока не вернётесь на главный экран. Если физической кнопки нет, нужно активировать виртуальную: «Настройки» — «Основные» — «Универсальный доступ» — AssistiveTouch. На iOS 16 путь выглядит по-другому: «Настройки» — «Универсальный доступ» — «Касание» — AssistiveTouch. Теперь надо сымитировать ранее описанный алгоритм: запустить меню выключения, нажать на AssistiveTouch и выбрать «Домой».

Важно: есть ситуации, когда ОЗУ изначально очень мало. Существует категория очень дешёвых смартфонов с 1–2 Гб оперативной памяти. Пользователю важно понимать, что такое устройство не подходит для игр или запуска нескольких приложений одновременно.
Их максимум — звонить, отправлять сообщения, использовать 1–2 мессенджера. Это самые бюджетные звонилки с большими экранами, и для полноценного использования, работы и развлечений они не предназначены. Такие смартфоны изначально работают медленнее аналогов с большим количеством ОЗУ. А со временем, если их нагружать, тормозят ещё больше.
Поэтому в нашем топе дешёвых смартфонов 2022 года мы рекомендуем обращать внимание на модели с ОЗУ от 3 Гб. Такие телефоны не начнут тормозить с первого дня, предназначены для разных задач. Например: смотреть видео, работать с документами и таблицами, запускать простые игры и т. д.
Переполненный кеш памяти
Почему телефон стал тормозить? Потому что кеш, выделенный под хранение временных файлов, переполнен. В итоге приложения подтормаживают, медленно открываются, могут «вылетать» (резко закрываются). Также сенсорные кнопки не реагируют на прикосновения. Частое явление при переполненном кеше — телефон тормозит при просмотре видео.
Что делать
Очистить кеш в приложениях. В разных смартфонах названия кнопок и их расположение могут различаться, но алгоритм идентичен. Для этого обычно нужно: зайти в «Настройки» — «Приложения» — выбрать любую утилиту — «Хранилище» (есть не везде) — «Очистить кеш».

Если тормозит браузер на смартфоне, в нём также стоит почистить кеш. Точные настройки зависят от вашего браузера и его версии.
Для Google Chrome нужно: зайти в браузер — выбрать 3 точки в правом верхнем углу — «История» — «Очистить историю» — выбрать историю, cookie и кеш — «Удалить данные». В других браузерах алгоритм схожий.
На iPhone следует выбрать «Настройки» — Safari — «Очистить историю и данные».
Переполненная внутренняя память
Если стали тормозить игры на телефоне, приложения открываются медленно, стоит проверить хранилище (внутреннюю память). Очень часто люди устанавливают разные приложения, а потом не пользуются ими, забывают их удалить.
В итоге в памяти смартфона хранится много ненужных утилит, которые занимают место. У всех есть кеш, дополнительные файлы, всё это засоряет устройство. В итоге с нормальной скоростью оно не работает.
Лучше следить, чтобы 3–4 Гб всегда оставались свободными. Именно поэтому сейчас всё более популярными становятся телефоны с 128 Гб и более. Чем больше места, тем меньше вероятность, что займёте всю память.
Что делать
Удалить ненужные приложения. Сделать это можно разными способами. Например: перейти в «Настройки» — «Приложения» — выбрать подходящую утилиту, нажать «Удалить».
Перенести на карту памяти, Google, Xiaomi аккаунт или другой (какой есть на смартфоне) фото, видео, документы.
Читайте также:
Как перенести приложения на SD карту на Android

Есть вирусы
Если все проблемы, которые мы описали выше, не актуальны, вероятно, в смартфоне есть вирус. Это частая проблема, из-за которой на телефоне на Андроиде могут тормозить игры, видео. Скачать вирус просто. Можно перейти по вредоносной ссылке из мессенджера или почты, скачать подозрительный документ или APK файл с неофициального сайта.
Вирусы занимают оперативную память, тормозят работу гаджета. Также они могут заполнять внутреннюю память.
Что делать
1. Установить антивирус. Сегодня доступно много разных приложений. Например: Kaspersky Internet Security, McAfee Mobile Security и другие. С их помощью можно продиагностировать смартфон, почистить его и предотвратить попадание в систему вирусов.
2. Отнести смартфон в сервисный центр, чтобы его почистили — если самостоятельно не получается, боитесь или не уверены, что сможете очистить всё до конца.
3. Помнить правила цифровой гигиены: не переходить по странным ссылкам, не скачивать неизвестные документы, не устанавливать приложения из неизвестных источников.
Читайте также:
Цифровая гигиена: как удалить личные данные из интернета и соцсетей

Если ничего не помогает
Сброс до заводских настроек — ещё один способ, который поможет очистить смартфон. Суть его в том, то гаджет полностью обнулится до заводских настроек. Это удалит вообще всё на нём. Поэтому предварительно стоит скопировать все важные файлы. Перенести их можно на другой телефон, в виртуальное облако или сделать резервное копирование:
- Андроид: «Настройки» — «Резервное копирование» — «Начать копирование»;
- Айфон: «Настройки» — Apple ID — iCloud — «Резервная копия в iCloud» — активировать ползунок.
На разных версиях операционной системы может отличаться расположение кнопок.
Сброс до заводских настроек Android: «Настройки» — «Система и обновления» — «Сброс» — «Восстановление заводских настроек».
Сброс до заводских настроек iPhone: «Настройки» — «Основные» — «Перенос или сброс iPhone» — «Сброс/Сбросить».
Итоги
Давайте ещё раз кратко перечислим основные причины, почему могут тормозить интернет на телефоне, видео, игры и различные утилиты.
Проблема может быть в:
- недостаточном количестве оперативной или внутренней памяти, переполненном кеше. Очистить всё можно через встроенные или сторонние приложения;
- большом количестве открытых фоновых приложений. Их нужно закрыть + можно перезагрузить смартфон;
- вирусах — можно удалить через антивирус или обратиться в сервисный центр;
- игра на смартфоне может тормозить из-за высоких системных требований и/или плохой совместимостью с телефоном. В этом случае лучше выбрать хороший игровой смартфон для развлечений.
Читайте также:
Топ игровых смартфонов 2022 года
Что делать, если тормозит телефон:
- очистить внутреннюю и оперативную память;
- перезагрузить;
- удалить всё ненужное, перенести файлы на карту памяти;
- почистить кеш у приложений и браузера;
- отнести телефон в сервисный центр, чтобы почистить от вирусов.
Почему телефон стал тормозить? Мусор, кеш и вирусы могут существенно замедлить работу гаджета. А своевременная очистка и соблюдение правил цифровой гигиены позволят продлить срок его службы.
Если возник вопрос, связанный с тем, что тормозят игры на Windows 10 как исправить, следует попробовать применить нижеприведенные способы. Это может произойти и на мощном компьютере.
Содержание
- 1 Почему на Windows 10 тормозят игры и что с этим делать
- 1.1 Чистка ПК от лишних программ и файлов
- 1.2 Изменение размера файла подкачки
- 1.3 Отключение режима DVR
- 1.4 Удаление лишнего из автозагрузки
- 1.5 Дефрагментация жесткого диска
- 1.6 Обновление драйверов
- 1.7 Проверить температуры комплектующих
- 1.8 Включение игрового режима в Windows 10
- 1.9 Переустановка графических библиотек
- 1.10 Оптимизация настроек игры
- 1.11 Настройка схем электропитания
- 2 Приложения для ускорения работы игр и Windows 10
- 2.1 Wise Game Booster
- 2.2 CCleaner
Выделяют несколько причин, по которым компьютерные игры зависают. Чаще всего это обусловлено недостаточно мощной видеокартой и процессором, особенно если это – старый ПК. Если такое случается на современном устройстве, то придется выявлять неполадки, которые устраняются с помощью встроенных средств.
Перечень причин, почему видеоигры зависают замертво, включает в себя:
- несовместимость с минимальными системными требованиями;
- множество запущенных фоновых процессов;
- плохая оптимизация компьютерной игры;
- перегревание внутренних элементов корпуса;
- не обновлённые драйвера графической карты;
- заражение ПК вирусным софтом;
- включенный энергосберегающий режим (на ноутбуке).
Чтобы игра запустилась на компе, важно, чтобы он соответствовал системным требованиям, заявленным разработчиками. Для избавления от глюков следует позакрывать программы, работающие на фоне. А также активировать функции, способствующие повышению производительности.
При избавлении от этого глюка можно разрешить и прочие проблемы, возникающие во время работы ПК. При этом стоит придерживаться указаний пошаговых инструкций. Начинать лучше с простых вариантов устранения неполадки.
Чистка ПК от лишних программ и файлов
Иногда у геймеров возникает вопрос – зависают игры на Windows 10 что делать. В подобной ситуации поможет оптимизация ПО. Ведь на ПК с мощными комплектующими аппаратная поломка менее вероятна.
Все же, многие игроки привыкли сильно нагружать компьютер, не беспокоясь о потреблении системных ресурсов. Из-за большого количества одновременно запущенных программ даже на компьютере с новым видеоадаптером могут появиться лаги.
Неполадку можно решить путем удаления ненужных файлов и программных компонентов. Для этого следует воспользоваться встроенным инструментом «Установка и удаление программ».
Изменение размера файла подкачки
Если лагают игры на Windows 10, это можно устранить, покрутив значение файла подкачки. Данный способ поспособствует оптимизации расходов ОЗУ. Порядок действий, как решить проблемы с играми:
- Используя поиск в меню «Пуск», найти инструмент «Настройка представления и производительности системы».
- Раскрыть вкладку «Дополнительно», затем – клацнуть на «Изменить».
- Щелкнуть по названию жесткого диска.
- Указать предпочтительный размер файла подкачки в отведенном поле.
- Сохранить внесенные исправления.
Оптимальное значение стоит задавать исходя из того, какое количество оперативки остается незадействованным при каждодневном пользовании. Посмотреть соответствующие показатели можно, перейдя в раздел «Диспетчер задач».
Отключение режима DVR
Чтобы справиться с торможением ресурсоемких игр, рекомендуется деактивировать опцию Digital Video Recorder. Данный режим позволяет зафиксировать картинку и записать аудио в процессе текущего гейминга.
Чтобы игры не лагали, стоит выполнить следующие шаги:
- Раскрыть Параметры Виндовс 10, задействуя сочетание кнопок «Win+I».
- Далее перейти в блок «Игры».
- Отыскать строчку «Вести запись в фоновом режиме, пока идет игра». Здесь требуется перевести тумблер в выключенное положение.
- Произвести сохранение путем нажатия на соответствующую кнопку.
Возможно, эта функция была выключена по умолчанию. Но все же стоит убедиться, так как DVR снижает производительность запущенных игр.
Удаление лишнего из автозагрузки
Еще одной причиной, по которой зависает компьютер в играх намертво Windows 10, является работа программ в режиме автозагрузки. Это означает, что у них активирован автоматический запуск после включения ПК.
Одновременно работая с тяжелой игрой, эти процессы приводят к тому, что компьютер функционирует на износ, потому они и подвисают. Если останется минимум запущенных приложений, то все игры перестанут лагать.
Чтобы убрать подозрительные программы из автозагрузки, стоит придерживаться такого плана действий:
- Раскрыть «Диспетчер задач», используя строку поиска в «Пуске». Либо задействовать комбинацию «Ctrl+Shift+Esc».
- Переключиться на вкладку «Автозагрузка».
- Клацнуть правой кнопочкой мыши по названию программы, для которой не требуется использование автозагрузки.
- Кликнуть по кнопке «Отключить». По желанию можно проделать это со всеми лишними приложениями.
Дефрагментация жесткого диска
Нередко бывает, что игры стали тормозить вследствие проблем со встроенным накопителем. Когда владелец грузит огромное количество файлов, они рандомно распределяются по секторам диска. Это приводит к снижению скорости чтения, и в результате игры фризят.
Пошаговая инструкция, как дефрагментировать внутренний накопитель:
- С помощью строки поиска отыскать приложение «Оптимизация дисков».
- Щелкнуть левой кнопкой мышки по наименованию накопителя.
- Клацнуть на «Оптимизировать» и подождать, пока операция завершится.
Выполнение этих шагов должно помочь в повышении стабильности. А если не подействовало, придется опробовать другие варианты.
Обновление драйверов
Если вопрос, почему лагают игры, остался открытым, следует обновить драйвера видеоадаптера. Ведь именно этот компонент отвечает за их производительность. Для проверки наличия последних версий драйверов следует проделать такие шаги:
- Раскрыть «Диспетчер устройств», отыскав этот пункт в колонке меню «Пуск» справа.
- Перейти ко вкладке «Видеоадаптеры».
- Клацнуть правой кнопкой мышки по наименованию графического адаптера.
- Выбрать функцию «Обновить драйвер».
Важно отметить, что желтый символ с восклицательным знаком говорит о том, что на компьютере установлена устаревшая версия драйвера. Если не получится загрузить апдейт таким способом, придется скачать его с сайта разработчика. После обновления игры должны работать без подвисаний.
Проверить температуры комплектующих
Это можно сделать с помощью утилит для мониторинга температуры видеоадаптера и процессора. К примеру, использовать для диагностики демо-версию AIDA64. Рекомендуется запускать проверку во время повышенной нагрузки на компоненты. Иначе не получится определить, как сильно греются комплектующие.
Включение игрового режима в Windows 10
Если игра не перестала виснуть, можно попробовать настроить специальный режим. Это позволит в принудительном порядке увеличить плавность в процессе гейминга.
Для этого понадобится запустить постоянно лагающую видеоигру. Потом зажать сочетание «Win+G». После чего потребуется клацнуть по значку спидометра, который отвечает за включение игрового режима.
Теперь можно поиграть примерно 20 минут. Если игра на Виндовс 10 тормозит, то этот режим можно оставить активированным. Иначе понадобится рассматривать другие способы устранения лагов и долгих загрузок.
Переустановка графических библиотек
Такие библиотеки предназначены для обработки графики. Например, Visual C++, DirectX и Net.Framework. Можно попытаться деинсталлировать их, используя средство «Установка или удаление программ». После чего – загрузить повторно. Иногда это помогает, если игры лагают.
Оптимизация настроек игры
Если компьютер не тянет игру на максимальных настройках графики, стоит ее понизить. Однако предпочтительнее активировать опцию автоопределения конфигурации. Благодаря этому в игре будут проанализированы системные характеристики и предложены оптимальные настройки.
Настройка схем электропитания
Это больше всего актуально для ноутбуков. Для выбора предпочтительной схемы питания следует клацнуть по значку батареи, расположенному на панели задач. Теперь сместить ползунок в правую сторону, чтобы настроить максимальную производительность.
Приложения для ускорения работы игр и Windows 10
Следующий способ заключается в задействовании возможностей специальных утилит. В качестве примеров стоит привести Game Fire, Wise Game Booster и Razer Cortex. Данные программы являются альтернативами штатному средству ускорения Виндовс.
Они автоматически позакрывают процессы на фоне во время игровой сессии, за счет чего потребление ресурсов будет оптимизировано в пользу запущенной игры. Так что не придется вручную менять настройки.
Wise Game Booster
Данная утилита позволяет оптимизировать расходы ресурсов, обеспечивая лучшую производительность видеоигры. Пользоваться ее возможностями можно на бесплатной основе. Среди прочих функций – управление процессами Виндовс и ручная оптимизация параметров.
CCleaner
Эта программа также позволяет оптимизировать работу ПК. Главной функцией считается очистка от системного мусора. Кроме того, с помощью данной утилиты можно деинсталлировать приложения, настраивать автозагрузку, искать дубликаты файлов и анализировать дисковое пространство. Чтобы решить проблему с зависающими играми, потребуется оптимизировать настройки программы и ОС.
Независимо от того, как мы используем свой смартфон или планшет, мы все одинаково ненавидим, когда он начинает тормозить. Давайте посмотрим, каковы основные причины лагов в Android и что мы с ними можем сделать.
1. Ресурсоемкие программы
Наличие особо прожорливых приложений, работающих в фоновом режиме, может действительно вызвать значительное снижение производительности и времени работы от батареи. Всякие виджеты на рабочем столе, обновляющие новости или погоду, фоновая синхронизация и push-уведомления могут не дать вашему гаджету спокойно спать или вызывать время от времени заметные лаги при работе в другом приложении. Обычно бывает довольно сложно понять, какая программа является причиной.
Решение
Чтобы узнать, какие приложения являются причиной проблемы, попробуйте использовать Wakelock Detector. После установки программы зарядите свой гаджет более чем на 90%, затем отключите устройство от зарядки и дайте программе в течение 1–2 часов собрать статистику использования батареи и процессора.
После этого откройте Wakelock Detector и вы сможете увидеть статистику всех ваших запущенных приложений. Приложения в верхней части списка являются самыми большими потребителями ресурсов устройства.
appbox fallback https://play.google.com/store/apps/details?id=com.uzumapps.wakelockdetector.noroot&hl=ru&gl=ru
2. Фоновые программы
Если у вас есть приложения, которые вызывают падение производительности Android, то у вас есть возможность поковыряться в их настройках и отключить некоторые их функции или, например, выставить больший период синхронизации и так далее. Другой вариант — заморозить приложение, что уже близко к удалению и не подойдет в том случае, если вы хотите иногда пользоваться программой.
Однако есть и третий способ.
Решение
Вы можете поместить приложение в глубокий сон. Спящие программы будут просыпаться и выполнять как обычно свои функции при нажатии на иконку. Чтобы воспользоваться этим способом попробуйте Greenify (требуется Root).
После установки программы нажмите кнопку +, и вы перейдете на страницу App Analyzer. На приложения, перечисленные в разделах Running in background и May slow down the device when… необходимо обратить особое внимание, так как это потенциальные виновники тормозов. Выделите те из них, которые вы хотите усыпить и нажмите Accept в правом верхнем углу, чтобы отправить их в сон.
3. Мало места
Некоторые устройства страдают от нехватки пространства на накопителе и начинают просто отвратительно работать, как только место в устройстве заполняется на 80% или более. Если ваш смартфон демонстрирует подобные признаки торможения, то может быть сейчас самое время, чтобы сделать генеральную уборку. Учтите, что удаленные вами файлы, на самом деле еще можно восстановить, пока вы не создадите пустые файлы, которые их заменят.
Решение
Очистить ваше устройство от цифрового хлама поможет известнейший Clean Master. Приложение было загружено из Google Play более 500 миллионов раз, а потому сомневаться в его эффективности нет никаких причин.
Приложение не найдено
После установки и запуска утилиты вы увидите окно программы, в верхней части которого отображаются сведения о размере свободного места на устройстве и SD-карте, а в нижней части расположены основные функциональные кнопки. С их помощью вы сможете убрать из мобильного всё ненужное буквально в один тап.
Впрочем, в последнее время пользователи жалуются на некоторую перегруженность и утяжеление Clean Master, и если вы наблюдаете схожие симптомы при использовании этого приложения, то обратите внимание на более шустрые и лёгкие альтернативы Clean Master. В частности, довольно неплохо себя показывает CCleaner.
4. Нехватка памяти
По поводу методов работы Android c оперативной памятью сломано уже много копий и неоднократно доказано, что постоянная очистка оперативной памяти не нужна. Однако при запуске особо требовательных программ, например современных трехмерных игр, вам может понадобиться максимальное количество памяти, для чего необходимо завершить все фоновые и неиспользуемые программы.
Решение
В данном случае вам снова помогут CCleaner и Clean Master. Второй особо примечателен тем, что помимо функции очистки оперативной памяти и остановки ненужных фоновых служб и приложений, имеет выделенную опцию оптимизации игр.
Приложение не найдено
Главная » Браузеры » Тормозят игры на Windows 10: как исправить и убрать лаги, 10 способов
Почему тормозят игры (даже на мощном компьютере)? Устраняем лаги и тормоза!
Типовой вопрос от пользователя.
Здравствуйте.
У меня на компьютере тормозит одна игра (Diablo III). Перепробовал кучу всего, но ничего не помогает.
Компьютер в несколько раз превосходит минимальные характеристики игры, заявленные производителем. Убавил настройки графики и производительности в игре до минимума — получил ~10 FPS.
Подскажите, почему может тормозить игра даже на сравнительно-мощном ПК?
Доброго времени всем!
Нет, наверное, ни одного пользователя ПК, который не играл бы в компьютерные игры! И большинство из них сталкивалось с тормозами, лагами, задержками и пр. казусами. Так что представленный вопрос в статье — очень популярный (пожалуй, лишь название игры меняется).
В этой статье рассмотрю основные причины, из-за которых тормозят игры, и дам советы как их устранить и исправить. Кстати, не претендую на истину в последней инстанции .
Итак, теперь ближе к теме.
ВАЖНО!
В первую очередь обратите внимание на системные требования конкретной игры, которая у вас тормозит. Если ее минимальным требованиям (а есть еще и рекомендуемые) не удовлетворяет ваш компьютер/ноутбук — то причина тормозов очевидна (поэтому в этой статье на системных требованиях не останавливаюсь) . Правда, и в этом случае, кое-что можно сделать, и ускорить игру (об этом ниже).
Что делать, если лагают игры на Windows 10
В процессе устранения неполадок пользователь может одновременно преодолевать другие проблемы, возникающие во время работы компьютера. Одним словом, ни одна из предложенных рекомендаций не будет лишней. При этом действовать необходимо строго по инструкции, начиная рассматривать самые простые решения.
Важный. Прежде чем прибегать к проверенным методам, убедитесь, что характеристики ПК соответствуют системным требованиям игры. Актуальную информацию вы можете получить на сайте разработчика.
Чистка ПК от лишних программ
Бывает, что игры тормозят даже на мощном компьютере. В этой ситуации сложно найти дефекты в оборудовании, а оптимизация программного обеспечения помогает решить проблему. С мощным ПК пользователи редко беспокоятся о потере ресурсов устройства. Они загружают компьютер огромным количеством приложений, которые не останавливаются ни на секунду. Поэтому даже с хорошей видеокартой при играх возникают задержки.
Проблема решается путем удаления ненужных приложений и файлов. Убедитесь, что вы используете встроенную утилиту «Установка и удаление программ», с помощью которой можно быстро удалить ненужное программное обеспечение. Если все приложения, которые вы используете, важны для вас, очистите корзину:
- Откройте этот компьютер».
- Щелкните правой кнопкой мыши имя системного диска.
- Нажмите кнопку «Очистка диска».
- Протестируйте операционную систему.
- Дождитесь завершения операции.
В конце концов, Windows 10 покажет вам, от каких файлов вы можете избавиться без серьезных последствий. Удаляется весь хлам, после чего ПК начнет работать более стабильно, что отразится на игровом процессе.
Совет. Стабильная работа компьютера обеспечивается наличием достаточного свободного места во внутренней памяти. Она должна составлять не менее 20% от общей емкости.
Удаление лишнего из автозагрузки
Многие программы работают в режиме загрузки. Это означает, что они запускаются автоматически после включения компьютера. В сочетании с ресурсоемкими играми ПК должен много работать, а затем игры вылетают.
Удалите сомнительные приложения из автозагрузки по инструкции:
- Откройте диспетчер задач (Ctrl + Shift + Esc»).
- Переходим во вкладку «Автозагрузка».
- Щелкните правой кнопкой мыши имя приложения, для которого автоматическая загрузка не требуется.
- Нажмите кнопку «Отключить».
То же самое нужно проделать со всеми программами. Чем меньше приложений останется при запуске, тем быстрее будет работать ваш компьютер и ваши игры перестанут тормозить.
Дефрагментация жесткого диска
Игры часто вылетают из-за проблем с внутренней памятью. Когда пользователь загружает огромное количество информации, файлы случайным образом распределяются по секторам жесткого диска. Из-за этого скорость чтения снижается, вызывая тормоза и задержки во время игры.
+ zhivye-oboi-windows.ru Что такое системные прерывания в Windows 10 и что делать, если они загружают процессор
Проблема решается дефрагментацией (перезаписью) накопителя:
- Используя поле поиска, найдите утилиту «Оптимизировать диски».
- Щелкните ЛКМ по имени диска.
- Нажмите кнопку «Оптимизировать».
Теперь осталось дождаться завершения операции, после чего стабильность ПК повысится. Если этого не произошло, переходите к следующему пункту.
Файл подкачки
Кроме того, изменение размера файла подкачки на меньшую или большую сторону помогает устранить задержки. Это оптимизирует потребление оперативной памяти:
- Используйте строку поиска, чтобы найти утилиту «Просмотр операционной системы и настройки производительности».
- Перейдите во вкладку «Дополнительно».
- Нажмите кнопку «Изменить».
- Щелкните по названию диска.
- Обратите внимание на оптимальный размер файла подкачки.
- Сохраните ваши настройки.
Оптимальный размер файла подкачки – это объем оперативной памяти, который остается свободным при ежедневном использовании. Проверить текущие показатели можно через Диспетчер задач.
Отключение режима DVR
Следующее, что нужно сделать для повышения производительности, – это отключить функцию цифрового видеомагнитофона, которая предназначена для захвата изображения и звуковой дорожки во время воспроизведения:
- Откройте параметры операционной системы «Win + I».
- Зайдите в раздел «Игры».
- Рядом с заголовком «Запись в фоновом режиме во время воспроизведения» переместите ползунок в положение «Выкл.».
- Сохраните изменения.
эта функция могла быть отключена по умолчанию. Однако проверить этот факт все же стоит, так как работа видеорегистратора негативно сказывается на производительности игры.
Включение игрового режима в Windows 10
Если игра по-прежнему зависает, рекомендуется активировать специальный режим, направленный на принудительное повышение производительности во время игровой сессии:
- Начать игру.
- Нажмите клавиши Win + G».
- Щелкните значок, отвечающий за активацию игрового режима (спидометр).
Затем поиграйте 10-20 минут. Если лаги исчезнут, продолжайте использовать соответствующий режим во время игры. В противном случае вам придется рассмотреть несколько других вариантов решения проблемы.
Обновление драйверов
Основным элементом ПК, отвечающим за игровую производительность, является видеокарта. В играх есть ошибки не только из-за слабого графического адаптера, но и из-за отсутствия обновленных драйверов:
- Запустите «Диспетчер устройств» из меню «Пуск» или строки поиска.
- Перейдите на вкладку «Адаптеры дисплея».
- Щелкните правой кнопкой мыши имя видеокарты.
- Нажмите кнопку «Обновить драйвер».
В примечании. Желтый значок с восклицательным знаком указывает на необходимость обновления программного обеспечения.
Хотя Диспетчер устройств не позволяет установить обновление, вы можете обновить драйвер самостоятельно, скачав дистрибутив с официального сайта разработчика.
Переустановка графических библиотек
За обработку графики в играх отвечают специальные библиотеки, такие как DirectX, Net. Framework или Visual C ++. Вы можете попробовать удалить их с помощью утилиты «Установка и удаление программ», а затем загрузить ее снова. В некоторых случаях после переустановки пропадают задержки.
Оптимизация настроек игры
Если вы не уверены, справится ли ваш компьютер с максимальными параметрами графики, имеет смысл их немного уменьшить в настройках игры. Но лучше в опциях выбрать автоматическое определение конфигурации. Затем программа самостоятельно проанализирует характеристики ПК, а затем предложит оптимальные настройки графики.
Программы для ускорения работы игр
Последний способ решения проблемы – использование специального программного обеспечения для повышения производительности. Среди доступных программ следует выделить следующие:
- Wise Game Booster;
- Razer Cortex: Game Booster;
- Огненная игра.
Эти приложения действуют как аналог ускорителя, встроенного в Windows 10. Программы закрывают фоновые процессы во время игры, тем самым оптимизируя использование ресурсов ПК в пользу игры.
Источник изображения: it-tehnik.ru
Специалист и эксперт zhivye-oboi-windows.ru — профессиональный консультант, системный администратор.
Опыт работы в этой сфере 7 лет.
Почему тормозят игры на компьютере?
Торможение игр на компьютере или ноутбуке, как уже говорилось выше, может быть по причине слабого железа. Но бывают и случаи, когда на достаточно мощных компьютерах тормозят игры, в этом случае причин может быть куча, от вредоносных программ до ошибок жесткого диска или другого комплектующего.
Далее в этой статье будут перечислены причины и советы по устранению лагов и торможения игр на компьютере с ОС Windows.
Производительность компьютера.
Это одна из тех причин, когда в принципе, уже ничего не сделаешь. Дело в том, что старые компьютеры очень слабые и никакая оптимизация им уже не поможет, а апгрейд железа не сделать, если это совсем старый компьютер или ноутбук. Если компьютер не настолько стар, в котором можно поменять видеокарту, процессор или добавить оперативной памяти, то в этом случае не все потеряно.
Настройки игры.
Бывают случаи, когда компьютер или ноутбук не настолько старый и сам не подает признаков медленной работы, то возможно дело в системных требованиях игры. Частота процессора или количество оперативной памяти не хватает и в таком случае она начинает тормозить. Что в этом случае предпринять?
Конечно же, в первую очередь, уменьшить разрешение, детализацию, тени и другие настройки игры, потому что чаще всего причина бывает в недостаточной мощности видеокарты. Для этого просто необходимо войти в игру, далее перейти в настройки, выбрать настройки экрана (видео или что-то подобное) и уменьшить разрешение, например, с 1280 x 1024 пикселей до 1024 ? 768 пикселей, так же уменьшить детализацию объектов, прорисовку, тени и так далее, все что касается графики.
После сохранения всех настроек попробуйте запустить игру и посмотреть нет ли тормозов . Прорисовка графики в таком случае будет чуть хуже, хотя в некоторых играх даже не ощущается разница. Не каждый компьютер способен тянуть игры на максимальных настройках, по этому поэкспериментируйте.
Оптимизация компьютера.
Автозагрузка.
Уберите все лишние программы с автозагрузки Windows. Для этого воспользуйтесь встроенной утилитой или сторонним ПО.
- Необходимо запустить диалоговое окно «Выполнить» с помощью сочетаний клавиш Windows — Win+R.
- Далее в строке вписать msconfig и нажать Ок.
- В открывшемся окне перейти на вкладку «Автозагрузка» и убрать галочки с тех программ, которые не должны загружаться вместе с Windows.
Более подробно о том, как убрать программы с автозапуска Windows написано здесь. На примере там используется как встроенная утилита, так и более мощные инструменты для удаления программ с автозагрузки Windows.
Реестр Windows.
Реестр Windows тоже набивается всяким хламом. По этому очистить реестр от мусора необходимо в случаях торможения и лагов в играх.
Дефрагментация HDD.
Если у вас жесткий диск (HDD), а не твердотельный (SSD), то хоть изредка необходимо делать дефрагментацию диска, что бы отсеять лишние фрагменты и ускорить скорость работы жесткого диска.
Ошибки HDD.
Ошибки на жестком диске так же могут стать причиной, когда начинают тормозить игры на компьютере. Для этого можно воспользоваться стандартной в ОС Windows утилитой для проверки и исправления ошибок на жестком диске — CHKDSK. С помощью этого инструмента можно просканировать диск и выявить ошибки, если таковые имеются.
Видеокарта.
Причина может быть и в видеокарте, например когда она слабая, то можно воспользоваться одним из первых советов в этой статье «Настройки игры» — уменьшить настройки графики в играх. Но бывают и другие случаи, читайте дальше.
Переключение со встроенной на дискретную.
Компьютеры оснащенные двумя видеокартами сразу (дискретная и встроенная) могут так же тормозить в играх. Почему? Потому что неправильно выставлены настройки видеокарты. В обычных случаях при запуске тяжелых приложений (в том числе игр) компьютер автоматически переключается со встроенной (интегрированной) видеокарты на дискретную. Но бывают и случаи, когда это не происходит. Сейчас посмотрим как поменять эти настройки.
В общем в двух словах:
Встроенная видеокарта — или еще называют интегрированная, она встроена в материнскую плату или в сам процессор. Что не подразумевает собой снятие или замену. Она не снимается. Она слабже. Она более энергосберегательна. И еще не шумная.
Дискретная видеокарта — это именно та видеокарта, которую можно снять и выбросить заменить. Она со своей системой охлаждения. Шумная. Мощная. И у нее выше энергопотребляемость, чем у интегрированной.
- И так, правой кнопкой мыши клацаем на рабочем столе.
- Выбираем настройки видеокарты (Nvidia, например).
- Откроется панель управления видеокарты. Выбираем «Управление параметрами 3D».
- Далее в «Программные настройки» в выпадающем списке выбираем нужное приложение (игру, которая лагает). Или, если в списке нет той игры нажимаем «Добавить» и выбираем нужную.
- Чуть ниже в списке выбора графического адаптера выбираем «Дискретная видеокарта» или «Высокопроизводительный процессор». Сохраняем настройки.
Теперь при запуске этой игры (которую выбрали) компьютер автоматически будет переключаться на дискретную видеокарту.
Драйвер видеокарты.
Лагать игры на компьютере могут и по-причине устаревших драйверов видеокарты. Поэтому их необходимо обновить. Для этого читайте подробную стать — как обновить драйвер видеокарты. Где все настолько истолковано, что поймут даже чайники начинающие пользователи ПК.
Вредоносные программы.
Вредоносное программное обеспечение (вирусы, трояны, черви) и другие разновидности шпионского и рекламного ПО могут стать причиной тормозов в играх. Конечно, в таком случае компьютер (или ноутбук) будет тормозить не только во время игры, а даже при обычной работе. Но все же, рекомендуется произвести сканирование системы на наличие вирусов, для этого подойдут мощные одноразовые сканеры — Dr.Web CureIt или же AVZ.
Тормозят игры на ноутбуке.
Перегрев ноутбука.
Если лагают и тормозят игры на ноутбуке в то время, как он перегревается, то попробуйте использовать советы из этой статьи. Например, использование подставки под ноутбук, градусов так на 10 спасает точно. Так же можно использовать самодельную подставку — приподнять заднюю часть ноутбука, подложив туда, например книжку. В этом случае воздух будет лучше циркулировать.
Ну и конечно, не следует держать ноутбук на коленях или на мягких тканях, на диване и любой поверхности, которая не дает нормально охлаждаться ноутбуку.
Прочитайте советы из статьи: очистка ноутбука от пыли, возможно оттуда возьмете для себя хоть что-то полезное и сможете устранить проблему с тормозами игр на ноутбуке.
Вы так же можете ознакомиться с другими статьями по оптимизации и ускорению компьютера на этом сайте компьютерных советов и самостоятельного ремонта. Надеюсь теперь ясно почему тормозят игры на компьютере и что необходимо делать в этом случае.
Обновление драйвера видеокарты
Еще один способ ускорить игру на ноутбуке – установить свежую версию драйвера для видеокарты.
Это обязательное условие, поскольку именно от нее во многом зависит, будет ли игрушка глючить или летать.
Поэтому, если вы давно не обновляли драйвер – сейчас самое время это исправить.
Закройте ненужные приложения
Любое приложение, конкурирующее с игрой за ресурсы компьютера, может вызывать подвисания. На всякий случай закройте все окна браузера, все мессенджеры, которые вам не нужны прямо сейчас, и все остальные приложения, некритичные для работы системы и не связанные с вашей игрой. Уже одно это может избавить вас от лагов.
Чтобы выяснить, какие приложения потребляют больше всего памяти и мощности процессора, воспользуйтесь диспетчером задач Windows. В его правом нижнем углу нажмите кнопку «Подробнее», и вы увидите информацию обо всех запущенных процессах. Отсортируйте их по колонкам «Память» и «ЦП» и попробуйте закрыть самые прожорливые процессы. Возможно, вы обнаружите, что у вас в фоновом режиме работает какой-нибудь мессенджер, о котором вы забыли, или другое неприметное приложение.
Выгружаем фоновые задачи
Хотите на ближайшие пару часов погрузиться в какой ни будь фэнтезийный мир? У Windows могут быть другие планы на этот счет. Речь сейчас идет о фоновых процессах, которые могли быть запущены в автоматическом режиме. Например, обновление операционной системы, запланированное по расписанию. Или сканирование антивирусной программы.
Перед запуском игры обязательно запустите диспетчер задач с помощью магической комбинации Ctrl + Shift + Esc, и посмотрите, что потребляет больше всего системных ресурсов. От самых прожорливых задач, разумеется, лучше избавиться.
Также существуют некоторые оптимизаторы системы, в которых присутствует игровой режим. Например, в программе Razer Cortex. Перед запуском игры утилита остановит все лишние процессы и высвободит оперативную память. Мы не являемся сторонниками различных оптимизаторов, но ничего не мешает вам проверить их действие на собственной шкуре.
Разгон видеокарты
Если же у вас резко падает ФПС в играх на устройстве средней мощности, можно задумываться о разгоне видеокарты. Напомним, все риски ложатся на ваши плечи – если у вас нет подобного опыта и знаний, лучше отказаться от манипуляций.
Разобрались, почему падает ФПС в играх – некоторые способы решения просты, другие требуют времени, сил и специальных знаний. Надеемся, вы сможете разобраться с проблемой минимальными усилиями и вернетесь к нормальному игровому качеству!