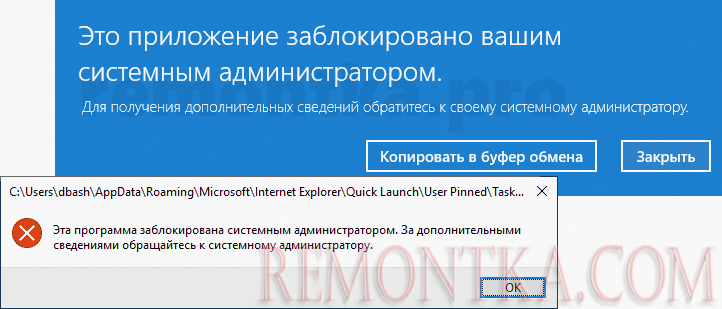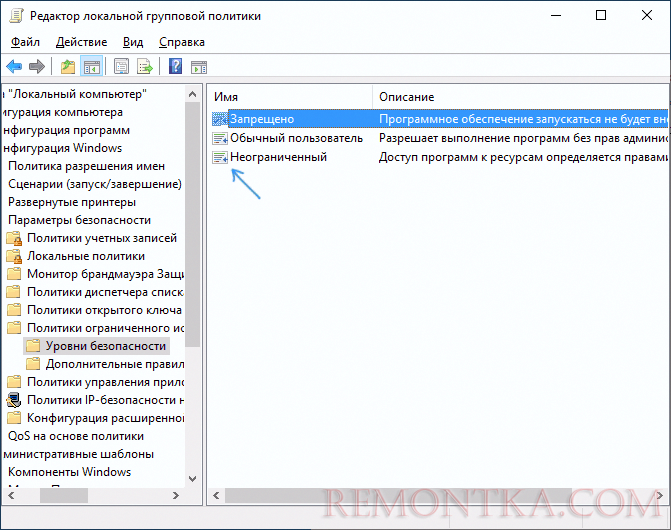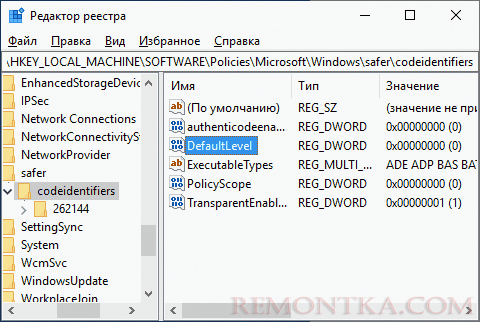В операционной системе Windows 10 внедрено большое количество средств защиты, которые сделали ее более безопасной чем предыдущие версии Windows. Но, в некоторых случаях защитные механизмы могут срабатывать на вполне безопасные программы и блокировать их запуск или установку.
В этой статье мы рассмотрим ошибку от «Контроля учетных записей пользователей», сопровождающуюся следующим сообщением:
- Это приложение заблокировано в целях защиты.
- Администратор заблокировал выполнение этого приложения за дополнительными сведениями обратитесь к администратору.
В английской локализации Windows 10 эта ошибка звучит так:
- This app has been blocked for your protection.
- An administrator has blocked you from running this app. For more information, contact the administrator.
В статье мы рассмотрим причины появления данной ошибки в Windows 10 и несколько способов ее устарнения.
Это приложение заблокировано в целях защиты
Данная ошибка может возникать в разных ситуациях. Чаще всего, такие проблемы встречаются при запуске программ, скачанных с ненадежных сайтов, но она также может появляться и при попытке запуска программ, скачанных с официального сайта разработчика или скопированных с официального диска с драйверами. При этом, несмотря на упоминание администратора, ошибка может появляться даже на личном компьютере, где пользователь является единственным администратором.
Основная причина появления ошибки «Это приложение заблокировано в целях защиты» – это недействительная цифровая подпись программы. При обнаружении недействительной подписи контроль учетных записей Windows 10 предполагает, что программа была изменена злоумышленниками, например, подверглась заражению вирусами. Хотя на самом деле файл может быть вполне безопасным.
Ниже мы рассмотрим несколько простых способов обхода этой блокировки и запуска подобных программ. Но, использовать эти способы стоит только в том случае, если вы на 100% уверены, что получили файл из надежного источника и он безопасен.
Запуск заблокированного приложения через командную строку
Если вы получаете ошибку «Администратор заблокировал выполнение этого приложения», то самый простой способ обойти блокировку и запустить приложение, это командная строка. Для этого нужно выполнить следующие действия:
- Запустите командную строку Windows 10 с правами администратора. Например, это можно сделать с помощью поиска в меню «Пуск».
- Введите полный путь к программе, которую нужно запустить. Если путь содержит пробелы, то его нужно взять в двойные кавычки.
В результате нужная вам программа сразу запустится с правами администратора, без проверки со стороны контроля учетных записей Windows 10. Более подробно об этом способе запуска приложений можно почитать в нашей статье «Как запустить программу через командную строку».
Отключение блокировки приложения через «Свойства»
Еще один простой способ отключения блокировки приложений – это свойства программы. Для этого нужно выполнить следующее:
- Нажмите правой кнопкой мышки по exe-файлу программы и перейдите в «Свойства».
- Установите отметку «Разблокировать» и примените настройки.
После этого программа должна начать запускаться. Но, этот способ срабатывает не всегда. В некоторых случаях в свойствах программы нет опции «Разблокировать» либо ее включение не помогает решить проблему.
Удаление подписи с заблокированного приложения
Как уже было сказано, основной причиной появления ошибки «Это приложение заблокировано в целях защиты» — это недействительная подпись программы. Поэтому мы можем обойти блокировку просто удалив подпись с exe-файла. После этого неподписанную программу можно будет без проблем запустить. Для этого нужно сделать следующее:
- Скачайте программу FileUnsigner по этой ссылке: https://www.fluxbytes.com/software-releases/fileunsigner-v1-0/
- Распакуйте скачанный архив в любую папку.
- Перетащите заблокированной программы на файл FileUnsigner.exe.
- Появится консольное окно с сообщением о том, что подпись удалена успешно (Successfully Unsigned). Для закрытия этого окна нажмите любую клавишу.
- Повторите попытку запуска заблокированной программы. Если появляется сообщение системы SmartScreen, то нужно нажать на ссылку «Подробнее».
- И потом на кнопку «Выполнить в любом случае».
После этого заблокированное администратором приложение должно открыться без проблем.
Отключение блокировки приложений в Windows 10
Если описанные выше способы вам не помогли, то можно попробовать отключить блокировку приложений в Windows 10. После этого любые приложения с недействительными подписями будут запускаться без появления ошибки «Администратор заблокировал выполнение этого приложения».
Если у вас Windows 10 Pro, то данную настройку можно выполнить через «Редактор локальной групповой политики»:
- Нажмите комбинацию клавиш Win-R и выполните команду «gpedit.msc».
- После этого должен открыться «Редактор локальной групповой политики». Здесь нужно перейти по следующему пути:
- Конфигурация компьютера — Конфигурация Windows — Параметры безопасности — Локальные политики — Параметры безопасности.
- В разделе «Параметры безопасности» нужно открыть параметр «Контроль учетных записей: все администраторы работают в режиме одобрения администратором»
- Дальше отключаем параметр и сохраняем настройки нажатием на кнопку «ОК».
Если у вас Windows 10 Home, то данную настройку можно выполнить через реестр:
- Нажмите комбинацию клавиш Win-R и выполните команду «regedit».
- После открытия редактора реестра нужно перейти в указанный ниже раздел и найти там параметр «EnableLUA».
HKEY_LOCAL_MACHINESOFTWAREMicrosoftWindowsCurrentVersionPoliciesSystem
- Дальше открываем параметр «EnableLUA», присваиваем ему значение «0» и сохраняем нажатием на кнопку «ОК».
После внесения данных настроек, заблокированное администратором приложение должно начать запускаться в штатном режиме. Если этого не произошло, то также можно попробовать «Отключить Smartscreen».
После запуска и установки заблокированного приложения настройки указанные выше настройки лучше вернуть в исходное состояние. Иначе ваш компьютер окажется уязвимым к вредоносному программному обеспечению.
Посмотрите также:
- Как отключить SmartScreen в Windows 10
- Как отключить UAC в Windows 8
- Как отключить контроль учетных записей или UAC в Windows 7
- Ошибка ISDone.dll и Unarc.dll при установке игры
- Ошибка «У вас нет разрешения на сохранение файлов в этом месте» в Windows 10
Автор
Александр Степушин
Создатель сайта comp-security.net, автор более 2000 статей о ремонте компьютеров, работе с программами, настройке операционных систем.
Остались вопросы?
Задайте вопрос в комментариях под статьей или на странице
«Задать вопрос»
и вы обязательно получите ответ.

В этой инструкции подробно о причинах появления такого сообщения, а также о том, что делать, чтобы программа запускалась, а сообщение о том, что программа или приложение заблокировано системным администратором не появлялось. Схожая проблема с другими причинами рассматривается в отдельном материале: Это приложение заблокировано в целях защиты. Администратор заблокировал выполнение этого приложения .
Почему приложение заблокировано и что делать, чтобы снять блокировку
Рассматриваемое два сообщения о блокировке означают, что либо администратором, либо с помощью сторонних программ, либо вредоносным ПО были задействованы политики ограниченного использования программ (Software Restriction Policies, SRP) — именно блокировка с их помощью и вызывает появление окна на синем фоне «Это приложение заблокировано вашим системным администратором» или стандартного окна ошибки с таким же сообщением о программе.
Наша задача — отключить блокировку. Основное требование для того, чтобы это было возможным: иметь права администратора на компьютере. Сами действия можно произвести в редакторе локальной групповой политики (только для Windows 10 Профессиональная и Корпоративная), в редакторе реестра (для всех версий Windows) и некоторыми вариациями этих способов.
Для отключения блокировки в редакторе локальной групповой политики, при условии, что вы не настраивали SRP для каких-то целей, выполните следующие шаги (важно: применяйте метод только на своем личном компьютере, а не на рабочем, но даже в этом случае рекомендую предварительно создать точку восстановления системы):
- Нажмите клавиши Win+R на клавиатуре (Win — клавиша с эмблемой Windows), введите gpedit.msc в окно «Выполнить» и нажмите Enter.
- В открывшемся окне редактора локальной групповой политики перейдите к разделу «Конфигурация компьютера» — «Конфигурация Windows» — «Параметры безопасности» — «Политики ограниченного использования программ».
- Если этот раздел открывается и содержит в себе подраздел «Уровни безопасности», перейдите к нему и обратите внимание: около какого пункта установлена галочка — если около «Запрещено» или «Обычный пользователь», нажмите правой кнопкой мыши по пункту «Неограниченный» и выберите в контекстном меню пункт «По умолчанию». Также загляните в подраздел «Дополнительные правила» и посмотрите, есть ли там пункты с уровнем безопасности «Запрещено» или «Обычный пользователь». При их наличии, откройте такие пункты и установите значение «Неограниченный» (по умолчанию в этом разделе располагается два пункта с неограниченным уровнем безопасности).
- Если в подразделе «Уровни безопасности» уже отмечен пункт «Неограниченный», нажмите правой кнопкой мыши по любому другому пункту, выберите «По умолчанию», а затем таким же способом снова сделайте «Неограниченный» используемым по умолчанию.
- Если раздел не открывается, и вы видите сообщение о том, что «Политики ограниченного использования программ не определены», нажмите правой кнопкой по имени раздела и в контекстном меню выберите «Создать политику ограниченного использования программ». Теперь можно проверить все те же пункты, которые описаны в 3-м шаге, но обычно это не обязательно — блокировки, которые каким-то образом были созданы обычно перезаписываются при ручном создании политики ограниченного использования программ.
- Если политики ограниченного использования программ присутствуют, зайдите в дополнительные правила и проверьте, нет ли там каких-либо пунктов со статусом Запрещено. При наличии — удалите их.
- Перезагрузите компьютер или просто перезапустите (в диспетчере задач, если он открывается) проводник.
Сразу после этого изменения должны вступить в силу, а сообщений о том, что программа заблокирована системным администратором появляться не должно. Если же продолжает, выполните также шаги из следующего способа, особое внимание обратив на 4-й шаг.
Снятие блокировки программы в редакторе реестра
Плюс этого способа в том, что он подходит и для домашней версии Windows. Минус — в том, что и сам редактор реестра может быть заблокирован (на эту тему отдельный материал: Редактирование реестра запрещено администратором системы — как исправить ).
- Нажмите клавиши Win+R, введите regedit в окно «Выполнить» и нажмите Enter.
- Если редактор реестра откроется, перейдите к разделу
HKEY_LOCAL_MACHINESOFTWAREPoliciesMicrosoftWindowssafercodeidentifiers
- Дважды нажмите по параметру с именем DefaultLevel и установите значение 40000 для него (должна быть выбрана шестнадцатеричная система).
- Обратите внимание, содержит ли раздел codeidentifiers подразделы кроме имеющего имя «262144». Если такие подразделы есть, они также могут отвечать за блокировку программ и их можно удалить (правый клик по имени подраздела с номером — удалить).
- Закройте редактор реестра и перезапустите проводник или перезагрузите компьютер.
Если редактор реестра тоже не запускается, задача усложняется, но в некоторых случаях решаема (но рекомендую разблокировать редактор реестра, как это было описано выше) — создайте .reg файл со следующим содержимым:
Windows Registry Editor Version 5.00[HKEY_LOCAL_MACHINESOFTWAREPoliciesMicrosoftWindowssafercodeidentifiers]"DefaultLevel"=dword:00040000
Это можно сделать даже на другом компьютере (если на этом не удается ничего запустить). Для создания .reg файла просто запустите блокнот, скопируйте указанный код, затем в меню выберите «Файл» — «Сохранить как», в поле «Тип файла» обязательно укажите «Все файлы», а затем укажите любое имя файла вручную указав расширение .reg
После этого скопируйте файл в папку C:Windows на компьютере, где сообщают о том, что приложение или программа заблокирована администратором и «запустите» его. Согласитесь с добавлением данных в реестр, а после успешного добавления перезагрузите компьютер.
И еще один вариант: в том случае, если нет никакого способа пробиться к редактору реестра, можно выполнить загрузку с LiveCD или установочного накопителя Windows, запустить редактор реестра в средствах восстановления системы, а потом выполнить необходимые правки. Процесс (для другого случая, но принцип сохраняется) описан в инструкции Как сбросить пароль Windows 10 (раздел про сброс без программ).
На этом всё. Надеюсь, один из способов поможет вам разобраться с проблемой. Если же нет, сообщите в комментариях, при запуске какой программы это происходит, в какой папке (полный путь) она находится и какой, дословно, текст появляется в сообщении — потому как в Windows есть несколько похожих но слегка отличающихся уведомлений о блокировках и по ним можно судить, что именно происходит.
Главная » Уроки и статьи » Windows
Данная ошибка относится к числу редких, но весьма неприятных ошибок. Главная проблема в том, что очень часто она возникает из-за наличия вредоносного ПО. Также установить ограничение, не имея на это прав, можно, используя специальные сторонние утилиты. Инструкции, как избавится от ошибки «Это приложение заблокировано вашим системным администратором» в Windows 10 далее в статье.
Реестр
Найти редактор можно при помощи поиска на панели задач. Также он есть в меню «Пуск» в папке «Средства администрирования». В открывшейся программе требуется перейти по адресу:
Важно сразу отметить, что действия, которые будут проводиться в дальнейшем, требуют наличия некоторых параметров и разделов. Если их нет – не беда, ибо их можно создать самостоятельно. Для этого нужно просто кликнуть ПКМ по свободному пространству и выбрать «Раздел» или «DWORD».
Итак, нужно настроить параметр «DefaultLevel» (находится по пути, указанному выше). Для этого следует дважды кликнуть по нему ЛКМ. В открывшемся окне в строке «Значение» необходимо поставить 40000.
Если в разделе присутствуют подразделы, то, скорее всего, они тоже используются в качестве ограничителя. Исключением является «262144». Все папки, кроме этой, рекомендуется удалить.
После завершения процедуры обязательно нужно перезагрузить устройство.
Локальная групповая политика
Чтобы открыть редактор, нужно использовать сочетание клавиш Win+R. Далее требуется скопировать и вставить «gpedit.msc» (без кавычек). В самой утилите слева будут папки. Нужно перейти по пути, указанному на изображении ниже:
При появлении ошибки (может и отсутствовать), следует кликнуть по последней из подчеркнутых папок ПКМ и создать новую политику.
Независимо от того, была ошибка или нет, дальше следует найти подраздел «Уровни безопасности». При переходе в него в правой части окна появится несколько пунктов. Около иконок может быть галочка (это очень важно). Требуется поставить ее около «Неограниченный». Для этого по нему нужно нажать ПКМ и выбрать «По умолчанию». Если галочка и так стоит, то рекомендуется переставить ее заново, т. е. сначала установить по умолчанию другой пункт, а затем нужный.
Далее в подразделе «Дополнительные правила» нужно удалить все пункты, около которых стоит «Запрещено». После завершения процедуры понадобится перезагрузить ПК.
Итак, решить проблему можно двумя способами. Первый многим пользователям кажется более быстрым, однако в некоторых случаях реестр тоже может быть недоступен. В подобной ситуации остается лишь второй вариант.
Понравилось? Поделись с друзьями!
Дата: 12.01.2022
Автор/Переводчик: Wolf
Обычно администратор блокирует выполнение приложения из-за отсутствия или просрочки цифровой подписи. Она есть у каждой программы для подтверждения безопасности. Если Windows 10 не видит или не распознаёт цифровую подпись, то приложение автоматически попадает в разряд опасных. Иногда это ошибочное определение угрозы, с которым нужно бороться самостоятельно.
- Запуск через командную строку
- Использование учётной записи «Администратора»
- Отключение проверки через реестр
- Отключение проверки через групповые политики
- Удаление цифровой подписи
Запуск через командную строку
Один из самых безопасных способов — использование командной строки для старта установщика. Для этого понадобится адрес, по которому располагается файл для инсталляции.
- Найдите файл установщика программы.
- Кликните по нему правой кнопкой и перейдите в свойства.
- Откройте вкладку «Безопасность» и скопируйте путь из строки «Имя объекта».
Нам нужен полный путь к установщику, чтобы запустить его через командную строку
Теперь нужно запустить командную строку с правами администратора и вставить в неё скопированный адрес.
Командную строку с правами администратора проще всего запустить через «Пуск»
Введите в окно консоли путь к файлу, нажмите Enter и выполните стандартную установку программы.
Загрузка …
Использование учётной записи «Администратора»
Во всех версиях Windows, начиная с XP, есть «Администратор» — скрытая учётная запись с наивысшим приоритетом. Создавая профиль с правами администратора, мы всё равно не получаем такого уровня доступа. Но если включить эту скрытую учётку и воспользоваться ей, то можно снять запрет на выполнение приложения.
- Запустите командную строку с правами администратора.
- Выполните команду net user Администратор /active:yes. На английской версии Windows нужно использовать команду net user Administrator /active:yes.
Активируем учётную запись администратора, чтобы получить полный доступ к системе
- После выполнения запроса вернитесь в окно выбора пользователей и зайдите в систему под учётной записью «Администратор», которая только что появилась.
- Установите приложение.
После решения проблемы желательно отключить «Администратора» — всё-таки это скрытая учётная запись, у которой слишком много прав. Сделать это можно командой net user Администратор /active:no (Administrator в английской версии).
Загрузка …
Отключение проверки через реестр
Ещё один способ избавления от блокировки — деактивация службы контроля учётных записей (UAC). На домашней версии Windows 10 она выполняется через редактор реестра:
- Нажмите Win+R для запуска меню «Выполнить».
- Пропишите запрос regedit и нажмите «ОК».
Это самый быстрый способ запустить редактор реестра
- Создайте резервную копию реестра на всякий случай: «Файл» — «Экспорт» — сохранить файл.
- В левой части редактора перейдите по пути HKEY_LOCAL_MACHINE — SOFTWARE — Microsoft — Windows — CurrentVersion — Policies — System.
- В правой части окна найдите параметр EnableLUA.
- Откройте его двойным кликом и измените значение с «1» на «0».
- Нажмите «ОК» для сохранения конфигурации.
Обнуляя параметр, мы отключаем контроль учётных записей
Для применения изменений нужно перезагрузить компьютер. При следующем запуске системы попробуйте снова установить приложение — на этот раз блокировки быть не должно.
Загрузка …
Отключение проверки через групповые политики
В профессиональной и корпоративной версиях Windows для отключения контроля учётных записей можно использовать редактор групповых политик.
- Нажмите Win+R и выполните команду gpedit.msc.
- В левой части редактора пройдите по пути «Конфигурация компьютера» — «Конфигурация Windows» — «Параметры безопасности» — «Локальные политики» — «Параметры безопасности».
- В правой части окна найдите строчку «Контроль учётных записей: все администраторы…».
- Откройте параметр двойным кликом, выберите режим «Отключен» и сохраните конфигурацию нажатием кнопки «Применить».
Через редактор групповых политик отключить контроль учётных записей совсем просто
Для применения изменений необходимо перезагрузить компьютер. После успешной установки рекомендуется вернуться в редактор и заново включить контроль учётных записей. Отказ от этой функции негативно сказывается на безопасности системы.
Загрузка …
Удаление цифровой подписи
Если цифровая подпись установщика сторонней программы не проходит проверку на безопасность, то можно её удалить. Для этого используются специальные утилиты. Самая известная — FileUnsigner.
- Распакуйте скачанный архив с программой и запускаем FileUnsigner. Установка не требуется, это портативное приложение.
- Захватите исполняемый файл программы, которую не удаётся установить, и перетащите его в интерфейс FileUnsigner.
Мы просто берём EXE-файл установщика и добавляем его в утилиту для удаления цифровой подписи
- Подождите, когда в консоли появится сообщение Successfully unsigned. Это значит, что цифровая подпись удалена.
После удаления цифровой подписи Windows 10 должна перестать ругаться на инсталлятор. Это позволит вам установить программу. Главное, чтобы опасения системы не подтвердились, и вы по ошибке не инсталлировали вредоносное ПО. Помните, что любое отключение предустановленных функций защиты приводит к снижению уровня безопасности Windows 10. Если для выполнения какой-то задачи вы вынуждены деактивировать контроль учётных записей или включить скрытую учётную запись «Администратора», то обязательно затем верните исходное состояние.
Загрузка …
Загрузка …
Post Views: 65 691
Содержание
- Ошибка «Администратор заблокировал выполнение этого приложения» в Windows 10
- Это приложение заблокировано в целях защиты
- Запуск заблокированного приложения через командную строку
- Отключение блокировки приложения через «Свойства»
- Удаление подписи с заблокированного приложения
- Отключение блокировки приложений в Windows 10
- Это приложение заблокировано вашим системным администратором
- Это приложение заблокировано вашим системным администратором
- Администратор заблокировал выполнение этого приложения Windows 10
- Способ 1: Запуск через «Командную строку»
- Что делать, когда блокируется запуск приложения
- Способ 2: Разблокировка через «Свойства»
- Причины неисправности
- Способ 3: Отключение контроля учетных записей
- Способ 4: Отключение функции SmartScreen
- Приложение заблокировано в целях защиты — решение для всех версий Виндовс 10
- Удаление цифровой подписи приложения
- Способ 5: Редактирование параметра групповой политики
- Способ 6: Изменение параметра «Редактора реестра»
- Удаление подписи файла
- Администратор заблокировал выполнение этого приложения Windows 10 – как обойти блокировку?
- Почему блокируется запуск программы
- Методы устранения проблемы
- Запуск через командную строку
- Переход на встроенный профиль администратора
- Использование редактора локальной групповой политики
- Использование редактора реестра
- Удаление цифровой подписи
Ошибка «Администратор заблокировал выполнение этого приложения» в Windows 10
В операционной системе Windows 10 внедрено большое количество средств защиты, которые сделали ее более безопасной чем предыдущие версии Windows. Но, в некоторых случаях защитные механизмы могут срабатывать на вполне безопасные программы и блокировать их запуск или установку.
В этой статье мы рассмотрим ошибку от «Контроля учетных записей пользователей», сопровождающуюся следующим сообщением:
В английской локализации Windows 10 эта ошибка звучит так:
В статье мы рассмотрим причины появления данной ошибки в Windows 10 и несколько способов ее устарнения.
Это приложение заблокировано в целях защиты
Данная ошибка может возникать в разных ситуациях. Чаще всего, такие проблемы встречаются при запуске программ, скачанных с ненадежных сайтов, но она также может появляться и при попытке запуска программ, скачанных с официального сайта разработчика или скопированных с официального диска с драйверами. При этом, несмотря на упоминание администратора, ошибка может появляться даже на личном компьютере, где пользователь является единственным администратором.
Основная причина появления ошибки «Это приложение заблокировано в целях защиты» – это недействительная цифровая подпись программы. При обнаружении недействительной подписи контроль учетных записей Windows 10 предполагает, что программа была изменена злоумышленниками, например, подверглась заражению вирусами. Хотя на самом деле файл может быть вполне безопасным.
Ниже мы рассмотрим несколько простых способов обхода этой блокировки и запуска подобных программ. Но, использовать эти способы стоит только в том случае, если вы на 100% уверены, что получили файл из надежного источника и он безопасен.
Запуск заблокированного приложения через командную строку
Если вы получаете ошибку «Администратор заблокировал выполнение этого приложения», то самый простой способ обойти блокировку и запустить приложение, это командная строка. Для этого нужно выполнить следующие действия:
В результате нужная вам программа сразу запустится с правами администратора, без проверки со стороны контроля учетных записей Windows 10. Более подробно об этом способе запуска приложений можно почитать в нашей статье «Как запустить программу через командную строку».
Отключение блокировки приложения через «Свойства»
Еще один простой способ отключения блокировки приложений – это свойства программы. Для этого нужно выполнить следующее:
После этого программа должна начать запускаться. Но, этот способ срабатывает не всегда. В некоторых случаях в свойствах программы нет опции « Разблокировать » либо ее включение не помогает решить проблему.
Удаление подписи с заблокированного приложения
Как уже было сказано, основной причиной появления ошибки «Это приложение заблокировано в целях защиты» — это недействительная подпись программы. Поэтому мы можем обойти блокировку просто удалив подпись с exe-файла. После этого неподписанную программу можно будет без проблем запустить. Для этого нужно сделать следующее:
После этого заблокированное администратором приложение должно открыться без проблем.
Отключение блокировки приложений в Windows 10
Если описанные выше способы вам не помогли, то можно попробовать отключить блокировку приложений в Windows 10. После этого любые приложения с недействительными подписями будут запускаться без появления ошибки «Администратор заблокировал выполнение этого приложения».
После внесения данных настроек, заблокированное администратором приложение должно начать запускаться в штатном режиме. Если этого не произошло, то также можно попробовать «Отключить Smartscreen».
После запуска и установки заблокированного приложения настройки указанные выше настройки лучше вернуть в исходное состояние. Иначе ваш компьютер окажется уязвимым к вредоносному программному обеспечению.
Источник
Это приложение заблокировано вашим системным администратором
Пользователи могут получить Это приложение заблокировано вашим системным администратором сообщение об ошибке при запуске предустановленного приложения в Windows 10. Эта ошибка возникает, когда компьютер подключен к доменной сети, и администратор использовал AppLocker для установки ограничения на политику установки программного обеспечения. Вот как вы, как администратор, можете обойти эту ошибку и разрешить конкретному или всем пользователям запускать программу.
Основная причина этой проблемы — политика контроля приложений, разработанная администратором вашей системы. Многие системные администраторы не разрешают пользователям устанавливать или запускать различные приложения в рабочее время. В большинстве случаев администраторы используют AppLocker, чтобы запретить людям открывать приложения Microsoft Store на всех компьютерах. Вы можете получить конкретную ошибку, если находитесь под этим ограничением и пытаетесь открыть приложение Microsoft Store.
Однако во многих случаях вам может потребоваться разрешить конкретному отделу доступ ко всем приложениям из-за некоторых рабочих целей. В этом случае вам необходимо создать новое правило, чтобы разрешить каждому или конкретному пользователю в вашей сети доступ к приложениям, созданным Microsoft. В вашей системе должны быть инструменты удаленного администрирования сервера. Кроме того, вам необходимо создать правило на контроллере домена под управлением Windows 10/8 или Windows Server 2012.
Это приложение заблокировано вашим системным администратором
Чинить Это приложение заблокировано вашим системным администратором ошибка, выполните следующие действия:
Сначала вам нужно открыть локальную политику безопасности на вашем компьютере. Для этого вы можете открыть меню «Пуск» и выполнить поиск. Или вы можете нажать Win + R, тип secpol.msc, и нажмите кнопку Enter. После этого перейдите в Политики управления приложениями> AppLocker> Правила для упакованных приложений. Вам нужно щелкнуть правой кнопкой мыши по Правила для пакетных приложений кнопку и выберите Создать новое правило вариант.
Должно открыться окно, в котором вы можете найти Следующий кнопка. Он показывает всю важную информацию о создании правила на панели локальной политики безопасности.
в Разрешения В окне необходимо выбрать действие, которое вы хотите выполнить. Это означает, что вам нужно выбрать либо Позволять или же Отрицать. Поскольку вы собираетесь позволить другим запускать установленные программы, вам следует выбрать Позволять. Далее вас попросят выбрать пользователя или группу. Если вы хотите разрешить всем в вашей сети запускать приложения Microsoft Store на соответствующих компьютерах, вам следует пойти с Каждый. Если вы собираетесь разрешить конкретному отделу (продажам, кадрам, бухгалтерии и т. Д.) Или пользователю, вы должны щелкнуть Выбирать кнопку и выберите соответствующее имя пользователя.
Сделав все выборы, нажмите кнопку Следующий кнопка для посещения Издатель таб. Здесь вы можете увидеть два основных варианта:
В зависимости от ваших предпочтений вам нужно щелкнуть Выбрать / просмотреть кнопку для подтверждения ссылки. После выбора файла приложения или установщика вы должны увидеть другие разблокированные параметры —
Чтобы выбрать какое-либо конкретное правило, поставьте галочку в Использовать собственные значения Установите флажок и используйте рычаг с левой стороны, чтобы выбрать параметр.
Наконец, нажмите кнопку Следующий кнопка для посещения Исключения таб. Эта возможность удобна, когда вы хотите переопределить собственное правило в различных ситуациях. Вы можете нажать на Добавлять кнопку, чтобы создать исключение.
Если вы не хотите создавать исключение, нажмите кнопку Следующий кнопку, чтобы ввести имя и описание для вашего правила. Это позволит вам распознать правило в будущем.
После этого нажмите кнопку Создавать кнопка. Теперь вы должны увидеть только что созданное правило в Правила для пакетных приложений раздел. Если вы хотите удалить это правило, щелкните его правой кнопкой мыши и выберите Удалить. После этого вы должны подтвердить удаление.
Вот и все! Этот совет должен помочь вам исправить Это приложение заблокировано вашим системным администратором ошибка в Windows 10.
Связанное чтение: Это приложение заблокировано из-за политики компании.
Источник
Администратор заблокировал выполнение этого приложения Windows 10


Способ 1: Запуск через «Командную строку»
Самый простой вариант решения ошибки «Это приложение заблокировано в целях защиты» в Windows 10, который часто оказывается эффективным, — запуск целевой программы через консоль, открытую от имени администратора. Для этого придется выполнить несколько действий, описанных ниже.










Что делать, когда блокируется запуск приложения
Смотрите также: “Как уменьшить или увеличить масштаб экрана в Windows 10”
Чтобы избавиться от блокировки нужно, в первую очередь, установить её источник и выяснить, что же содержит файл, который требуется запустить. Для начала рекомендуются выполнить следующие действия:
В случае, когда выполнены оба условия выше, но все же, проблемы с запуском остались, сперва нужно определить версию ОС, которая установлена на компьютере, чтобы понять, каким образом действовать дальше для снятия блокировки.
Обращаем Ваше внимание на то, что все шаги, описанные в данной статье безопасны, если выполнить их так, как написано. Однако, компьютеру может навредить содержимое самого файла, в котором может присутствовать вирусный код. Поэтому, прежде, чем что-либо с ним делать, обязательно проверьте его на наличие вирусов с помощью эффективного антивируса.
Способ 2: Разблокировка через «Свойства»
После первого запуска целевого приложения, которое было заблокировано, в его свойствах появляется пометка «Осторожно». Если снять ее вручную, а затем применить настройки, возможно, следующий запуск ПО пройдет успешно. Проверяется действенность этого метода за несколько секунд.
Не забудьте применить изменения, а затем закройте текущее окно и переходите к повторному запуску приложения.
Причины неисправности
Зачастую причина ошибки кроется в цифровой подписи запускаемого exe-файла. Цифровая подпись может повредиться, истечь, быть поддельной или заблокированной в настройках.
Вкратце: цифровой подписью отмечаются драйверы. Это значит, что они помечены издателем и прошли проверку безопасности Windows.
Иногда запрет на выполнение приложения накладывается не только на опасные инсталляторы. Часто такое сообщение можно увидеть при запуске исполняемых файлов устаревших драйверов, скачанных на сайте производителя устройства или устанавливаемых с диска.
Способ 3: Отключение контроля учетных записей
В Windows 10 по умолчанию функционирует компонент контроля учетных записей, действие которого может блокировать выполнение определенных программ. Рекомендуется отключить его, чтобы решить возможные проблемы, в том числе и рассматриваемую сегодня ошибку, что происходит так:
Способ 4: Отключение функции SmartScreen
SmartScreen — еще одна функция операционной системы, которая работает в активном режиме по умолчанию и может привести к проблеме «Это приложение заблокировано в целях защиты». Если предыдущие рекомендации не помогли, стоит попробовать отключить данный параметр через системные настройки.
Советуем перезагрузить компьютер, чтобы все изменения точно вступили в силу. Только после этого переходите к запуску целевого приложения, проверяя, являются ли выполненные действия эффективными.
Приложение заблокировано в целях защиты — решение для всех версий Виндовс 10
Желание компании Windows обезопасить свои устройства от влияния вирусов и постороннего вмешательства в систему с одной стороны является достоинством предприятия, а с другой – его недостатком. В результате активной работы системы безопасности компьютера с этой операционной системой, пользователю приходится сталкиваться со множеством проблем, среди которых блокирование файлов в целях защиты ПК. В целом, проблему, когда Windows 10 заблокировал приложение, можно решить различными методами. Одним из таких решений для всех версий ОС Виндовс 10 является удаление цифровой подписи программы.
Удаление цифровой подписи приложения
Когда приложение заблокировано администратором, и если убрать его цифровую подпись, это не повлияет на его функционал и оно запустится в штатном режиме без сообщений об ошибке. Сделать это можно при помощи специальной утилиты File Unsigner, которую можно скачать в интернете.
Далее делайте следующее:
Приложение откроется и не вызовет негативных реакций у защитной системы вашего ПК, а вы никогда больше не столкнетесь с проблемой его загрузки.

Рисунок 7. Удаление подписи программы с помощью приложения File Unsigner
Способ 5: Редактирование параметра групповой политики
В редакторе локальной групповой политики есть параметр, отвечающий за контроль учетных записей, работающих в режиме одобрения администратором. Однако этот метод подходит только обладателям Windows 10 Pro и Enterprise, поскольку в других версиях редактор попросту отсутствует. Если он находится во включенном состоянии, это может стать причиной появления проблемы «Это приложение заблокировано в целях защиты», поэтому сам параметр понадобится отключить.
В обязательном порядке перезагрузите компьютер для применения изменений а уже потом переходите к проверке метода.
Способ 6: Изменение параметра «Редактора реестра»
Всем тем, у кого нет доступа к локальным групповым политикам, можно воспользоваться «Редактором реестра», чтобы внести те же самые изменения. При этом алгоритм действий немного поменяется.
Изменения, вносимые в реестр, заработают только после перезагрузки компьютера, после которой проверяйте результат, запуская проблемное приложение.
В завершение отметим, что иногда возникновение ошибки «Это приложение заблокировано в целях защиты» в Виндовс 10 может быть связано непосредственно с неполадками самого приложения. Если оно было скачано со сторонних источников или неизвестно как получено на компьютер, его рекомендуется удалить и скачать заново с проверенных сайтов.
Мы рады, что смогли помочь Вам в решении проблемы. Добавьте сайт Lumpics.ru в закладки и мы еще пригодимся вам. Отблагодарите автора, поделитесь статьей в социальных сетях.
Опишите, что у вас не получилось. Наши специалисты постараются ответить максимально быстро.







Удаление подписи файла
На самом деле, контроль учётных записей блокирует те установочные файлы, которые имеют недействительную электронную подпись или подпись с истёкшим сроком. Для решения проблемы подпись испорченную подпись файла вообще можно удалить. Однако встроенными средствами Windows сделать это нельзя и процесс использования дополнительного софта (например, FileUnsigner) выходит за рамки данной статьи. В целом данный процесс довольно прост:
Источник
Администратор заблокировал выполнение этого приложения Windows 10 – как обойти блокировку?
Очередной запуск программы или попытка установки новой, может обернуться появлением предупреждающего окна. Система, от имени средства контроля учетных записей, выдает следующее уведомление: «Администратор заблокировал выполнение этого приложения». В Windows 10 проблема связана с цифровой подписью файла и появляется для любого вида софта – даже официальных драйверов для старого оборудования. В статье поговорим о причинах и методах устранения ошибки.
Почему блокируется запуск программы
Виновником невозможности нормально запустить файл является цифровая подпись. Она может быть повреждена, подделана злоумышленниками, запрещена в настройках или иметь истекший срок действия.
Следует тщательно ознакомиться с текстом сообщения, просмотреть сведения о сертификате издателя. Возможно, защитная функция сработала не зря, и файлу действительно нельзя доверять.
Тем не менее многие пользователи отмечают, что тревога в Windows 10 срабатывает в отношении заведомо безопасных приложений. Например, при попытке запустить установку устаревших драйверов, загруженных с сайта производителя или скопированных с комплектного диска. Такая ситуация требует решения внутри системы, поскольку повторное скачивание софта не поможет.
Методы устранения проблемы
Существует несколько вариантов, как разблокировать издателя в Windows 10 и убрать предупреждающее сообщение. Некоторые используются для разового запуска программы (например, в момент ее установки), другие полностью отключают функцию проверки цифровой подписи. Выбор способа зависит от текущей ситуации и преследуемых целей.
Запуск через командную строку
Простой и в то же время безопасный метод, который применяется для разового запуска проблемного приложения. Инструкция по его применению:
Командную строку необходимо держать открытой до окончания работы запущенного приложения.
Переход на встроенный профиль администратора
Методика применяется, когда сообщение «Это приложение заблокировано в целях защиты» возникает при попытке установить программу. Вариант подходит для единоразового использования, поскольку на активацию встроенного профиля требуется время и будет крайне неудобно постоянно на него переключаться для запуска софта.
После установки, программа обычно открывается без предупреждающего уведомления.
Использование редактора локальной групповой политики
Это кардинальный вариант, выполнение которого приводит к отключению функции проверки цифрового сертификата. Программы смогут устанавливаться и запускаться внутри операционной системы без какого-либо контроля.
Редактор локальной групповой политики присутствует не во всех версиях Windows, только в профессиональной и корпоративной. Пользователи «Домашней» редакции могут внести правки в реестр – рассмотрено в следующем разделе.
Итак, чтобы сообщение «Это приложение заблокировано вашим системным администратором» и ему подобные больше не мешали пользоваться компьютером, потребуется:
Контроль за цифровой подписью деактивирован и больше не потревожит пользователя. Однако теперь нужно обращать повышенное внимание на источники, из которых скачивается ПО – это позволит исключить вероятность проникновения вирусной или шпионской программы.
Использование редактора реестра
По своему действию метод аналогичен предыдущему. Подойдет для Windows 10 «Домашняя». Инструкция:
Приложение должно открыться. Если метод использовался для открытия установочного файла, то рекомендуется вернуть настройку в исходное положение по завершении действий. Так компьютер снова будет защищен от проникновения подозрительных программ.
Удаление цифровой подписи
Один из наиболее предпочтительных вариантов, поскольку оказывает влияние только на файл программы, не снижая общую безопасность ОС. Суть устранения ошибки «Администратор заблокировал это приложение» в Windows 10, заключается в удалении неверной цифровой подписи при помощи специальной утилиты.
Теперь можно пользоваться программой без всплывающего предупреждения.
Подведем итоги. Уведомление от системы безопасности предупреждает о попытке установить софт, который имеет неверную цифровую подпись. Функция полезная, но в ряде случаев мешает открыть проверенное ПО. Для единоразового запуска проблемного приложения можно воспользоваться специальной командой или активировать встроенную «учетку» администратора. Постоянное использование такой программы потребует отключения функции контроля или удаления подписи через утилиту.
Источник