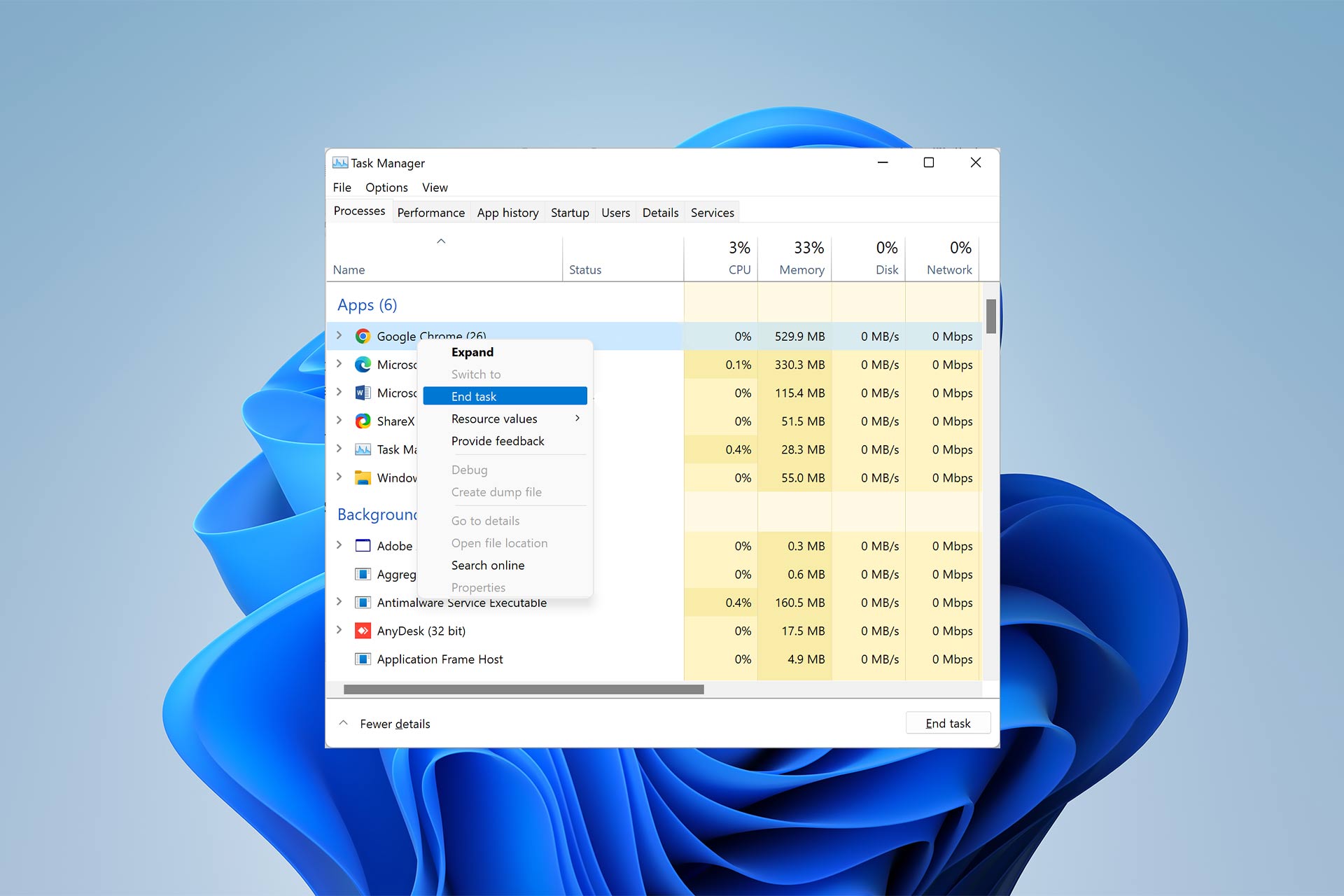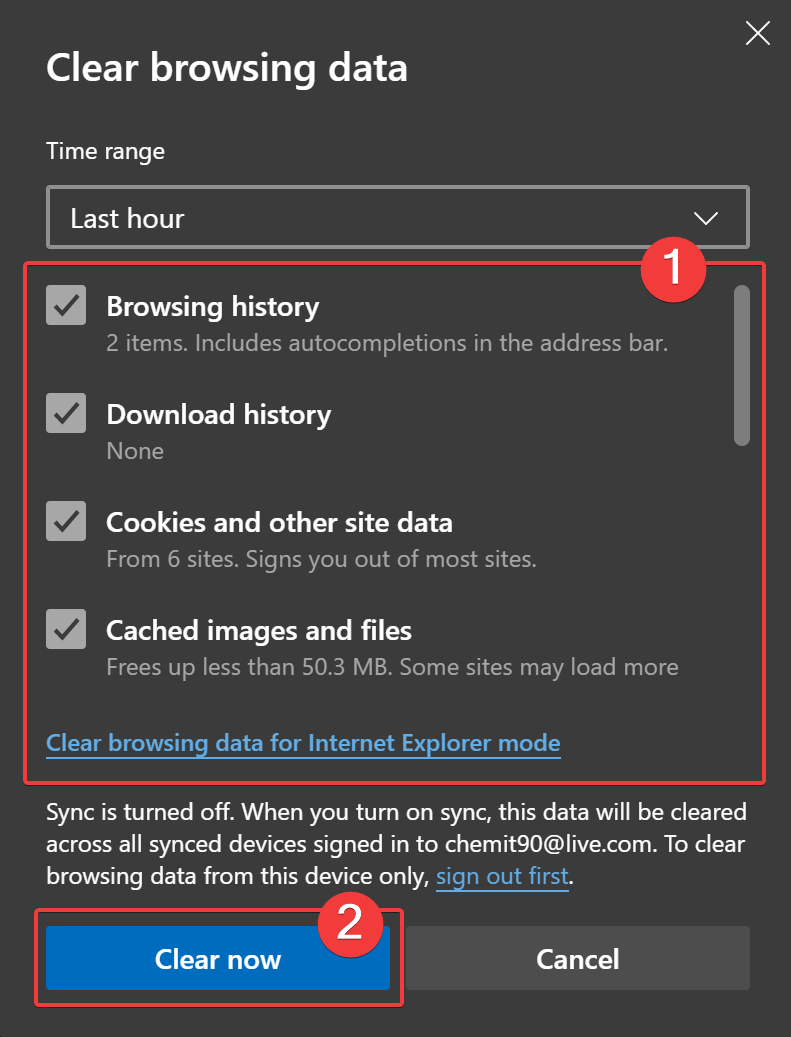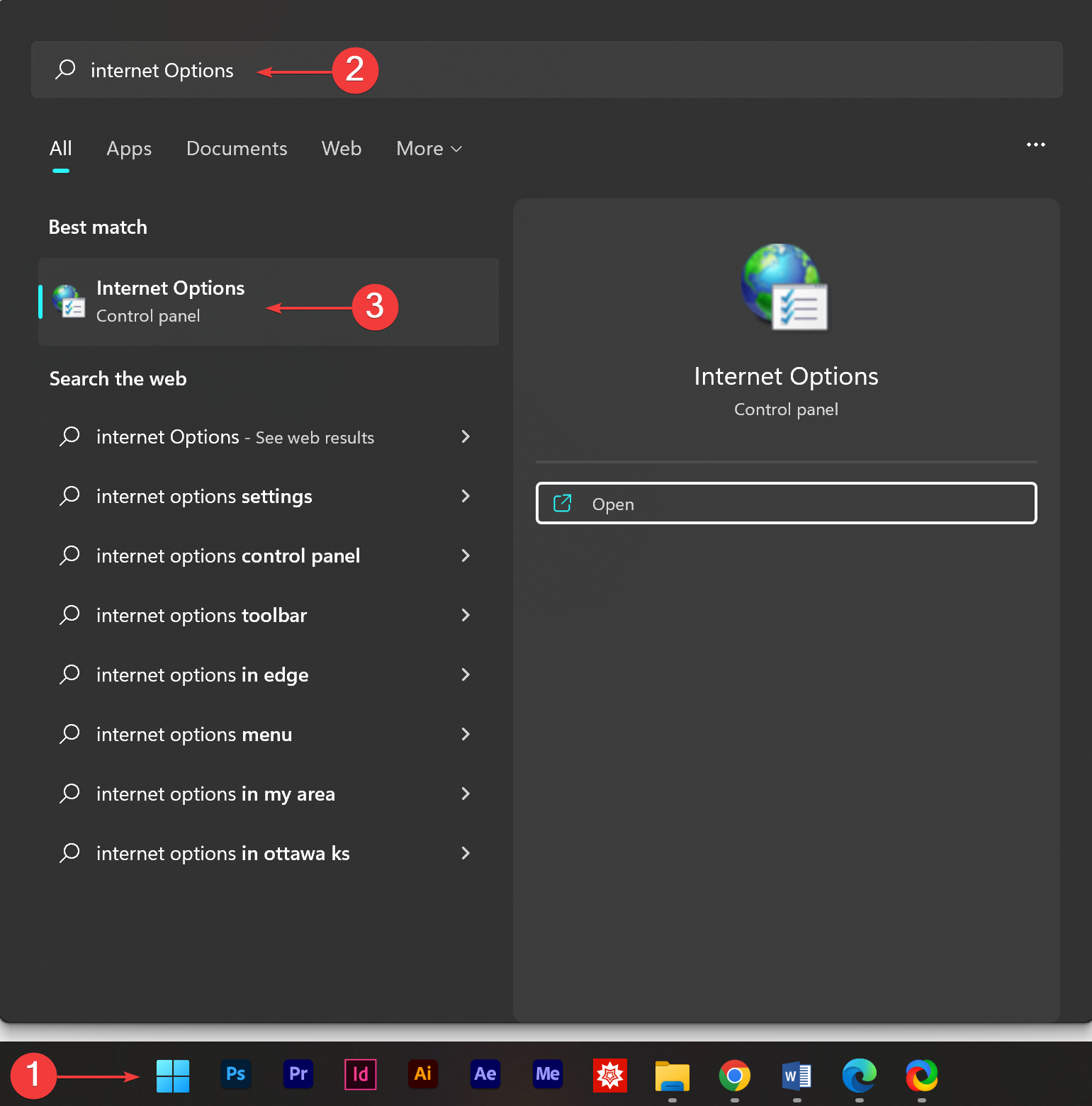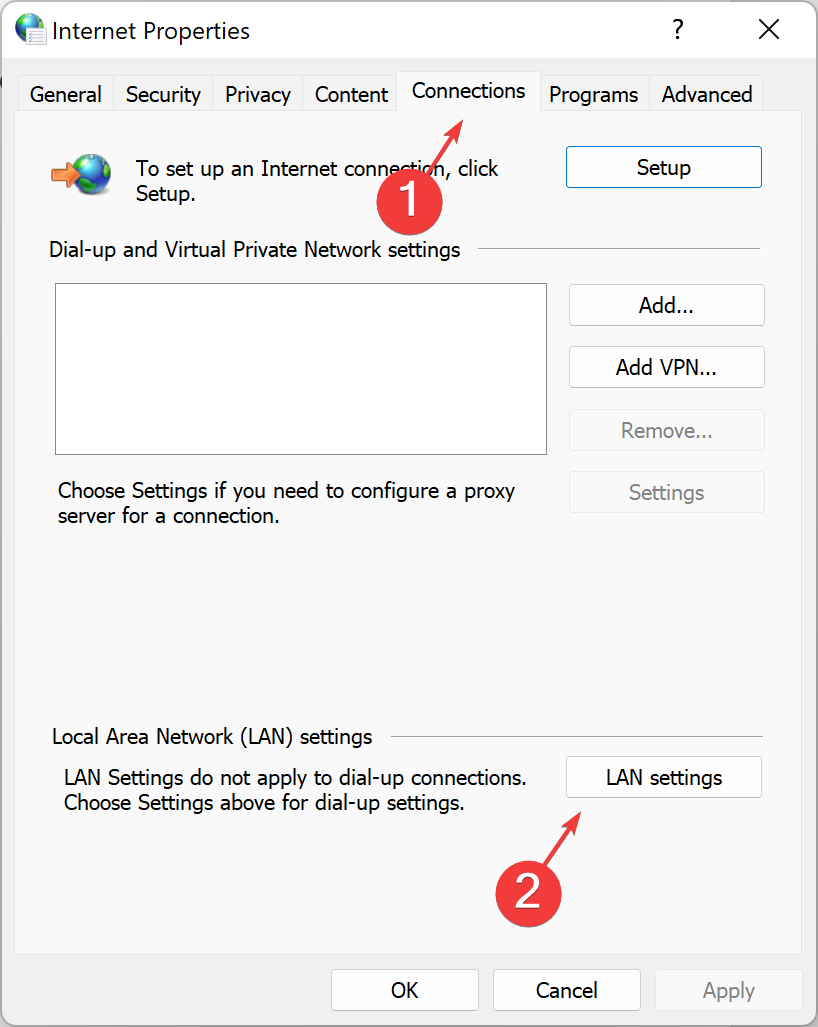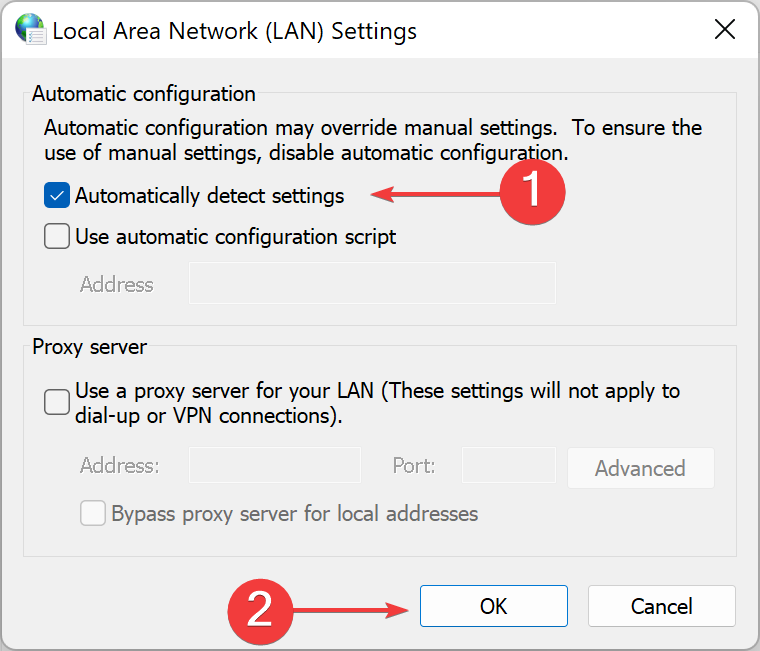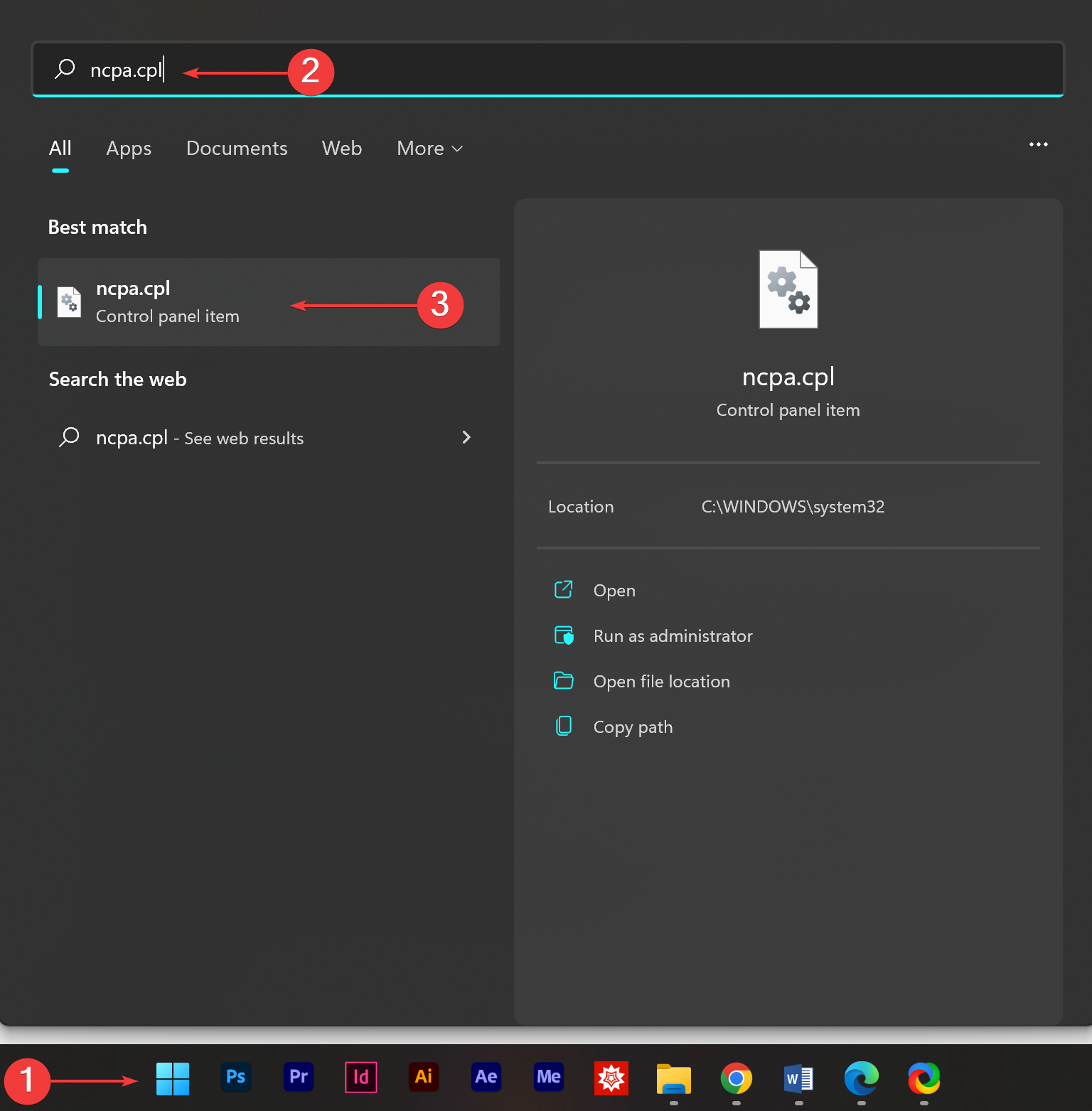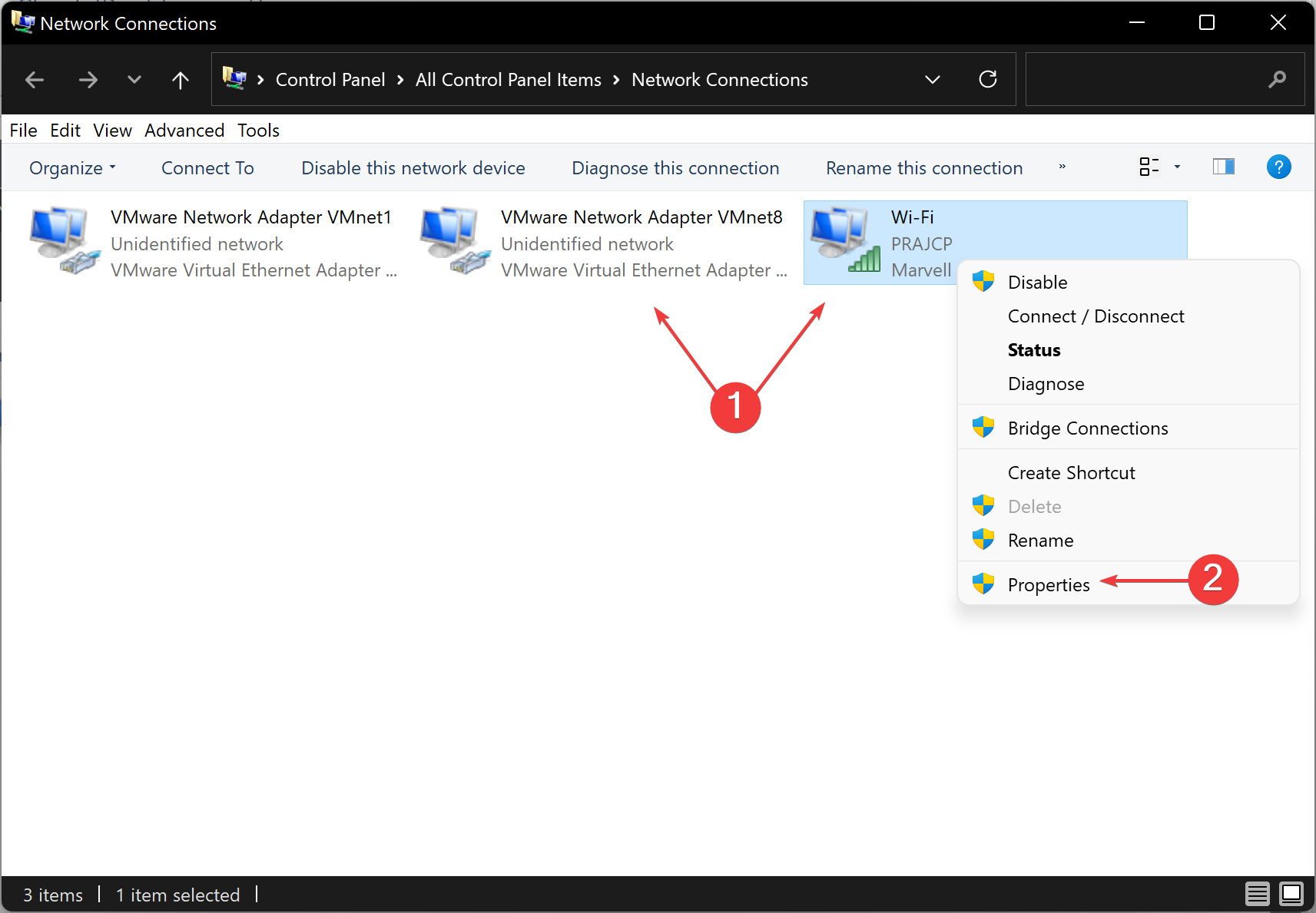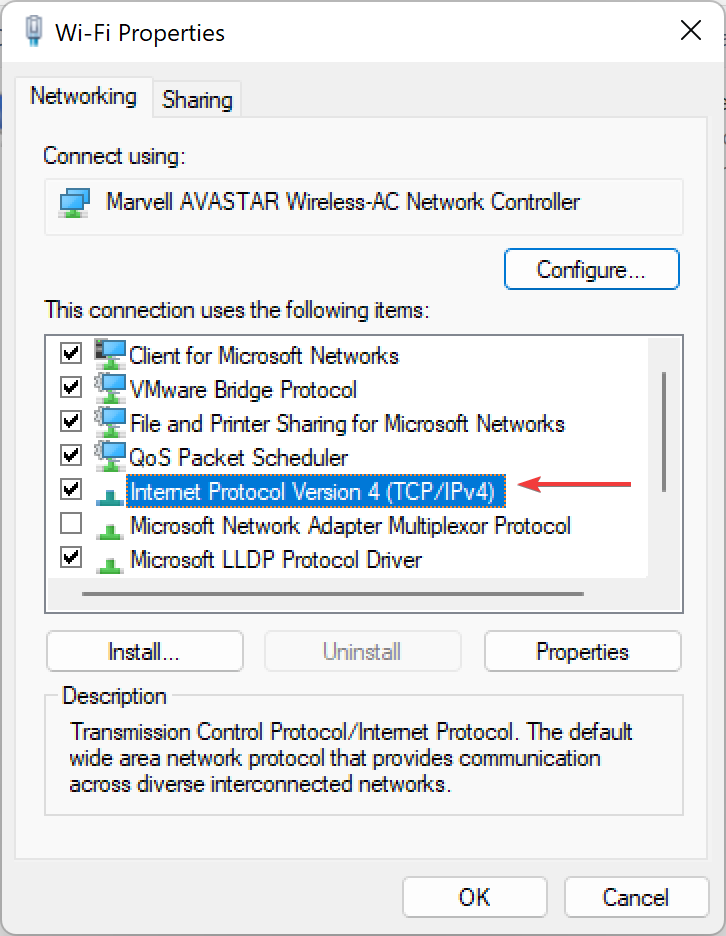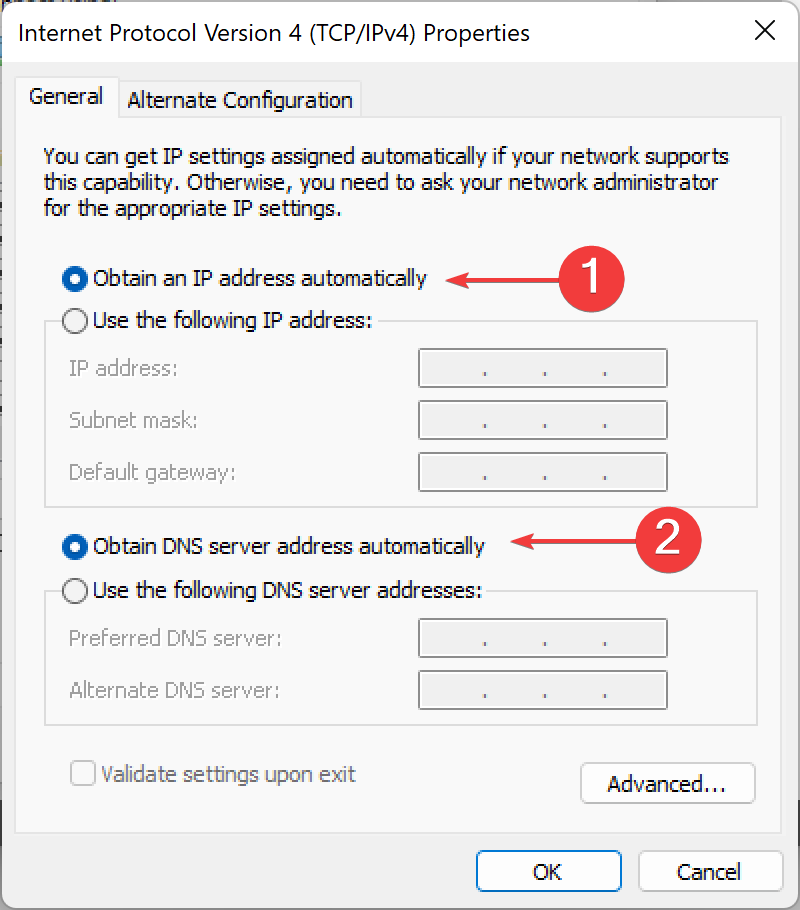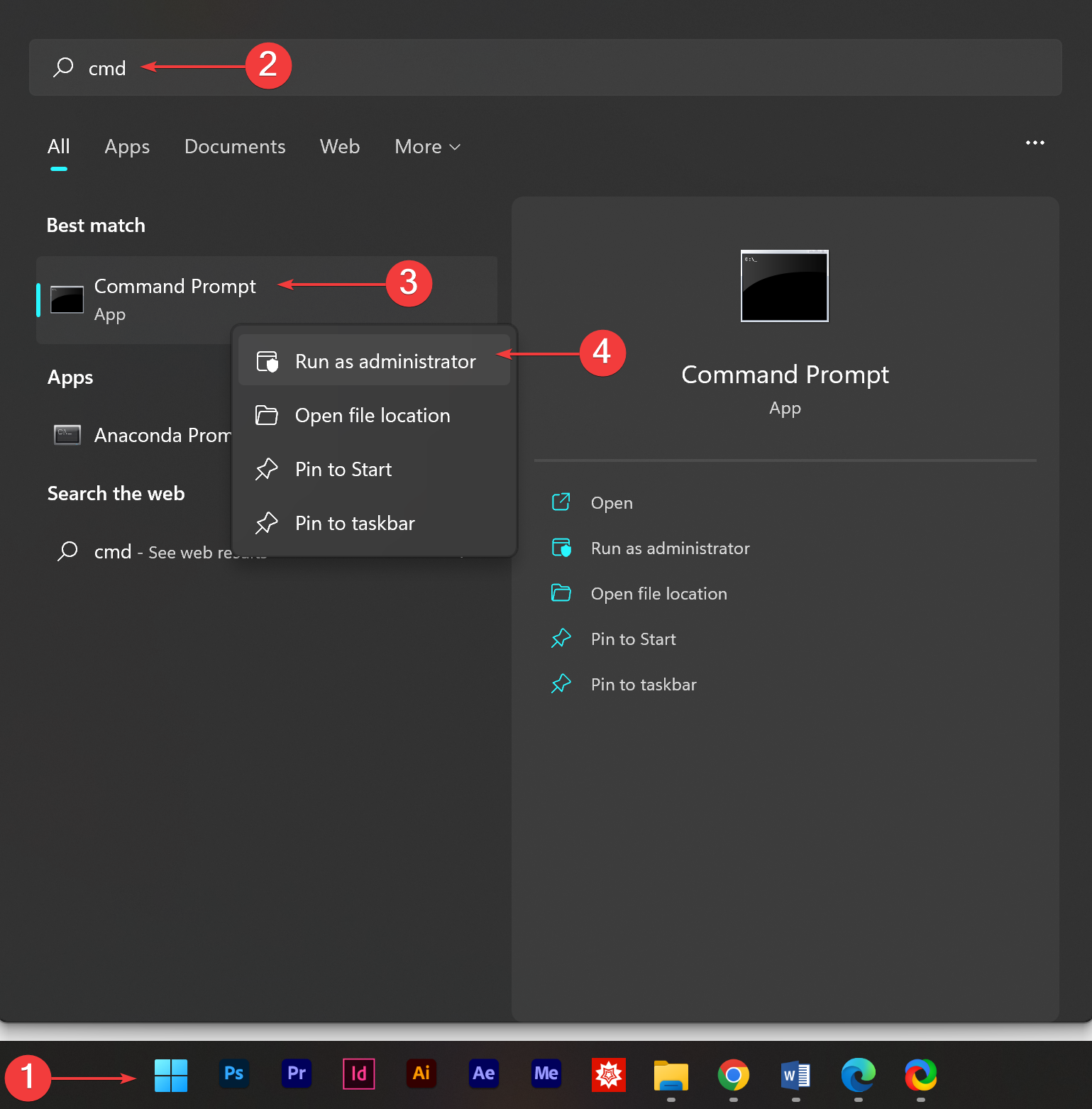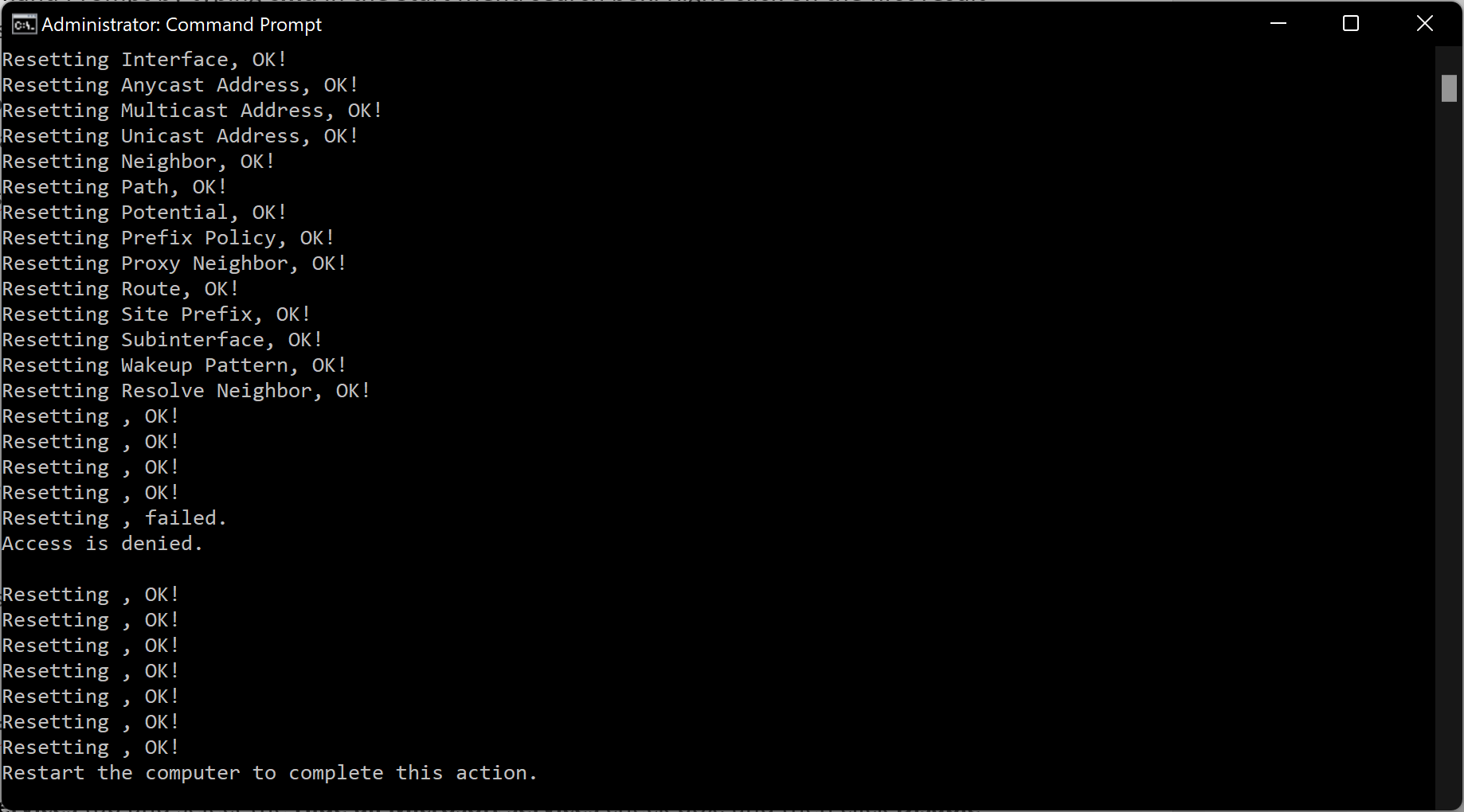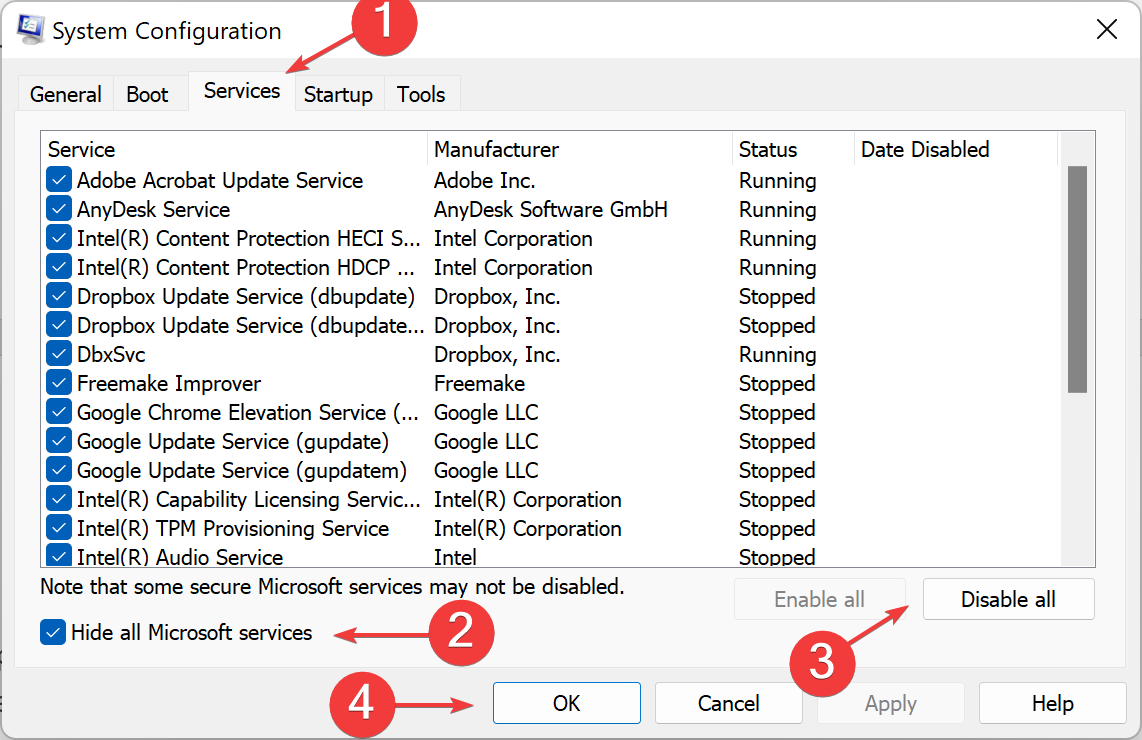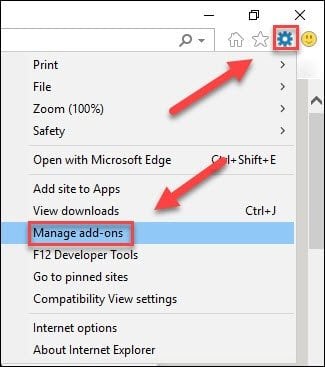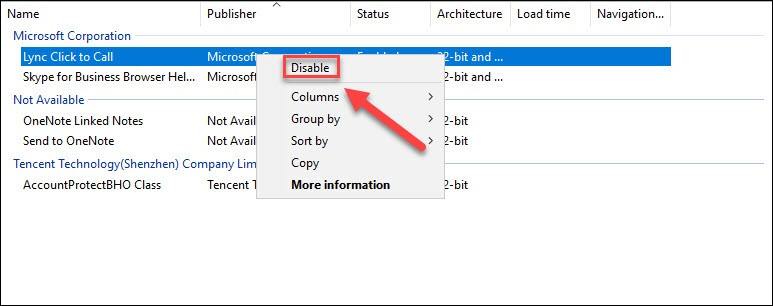Checking Proxy and DNS settings is one of our recommendations
by Farhad Pashaei
As a technophile, Farhad has spent the last decade getting hands-on experience with a variety of electronic devices, including smartphones, laptops, accessories, wearables, printers, and so on. When… read more
Updated on September 2, 2022
Fact checked by
Alex Serban
After moving away from the corporate work-style, Alex has found rewards in a lifestyle of constant analysis, team coordination and pestering his colleagues. Holding an MCSA Windows Server… read more
- The most straightforward solution for Internet Explorer cannot display the webpage error is checking the internet connection.
- Most of the time, clearing cache and cookies in Internet Explorer can solve the problem.
- If the issue persists, you can check the DNS and Proxy sitting or try resetting Internet Explorer.
- Easy migration: use the Opera assistant to transfer exiting data, such as bookmarks, passwords, etc.
- Optimize resource usage: your RAM memory is used more efficiently than in other browsers
- Enhanced privacy: free and unlimited VPN integrated
- No ads: built-in Ad Blocker speeds up loading of pages and protects against data-mining
- Gaming friendly: Opera GX is the first and best browser for gaming
- Download Opera
After 25+ years of helping people use and experience the web, Internet Explorer (IE) was officially retired on June 15, 2022.
Even though most people are migrating to Windows 11 and 10, some of them still prefer Win 7. In both cases, a portion of users has chosen their old friend, Internet Explorer, as the main browser.
One of the most common errors this group could get is Internet Explorer cannot display the webpage when they are trying to visit a website. The following 6 methods can help them get rid of this error.
Why would Internet Explorer display the message Cannot display the webpage?
The reason behind this error mostly doesn’t come from the website, but it is from a software issue isolated to the Internet Explorer or a connectivity issue that affects your whole system.
So before you go ahead with the solutions below, check your Internet connection, restart the Modem/Router, and ensure that there are no VPNs running on your system until the issue is fixed.
How do I fix Internet Explorer Cannot display the webpage?
1. Switch to a different browser
Although Internet Explorer it’s still a classic, and it’s still usable, it has lost support for some time, so no more updates or hotfixes. There are plenty of browsers out there that might be worth discovering and taking a look.
One important reason to have a modern browser is that it comes with plenty of features already integrated. Since we are talking about built-in features, we recommend Opera for its wide variety of features.
Opera is a Chromium-based browser that comes with an ad-blocker as well as a tracker blocker preinstalled, a free VPN that allows you to hide and change your IP address while online, and much more.
Nonetheless, will also keep you connected with social media through Twitter, WhatsApp, and Messenger right in the sidebar.

Opera
Smoothen out the browsing experience and enjoy some of the most useful features it comes with.
2. Clear cache and cookies in Internet Explorer
- Run Internet Explorer.
- Press Ctrl + Shift + Del keys on your keyboard simultaneously.
- Select all the checkboxes, and then click Clear now.
- Tap Exit, and then restart Internet Explorer.
Although the above shortcuts will get you there as soon as possible, you can reach the history setting by the Internet Options window.
3. Check Proxy and DNS settings
- Press the Windows key on your keyboard
- Click on the Start menu, type Internet Options, and then click on it.
- Go to the Connections tab, and then tap the LAN settings.
- Select Automatically detect settings and then click OK.
- Restart Internet Explorer to see if the issue is resolved.
Some PC issues are hard to tackle, especially when it comes to missing or corrupted system files and repositories of your Windows.
Be sure to use a dedicated tool, such as Fortect, which will scan and replace your broken files with their fresh versions from its repository.
As invalid proxy settings can cause Internet Explorer to deviate from the right path, this method will assure you everything is OK because, by default, Internet Explorer automatically detects proxy settings.
However, if this setting has been changed, you may experience connection issues.
- You Don’t Have Authorization to View this Page: How to Fix
- Fix: A User is Unable to Reach Google.com by Typing the URL Error
- ERR_SOCKET_NOT_CONNECTED Error: How to Fix it
4. Check IP address settings
- Hold Windows + R keys to open the Run search box.
- Type ncpa.cpl and then press Enter.
- In the new pop-up window, right-click on Wireless Network Connection if you are using Wi-Fi or Local Network Connection if you are using cable Internet, then tap Properties at the bottom.
- Double-click on Internet Protocol Version 4 (TCP/IPv4).
- In the new window, check if both Obtain DNS server address automatically and Obtain an IP address automatically are selected. If not, make sure they are. After that, click OK.
5. Reset Windows Socket with cmd
- Run Command Prompt by typing cmd in the Start Menu search box. Right-click on the first result and choose Open as Administrator.
- Type the following commands in the CMD window. Press Enter every time you finish each line and type the next command in a fresh line.
ipconfig /flushdnsnbtstat -Rnbtstat -RRnetsh int reset allnetsh int ip resetnetsh winsock reset - Finally restart your computer.
6. Kill unnecessary programs
- Type config in the Start Menu search box and then click System Configuration.
- Tap the Services tab, select the Hide all Microsoft services check box, then click Disable all. Finally, click OK.
- On your keyboard, hold the Ctrl + Shift + Esc keys simultaneously to open Task Manager.
- Right-click each program you want to close and then select End task and check if you’re the issue has been resolved.
7. Disable Internet Explorer add-ons
- Run Internet Explorer.
- Navigate to the Tools button, and then select Manage add-ons.
- Find the box on the bottom left corner, open it and then select All add-ons.
- Right-click the add-ons you want to disable, and then click Disable.
- Click Close.
Some add-ons may be necessary for Internet Explorer to run correctly. So, don’t remove any add-ons that you’re not familiar with.
How do you reset Internet Explorer?
Resetting Internet Explorer is one of the ways that can fix most issues with this browser.
To do so, open the Internet options window by clicking the Tools button in Internet Explorer. You can find the Reset button at the bottom of the Advanced Tab.
After that, click Reset Button in the pop-up window, wait for the green ticks to appear, and click Close.
Using faster and more secure browsers such as Google Chrome, Mozilla Firefox, and Microsoft Edge is highly recommended instead of Internet Explorer.
However, if you want to continue using this retired browser, you can still access it with Internet Explorer mode in Microsoft Edge.
Keep in mind if none of the methods have resolved the issue for you, you can benefit from Restore Repair Tool, which can scan the repositories to restore your computer to an earlier point in time.
Let us know if you were able to fix the Internet Explorer cannot display the webpage issue in the comment section below.
Still experiencing issues?
SPONSORED
If the above suggestions have not solved your problem, your computer may experience more severe Windows troubles. We suggest choosing an all-in-one solution like Fortect to fix problems efficiently. After installation, just click the View&Fix button and then press Start Repair.
Newsletter
You’ve successfully connected to the Internet but cannot view any webpages in Internet Explorer because whenever you try to visit any web page, it shows the error “Internet Explorer cannot display the webpage.” The main cause of this error seems to be IPv4 and IPv6 Internet Protocol Version. The problem arises when the website you try to access uses both of the above protocol version, which creates a conflict between them and hence the error.

Although the problem is not limited to the above reason, there can be numerous causes for this error such as DNS issue, Proxy issue, cache or history problems etc. Before you go ahead make sure your Internet Connection is working (use another device to check or use another browser) and you have disabled VPNs (Virtual Private Network) running on your system. Once you have done all the check, it’s time to fix this issue with the below-listed troubleshooting steps.
Table of Contents
1
Make sure to create a restore point just in case something goes wrong.
Method 1: Uncheck Proxy Option
1. Press Windows Key + R then type “inetcpl.cpl” and hit enter to open Internet Properties.

2. Next, Go to Connections tab and select LAN settings.

3. Uncheck Use a Proxy Server for your LAN and make sure “Automatically detect settings” is checked.

4.Click Ok then Apply and reboot your PC.
Method 2: Disable Enhanced Protected Mode
1. Press Windows Key + R then type inetcpl.cpl and hit enter to open Internet Properties.

2. Switch to the Advanced tab and scroll down till you find “Enable Enhanced Protected Mode.”
3. Make sure to uncheck the above box and click Apply followed by OK.

4. Restart Internet Explorer and see if you can visit the web page.
Method 3: Disable IPv6
1. Right-click on the WiFi icon on the system tray and then click on “Open Network and Sharing Center.”
![]()
2. Now click on your current connection to open Settings.
Note: If you can’t connect to your network, then use an Ethernet cable to connect and then follow this step.
3. Click the Properties button in the window that just open.

4. Make sure to uncheck Internet Protocol Version 6 (TCP/IP).

5. Click OK, then click Close. Reboot your PC to save changes.
Method 4: Delete Browsing History
1. Press Windows Key + R then type inetcpl.cpl and hit enter to open Internet Properties.

2. Now under Browsing history in the General tab, click on Delete.
3. Next, make sure the following are checked:
- Temporary Internet files and website files
- Cookies and website data
- History
- Download History
- Form data
- Passwords
- Tracking Protection, ActiveX Filtering, and Do not track

4. Then click Delete and wait for IE to delete the Temporary files.
5. Relaunch your Internet Explorer and see if you can Fix Internet Explorer cannot display the webpage error.
Method 5: Temporary Disable Antivirus and Firewall
Sometimes the Antivirus program can cause an error, and to verify this is not the case here, you need to disable your antivirus for a limited time so that you can check if the error still appears when the antivirus is off.
1. Right-click on the Antivirus Program icon from the system tray and select Disable.

2. Next, select the time frame for which the Antivirus will remain disabled.

Note: Choose the smallest amount of time possible, for example 15 minutes or 30 minutes.
3. Once done, again try to connect to open Google Chrome and check if the error resolves or not.
4. Search for the control panel from the Start Menu search bar and click on it to open the Control Panel.
5. Next, click on System and Security then click on Windows Firewall.

6. Now from the left window pane click on Turn Windows Firewall on or off.
7. Select Turn off Windows Firewall and restart your PC.
Again try to open Google Chrome and visit the web page, which was earlier showing the error. If the above method doesn’t work, make sure to follow the same steps to turn on your Firewall again.
Method 6: Flush DNS and Reset TCP/IP
1. Right-click on Windows Button and select “Command Prompt(Admin).”

2. Now type the following command and press Enter after each one:
ipconfig /release
ipconfig /flushdns
ipconfig /renew
3. Again open Admin Command Prompt and type the following and hit enter after each one:
ipconfig /flushdns nbtstat –r netsh int ip reset netsh winsock reset
4. Reboot to apply changes. Flushing DNS seems to Fix Internet Explorer cannot display the webpage error.
Method 7: Use Google DNS
You can use Google’s DNS instead of the default DNS set by your Internet Service Provider or the network adapter manufacturer. This will make sure that the DNS your browser is using has nothing to do with the YouTube video not loading. To do so,
1. Right-click on the network (LAN) icon in the right end of the taskbar, and click on Open Network & Internet Settings.
2. In the settings app that opens, click on Change adapter options in the right pane.

3. Right-click on the network you want to configure, and click on Properties.
4. Click on Internet Protocol Version 4 (IPv4) in the list and then click on Properties.
Also Read: Fix Your DNS Server might be unavailable error
5. Under the General tab, choose ‘Use the following DNS server addresses’ and put the following DNS addresses.
Preferred DNS Server: 8.8.8.8
Alternate DNS Server: 8.8.4.4

6. Finally, click OK at the bottom of the window to save changes.
7. Reboot your PC and once the system restart, see if you’re able to Fix Internet Explorer cannot display the webpage error.
Method 8: Disable Internet Explorer Add-ons
1. Press Windows Key + X then select Command Prompt (Admin).

2. Type the following command and hit Enter:
“%ProgramFiles%Internet Exploreriexplore.exe” -extoff

3. If at the bottom it asks you to Manage Add-ons then click it if not then continue.

4. Press Alt key to bring up the IE menu and select Tools > Manage Add-ons.

5. Click on All add-ons under show in the left corner.
6. Select each add-on by pressing Ctrl + A then click Disable all.

7. Restart your Internet Explorer and see if the issue was resolved or not.
8. If the problem is fixed then one of the add-ons caused this issue, to check which one you need to re-enable add-ons one by one until you get to the source of the problem.
9. Re-enable all your add-ons except the one causing the problem and it would be better if you delete that add-on.
Method 9: Reset Internet Explorer
1. Press Windows Key + R then type inetcpl.cpl and hit enter to open Internet Properties.
2. Navigate to the Advanced then click the Reset button in the bottom under Reset Internet Explorer settings.

3. In the next window that comes up, make sure to select the option “Delete personal settings option.”

4. Then click Reset and wait for the process to finish.
5. Reboot your PC to save changes and again try to access the web page.
Method 10: Check for Windows Update
1. Press Windows Key + I to open Settings then click on Update & Security.
2. From the left-hand side, menu click on Windows Update.
3. Now click on the “Check for updates” button to check for any available updates.
4. If any updates are pending then click on Download & Install updates.
5. Once the updates are downloaded, install them and your Windows will become up-to-date.
Method 11: Perform a Clean Boot
Sometimes 3rd party software can conflict with Windows Store and therefore, you should not install any apps from Windows apps store. To Fix Internet Explorer cannot display the webpage error, you need to perform a clean boot in your PC and diagnose the issue step by step.
Recommended:
- Fix Windows 10 Brightness Settings Not Working
- Remove Homegroup icon from the desktop in Windows 10
- Fix Error 0x80070002 when creating a new email account
- Fix Windows Store Error Code 0x8000ffff
That’s it you have successfully Fix Internet Explorer cannot display the webpage error if you still have any queries regarding this post feel free to ask them in the comment’s section.
Попробуйте наш инструмент устранения неполадок
Выберите операционную систему
Выберите язык програмирования (опционально)
‘>
Возникли проблемы с открытием веб-страниц в Internet Explorer? Ты не одинок! Об этом сообщают многие пользователи Windows. Но хорошая новость в том, что вы можете это исправить. Вот 6 решений, которые вы можете попробовать решить.
Попробуйте эти исправления:
Возможно, вам не придется пробовать их все. Просто двигайтесь вниз по списку, пока не найдете тот, который работает.
- Проверьте ваше интернет-соединение
- Очистить кеш и файлы cookie в Internet Explorer
- Закройте ненужные программы на вашем компьютере
- Отключить надстройки Internet Explorer
- Сбросить настройки Internet Explorer
- Проверить обновления Windows
Исправление 1. Проверьте подключение к Интернету.
Когда возникает эта проблема, первое, что вы должны делать, это всегда проверять, в порядке ли ваша сеть. Вот как:
Попробуйте открыть другой веб-браузер или запустить приложение, для работы которого требуется доступ в Интернет. Если браузер или приложение тоже не работают, проблема связана с вашим сетевым подключением, а не с Internet Explorer. Обратитесь за помощью к своему Интернет-провайдеру.
Если другие приложения на вашем компьютере работают нормально, не волнуйтесь. Прочтите и проверьте исправление ниже.
Исправление 2: очистите кеш и файлы cookie в Internet Explorer
Кэш и файлы cookie, хранящиеся в Internet Explorer, иногда могут препятствовать его нормальной работе. Если это проблема для вас, очистите кеш и удалите файлы cookie. Вот как это сделать:
1) Бежать Internet Explorer .
2) На клавиатуре нажмите Ctrl, Shift и Из ключи одновременно.
3) Проверьте все коробки , а затем щелкните удалять .
Это приведет к удалению всех ваших данных в Internet Explorer, включая загруженные файлы, сохраненные пароли и так далее.
Перезапустите Internet Explorer и попробуйте открыть веб-страницу, чтобы проверить, правильно ли она работает. Если этого не произошло, попробуйте исправить это ниже.
Исправление 3: закройте ненужные программы на вашем компьютере
Некоторые программы могут конфликтовать с Internet Explorer и вызывать его сбой. Вам необходимо проверить, не вызвана ли ваша проблема каким-либо конкретным приложением, которое в настоящее время работает на вашем компьютере. Вот как это сделать:
1) На клавиатуре нажмите Ctrl, Shift и Клавиши Esc одновременно открыть диспетчер задач.
2) Для каждой программы, которую вы хотите закрыть, щелкните правой кнопкой мыши программа а затем выберите Завершить задачу.
Каждый раз, когда вы закрываете программу, попробуйте открыть веб-страницу в Internet Explorer. Если страница загружается правильно, обратитесь за помощью к разработчику этой конкретной программы.
Не завершайте программы, с которыми вы не знакомы. Это может иметь решающее значение для работы вашего компьютера.
Если проблема не исчезнет, воспользуйтесь указанным ниже исправлением.
Исправление 4: отключить надстройки Internet Explorer
Неисправные надстройки, запущенные поверх Internet Explorer, также могут повлиять на его работу. Чтобы исправить это, следуйте инструкциям ниже:
1) Бежать Internet Explorer .
2) Щелкните значок Кнопка инструментов, а затем выберите Управление дополнениями .
3) Установите флажок рядом с Показать , а затем выберите Все дополнения .
4) Щелкните правой кнопкой мыши дополнения вы хотите отключить, а затем нажмите Отключить .
Каждый раз после отключения надстройки попробуйте открыть веб-страницу в Internet Explorer. Если страница загружена правильно, обратитесь за помощью к разработчику Internet Explorer.
Для правильной работы Internet Explorer могут потребоваться некоторые надстройки. Так что не удаляйте незнакомые надстройки.
5) Нажмите Закрыть .
Откройте веб-страницу в Internet Explorer, чтобы узнать, сработало ли это для вас. Если проблема все еще существует, попробуйте следующее исправление.
Исправление 5: сбросить настройки Internet Explorer
Неправильные настройки Internet Explorer также могут вызвать эту проблему. В этом случае может помочь сброс Internet Explorer до настроек по умолчанию. Следуйте инструкциям ниже, чтобы узнать, как это сделать:
1) Бежать Internet Explorer .
2) Щелкните значок Кнопка инструментов , а затем щелкните Настройки интернета .
3) Щелкните значок Продвинутая вкладка , а затем щелкните Сброс .
4) Нажмите Сброс .
5) Нажмите Закрыть .
Проверьте, решена ли ваша проблема. Если нет, попробуйте исправить это ниже.
Исправление 6. Проверьте наличие обновлений Windows.
Если Internet Explorer вообще не отображает веб-страницы, маловероятно, что устаревшая версия Windows является основной проблемой, но вам следует исключить такую возможность. Вот как это сделать:
Показанные ниже экраны относятся к Windows 10, но все это также применимо к Windows 7.
1) На клавиатуре нажмите Логотип Windows ключ. Затем введите Центр обновления Windows и выберите Настройки Центра обновления Windows .
2) Нажмите Проверить обновления, а затем подождите, пока Windows автоматически загрузит и установит обновления.
3) После завершения обновления перезагрузите компьютер, затем откройте веб-страницу, чтобы проверить, сохраняется ли проблема.
Надеюсь, одно из приведенных выше исправлений помогло решить вашу проблему. Не стесняйтесь оставлять комментарии ниже, если у вас есть какие-либо предложения или вопросы.
Please contact your service provider for more details.»
«Error. Page cannot be displayed. Please contact your service provider for more details.» дословно означает «Ошибка. Страница не может быть отображена. Пожалуйста, свяжитесь с вашим поставщиком услуг для получения более подробной информации.»
Существует несколько причин появления ошибки, у каждой есть решение.
Вариант 1. Недавнее обновление DNS-записей («Записи домена: что это и какие бывают») может вызвать ошибку. Стоит просто немного подождать.
Вариант 2. Действие домена завершилось, тогда его нужно продлить в личном кабинете регистратора домена.
Вариант 3. На сайте может быть вредоносный код. В этом случае обратитесь в компанию, которая профессионально занимается устранением уязвимостей на сайтах. Восстановление сайта с более ранних резервных копий может оказаться бесполезно: вирус может не влиять на сайт несколько лет.
Вариант 4. Изменения на хостинге. Например, у кого-то появился доступ к панели управления хостингом, этот человек внес новые записи в код. Зависит от того, какие именно. Возможно, стоит просто удалить лишние строки, и сайт вновь заработает. Проконсультироваться всегда можно с нашей поддержкой, постараемся помочь.
Вариант 5. Обновление CMS. Это последний вариант и не всегда очевидный. Если ни одно из решений выше не помогло, напишите в поддержку CMS.
Есть вопрос?
На все вопросы о хостинге ответим по любому из способов связи:
-
через личный кабинет,
-
по почте support@reddock.ru,
-
по телефону +7 (495) 008-31-24 или +7 (351) 225-64-56.
Although more and more users are moving to Windows 10, there are still quite a lot of people who prefer Win 7 and a number of them who still use Internet Explorer as their main browser. However, many users seem to be getting an error where the message Internet Explorer cannot display the webpage appears on their screen while they try to visit a certain site. In most cases, if this error occurs for one site, it would likely also come up on every other site that the user tries to visit. This means that the issue is not coming from any particular website or webpage but rather from a problem inside the PC itself. The good news is that the Internet Explorer cannot display the webpage should generally be rather easy to fix. However, since the error message itself doesn’t really indicate where exactly the problem is, you will need to go through several different troubleshooting solutions that are supposed to fix different things which might be causing the problem. If you are faced with the Internet Explorer cannot display the webpage issue and need help, follow the steps from the guide below:
Internet Explorer Cannot Display the Webpage
Method 1: Check the Internet connection and restart the Modem and/or the Router
Make sure that you actually do have working Internet connection. You can see if the other browsers are having the same issue or if they are working just fine. You can also call your Internet provider to see if there isn’t some sort of larger-scale issue that has nothing to do with your PC and setup. If all is fine, go to your router and/or modem and turn them off and then unplug them. Wait for about a minute and then plug them in and start them. If nothing changes and the Internet Explorer cannot display the webpage error persists, proceed with the other methods.
Method 2: Resetting the browser
- Open the Run search box by pressing Winkey+R from your keyboard and type inetcpl.cpl.
- Hit Enter and in the newly-opened window go to the Advanced tab.
- Select the Reset button at the bottom of the window.
- In the next window, check the Delete personal settings checkbox and click on Reset.
Method 3: Fix IP address settings
- Open Run again and this time type ncpa.cpl and hit Enter/press Ok.
- Right-click on the Local Network Connection icon (if you are using cable Internet on that PC) or on the Wireless Network Connection icon (if you are using Wi-Fi) and then go to Properties.
- In the next window, in the Networking tab, double-click on the Internet Protocol Version 4 (TCP/IPv4) entry from the list.
- In the new window, make sure that Obtain an IP address automatically and Obtain DNS server address automatically are the selected option – select them if they aren’t.
- Click Ok on everything.
Method 4: Check the Proxy settings
- Once again type inetcpl.cpl in Run and press the Enter key.
- This time, go to the tab labeled Connections and then select the LAN Settings button.
- Check the option labeled Automatically detect settings and then select Ok.
Method 5: Use cmd to reset Windows Socket
- Type cmd in the Start Menu search box and right-click on the first result icon.
- Choose the Open as Administrator option.
- Type in the following commands in the window that opens and hit the Enter key after each one, before you type in the other:
- ipconfig /flushdns
- nbtstat -R
- nbtstat -RR
- netsh int reset all
- netsh int ip reset
- netsh winsock reset
- Restart your PC so that the changes could get applied
If you have had any issues with the guide and thus couldn’t deal with the Internet Explorer cannot display the webpage error, tell us in the comments and we will try to help you.
About the author
Brandon is a researcher and content creator in the fields of cyber-security and virtual privacy. Years of experience enable him to provide readers with important information and adequate solutions for the latest software and malware problems.