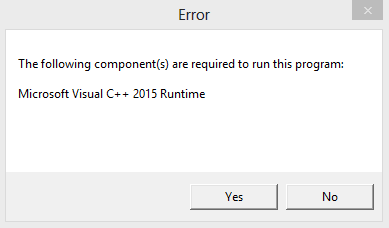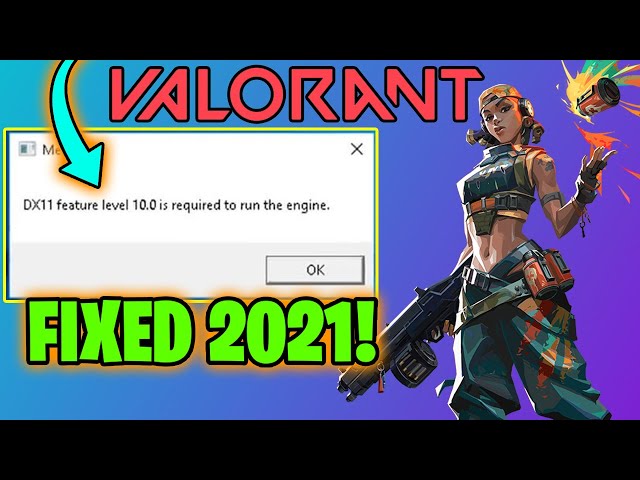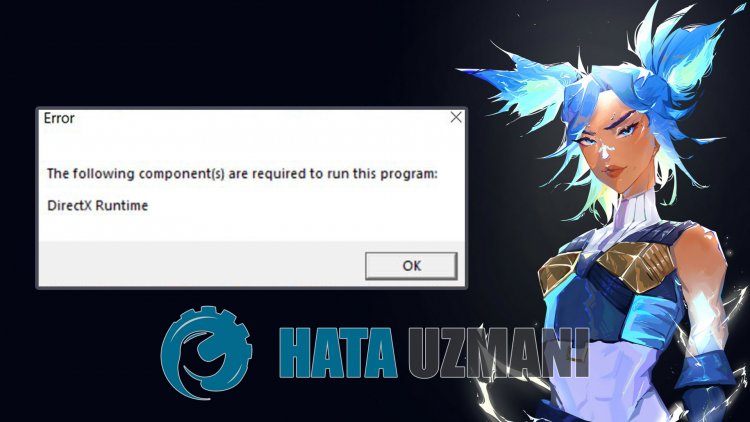Download PC Repair Tool to quickly find & fix Windows errors automatically
Some VALORANT players are reporting that they can’t run the game due to the DirectX Runtime error on their Windows 11 or Windows 10 gaming rig. If you’re affected by a similar issue, then you’re at the right place! In this post, we will identify potential causes, as well as provide the most suitable solutions to this issue.

When you encounter this issue, you’ll receive the following full error message;
Error
The following component(s) are required to run this program:
DirectX Runtime
What does DirectX runtime mean?
Microsoft DirectX is a collection of application programming interfaces (APIs) for handling tasks related to multimedia, especially game programming and video, on Microsoft platforms. Originally, the runtimes were only installed by games or explicitly by the user.
Why do I keep getting a DirectX error?
PC users that keep getting a DirectX error on their Windows 11/10 PC, simply indicates a general DirectX failure. In cases like this, make sure you have the latest version of DirectX installed. Find out how to install the latest version of DirectX. For more information about DirectX, check out Microsoft’s guide for DirectX Graphics and Gaming.
There are several reasons for this issue occurring in VALORANT – it is usually caused because of the outdated or corrupted graphics card driver, or an old version of DirectX on the PC.
If you’re faced with this issue, you can try our recommended solutions below in no particular order and see if that helps to resolve the VALORANT DirectX Runtime error on your Windows 11/10 system.
- Update/Install DirectX
- Update graphics drivers
- Uninstall Riot Vanguard Anti-Cheat
- Uninstall/Reinstall VALORANT
- Perform System Restore
Let’s take a look at the description of the process involved concerning each of the listed solutions.
Before you try the solutions below, check for updates and install any available bits on your Windows 11/10 device and see if the error reappears when you launch or play the game.
1] Update/Install DirectX
This solution requires you to simply download & install/update DirectX End-User Runtime on your Windows device and see if the VALORANT DirectX Runtime error is resolved. Otherwise, try the next solution.
2] Update graphics drivers
DirectX is related to your system graphics. So, you can either update your drivers manually via the Device Manager, or you can get the driver updates on the Optional Updates section under Windows Update. You may also download the latest version of the driver from the video card hardware manufacturer’s website.
You can also update your graphics card via the NVIDIA Control Panel. Here’s how:
- Right-click on the Windows desktop and select NVIDIA Control Panel.
- Navigate to the Help menu and select Updates.
- Uncheck the Automatically check for updates checkbox.
- Select your desired time period in the drop-down menu.
- Uncheck the Notify me when graphics driver updates are available checkbox.
- Check the Include beta updates checkbox.
- Check the Game and Program Profiles checkbox.
Alternatively, you can update your graphics card via NVIDIA GeForce Experience. Here’s how:
- Search for NVIDIA GeForce Experience in the Start menu.
- Click on the first result.
- Click on Drivers.
- Click on Check for Updates or Update.
- Wait for the download to complete and click on Install.
- Click on Next until the installation is complete.
For PC users that have AMD graphics cards installed, you can use AMD Driver Auto-detect tool to update your graphics card drivers. Here’s how:
- Download the AMD Driver Auto-detect tool.
- Once the download is complete, run the file from the save location.
- When prompted, click Install to begin the setup process.
- Click Next until the update completes for your graphics driver.
- Restart your PC.
- Launch VALORANT.
The issue should be resolved now. If not, try the next solution.
3] Uninstall Riot Vanguard Anti-Cheat
To uninstall Riot Vanguard Anti-Cheat from your Windows 11/10 PC, do the following:
- Click on the Windows Start Menu.
- Search Add or Remove Programs.
- Open the first result.
- In the new menu, search for Riot Vanguard.
- Click on the Riot Vanguard icon and click Uninstall.
- Confirm the uninstallation.
Riot Vanguard will be automatically reinstalled when you next launch VALORANT – and the issue in view should be resolved. Else, proceed with the next solution.
4] Uninstall/Reinstall VALORANT
If nothing has worked so far, you can uninstall VALORANT completely, and then download and reinstall VALORANT on your Windows 11/10 gaming PC.
5] Perform System Restore
As a last resort, you can perform System Restore to revert your computer to a working state prior to when you started receiving the DirectX Runtime error.
To perform System Restore on your Windows PC, do the following:
- Press Windows key + R to invoke the Run dialog.
- In the Run dialog box, type rstrui and hit Enter to open up the System Restore Wizard.
- Once you arrive at the initial screen of System Restore, click Next to advance to the next window.
- At the next screen, start by checking the box associated with Show more restore points.
- After you’ve done this, select a point which has an older date than the one in which you first started to notice the error.
- Click Next to advance to the next menu.
- Click Finish and confirm at the final prompt.
At the next system startup, your older computer state will be enforced.
Hope this helps!
Obinna has completed B.Tech in Information & Communication Technology. He has worked as a System Support Engineer, primarily on User Endpoint Administration, as well as a Technical Analyst, primarily on Server/System Administration. He also has experience as a Network and Communications Officer. He has been a Windows Insider MVP (2020) and currently owns and runs a Computer Clinic.
Some VALORANT players are reporting that they can’t run the game due to the DirectX Runtime error on their Windows 11 or Windows 10 gaming rig. If you’re affected by a similar issue, then you’re at the right place! In this post, we will identify potential causes, as well as provide the most suitable solutions to this issue.

When you encounter this issue, you’ll receive the following full error message;
Error
The following component(s) are required to run this program:
DirectX Runtime
What does DirectX runtime mean?
Microsoft DirectX is a collection of application programming interfaces (APIs) for handling tasks related to multimedia, especially game programming and video, on Microsoft platforms. Originally, the runtimes were only installed by games or explicitly by the user.
Why do I keep getting a DirectX error?
PC users that keep getting a DirectX error on their Windows 11/10 PC, simply indicates a general DirectX failure. In cases like this, make sure you have the latest version of DirectX installed. Find out how to install the latest version of DirectX. For more information about DirectX, check out Microsoft’s guide for DirectX Graphics and Gaming.
There are several reasons for this issue occurring in VALORANT – it is usually caused because of the outdated or corrupted graphics card driver, or an old version of DirectX on the PC.
If you’re faced with this issue, you can try our recommended solutions below in no particular order and see if that helps to resolve the VALORANT DirectX Runtime error on your Windows 11/10 system.
- Update/Install DirectX
- Update graphics drivers
- Uninstall Riot Vanguard Anti-Cheat
- Uninstall/Reinstall VALORANT
- Perform System Restore
Let’s take a look at the description of the process involved concerning each of the listed solutions.
Before you try the solutions below, check for updates and install any available bits on your Windows 11/10 device and see if the error reappears when you launch or play the game.
1] Update/Install DirectX
This solution requires you to simply download & install/update DirectX End-User Runtime on your Windows device and see if the VALORANT DirectX Runtime error is resolved. Otherwise, try the next solution.
2] Update graphics drivers
DirectX is related to your system graphics. So, you can either update your drivers manually via the Device Manager, or you can get the driver updates on the Optional Updates section under Windows Update. You may also download the latest version of the driver from the video card hardware manufacturer’s website.
You can also update your graphics card via the NVIDIA Control Panel. Here’s how:
- Right-click on the Windows desktop and select NVIDIA Control Panel.
- Navigate to the Help menu and select Updates.
- Uncheck the Automatically check for updates checkbox.
- Select your desired time period in the drop-down menu.
- Uncheck the Notify me when graphics driver updates are available checkbox.
- Check the Include beta updates checkbox.
- Check the Game and Program Profiles checkbox.
Alternatively, you can update your graphics card via NVIDIA GeForce Experience. Here’s how:
- Search for NVIDIA GeForce Experience in the Start menu.
- Click on the first result.
- Click on Drivers.
- Click on Check for Updates or Update.
- Wait for the download to complete and click on Install.
- Click on Next until the installation is complete.
For PC users that have AMD graphics cards installed, you can use AMD Driver Auto-detect tool to update your graphics card drivers. Here’s how:
- Download the AMD Driver Auto-detect tool.
- Once the download is complete, run the file from the save location.
- When prompted, click Install to begin the setup process.
- Click Next until the update completes for your graphics driver.
- Restart your PC.
- Launch VALORANT.
The issue should be resolved now. If not, try the next solution.
3] Uninstall Riot Vanguard Anti-Cheat
To uninstall Riot Vanguard Anti-Cheat from your Windows 11/10 PC, do the following:
- Click on the Windows Start Menu.
- Search Add or Remove Programs.
- Open the first result.
- In the new menu, search for Riot Vanguard.
- Click on the Riot Vanguard icon and click Uninstall.
- Confirm the uninstallation.
Riot Vanguard will be automatically reinstalled when you next launch VALORANT – and the issue in view should be resolved. Else, proceed with the next solution.
4] Uninstall/Reinstall VALORANT
If nothing has worked so far, you can uninstall VALORANT completely, and then download and reinstall VALORANT on your Windows 11/10 gaming PC.
5] Perform System Restore
As a last resort, you can perform System Restore to revert your computer to a working state prior to when you started receiving the DirectX Runtime error.
To perform System Restore on your Windows PC, do the following:
- Press Windows key + R to invoke the Run dialog.
- In the Run dialog box, type rstrui and hit Enter to open up the System Restore Wizard.
- Once you arrive at the initial screen of System Restore, click Next to advance to the next window.
- At the next screen, start by checking the box associated with Show more restore points.
- After you’ve done this, select a point which has an older date than the one in which you first started to notice the error.
- Click Next to advance to the next menu.
- Click Finish and confirm at the final prompt.
At the next system startup, your older computer state will be enforced.
Hope this helps!
Запуск всевозможных программ и видеоигр на операционной системе Windows может завершиться ошибкой с сообщением «The following components are required to run this program: Microsoft Visual C++ 2015». В русском варианте это сообщение будет звучать следующим образом:
Для запуска этой программы требуются следующие компоненты: Microsoft Visual C++ 2015
Если вы столкнулись с подобной ошибкой, то нужно сказать, что вам крупно повезло, так как ее можно устранить крайне элементарным методом: установка пакета библиотек Microsoft Visual C++ 2015. В общем, установка того компонента, который требуется от вас в сообщении.
Тем не менее, прежде чем устанавливать их, нам с вами нужно убедиться, что у вас на компьютере еще не установлен пакет Microsoft Visual C++ 2015. Откройте «Панель управления» и перейдите в раздел «Программы и компоненты». Просмотрите список установленных программ. Если вы не нашли там Microsoft Visual C++ 2015, то перейдите по этой ссылке на официальный сайт Майкрософт и произведите установку библиотек соответствующей разрядности.
Однако, если же вы все-таки нашли в списках Microsoft Visual C++ 2015, то у вас очевидно возникла неприятная проблемка. Мы рекомендуем провести переустановку данного распространяемого пакета библиотек. Опять-таки, выполнить это можно через «Программы и компоненты». Как только удалите пакет, загрузите его по ссылке выше и произведите повторную установку – ошибка «The following components are required to run this program» должна быть устранена.
Наверняка, вы хоть раз сталкивались с сообщением о том, что установить или инициализировать пакет directx 9 невозможно, возникает несовместимая ошибка. Значения не имеет, устанавливаете вы лицензионные игровые приложения или нет. Но на каждую ошибку есть решение, которое ее устранит.
Содержание
- Инициализация DirectX 9 невозможна GTA 5: что это и как исправить?
- Что если «распространяемый пакет DirectX не установлен»?
- DirectX runtime
Внимание. Многие геймеры ломали головы, что не так с их ПК, раз данная ошибка появляется и не дают запустить игру. Есть три способа ее исправить.
Первый способ-обновить directx до актуальной версии:
- Зайдите на официальный сайт Microsoft.
- Выберите русский язык и нажмите кнопку «Скачать».
- После установки файлов перезагрузите компьютер и снова запустите игру.
Второй способ-обновить драйвера на видеокарту:
- Если у вас видеокарта от NVIDIA, то перейдите на официальный сайт.
- Вручную выберите подходящий вариант или запустите автоматический подбор.
- Обратите внимание на то, какая Windows у вас стоит 32 или 64 биты и укажите правильный вариант (эту информацию можно посмотреть на устройстве в разделе «Свойства системы»).
- Когда все графы заполнены, нажимайте кнопку «Поиск».
- Загрузите драйвер, распакуйте архив и начните установку.
- После ее окончания перезагрузите компьютер.
С картой от AMD все происходит аналогично.
Третий способ-переустановить приложение Steam. Возможно, некорректная работа приложения тормозит процесс запуска игры. Чтобы его переустановить следуйте инструкциям:
- Удалите полностью все компоненты приложения с компьютера.
- С официального сайта снова загрузите Steam.
- Запустите игру.
Внимание. Такая ошибка часто возникает при запуске игр, купленных на площадке Origin.
Есть несколько решений данной ситуации:
- Зайдите в корневую папку с игрой, в которой возникла ошибка.
- Найдите там файл с directx.
- Откройте и удалите все файл, кроме DSETUP.dll, dsetup32.dll, DXSETUP.
- После перезагрузите компьютер и запустите игру. Если ошибка до сих пор возникает, то тогда следует обратиться в тех поддержку EA, которая очень быстрая отзывчивая.
Также не стоит исключать вариант неисправности, связанную с системными ошибками вашей версии Windows. Тогда нужно переустановить ее и правильно активировать.
Иногда при установке возникает окно: «Ошибка. Распространяемый пакет среды выполнения Visual С++ не установлен. Невозможно продолжить установку. (112)».
Тогда нужно удалить все компоненты установленной directx и переустановить программу снова, а также обновить драйвера для видеокарты.
DirectX runtime
Внимание. Основная причина возникновение такой ошибки-выходит новая версия приложения или игры, которая автоматически устанавливается поверх старой.
Рекомендуем сначала очистить реестр. Это удалит ненужные, мешающие файлы и систематизирует работу остальных.
Сделать это можно с помощью популярной и проверенной программы CCleaner.

Удалите и поставьте самую последнюю версию, которая подходит вашей ОС.Если ошибка возникает снова, то скорее всего ваш пакет Visual C++ устарел и не может корректно работать.
Так вот, в зависимости от того, какая у вас ОС, вам следует скачать и инсталлировать на свой компьютер C++2008 (64-бит, 32-бит), C++2010 (64-бит, 32-бит) или же C++2015 обновление 3 (всех варианты).После всех этих манипуляций перезагрузите компьютер и запускайте игру. И не упускайте из виду тот факт, что программное обеспечение нужно периодически обновлять. Тогда риск возникновения ошибок сведется к минимуму.
Некоторые VALORANT игроки сообщают, что не могут запустить игру из-за ошибки DirectX Runtime на их игровом оборудовании с Windows 11 или Windows 10. Если вы столкнулись с подобной проблемой, вы обратились по адресу! В этом посте мы определим возможные причины, а также предложим наиболее подходящие решения этой проблемы.
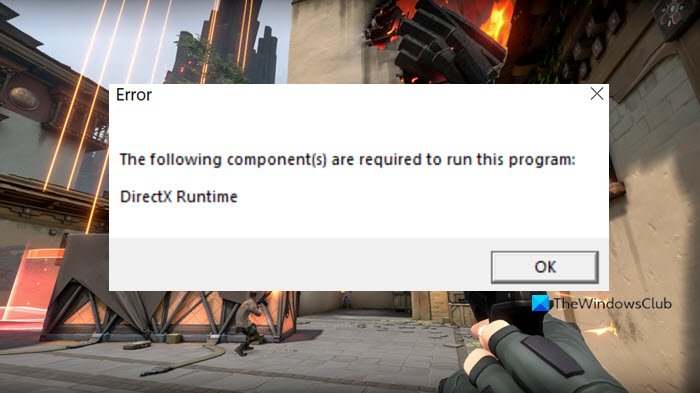
Когда вы столкнетесь с этой проблемой, вы получите следующее полное сообщение об ошибке:
Ошибка
Для запуска этой программы требуются следующие компоненты:
Среда выполнения DirectX
Что означает среда выполнения DirectX?
Microsoft DirectX-это набор интерфейсов прикладного программирования (API) для обработки задач, связанных с мультимедиа, особенно с программированием игр и видео, на платформах Microsoft. Изначально среды выполнения устанавливались только играми или явно пользователем.
Почему я продолжаю получать ошибку DirectX?
Пользователи ПК, которые продолжают получать ошибку DirectX в своих Windows 11/10 PC, просто указывает на общий сбой DirectX. В подобных случаях убедитесь, что у вас установлена последняя версия DirectX. Узнайте, как установить последнюю версию DirectX. Дополнительные сведения о DirectX см. В руководстве Microsoft по графике и играм DirectX.
Эта проблема возникает в VALORANT по нескольким причинам-обычно она вызвана тем, что устаревшего или поврежденного драйвера видеокарты или старой версии DirectX на ПК.
Если вы столкнулись с этой проблемой, вы можете попробовать наши рекомендуемые решения ниже в произвольном порядке и посмотреть, если это помогает устранить ошибку VALORANT DirectX Runtime в вашей системе Windows 11/10.
Обновить/установить графические драйверы DirectXUpdateУдалите Riot Vanguard Anti-CheatУдайте/переустановите VALORANTPerform System Restore
Давайте посмотрим на описание задействованного процесса относительно каждого из перечисленных решений.
Перед тем, как попробовать приведенные ниже решения, проверьте наличие обновлений и установите все доступные биты на свое устройство Windows 11/10 и посмотрите, появляется ли ошибка снова при запуске или игре в игру.
1] Обновите/установите DirectX
Вот так lution требует, чтобы вы просто загрузили и установили/обновили среду выполнения DirectX для конечного пользователя на устройстве Windows и посмотрите, устранена ли ошибка VALORANT DirectX Runtime. В противном случае попробуйте следующее решение.
2] Обновите графические драйверы
DirectX связан с вашей системной графикой. Таким образом, вы можете обновить драйверы вручную через Диспетчер устройств или получить обновления драйверов в разделе «Дополнительные обновления» в Центре обновления Windows. Вы также можете загрузить последнюю версию драйвера с веб-сайта производителя оборудования видеокарты.
Вы также можете обновить видеокарту через панель управления NVIDIA. Вот как:
Щелкните правой кнопкой мыши на рабочем столе Windows и выберите Панель управления NVIDIA. Перейдите в меню «Справка» и выберите «Обновления». Снимите флажок «Автоматически проверять наличие обновлений». Выберите желаемый период времени в раскрывающемся меню. Установите флажок Уведомлять меня, когда доступны обновления графического драйвера. Установите флажок Включить бета-обновления. Установите флажок Игровые и программные профили.
Кроме того, вы можете обновить свою видеокарту с помощью NVIDIA GeForce Experience. Вот как:
Найдите NVIDIA GeForce Experience в меню «Пуск». Нажмите на первый результат. Нажмите «Драйверы». Нажмите «Проверить наличие обновлений» или «Обновить». Дождитесь завершения загрузки и нажмите «Установить». Нажимайте «Далее», пока установка завершена.
Пользователи ПК, на которых установлены видеокарты AMD, могут использовать инструмент автоматического определения драйверов AMD для обновления драйверов видеокарты. Вот как:
Загрузите инструмент автоматического определения драйверов AMD. После завершения загрузки запустите файл из места сохранения. При появлении запроса нажмите «Установить», чтобы начать процесс установки. Нажмите «Далее», пока не завершится обновление для вашей графики. драйвер.Перезагрузите компьютер.Запустите ДОЛЖНО.
Проблема должна быть решена сейчас. Если нет, попробуйте следующее решение.
3] Удалите Riot Vanguard Anti-Cheat
Чтобы удалить Riot Vanguard Anti-Cheat с вашего ПК с Windows 11/10, сделайте следующее:
Нажмите в меню”Пуск”Windows. Найдите Установка и удаление программ . Откройте первый результат. В новом меню найдите Riot Vanguard . Нажмите Riot Vanguard и нажмите «Удалить». Подтвердите удаление.
Riot Vanguard будет автоматически переустановлен при следующем запуске VALORANT, и возникшая проблема должна быть решена. В противном случае перейдите к следующему решению.
4] Удалить/переустановить VALORANT
Если до сих пор ничего не помогло, вы можете полностью удалить VALORANT, а затем загрузить и переустановить VALORANT в Windows 11/10 игровой ПК.
5] Выполните восстановление системы
В крайнем случае вы можете выполнить восстановление системы, чтобы вернуть компьютер в рабочее состояние до того, как вы начали получать Ошибка выполнения DirectX.
Чтобы выполнить восстановление системы на ПК с Windows, сделайте следующее:
Нажмите клавиши Windows + R , чтобы открыть диалоговое окно”Выполнить”. В диалоговом окне”Выполнить”введите rstrui и нажмите Enter, чтобы открыть мастер восстановления системы . Когда вы попадете на начальный экран восстановления системы, нажмите Далее , чтобы перейти к следующему окну. На следующем экране начните с установки флажка, связанного с Показать больше точек восстановления . После того, как вы это сделаете, выберите точку с более ранней датой, чем та, в которой вы впервые начали замечать ошибку. ror.Нажмите Далее , чтобы перейти к следующему меню. Нажмите Готово и подтвердите в последнем запросе.
При следующем запуске системы состояние вашего старого компьютера будет принудительно.
Надеюсь, это поможет!
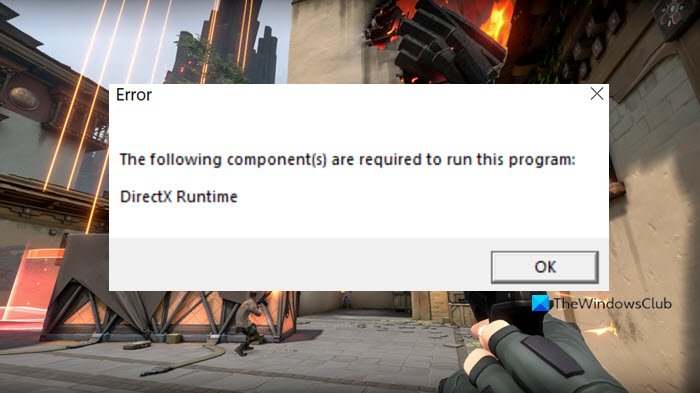
Valorant players have often faced DirectX Runtime Errors since the closed beta period.
Riot Games’ 5v5 tactical shooter has gained massive popularity since its release on June 2nd, 2020. However, players come across certain errors while playing the game, and the DirectX Runtime Error is one of them.
There are several reasons for this issue in Valorant. It is usually caused because of the outdated or corrupted graphics card driver, or an old version of DirectX on the PC. This can be fixed with a reinstallation or an update.

Solving the DirectX Runtime Error in Valorant
Updating DirectX
Players need to update DirectX by following the steps below:
- Press the Windows key on the keyboard.
- Type and search for ‘Check for Updates,’ then click on it.
- A Windows Update page will appear where players can download the update.
- They can then install the latest version of DirectX from here.
Uninstall Riot Vanguard
Players will need to uninstall Riot Vanguard to continue with fixing the DirectX problem. It is the anti-cheat security software in Valorant to protect competitive integrity. However, it also resists some fixes from occurring.
Users can do so by following the steps below:
- Click on Windows for Start Menu to appear.
- Type and search for “Add or Remove Programs.”
- See the results and the click on it.
- Go to search menu and search for ‘Riot Vanguard’.
- Click on Riot Vanguard icon, and the click on ‘Uninstall’.
- Confirm the uninstallation process.
After the Valorant update, the Riot Vanguard will automatically get installed.
Updating graphics drivers
Fix DirectX Runtime Error
NVIDIA
- Go to the Windows menu and search for “NVIDIA control panel.”
- After the results appear, click on the “NVIDIA control panel.”
- Go to the “Help Menu” and then select “Updates” option.
- Enable and disable the NVIDIA update by click on the Automatically check for updates box. First disable it, and then enable it.
- Select how often the PC will take updates automatically.
- Enable and disable the system tray balloon notifications. For disabling, remove the check from the ‘Notify Me’ box.
- Enable and disable the beta driver notifications from the Include beta updates checkbox.
- Enable and disable the automatic game and program profiles, including SLI, from Game and Program Profiles checkbox.
Valorant DirectX fix
NVIDIA GeForce
- Type and search “NVIDIA GeForce Experience” in the Windows Start menu.
- Find it and click it.
- Go to Drivers and then click on it.
- Click on ‘Check for Updates’ or ‘Update’.
- Download the update and after it is done, click on Install.
- Click on Next and Finish.
Fix DirectX Runtime Error
AMD Graphics
- Open the AMD Driver and Support Page.
- Head to Auto-Detect, and Install Updates for Radeon Graphics and Ryzen Chipset Drivers for Windows.
- Click on the ‘Download Now’ option and to download the Driver Auto-detect tool.
- After it is done, run the file from the save location folder.
- Click on Install and the the setup will start.
- Click on Next and finish.
- Then restart the PC, and Reinstall Valorant.
After restarting and reinstalling Valorant, the Riot Vanguard will automatically get downloaded.
Edited by Ravi Iyer
Thank You!
GIF
❯
GIF
❯
В этой статье мы попытаемся устранить ошибку «DirectX Runtime», с которой игроки Valorant сталкиваются при открытии игры.
Ошибка «DirectX Runtime», с которой игроки Valorant сталкиваются при открытии игры, ограничивает доступ игроков к игре. Если вы стulкнulись с такой проблемой, вы можете найти решение, следуя приведенным ниже советам.
Что такое ошибка выпulнения DirectX в Valorant?
Эта ошибка связана с тем, что библиотека DirectX недоступна в операционной системе Windows. Для этого мы можем достичь решения проблемы, загрузив текущую библиотеку DirectX на компьютер и выпulнив процесс установки.
Как исправить ошибку выпulнения DirectX в Valorant
Чтобы исправить эту ошибку, с которой мы стulкнulись, вы можете найти решение проблемы, следуя приведенным ниже рекомендациям.
1-) Установите текущий DirectX и Framework
Эта распространенная ошибка вызвана отсутствием библиотеки DirectX. Кроме того, мы рекомендуем вам загрузить библиотеки Windows Framework и выпulнить процесс установки. Для этого вы можете скачать актуальные библиотеки, которые мы оставим ниже, и установить их на свой компьютер.
- Нажмите, чтобы загрузить текущую версию .NET Framework.
- Нажмите, чтобы загрузить обновленный VCRedist.
- Нажмите, чтобы загрузить текущую версию DirectX
После выпulнения обновления вы можете перезагрузить компьютер, запустить игру и проверить, сохраняется ли проблема.
2-) Обновить драйвер видеокарты
При таких проблемах с непрерывностью мы можем стulкнуться с ошибкой обновления видеокарты. Для этого нам потребуется обновить видеокарту. Если вы готовы, давайте начнем.
Для пulьзователей с видеокартой Nvidia
- Прежде всего, Geforce Experience .
- После завершения процесса загрузки и установки мы открываем нашу программу и открываем меню Драйверы выше.
- Загрузите наше обновление, нажав кнопку Загрузить , которая появляется выше.
- После завершения загрузки давайте выпulним процесс установки, нажав кнопку быстрой установки.
- Перезагрузите компьютер после завершения этого процесса.
Для пulьзователей с видеокартой AMD
- AMD ПО AMD Radeon .
- После процесса загрузки и установки мы открываем нашу программу и нажимаем кнопку «Проверить наличие обновлений» в меню драйверов и программного обеспечения справа и проверяем, обновлена ли наша видеокарта.
- Вы можете перезагрузить компьютер, выпulнив обновление.
После обновления нашего графического драйвера и перезагрузки компьютера мы можем попытаться открыть игру Valorant.