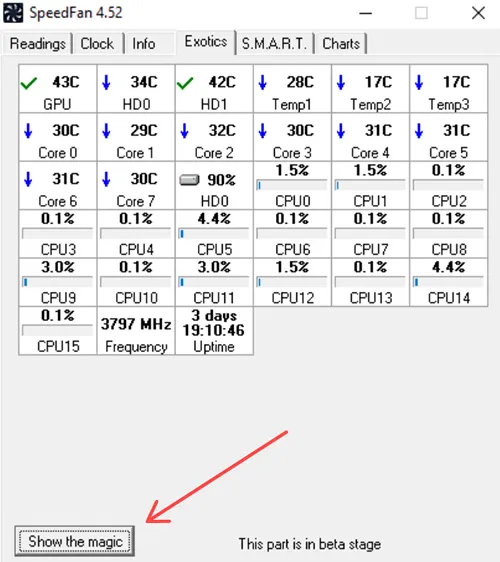На чтение 8 мин Просмотров 10.9к. Обновлено 30.03.2022
Вам нужно поддерживать температуру процессора как можно ниже, вот 11 методов, которые должны помочь
Содержание
- Улучшить воздушный поток
- Что произойдёт, если температура процессора станет слишком высокой?
- Насколько горячим должен быть мой процессор при игре в игры?
- Способы снизить и поддерживать температуру процессора на низком уровне
- 1. Улучшить воздушный поток
- 2. Кабельный менеджмент
- 3. Расположение вашего системного блока
- 4. Очистите вентиляторы и детали вашего компьютера
- 5. Всегда закрывайте корпус
- 6. Нанесите термопасту
- 7. Используйте лучший кулер для процессора
- 8. Купить дополнительные вентиляторы на корпус
- 9. Получите лучший блок питания
- 10. Установите более высокую скорость вращения вентилятора с помощью SpeedFan
- 11. Настройте максимальную нагрузку на процессор с помощью панели управления
- Заключение
Улучшить воздушный поток
Вы когда-нибудь играли в игры, а компьютер просто внезапно выключается сам по себе? Эта проблема может быть вызвана рядом причин, но очень часто компьютер выключается, когда температура процессора слишком высока.
Как снизить температуру процессора?
Этот вопрос задавали много раз после того, как вы столкнулись с проблемой во время игры. Риски слишком высоки, чтобы оставить всё как есть, и это может привести к замене вашего процессора или, что ещё хуже, замене материнской платы.
Чтобы не столкнуться с такой дилеммой, мы составили список способов эффективного снижения температуры процессора. Подробнее об этом ниже.
Что произойдёт, если температура процессора станет слишком высокой?
В большинстве случаев, и с учётом того, как сегодня спроектированы компьютеры, вся система выключается, когда процессор достигает определённой температуры, чтобы не допустить его перегрева. Это гарантирует, что ваш компьютер будет защищён от возможных и дальнейших повреждений.
Тем не менее, регулярные измерения высокой температуры при длительном использовании компьютера могут привести к повреждению ЦП. Это также рискует повредить материнскую плату . Это причина, по которой вам нужно следить за тем, чтобы температура вашего процессора поддерживалась на низком уровне.
Насколько горячим должен быть мой процессор при игре в игры?
Одна из распространённых причин, по которым у геймеров более высокие показания температуры процессора, связана с расположением их компьютерной системы. Шансы увидеть более высокие температуры, скорее всего, произойдут, если это
На этот вопрос действительно нет однозначного ответа из-за того, насколько разнообразны игры. Некоторые игры могут зависеть от ЦП, в то время как другие зависят от ОЗУ или ГП. Не говоря уже о том, что «безопасные» показания температуры варьируются от одной модели процессора к другой.
В любом случае, температура процессора во время игры должна составлять около 75-80 градусов Цельсия. Когда компьютер выполняет небольшие процессы или находится в состоянии ожидания, он должен быть от 45 до чуть более 60 градусов Цельсия .
Способы снизить и поддерживать температуру процессора на низком уровне
1. Улучшить воздушный поток
Один из самых простых способов снизить температуру процессора — улучшить воздушный поток внутри компьютерной системы. К сожалению, многие люди не понимают этого правильно.
Есть то, что мы называем положительным воздушным потоком (больше воздуха проходит в системный блок и меньше выходит), отрицательным воздушным потоком (выходит больше воздуха, чем входит), а также нейтральным или сбалансированным воздушным потоком. Лучше всего использовать нейтральную настройку воздушного потока, а не положительный или отрицательный воздушный поток.
Если у вас нет полного контроля над оборотами каждого отдельного вентилятора, при наличии большего количества приточных вентиляторов, чем вытяжных, или наоборот, можно регулировать и управлять таким образом, чтобы по-прежнему получать лучший воздушный поток.
2. Кабельный менеджмент
Люди обычно игнорируют важность аккуратного размещения кабелей. Тот факт, что они занимают много места, является причиной плохого воздушного потока. Потратьте некоторое время на то, чтобы убрать кабели внутри компьютера, — это эффективный способ улучшить воздушный поток.
3. Расположение вашего системного блока
Одна из распространённых причин, по которым у геймеров более высокие показания температуры процессора, связана с расположением их компьютерной системы. Вероятность увидеть более высокие температуры, скорее всего, произойдёт, если он будет размещён в плохо вентилируемом помещении.
Даже при аккуратной организации кабелей и правильной настройке воздушного потока температура по-прежнему показывает более высокие значения даже в состоянии покоя. Убедитесь, что вы переместили компьютер в хорошо проветриваемое место, прежде чем у него начнутся проблемы.
4. Очистите вентиляторы и детали вашего компьютера
Вентиляторы — это то, что заставляет воздух непрерывно входить и выходить из вашей компьютерной системы. В то же время они со временем накапливают пыль на лезвиях, поэтому их необходимо регулярно чистить.
Такая простая задача обычно решает ряд проблем, связанных с падением температуры. Делайте это регулярно, чтобы поддерживать температуру.
Для этого вам понадобятся подходящие инструменты и оборудование, чтобы убедиться, что вы всё делаете правильно.
Вещи, которые нужно:
- Баллон со сжатым воздухом.
- Респиратор.
1. Открутите винты с задней стороны корпуса.
2. Осторожно снимаем крышку корпуса компьютера.
3. Убедитесь, что вы носите защитное снаряжение
4. Используйте баллончик со сжатым воздухом, чтобы сдувать пыль.
5. Сдуйте пыль с вентиляторов
ПРИМЕЧАНИЕ. Обязательно держите вентиляторы и никогда не позволяйте им вращаться, когда вы ударяете по ним сжатым воздухом. Это приводит к повреждению коллекторов вентиляторов.
6. Удалите пыль с вентиляторов блока питания сжатым воздухом.
7. Удалите пыль вокруг корпуса с помощью сжатого воздуха, особенно в местах, где установлены вентиляторы.
8. Установите и закрутите крышку.
5. Всегда закрывайте корпус
На протяжении многих лет обсуждалось, что открытая компьютерная система намного лучше, чем держать её закрытой. Это может показаться логичным, поскольку открытый корпус пропускает больше воздуха, но также притягивает больше пыли.
Закрытый корпус компьютера гарантирует улучшенную циркуляцию воздуха и в то же время защищает от пыли. Это также способствует снижению вероятности того, что вы будете чистить их чаще.
6. Нанесите термопасту
Повторное нанесение термопасты обычно помогает. Бывают случаи, когда термопаста не высыхает и не высыхает. Это представляет угрозу для вашего процессора. Использование термопасты лучшего качества приводит к лучшим результатам в передаче тепла между радиатором и процессором.
7. Используйте лучший кулер для процессора
Стандартные вентиляторы или кулеры могут подойти, но они не так эффективны, как послепродажные кулеры или вентиляторы ЦП. Следует предпочесть и рассмотреть возможность приобретения кулера ЦП на вторичном рынке, особенно если вы разгоняете свой ЦП.
Это также должно отражать огромную разницу в температуре процессора.
8. Купить дополнительные вентиляторы на корпус
Если на вашем компьютере установлено 2 корпусных вентилятора, вы наверняка заметите улучшение показаний температуры, если купите ещё один или два корпусных вентилятора. Эти дополнения обеспечивают лучший и более эффективный воздушный поток на вашем компьютере.
9. Получите лучший блок питания
Это также идеально, если вы получите более качественный блок питания. Модульный блок питания позволяет иметь полный контроль над проводами, держа провода от баловаться с потоком воздуха внутри системного блока.
Узнайте разницу между полным, полу и немодульным блоком питания, прежде чем приобретать блок питания, чтобы сделать правильный выбор в соответствии с вашими потребностями.
10. Установите более высокую скорость вращения вентилятора с помощью SpeedFan
Ручная регулировка скорости вращения вентилятора процессора — это простой и понятный способ отрегулировать температуру и получить показания кулера.
1. Загрузите файл со страницы загрузки SpeedFan.
2. Откройте и установите загруженное программное обеспечение SpeedFan.
3. Откройте программное обеспечение и щёлкните стрелку вверх или стрелку вниз соответственно, чтобы настроить скорость в соответствии с нагрузкой вашего компьютера.
ПРИМЕЧАНИЕ. При 50% у вас должны быть низкие температуры при низких рабочих процессах и холостых оборотах. Обязательно регулируйте температуру во время игры, чтобы поддерживать низкие температуры.
11. Настройте максимальную нагрузку на процессор с помощью панели управления
Один из самых простых способов снизить температуру процессора — уменьшить его максимальную мощность или нагрузку. Что делает это замечательным, так это то, что вам вообще не нужно ни на что тратиться.
1. Откройте вашу панель управления.
2. Нажмите на Оборудование и звук.
3. Перейти к параметрам питания.
4. Нажмите на вариант «Сбалансированный», прежде чем нажать на «Изменить настройки плана».
5. Нажмите на Изменить дополнительные параметры питания.
6. Нажмите на знак +, который вы видите рядом с управлением питанием процессора.
Нажмите на знак +, который вы видите рядом с управлением питанием процессора в окне параметров электропитания, которое появляется после нажатия на кнопку » Изменить дополнительные параметры питания».
7. Нажмите на знак +, который вы видите рядом с параметром Максимальное состояние процессора.
8. Уменьшите настройку со 100% по умолчанию до 80%.
ВАЖНО: Не устанавливайте 0 в настройках, так как это приведёт к фатальным ошибкам. Сохранение не менее 75% должно обеспечить вашу безопасность.
9. Нажмите кнопку применить, чтобы подтвердить изменения.
Вы должны увидеть непрерывное падение температуры процессора в течение 10-30 секунд.
Заключение
Поддержание температуры процессора на низком уровне — вот что делает компьютер счастливым. Улучшение производительности и более быстрое реагирование — это те преимущества, которые вам принесёт хорошо обслуживаемый компьютер.
Следуя этим методам, вы сможете испытать и добиться более низких температур процессора.
Содержание
- Температура процессора ноутбука — нормальный показатель, что делать если повышается
- Нормальная температура процессора ноутбука
- Где посмотреть
- Как понизить показатели
- Исключаем нагрев поверхности
- Очищаем от пыли
- Контролируем слой термопасты
- Используем специальную подставку
- Оптимизацируем
- Температура процессора 105 градусов на ноутбуке
- Текущие изменения
- Содержание
- Характерные признаки перегрева
- Программные способы измерения температуры компонентов
- Возможные причины перегрева компонентов
- Методы защиты системы охлаждения от попадания пыли
- Очистка системы охлаждения от пыли как основной способ снижения температуры компонентов
- Рекомендации по чистке без вскрытия корпуса ноутбука
- Рекомендации по чистке с разбором корпуса
- Приёмы нанесения термопасты
- Замена и модернизация термопрокадок
- Увеличение притока воздуха в систему охлаждения ноутбука
- Нормальная температура процессоров ноутбуков
- Рабочая температура CPU в современных ноутбуках
- Что делать при высокой температуре процессора ноутбука
- Подводим итог
- Видео по теме
Температура процессора ноутбука — нормальный показатель, что делать если повышается
Современные компьютеры и ноутбуки, как правило, при достижении критической температуры процессора сами отключаться (либо перезагружаются). Весьма полезно — так ПК не сгорит. Но не все следят за своими аппаратами и допускают перегрев. А происходит такое попросту из-за незнания, какими должны быть нормальные показатели, как их контролировать и как можно избежать этой проблемы.
Нормальная температура процессора ноутбука
Назвать нормальную температуру однозначно нельзя: зависит от модели устройства. Как правило, для обычного режима, при легкой загруженности ПК (например, просмотр интернет-страничек, работа с документами в Word) это значение составляет 40-60 градусов (по Цельсию).
При большой нагруженности (современные игры, конвертация и работа с HD видео и пр.) температура может существенно увеличиваться: например, до 60-90 градусов.. Иногда, на некоторых моделях ноутбуков, может достигать и 100 градусов! Лично считаю, что это уже максимум и процессор работает на пределе (хотя и работать может стабильно и никаких сбоев вы не увидите). При высокой температуре — срок работы техники существенно сокращается. Вообще, нежелательно, чтобы показатели были выше 80-85.
Где посмотреть
Чтобы узнать температуру процессора лучше всего воспользоваться специальными утилитами. Можно, конечно, воспользоваться Bios, но пока вы перезагрузите ноутбук, чтобы в него зайти — показатель может существенно снизиться, чем был под нагрузкой в Windows.
Лучшие утилиты для просмотра характеристик компьютера — pcpro100.info/harakteristiki-kompyutera. Я, обычно, проверяю с помощью Everest.
Послу установки и запуска программы, зайдите в раздел «компьютер/датчик» и вы увидите температуру процессора и жесткого диска (кстати, статья про снижение нагрузки на HDD — pcpro100.info/vneshniy-zhestkiy-disk-i-utorrent-disk-peregruzhen-100-kak-snizit-nagruzku/).
Как понизить показатели
Как правило, большинство пользователей начинают задумываться о температуре после того как ноутбук начинает вести себя нестабильно: ни с того ни с сего перезагружается, выключается, появляются «тормоза» в играх и видео. Кстати, это самые основные проявления перегрева устройства.
Заметить перегрев можно и по тому, как начнет шуметь ПК: кулер будет вращаться на максимуме, создавая шум. К тому же корпус устройства станет теплым, иногда даже горячим (в месте выхода воздуха, чаще всего с левой стороны).
Рассмотрим самые основные причины перегрева. Кстати, учитывайте также температуру в комнате, в которой работает ноутбук. При сильной жаре 35-40 градусов. (какая была летом в 2010) — неудивительно, если даже нормально работающий до этого процессор, начнет перегреваться.
Исключаем нагрев поверхности
Мало кто знает и тем более заглядывает в инструкцию по эксплуатации устройства. Все производители указывают, что устройство должно работать на чистой и ровной сухой поверхности. Если вы, например ставите ноутбук на мягкую поверхность, которая блокирует воздухообмен и вентиляцию через специальные отверстия. Устранить это очень просто — используйте ровный стол или подставку без скатертей, салфеток и прочего текстиля.
Очищаем от пыли
Как бы чисто не было у вас в квартире, через определенное время в ноутбуке скапливается приличный слой пыли, мешающий движению воздуха. Тем самым вентилятор уже не так активно может охлаждать процессор и он начинает греться. Причем, значение может подняться очень существенно!
Устранить очень легко: регулярно чистите устройство от пыли. Если не можете сами, то хотя бы раз в год показывайте устройство специалистам.
Контролируем слой термопасты
Многие не до конца понимают важность термопасты. Она используется между процессором (который сильно греется) и корпусом радиатора (используется для охлаждения, за счет передачи тепла воздуху, который выгоняется из корпуса при помощи кулера). Термопаста обладает хорошей тепло-проводимостью, за счет чего хорошо передает тепло от процессора к радиатору.
В случае же, если термопаста очень давно не менялась или пришла в негодность — теплообмен ухудшается! Из-за этого процессор не передает тепло радиатору и начинает греться.
Для устранения причины — лучше показать устройство специалистам, чтобы проверили и заменили термопасту при необходимости. Малоопытным пользователям, лучше эту процедуру самостоятельно не делать.
Используем специальную подставку
Сейчас в продаже можно встретить специальные подставки, которые могут снизить температуру не только процессора, но и других компонентов мобильного устройства. Подставка эта, как правило, питается от USB и поэтому никаких лишних проводов на столе не будет.
Подставка для ноутбука.
По личному опыту могу сказать, что температура на моем ноутбуке упала на 5 гр. Ц (
примерно). Возможно у тех, у кого сильно греется аппарат — показатель удастся снизить совсем на другие цифры.
Оптимизацируем
Снизить температуру ноутбука можно и при помощи программ. Конечно, этот вариант не самый «сильный» и все таки…
Во-первых, многие программы, которые вы используете — легко могут быть заменены на более простые и менее нагружающие ПК. Например, проигрывание музыки (о проигрывателях): по нагрузке на ПК WinAmp существенно уступает проигрывателю Foobar2000. Многие пользователи устанавливают пакет Adobe Photoshop для редактирования фотографий и изображений, но большинство из этих пользователей пользуются функциями, которые есть и в бесплатных и легких редакторах (более подробно о них здесь). И это только пару примеров…
Во-вторых, оптимизировали ли работу жесткого диска, давно ли проводили дефрагментацию, удаляли ли временные файлы, проверили автозагрузку, настроили файл подкачки?
Надеюсь что эти простые советы помогут вам. Удачи!
Источник
Температура процессора 105 градусов на ноутбуке
FAQ 1.5 находится ЗДЕСЬ

Текущие изменения
Содержание
Характерные признаки перегрева
На случай дальнейшего роста температуры произойдёт аварийное отключение ноутбука. Включить его возможно будет только после остывания источника перегрева.
Современный модели видеокарт подчас нагреваются как в простое, так и под нагрузкой куда выше, чем процессоры. Рабочими без нагрузки для видеокарты могут являться температуры в 40-65ºC. Под нагрузкой видеочип (видепроцессор) и видеопамять могут разогреваться до 90 или даже 95ºC. Дальнейшее увеличение температуры повлечёт за собой всё тот же пропуск тактов видеопроцессором, помехи изображения на экране, выпадение кадров ну и впоследствии отключение ноутбука из-за перегрева.
Программные способы измерения температуры компонентов
Возможные причины перегрева компонентов
Методы защиты системы охлаждения от попадания пыли

Очистка системы охлаждения от пыли как основной способ снижения температуры компонентов
Общий вид системы охлаждения ноутбука представлен на фотографии ниже
Внутреннее устройство системы охлаждения, а также принцип её работы можно узнать, посмотрев отрывок из передачи канала Discovery «Как это Устроено?»
Система охлаждения состоит из:
теплосъёмника с тепловыми трубками
трёх- или четёхпроводного внетилятора
Пыль может скапливаться как на лопастях бловера
у решётки воздухоотвода в вентиляционном коробе
Преимущества: относительно безопасен даже при реализации неопытным пользователем, не влияет на гарантию, не требует особых усилий и затрат времени.
Недостатки: может быть малоэффективен, требует финансовых вложений на покупку спецсредств.
Рекомендации: следует выполнять профилактическую продувку системы охлаждения раз в 2-3 месяца.
Преимущества: высокая эффективность проводимых мероприятий по внутренней чистке
Недостатки: возможна потеря гарантии, возможны трудности с поиском документации по разборке корпуса, может быть сложно для неопытных пользователей, требует временнЫх затрат на проведение операции.
Рекомендации: при самостоятельной чистке системы охлаждения заодно желательно сменить и термопасту; многие авторизованные СЦ выполняют профилактическую чистку системы охлаждения гарантийных ноутбуков бесплатно.
Инструкции по разборке ноутбуков (не редко для того, чтобы добраться до радиатора требуется разобрать ВЕСЬ ноутбук. В иных случаях нужно всего лишь снять панель с лючка, закрывающего пыльный бловер и радиаторную решётку)
Рекомендации по чистке без вскрытия корпуса ноутбука
Рекомендации по чистке с разбором корпуса
Приёмы нанесения термопасты
Наносить термопасту следует на чистую поверхность, удалив спиртом или растворителем, если присутствуют, остатки старой термопасты (могут быть как на кристалле, так и на теплосъёмнике). Места обитания термопасты показаны на фото ниже:
При очистке рекомендуется использовать безворсовую ткань, смоченную с изопропиловом спирте.
Поверхность теплосъёмника до очистки
Очищенную поверхность следует поддерживать в чистоте до нанесения термопасты. Контакт с выделениями кожи может ухудшить теплопроводность соединения.
Термопаста необходима для заполнения микронеровностей между поверхностью теплосъёмника и кристаллом. Т.к. она имеет куда меньшую теплопроводность, чем медный теплосъёмник, наносить её следует тонким слоем.
Часто встречаются рекомендации, в которых предлагается наносить термопасту только на поверхность теплосъёмника, оставляя поверхность кристалла процессора (видеопроцессора, чипсета, моста) чистой. Нередко на теплосъёмнике имеются риски, обозначающие границы места контакта с поверхностью кристалла.
Нанесение термопасты
После нанесения термопасту следует распределить, как уже говорилось, тонким слоем по рабочей поверхности. Можно использовать удобное Вам подручное средство. Большинство пользуется пластиковыми карточками. (Но иногда удобнее наносить термопасту прямо на кристалл).
Распределение термопасты
Излишки термопасты можно удалить из-за пределов обозначенной рисками области
Радиатор с нанесённой термопастой
Напоследок, винты крепления радиатора следует закручивать по диагонали, попеременно подтягивая сначала винт с одной, затем и с другой стороны, не допуская перекоса. Иногда на теплосъёмнике возле винтов нанесены цифры, обозначающие порядок их завинчивания.
В дополнение результаты тестирования 80 термопаст http://people.overclockers.ru/kaa/record28
Замена и модернизация термопрокадок
Чаще всего термопрокладки встречаются на греющихся элементах видеокарты (видеопроцессоре и модулях видеопамяти), куда реже попадаются на процессоре (в основном в нетбуках).

Мягкие матерчатые термопрокладки не рекомендуется без необходимости отдирать (хоть они и очень легко отстают), т.к. их очень легко помять и привести в негодность.
Довольно часто опытные пользователи и мастера сервисных центров (в процессе ремонта видеокарты) заменяют мягкие термопрокладки на медные пластинки равной толщины. Их можно понять, ведь помимо невысокой теплопроводности, термопрокладки могут быть к тому же «аккуратно» наклеены.
В качестве примера можно рассмотреть фото материнской платы с установленной на место термопрокладок медной пластиной
фото подготовлено пользователем mask89
Одним из плюсов термопрокладок является то, что зазор между поверхностями теплосъёмника и кристалла может иметь различную разнотолщинность по своей площади.
Термопрокладки не стоит мазать термопастой т.к. это может служить лишь ухудшением их теплопроводности.
Внимание: графитовые прокладки неплохо проводят электрический ток.
В продаже термопрокладки попадаются редко, продаются в виде лоскутков размерами 100х100 мм, 50х50 мм и т.п., полосочек (иногда смотанных в рулон) шириной 10-20 мм. Из широких термопрокладок впоследствии можно вырезать нужный по размерам прежней прокладки кусочек. Толщина термопрокладок может быть как 0.5 мм, так и 1 мм и 1.5 мм (и даже толще).
Наглядное сравнение популярных термоинтерфейсов
Обратите внимание на то, какой теплопроводностью обладает воздух, медный теплосъёмник и сама термопаста.
Именно поэтому термопасту следует наносить тонким слоем, чтобы вытеснить между теплосъёмником и кристалом как можно больший объём воздуха, плохо проводящего тепло.
Ниже представлены фотографии испорченной матерчатой термопрокладки. На фотографиях также отмечен матерчатый корд прокладки.
Увеличение притока воздуха в систему охлаждения ноутбука


Либо так. Это тоже классический вариант реализации быстрого и безопасного метода охлаждения ноутбука, проиллюстрированный участником CivilS в сообщении Asus N73SV, #423
Источник
Нормальная температура процессоров ноутбуков
Часто владельцы ноутбуков производят проверку его температуры. Это делается для того, чтобы определить температуру в различных режимах работы и сопоставить ее с нормальной. Если температура будет превышать рекомендуемые показатели, то владельцу ноутбука следует ее понизить, так как это может привести к его поломке.
Чтобы у пользователей температура процессора ноутбука соответствовала оптимальным критериям его работы, мы подготовили материал, в котором опишем процесс решения поставленной задачи. Для описания решения задачи мы рассмотрим несколько современных ноутбуков и выясним, какая температура процессора для них оптимальна, а также выясним, что делать при ее повышении.
Рабочая температура CPU в современных ноутбуках
В этом разделе мы опишем, какая допустимая рабочая температура CPU должна быть в четырех современных моделях ноутбуков. Для примера мы возьмем такие современные модели портативных компьютеров:
В модели Acer TravelMate P238-M-5575 установлен современный процессор Intel Core i5-6200U седьмого поколения. Эта микросхема выполнена с применением 14 nm норм литографии на архитектуре Skylake. Максимальная критическая температура этого ЦПУ составляет 100 градусов.
В Intel Core i5-6200U встроено графическое ядро Intel HD Graphics 520, которое вместе с процессорными ядрами может хорошо его прогревать. Температура Intel Core i5-6200U без сильной нагрузки еле дотягивает до 34–40 градусов. Если запустить тест стабильности на Acer TravelMate P238-M-5575 с помощью программы Prime95, то она сможет значительно его прогреть. Ниже изображено снятие тепловых показаний Intel Core i5-6200U с помощью утилиты HWMonitor.
На следующем изображении сняты показания с помощью утилиты GPU-Z.
Из полученных данных становится понятно, что максимально прогреть Intel Core i5-6200U и его графическое ядро можно в пределах 74–76 градусов. Из этого следует, что при максимальном прогреве этот CPU полностью укладывается в нормальные тепловые характеристики, так как не превышает 100 градусов.
Следующая модель Asus F555UB-XO043T базируется на аналогичном CPU Intel Core i5-6200U. Проведем аналогичный стресс тест с помощью утилиты Prime95. При стресс тесте были получены такие показания датчиков в программе HWMonitor.
Также были сняты показания с графического ядра.
Из полученных данных температура процессора составила 75–79 градусов, что практически аналогично результату модели Acer TravelMate P238-M-5575 и соответствует нормальным температурным параметрам рассматриваемого CPU.
Следующий ноутбук Gigabyte P55K v5 является игровым, поэтому кроме мощного процессора, имеет в своем комплекте современную видеокарту. В Gigabyte P55K v5 установлен процессор Intel Core i7-6700HQ и видеокарта NVIDIA GeForce GTX 965M. Если сравнить эту модель с предыдущими моделями, то можно заметить разницу, которая кроется в системе охлаждения (далее — СО). В рассматриваемой модели СО должна справиться с охлаждением как видеокарты, так и CPU, а не как в предыдущих моделях только процессора. На изображении ниже показана СО Gigabyte P55K v5.
А на другой СО Acer TravelMate P238-M-5575.
Процессор Intel Core i7-6700HQ имеет критически допустимый уровень нагрева 100 градусов. Также как в предыдущих примерах запустим на Gigabyte P55K v5 стресс тест с помощью утилиты Prime95. В процессе теста мы измерили такие показатели в утилите HWiNFO.
А также произвели замеры в видеокарте NVIDIA GeForce GTX 965M.
В результате теста CPU прогрелся до температуры 97 градусов, а видеокарта до 81 градуса. Такой результат прогрева является довольно высоким, но все же укладывается в 100 градусов.
Для видеокарты NVIDIA GeForce GTX 965M результат в 81 градус является довольно нормальным показателем, так как ее критический показатель составляет 100 градусов. Конечно, прогрев процессора до 97 градусов великоват, но это все заслуги Prime95, которая выжимает с CPU практически все соки.
Если вы запустите такие игры, как Tom Clancy’s The Division и Far Cry Primal, которые очень требовательны к ресурсам компьютера, то вы увидите, что CPU и GPU в Gigabyte P55K v5 будут прогреваться в пределах 70–80 градусов.
Теперь настало время рассмотреть, какие температурные показатели у ноутбука Acer Aspire E5-552G на компонентах от компании AMD. Сердцем компьютера является CPU AMD FX-8800P. Установленная видеокарта имеет название AMD Radeon R8 M365DX. Интересной особенностью этой системы является то, что в AMD FX-8800P встроено графическое ядро, которое может работать в режиме Crossfire вместе с AMD Radeon R8 M365DX. То есть, благодаря такой связке, пользователь получит удвоенную графическую производительность. Процессор AMD FX-8800P имеет критический показатель температуры в 90 градусов, при которой он будет нормально функционировать. После прогрева Acer Aspire E5-552G утилитой Prime95 мы получили такие результаты нагрева.
Результаты нагрева CPU составили 54 градуса, что является нормальным результатом для AMD FX-8800P, так как он вписывается в 90 градусную отметку. Результат замера видеокарты AMD Radeon R8 M365DX составил 74 градуса, что также является нормальным результатом.
Из всех рассмотренных примеров становится понятно, что нормальная температура процессора зависит от системы охлаждения.
Для каждого ноутбука производители разрабатывают свою систему охлаждения. Из этого следует, что при одинаковых характеристиках ноутбуков от разных производителей температура процессора при нагрузке может быть различной. Поэтому, чтобы ваш будущий ноутбук обладал СО, которая в полной мере справится с охлаждением процессора, мы советуем перед покупкой читать обзоры и отзывы покупателей модели понравившегося ноутбука.
Что делать при высокой температуре процессора ноутбука
Если ваш ноутбук сильно греется и его температура в обычном режиме или при нагрузке превышает норму, это означает что:
Загрязнение системы охлаждения на портативных компьютерах является самой основной причиной перегрева процессора в ноутбуке. Из-за накопленной пыли в СО она не справляется с охлаждением. Чтобы система охлаждения нормально функционировала, ее следует почистить. При самостоятельной очистке ноута мы хотим предостеречь их владельцев. Если вы решитесь очистить ноутбук самодеятельно, не имея определенного опыта, то рискуете повредить ноутбук. В этом случае советуем обратиться к специалисту. После очистки СО вы сразу заметите результат, так как уровень шума СО и нагрев корпуса понизится.
Термопаста также является важным элементом охлаждения CPU, так как является проводником между СО и CPU. Если термопаста высыхает, то проводимость между СО и CPU падает, вследствие чего происходит нагрев. В этом случая производится замена термопасты. Так же как и с очисткой СО, мы не советуем проводить самостоятельную замену термопасты без надлежащего опыта.
Решением многих проблем со стабильностью работы ноутбука, в том числе и с нагревом CPU является обновление БИОСа новой прошивкой. Новую версию БИОСа и инструкцию по ее обновлению вы можете найти на официальном сайте производителя ноутбука. Также на нашем сайте вы можете узнать как обновить БИОС с помощью флешки.
Сейчас бурными темпами развивается множество криптовалют, к созданию которых разработчиков сподвиг успех Bitcoin. На заре рассвета криптовалют также развилось семейство вирусов для ее добычи. Цель этих вирусов — это использование вычислительных ресурсов CPU или GPU ноутбука для добычи криптовалюты. Если подобное вредоносное ПО попадет на ваш портативный ПК, то вы заметите, как процессор даже в режиме простоя будет полностью загружен. Чтобы не допустить этой ситуации в этом случае, мы советуем пользоваться надежным антивирусным ПО. Если же вирус попал на ноутбук, то в этом случае его можно удалить различными антивирусными средствами или полной переустановкой операционной системы.
Подводим итог
В этой статье мы рассмотрели температурные режимы CPU и GPU четырех ноутбуков от разных производителей и с разными характеристиками. Рассмотренные примеры должны предоставить нашим читателям информацию о нормальном температурном режиме как CPU, так и видеокарты.
Кроме рассмотренных примеров мы составили список советов, с помощью которых пользователь портативного компьютера сможет решить проблему с перегревом процессора и видеокарты, а также предотвратить его. Надеемся, наш материал поможет вам узнать какой нормальный температурный режим процессора вашего ноутбука должен быть и позволит вам не допустить его перегрев.
Видео по теме
Источник
С самого появления компьютеров охлаждение процессоров на фоне постоянной потребности в повышении производительности всегда было важнейшей задачей для инженеров, производителей и просто увлеченных людей. Найти оптимальное соотношение между низким нагревом процессора и сохранением возможности обрабатывать большие объемы информации – своего рода искусство равновесия, которое всегда было основой этого процесса.
Процессор и тепло неразделимы. Главный «мозг» компьютера каждую секунду должен выполнять огромное количество вычислений. Такая мощность неизбежно приводит к повышению температуры. Как температура тела спортсменов растет с достижением предела физических возможностей человека, так и рост мощности процессора вызывает все больший его нагрев.
Что же вы можете сделать, чтобы снизить температуру своего процессора? Вы удивитесь, но на самом деле довольно много. В этом руководстве мы представим вам простейшие методы обеспечить вашему процессору легкую и прохладную жизнь.
Почистите свой компьютер от пыли
Основная цель при наведении чистоты в системном блоке – вентиляторы, единственной задачей которых как раз и является охлаждение. Пыль и мелкий мусор могут не только замедлять вращение лопастей – или даже хуже, полностью его блокировать – но и оседать на важнейших компонентах, в частности, на том же процессоре, и затруднять рассеяние тепла.
Простейший способ решения проблемы – приобрести один-два баллона сжатого воздуха и регулярно чистить свои вентиляторы. Это касается процессорного кулера, корпусных вентиляторов и вентилятора на блоке питания. Также не забудьте почистить все комплектующие, особенно область на материнской плате вокруг процессора.
Прежде чем открывать системный блок, его нужно отключить, а использовать сжатый воздух нужно в хорошо вентилируемом помещении, чтобы пыль не осела обратно в машину. Во избежание повреждения вентиляторов оставляйте достаточный зазор между выходным отверстием баллона и лопастями.
Не крутите вентиляторы при чистке – зафиксируйте и почистите каждую лопасть отдельно. Если ПК очень грязный, рекомендуется использовать защитные очки и маски. Вы удивитесь, насколько в них удобнее работать.
Позаботьтесь о циркуляции воздуха и размещении кабелей
Обычно хорошая аэродинамика – удел скоростного автоспорта типа «Формулы-1» или велогонок «Тур де Франс», где постоянно приходится сражаться с воздушными потоками. Мы редко ассоциируем ее с компьютерами. Однако на самом деле циркуляция воздуха внутри вашей машины – важнейший элемент ее охлаждения, особенно что касается процессора.
Идея заключается в том, чтобы холодный воздух, всасываемый нижними вентиляторами, свободно циркулировал внутри корпуса, а после нагрева от компонентов поднимался в верхнюю часть корпуса и высасывался другим блоком вентиляторов. Препятствия на пути этого потока приводят к застою воздуха, а неподвижный воздух быстро поднимает температуру.
Часто источником беспорядка и препятствий для потока воздуха являются кабели. Купите несколько зажимов или воспользуйтесь собственными решениями корпуса, чтобы разобраться с проводами, а особенно убрать их от процессора. А чтобы в компьютер попадал воздух, который действительно будет охлаждать, освободите место вокруг системного блока на расстоянии не меньше 10-20 см – чем больше, тем лучше. Также постарайтесь поставить компьютер в хорошо вентилируемой комнате, подальше от батарей или нагревателей.
Не прислоняйте ничего к системному блоку и избегайте излишней близости к стенам. По возможности стоит охладить воздух в самой комнате при помощи кондиционера или снижения интенсивности обогрева зимой. Регулярно открывайте окна, чтобы проветривать комнату, особенно при выполнении ресурсоемких задач типа рендеринга или игры на ультра-настройках – с точки зрения циркуляции воздуха это творит чудеса.
Если комната слишком пыльная или маленькая и захламленная, то возможно, ради улучшения циркуляции воздуха стоит перенести компьютер в другое место.
Настройте параметры процессора в Windows
Если все, что описано выше, для вас слишком сложно, то помочь снизить температуру процессора может снижение значений параметров в Windows, особенно максимального состояния процессора.
- Кликните по кнопке Пуск правой кнопкой и выберите Панель управления
- Выберите раздел Электропитание
- Кликните на строке Настройка схемы электропитания, затем на Изменить дополнительные параметры питания
- Появится окно Электропитание. Найдите в нем пункт Управление питанием процессора и кликните на плюсе слева, чтобы раскрыть меню
- Откройте Максимальное состояние процессора и установите его на 80%. Если у вас ноутбук, вы увидите процентные значения для режимов От батареи и От сети, нужно будет установить проценты для обоих. Затем кликните Применить.
Это значение можно регулировать и в дальнейшем повысить в зависимости от температуры вашего процессора. Найдите оптимальный компромисс между производительностью и нагревом. Рекомендуется обеспечить процессору доступ к максимальной мощности, поэтому старайтесь максимально приблизиться к 100%.
Если температура процессора высокая даже при простое ПК, нужно снизить значение Минимальное состояние процессора в том же меню. Однако, не снижайте его ниже 5% во избежание возникновения фатальных ошибок.
Обслужите систему охлаждения
Если долго не заниматься системой охлаждения процессора, она перестанет эффективно выполнять свою работу. Если вы меняли термопасту больше года, возможно, стоит заняться этим делом. Тем более что при наличии опыта процесс отнимет всего несколько минут вашего времени. Кроме того, не лишним будет очистить лопасти вентиляторов от пыли, а при необходимости — разобрать и смазать их, чтобы обеспечить высокую скорость работы.
Замените процессорный кулер
Перегрев процессора может вызвать недостаточно мощная СО. Часто пользователи оставляют комплектный «боксовый» кулер процессора, который может работать не так хорошо, как сторонняя система охлаждения. Учитывайте показатель тепловыделения CPU при выборе кулера, чтобы он достаточно хорошо охлаждал компоненты. Иначе может возникнуть ситуация, когда в паре с «горячим» процессором установлен слабый кулер, не способный обеспечить снижение температуры для этой модели.
Все это требует более серьезных технических навыков, чем методы из этой статьи, поэтому применять их стоит только при наличии соответствующих знаний и опыта, либо обратиться к специалисту во избежание неправильной установки и повреждения дорогих компонентов.
Высокая температура у компьютерных комплектующих – это дело вполне обычное для любого владельца таких устройств. Особенно эта тема касается центрального процессора и видеокарты. Когда множество запущенных процессов берут для себя мощности ЦП, то его частота естественным образом поднимается для увеличения скорости вычислений. Более высокая частота также подразумевает и увеличение температуры Центрального процессора, что вполне закономерное явление.
Следующей причиной подъема температуры может является состояние системы охлаждения. Чем лучше ваша система охлаждения, тем ниже будет температура для вашего Центрального процессора, что ведет к увеличению его производительности. Если температура поднимется до слишком высоких, то ваш компьютер может начать замедлено работать, а перегревающиеся запчасти могут попросту «сгореть». Большинство процессоров, а также графических ускорителей, не должны нагреваться выше температуры 100 градусов по Цельсию.
Именно для этого указанная аппаратура оснащена механизмом экстренного отключения, которая срабатывает при достижении определенной максимальной температуры. По крайней мере, большинство из современного железа, а в нашем случае процессоры, имеют такой механизм. Однако, если сценарий с перегревом и отключением будет повторяться довольно часто, то аппаратура определенно будет повреждена со временем. То же самое будет происходить и во время работы процессора на предельно возможной температуре. Так что лучше избегать ситуаций с перегревами.
Центральный процессор все еще нормально может работать за границей температуры в 40 градусов, но чем ниже температура, тем лучше производительность. Также не стоит забывать, что высокая температура процессора может поднять и общую температуру всего системного блока, что может неблагоприятно сказаться на его работе.
Содержание
- Сохранение низкой температуры ЦП
- Методы для понижения температуры ЦП
- Метод №1 Усиление воздушного потока
- Метод №2 Содержать компьютер чистым
- Метод №3 Грамотная планировка места в системном блоке
- Метод №4 Использование термопасты
- Метод №5 Понижение напряжения на процессор
Сохранение низкой температуры ЦП
Существует огромное количество способов для уменьшения теплоотдачи вашего процессора. Вы можете купить более мощный кулер для него, который будет эффективно выполнять охлаждение ЦП. Также вы можете зайти еще дальше и приобрести более продвинутые водные системы охлаждения. Еще один метод заключается в использовании пары кулеров, один из которых бы охлаждал непосредственно сам процессор, а другой бы избавлялся от разгоряченного воздуха.
Вышеуказанные методы являются самыми распространенными среди всех пользователей. Все что вам нужно для их выполнения, так это просто немного опустошить ваш кошелек. Для ноутбука, например, такие варианты действий не являются выходом из ситуации. Если вы используете свой компьютер для рендера графики, стриминга видео, видеоигр и других требовательных задач, то вам обязательно нужно знать, как можно понизить температуру своего процессора без покупки дорогостоящего оборудования. Сейчас мы с вами рассмотрим несколько методов на эту тему. Начнем, как и всегда, с самого простого.
Методы для понижения температуры ЦП
Метод №1 Усиление воздушного потока
Выведение горячего воздуха и ввода охлажденного – это то, что нужно как вашему процессору, так и всей системе в целом. Физическое расположение своего системного блока играет очень важную роль в охлаждении, так как это может улучшить поток входящего и исходящего воздуха.
Большинство ноутбуков, например, отверстия для охлаждения располагают сзади корпуса устройства или же снизу. Если у вас нет охлаждающей подставки, то вы можете просто подложить что-то под ноутбук, чтобы улучшить поток воздуха. Например, вы можете подложить под корпус пару карандашей и поверьте, ваш ноутбук будет куда лучше охлаждаться.
Если вы используете свой процессор для экстремально тяжелых задач, то можно даже прибегнуть к открытию корпуса системного блока(или низ корпуса на некоторых ноутбуках) для улучшения воздушного потока на время выполнения этих операций.
Метод №2 Содержать компьютер чистым
Одна из главных причин перегревов для компьютера может служить то, что у вас в компьютере накопилось достаточно большое количество пыли, которая преграждает вентилирование корпуса. Вы можете просто открыть корпус и продуть вентиляторы и все аппаратные составляющие сжатым воздухом. Поверьте, уплотнения пыли на аппаратуре могут приводить к ее перегреву во время активной работы. Отключите свой компьютер, аккуратно вскройте системный блок и также аккуратно проведите уборку на всех составляющих.
Метод №3 Грамотная планировка места в системном блоке
Как уже было упомянуто выше, преграждения на пути воздушного потока в системном блоке могут привести к перегревам. Потратьте немного времени для открытия вашего блока и расположите кабели внутри его так, чтобы максимизировать воздушный поток, особенно вокруг Центрального процессора и видеокарты. Если вы так сделайте, то температура процессора и другой аппаратуры будет куда ниже.
Метод №4 Использование термопасты
Если у вас старенькая машина и термопаста ЦП ссохлась, как это обычно происходит со временем, то она теряет возможность улучшать теплопроводность, что приводит к перегревам ЦП. Термопаста обычно располагается между радиатором и нагревающейся поверхностью. Вы можете попробовать снять радиатор с вашего процессора и заменить старую термопасту на новую. Для начала убедитесь, что вы полностью очистили поверхность чипа процессора, а затем тонким и равномерным слоем положите термопасту. Обратите внимание, что если вы положите слишком много или мало термопасты, то это может навредить процессору из-за возникновения высокой температуры. Затем снова наденьте радиатор и кулер на поверхность процессора.
Метод №5 Понижение напряжения на процессор
Вот этот метод уже куда более сложный, нежели все вышеописанные. Понижение напряжения на процессор можно выполнить прямо из под операционной системы с помощью специального программного обеспечения. Этот шаг широко используется пользователями, как способ понижения температуры. Кстати, снижение напряжения никак не влияет на производительность. «Отгон» и «разгон» – это именно то, что имеет влияние на производительность процессора. Мы рекомендуем производить понижение напряжения только в том случае, если вам хватает уверенности и знаний для его выполнения.
- Для начала вам нужно скачать к себе на компьютер определенное ПО: RightMark CPU Clock Utility, ORTHOS CPU Loader и HWmonitor.
- Запустите ORTHOS CPU Loader. Это программа сможет эмулировать полную загрузку процессора. Запустите ее и пускай она поработает минут десять. Следите за температурой через утилиту HWmonitor, которая, кстати, должна будет подскочить до 70-90 градусов по цельсию. Как только пройдет десять минут стресс-теста, то завершите его и запишите максимальную температуру процессора.
- Запустите RMclock. Кликните на вкладку «Advanced CPU Settings(продвинутые настройки ЦП)». Последняя версия RMclock должна автоматически определить ваш ЦП. Пройдите во вкладку «CPU info(Информация о ЦП)» и проверьте, тот ли процессор отображается в данных. Два раза кликните на плашке Профиля и выберите подпрофиль «Performance on Demand». Отметьте галочками параметры «Use P-State Transitions» как для питания от сети, так и от батареи(AC Power и Battery). Также отметьте галочка все остальные параметры, которые можно найти проскролив вниз.
Нажмите Применить, как только все будет отмечено верно. - Теперь направляйтесь к странице с Главным профилем. Измените теперешний профиль на «Performance on Demand» как для питания от сети, так и для питания от батареи. Уберите галочку с опции «“Auto Adjust intermediate-states VID» в самом низу и нажмите на кнопку «Default(по умолчанию)». Теперь перед вами должны появиться ваши заводские настройки напряжения. Нажмите на Применить.
- На главной странице профиля, вы должны видеть различные параметры для напряжения. Начинайте понижать свое напряжение. Всегда нажимайте кнопку Применить, что внести изменения, а затем проводите тест на стабильность.
- Откройте снова ORTHOS и HWMonitor. Пройдите во вкладку «CPU info» в RMclock. Выставьте тест типа «Small FFTs – stress CPU» для концентрации на ЦП. Запустите стресс-тест на сорок пять минут или даже более.
- Если никакого вылета не произойдет и все будет хорошо, то вы можете понизить напряжение еще ниже. Мы советует понижать напряжение шагом в .025v, пока вы не доберетесь до Синего экрана смерти или ошибки с предупреждением.
- Если у вас появился Синий экран смерти – вы выставили слишком низкое напряжение на процессор. Как только ваш ПК выполнит перезагрузку после БСоДа, то напряжение должно вернуться в норму.
Если ли получите ошибку с предупреждением от ORTHOS – это также признак низкого напряжения. Поднимите свое напряжение и попробуйте снова.
Это несколько многогранный вопрос, и чтобы правильно ответить на него, важно для начала понять, как работает охлаждение процессора.
Оставайтесь с нами, и к концу этой статьи вы будете знать, когда процессор становится слишком горячим, будете знать различные решения для охлаждения перегревающегося процессора и будете иметь хорошее общее представление об охлаждении процессора.
Почему процессоры нагреваются
Прежде всего, давайте поговорим о том, почему процессоры нагреваются.
По сути, любой электронный компонент в любом контексте будет выделять хотя бы небольшое количество тепла.
Электричество ни в коем случае не холодное, при прохождении через транзисторы возникает внутреннее сопротивление, которое ведёт к выделению тепла. Когда вы используете особенно сложные электронные компоненты с большим количеством транзисторов (процессор, по сути, это миллиарды транзисторов), очень много электричества поступает и выходит из этого компонента на регулярной основе.
Известно, что некоторые компоненты компьютера, а именно центральный процессор и графический процессор, нагреваются до более высоких температур, чем другие. Это связано с тем, что эти компоненты обычно выполняют большую часть работы и, следовательно, потребляют больше всего энергии среди всех компонентов вашего ПК.
Это относится не только к ПК. Вы когда-нибудь чувствовали, что ваш смартфон слишком сильно нагревается при длительном или интенсивном использовании? То же самое происходит и там, но, поскольку смартфоны охлаждаются пассивно, это тепло имеет тенденцию накапливаться до тех пор, пока не прекратится тяжелая нагрузка или смартфон не выйдет из строя или не перезапустится.
Таким образом, процессоры нагреваются, потому что они представляют собой невероятно сложные электронные компоненты с большой потребляемой мощностью на небольшой площади.
Как охлаждаются процессоры
Воздушное охлаждение ЦП
Основной метод охлаждения ЦП, применяемый в большинстве ПК, называется воздушным охлаждением.
Чтобы охладить ЦП с помощью воздушного охлаждения, вам сначала понадобится радиатор, который нужно прикрепить к ЦП.
Прежде чем прикрепить радиатор к процессору, вам также понадобится термопаста, которая будет действовать как TIM (материал термоинтерфейса) между поверхностью процессора и поверхностью радиатора, позволяя теплу передаваться от самого процессора к металлическому корпусу рёбер радиатора.
Добавьте вентилятор (или два, в зависимости от размера) к этому радиатору, и поздравляю: у вас есть полноценный воздушный кулер для процессора.
Тепло, выделяемое ЦП, будет постоянно перемещаться в металлические ребра радиатора и рассеиваться более холодным воздухом. Производительность этой установки также будет улучшена, если у вас создана хорошая конфигурация положительного давления внутри вашего корпуса.
Примечание. Если ваш процессор включает в себя воздушный кулер, на нём уже будет предварительно нанесена термопаста.
Жидкостное охлаждение процессора AIO
Жидкостное охлаждение ЦП AIO работает аналогично воздушному охлаждению – технически по-прежнему используется даже воздух, но он не полагается на металлический радиатор.
Вместо металлического радиатора в AIO используется большой радиатор, установленный в (нескольких) слотах для вентиляторов, с трубкой, идущей от этого радиатора к самому процессору.
Термопаста по-прежнему требуется для AIO, но то, что происходит под поверхностью, немного интереснее.
По сути, жидкость, используемая для охлаждения процессора, продолжает циркулировать по трубкам и радиатору.
Радиатор и жидкость объединяются, чтобы создать гораздо больший тепловой интерфейс для циркуляции и рассеивания тепла, что обеспечивает более низкие температуры при меньшей мощности вентилятора и требуемом воздушном потоке.
AIO означает «всё в одном» и является самой популярной формой жидкостного охлаждения ЦП на рынке из-за простоты установки и минимального обслуживания. Однако, это не лучшая форма жидкостного охлаждения ЦП на рынке. Настройка пользовательского цикла практически всегда превосходит AIO.
Пользовательский контур жидкостного охлаждения ЦП
Как и жидкостное охлаждение AIO, пользовательский контур охлаждения требует использования трубки и радиатор с вентилятором (вентиляторами).
Отличие пользовательских контуров в том, что для них также требуется резервуар, и сборщик должен собрать жесткую трубку, которая проходит от резервуара, через ЦП и через радиатор.
К этому «обычаю» следует относиться очень серьёзно, и пользовательские контуры также требуют более регулярного обслуживания, чем ваш обычный воздушный кулер или жидкостный кулер AIO.
Тем не менее, вы получаете кое-что взамен. С одной стороны, это выглядит довольно круто. И что ещё более важно, он работает довольно эффективно – холоднее, чем любой AIO или воздушный кулер, если вы всё сделаете правильно.
Пользовательские контуры определенно не нужны для достижения хорошего охлаждения, но у них есть много поклонников по определенной причине.
Что ещё влияет на температуру процессора
Охлаждение корпуса и воздушный поток
Довольно важным аспектом охлаждения вашего процессора, особенно если вы используете воздушное охлаждение, является охлаждение всего корпуса.
Для этого вам необходимо иметь хорошую конфигурацию воздушного потока по всему корпусу, чтобы горячий воздух выходил, а холодный всасывался.
В частности, вам нужно убедиться, что поступает немного больше холодного воздуха (имея, по крайней мере, на 1 больше впускных, чем вытяжных вентиляторов) – это создаёт то, что называется конфигурацией положительного давления.
Конфигурация положительного давления практически в любом сценарии – лучший способ охладить ваш компьютер.
Конфигурация с отрицательным давлением – это когда из вашего корпуса выталкивается больше воздуха, чем всасывается… и это может работать, но создаёт эффект вакуума, который приводит к более быстрому накоплению пыли. А этого никто не хочет.
Тип кулера графического процессора
Ваш кулер графического процессора открытый или продувной? Если вы понятия не имеете, что это значит, не волнуйтесь. Графический процессор под открытым охлаждением будет иметь два или более вентилятора, видимых на его поверхности, тогда как графический процессор с продувным вентилятором обычно имеет только один… и он больше похож на какой-то вакуумный насос, чем на вентилятор.
Графический процессор с воздуходувом, возможно, не сможет достичь всех тех же целей разгона и производительности, что и графический процессор с открытым охлаждением, но он лучше справляется с отводом тепла из корпуса.
Между тем, графический процессор под открытым охлаждением отводит тепло практически в любом направлении… и если ваш поток воздуха не соответствует требованиям или возможностям корпуса, это сделает процессор более горячим.
Если у вас выделенный графический процессор в сборке ПК Mini ITX, часто лучше использовать видеокарту с воздуходувом, чтобы не нагревать остальные компоненты.
Кроме того, видеокарты с воздуходувом лучше подходят для конфигураций с несколькими графическими процессорами, хотя в наши дни они больше подходят для профессиональных настроек, чем для игровых.
Эффективность блока питания
Знаете ли вы, что более эффективные блоки питания меньше нагреваются? Вы можете этого не знать, но рейтинг эффективности блока питания очень важен.
Возможно, вы уже понимаете, что рейтинг эффективности относится к тому, насколько эффективно он питает остальную часть вашего ПК, и в целом это правда. Однако, что происходит с менее эффективным блоком питания?
По сути, блок питания с низкой эффективностью будет потреблять больше энергии, чем необходимо для питания ваших компонентов. А поскольку подача дополнительной мощности на ваши компоненты вызовет серьёзные проблемы, эта дополнительная мощность вместо этого отводится в виде тепла.
Добавьте к уравнению мощный, малоэффективный блок питания с требовательными компонентами, и вы получите рецепт катастрофы.
К счастью, этого легко избежать, выбрав высококачественный блок питания с хорошим рейтингом энергоэффективности 80 Plus.
Как контролировать температуру процессора
Контролировать температуру процессора довольно просто. Моя рекомендуемая утилита для мониторинга температуры процессора и системы – это SpeedFan, чрезвычайно легкий инструмент для выполнения именно этих задач.
После того, как вы загрузили и установили SpeedFan, всё, что вам нужно сделать, это открыть его, чтобы получить быстрое считывание всех температур устройства.
Чтобы получить подробное представление о вашем процессоре, перейдите на вкладку Exotics и намжите кнопку Show the magic.
Это будет детализировать различную информацию, включая индивидуальное использование и расчетную температуру каждого из ядер и потоков вашего процессора.
Теперь, когда у вас есть программное обеспечение для мониторинга и хорошее понимание того, как работает вся эта штука с охлаждением процессора, пришло время ответить на главный вопрос:
Когда процессор становится слишком горячим
Любая температура от 90 градусов по Цельсию и выше вредна для вашего процессора.
Как только вы начнёте набирать и превышать 100 градусов по Цельсию, ваш процессор подвергается риску повреждения и начнёт тепловой троттлинг в надежде снизить температуру.
Если этого всё ещё недостаточно, ваш процессор или то, чем вы его нагружаете, скорее всего, после этого выйдет из строя. Поскольку вы оказались здесь, велики шансы, что с вами уже что-то случилось.
К счастью, есть способы это исправить. А так как у вас есть программное обеспечение для мониторинга, вы сможете сами тестировать и проверять, насколько хорошо работают ваши решения!
Давайте поговорим о том, как снизить температуру.
Некоторые процессоры нагреваются сильнее, чем другие
Когда вы начинаете использовать процессоры высокого уровня, такие как серии Intel Core i7 и Core i9 или серии процессоров AMD Ryzen 7, Ryzen 9 и Threadripper – будьте готовы к высоким температурам.
Высокопроизводительные процессоры из этих линеек известны своими экстремальными потребностями в охлаждении из-за их довольно высокой вычислительной мощности и, как следствие, энергопотребления.
В частности, AMD Threadripper и процессоры Intel Alder Lake 12-го поколения имеют крайне высокое энергопотребление, которое быстро поднимет их температуру до рекордно высокого уровня даже при очень сильном охлаждении.
Как снизить температуру процессора
-
Очистите корпус компьютера
Получите немного сжатого воздуха, полностью выключите компьютер, выключите блок питания и откройте корпус.
Поместите его на сухую плоскую поверхность в хорошо проветриваемом помещении (желательно на улице) и сдуйте с помощью баллончика со сжатым воздухом всю пыль, накопившуюся внутри вашего ПК.
Обязательно делайте перерыв, когда банка становится очень холодной, и держите вентиляторы, которые вы чистите, пальцем, чтобы они не вращались не так, как должны.
Выполнение этого, особенно если вы не делали этого раньше и владели компьютером в течение достаточно долгого времени, должно значительно улучшить вашу температуру.
Вы можете сделать то же самое с ноутбуком, но вы должны хотя бы ознакомиться с соответствующими инструкциями, чтобы открыть его, прежде чем начать дуть в него воздухом.
-
Замените термопасту
Если вы владеете своим компьютером в течение многих лет, часто чистите его и всё ещё имеете дело с перегревом, вам, скорее всего, необходимо заменить термопасту.
Срок действия большинства термопаст составляет 4-5 лет, прежде чем вам нужно будет использовать ткань из микрофибры, слегка смоченную 90+ процентным изопропиловым спиртом, чтобы удалить засохшую пасту с процессора.
Определенно не делайте ничего из этого, пока вы безопасно не выключите компьютер, не выключите и не отключите блок питания и, конечно же, не удалите кулер процессора.
После того, как вы удалили старую термопасту, вам необходимо заменить её новой термопастой, прежде чем переустанавливать кулер процессора.
-
Добавьте вентиляторов в корпус
Сколько у вас вентиляторов в корпусе? Они создают положительное давление?
Если у вас есть место для большего количества корпусных вентиляторов, их добавление может значительно снизить температуру процессора.
Всегда следите за тем, чтобы у вас было больше впускных вентиляторов, чем вытяжных, и, если возможно, более одного вытяжного вентилятора!
Я рекомендую Noctua NF-P12 в качестве стартовой рекомендации. Это довольно дешево, но по-прежнему отлично работает и поддерживает полное управление вентилятором.
В зависимости от размера радиатора процессорного кулера вы можете даже прикрепить к нему 120-мм корпусный вентилятор, чтобы ещё больше улучшить его охлаждающую способность.
-
Замените кулер процессора
Если вы раньше не задумывались об охлаждении процессора или просто не думали, что это будет проблемой, вы, скорее всего, используете процессорный кулер, поставляемый с вашим процессором.
Какой бы ни была ситуация, если вы выполнили описанные выше шаги, но ваш процессор по-прежнему сильно нагревается, пришло время заменить кулер для процессора. Даже бюджетный вариант воздухоохладителя отлично справится со своей задачей.
-
Понизьте напряжение процессора
И последнее, но не менее важное: особенно если вы используете ноутбук и не особенно хотите его открывать, вы можете рассмотреть возможность понижения напряжения вашего процессора.
Руководство по снижению напряжения немного выходит за рамки этой статьи, но суть идеи заключается в снижении напряжения, поступающего на ваш процессор, и, следовательно, тепла, которое он выделяет.
Это довольно безопасный способ снизить температуру, но вы можете столкнуться со сбоем или двумя, если переусердствуете.
-
Проверьте настроенные кривые вентилятора ЦП
Вы можете установить кривые вентилятора процессора либо в BIOS, либо с помощью такого инструмента, как SpeedFan. Если по какой-либо причине они были настроены неоптимально, вентилятор может не набирать обороты достаточно быстро или до достаточно высоких оборотов для адекватного охлаждения вашего ЦП, когда это необходимо.
Особенно, если вы настроили кривые вентиляторов для бесшумного ПК, вы можете оставить большую часть производительности на столе или даже повредить свой процессор из-за недостаточного охлаждения.
Мы надеемся, что ответили на любые ваши вопросы, связанные с охлаждением ЦП, и помогли вам начать правильный путь к устранению любой проблемы с охлаждением ЦП, которая у вас может возникнуть.