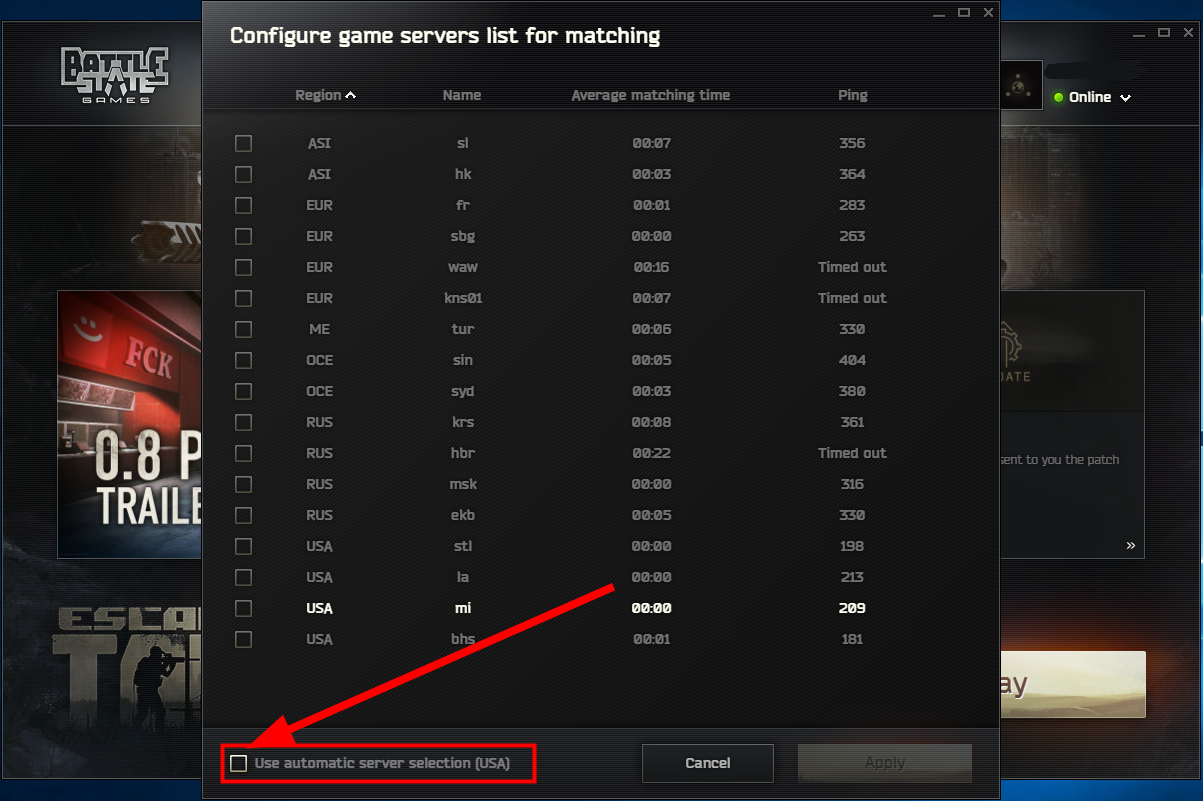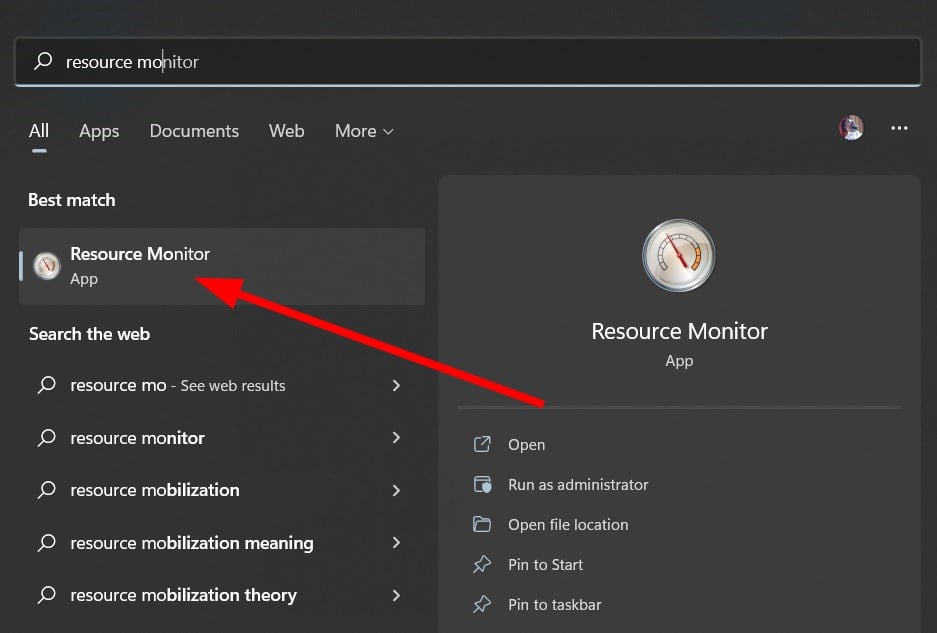Changing the server manually often does the trick
by Sagar Naresh
Sagar is a web developer and technology journalist. Currently associated with WindowsReport and SamMobile. When not writing, he is either at the gym sweating it out or playing… read more
Updated on May 12, 2023
Reviewed by
Vlad Turiceanu
Passionate about technology, Windows, and everything that has a power button, he spent most of his time developing new skills and learning more about the tech world. Coming… read more
- Escape from Tarkov is an online multiple first-person shooting game, which is quite popular.
- Several users have reported coming across packet loss errors with the game.
- This guide lists some solutions that have helped users resolve the packet loss error in the Escape from the Tarkov game.
Escape from Tarkov is an online tactical first-person multiplayer shooter from the house of Battlestate Games.
The game takes place between two military companies in the fictional region of the Norvinsk region. You can go about the bout either solo or in groups.
You need to defeat the enemies and other non-player characters to reach the escape. Escape from Tarkov allows you to sell unwanted loot to traders and get the equipment or in-game accessories.
Recently, several reports have brought to light the packet loss issue in Escape from Tarkov. Users have reported being disconnected from the game frequently, just after a few seconds into the game.
This frustrating issue does not let the players play the Escape from Tarkov game. While this is mostly the issue from the game’s official server, there are a few things that you can do from your end to possibly fix the problem.
In this guide, we will show you some effective solutions that will help you fix the packet loss issue with the Escape from Tarkov game. Let us check them out.
Why am I all of a sudden getting packet loss in Escape from Tarkov?
Packet loss is a common issue related to online games or games that rely on the internet to function.
Escape from Tarkov is also another online game that does not seem to be immune from the packet loss issue.
After some research, we have prepared a list of common reasons why you would suddenly come across packet loss error in the Escape from Tarkov game:
- There is some issue with your internet connection
- The official game server is having an outage
- Because of the presence of in-game bugs
- There could be a malicious virus or malware attack on your network that is slowing things down
- Your PC isn’t up to date
- You are using a VPN
- The network drivers aren’t up to date
- High CPU utilization
For any of the above reasons, which are some of the most common ones, you will come across the packet loss issue with the Escape from Tarkov game.
Let us check out the solutions that will help you mitigate the problem at hand, and allow you to get back to gaming.
Can high CPU usage cause packet loss?
As mentioned in the above list of common reasons, yes, high CPU utilization could very well cause packet loss problems with programs.
The packet loss issue is more evident when you overclock your CPU, which many of us do while gaming on our PCs for smoother gameplay.
If your PC is overwhelmed and is really trying to juice out every bit of performance from the CPU, then it could fail to focus on other tasks, i.e., communication with the network drivers, and throw up such errors.
How do you fix packet loss in Escape from Tarkov?
1. Use a reliable VPN
- Choose an ExpressVPN subscription.
- Enter your account credentials and log into ExpressVPN.
- Select the closest server to your location so you can get faster performance.
- Try to launch Escape from Tarkov again.
- Verify if packet loss still occurs.
A safe choice for solving packet loss would be ExpressVPN. It can help you reduce ping, resolve ISP throttling, and lower latency for a better gaming experience.
It also has a well-developed split tunneling feature that allows you to which programs and devices you prefer to route your connection over the VPN server and which ones you don’t.
Another substantial feature is its strong encryption and security that keeps your data safe. Aside from hiding your IP address and mixing your traffic with that of other users, this VPN encrypts your traffic between secure VPN servers and your PC which means your data and communications are safe from being read by third parties.

ExpressVPN
Top-notch VPN service with various features that help you improve your online activity.
2. Check the server status
The first thing that you should do is to check if the official servers are facing any outages or not. You can take the help of websites such as Downdetector or Tarkovserverstatus, and check if the server is facing any issues or not.
You can also keep a check on the official Twitter handle of Escape from Tarkov and the official community forum to know about any issues with servers.
There are chances that the server is facing congestion because of thousands of players online at the same time, or it has been kept down because of some bug fixes or an update.
3. Restart your router
- Power off your router or unplug it.
- Wait for about 10-20 seconds.
- Plug your modem back on or power it on.
- Wait for it to connect to the network.
- Check if this fixes the issue or not.
If you think there is an issue with your internet connection, then you can try restarting the router. Restarting the router gives it a breather to connect properly with the servers.
- What is Unwise.exe & How to Remove it
- Apphelpercap.exe: What is it & How to Remove it
- How to Take a Scrolling Screenshot on Windows 11
4. Change the server manually
- Launch the Escape from Tarkov launcher.
- Click on the Change server option on the homepage.
- A new window with the list of all available servers will show up. Untick the Use automatic server selection (OCE) option at the bottom.
- Instead of allowing the game to automatically pick the servers, click on the server you would like to connect to.
5. Check in with your VPN
You can either take the help of a VPN to connect to a server located in a different region with low ping, or disable the VPN. Both are effective in solving the packet loss error in the Escape from Tarkov game.
If you are experiencing issues with your local server, then you can use a free or paid VPN and connect to it. Because Escape from Tarkov is highly sensitive to ping fluctuations or low latency, make sure the VPN of your choice has low ping.
On the other hand, because of issues with the network connected via a VPN, you will also come across this issue. So, in this case, turn off any VPN that you are using and check if this fixes the issue or not.
6. Close unwanted apps
- Open the Start menu.
- Search for Resource monitor and open it.
- You will be presented with a list of programs accessing your network.
- Right-click on the programs, you believe are unnecessary and won’t break your system, and select End process. It could be your browser, background steam, a download, etc.
You can also run a quick system scan of your PC to detect and remove malware or viruses. Try clearing the temporary folder on your PC as well, because corrupted temporary files can cause multiple issues.
How do I make Escape from Tarkov run better?
Here are a few tips to make Escape from Tarkov run better:
- Tweak the graphics settings
- V-sync box: Unticked
- Screen mode: Enable fullscreen
- Overall graphics quality: Set it to low
- Texture: Medium
- Shadows: Medium
- Visibility: 1000
- Anti-aliasing: TAA
- HBAO: Off
- SSR: Off
- Z-blur: Unchecked
- Chromatic abbreviations: Unchecked
- Update graphics and network drivers
- Keep the game up to date
- Keep your PC free from malware and virus
You can check out our dedicated list of some of the best online multiplayer shooting games for your Windows PC.
We hope that this guide helped you fix the packet loss issue with the Escape from Tarkov game. Let us know in the comments below which one of the methods resolved your problem.
Still experiencing issues?
SPONSORED
If the above suggestions have not solved your problem, your computer may experience more severe Windows troubles. We suggest choosing an all-in-one solution like Fortect to fix problems efficiently. After installation, just click the View&Fix button and then press Start Repair.
Newsletter
The game server in this article is the server that the player connects to when entering the raid. The article may not fully apply to other servers involved in the Escape from Tarkov project.
Escape from Tarkov has high requirements for the quality of the Internet connection due to its dynamics.
Disconnection from the game server can occur for reasons that make it impossible to synchronize the game servers and the game client due to a large loss of network packets or a large delay between them.
There can be many reasons for this problem, and most often the disconnection occurs due to a connection to a non-optimal server selected by the player in the launcher. We recommend using automatic server selection in the launcher or selecting multiple servers with the fastest response time.
Sometimes the problem can only occur when you’re playing in a group, and be absent in solo raids: a feature of Escape from Tarkov is a shared lobby for all players which allows players from different regions to play together. The game server for a group of players is determined by the leader of the group — the optimal free server is selected from the list that the leader of the group selected in the launcher. This server will be optimal for the leader of the group, but may have an excessive response time for other players who are farther away geographically. For example, an attempt to enter a group raid of players from Moscow and Australia has little chance of success: it will be very difficult to find a server that is equally good for both players, and one of them may experience disconnection from the server in the raid.
For solo raids, determine the servers that are most suitable for you. Set all players in the group to have an identical set of servers in the launcher — in this case, you will have a predictable response time from the servers used in the raid, regardless of who becomes the leader of the group.
If you have issues with disconnecting from game servers, check the following list step by step:
- Check the game news channels and messages in the launcher — there may be maintenance work on the game servers. In such cases, the raid time may be reduced, or the servers will be completely shut down and the players will be disconnected from the servers — this is not a problem and is intentional.
- Check the Game Server status page, which is available on the official game website by clicking the SERVICES button:
It displays the current status of key game services responsible for various components of the game, as well as recent status statistics.
If there are problems with any of the game services, the color of its indicator will differ from green. For example, if the color of the Trading service is orange, this means that there is a chance of encountering problems with the work of Traders and the Flea Market in the game.
- Often, a disconnection problem can occur when using a wireless WiFi network to connect a computer to a home router, if the quality of this connection is poor. It’s simple to check this by connecting the PC to the router with a network cable — this will eliminate the influence of the wireless network on the quality of communication;
- One of the possible reasons for disconnection from the game servers may be the use of a VPN by the player: when using a VPN, the path to the Internet traversed by network packets becomes longer. As a rule, this leads to a decrease in the quality of the connection and may lead to problems with the quality of the network connection in the game.
If you are using a VPN, try disabling it before launching the game and entering new raids.
- If your Internet connection is very slow, or it is overloaded with downloading any data (watching movies, downloading other games, using torrent, etc.), then this may negatively affect the connection to game servers. If the server does not receive responses from the game client within the allotted time, the server may drop the connection, which will disconnect the player from the current raid.
When playing the game, disable all applications that can create a high load on your Internet connection.
- Disconnection from game servers can be caused by a low-performance PC that has specs at or below the minimum recommended level for the game, and cannot process game data received from game servers in a timely manner.
A slow PC can also be indicated by a very long loading time into the raid and disconnection from the game server almost immediately after the character deployed on the game location. Most often, this occurs on large locations (Shoreline, Lighthouse, Woods), while playing on Factory does not cause disconnection problems.
Close applications running in the background to reduce the load on the PC.
- If these recommendations did not help, please contact technical support by creating a ticket via the game launcher.
Escape from Tarkov — многопользовательский шутер от первого лица, очень популярный во всем мире. В нее играют многие любящие действия геймеры, но были определенные ошибки, такие как потеря соединения с сервером в Таркове, что вызвало много разочарований. Проблемы с сервером могут возникнуть в основном, если сервер не работает со стороны разработчика игры, и вы ничего не можете с этим поделать. Однако было замечено, что эту ошибку можно исправить, выполнив определенные действия по устранению неполадок на вашем компьютере. Это руководство представляет собой сборник лучших шагов по устранению ошибки Escape From Tarkov Server Connection Lost в Windows 10.
Другой метод решения проблемы потери соединения с сервером Tarkov
Есть несколько шагов, которые были рекомендованы многими игровыми экспертами на форумах по устранению неполадок, которые могут помочь решить проблему потери соединения с сервером в Таркове.
Метод 1: перезагрузите модем / маршрутизатор
Первый способ попробовать в случае проблем с интернетом — перезапустить модем / маршрутизатор. Нет веского объяснения, почему этот метод работает большую часть времени, но он действительно решает проблему. Вот что вам нужно сделать:
Шаг 1. Выключите все модемы и маршрутизаторы, которые вы установили, и отсоедините кабели.
Шаг 2: Подождите 60 секунд и снова подсоедините кабели.
Шаг 3. Включите питание ваших устройств и снова подключите компьютер к Интернету.
Шаг 4: Попробуйте запустить игру и проверьте, сохраняется ли проблема потери соединения с сервером Tarkov.
Метод 2: изменить игровой сервер
Есть много серверов Escape from Tarkov, к которым пользователи могут подключиться. Если вы столкнулись с ошибкой потери соединения с сервером в Таркове при выборе одного конкретного сервера, вы можете отключить его и выбрать другой. Также не забудьте отключить опцию автоматического выбора сервера при запуске игры и выбрать сервер с наименьшим пингом.
Измените пару серверов, чтобы проверить, была ли устранена ошибка потери соединения с сервером Escape From Tarkov, прежде чем переходить к следующему шагу.
Метод 3: выберите VPN
Еще один шаг, который вы можете предпринять, чтобы исправить потерянное соединение с сервером в Таркове, — это использовать виртуальную частную сеть, более известную как VPN. Эти приложения маскируют ваш IP-адрес и все запросы, отправленные и полученные на вашем компьютере. VPN позволяет вам выбрать сервер страны, и это будет полезно, поскольку любой запрос, который вы отправляете со своего ПК в Интернете, будет отображаться как запрос, отправленный из выбранной страны VPN. Это может помочь исправить многие проблемы с подключением, включая потерю соединения с сервером Tarkov.
Сегодня в мире программного обеспечения доступно множество VPN, но мы настоятельно рекомендуем использовать Systweak VPN, программное обеспечение, которое мы использовали довольно давно. Systweak VPN скрывает ваш IP-адрес и все ваши действия в Интернете, что делает невозможным отслеживание вас кем-либо. У него также есть тысячи серверов на выбор, что означает, что вы можете замаскироваться из любой страны и подключиться к игровому серверу соответствующей страны. Это основной шаг по устранению неполадок, позволяющий устранить ошибку потери соединения с сервером Escape from Tarkov на вашем компьютере.
Метод 4: отключите IPv6
Двигаясь дальше, у нас есть еще один метод устранения неполадок, который, судя по игровым форумам, сработал для многих, а именно отключение IPv6 на вашем ПК. Вот шаги для выполнения этого метода:
Шаг 1. Нажмите Windows + R на клавиатуре, чтобы вызвать окно ВЫПОЛНИТЬ.
Шаг 2: Введите ncpa.cpl в текстовое поле и нажмите клавишу Enter.
Шаг 3. В новом окне найдите сетевой адаптер, щелкните его правой кнопкой мыши и выберите «Свойства» в контекстном меню.
Шаг 4: Снова откроется новое окно, в котором вам нужно прокрутить вниз и снять отметку с поля, обозначенного как Internet Protocol Version 6 (TCP / IPv6).
Шаг 5: Нажмите ОК, закройте все открытые окна и перезагрузите компьютер.
Запустите игру и проверьте, решена ли проблема потери соединения с сервером Escape from Tarkov.
Метод 5: обновить драйверы
Окончательным решением проблемы потери соединения с сервером Tarkov является обновление драйверов вашего ПК и, в данном случае, сетевых драйверов. Эти программы помогают поддерживать связь между оборудованием и программным обеспечением, обеспечивая постоянную оптимальную производительность ПК. Для обновления драйверов вам потребуется приложение для обновления драйверов, и мы рекомендуем использовать для этой цели Smart Driver Care. Вот шаги:
Шаг 1. Загрузите Smart Driver Care на свой компьютер, используя следующую ссылку, приведенную ниже.
Шаг 2. Установите программное обеспечение, следуя инструкциям на экране и получив положительный ответ.
Шаг 3: Нажмите кнопку «Сканировать сейчас» в разделе «Драйверы сканирования», чтобы начать процесс сканирования.
Шаг 4. Список устаревших драйверов появится в интерфейсе приложения, в котором будут выделены все проблемы с драйверами в вашей системе.
Шаг 5. Найдите сетевой драйвер в списке ошибок драйвера и щелкните ссылку «Обновить драйвер» рядом с ним.
Шаг 6: Подождите некоторое время, и после завершения процесса обновления перезагрузите компьютер, чтобы внесенные изменения вступили в силу.
Запустите игру и проверьте, разрешена ли потеря соединения с сервером в Таркове.
Последнее слово о том, как исправить потерю соединения с сервером при побеге из Таркова в Windows 10?
Проблема потери соединения с сервером Escape from Tarkov не позволяет игрокам начинать игру и выполнять миссии. Если проблема с сервером исходит от разработчика игры, вы ничего не можете с этим поделать. Но если ваши друзья могут играть, и вы столкнулись с проблемами, то это ошибка вашего компьютера, и ее можно исправить, следуя методам, описанным выше.
Post Views: 1 501
High ping can be a major issue when it comes to online gaming. With Escape from Tarkov relying on quick reactions and fast synchronization with the game servers, even small differences in latency can have huge impacts on the gameplay. Having high ping could mean the difference between victory and defeat in most online games.
If your ping is high, it means that the data takes too long to reach the EFT game server, which can lead to laggy or unresponsive gameplay. For Escape from Tarkov and online games in general, an acceptable ping should be less than 70 – anything higher than this will result in noticeable delays and potential issues with game performance.
In this blog post, we’ll show you step-by-step how to reduce ping in Escape from Tarkov. We’ll cover everything from optimizing your network settings to router settings, as well as discuss other factors that could possibly be messing up your internet connection speed. So if you’re ready to take your gaming experience to the next level, keep reading!
Step 1 – Update Network Drivers
One of the most important steps you can take to reduce the ping in Escape from Tarkov is updating your network drivers. Network drivers are pieces of software that allow your computer to interact with the internet and other devices on the same network.
Outdated or corrupted network drivers can cause latency issues, instability in your ping, and ruin your internet connection speed.
Navigate to your search bar and type “Device Manager“, and click on it.
Look for Network Adapters and once you find it, click on the bottom arrow to collapse the list. Your ethernet adapter should look like the one in the photo below.
Before you download anything, you need to find your network adapter model. If it’s not available through the Device Manager in Windows, then do the following:
Navigate to the Windows search bar and type “Control Panel” Then click on -> Network and Internet, and choose -> Network and Sharing Center. You should see the option -> Change adapter settings on the left side, click on it, and now you can see all your network adapters. Under the adapter name, you can see the adapter’s model, ex—Realtek, Intel, Killer, etc.
Depending on your model, there is a different process to update your drivers. I will go through the update process of the three most used ones. ( Realtek, Intel, and Killer )
Visit the official website of your network card manufacturer, download the latest version of the driver for your specific model, and install it.
If you don’t know how to do that, follow this guide on updating network drivers.
Step 2 – Optimize Network Settings
Network settings play an important role in ensuring a stable ping and a smooth online gaming experience. This can be done by changing the DNS server you use for Escape from Tarkov, and disabling any unnecessary network power-saving features.
Go into Device Manager, look for your network adapter, right-click on it, and choose Properties.
If you want more advanced network optimizations, I recommend following my guide on optimizing network settings and reducing ping. But, the settings below should be enough for potentially reducing your high ping in Escape from Tarkov.
Navigate to the Power Management tab and uncheck the option: “Allow the computer to turn off this device to save power“.
Navigate to the Advanced tab, and disable any power-saving feature like:
- Energy-Efficient Ethernet
- Green Ethernet
- Power saving mode
- Disable any other power-saving feature.
Do the same thing for both your wired connection adapter as well as your wireless connection adapter.
Step 3 – Use an Ethernet Cable
Another way to reduce high ping in EFT and ensure a good internet connection is to use an Ethernet cable. A wired connection will allow you to establish a direct connection with your router, eliminating any potential wireless interference that could be affecting your ping.
Using a wired connection instead of wifi, if not all of the time, most of the time will get you a lower and more stable ping in EFT. I understand that sometimes it may not be possible for you to connect to your network via an Ethernet cable. If that’s the case, then you may consider moving your computer or laptop closer to your router to have a better and more stable connection or getting a better gaming router.
Here are two cheap but highly effective ethernet cables: VANDESAIL and AB RJ45
Step 4 – Configure the Windows Update delivery settings
Windows updates are essential for the security and performance of your computer, but if you’re experiencing unstable ping in Escape from Tarkov, they may be to blame. Windows updates can cause high ping in Escape from Tarkov due to the high usage of your internet bandwidth.
To reduce the chances of this happening, you should configure your Windows Updates delivery settings. This will prevent Windows from downloading or installing new updates while you are playing, ensuring your internet bandwidth won’t be used and you won’t have spikes of high ping.
Navigate to your search bar and type”Windows Update Delivery” and click on Windows Update delivery settings.
The first thing to do here is to disable the option ”Allow downloads from other PCs”, navigate down, and click on the advanced options tab.
Switch from Absolute Bandwith to Percentage of measured bandwidth, limiting both percentages bars to 5%.
Scroll down to upload settings and limit the first option to 5%.
By applying the above setting, you ensure that Windows will not use more than 5% of your total bandwidth while you are playing Escape from Tarkov.
Step 5 – Flush your DNS
Flushing your DNS is another way to lower ping and unthrottled your internet speed. This will clear the cache of all old address records and Escape from Tarkov’s game servers you have ever connected, forcing your computer to fetch new ones from a DNS server, potentially reducing the ping rate.
To clear your DNS, type the following commands on your CMD in the same order as you see below.
How to open CMD as an administrator
Command #1: ipconfig /flushdns
Command #2: ipconfig /registerdns
Command #3: ipconfig /release
Command #4: ipconfig /renew
Command #5: netsh Winsock reset
Step 6 – Change DNS servers
Many ISPs use their own DNS servers, which may not be the most optimized for gaming since they don’t prioritize gaming traffic. To get the best results, try using a third-party DNS such as OpenDNS or Google Public DNS.
Head to Control Panel -> Network and Internet -> Network and Sharing Center -> Change adapter settings.
Right-click the network connection you want to change the DNS servers and select “Properties”. You should do this and the next step for each network connection separately.
Click on “Internet Protocol Version 4 (TCIP/IPv4)”, and click “Properties”.
Mark “Use the following DNS server addresses“, enter the addresses of the new DNS servers you want to use, and click “OK”.
Best DNS Servers for Escape from Tarkov
| DNS | Primary DNS Server | Secondary DNS Server |
| Google DNS Server | 8.8.8.8 | 8.8.4.4 |
| Cloudflare | 1.1.1.1 | 1.0.0.1 |
| Quad9 | 9.9.9.9 | 149.112.112.112 |
| Comodo DNS | 8.26.56.26 | 8.20.247.20 |
Step 7 – Update BIOS
I always recommend running on the latest BIOS version since manufacturers provide frequent updates to address issues and fix stability problems or even enhance performance in some cases. So definitely, one of the things we want to do here is to make sure that an outdated BIOS does not cause high ping in Escape from Tarkov.
Here is a small guide on how to update your BIOS.
PLEASE DO NOT TURN OFF YOUR PC OR TAKE OUT THE POWER CABLE WHILE UPDATING YOUR BIOS.
Once the process is done, it will most likely take you back to BIOS. Now it’s time to optimize your BIOS settings.
Step 8 – Deep scan for Malware and Miners
One common issue I’ve encountered while I am doing my PC optimization service on other people’s computers is that they have miners and sometimes even malware running on their computers, and they haven’t even noticed. These malicious programs use your computer’s resources to do their dirty work, which can severely impact your game performance and internet speed.
To reduce any potential impact these programs may have on your online game and your internet connection, it is important to do a deep scan of your system for malware or miners on a regular basis.
Apart from your internet connection and computer resources being used, there is also a high chance that your gaming accounts, bank accounts, cards, and any personal data you have stored on your PC will be used by someone else(and not for a good cause).
So, what I recommend doing is downloading Malwarebytes. You can get the free version or the 14day trial. After the free premium trial ends, you can still use Malwarebytes free version. Keep in mind that the free version doesn’t provide real-time protection. It’s only valid for manual scans. ( If you want to have top-notch digital security, you can get the premium version and then disable Windows defender.)
Install Malwarebytes and then open it. Click on Scanner -> Advanced Scanners -> Configure scan, and select the option scan for rootkits and also, on the right side, select all your drives and click on scan. This scan may take a lot of time, but it can save you from very unwanted situations.
Once the scan is done, quarantine everything and restart your PC.
Disable automatic scans, and you should be good to go!
If you get the full version, you won’t have to worry again about viruses, malware, etc., infecting your pc. If you keep it free, you’ll have to do some manual scans from time to time to make sure everything is OK.
Step 9 – Test a VPN
If you need to use a VPN while playing, then you’d better get a high-quality one to avoid high ping and packet loss.
VPN will only help you get better ping only in scenarios when your ISP is throttling your connection.
If you decide to use one, I recommend using NordVPN since from the test we’ve done they seem to have the most stable and low speed as well as close to zero disconnections.
You can always test it, and then if it doesn’t lower your ping, you can ask for a refund since they offer a 30-day money-back guarantee.
Step 10 – Restart the Modem.
Now that you’ve done everything needed to fix your high ping issue in Escape from Tarkov, go ahead and restart your modem and your PC, and you should be good to go!
Step 11 – Disconnect other Connected Devices
Disconnecting other devices connected to the network can help with latency and lower ping. Many homes have multiple computers and devices connected to the same internet connection, from TVs to multiple mobile phones connected via wi-fi.
To fix this problem, try disconnecting any devices that aren’t actively being used for online gaming from your network and try playing Escape from Tarkov to see if your ping is lower or the same.
Step 12 – Call your Internet Service Provider
If everything we discussed in this guide fails and you are still experiencing high ping, it may be time to call your Internet Service Provider. They can help troubleshoot any potential hardware problems that could be causing the ping instability and suggest solutions for improving your internet speed.
Go to EscapefromTarkov
r/EscapefromTarkov
r/EscapefromTarkov
The unofficial Subreddit for Escape From Tarkov, a Hardcore FPS being created by Battlestate Games.
Members
Online
•
by
Personalpotato
High packet loss
I have played 8-10 raids and I now have no gear because every raid has a disconnect. Why are australian servers so fucked? what can I do? i just want to play the game with my friend 
Archived post. New comments cannot be posted and votes cannot be cast.