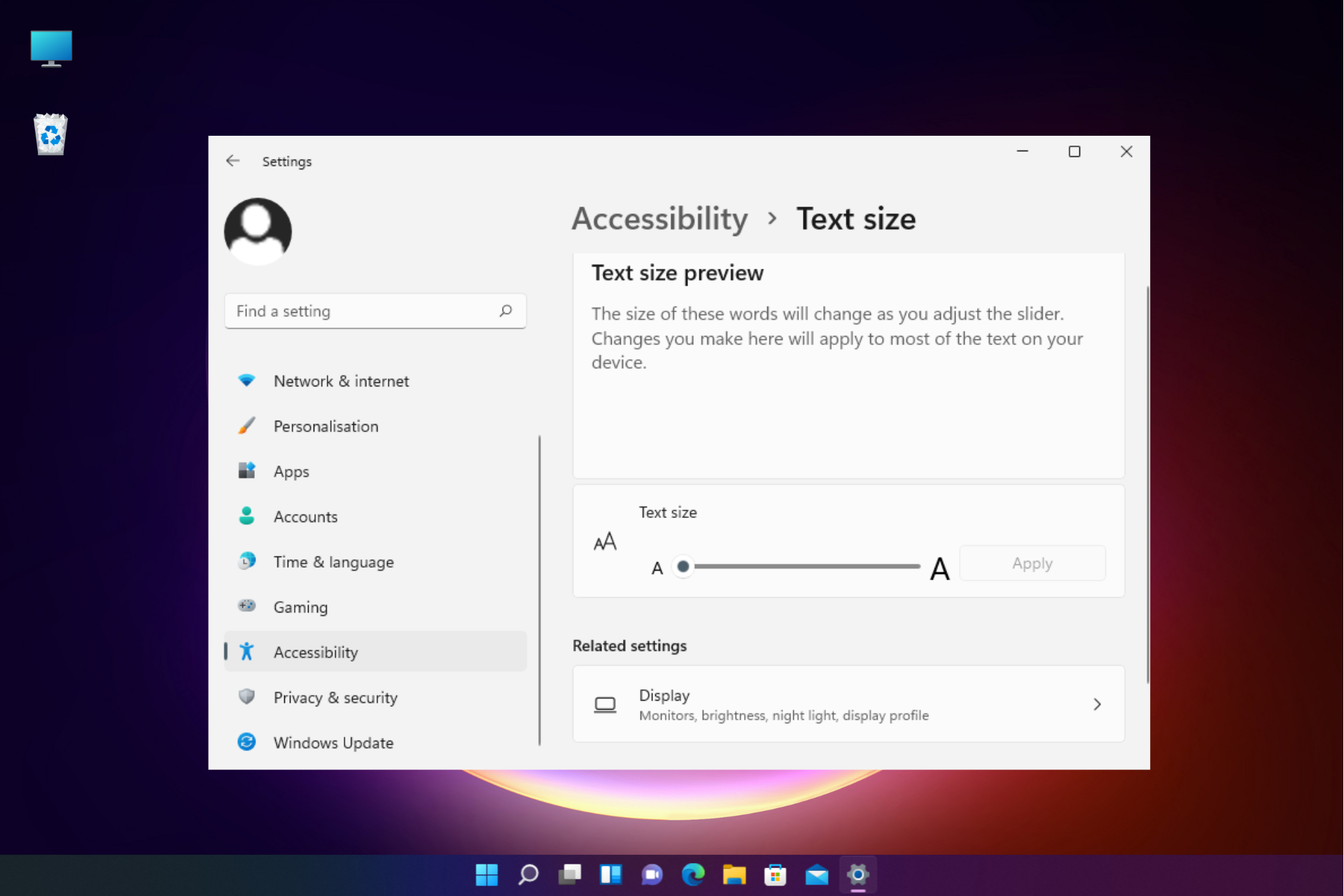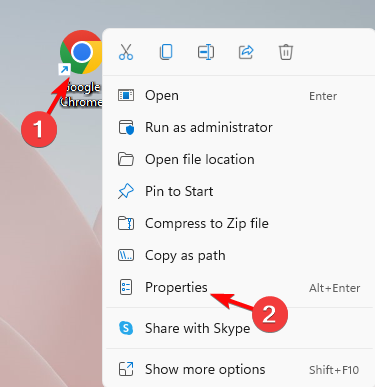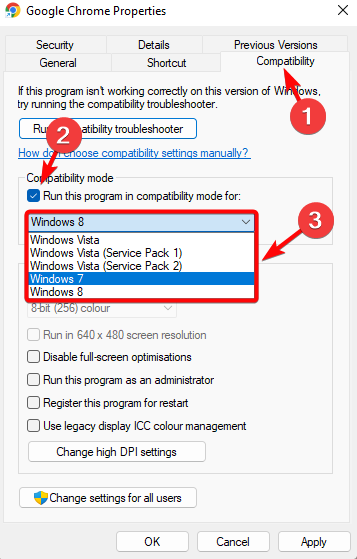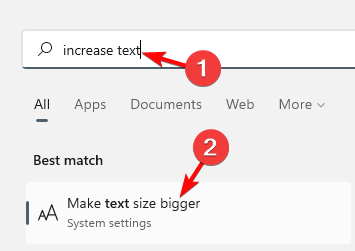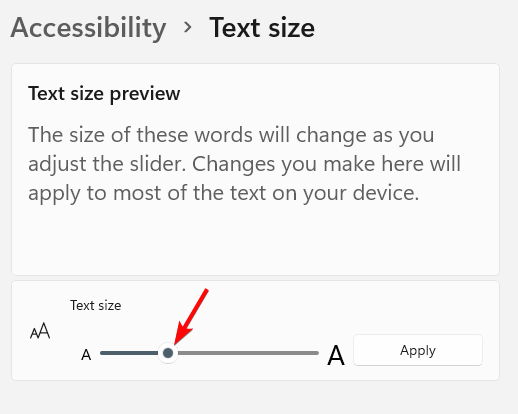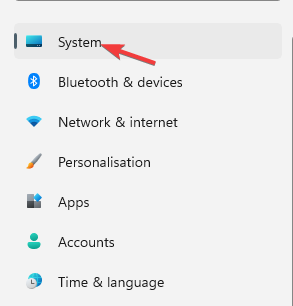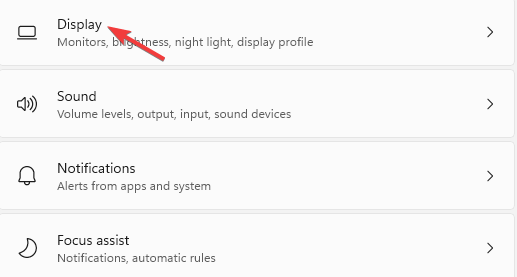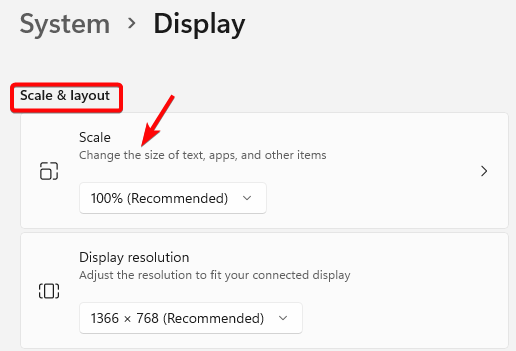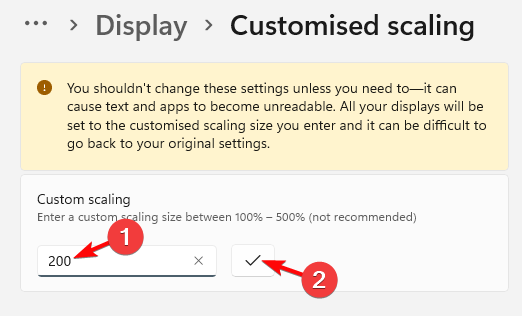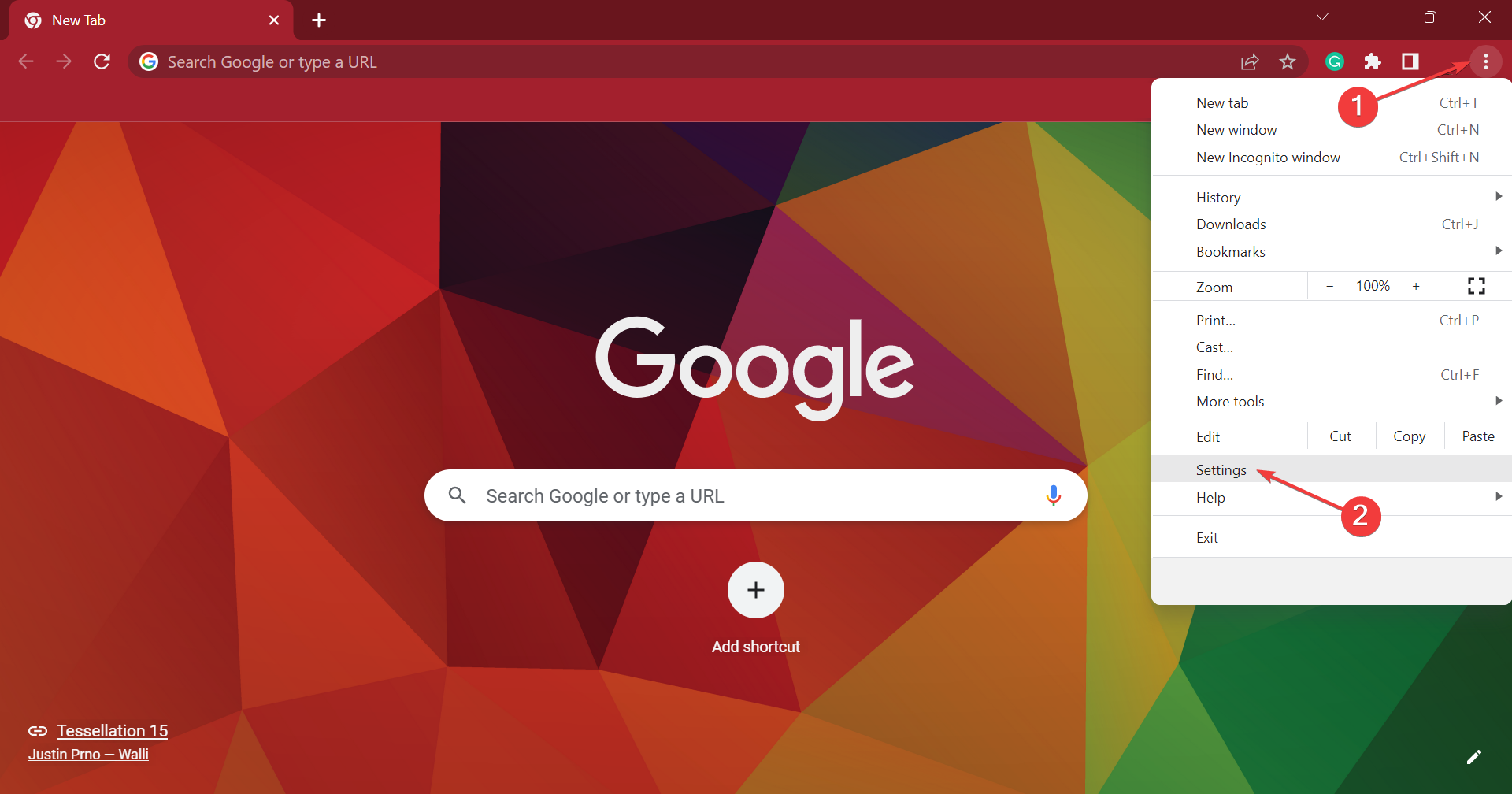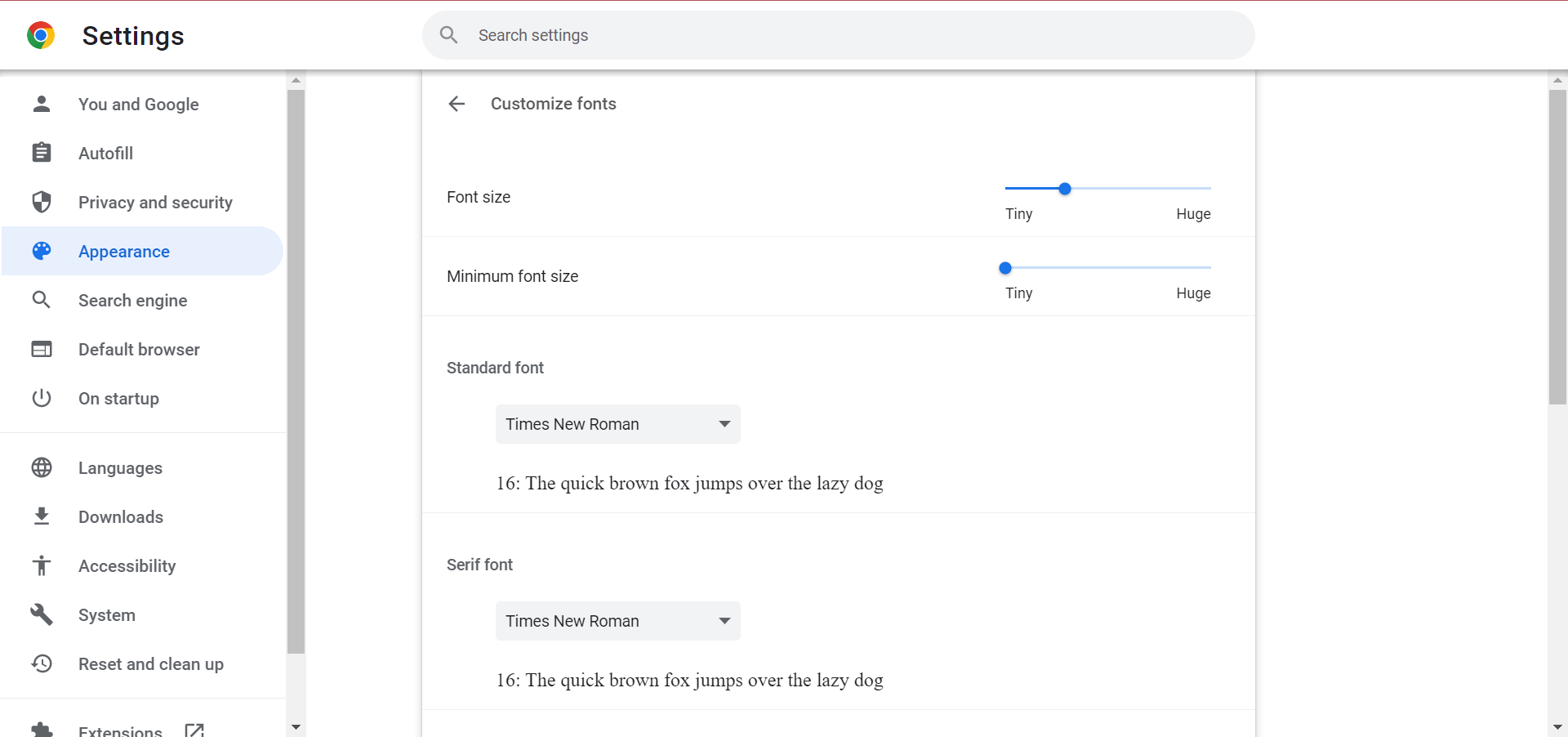Как исправить мелкий шрифт
Если внезапно шрифт открытой в браузере веб-страницы вдруг становится слишком мелким, то повода впадать в отчаяние еще нет. Скорее всего, это не результат выхода из строя какого-либо устройства в компьютере или мониторе и не неполадки в операционной системе. Наиболее вероятная причина — вы случайно нажали сочетание кнопок на клавиатуре, на мышке или обоих сразу, которое в браузере назначено команде уменьшения масштаба. Вернуть нормальные размеры страниц, включая и размеры шрифтов, сложности не представляет.

Инструкция
Раскройте в меню браузера раздел «Вид», если этот браузер — Internet Explorer. В подразделе «Размер шрифта» выберите любой из пяти фиксированных вариантов масштабирования.
В браузере Opera перейдите в меню в раздел «Страница», а затем в подраздел «Масштаб». Выберите один из семи помещенных туда процентных вариантов масштаба. Кроме того, в этом подразделе есть команды уменьшения и увеличения размеров шрифта и всего содержимого страниц на десять процентов и на сто процентов.
В меню браузера Mozilla Firefox раскройте раздел «Вид» и перейдите в подраздел «Масштаб». Если увеличить нужно только размер шрифта, то поставьте отметку напротив пункта «Только текст». В этом же разделе есть еще три строки, одна из которых устанавливает обычный (100%) размер шрифтов, а две другие предназначены для увеличения и уменьшения его размеров.
При использовании браузера Google Chrome щелкните в правом верхнем углу окна пиктограмму с изображением гаечного ключа и в выпавшем меню щелчком выберите значок плюса напротив надписи «Масштаб», чтобы увеличить размер шрифта. Строка для уменьшения размеров (со знаком минуса) тоже есть в меню.
Если вы пользуетесь браузером Apple Safari, то раскройте в меню раздел «Вид» и выберите пункт «Изменить только масштаб текста», если надо увеличивать только шрифт. В этом разделе для увеличения размеров предназначен пункт «Увеличить масштаб». Пункт «Уменьшить масштаб» здесь тоже есть.
В любом из перечисленных браузеров для увеличения размеров шрифтов можно использовать сочетание клавиши ctrl с клавишей «плюс» на дополнительной (цифровой) клавиатуре. При нажатой клавише ctrl можно и колесико мыши использовать для изменения размеров шрифтов.
Источники:
- Скажите, а как мелким шрифтом писать?
Войти на сайт
или
Забыли пароль?
Еще не зарегистрированы?
This site is protected by reCAPTCHA and the Google Privacy Policy and Terms of Service apply.

Многие наши читатели жалуются, что не могут прочитать текст на вкладке Google Chrome из-за слишком маленького размера шрифта.
На данный момент нет официального способа увеличить размер текста на вкладке браузера, но есть некоторые хитрости, которые помогут вам сделать их читабельными.
Хотя это увеличит размер шрифта на вкладке Chrome, текст во всем браузере также увеличится, например, для веб-страниц, настроек и всего остального.
Почему шрифт моих вкладок Chrome такой маленький?
Если вы заметили, что размер шрифта Google Chrome внезапно уменьшился, это может быть вызвано одной из следующих причин:
- Изменен размер шрифта Chrome. Непреднамеренное изменение размера шрифта Chrome вручную или с помощью расширения может привести к возникновению проблемы.
- Изменены параметры масштабирования Windows. Изменения в настройках Windows также влияют на Chrome и другие установленные приложения, поэтому обязательно проверьте это.
- Проблема несовместимости. Проблемы несовместимости, такие как использование устаревшей версии браузера или ОС, также могут быть причиной того, что ваш шрифт Chrom слишком мал.
- Ошибки, влияющие на размер шрифта Chrome: Если проблема появилась после обновления браузера, это может быть ошибка последней версии.
К счастью, у нас есть несколько полезных хитростей, которые помогут вам увеличить размер шрифта на вкладке Chrome.
Быстрая подсказка:
Решение, которое вы можете принять во внимание, — это переход на браузер с отличными функциями настройки. Браузер Opera имеет функцию OpenType, которая включает межсимвольные интервалы, выравнивание, лигатуры, альтернативные символы и многое другое.
Вы можете изменить тип и шрифт текста на вкладке «Настройки» на панели инструментов. Помимо этой функции, вы также можете создать свою тему и выбрать выравнивание и обработку шрифта в зависимости от того, как вы хотите, чтобы ваша тема отображалась.
Как изменить размер шрифта на вкладках Chrome?
1. Запустите Chrome в режиме совместимости
- Щелкните правой кнопкой мыши значок Chrome на рабочем столе и выберите «Свойства».
- В окне «Свойства» выберите вкладку «Совместимость», перейдите в режим совместимости и установите флажок «Запустить эту программу в режиме совместимости для».
- Теперь выберите предыдущую версию Windows из списка. Нажмите «Применить», а затем «ОК», чтобы сохранить изменения и выйти.
2. Увеличьте размер текста в настройках дисплея.
- Перейдите в «Пуск» и введите «Увеличить текст» в строке поиска Windows.
- В разделе «Лучшее соответствие» нажмите «Увеличить размер текста».
- Это приведет вас к настройкам размера текста в настройках Windows.
- Здесь перейдите к размеру текста и переместите ползунок вправо, чтобы увеличить размер текста. Нажмите Применить.
После применения изменений вы должны увидеть шрифты на вкладке Chrome больше и четче.
3. Используйте пользовательское масштабирование для изменения размера шрифта
- Откройте настройки Windows, нажав клавиши быстрого доступа Win + I.
- В левой части приложения «Настройки» выберите «Система».
- Нажмите «Показать» справа.
- Теперь справа перейдите в Scale & layout и нажмите Scale.
- На следующем экране перейдите в поле Пользовательское масштабирование. Здесь установите цифру от 100 до 500, как указано, и нажмите на галочку.
- Теперь вам будет предложено выйти, чтобы изменения вступили в силу.
Теперь откройте Chrome и проверьте, увеличился ли размер шрифта на вкладках, и вы можете их правильно читать.
Как изменить шрифт на обычный в Chrome?
- Запустите браузер, щелкните многоточие в правом верхнем углу и выберите «Настройки».
- Теперь перейдите на вкладку «Внешний вид» и переключитесь на рекомендуемый размер шрифта. Для других изменений нажмите «Настроить шрифты».
- Теперь выберите настройки по умолчанию для различных параметров здесь.
Как увеличить размер шрифта на панели закладок?
Изменение или увеличение размера шрифта только для панели закладок Chrome пока невозможно.
В таком случае вы можете воспользоваться приведенными выше решениями, чтобы увеличить размер текста во всем браузере Chrome, что автоматически увеличит размер шрифта на панели закладок.
Некоторые пользователи также пытаются увеличить размер текста на вкладке, одновременно нажимая клавиши Ctrl и +. Однако это просто увеличивает содержимое браузера, а не шрифт вкладки.
Итак, если вам интересно, как увеличить шрифт вкладки Google Chrome, вы можете использовать описанные выше методы для быстрого обходного пути.
Related post
Increasing the fonts on Chrome will make everything a lot more clear
by Madhuparna Roy
A diploma holder in computers and with a keen interest in technology, Madhuparna is passionate about writing How-to guides and helping people solve the most intricate Windows issues…. read more
Updated on February 27, 2023
Fact checked by
Alex Serban
After moving away from the corporate work-style, Alex has found rewards in a lifestyle of constant analysis, team coordination and pestering his colleagues. Holding an MCSA Windows Server… read more
- Is your Google Chrome’s tab font too small? That’s not new, as it has been a nagging issue with the browser for years.
- Many users try to zoom in to enlarge the font size, but it increases the size of everything else on Chrome except the tab text.
- While there’s no direct solution available yet to increase the tab font on Chrome, there are a few tricks that can help you enlarge the tab text.
- Easy migration: use the Opera assistant to transfer exiting data, such as bookmarks, passwords, etc.
- Optimize resource usage: your RAM memory is used more efficiently than Chrome does
- Enhanced privacy: free and unlimited VPN integrated
- No ads: built-in Ad Blocker speeds up loading of pages and protects against data-mining
- Download Opera
Many of our readers complain that they cannot read the text on the Google Chrome tab because the font size is too small.
At the moment, there’s no official way to enlarge the text size on a browser tab, but there are some tricks that can help you to make them readable.
While this will increase the Chrome tab font size, it will also make the text on the entire browser larger, for example, for the web pages, settings, and everything.
But, if you want to know how to change the font size on Windows 11, you can follow our detailed post for some useful tips.
Why are my Chrome tabs font so small?
If you realize that the Google Chrome font size has reduced suddenly, it could be due to any of the following reasons:
- Changed the Chrome font size: An inadvertent change to the Chrome font size, either manually or using an extension, can lead to the problem.
- Modified the Windows scaling parameters: Changes to Windows settings also affect Chrome and other installed applications, so make sure you check that.
- An incompatibility issue: Incompatibility issues, like running an outdated version of the browser or the OS, can also be why your Chrom font is too small.
- Bugs affecting the Chrome font size: If the problem appeared after updating the browser, it could be a bug in the latest version.
Fortunately, we have some useful tricks up our sleeves that can help you to enlarge the Chrome tab font size.
Quick Tip:
A solution that you might take into consideration is switching to a browser that has great customization features. Opera Browser has an OpenType feature which includes character spacing, alignment, ligatures, alternative characters, and many others.
You can change the type and font of the text from the Preferences tab in your toolbar. Aside from this feature, you can also create your theme and choose the alignment and font treatment for how you would like your theme to display.

Opera
Personalize your browser using Opera’s amazing and simple features for a better browsing experience.
How do I change font size in Chrome tabs?
1. Run Chrome in compatibility mode
- Right-click on the Chrome icon on the desktop and select Properties.
- In the Properties window, select the Compatibility tab, go to Compatibility mode, and check the box next to Run this program in compatibility for.
- Now, select a previous Windows version from the list. Press Apply and then OK to save the changes and exit.
2. Make text size bigger in display settings
- Go to Start and type Increase Text in the Windows search bar.
- Under Best match, click on Make text size bigger.
- This will take you to the Text size settings in Windows settings.
- Here, go to Text size and move the slider to the right to enlarge the text size. Press Apply.
Some PC issues are hard to tackle, especially when it comes to missing or corrupted system files and repositories of your Windows.
Be sure to use a dedicated tool, such as Fortect, which will scan and replace your broken files with their fresh versions from its repository.
Once the changes are applied, you should now see the Chrome tab fonts larger and clearer.
- 5 Ways to fix Chrome if it’s Blurry
- 8 Ways to Fix Any Chrome Scaling and Zoom Issues
- 5+ best Windows 10/11 free fonts software
3. Use custom scaling to change font size
- Open Windows Settings by pressing the Win + I shortcut keys.
- On the left side of the Settings app, select System.
- Click on Display on the right.
- Now, on the right, go to Scale & layout and click on Scale.
- On the next screen, go to the Custom scaling field. Here, set a figure between 100 – 500 as mentioned, and click on the tick mark.
- You would now be prompted to sign out for the changes to be effective.
Now, open Chrome and check if the font size on tabs has increased and you can read them properly.
How do I change the font back to normal in Chrome?
- Launch the browser, click on the ellipsis near the top right, and choose Settings.
- Now, go to the Appearance tab, and switch to the recommended font size. For other changes, click on Customize fonts.
- Now, choose the default settings for the various options here.
How do I increase the font size for the bookmarks bar?
Changing or increasing the font size for the Chrome bookmark bar only is not possible for now.
In such a case, you can follow the above solutions to increase the text size of the entire Chrome browser, which will automatically enlarge the font size of the bookmarks bar.
Some users also try to increase the tab text size by pressing the Ctrl and + key together. However, that simply Zooms in the browser content and not the tab font.
So, if you are wondering how to make the Google Chrome tab font bigger, you can follow the above methods for a quick workaround.
But if the fonts on your browser have changed unexpectedly, you can follow our guide to troubleshoot the issue.
If you have any other queries related to Google Chrome, you can leave a message in the comments box below.
Still experiencing issues?
SPONSORED
If the above suggestions have not solved your problem, your computer may experience more severe Windows troubles. We suggest choosing an all-in-one solution like Fortect to fix problems efficiently. After installation, just click the View&Fix button and then press Start Repair.
Newsletter
Как исправить мелкий шрифт
— zoom.minPercent;(значение: процентный размер; хорошая видимость при значении от 100 и больше. Если больше, будет слегка;) огромный шрифт) .
И прочитать об этом в ’12. Налаштування масштабу’ http://firefox.org.ua/?p=316 -им спасибо!
Как вернуть старый шрифт в браузере
В каждом браузере есть шрифты, которые в нём установлены по умолчанию. Изменение стандартных шрифтов может не только испортить внешний вид браузера, но и нарушить работоспособность некоторых сайтов.
Причины изменения стандартных шрифтов в браузерах
Если вы ранее не меняли стандартные шрифты в браузере, то они могли измениться по следующим причинам:
- Другой пользователь редактировал настройки, но при этом вас не предупредил;
- На компьютер попал вирус, который пытается изменить настройки программ под свои нужды;
- Во время установки какой-либо программы вы не сняли галочки, которые могли отвечать за изменения стандартных настроек браузеров;
- Произошёл системный сбой.
Способ 1: Google Chrome и Яндекс.Браузер
Если у вас сбились настройки шрифтов в Яндекс.Браузере или Google Chrome (интерфейс и функционал обоих браузеров очень схож между собой), то вы сможете их восстановить, используя данную инструкцию:
-
Нажмите на иконку в виде трёх полос в верхнем правом углу окна. Откроется контекстное меню, где вам нужно выбрать пункт «Настройки».
Данная инструкция больше всего подходит для Яндекс.Браузера, но может быть использована и для Google Chrome, правда, в этом случае вы можете столкнуться с некоторыми незначительными отличиями в интерфейсе.
Способ 2: Opera
Для тех, кто пользуется Оперой, как основным браузером, инструкция будет выглядеть немного по-другому:
-
Если вы используете последнюю версию Opera, то тогда нажмите на логотип браузера в верхнем левом углу окошка. В контекстном меню выберите «Настройки». Также можно воспользоваться удобной комбинацией клавиш Alt+P.
Способ 3: Mozilla Firefox
В случае с Firefox инструкция по возврату стандартных шрифтовых настроек будет выглядеть следующим образом:
- Чтобы открыть настройки, нажмите по иконке в виде трёх полос, которая расположена прямо под крестиком закрытия браузера. Должно всплыть небольшое окно, где нужно выбрать иконку шестерёнки.
Способ 4: Internet Explorer
Если вы предпочитаете использовать в качестве основного браузера Internet Explorer, то восстановить шрифты в нём можно следующим образом:
-
Для начала зайдите в «Свойства браузера». Чтобы это сделать, воспользуйтесь иконкой шестерёнки в верхнем правом углу.
Если у вас в браузере по каким-то причинам сбились все шрифты, то вернуть их к стандартным значениям совсем несложно, и для этого необязательно переустанавливать текущий браузер. Однако если настройки веб-обозревателя часто слетают, то это повод лишний раз проверить свой компьютер на наличие вирусов.


Как изменить шрифт на Android и ничего не сломать
Изменение шрифта — стандартная возможность Android. Производители мобильных устройств предлагают пользователям разные инструменты для её применения. На большинстве смартфонов средствами системы регулируется только размер букв. Однако почти любой девайс можно кастомизировать альтернативными способами.
Зачем менять шрифт на Android
Зачастую пользователями движет стремление придать мобильному гаджету индивидуальный стиль, уйдя как можно дальше от шаблонного дизайна Android или другой оболочки. Но иногда задача поменять шрифт на Android становится необходимостью — например, если установленный по умолчанию размер букв не позволяет читать с экрана из-за проблем со зрением.
Обычно у системного шрифта можно изменить 4 параметра:
- семейство — например, по умолчанию на устройстве стоит Roboto, а вы хотите Arial или Comic Sans;
- начертание — прямое или наклонное (курсив);
- насыщенность — обычный, полужирный или жирный;
- кегль (размер букв).
Семейство, начертание, насыщенность и другие свойства конкретного шрифта записаны в его файле. Размер же меняется средствами операционной системы.
Замена шрифта в системе
Возможности кастомизации шрифтов зависят от моделей и производителей телефонов. На одних такая функция предусмотрена “с завода”, на других — нет. Владельцам устройств, которые относится ко второй группе, чаще всего приходится решать этот вопрос с помощью сторонних приложений.
Использование специальных возможностей
В настройках всех версий Андроид есть раздел со специальными возможностями, который позволяет изменить размер шрифта.
Как это сделать:
- Откройте настройки Android.
- Перейдите в раздел «Экран» («Дисплей»).
- Нажмите на пункт «Размер шрифта».
- Выберите одно из представленных значений, ориентируясь на пример текста.
Настройка будет применена ко всем текстовым элементам, которые есть в интерфейсе прошивки: названиям приложений, пунктам меню, системным сообщениям и т. д.
К сожалению, на большинстве устройств встроенные возможности работы со шрифтами ограничиваются изменением размера. Однако некоторые производители встраивают в фирменные оболочки более гибкие инструменты.
Настройки оболочки
Свободно переключаться на другие предустановленные в систему шрифты могут владельцы телефонов Samsung. Для этого:
- Откройте системное приложение «Настройки».
- Перейдите в раздел «Дисплей».
- Выберите пункт «Размер и стиль шрифта».
- Нажмите «Стиль шрифта».
На экране появится список шрифтов, которые можно установить в качестве системного. Внизу также есть ссылка «Загрузить шрифты», нажатие на которую отправит вас на страницу магазина с дополнительными вариантами. Правда, все они платные — по свободной лицензии распространяется только Samsung Sans.
На телефонах Samsung Galaxy до версии Android 8.0 работает альтернативный способ добавления бесплатных шрифтов. Шрифты FlipFont в виде APK-файлов (образцы можно найти в сети) устанавливаются как обычные приложения. После установки они становятся доступны для выбора.
На Android 8 и 9 этот способ уже не работает, поэтому приходится использовать более сложный:
- Установите приложение Theme Galaxy. На телефоне появится две иконки — Theme Galaxy и «Темы».
- Запустите Theme Galaxy и дайте приложению необходимые разрешения.
- Затем запустите «Темы».
- Перейдите на вкладку «Шрифты».
- Выберите значение Cyrillic вместо All, чтобы в списке отображались только шрифты, которые поддерживают кириллицу. Всё это — бесплатные варианты из сервиса Google Fonts.
Установленный шрифт не отображается в системе сразу. Он добавляется в список, доступный по пути «Настройки» — «Дисплей» — «Размер и стиль шрифта». Уже отсюда вы можете установить его в качестве системного.
Встроенные возможности для замены стандартного шрифта есть и в пользовательском интерфейсе EMUI, который используется на телефонах Huawei.
Как это сделать:
- Найдите на рабочем экране стандартное приложение «Темы».
- Коснитесь его и держите палец до появления контекстного меню.
- Перейдите в раздел «Стиль текста».
- Выберите один из шрифтов, представленных в каталоге.
Кстати, вы можете добавить в каталог «Темы» свой вариант. Для этого сначала загрузите в память телефона понравившийся шрифт в формате TTF. Затем:
- Запустите приложение «Темы».
- Перейдите на вкладку «Редактор».
- Выберите пункт «Создать шрифт».
- Нажмите на опцию «Выберите файл шрифта».
- Укажите файл в формате TTF, который вы сохранили в памяти телефона.
- Приложение покажет стиль нового шрифта. Нажмите «Следующий шаг», чтобы перейти к его установке.
- Задайте имя для шрифта и нажмите «Сгенерировать».
- Для завершения процесса установки нажмите «Открыть Huawei Themes App».
- После запуска приложения «Темы» перейдите на вкладку «Я».
- Выберите пункт «Мои стили текста».
- Найдите добавленный шрифт и нажмите «Применить».
На телефонах Xiaomi порядок изменения шрифта зависит от версии MIUI. На последних сборках официальным считается такой способ:
- Откройте системное приложение «Настройки».
- Перейдите в раздел «Дополнительно».
- Нажмите на пункт «Шрифт».
- Выберите начертание из предложенных или нажмите на пункт «Офлайн» и добавьте свой шрифт.
Вы можете добавить в систему любой шрифт. Для этого должны быть соблюдены всего два условия: файл шрифта должен иметь формат MTZ и находиться в каталоге /Miui/theme.
Чтобы не заморачиваться поиском шрифтов вручную, используйте альтернативный способ:
- Запустите приложение «Темы».
- В поисковой строке напишите moby.
- Нажмите «Посмотреть все».
- Выберите понравившийся шрифт, загрузите его и примените для системы (требуется перезагрузка).
Этот способ хорош тем, что вам не нужно беспокоиться о формате шрифта и месте его сохранения — приложение «Темы» показывает только совместимые с системой варианты.
Использование сторонних приложений
Возможность замены шрифтов есть в некоторых лаунчерах — приложениях, которые позволяют кастомизировать рабочий стол Android, виджеты, экран блокировки и некоторые иконки. Однако у этого способа есть минус. Дело в том в том, что опции лаунчеров применяются не ко всей системе. Из-за этого шрифты будут заменены лишь частично. Например, в системных настройках останется стандартный стиль.
Если вы хотите полностью заменить шрифт на Android, используйте специальные программы. Например, самую популярную для таких задач iFont:
- Скачайте и установите из Play Market бесплатное приложение iFont.
- С помощью фильтра языков выберите шрифты, которые поддерживают кириллицу.
- Выберите шрифт, который вам нравится. Нажмите на него. Откроется окно предварительного просмотра.
- Выберите стиль начертания и нажмите «Скачать».
- После загрузки файла со шрифтом нажмите «Установить».
- Перейдите в «Настройки» — «Дисплей» — «Шрифт» и выберите новый стиль.
Единственный недостаток приложения iFont в том, что для работы на большинстве устройств ему требуется доступ к файловой системе Android (ROOT-права). Заменить шрифт без него можно только на фирменных оболочках Samsung и Huawei.
Если вам не нравятся шрифты, представленные в базе iFont, загрузите свои варианты. На вкладке «Мой» есть раздел «Мои шрифты». Через него открывается проводник, который позволяет указать на файл, предварительно сохранённый в памяти телефона.
Аналогичную функциональность имеет приложение HiFont. Но и здесь вы столкнетесь с ограничениями: без ROOT-доступа заменить шрифты можно только на телефонах Samsung и некоторых моделях Huawei. На устройствах других производителей требуется доступ к файловой системе.
Замена системных шрифтов
Пожалуй, самый эффективный метод — это ручная замена системных шрифтов Андроид. Чтобы его применить, вам тоже понадобится доступ к файловой системе.
Произвести замену можно с помощью любого файлового менеджера, который умеет работать с системными файлами (например, Root Browser). А шрифт должен быть в сохранен в формате TrueType Font (TTF).
Порядок действий:
- Запустите файловый менеджер на Android.
- Перейдите в папку /system/fonts.
- Найдите стандартный шрифт Roboto-Regular.ttf.
- Сделайте копию системного шрифта или переименуйте его — например, так: Roboto-Regular.ttf.old.
- Перенесите в каталог /system/fonts шрифт в формате TTF, который вы хотите установить.
- Переименуйте его в Roboto-Regular.ttf.
- Выставите для нового файла Roboto-Regular.ttf права доступа как на скриншоте и сохраните изменения.
- Перезагрузите устройство.
При следующем запуске в системе отобразится другой шрифт, однако в некоторых местах могут оставаться части старого. Чтобы избавиться от них, замените другие шрифты из семейства Roboto: Roboto-Bold.ttf, Roboto-Italic.ttf и Roboto-BoldItalic.ttf.
Работа со шрифтами в отдельных приложениях
В клиентах соцсетей и мессенджерах есть собственные настройки для управления шрифтами. Иногда они относятся только к интерфейсу приложения, но чаще дают возможность форматирования текста в сообщениях и постах.
В приложении WhatsApp очень ограниченные настройки шрифтов. Выбрать начертание, к сожалению, нельзя, доступно лишь изменение размера.
- Запустите WhatsApp.
- Откройте главное меню — оно вызывается нажатием на кнопку с тремя точками в правом верхнем углу.
- Перейдите в «Настройки».
- Откройте раздел «Чаты».
- Нажмите на пункт «Размер шрифта».
- Выберите значение параметра: маленький, средний или большой шрифт. Шрифт в интерфейсе приложения останется прежним. Изменится только размер букв в чатах.
Особенность мессенджера WhatsApp в том, что вы можете форматировать текст в диалогах.
В Ватсапп доступно четыре стиля написания, которые используют для выделения важных мест в сообщении или повышения точности передачи информации.
- Чтобы написать текст жирным шрифтом, оберните его знаком * с двух сторон. Например, *CompConfig*. После отправки сообщения текст между звёздочками станет жирным.
- Для добавления курсива оберните слово или фразу нижним подчёркиванием _. Например, _Читайте нас_. Важно, чтобы перед первым нижним подчёркиваением и после второго был пробел. Форматирование применяется после отправки сообщения.
- Для создания зачёркнутого текста используйте знак тильды
Ещё одна возможность — добавление в чат моноширинного начертания, которым часто пользуются разработчики. В WhatsApp доступен шрифт FixedSys. Чтобы применить его к тексту, оберните фрагмент в обратные одинарные кавычки. Вот так: «` Почувствуй себя разработчиком«` .
«ВКонтакте»
В официальном приложении соцсети «ВКонтакте» по умолчанию можно изменить только размер шрифта:
- Откройте главное меню.
- Перейдите «Настройки».
- Откройте раздел «Основные».
- Нажмите на пункт «Размер шрифта».
- Выберите размер — маленький, обычный или крупный.
Изменения сохраняются автоматически. Размер шрифта применяется ко всем элементам интерфейса официального приложения «ВКонтакте».
В Instagram на Андроид вообще нет никаких настроек для управления шрифтами. К приложению применяется тот стиль, который установлен в системе по умолчанию. Зато в Инстаграме есть другая скрытая фишка — ее используют для стильного оформления описания аккаунта и постов. Чтобы воспользоваться этой возможностью, понадобится приложение Font for Intagram — Beauty Font Style.
- Установите из Play Market приложение Font for Intagram — Beauty Font Style.
- Запустите его и напишите в окне редактора текст.
- Выберите стиль его отображения.
- Выделите и скопируйте результат.
- Запустите Instagram.
- Вставьте обработанный фрагмент текст в информацию об аккаунте или пост.
- Сохраните изменения.
Instagram будет показывать надпись в том виде, в котором вы её вставили. Это отличная возможность для создания привлекающих внимание подписей и придания стиля вашему аккаунту.
Вы могли случайно нажав клавишу Ctrl покрутить колесиком мышки вверх или низ, тем самым уменьшить масштаб страницы. Соответственно, уменьшился и шрифт. Чтобы поставить шрифт на место, или вообще, настроить его так как именно Вам будет комфортно и удобно, можете сделать то же, что сделали до этого. Зажмите клавишу Ctrlи покрутите колесиком мышки вверх. Таким образом Вы увеличите и шрифт и сам масштаб открытой страницы в Вашем браузере. Если покрутить колесико мышки вниз при зажатой клавише Ctrl, то шрифт и масштаб уменьшается.
система выбрала этот ответ лучшим
AlexSEO
[85.9K]
4 года назад
Изменился шрифт в ВКонтакте (в ВК) — что делать (в браузерных настройках изменить на тот, что вам нужен), в чем причина (влияет браузер). Либо вы сами же и виноваты — Контрл (клавиша такая на клавиатуре) находится в таком месте, что ее легко придавить чем-то, а в этом положении прокрутка имеющегося на мышке колесика приводит к уменьшению вообще отображаемого масштаба. Проделайте обратные действия и все вернется.
Эти причины наиболее часто имеющиеся, но иногда бывает и другая — ВКонтакте соорудил новый дизайн, тут уже гораздо будет сложнее, возможно придется привыкнуть к такому положению дел, поскольку всякий раз увеличивать масштаб будет долго, да и при переходе на другую страницу его придется уменьшать.
Один шрифт, без общего уменьшения уменьшится не может. Скорее всего у вас уменьшился масштаб отображения страницы.
Настраивается это путем нажатия клавиши КТРЛ и прокручиванием роликового сенсора мышки в ту или другую сторону. Подберите для себя оптимальный шрифт отображения страницы таким образом.
-Irinka-
[282K]
4 года назад
Изменить шрифт можно несколькими способами.
Зажимаем клавишу Ctrl и крутим колесик мышки от себя.
Другой способ — нажать одновременно комбинацию клавиш Ctrl и «ноль», шрифт должен восстановиться.
Или зайти в настройки социальной сети и найти «использовать увеличенные шрифты», поставить галочку.
Красное облако
[248K]
4 года назад
Шрифт полностью может поменять в браузере (уменьшиться) а не только Вконтакте.
Как изменить всё зависит от браузера, в Яндекс-браузере в настройках меняется шрифт (его размер.
Жмём на настройки, затем размер шрифта и выбираем нужный вы процентах.
Возможно вы случайно изменили масштаб отображения страницы в браузере. Для этого нужно при зажатой клавише Ctrl нажить символ + до достижения необходимых размеров изображения в браузере. Обратный процесс Ctrl и клавиша — .
lenorr7575
[47.9K]
8 лет назад
Можно попробовать нажать на кнопку «плюс» в некоторых браузерах такой прием действует. Но если вы работаете в другом браузере то исправить проблемы со шрифтом с помощью настроек, изменить масштаб. Обычно я так и делаю.
Увеличить его. Или оставить как есть. В общем как тебе хочется.
Увеличь, оставь. Ваш кэп.
Johnny revolver
[609]
8 лет назад
Зайти в настройки браузера и увеличить шрифт,нажав знак плюсик.
Знаете ответ?