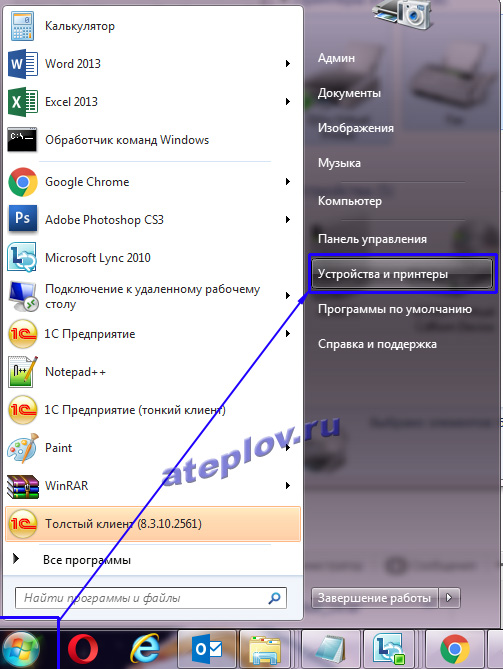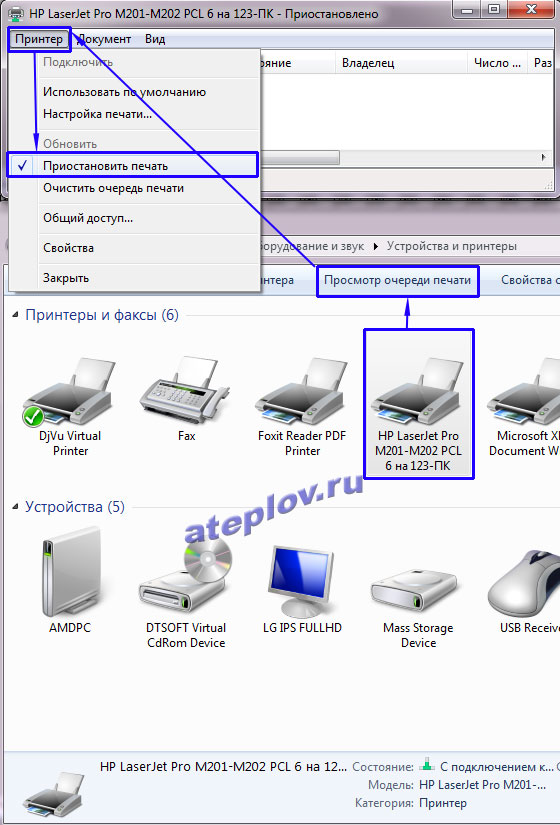Что делать, если принтер не печатает и пишет в статусе «Приостановлено»?
Принтер не печатает и пишет “Приостановлено”. Что делать?
Те, кому часто приходится иметь дело с печатью на принтерах, наверняка не один раз сталкивались с различными проблемами печати. При отправке очередного задания на печать может появляться та или иная ошибка. Также не редко бывают случаи, когда вообще нет никаких ошибок и сообщений при этом печать просто не происходит. При этом если зайти в “Устройства и принтеры” под активным принтером может отображаться статус – “Приостановлено”, что, собственно, и является причиной проблем с печатью.
Статус “Приостановлено” в заголовке окна с очередью печати принтера
На собственном опыте неоднократно было замечено, что по каким – то непонятным причинам принтер самостоятельно может приостанавливать печать. От чего это зависит – непонятно. Поэтому совсем не обязательно это было сделано кем – то специально.
В данной статье мы расскажем как исправить ситуацию, когда в статусе принтера отображается “Приостановлено”.
Как устранить “Приостановлено” на принтере?
Для начала нужно зайти в панель управления и найти там “Устройства и принтеры”.
Переходим в “Устройства и принтеры”
В открывшемся окне отобразятся все подключенные к вашему компьютеру принтеры. Жмем по тому, у которого стоит статус “Приостановлено” правой кнопкой мыши и выбираем “Просмотр очереди печати”.
Очередь печати принтера
Появится окно, в котором отображаются все отправленные на печать задания для выбранного принтера. Если они есть, то лучше их удалить кликом правой кнопкой мыши и выбором “Отменить”.
В этом же окне очереди печати в левом верхнем углу жмем по пункту меню “Принтер” и обращаем внимание на два подпункта. Первый – “Приостановить печать” и второй – “Работать автономно”.
Здесь галочек быть не должно
Напротив них не должно стоять галочек. В противном случае снимаем их, кликом левой кнопкой мыши. При этом принтер должен быть физически включен.
После проделанных действий можно закрывать окно очереди печати. Теперь стату принтера должен измениться с “Приостановлено” на “Готов”. Если этого не произошло, то попробуйте его выключить и снова включить.
Обратите внимание, что если принтер подключено к вашему компьютеру по сети, то для отключения статуса “Приостановлено” нужно все выше описанные действия проводить на том компьютере, к которому он подключен проводом напрямую.
Если же при попытке распечатать принтер не печатает все равно и статус “Приостановлено” появляется все равно, то в этом случае лучше полностью удалить его из системы и заново установить на него драйвера.
Лучшая благодарность автору — репост к себе на страничку:
- Причины статуса «Приостановлено»
- Что делать для исправления ситуации
- Приостановлена работа сетевого принтера
Причины статуса «Приостановлено»
- Прервалось соединение. Принтер подключается к компьютеру двумя кабелями. По первому идёт ток от электросети, другим устанавливается программное соединение. Второй кабель может быть USB или Ethernet. Связь может быть беспроводной через Wi-Fi.
- Включился автономный режим принтера. Он может активироваться аппаратом самостоятельно или по команде пользователя. В таком режиме принтер пишет «Приостановлено» и не печатает, но может использоваться как копировальная техника без использования компьютера (если МФУ).
- Печать приостановлена. Функция актуальна, когда на печать отправлен очень большой файл и пользователь хочет контролировать его вывод на бумагу, но работу приходится останавливать из-за необходимости отлучиться, заправить картридж или выполнить другие действия.
- В моделях принтеров с датчиком контроля уровня чернил печать приостанавливается автоматически, когда краситель доходит до минимальной отметки.
- Причиной приостановки может быть застрявшая в лотке подачи бумага или попавший внутрь посторонний предмет.
- Переполнилась очередь печати. При больших объёмах печати скапливается много заданий в очереди. Когда их количество доходит до критической отметки, может произойти зависание очереди.
- Для сетевого устройства разрешён статус SNMP. При неисправности аппарат уходит в режим «Приостановка» или «Простаивает». Если отключить функцию, аппарат возобновит свою работу.
Что делать для исправления ситуации
Если причина в некачественном соединении, для возобновления печати достаточно проверить все шнуры и кабели.
- Отключите технику от сети.
- Отсоедините USB шнур или Ethernet.
- Осмотрите провода на предмет повреждений. Если они погнулись, были придавлены мебелью или имеют другие дефекты, провода нужно заменить.
- Снова подсоедините кабели.
- Включите аппарат.
Попробуйте взять рабочие кабели от другого печатающего принтера.
Если подключение беспроводное, проверьте качество сигнала. Перезагрузите модем или роутер.
Чтобы снять приостановку в настройках на компьютере, зайдите в панель управления одним из методов ниже.
- Заходите в «Пуск». Выбираете «Панель управления»-«Оборудование и звук»-«Устройства и принтеры».
- Одновременно зажимаете кнопки Windows+R. В окне быстрого запуска прописываете команду «control printers».
В открывшемся списке выбираете модель своего устройства и кликаете по нему правой кнопкой мыши. В контекстном меню кликаете на «Просмотр очереди печати».
Открываете пункт «Принтер» и проверяете галочки напротив строк «Работать автономно», «Приостановить печать». Если пункты помечены, галочки нужно убрать.
Если устройство прекратило работу из-за зависания очереди, чтобы исправить ситуацию, нужно в меню «Принтер» кликнуть на «Очистить очередь печати». Также можно поочерёдно кликать на каждое задание ПКМ и выбирать команду «Отменить». Когда все документы будут полностью удалены, можно заново запустить распечатку.
Другие способы по очистке заданий с очереди.
Если принтер самовольно переключается в режим «Автономная работа», хотя никаких видимых причин нет и все настройки в норме, надо загрузить и установить обновления для своей серверной операционной системы. Их можно закачать с оф. сайта Windows. При периодическом возникновении подобных проблем рекомендуется повысить быстродействие обработки файлов путём дефрагментации жёсткого диска. Нелишним будет переустановка драйверов на печатающую технику. Старый драйвер нужно удалить, а новый скачать с официального сайта производителя.
Приостановлена работа сетевого принтера
Чтобы вернуть рабочее состояние принтера, которым пользуются по сети, попробуйте отключить службу SNMP в его свойствах.
- Выберите «Свойства принтера»
- Перейдите в закладку «Порты».
- Выберите отмеченный галочкой порт.
- Кликните на «Настроить порт».
- Чтобы изменить статус, уберите галочку возле «Состояние SNMP разрешено».
- Перезагрузите сеть и компьютер.
- Проверьте, изменился ли статус.
- Попробуйте распечатать текст.
- Информация о материале
-
Опубликовано: 08 сентября 2017
-
Просмотров: 113052

Иногда случается так, что принтер или МФУ ни с того ни с сего перестает печатать, при этом МФУ сканирует и с виду работает. На статусе принтера написано «Приостановлено».
Чтобы запустить приостановленный принтер в Windows, заходим в меню Пуск => Устройства и принтеры:
Далее выделяем нужный приостановленный принтер, открываем «Просмотр очереди печати». В меню «Принтер» снимаем галку «Приостановить печать» если она стоит.
После этого статус пишется «Готов» и начинает нормально печатать.
Проблемы в работе печатающего устройства не являются редкостью, иногда компьютер пишет, что работа принтера приостановлена. Ситуация может возникать автоматически, то есть компьютер сам меняет статус, или активироваться в ручном режиме пользователем.
В обоих случаях, чтобы изменить статус и возобновить печать, нужно что-то сделать. Пройдемся по всем возможным моментам, чтобы точно определить, почему принтер пишет «Приостановлено» и не печатает. А также подробно разберемся, как исправить статус на «Готов».
Статус отображается в печачатающих программах и в названии оснатстки очереди.
Содержание
- Причины статуса «Приостановлено»
- Что делать для исправления состояния
- Приостановлен сетевой принтер
Причины статуса «Приостановлено»
- Чаще всего подобное состояние принтера возникает, когда нарушается связь с компьютером. Подключение может выполняться физическим способом, то есть USB-кабелем, или по беспроводной сети (Wi-Fi).
- Аппарат перешел в автономный режим. Тоже допускается вариант ручного или автоматического включения автономной работы.
- Печать приостановлена соответствующей функцией. Возможно, что пользователь захотел прервать распечатывание печатающегося сейчас документа и воспользовался опцией остановки.
- Статус принтера «Приостановлено» часто становится следствием автоматической блокировки печати «мозгами» аппарата. Например, закончились чернила или тонер в картридже. Как следствие, устройству нечем печатать, и в программе возле наименования модели будет писать различные надписи.
- Остановить работу может также попадание внутрь аппарата сторонних предметов, мелких деталей и даже застрявшая бумага.
- Современные принтеры не печатают, если в лоток загружена неподходящая по типу бумага. Внутри может быть датчик, который определяет характеристики листов бумаги и если они не соответствуют поддерживаемым, то печать не начинается. В таком случае, чтобы снять приостановку, достаточно вставить в лоток подачи правильную бумагу или изменить тип на используемый в свойствах устройства.
- Запустить печать не получится, если аппарат был перегружен или возникла ошибка при распечатывании предыдущих документов. Происходит зависание очереди, из-за чего находящиеся проблемные задания не дают печататься новым поступившим.
Что делать для исправления состояния
Бывает, что происходит единичный сбой в работе периферийного устройства. Такое может случаться, когда компьютер переходит в спящий или режим гибернации, что актуально и для печатающей техники. Если статус появился именно после возвращения техники в работающий режим, значит, возможна разовая неполадка и могут помочь простые действия.
Чтобы убрать статус, следует перезагрузить комп и оргтехнику.
- Сначала выключите аппарат с кнопки на корпусе.
- Отсоедините от компьютера шнур «ЮСБ».
- Выньте сетевой кабель с розетки и оставьте аппарат на несколько минут (от 5 до 10), чтобы дать сброситься внутренней памяти техники.
- Пока принтер простаивает, перезагрузите Windows.
- По истечении времени возобновите подключение и попробуйте распечатать любой файл с компьютера.
Параллельно с отключением от ПК сделайте осмотр USB-шнура, чтобы не было повреждений. При необходимости отремонтируйте кабель, а лучше замените на новый или от другого имеющегося аппарата.
Если принтер подключен через Wi-Fi, убедитесь, что связь не прервалась. Возможно, что название сети или пароль были изменены на новые и подключение «слетело». Тогда потребуется восстановить подключение кнопкой или через меню на встроенном дисплее МФУ. Нелишним будет и перезагрузка роутера.
Если устранить проблему не получилось, выполните рекомендации ниже.
После деактивации опций должно произойти возобновление работы устройства печати.
А вот если удалить галочки не удается, это означает, что присутствует проблемы с подключением, установкой устройства на компьютер или ноутбук. Рекомендуется еще раз проверить правильность подключения.
Кардинальным способом «лечения» приостановившего принтера является полное удаление из системы «Виндовс» вместе с пакетом драйверов, а потом повторное добавление.
Если в окне очереди находятся документы, уберите задания, чтобы список стал пустым.
Попробуйте также избавиться от статуса перезапуском службы печати. Зайдите в оснастку через команду «services.msc».
Найдите в перечне службу «Диспетчер печати» и в контекстном меню нажмите на «Перезапустить».
Приостановлен сетевой принтер
Сначала убедитесь, что на главном компьютере, на котором создана и настроена сеть, включены все необходимые доступы. Это касается общего доступа в «Центре управления сетями» (раздел расположен в панели управления) и доступа к принтеру в его свойствах.
Вероятной причиной приостановленного принтера становится отключенное состояние главного компа. В таком случае доступа не будет ни к папкам, ни к любому расшаренному по сети оборудованию.
Иногда приостановку убрать получается отключением службы SNMP для задействованного порта. Откройте «Свойства принтера», перейдите на вкладку «Порты». Выделите активный порт и перейдите в его настройки, где уберите флажок со строки «Состояние SNMP разрешено».
Примените проделанные изменения в каждом открытом окне и для уверенности перезагрузите систему.
Печать в Windows может прекращать работу, в результате чего у принтера отображается статус Приостановлено. При этом операционная система не дает инструкций по возобновлению процесса. Разберем, почему это происходит и как это можно исправить.
Почему останавливается печать и как ее восстановить?
К самым распространенным причинам этого сбоя относятся проблемы с кабелем и переполненная очередь печати. Кроме них, к остановке работы принтера может приводить неисправная работа системных служб, драйверов, а также физические неисправности устройства.
Разберем 7 простых методов решения проблемы, которые помогут устранить ее в большинстве случаев. Способы приведены в порядке от самых простых. Попробовав несколько, вы сможете возобновить печать.
Переподключение кабеля и перезагрузка ПК
Проблемы с подключением принтера к компьютеру — наиболее распространенная причина возникновения статуса Приостановлено. Часто случается, что в процессе работы кабель устройства отходит, из-за чего связь с ПК пропадает. Тогда операционная система не может отправить принтеру команды и прекращает печать.
Поэтому при возникновении такой проблемы следует проверить соединение устройство с компьютером, а также осмотреть кабель на предмет повреждений. После этого нужно перезагрузить ПК. Если принтер подключается через Wi-Fi, то можно попробовать заново соединить его с компьютером.
Очистка очереди
Другая частая причина остановки печати — переполненная очередь. Если вы давно не очищали ее и имеете множество незавершенных или приостановленных задач в списке, то стоит удалить содержимое очереди печати. Для этого:
1. Запустите Панель управления через поиск на строке задач или в меню Пуск.
2. Перейдите в раздел Оборудование и звук, затем выберите пункт Устройства и принтеры.
3. Найдите нужное устройство, щелкните по нему правой кнопкой и нажмите на Просмотр очереди печати.
4. В верхнем меню открывшегося окна кликните на Принтер и выберите Очистить очередь печати. В этой же вкладке стоит отключить параметр Приостановить печать, если он активирован.
После этого повторно проверьте работу принтера. Скорее всего, она возобновится.
Проверка и перезапуск принтера
Возможной причиной остановки печати являются аппаратные сбои. Чтобы исключить их наличие, стоит перезапустить устройство, а также осмотреть его. Для этого отключите принтер и откройте его верхнюю крышку. Убедитесь, что внутри нет замятой бумаги, повреждений и загрязнений. При наличии скоплений пыли, их следует убрать. Если же в устройстве есть помятые части листов, то нужно частично разобрать его, аккуратно вытащить бумагу и собрать обратно.
Отключение режима автономной работы
Работа автономного режима принтера может влиять на печать и блокировать ее. Чтобы исправить это, можно отключить функцию. Для этого зайдите в классическую Панель управления, откройте раздел Оборудование и звук и перейдите в Устройства и принтеры. Кликните ПКМ по нужному принтеру и откройте очередь печати. В новом окне во вкладке Принтеры отключите галочки около пунктов Работать автономно и Приостановить печать.
Перезапуск службы печати
В некоторых случаях проблемы с работой принтеров возникают из-за сбоев службы печати в Windows. Можно попробовать перезапустить сервис, чтобы исправить неполадки. Для этого:
1. Вставьте команду services.msc в поиске на строке задач или в меню Пуск и запустите утилиту Службы.
2. В списке сервисов найдите пункт Диспетчер печати и щелкните по нему дважды.
3. Убедитесь, что около пункта Тип запуска установлено значение Автоматически. Если выбран другой параметр, то замените его на нужный.
4. Для перезапуска службы нажмите в этом же окне на кнопку Остановить, затем Запустить.
Переустановка драйверов
Иногда драйвера на принтер могут работать некорректно, вызывая проблемы с печатью. При наличии подозрений на это, стоит переустановить их. Для этого загрузите последнюю доступную версию драйвера на вашу модель с официального сайта производителя, установите его и выполните перезагрузку.