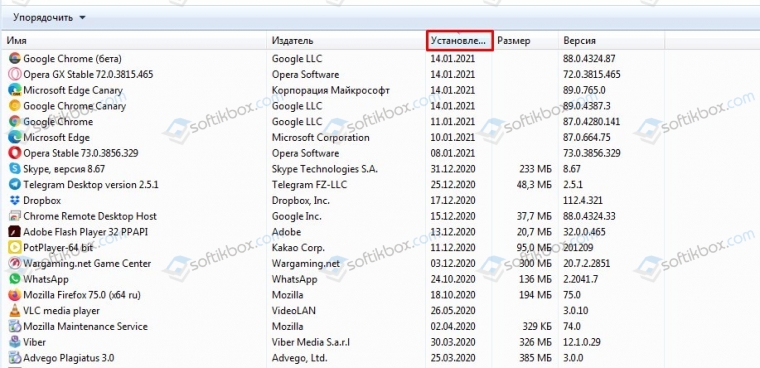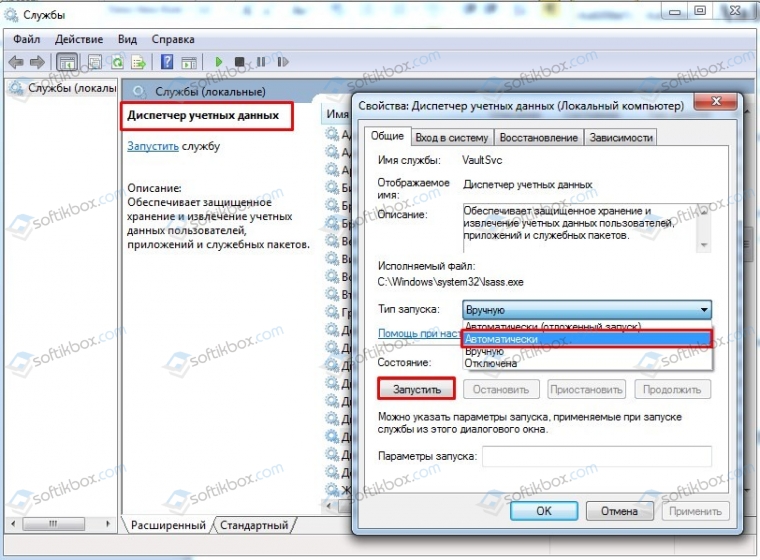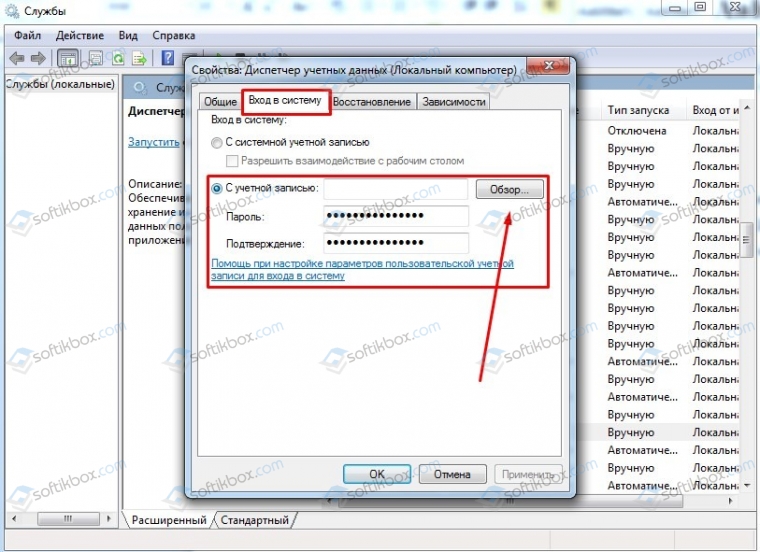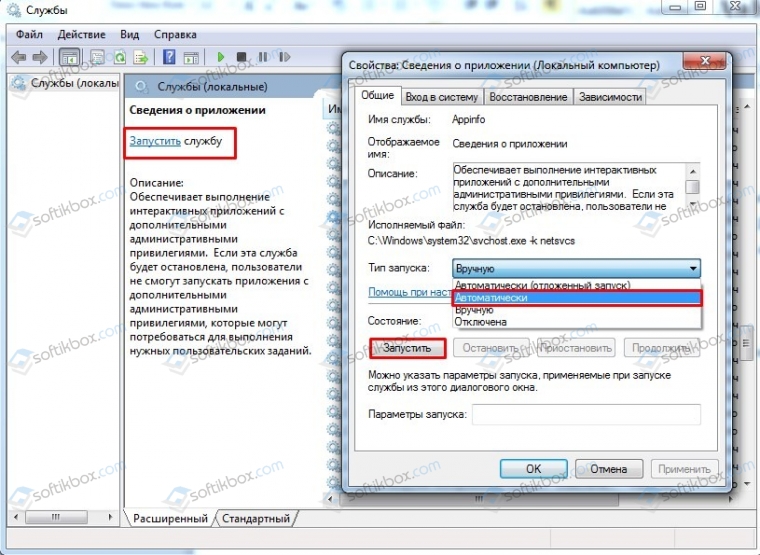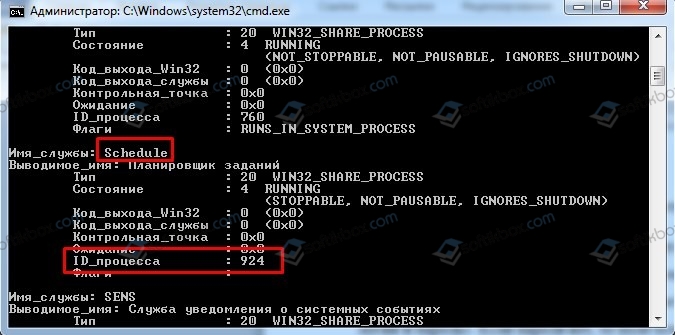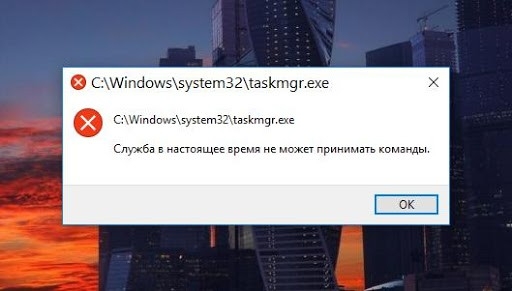15.01.2021
Просмотров: 4401
Во время, когда один процесс службы запрашивается другой службой, появляется ошибка Служба в настоящее время не может принимать команды. На форуме Майкрософт к такой ошибке имеется пояснение: Существует временное несоответствие между запрошенным элементом управления и состоянием контролируемой службы. Служба может находиться в состоянии ожидания запуска или остановки. Подождите несколько минут, затем повторите операцию. Появляется такая неполадка чаще всего при запуске программ, которые имеют доступ к сети или отношение к сетевой службе.
Читайте также: Как исправить ошибку «Центр обновлений Windows в настоящее время не может выполнить поиск обновлений…»?
Методы решения ошибки Служба в настоящее время не может принимать команды
Ошибка Служба в настоящее время не может принимать команды может быть связана с работой стороннего антивируса. Поэтому при её появлении стоит на время отключить антивирус и проверить, запускаются ли программы. Если да, то нужно будет определить, какой софт нужно внести в исключения антивируса. Для этого нужно открыть «Панель управления», «Программы», «Установка и удаление программ» и отсортировать установленные программы по дате установки и обновления. Добавляем в исключения ту программу, при запуске которой появляется эта ошибка, а также те, которые были инсталлированы последними или обновлены перед появлением неполадки.
Если вы не устанавливали никаких программ, то неполадка может быть связана с Диспетчером учетных данных. Нужно нажать комбинацию клавиш «Win+R» и ввести «services.msc».
Откроется окно Служб. Нужно найти службу «Диспетчер учетных данных». Задаем службе статус запуска «Автоматически» и кликаем «Запустить».
Перезагружаем систему, чтобы изменения вступили в силу.
ВАЖНО! Если во время запуска данной службы вы столкнулись с ошибкой с кодом 1079 «Учетная запись отличается», то нужно открыть свойства службы «Диспетчер учетных записей» и перейти во вкладку «Вход в систему». Задаем «С учетной записью» и вводим логин и пароль». Если пароля нет, то поле оставляем незаполненным.
Также ошибку может решить перезапуск службы «Сведения о приложении». Её нужно найти среди служб, задать тип запуска «Автоматически» и перезапустить.
Если в сообщении об ошибке указывается служба или процесс, то его можно остановить при помощи командной строки. Для этого запускаем консоль с правами Администратора и вводим sc queryex – отображение всех служб, запоминаем название службы и pid. В Windows 7 будет ID.
Далее вводим taskkill /f /pid 0, где указываем pid и число. Или же можно ввести taskkill /название службы /t /f. Эта команда убьёт службы и её дочерние процессы.
Если остановка службы не помогла исправить ошибку, рекомендуем проверить систему на вирусы, целостность системных файлов. В крайнем случае, откат системы до более раннего состояния может помочь исправить неполадку.
Содержание
- Ошибка: в данный момент служба не может принимать управляющие сообщения
- В данный момент служба не может принимать управляющие сообщения
- Служба в настоящее время не может принимать команды
- Исправить службу в Windows 10, которая не может принимать команды
- 1. Диспетчер учетных данных
- 3. Проверить системные файлы
- Служба в настоящее время не может принимать команды в Windows 10
- Методы решения ошибки Служба в настоящее время не может принимать команды
- Ошибка при разрешении общего доступа к подключению к Интернету
- Решение ошибки при разрешении общего доступа к интернету в Windows
- Не удается разрешить общий доступ ошибка 1061
- Через консоль системных сервисов
- Через командную строку Windows
- Ошибка при обработке групповой политики. Windows не удалось получить имя контроллера домена. Возможная причина: ошибка разрешения имен. Проверьте, что служба DNS настроена и работает правильно в Windows Server 2012 R2
- Проверка разрешения имен
- Приоритетность контроллеров домена
- Настройка DNS на внешнем сетевом интерфейсе
Ошибка: в данный момент служба не может принимать управляющие сообщения
Как пользователь Windows 10 вы можете столкнуться с сообщением об ошибке Ошибка 1061 Служба не может принимать управляющие сообщения в это время при запуске или попытке запустить программу. Это происходит из-за того, что Служба информации о приложениях не отвечает на запросы о создании приложений для администратора в Windows 10, такие как обновления служб, диспетчер задач и другие. Следовательно, вы не сможете открывать и запускать приложения и застрять с этим сообщением об ошибке.
Это тип сетевой ошибки, которая обычно возникает, когда существует временное несоответствие между запрошенным элементом управления и состоянием контролируемой службы. Служба может находиться в состоянии ожидания начала, остановки, остановки или уже используется другим пользователем, что вызывает это сообщение об ошибке.
Хотя эта ошибка может возникать во время любой операции Windows, некоторые из наиболее распространенных случаев, которые беспокоили пользователей, включают в себя:
В данный момент служба не может принимать управляющие сообщения
Microsoft MSDN объясняет это следующим образом:
Существует временное несоответствие между запрошенным элементом управления и состоянием контролируемой службы. Служба может находиться в состоянии ожидания начала, остановки или остановки. Подождите несколько минут, затем повторите операцию.
Если это не поможет, посмотрите, поможет ли вам какое-либо из этих предложений.
Посмотрите, поможет ли это.
2] Запустите службу информации о приложениях
Откройте диспетчер служб Windows и убедитесь, что приложение Информационная служба запущено. Если он уже запущен, перезапустите его.
3] Завершите рабочий процесс IIS с помощью диспетчера задач
Источник
Служба в настоящее время не может принимать команды
Когда один процесс службы запрашивается другой службой одновременно дважды, то вы можете увидеть сообщение об ошибке «Служба в настоящее время не может принимать команды» с кодом 1061. Обычно это связано с сетью, а точнее с программами или играми, которые имеют отношение к сетевой службе которую попытались запустить дважды. Давайте разберем, что делать и как исправить ошибку, когда служба не может принимать команды.
Microsoft поясняет по данной ошибке:
Существует временное несоответствие между запрошенным элементом управления и состоянием контролируемой службы. Служба может находиться в состоянии ожидания запуска или остановки. Подождите несколько минут, затем повторите операцию.
Исправить службу в Windows 10, которая не может принимать команды
В первую очередь, отключите сторонний антивирус и перезагрузите компьютер. Также, попробуйте запустить программу от имени администратора. Если ошибка все еще появляется, то разберем более радикальные способы, чтобы её исправить.
1. Диспетчер учетных данных
Перезапустим службу диспетчера учетных данных. Для этого нажмите на клавиатуре Win+R и введите services.msc. В списке найдите службу «Диспетчер учетных данных» и щелкните по ней дважды. Нажмите «Остановить«, если она работает и установите тип запуска «Автоматически«, после чего нажмите «Запустить«.
Если у вас появится ошибка 1079, что «Учетная запись отличается» при запуске службы, то зайдите обратно в свойства службы «Диспетчер учетных записей» и перейдите во вкладку «Вход в систему«. Установите «С учетной записью» и введите свои логин и пароль. Если нет пароля, то поле должно быть пустым.
Примечание: Если вы не знаете имя своей учетной записи, то нажмите на «Обзор» > «Дополнительно» > «Поиск» и выберите из списка.
Также, найдите службу «Сведения о приложении» и дважды щелкните по ней. Остановите службу, и выставьте тип запуска «Автоматически», после чего запутсите службу обратно.
Вы должны знать имя процесса службы, которое выдает ошибку. Обычно это пишется в сообщение при ошибке. К примеру, если ошибка в центре обновлений Windows, то имя службы её wuauserv.
Далее запускаем командную строку от имени администратора и вводим команду
Примечание: Вы можете сразу ввести команду sc queryex, чтобы вывести все службы в командной строке.
3. Проверить системные файлы
Запустим инструмент по сканированию системных файлов, и если будут поврежденные, то будет произведена автоматическое восстановление данных файлов. Запутсите командную строку от имени администратора и введите:
Источник
Служба в настоящее время не может принимать команды в Windows 10
Во время, когда один процесс службы запрашивается другой службой, появляется ошибка Служба в настоящее время не может принимать команды. На форуме Майкрософт к такой ошибке имеется пояснение: Существует временное несоответствие между запрошенным элементом управления и состоянием контролируемой службы. Служба может находиться в состоянии ожидания запуска или остановки. Подождите несколько минут, затем повторите операцию. Появляется такая неполадка чаще всего при запуске программ, которые имеют доступ к сети или отношение к сетевой службе.
Методы решения ошибки Служба в настоящее время не может принимать команды
Ошибка Служба в настоящее время не может принимать команды может быть связана с работой стороннего антивируса. Поэтому при её появлении стоит на время отключить антивирус и проверить, запускаются ли программы. Если да, то нужно будет определить, какой софт нужно внести в исключения антивируса. Для этого нужно открыть «Панель управления», «Программы», «Установка и удаление программ» и отсортировать установленные программы по дате установки и обновления. Добавляем в исключения ту программу, при запуске которой появляется эта ошибка, а также те, которые были инсталлированы последними или обновлены перед появлением неполадки.
Если вы не устанавливали никаких программ, то неполадка может быть связана с Диспетчером учетных данных. Нужно нажать комбинацию клавиш «Win+R» и ввести «services.msc».
Откроется окно Служб. Нужно найти службу «Диспетчер учетных данных». Задаем службе статус запуска «Автоматически» и кликаем «Запустить».
Перезагружаем систему, чтобы изменения вступили в силу.
ВАЖНО! Если во время запуска данной службы вы столкнулись с ошибкой с кодом 1079 «Учетная запись отличается», то нужно открыть свойства службы «Диспетчер учетных записей» и перейти во вкладку «Вход в систему». Задаем «С учетной записью» и вводим логин и пароль». Если пароля нет, то поле оставляем незаполненным.
Также ошибку может решить перезапуск службы «Сведения о приложении». Её нужно найти среди служб, задать тип запуска «Автоматически» и перезапустить.
Если в сообщении об ошибке указывается служба или процесс, то его можно остановить при помощи командной строки. Для этого запускаем консоль с правами Администратора и вводим sc queryex – отображение всех служб, запоминаем название службы и pid. В Windows 7 будет ID.
Далее вводим taskkill /f /pid 0, где указываем pid и число. Или же можно ввести taskkill /название службы /t /f. Эта команда убьёт службы и её дочерние процессы.
Если остановка службы не помогла исправить ошибку, рекомендуем проверить систему на вирусы, целостность системных файлов. В крайнем случае, откат системы до более раннего состояния может помочь исправить неполадку.
Источник
Ошибка при разрешении общего доступа к подключению к Интернету
Решил рассказать об одном способе, который скорее всего поможет убрать ошибку: «Ошибка при разрешении общего доступа к подключению к Интернету (null)». Эта ошибка очень часто появляется при попытке открыть общий доступ к интернету. Когда мы хотим раздать интернет по Wi-Fi со своего ноутбука, или компьютера.
К статьям по настройке виртуальной точки доступа в Windows 10, 8 или Windows 7 очень часто наблюдаю вопросы связанные с проблемами при разрешении общего доступа к интернету. Некоторые решения я уже описывал в статье не удается предоставить общий доступ к интернету по Wi-Fi в Windows 10. Сегодня мы рассмотрим вот такую ошибку:
Как только мы ставим галочку возле пункта «Разрешить другим пользователям сети использовать подключение к Интернету данного компьютера», сразу наблюдаем сообщение «Ошибка при разрешении общего доступа к подключению к Интернету». По своему опыту могу сказать, что ошибки в этот момент могут появляться самые разные. Ну и решения, скорее всего, так же будут разными.
Как я заметил, и сегодня в очередной раз в этом убедился, эта ошибка появляется из-за отключенного встроенного в Windows брандмауэра. Причем не важно, Windows 7 у вас, или Windows 10. Поэтому, нужно проверить настройки брандмауэра, и саму службу. Если он отключен, то включить его. После этого ошибка должна исчезнуть, а вы сможете раздать интернет со своего компьютера.
Решение ошибки при разрешении общего доступа к интернету в Windows
Я буду показывать на примере Windows 10. Но если у вас например семерка, то проблем возникнуть не должно, там примерно все так же.
Нам нужно зайти в «Службы». Для этого можно нажать правой кнопкой мыши на «Компьютер», или «Этот компьютер», и выбрать «Управление». Так же, «Службы» можно найти через поиск в Windows 10.
Дальше переходим в «Службы», ищем в списке службу «Брандмауэр Windows», нажимаем на нее правой кнопкой мыши и выбираем «Свойства».
Ставим тип запуска «Автоматически», и нажимаем на кнопку «Запустить». Затем нажимаем на «Применить», и «Ok».
После этого пробуем открыть общий доступ. Если не получится, то можете еще перезагрузить компьютер, и попробовать снова.
Так же можно проверить параметры брандмауэра через панель управления. Можно найти через поиск по запросу «брандмауэр».
Если все получится, то вы сможете без проблем разрешить общий доступ к интернету.
Пишите в комментариях, получилось ли у вас этим способом избавится от ошибки при разрешении общего доступа к подключению к Интернету. Если знаете другие решения, можете поделится ими. Всего хорошего!
Источник
Не удается разрешить общий доступ ошибка 1061
В операционных системах Windows 8 и Windows 10 многие расширенные сетевые функции тесно связаны со встроенным брандмауэром. Именно поэтому отключение полностью этой службы может привести к возникновению некоторых проблем. Например, с общим доступом, когда при попытке открыть выход в Интернет через один из компьютеров возникает неизвестная ошибка 0x80004005. Как исправить это досадное недоразумение?! Очень просто — включить Брандмауэр Windows обратно. Сделать это можно двумя способами:
— с помощью системной оснастки Виндовс для управления службами
— используя командную строку.
Через консоль системных сервисов
Нажимаем комбинацию клавиш Win+R. Запустится окно «Выполнить».
Вводим команду services.msc и жмём на ОК. В открывшейся оснастке находим системный сервис «Брандмауэр Windows» и кликаем на него дважды. Запустится окно свойств службы MpsSvc:
Нажимаем кнопку «Включить». Тип запуска выставляем «Автоматически». Перезагружаем комп и проверяем.
Через командную строку Windows
Запускаем командную строку с правами Администратора.
Для автоматического старта службы Брандмауэра при загрузке Виндовс выполняем команду:
Sc config MpsSvc start= auto
Для старта самой службы вводим команду:
Проверяем работу общего доступа.
Примечание: 1. Для того, чтобы при необходимости опять остановить службу Брандмауэр Windows — выполните команду:
Отключаем автозапуск службы:
Sc config MpsSvc start= disabled
2. Код ошибки иногда может проявляться и при иных обстоятельствах:
— Если поврежден или отсутствует файл Dpcdll.dll, могут появится ошибки 0x800705aa, 0x8007007e и 0x80004005
— Ошибки в сторонних программах, например virtualbox e_fail 0x80004005. Сопутствующие коды: 0x800705aa, 0x80070002, 0x80004005, 0x800405aa, 0x80090019
— Проблемы с жестким диском, сбой выполнения операции на странице. Сопутствующий код ошибки 0x800703e7
Ошибка при обработке групповой политики. Windows не удалось получить имя контроллера домена. Возможная причина: ошибка разрешения имен. Проверьте, что служба DNS настроена и работает правильно в Windows Server 2012 R2
Всем привет сегодня разберем как решается ошибка при обработке групповой политики. Windows не удалось получить имя контроллера домена. Возможная причина: ошибка разрешения имен. Проверьте, что служба DNS настроена и работает правильно в Windows Server 2012 R2. Симптомы у данного сообщения, не обрабатываются групповые политики и не правильно могут разрешаться имена.
Вот как более детально выглядит ошибка при обработке групповой политики. Windows не удалось получить имя контроллера домена. Возможная причина: ошибка разрешения имен. Проверьте, что служба DNS настроена и работает правильно.
Проверка разрешения имен
Первым делом нужно проверить может ли наш сервер правильно разрешать внутренние доменные имена. Для этого воспользуемся утилитой nslookup. Выберите любое доменное имя сервера или лучше контроллера домена. Открываем командную строку и пишем
dc1 это мой контроллер домена. Как видите у меня локальные DNS имена разрешал, внешний DNS сервер, так как на сервере стоит два сетевых интерфейса и один со внешним ip адресом.
причину мы выяснили, из за чего выскакивает ошибка.
Приоритетность контроллеров домена
nltest /dnsgetdc:ваше имя домена
Я вижу что у меня это dc2, его ip адрес мне и понадобится.
Так же нужно проверить доступность DC по протоколу RPC, с помощью команды
nltest /dsgetdc:ваше имя домена
В данном случае проблем я не обнаружил. Пилим дальше.
Настройка DNS на внешнем сетевом интерфейсе
Так как мы выяснили ip адрес контроллера домена, что нас авторизовывал, его мы и пропишем в качестве DNS сервера на внешнем сетевом интерфейсе. В свойствах ipv4 прописываем его как основной DNS сервер. Напомню, что для разрешения внешних имен у вас должна быть настроена рекурсия на ДНС сервере.
Теперь снова выполним команду nslookup и видим, что теперь внутренние имена разрешаются внутренним DNS сервером.
Выполним теперь обновление групповой политики с помощью данной команды
Видим, что все обновилось корректно и проблема при обработке групповой политики. Windows не удалось получить имя контроллера домена. Возможная причина: ошибка разрешения имен. Проверьте, что служба DNS настроена и работает правильно в Windows Server 2012 R2 ушла.
Из скрина выше видно что прилетели 24 политики. На этом все.
Список часто встречающихся ошибок и способ их устранения.
1. В удаленном подключении отказано, так как не удалось распознать указанную комбинацию имени пользователя и пароля или выбранный протокол проверки подлинности не разрешен на сервере удаленного доступа. (Неверный логин или пароль).
1) Неправильно введен логин или пароль.
Проверьте, правильно ли вы написали логин/пароль. Обратите внимание, что все написанные в пароле знаки необходимо вводить. Также соблюдайте верхний и нижний регистр при написании пароля.
Проверьте, верно ли введен адрес VPN сервера в настройках
Требуется пересоздать vpn-подключение, если перенабор логинапароля не помог.
2) Логин уже авторизован на сервере.
Пробуйте подключиться через 5-10 минут. Если подключиться не получилось, обращайтесь в отдел поддержки пользователей.
! Ни в коем случае, не сообщайте никому свои реквизиты для подключения.
2. Удаленное подключение не установлено, так как не удалось разрешить имя сервера удаленного доступа. (Нет линка).
Возможные причины появления ошибки и способы её устранения:
1) Проверьте, включена ли сетевая карта на Вашем ПК.
Если состояния подключения по локальной сети отключено – включите двойным кликом левой кнопки мыши.
2) Подключение по локальной сети (Еthernet) зачеркнуто красным крестом и снизу подписано «Сетевой кабель не подключен».
Проверьте, подключен ли сетевой кабель к компьютеру, если нет, то его требуется переподключить. Если подключиться не получилось, обращайтесь в отдел поддержки пользователей.
3. Не удалось установить связь по сети между компьютером и VPN-сервером, так как удаленный сервер не отвечает. Возможная причина: одно из сетевых устройств между компьютером и удаленным сервером не настроено для разрешения VPN-подключений. Чтобы определить, какое устройство вызывает эту проблему, обратитесь к администратору или поставщику услуг. (Неверный адрес сервера).
Возможные причины появления ошибки и способы её устранения:
Проверьте настройки VPN.
Запустите значок с рабочего стола «K-Telecom» и в открывшемся окне нажмите правой кнопкой мышки по подключению. Выберете «Просмотр свойств подключения». Перейдите во вкладку «Общие», имя сервера должно быть 172.16.0.1 или L2.
4. Сетевая папка недоступна. За информацией о разрешении проблем в сети обратитесь к справочной системе Windows. (Не получен ip по dhcp).
Возможные причины появления ошибки и способы её устранения:
1) Проверьте, получает ли сетевая карта адрес сети.
Откройте: Панель управления – Сеть и интернет – Центр управления сетями и общим доступом – Изменение параметров адаптера. Нажмите правой кнопкой мыши по значку «Ethernet » и выберете «Состояние». Если ip адрес начинается на 169.254.xxx.xxx, то обращайтесь в отдел поддержки пользователей.
5. Удаленное подключение не установлено, так как не удалось разрешить имя сервера удаленного доступа. (Нет связи до DNS серверов, DNS прописан вручную, отсутствует ip адрес по dhcp).
Возможные причины появления ошибки и способы её устранения:
1) Неправильные настройки локальной сети.
Проверьте настройки подключения по локальной сети. Инструкция по настройке локальной сети
2) Проверьте получает ли сетевая карта адрес сети.
Откройте: Панель управления – Сеть и интернет – Центр управления сетями и общим доступом – Изменение параметров адаптера. Нажмите правой кнопкой мыши по значку «Еthernet) » и выберете «Состояние». Если ip адрес начинается на 169.254.xxx.xxx, то обращайтесь в отдел поддержки пользователей.
3) Блокирование антивирусной программой.
Убедитесь, что фаервол или антивирус со встроенным фаерволом не блокируют соединение.
Источник
Обновлено 28.09.2022

❌Как выключить службу при ошибке Error 1061
Как я и писал выше мне нужно было перенастроить софт Xerox CentreWare Web, для его перенастройки нужно, чтобы службы были выключены. При попытке их выключить я получил ошибку:
Error 1061: The service cannot accept control messages at this time (Windows не удалось остановить службу службы сетевых списков на локальном компьютере. Ошибка 1061: в данный момент служба не может принимать управляющие сообщения)
Это тип сетевой ошибки, которая обычно возникает при временном несоответствии между запрошенным элементом управления и состоянием управляемой службы. Служба может находиться в состоянии ожидания запуска, ожидания остановки, остановки или уже используется другим пользователем, что вызывает это сообщение об ошибке.
Первое, что вы должны попробовать сделать, это попытаться погасить службу через вкладку служб в диспетчере задач.
Тут находите свою службу и смотрите PID процесса, запоминаем его. Далее через правый клик вызываете контекстное меню, где нужно выбрать пункт «Подробно (Go to details)«
Находим нужный нам номер процесса (PID) и через контекстное меню пробуем «Завершить дерево процессов (End process tree)«. В большинстве случаев это помогает.
Но бывают случаи, что вы можете поймать еще одну ошибку:
The service cannot accept control messages at this time
- ✅Тут вы должны проверить не открыто ли ваше По в данный момент, если да, то закройте его
- ✅Попробуйте тогда еще воспользоваться оболочкой PowerShell
Запустите PowerShell в режиме администратора, это обязательно. Далее выполните поиск вашей службы, например в моем случае, это:
Get-Service XrxSchedulerService | FL
Видно, что служба запущена.
Попробуем ее принудительно завершить, для этого используем ключ -Force.
Get-Service XrxSchedulerService | Stop-Service -Force
Прокатывает в 99% случаев и это обходит ошибку 1061.
Можно еще использовать вот такую конструкцию PowerShell:
$ServicePID = (get-wmiobject win32_service | where { $_.name -eq ‘XrxSchedulerService‘}).processID
taskkill /f /pid $ServicePID
✅XrxSchedulerService — Эту службу меняем на свою
На этом у меня все. Надеюсь, что смог вам немного помочь, с вами был Иван Семин, автор и создатель It портала Pyatilistnik.org.
Ошибка при разрешении общего доступа к подключению к Интернету
Решил рассказать об одном способе, который скорее всего поможет убрать ошибку: «Ошибка при разрешении общего доступа к подключению к Интернету (null)». Эта ошибка очень часто появляется при попытке открыть общий доступ к интернету. Когда мы хотим раздать интернет по Wi-Fi со своего ноутбука, или компьютера.
К статьям по настройке виртуальной точки доступа в Windows 10, 8 или Windows 7 очень часто наблюдаю вопросы связанные с проблемами при разрешении общего доступа к интернету. Некоторые решения я уже описывал в статье не удается предоставить общий доступ к интернету по Wi-Fi в Windows 10. Сегодня мы рассмотрим вот такую ошибку:
Как только мы ставим галочку возле пункта «Разрешить другим пользователям сети использовать подключение к Интернету данного компьютера», сразу наблюдаем сообщение «Ошибка при разрешении общего доступа к подключению к Интернету». По своему опыту могу сказать, что ошибки в этот момент могут появляться самые разные. Ну и решения, скорее всего, так же будут разными.
Как я заметил, и сегодня в очередной раз в этом убедился, эта ошибка появляется из-за отключенного встроенного в Windows брандмауэра. Причем не важно, Windows 7 у вас, или Windows 10. Поэтому, нужно проверить настройки брандмауэра, и саму службу. Если он отключен, то включить его. После этого ошибка должна исчезнуть, а вы сможете раздать интернет со своего компьютера.
Решение ошибки при разрешении общего доступа к интернету в Windows
Я буду показывать на примере Windows 10. Но если у вас например семерка, то проблем возникнуть не должно, там примерно все так же.
Нам нужно зайти в «Службы». Для этого можно нажать правой кнопкой мыши на «Компьютер», или «Этот компьютер», и выбрать «Управление». Так же, «Службы» можно найти через поиск в Windows 10.
Дальше переходим в «Службы», ищем в списке службу «Брандмауэр Windows», нажимаем на нее правой кнопкой мыши и выбираем «Свойства».
Ставим тип запуска «Автоматически», и нажимаем на кнопку «Запустить». Затем нажимаем на «Применить», и «Ok».
После этого пробуем открыть общий доступ. Если не получится, то можете еще перезагрузить компьютер, и попробовать снова.
Так же можно проверить параметры брандмауэра через панель управления. Можно найти через поиск по запросу «брандмауэр».
Если все получится, то вы сможете без проблем разрешить общий доступ к интернету.
Пишите в комментариях, получилось ли у вас этим способом избавится от ошибки при разрешении общего доступа к подключению к Интернету. Если знаете другие решения, можете поделится ими. Всего хорошего!
Содержание
- Ошибка: в данный момент служба не может принимать управляющие сообщения
- В данный момент служба не может принимать управляющие сообщения
- Служба в настоящее время не может принимать команды
- Исправить службу в Windows 10, которая не может принимать команды
- 1. Диспетчер учетных данных
- 3. Проверить системные файлы
- Служба в настоящее время не может принимать команды в Windows 10
- Методы решения ошибки Служба в настоящее время не может принимать команды
- Ошибка при разрешении общего доступа к подключению к Интернету
- Решение ошибки при разрешении общего доступа к интернету в Windows
- Не удается разрешить общий доступ ошибка 1061
- Через консоль системных сервисов
- Через командную строку Windows
- Ошибка при обработке групповой политики. Windows не удалось получить имя контроллера домена. Возможная причина: ошибка разрешения имен. Проверьте, что служба DNS настроена и работает правильно в Windows Server 2012 R2
- Проверка разрешения имен
- Приоритетность контроллеров домена
- Настройка DNS на внешнем сетевом интерфейсе
Ошибка: в данный момент служба не может принимать управляющие сообщения
Как пользователь Windows 10 вы можете столкнуться с сообщением об ошибке Ошибка 1061 Служба не может принимать управляющие сообщения в это время при запуске или попытке запустить программу. Это происходит из-за того, что Служба информации о приложениях не отвечает на запросы о создании приложений для администратора в Windows 10, такие как обновления служб, диспетчер задач и другие. Следовательно, вы не сможете открывать и запускать приложения и застрять с этим сообщением об ошибке.
Это тип сетевой ошибки, которая обычно возникает, когда существует временное несоответствие между запрошенным элементом управления и состоянием контролируемой службы. Служба может находиться в состоянии ожидания начала, остановки, остановки или уже используется другим пользователем, что вызывает это сообщение об ошибке.
Хотя эта ошибка может возникать во время любой операции Windows, некоторые из наиболее распространенных случаев, которые беспокоили пользователей, включают в себя:
В данный момент служба не может принимать управляющие сообщения
Microsoft MSDN объясняет это следующим образом:
Существует временное несоответствие между запрошенным элементом управления и состоянием контролируемой службы. Служба может находиться в состоянии ожидания начала, остановки или остановки. Подождите несколько минут, затем повторите операцию.
Если это не поможет, посмотрите, поможет ли вам какое-либо из этих предложений.
Посмотрите, поможет ли это.
2] Запустите службу информации о приложениях
Откройте диспетчер служб Windows и убедитесь, что приложение Информационная служба запущено. Если он уже запущен, перезапустите его.
3] Завершите рабочий процесс IIS с помощью диспетчера задач
Источник
Служба в настоящее время не может принимать команды
Когда один процесс службы запрашивается другой службой одновременно дважды, то вы можете увидеть сообщение об ошибке «Служба в настоящее время не может принимать команды» с кодом 1061. Обычно это связано с сетью, а точнее с программами или играми, которые имеют отношение к сетевой службе которую попытались запустить дважды. Давайте разберем, что делать и как исправить ошибку, когда служба не может принимать команды.
Microsoft поясняет по данной ошибке:
Существует временное несоответствие между запрошенным элементом управления и состоянием контролируемой службы. Служба может находиться в состоянии ожидания запуска или остановки. Подождите несколько минут, затем повторите операцию.
Исправить службу в Windows 10, которая не может принимать команды
В первую очередь, отключите сторонний антивирус и перезагрузите компьютер. Также, попробуйте запустить программу от имени администратора. Если ошибка все еще появляется, то разберем более радикальные способы, чтобы её исправить.
1. Диспетчер учетных данных
Перезапустим службу диспетчера учетных данных. Для этого нажмите на клавиатуре Win+R и введите services.msc. В списке найдите службу «Диспетчер учетных данных» и щелкните по ней дважды. Нажмите «Остановить«, если она работает и установите тип запуска «Автоматически«, после чего нажмите «Запустить«.
Если у вас появится ошибка 1079, что «Учетная запись отличается» при запуске службы, то зайдите обратно в свойства службы «Диспетчер учетных записей» и перейдите во вкладку «Вход в систему«. Установите «С учетной записью» и введите свои логин и пароль. Если нет пароля, то поле должно быть пустым.
Примечание: Если вы не знаете имя своей учетной записи, то нажмите на «Обзор» > «Дополнительно» > «Поиск» и выберите из списка.
Также, найдите службу «Сведения о приложении» и дважды щелкните по ней. Остановите службу, и выставьте тип запуска «Автоматически», после чего запутсите службу обратно.
Вы должны знать имя процесса службы, которое выдает ошибку. Обычно это пишется в сообщение при ошибке. К примеру, если ошибка в центре обновлений Windows, то имя службы её wuauserv.
Далее запускаем командную строку от имени администратора и вводим команду
Примечание: Вы можете сразу ввести команду sc queryex, чтобы вывести все службы в командной строке.
3. Проверить системные файлы
Запустим инструмент по сканированию системных файлов, и если будут поврежденные, то будет произведена автоматическое восстановление данных файлов. Запутсите командную строку от имени администратора и введите:
Источник
Служба в настоящее время не может принимать команды в Windows 10
Во время, когда один процесс службы запрашивается другой службой, появляется ошибка Служба в настоящее время не может принимать команды. На форуме Майкрософт к такой ошибке имеется пояснение: Существует временное несоответствие между запрошенным элементом управления и состоянием контролируемой службы. Служба может находиться в состоянии ожидания запуска или остановки. Подождите несколько минут, затем повторите операцию. Появляется такая неполадка чаще всего при запуске программ, которые имеют доступ к сети или отношение к сетевой службе.
Методы решения ошибки Служба в настоящее время не может принимать команды
Ошибка Служба в настоящее время не может принимать команды может быть связана с работой стороннего антивируса. Поэтому при её появлении стоит на время отключить антивирус и проверить, запускаются ли программы. Если да, то нужно будет определить, какой софт нужно внести в исключения антивируса. Для этого нужно открыть «Панель управления», «Программы», «Установка и удаление программ» и отсортировать установленные программы по дате установки и обновления. Добавляем в исключения ту программу, при запуске которой появляется эта ошибка, а также те, которые были инсталлированы последними или обновлены перед появлением неполадки.
Если вы не устанавливали никаких программ, то неполадка может быть связана с Диспетчером учетных данных. Нужно нажать комбинацию клавиш «Win+R» и ввести «services.msc».
Откроется окно Служб. Нужно найти службу «Диспетчер учетных данных». Задаем службе статус запуска «Автоматически» и кликаем «Запустить».
Перезагружаем систему, чтобы изменения вступили в силу.
ВАЖНО! Если во время запуска данной службы вы столкнулись с ошибкой с кодом 1079 «Учетная запись отличается», то нужно открыть свойства службы «Диспетчер учетных записей» и перейти во вкладку «Вход в систему». Задаем «С учетной записью» и вводим логин и пароль». Если пароля нет, то поле оставляем незаполненным.
Также ошибку может решить перезапуск службы «Сведения о приложении». Её нужно найти среди служб, задать тип запуска «Автоматически» и перезапустить.
Если в сообщении об ошибке указывается служба или процесс, то его можно остановить при помощи командной строки. Для этого запускаем консоль с правами Администратора и вводим sc queryex – отображение всех служб, запоминаем название службы и pid. В Windows 7 будет ID.
Далее вводим taskkill /f /pid 0, где указываем pid и число. Или же можно ввести taskkill /название службы /t /f. Эта команда убьёт службы и её дочерние процессы.
Если остановка службы не помогла исправить ошибку, рекомендуем проверить систему на вирусы, целостность системных файлов. В крайнем случае, откат системы до более раннего состояния может помочь исправить неполадку.
Источник
Ошибка при разрешении общего доступа к подключению к Интернету
Решил рассказать об одном способе, который скорее всего поможет убрать ошибку: «Ошибка при разрешении общего доступа к подключению к Интернету (null)». Эта ошибка очень часто появляется при попытке открыть общий доступ к интернету. Когда мы хотим раздать интернет по Wi-Fi со своего ноутбука, или компьютера.
К статьям по настройке виртуальной точки доступа в Windows 10, 8 или Windows 7 очень часто наблюдаю вопросы связанные с проблемами при разрешении общего доступа к интернету. Некоторые решения я уже описывал в статье не удается предоставить общий доступ к интернету по Wi-Fi в Windows 10. Сегодня мы рассмотрим вот такую ошибку:
Как только мы ставим галочку возле пункта «Разрешить другим пользователям сети использовать подключение к Интернету данного компьютера», сразу наблюдаем сообщение «Ошибка при разрешении общего доступа к подключению к Интернету». По своему опыту могу сказать, что ошибки в этот момент могут появляться самые разные. Ну и решения, скорее всего, так же будут разными.
Как я заметил, и сегодня в очередной раз в этом убедился, эта ошибка появляется из-за отключенного встроенного в Windows брандмауэра. Причем не важно, Windows 7 у вас, или Windows 10. Поэтому, нужно проверить настройки брандмауэра, и саму службу. Если он отключен, то включить его. После этого ошибка должна исчезнуть, а вы сможете раздать интернет со своего компьютера.
Решение ошибки при разрешении общего доступа к интернету в Windows
Я буду показывать на примере Windows 10. Но если у вас например семерка, то проблем возникнуть не должно, там примерно все так же.
Нам нужно зайти в «Службы». Для этого можно нажать правой кнопкой мыши на «Компьютер», или «Этот компьютер», и выбрать «Управление». Так же, «Службы» можно найти через поиск в Windows 10.
Дальше переходим в «Службы», ищем в списке службу «Брандмауэр Windows», нажимаем на нее правой кнопкой мыши и выбираем «Свойства».
Ставим тип запуска «Автоматически», и нажимаем на кнопку «Запустить». Затем нажимаем на «Применить», и «Ok».
После этого пробуем открыть общий доступ. Если не получится, то можете еще перезагрузить компьютер, и попробовать снова.
Так же можно проверить параметры брандмауэра через панель управления. Можно найти через поиск по запросу «брандмауэр».
Если все получится, то вы сможете без проблем разрешить общий доступ к интернету.
Пишите в комментариях, получилось ли у вас этим способом избавится от ошибки при разрешении общего доступа к подключению к Интернету. Если знаете другие решения, можете поделится ими. Всего хорошего!
Источник
Не удается разрешить общий доступ ошибка 1061
В операционных системах Windows 8 и Windows 10 многие расширенные сетевые функции тесно связаны со встроенным брандмауэром. Именно поэтому отключение полностью этой службы может привести к возникновению некоторых проблем. Например, с общим доступом, когда при попытке открыть выход в Интернет через один из компьютеров возникает неизвестная ошибка 0x80004005. Как исправить это досадное недоразумение?! Очень просто — включить Брандмауэр Windows обратно. Сделать это можно двумя способами:
— с помощью системной оснастки Виндовс для управления службами
— используя командную строку.
Через консоль системных сервисов
Нажимаем комбинацию клавиш Win+R. Запустится окно «Выполнить».
Вводим команду services.msc и жмём на ОК. В открывшейся оснастке находим системный сервис «Брандмауэр Windows» и кликаем на него дважды. Запустится окно свойств службы MpsSvc:
Нажимаем кнопку «Включить». Тип запуска выставляем «Автоматически». Перезагружаем комп и проверяем.
Через командную строку Windows
Запускаем командную строку с правами Администратора.
Для автоматического старта службы Брандмауэра при загрузке Виндовс выполняем команду:
Sc config MpsSvc start= auto
Для старта самой службы вводим команду:
Проверяем работу общего доступа.
Примечание: 1. Для того, чтобы при необходимости опять остановить службу Брандмауэр Windows — выполните команду:
Отключаем автозапуск службы:
Sc config MpsSvc start= disabled
2. Код ошибки иногда может проявляться и при иных обстоятельствах:
— Если поврежден или отсутствует файл Dpcdll.dll, могут появится ошибки 0x800705aa, 0x8007007e и 0x80004005
— Ошибки в сторонних программах, например virtualbox e_fail 0x80004005. Сопутствующие коды: 0x800705aa, 0x80070002, 0x80004005, 0x800405aa, 0x80090019
— Проблемы с жестким диском, сбой выполнения операции на странице. Сопутствующий код ошибки 0x800703e7
Ошибка при обработке групповой политики. Windows не удалось получить имя контроллера домена. Возможная причина: ошибка разрешения имен. Проверьте, что служба DNS настроена и работает правильно в Windows Server 2012 R2
Всем привет сегодня разберем как решается ошибка при обработке групповой политики. Windows не удалось получить имя контроллера домена. Возможная причина: ошибка разрешения имен. Проверьте, что служба DNS настроена и работает правильно в Windows Server 2012 R2. Симптомы у данного сообщения, не обрабатываются групповые политики и не правильно могут разрешаться имена.
Вот как более детально выглядит ошибка при обработке групповой политики. Windows не удалось получить имя контроллера домена. Возможная причина: ошибка разрешения имен. Проверьте, что служба DNS настроена и работает правильно.
Проверка разрешения имен
Первым делом нужно проверить может ли наш сервер правильно разрешать внутренние доменные имена. Для этого воспользуемся утилитой nslookup. Выберите любое доменное имя сервера или лучше контроллера домена. Открываем командную строку и пишем
dc1 это мой контроллер домена. Как видите у меня локальные DNS имена разрешал, внешний DNS сервер, так как на сервере стоит два сетевых интерфейса и один со внешним ip адресом.
причину мы выяснили, из за чего выскакивает ошибка.
Приоритетность контроллеров домена
nltest /dnsgetdc:ваше имя домена
Я вижу что у меня это dc2, его ip адрес мне и понадобится.
Так же нужно проверить доступность DC по протоколу RPC, с помощью команды
nltest /dsgetdc:ваше имя домена
В данном случае проблем я не обнаружил. Пилим дальше.
Настройка DNS на внешнем сетевом интерфейсе
Так как мы выяснили ip адрес контроллера домена, что нас авторизовывал, его мы и пропишем в качестве DNS сервера на внешнем сетевом интерфейсе. В свойствах ipv4 прописываем его как основной DNS сервер. Напомню, что для разрешения внешних имен у вас должна быть настроена рекурсия на ДНС сервере.
Теперь снова выполним команду nslookup и видим, что теперь внутренние имена разрешаются внутренним DNS сервером.
Выполним теперь обновление групповой политики с помощью данной команды
Видим, что все обновилось корректно и проблема при обработке групповой политики. Windows не удалось получить имя контроллера домена. Возможная причина: ошибка разрешения имен. Проверьте, что служба DNS настроена и работает правильно в Windows Server 2012 R2 ушла.
Из скрина выше видно что прилетели 24 политики. На этом все.
Список часто встречающихся ошибок и способ их устранения.
1. В удаленном подключении отказано, так как не удалось распознать указанную комбинацию имени пользователя и пароля или выбранный протокол проверки подлинности не разрешен на сервере удаленного доступа. (Неверный логин или пароль).
1) Неправильно введен логин или пароль.
Проверьте, правильно ли вы написали логин/пароль. Обратите внимание, что все написанные в пароле знаки необходимо вводить. Также соблюдайте верхний и нижний регистр при написании пароля.
Проверьте, верно ли введен адрес VPN сервера в настройках
Требуется пересоздать vpn-подключение, если перенабор логинапароля не помог.
2) Логин уже авторизован на сервере.
Пробуйте подключиться через 5-10 минут. Если подключиться не получилось, обращайтесь в отдел поддержки пользователей.
! Ни в коем случае, не сообщайте никому свои реквизиты для подключения.
2. Удаленное подключение не установлено, так как не удалось разрешить имя сервера удаленного доступа. (Нет линка).
Возможные причины появления ошибки и способы её устранения:
1) Проверьте, включена ли сетевая карта на Вашем ПК.
Если состояния подключения по локальной сети отключено – включите двойным кликом левой кнопки мыши.
2) Подключение по локальной сети (Еthernet) зачеркнуто красным крестом и снизу подписано «Сетевой кабель не подключен».
Проверьте, подключен ли сетевой кабель к компьютеру, если нет, то его требуется переподключить. Если подключиться не получилось, обращайтесь в отдел поддержки пользователей.
3. Не удалось установить связь по сети между компьютером и VPN-сервером, так как удаленный сервер не отвечает. Возможная причина: одно из сетевых устройств между компьютером и удаленным сервером не настроено для разрешения VPN-подключений. Чтобы определить, какое устройство вызывает эту проблему, обратитесь к администратору или поставщику услуг. (Неверный адрес сервера).
Возможные причины появления ошибки и способы её устранения:
Проверьте настройки VPN.
Запустите значок с рабочего стола «K-Telecom» и в открывшемся окне нажмите правой кнопкой мышки по подключению. Выберете «Просмотр свойств подключения». Перейдите во вкладку «Общие», имя сервера должно быть 172.16.0.1 или L2.
4. Сетевая папка недоступна. За информацией о разрешении проблем в сети обратитесь к справочной системе Windows. (Не получен ip по dhcp).
Возможные причины появления ошибки и способы её устранения:
1) Проверьте, получает ли сетевая карта адрес сети.
Откройте: Панель управления – Сеть и интернет – Центр управления сетями и общим доступом – Изменение параметров адаптера. Нажмите правой кнопкой мыши по значку «Ethernet » и выберете «Состояние». Если ip адрес начинается на 169.254.xxx.xxx, то обращайтесь в отдел поддержки пользователей.
5. Удаленное подключение не установлено, так как не удалось разрешить имя сервера удаленного доступа. (Нет связи до DNS серверов, DNS прописан вручную, отсутствует ip адрес по dhcp).
Возможные причины появления ошибки и способы её устранения:
1) Неправильные настройки локальной сети.
Проверьте настройки подключения по локальной сети. Инструкция по настройке локальной сети
2) Проверьте получает ли сетевая карта адрес сети.
Откройте: Панель управления – Сеть и интернет – Центр управления сетями и общим доступом – Изменение параметров адаптера. Нажмите правой кнопкой мыши по значку «Еthernet) » и выберете «Состояние». Если ip адрес начинается на 169.254.xxx.xxx, то обращайтесь в отдел поддержки пользователей.
3) Блокирование антивирусной программой.
Убедитесь, что фаервол или антивирус со встроенным фаерволом не блокируют соединение.
Источник
Как пользователь Windows 10 вы можете столкнуться с сообщением об ошибке Ошибка 1061 Служба не может принимать управляющие сообщения в это время при запуске или попытке запустить программу. Это происходит из-за того, что Служба информации о приложениях не отвечает на запросы о создании приложений для администратора в Windows 10, такие как обновления служб, диспетчер задач и другие. Следовательно, вы не сможете открывать и запускать приложения и застрять с этим сообщением об ошибке.

Это тип сетевой ошибки, которая обычно возникает, когда существует временное несоответствие между запрошенным элементом управления и состоянием контролируемой службы. Служба может находиться в состоянии ожидания начала, остановки, остановки или уже используется другим пользователем, что вызывает это сообщение об ошибке.
Хотя эта ошибка может возникать во время любой операции Windows, некоторые из наиболее распространенных случаев, которые беспокоили пользователей, включают в себя:
- Отладка службы Windows
- Запуск диспетчера задач
- Запуск редактора реестра
- Запуск брандмауэра
- Запуск services.msc
- Запуск dsm.exe
- Обновление услуг
- Запрашивать разрешения на файлы и многое другое
В данный момент служба не может принимать управляющие сообщения
Microsoft MSDN объясняет это следующим образом:
Существует временное несоответствие между запрошенным элементом управления и состоянием контролируемой службы. Служба может находиться в состоянии ожидания начала, остановки или остановки. Подождите несколько минут, затем повторите операцию.
Если это не поможет, посмотрите, поможет ли вам какое-либо из этих предложений.
1] Перезапустите службу диспетчера учетных данных .

- Нажмите на «Пуск».
- В поле поиска введите « Услуги ».
- Нажмите правой кнопкой мыши на «Службы» и выберите « Запуск от имени администратора ».
- В окне «Службы» найдите службу Диспетчер учетных данных и дважды щелкните ее, чтобы открыть окно «Свойства». Вот « Стоп » это.
- Затем установите для него значение Автоматически , а затем нажмите кнопку Пуск , чтобы перезапустить службу.
Посмотрите, поможет ли это.
2] Запустите службу информации о приложениях
Откройте диспетчер служб Windows и убедитесь, что приложение Информационная служба запущено. Если он уже запущен, перезапустите его.
3] Завершите рабочий процесс IIS с помощью диспетчера задач
- Используйте комбинацию клавиш Ctrl + Alt + Del и выберите Диспетчер задач .
- Нажмите на Подробнее, чтобы развернуть диспетчер задач и найти запись рабочего процесса IIS, отображаемую в списке на вкладке «Процессы» диспетчера задач. Как показано ниже, он находится под фоновыми процессами. Кроме того, попробуйте найти и завершить записи w3wp.exe. Если вы видите несколько записей, щелкните правой кнопкой мыши по некоторым из них и выберите опцию «Завершить задачу» в появившемся контекстном меню.
- Перезагрузите компьютер, и ваша проблема должна быть решена.
Надеюсь, что-то здесь помогло вам.