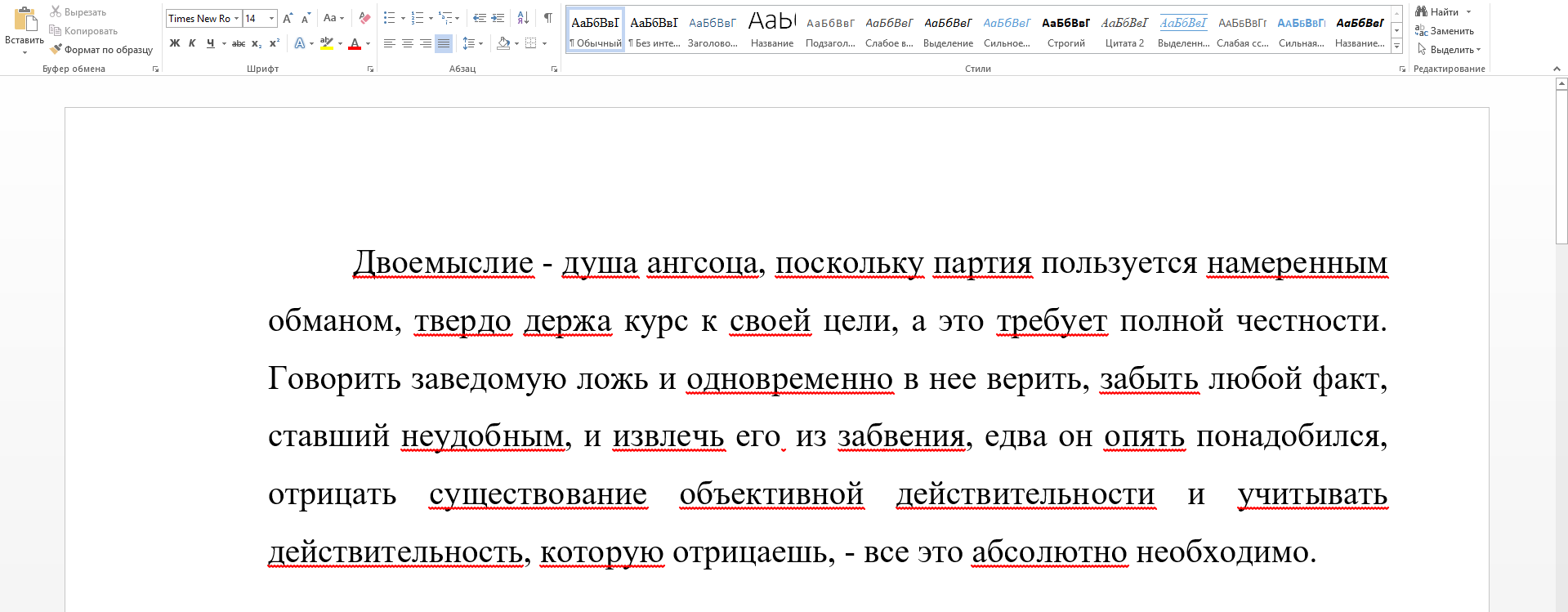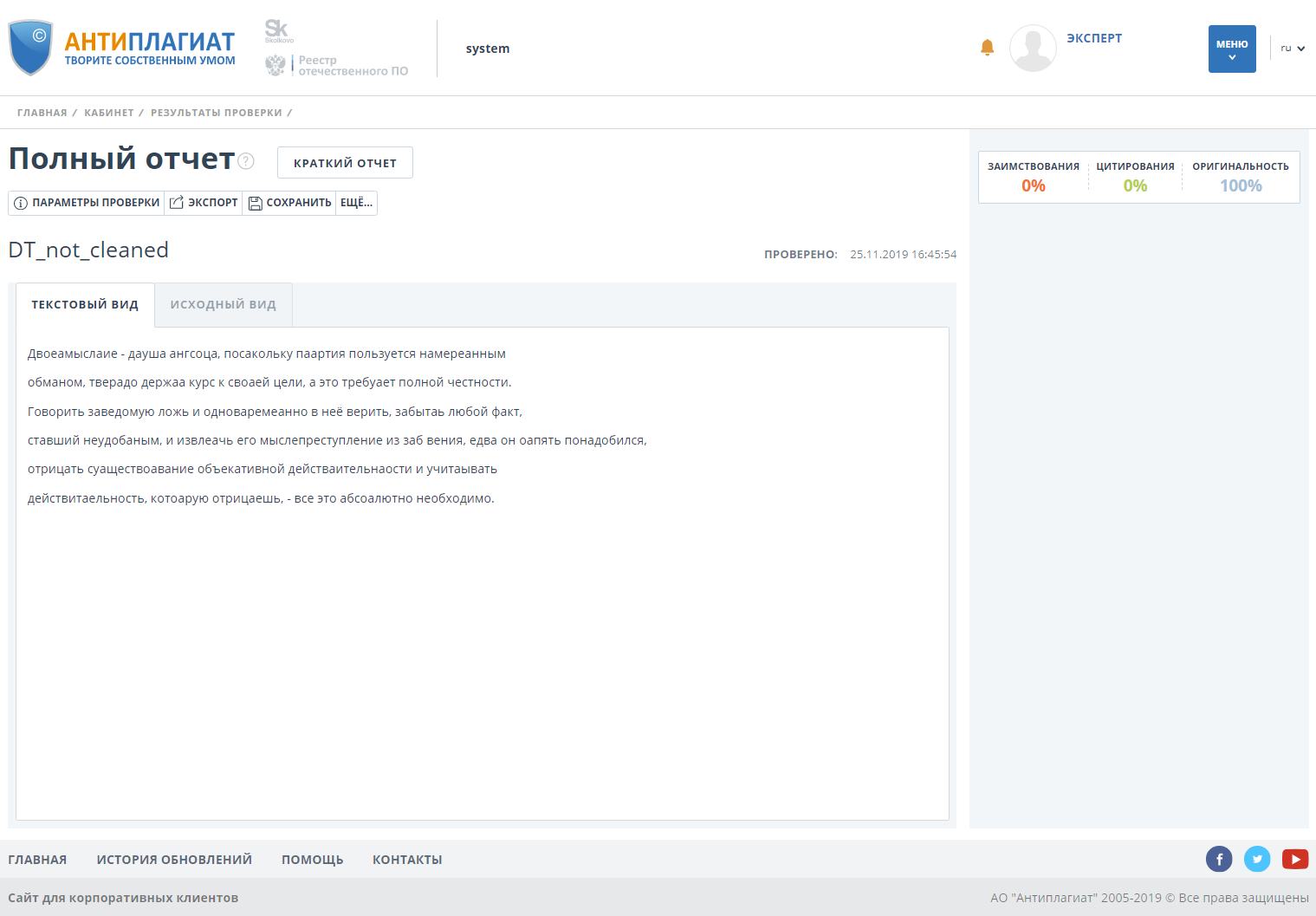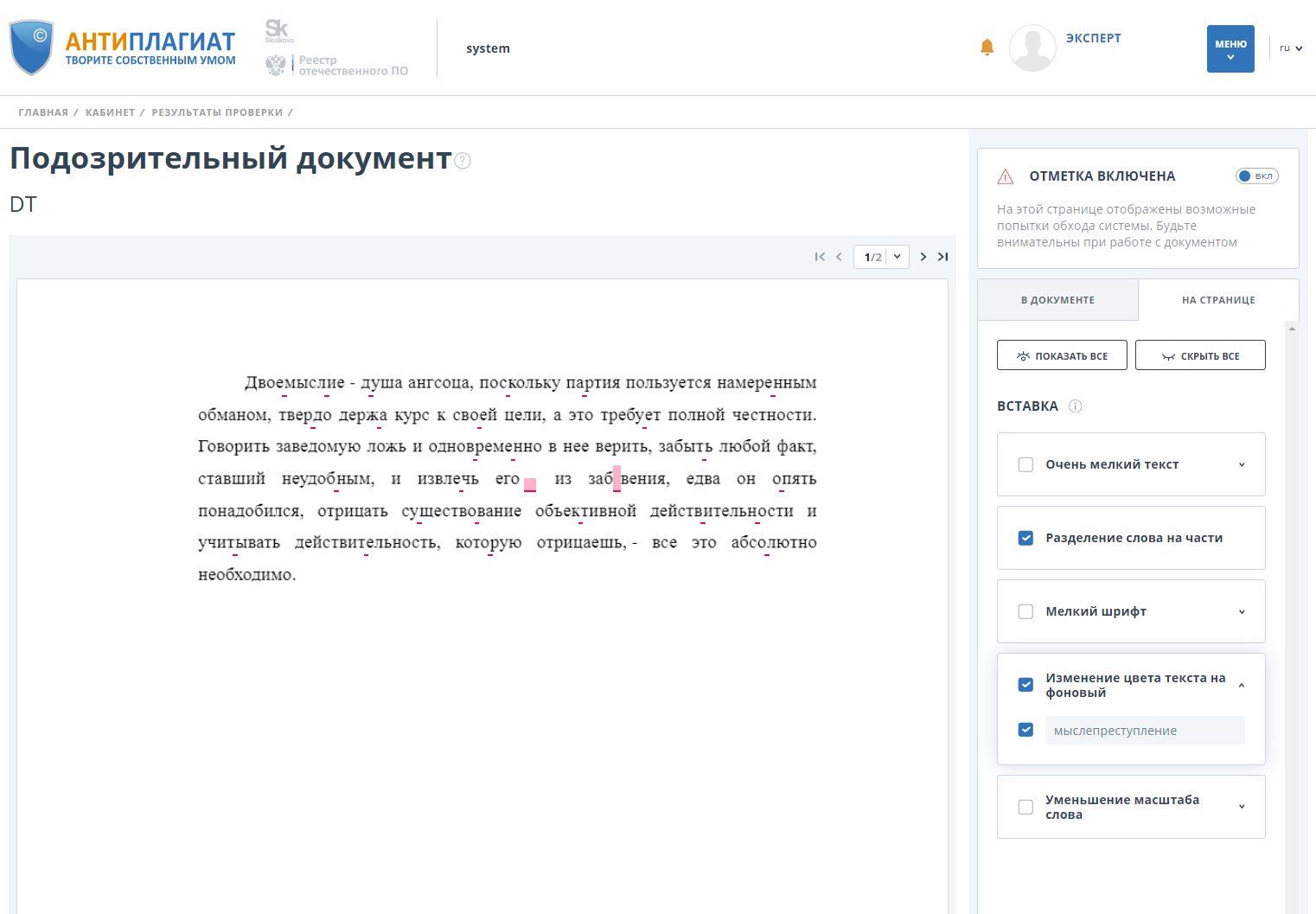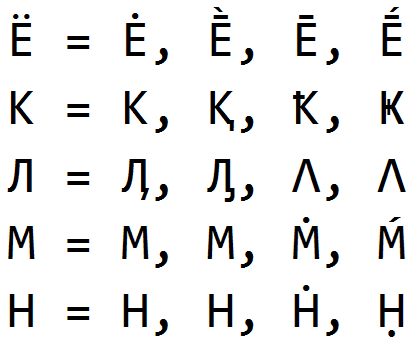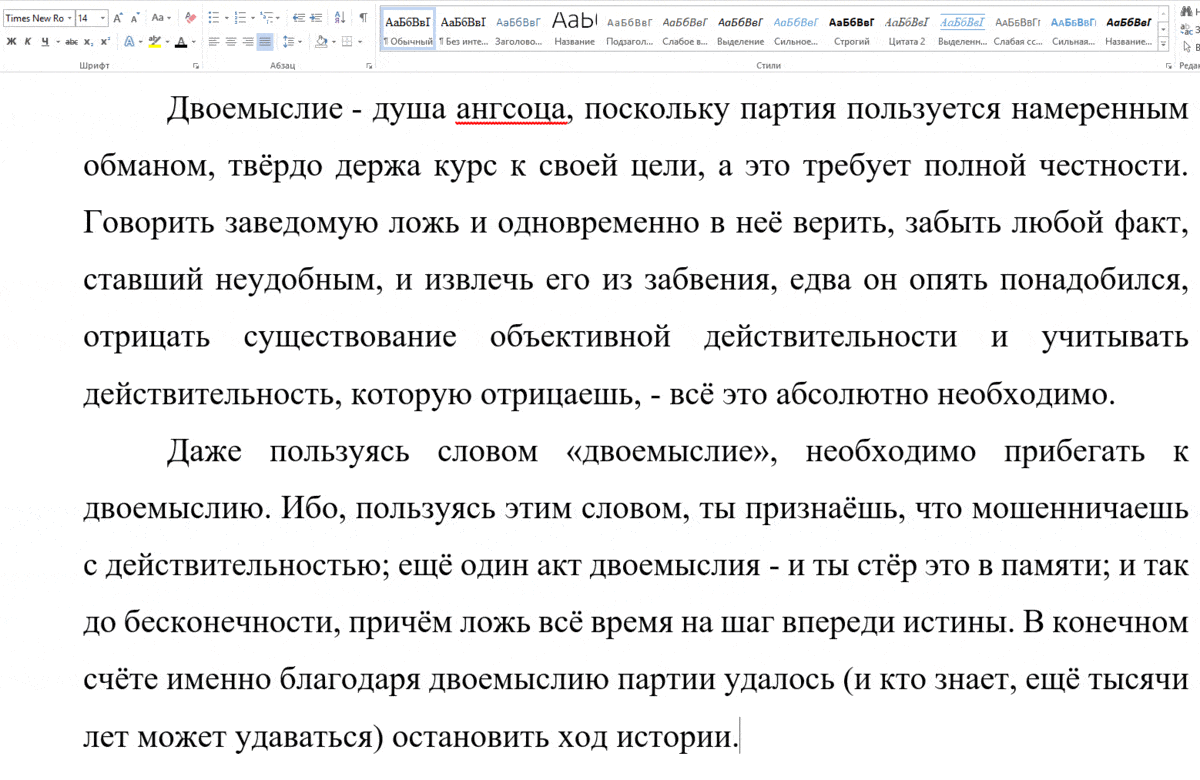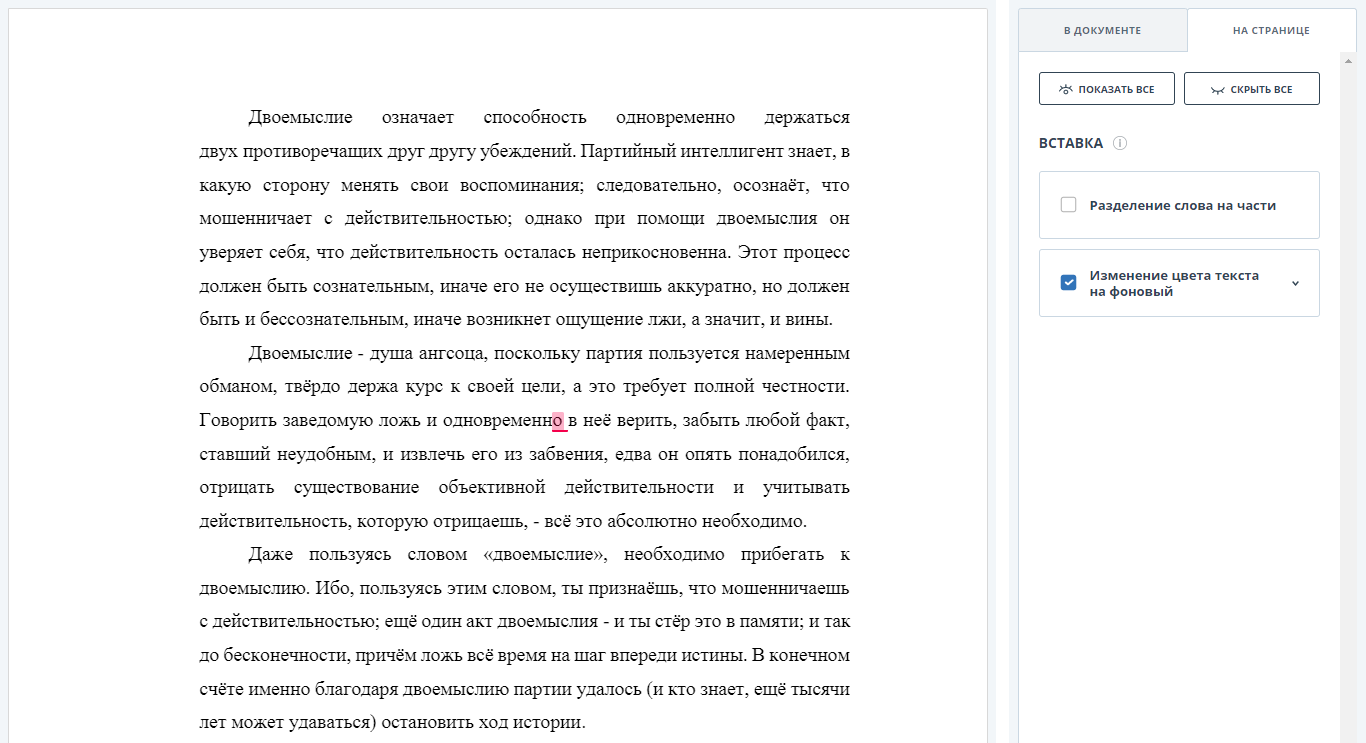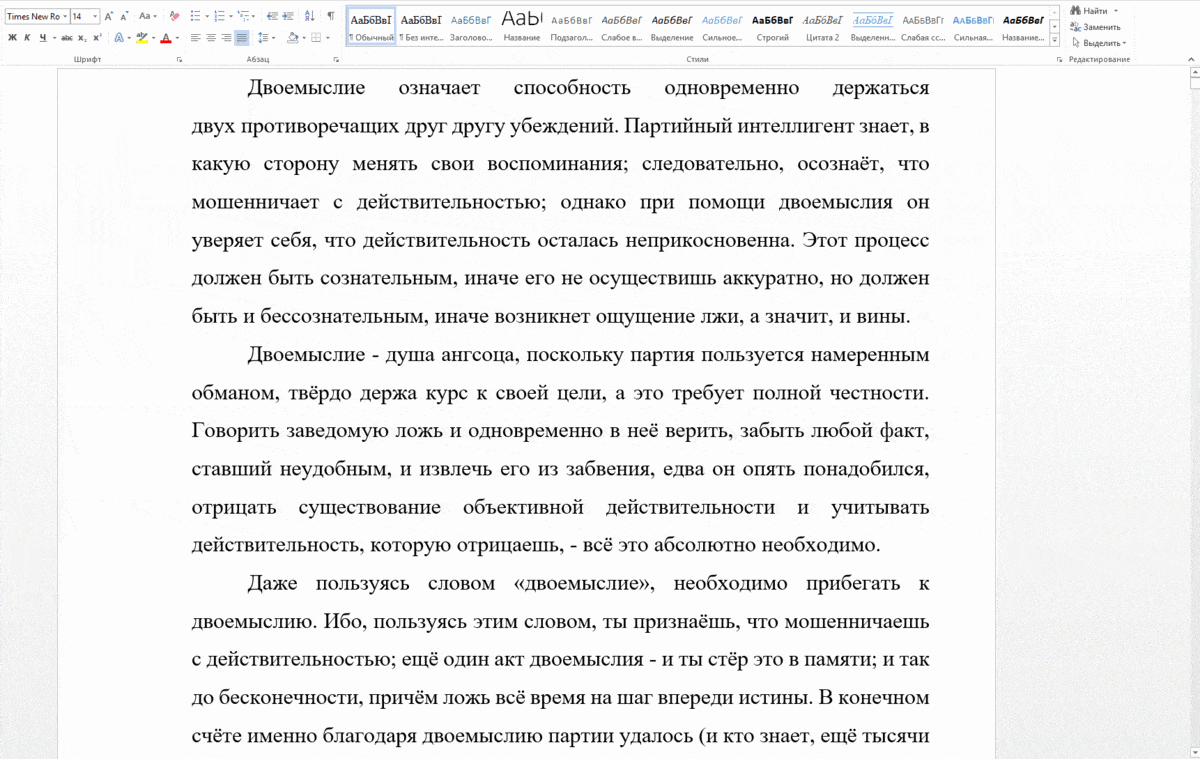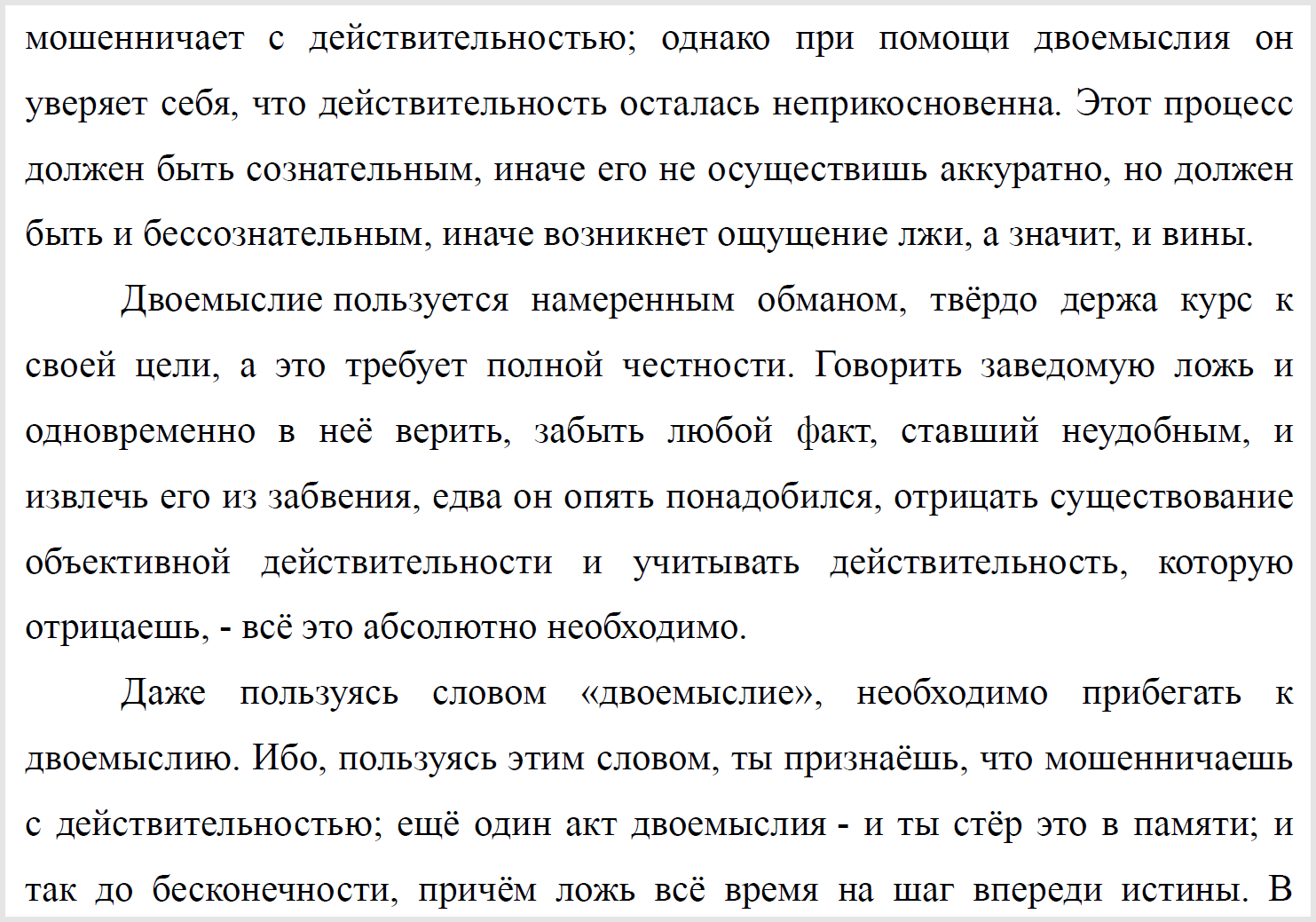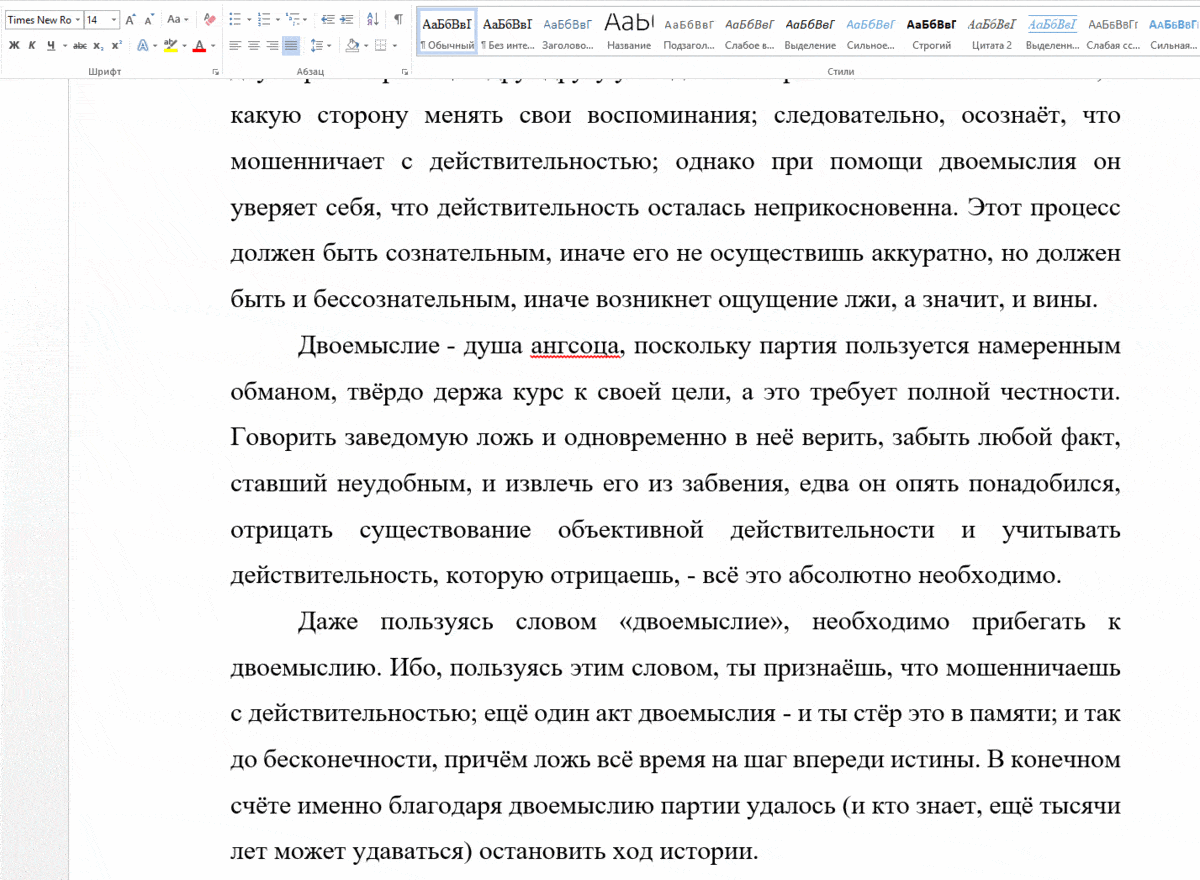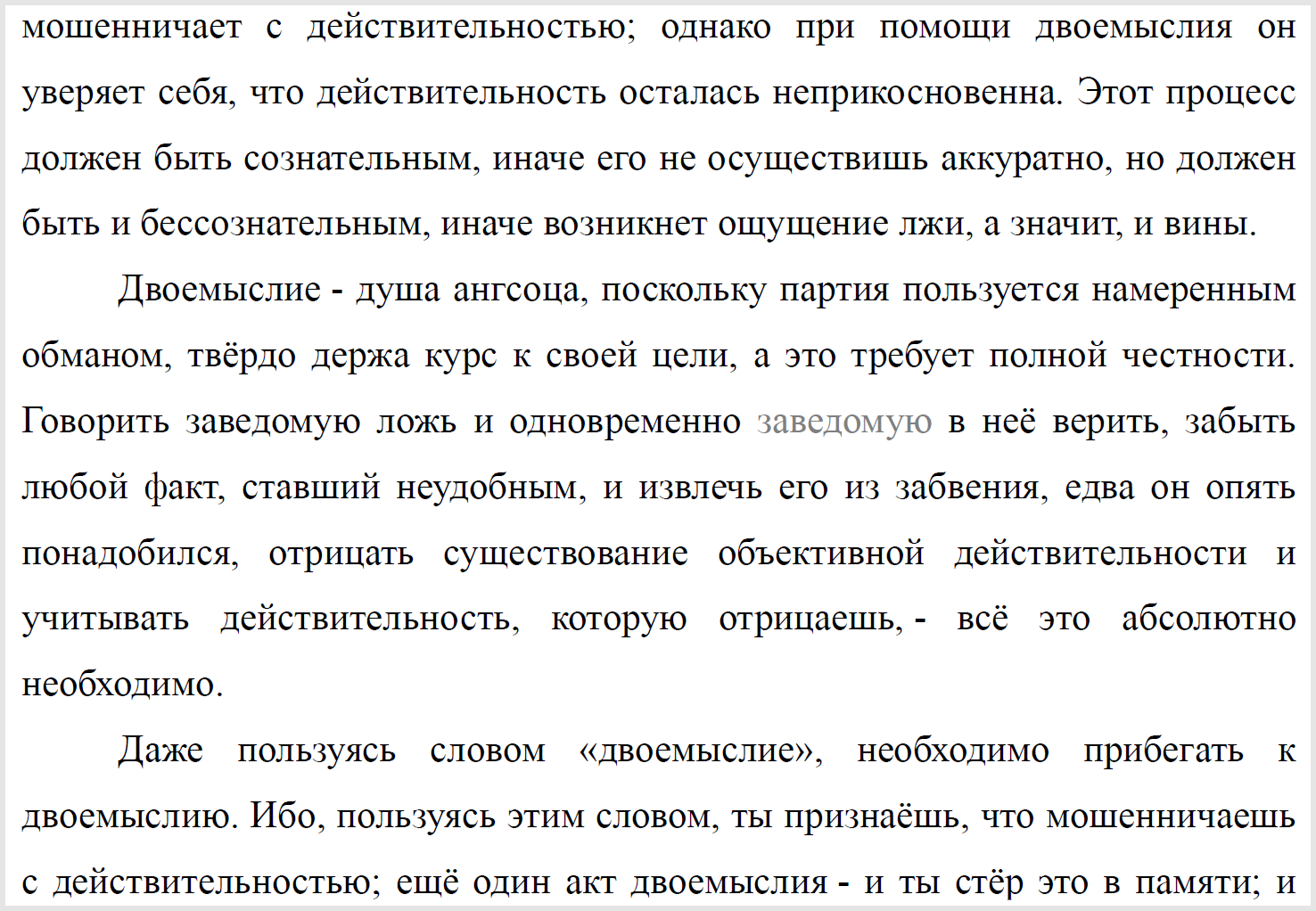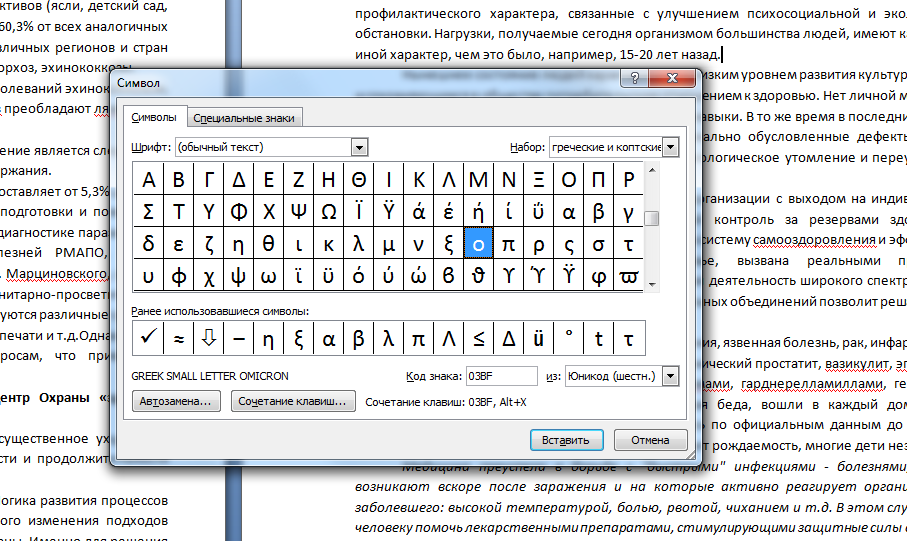Как убрать скрытые символы в Word?
Убрать из текста скрытые символы очень просто. Достаточно выбрать вкладку «Главная» и в блоке «Абзац», нажать на кнопку «Отобразить все знаки» « ¶ ». Документ примет вид, обычной страницы с текстом, без скрытых символов.
Как убрать скрытые символы в тексте?
Вызываем окно поиска текста с помощью горячего сочетания «Ctrl+H», выбираем больше параметров, потом команда «Формат / шрифт» и устанавливаем значок поиска скрытого текста. В поле «Заменить на» ничего не вводим и просто нажимаем «Заменить все». В документе скрытый текст будет удален.
Как включить режим отображения скрытых символов?
В левой части диалогового окна Параметры Word (Word Options) нажмите кнопку Экран (Display). В группе параметров Всегда показывать эти знаки форматирования на экране (Always show these formatting marks on the screen) отметьте галочками те непечатаемые символы, которые нужно всегда отображать в документе.
Как распознать скрытые символы в Ворде?
Для включения скрытых знаков форматирования в тексте необходимо нажать всего одну кнопку. Называется она «Отобразить все знаки», а находится во вкладке «Главная» в группе инструментов «Абзац». Включить этот режим можно не только мышкой, но и с помощью клавиш «CTRL+*» на клавиатуре.
Как убрать скрытый колонтитул?
В раскрывающемся меню Верхний колонтитул или Нижний колонтитул выберите пункт (нет).
- Выберите Вставка > Колонтитулы.
- В правой верхней части документа выберите Параметры > Удалить верхний и нижний колонтитул.
Как проверить текст на наличие скрытых символов?
Если неизвестно, содержит ли существующий документ Word скрытый текст, его можно обнаружить с помощью инспектора документов. Откройте вкладку «Файл» и нажмите «Сведения». В группе «Подготовить к общему доступу» имеется кнопка «Поиск проблем», нажмите ее и выберите «Инспектор документов».
Как отобразить знаки пробелов в документе?
Отображение и скрытие знаков табуляции в Word
- Перейдите в меню >»Параметры>».
- В поле «Всегдапоказывать эти знаки форматирования» покажите каждый знак форматирования, который должен отображаться всегда, независимо от того, включена или кнопка «Показать или скрыть». Чтобы флажки отображались не всегда, просто суйте их.
Что такое скрытые символы форматирования?
Непечатные или скрытые символы в Word — это условные знаки, которые показывают применение элементов форматирования текста, в части его распределения на листе.
Что означают Непечатаемые символы?
Непечатаемые символы — это специальные служебные знаки разметки страницы (абзац, табуляция, пробел, разрыв и т. д.), которые помогают правильно ориентироваться в документе, видеть промахи набора и форматирования: лишние пробелы, табуляции, абзацы и т. п.
Как убрать лишние пробелы между словами в ворде?
Включаем режим скрытых знаков сочетанием клавиш Ctrl+Shift+8 или на вкладке Главная в разделе Абзац нажимаем кнопочку, похожую на знак ПИ. На рисунке красной линией подчеркнуты неразрывные пробелы, они обозначены пустыми кружочками. Удалить такой знак можно, выделив его, нажатием обычного пробела на клавиатуре.
Как убрать верхний колонтитул на второй странице?
Как убрать верхний колонтитул
- Шаг 1. Перейдите во вкладку «Вставка».
- Шаг 2. Выберите команду «Верхний колонтитул».
- Шаг 3. Нажмите «Удалить верхний колонтитул».
- Шаг 1. Перейдите во вкладку «Вставка».
- Шаг 2. Выберите команду «Нижний колонтитул».
- Шаг 3. Нажмите «Удалить нижний колонтитул».
- Шаг 1. …
- Шаг 2.
Как показать скрытый колонтитул?
В меню видвыберите пункт Разметка страницы. Нажмите кнопку файл > Параметры > отобразить, а затем в разделе всегда показывать эти знаки форматирования на экранеустановите флажок скрытый текст .
Как убрать надпись за текстом в ворде?
- На вкладке Дизайн нажмите кнопку Подложка. (В Word 2010 или 2007 выберите Разметка страницы > Подложка).
- Выберите пункт Удалить подложку.
Удаляем и заменяем скрытые символы в Word
В процессе проверки научных работ часто приходится сталкиваться с очень плохим форматированием текста, что во многих случаях связано с тем, что автор работы не знаком с функцией показа скрытых (непечатаемых) символов в программе Microsoft Word.
Скрытые символы в Word будут отображены, если на ленте «Главная» нажать кнопку отобразить все знаки, как показано ниже на картинке.
Отобразить все знаки
После нажатия этой кнопки по всему тексту, перед буквами, между букв и после букв, появятся разнообразные символы, что позволит нам определить ошибки в форматировании текста и удалить или заменить определённые знаки.
Удаляем или заменяем лишние пробелы
Одной из наиболее распространённых ошибок является выравнивание абзацев документа в Word’е не с помощью линейки, расположенной над текстом, или инструментов выравнивания (по левому краю, по центру, по ширине, по правому краю), а с помощью пробелов. Выравнивание абзаца с помощью пробелов, во-первых, более трудоёмко, во-вторых, не всегда позволяет добиться одинакового размера «красной строки» всех абзацев текста, в-третьих, усложняет возможные будущие изменения в выравнивании (с помощью линейки можно за несколько секунд выровнять все абзацы текста, тогда как используя пробелы нужно выравнивать отдельно каждый абзац).
Пробелу при включении отображения скрытых символов соответствует символ точки по центру знака: .
Ниже на картинке показан пример выравнивания текста с помощью пробелов.
Выравнивание текста с помощью пробелов
Использование функции показа скрытых символов позволяет определить, что в работе название раздела («Вступ») вместо выравнивания по центру выровнено с использованием пробелов; то же самое можно сказать и о абзацах, где линейка вообще не использовалась.
Для удаления лишних пробелов в нужных местах необходимо выделить символы пробелов с последующим нажатием кнопки «Delete».
Есть случаи, когда лишние пробелы используются хаотично в самом тексте, что усложняет его восприятие. Часто это связано либо с механической ошибкой при наборе текста, либо при копировании определённых участков текста с Интернета, либо при незнании автора работы, что между отдельными словами нужно ставить только один пробел (см. пример ниже).
Множественное использование пробелов
Очень неудобно вручную удалять пробелы по всему тексту, поэтому целесообразно воспользоваться инструментом «Найти и заменить», для чего нажимаем на «Расширенный поиск» на ленте «Главная» как показано ниже на картинке.
Выбираем расширенный поиск в Word’е
Далее делаем следующие шаги:
1) в появившемся окне переходим на вкладку «Заменить»;
2) в поле «Найти» печатаем с использованием клавиатуры два пробела;
3) в поле «Заменить на» печатаем с использованием клавиатуры один пробел;
4) нажимаем на кнопку «Заменить все» (см. картинку ниже).
Убираем лишние пробелы с использованием «Найти и заменить»
После нажатия кнопки «Заменить всё» увидим окно с количеством проведённых замен. После этого повторяем операцию (нажимаем «Заменить всё») до тех пор, пока число выполненных замен не будет равно нулю.
После осуществления вышеуказанных действий все лишние пробелы в тексте будут убраны.
В дальнейших моих уроках будут рассмотрены примеры удаления или замены других лишних символов с использованием функции показа скрытых (непечатаемых) символов в программе Microsoft Word.
- IT-технологии
- Без рубрики
Удаляем и заменяем скрытые символы в Word : 3 комментария
Планетарное Спасибо, очень выручили.
При выводе на печать символы (код 240) не убираются, при использовании редактирования «Найти — заменить» не находится этот символ для вставки в строку «найти». на главной вкладке в разделе «Абзац» везде ставлю «Нет» — не убираются.
Как убрать скрытые символы?
Убрать из текста скрытые символы очень просто. Достаточно выбрать вкладку «Главная» и в блоке «Абзац», нажать на кнопку «Отобразить все знаки» « ¶ ». Документ примет вид, обычной страницы с текстом, без скрытых символов.
Как убрать скрытые символы в Word?
Чтобы отключить их отображение, выполните следующие действия:
- Откройте меню “Файл” и выберите пункт “Параметры”. …
- Перейдите в раздел “Экран” и найдите там пункт “Всегда показывать эти знаки форматирования на экране”.
- Уберите все галочки кроме “Привязка объектов”.
Как убрать скрытые символы в тексте?
Вызываем окно поиска текста с помощью горячего сочетания «Ctrl+H», выбираем больше параметров, потом команда «Формат / шрифт» и устанавливаем значок поиска скрытого текста. В поле «Заменить на» ничего не вводим и просто нажимаем «Заменить все». В документе скрытый текст будет удален.
Как убрать скрытые символы в курсовой?
Необходимо выделить весь текст работы (нажать Ctrl+A), и далее:
- — в панели значков Word, расположенным под главным меню Word в верхней строке экрана, необходимо найти значок ¶ и нажать его — таким образом будут отображены непечатаемые символы,
- — установить размер шрифта во всем тексте равным 16 или больше,
Как установить отображение скрытых символов форматирования?
В левой части диалогового окна Параметры Word (Word Options) нажмите кнопку Экран (Display). В группе параметров Всегда показывать эти знаки форматирования на экране (Always show these formatting marks on the screen) отметьте галочками те непечатаемые символы, которые нужно всегда отображать в документе.
Как убрать скрытые символы в Word 2003?
Чтобы отключить режим отображения непечатаемых знаков в меню Сервис выберите команду Параметры. Откроется одноименное диалоговое окно. На вкладке Вид в группе Знаки форматирования снимите флажки со всех параметров и закройте окно. Знаки форматирования в документе будут скрыты.
Как убрать скрытые символы в Excel?
Удаление непечатаемых символов
- Аккуратно выделить мышью эти спецсимволы в тексте, скопировать их (Ctrl+C) и вставить (Ctrl+V) в первую строку в окне замены (Ctrl+H). Затем нажать кнопку Заменить все (Replace All) для удаления.
- Использовать функцию ПЕЧСИМВ (CLEAN).
Как найти скрытый текст?
В меню видвыберите пункт Разметка страницы. Нажмите кнопку файл > Параметры > отобразить, а затем в разделе всегда показывать эти знаки форматирования на экранеустановите флажок скрытый текст .
Как убрать неразрывный пробел в тексте?
Включаем режим скрытых знаков сочетанием клавиш Ctrl+Shift+8 или на вкладке Главная в разделе Абзац нажимаем кнопочку, похожую на знак ПИ. На рисунке красной линией подчеркнуты неразрывные пробелы, они обозначены пустыми кружочками. Удалить такой знак можно, выделив его, нажатием обычного пробела на клавиатуре.
Как убрать кодировку текста в ворде?
Смена кодировки в Word 2010
- Откройте в Ворде нужный файл;
- Зайдите в меню «Файл», нажмите «параметры»;
- Щелкните на пункте «Дополнительно»;
- Откройте подпункт «Общие»;
- Установите галочку на строчке «Подтверждать преобразование формата файла при открытии», далее «ОК»;
Как проверить на скрытые символы?
Если неизвестно, содержит ли существующий документ Word скрытый текст, его можно обнаружить с помощью инспектора документов. Откройте вкладку «Файл» и нажмите «Сведения». В группе «Подготовить к общему доступу» имеется кнопка «Поиск проблем», нажмите ее и выберите «Инспектор документов».
Как найти скрытый текст в Word?
Алгоритм отображения скрытого текста через меню:
- раскрыть окно «Параметры Word», пройдя по цепочке Файл → Параметры Word;
- выбрать «Экран» в списке слева;
- в окне справа в блоке «Всегда показывать…», поставить галку слева строки «скрытый текст»;
- подтвердить свое намерение кнопкой ОК.
Что такое скрытые символы форматирования?
Непечатные или скрытые символы в Word — это условные знаки, которые показывают применение элементов форматирования текста, в части его распределения на листе. К невидимым символам также относится скрытый текст и привязка объектов.
Что такое непечатаемые символы для чего они используются?
Непечатаемые символы помогают редактировать документ. Они обозначают присутствие разных типов форматирования, но не выводятся на печать при печати документа, даже если отображаются на экране. … Создает пробел между символами.
Как отобразить скрытые символы в Excel?
- Самый простой способ сделать это — просто изменить шрифт на шрифт, который имеет встроенный видимый глиф для пробела (или любой другой символ, который вам может понадобиться идентифицировать) …
- CTRL+H заменяет все пробелы символом
Так Систему не обойти
Время на прочтение
7 мин
Количество просмотров 75K
Последний учебный год, апрель месяц. Студента все чаще и чаще начинают посещать мысли о том, что надо бы заняться дипломной работой. Заняться — в смысле придумать, как быстро состряпать нечто, что будет хотя бы созвучно той теме, которую, вроде как, утверждали с научным руководителем. А, да, надо хотя бы на 80 страниц, еще и соблюсти ГОСТы там всякие… Понятное дело, самому столько связного текста уже не успеть набрать (да еще и могут начать в суть работы вникать, ну его!). Очевидно — надо брать готовую работу, которую уже защитили, работу качественную, проверенную и одобренную. Знакомая всем нам ситуация. Открытым остается единственный вопрос — как сделать так, чтобы работа прошла проверку на заимствования… Поиск в интернете и общение с коллегами по несчастью приводят студента к следующим вариантам решения проблемы:
Написать работу самому;- Перефразировать текст (дорого и сложно);
- Обхитрить систему с помощью «технических обходов».
Давайте посмотрим, какими бывают технические обходы, как мы их отлавливаем и почему их применение — не самая хорошая идея…
Перефразирование может помочь выдать чужой текст за собственный, если оно выполнено качественно. Однако, качественное перефразирование само по себе является очень трудозатратным процессом, на который у студента, скорее всего, нет времени и средств. Простые же способы перефразирования (например, синонимизация) дадут результат, который не только обнаружится системой «Антиплагиат», но и, вполне вероятно, развеселит научного руководителя и аттестационную комиссию.
Таким образом, мы подходим к самому творческому и самому популярному среди студентов средству — техническим обходам — преобразованиям документа, которые, не меняя отображения исходного документа, изменяют текст, извлекаемый проверяющей системой.
C точки зрения работы с техническими обходами (далее будем называть их просто «обходами») перед системой «Антиплагиат» стоят две задачи:
- Обнаружение потенциальных обходов и уведомление пользователя о них;
- Очистка проверяемого текста от обходов.
Общую схему обработки обходов можно описать следующим образом:
- Обнаружение обходов, сохранение информации о них;
- Очистка извлеченного текста от обходов;
- Определение «подозрительности» документа на основании найденных обходов;
- Отображение информации о подозрительности пользователю, отображение найденных обходов.
Вот как это выглядит на практике.
Документ в формате docx:
Проверяем документ без функционала обнаружения обходов:
Документ имеет стопроцентную оригинальность.
Проверяем документ с включенным функционалом обнаружения обходов и видим, что оригинальность падает до 0.
Кроме того, система помечает документ как «Подозрительный» и показывает пользователю, где и какие именно обходы были обнаружены:
Поскольку целью технических обходов является повышение оригинальности документа, интересно классифицировать их по тому, каким образом они влияют на проверку документа. Исходя из того, что основным элементом проверки документа на заимствования являются слова документа, обходы можно разделить на следующие типы по их влиянию на извлекаемые слова документа:
- Изменение слова (слово в извлеченном тексте отличается от слова, отображаемого в исходном документе);
- Добавление слова (слово не видимо в исходном документе, появляется в извлекаемом тексте документа);
- Удаление слова (слово видимо в исходном документе, отсутствует в извлекаемом тексте документа);
- Разбиение слова (в исходном документе слово отображается нормально, в излеченном тексте оно разбито на две или более части);
- Слияние слов (в исходном документе отображается несколько слов, в извлеченном тексте они слиты в одно слово).
Давайте посмотрим, с какими обходами мы сталкиваемся. Начнем от простых и пойдем в сторону наиболее интересных.
Текстовые обходы
Обходы данного типа никак не привязаны к формату документа, они меняют строковое значение слов таким образом, что те продолжают выглядеть идентично исходным словам.
Омоглифы
Одним из первых зафиксированных нами способов обхода является замена букв на омоглифы — на визуально схожие с исходными буквами символы, имеющими иное значение. Омоглифия применялась с самых ранних дней существования системы «Антиплагиат», и, несмотря на то, что она нами давно уже отлавливается, мы все еще встречаем подобные обходы в студенческих работах.
Омоглифы легко находить и очищать, когда известен язык каждого слова. Мы умеем достаточно качественно определять язык каждого слова текста, даже когда текст содержит несколько языков и большое количество «мусора» (омоглифов и прочих лишних символов). Как — это тема для отдельной статьи. Имея язык слова и список возможных омоглифов для языка, мы восстанавливаем буквы исходного языка и сохраняем информацию о найденных омоглифах.
Непечатные символы
Другим способом изменения строкового значения слов без существенного изменения их отображения является использование невидимых либо слабо видимых Unicode символов. Вставка таких символов в слово меняет строковое значение слова, при этом практически не меняя его отображение.
Много подобных символов находятся в Unicode категориях «Other, Control» и «Mark, Nonspacing».
Данные символы система просто удаляет и, при их большом количестве, оповещает пользователя о подозрительности документа, отображая очищенные непечатные символы в отчете.
Обходы в pdf
Как мы уже рассказывали ранее, ключевым форматом при обработке документов у нас является pdf. Все остальные типы документов мы конвертируем в pdf, благодаря чему основная логика обработки документов у нас становится унифицирована для всех поддерживаемых форматов. Таким образом, обходы, которые можно реализовать в pdf документах, для нас представляют особый интерес.
Мелкий текст
Способ обхода, который одним из первых приходит на ум — сделать что-то маленьким и невидимым. Полученный таким образом текст не виден при просмотре оригинального документа, однако извлекается системой. Реализация очень проста — выставить у текста минимальный размер шрифта, изменить цвет текста. Настолько же прост отлов обходов данного типа — просто проверяем размер шрифта текста и геометрические размеры отдельных слов. За счет маленьких размеров студенты часто добавляют целые абзацы такого скрытого текста на страницу:
Отображение обнаруженной попытки обхода:
Изменение цвета текста на фоновый
Несмотря на то, что данный способ часто применяется в комбинации с предыдущим, более интересно его независимое использование. Дело в том, что нам для обнаружения и очистки обхода достаточно определения того, что хотя бы один параметр слова/символа имеет «подозрительное» значение. И, если определение маленьких размеров слова тривиально, то определение текста, цвет которого совпадает с фоновым, является более сложной процедурой.
Обнаружения невидимого текста осложнено следующими обстоятельствами:
- Из pdf не всегда возможно получить цвет конкретного символа;
- Фон слова может быть не белым. Более того, слово может находиться на фоне изображения;
- Слова и символы могут наезжать друг на друга.
Для устранения первых двух сложностей «невидимость» текста мы определяем посредством анализа отрендеренного изображения страницы документа:
- Определяем область страницы, содержащую слово;
- Вычисляем дисперсию полученной области. Если дисперсия ниже определенного порога — в анализируемой области имеем однородный цвет, никаких букв не видно. Следовательно, налицо попытка обхода системы.
Слова и символы, спрятанные друг за другом
Невидимые символы невозможно обнаружить посредством анализа области, в которой они находятся, если эти символы скрыты за другими «видимыми» символами. Поэтому для обнаружения подобных «спрятанных» символов у нас существует отдельная процедура, анализирующая пересечение областей символов и помечающая те символы, которые в значительной степени перекрываются другими.
Обнаруженный обход:
Текст в виде изображений
Что будет, если взять и заменить часть текста изображениями, содержащими этот текст? При должной аккуратности внешне все будет выглядеть так, будто ничего в документе не изменилось, однако при извлечении текстового слоя, естественно, слова с картинок не извлекутся. Для закрытия данной бреши мы применяем оптическое распознавание текста.
Обходы, использующие особенности конвертации docx в pdf
Конвертация документов в pdf — нетривиальная задача. О том, как мы выбирали наиболее подходящее нам решение, можно почитать тут. К сожалению, даже наилучший из проанализированных нами вариантов неидеально конвертирует документы в pdf. Некоторые «особенности» конвертации активно используются при попытках обхода системы.
Формулы
Формулы и ряд других объектов, содержащих текст, «теряются» после конвертации в pdf. Таким образом можно попытаться скрыть целый абзац текста, или, например, каждое второе слово в тексте:
При конвертации в pdf получаем следующий результат:
Для обнаружения и очистки этого и других обходов, заточенных на особенности конвертации docx в pdf, мы анализируем и вычищаем исходный docx файл. В частности, при обнаружении существенного количества формул в документе мы их заменяем на простой текст, который сохранится при конвертации документа в pdf. Более того, мы запоминаем позиции формул, которые мы обработали, и при необходимости сообщаем пользователю о подозрительности проверяемого документа и подсвечиваем текст, который мы восстановили из формул.
Масштаб, маленькое межсимвольное/междустрочное расстояние
При конвертации в pdf не учитывается ряд свойств текста: масштаб, межсимвольное и междустрочное расстояния. Это позволяет добавлять невидимый в исходном документе текст (например, у него выставляется очень маленький масштаб), который в pdf становится нормальным, ничем не выделяющимся текстом. Реализация обхода (docx):
Результат конвертации в pdf (цвет мы меняли сами):
Единственная возможность отловить данный текст — найти его в docx и сохранить информацию о нем. Если мы обнаружили много такого текста в документе — помечаем документ подозрительным и показываем пользователю, где мы нашли в документе текст с подозрительными атрибутами.
Разбиение слова на части
Интересный частный случай применения свойств, описанных в предыдущем пункте — добавить в слово пробел и скрыть его. В исходном документе слово будет выглядеть нормальным, слитным, а после конвертации документа в pdf разобьется на две части, так как пробел станет полноразмерным. Отлавливаем подобный финт ушами примерно так же, как и в предыдущем пункте. Реализация обхода (docx):
Результат конвертации в pdf:
Отображение обнаруженного обхода:
Под старым каштаном, при свете дня, я предал тебя, а ты меня…
Мы рассказали об основных, но далеко не обо всех технических способах реализации обходов. Конечно, нам вряд ли когда-либо удастся сделать защиту абсолютной. Тем не менее, мы постоянно совершенствуем нашу систему, оставляя все меньше и меньше возможностей ее «обмануть». В сессию мы стараемся закрывать обнаруживаемые лазейки особенно оперативно — часто с момента обнаружения бреши до ее закрытия на проде проходит всего несколько дней. Именно поэтому немного смешно и, одновременно, грустно читать рекламные «обещания» компаний, готовых помочь студентам поднять оригинальность их работ и дающих гарантию на свою работу, порой достигающую 30 дней. Студент, тебя предадут! В лучшем случае эта «гарантия» может вернуть тебе стоимость услуг компании-обходчика, но она никак не поможет с проваленным дипломом и потенциальным отчислением из вуза…
Творите собственным умом!
В этой статье я хотел бы рассказать об одном очень интересном случае, с которым мне пришлось столкнуться недавно. О попытке «обмануть» систему «Антиплагиат».
О самой системе последнее время можно довольно часто услышать, как хорошее так и плохое. Как технический редактор научного журнала я с ней сталкивался не раз. Львиная доля недовольства, на мой взгляд вызвана некоторым недопониманием принципа ее работы. В частности, общаясь с пожилыми учеными, я довольно часто видел, что они ожидают от системы обнаружения «плагиата идеи». По их мнению, если кто-то попытается присвоить себе их научные достижения, пусть и переписав текст «на свой лад», система должна отреагировать – поймать и съесть виновных. Когда же выясняется, что в сферу возможностей «Антиплагиата» это не входит – наступает разочарование.
Система находит заимствования в чистом виде, и это на мой взгляд уже не мало и тоже важно. Если кто-то возьмет кусочек чужой статьи, книги, диссертации, диплома – и вставит в свой текст, система на это укажет. При этом не только указав долю заимствований в тексте, но и перечислив источники, откуда эти заимствования сделаны. Конечно, если переписать заимствованный кусочек «своими словами», то есть сделать рерайт, «Антиплагиат» будет молчать. Однако, очень многие сегодня не утруждают себя и рерайтом.
Есть и обратная сторона медали. Если опубликовать сперва научную статью, а затем ее содержимое, включить, скажем, в диссертацию, то «Антиплагиат» может принять последнее за заимствование, и то, что оба текста принадлежат «перу» одного и того же человека, для него значения не имеет. Ничего плохого в этом нет. Просто на это надо обращать внимание. И если в отношении какого-либо текста система рапортует о высоком проценте плагиата, прежде чем «казнить» автора, стоит посмотреть, что же она там нашла – может быть его же труды, опубликованные где-либо еще.
В любом случае, «Антиплагиат» заставляет потрудится ленивых, делая хотя бы рерайт заимствованного текста. Основные «плагиатчики» у нас, как водится, студенты. Уж сколько я наслушался жалоб о том, что долю оригинального текста в дипломе никак не получается вывести на приемлемый уровень… Но студенты народ находчивый.
Вот и мне недавно пришлось столкнуться со статьей аспиранта одного из подмосковных ВУЗов. В статье меня ждал сюрприз – попытка обмануть «Антиплагиат». Здесь надо сказать, что обмануть «Антиплагиат» аспиранту удалось, но не удалось обмануть редакцию, так что считать ли попытку успешной – вопрос открытый. Если бы речь шла о дипломной или курсовой работе хитрость могла бы и не «всплыть». Однако, выводы оставлю на потом, а сейчас расскажу о самой попытке.
Обнаружить ее удалось лишь на стадии форматирования статьи, однако некоторые сомнения возникли у меня с самого начала. Через мои руки прошло около тысячи научных статей, что позволило выработать некоторые закономерности. Поэтому, едва увидев файл со статьей, объем которого составлял почти 700 килобайт, я сразу отметил для себя: «с картинками». Однако внутри оказалась лишь пара черно-белых схем, которые ну никак не могли придать файлу такой солидный «вес».
Просмотрев весь текст и внеся некоторые поправки в форматирование, я запустил один из макросов, которыми пользуюсь для автоматизации верстки статей. В его задачи входит установка шрифта, его размера, интервала, отступов и т. п. Разумеется, я сильно удивился, когда увидел, что после прогона макроса статья вдруг выросла раз в десять, и стала занимать не 12, а 110 страниц. А произошло именно это. В конце статьи, после списка литературы, появилось еще несколько десятков пустых страниц.
Исходная статья в минимальном масштабе
А вот что стало после применения макроса…
Довольно быстро стало ясно, что страницы вовсе не пустые. Они заполнены текстом, который был «покрашен» в белый цвет. Вернув тексту цвет, я увидел несколько абзацев из статьи, которые повторялись много-много раз. А «отрезав» этот своеобразный «хвост» понял зачем это было нужно, да и все остальное встало на свои места.
… и наконец, окончательный вариант
Например, файл со статьей похудел до 100 килобайт, а результат проверки файла системой «Антиплагиат» показал 59% оригинального текста. Хотя изначально выдавалась оценка 96%. Ну а для того, чтобы опубликовать статью в журнале, надо обеспечить не менее 70% оригинального текста (остальные 30 отводятся на цитирование, выдержки из каких-либо документов и т. п.).
То есть, фактически, бдительность «Антиплагиата» была усыплена увеличением в статье доли оригинального, пусть и бессмысленного (а также скрытого от глаз обычных читателей) текста. Ниже для наглядности я попробовал изобразить смысл сделанного графически.
Итак, мы с вами разобрались зачем. Осталось понять, как? Действительно, как же лишняя сотня страниц была спрятана в документе? И как можно обнаружить такой «припрятанный» текст?
Разумеется, недостаточно добавить большой кусок текста в конец и перекрасить его в белый цвет – это будет сразу заметно. Однако, изначально в статье было 12 страниц… Изучение исходного вариант показало, что текст был не только перекрашен в белый цвет, но и уменьшен до такого размера, что все 200 000 символов на экране выглядели как всего один. Вот ниже на рисунке можно увидеть перекрашенный в черный цвет «паразитный» текст в оригинальном размере.
Так вот. Теперь давайте посмотрим его свойства.
Вроде ничего необычного. Если попробовать проделать обратное преобразование ничего не выйдет. Скажу забегая вперед, что у меня так и не получилось штатными средствами Word уплотнить текст до исходного состояния. Возможно, кунг-фу того, кто это сделал изначально, круче моего кунг-фу, однако я все-таки склоняюсь в сторону мысли о том, что для этого было использовано специальное ПО. Дело в том, что любой «вордовский» файл в формате .docx – это просто-напросто архив, внутри которого можно найти текст, содержащийся в файле, в формате XML, а так же изображения и т. п. Ради интереса можете попробовать самостоятельно, просто изменив расширение файла c .docx на .zip и разархивировав получившееся.
Так вот, анализ XML показал два интересных факта – во-первых многие параметры, касающиеся интервалов в файле, имеют отрицательное значение. Ну а во-вторых присвоены они всему «хвосту» целиком, в то время как Word, как правило, записывает параметры для каждого абзаца… Так что возвращаемся к исходному – файл был изготовлен с помощью специального ПО, или же, как промежуточный вариант XML редактировался вручную.
Остается последний вопрос – как же обнаружить спрятанный текст? Тут все довольно просто. Во-первых, если открыть статью после загрузки в систему «Антиплагиат», его там можно увидеть. Однако, скажем положа руку на сердце – кто это делает? Вот именно. Никто.
Обнаружить текст можно и прямо в Word – для этого надо выполнить команду «выделить» все, а затем установить параметры шрифта – масштаб – 100%, интервал – обычный.
Наконец, текст можно просто-напросто скопировать в любой простой текстовый редактор, не поддерживающий форматирование («Блокнот» например), там всё будет видно.
Ну а поводом заподозрить неладное может стать несопоставимый с содержимым объем файла.
Для себя я выбрал второй способ (проверка в Word) – тем более, написав макрос, такую проверку можно свести к одному клику мышью (а у меня он и так есть).
Ну а в качестве заключения хотелось бы сказать, что этой статьей я вовсе не выдал студентам инструкцию к обходу «Антиплагиата». Ибо в сети имеют место быть совершенно реальные инструкции, которым, судя по количеству комментариев, многие пользуются и вполне успешно.
Как проверяют студенческие работы? Их кучей загружают в «Антиплагиат», а затем смотрят лишь процентное соотношение оригинального и неоригинального текста, не вдаваясь в детали.
Если в ближайшее время на это не будет обращено внимания как пользователями системы, так и ЗАО «Анти-Плагиат», утверждения о том, что система изжила себя, которые можно увидеть на форуме «Антиплагиата», можно будет считать верными.
Кстати, некоторое время спустя история с обходом антиплагиата повторилась.
PS. В статье описан «ранний» способ модификации. Впоследствии описанный способ «обхода» был усовершенствован. Рекомендую прочесть статью «как обнаружить модификацию текстового файла с целю искусственного повышения уникальности«.
PS. PS. Комментарии к этой записи отключены ввиду большого количество желающих порекламировать свои услуги по обходу антиплагиата. Статья-то вроде как о том, как это дело обнаружить.
Если Вам ну очень хочется донести что-то до автора — пишите на мыло.
Скрытые символы в ворд
Чем дольше используется проверка оригинальности, тем больше появляется методов обхода антиплагиата. На что только не идут студенты — и меняют кодировки, и добавляют нечитаемые фрагменты текста, чтобы программа не распознала копирование материала. Некоторые даже добавляют белым шрифтом фрагменты, никак не относящиеся к теме. Сегодня мы хотим рассказать о скрытых символах в антиплагиате — как их можно использовать и чем они опасны.
Какие есть варианты использования скрытых символов?
Выделяют несколько основных видов применения скрытых символов в ворде для обхода антиплагиата:
1. Добавление белого текста в надпись. Отличительной особенность надписи является то, что ее не видно при выделении текста, но она копируется в проверку. Как результат — повышается оригинальность за счет фрагмента, который не видно визуально. Увидеть такие скрытые символы в ворде не получится без использования поиска по тексту, а антиплагиат их распознает. То есть, если не знать, что именно искать и где, то можно и не найти эту надпись.
2. Добавление невидимых символов в ворде, которые видит антиплагиат. Для этого могут использоваться знаки чужих алфавитов, которые в действующих кодировках текстового редактора не распознаются. Их видно как небольшие пробелы, которые меньше обычных. Такими знаками можно делить слова на части или вписывать между ними. При изменении цвета текста они остаются незамеченными, но все равно видно, что некоторые интервалы выглядят не так. Не подойдет в том случае, если текст будут вычитывать.
3. Использование еврейской точки. Это символ из иврита, который ставится над словами. Если такие точки расставить по тексту, изменив их цвет и размер, то антиплагиат увидит эти невидимые символы, а проверяющий — нет.
4. Греческий алфавит. Система проверки оригинальности научилась определять латинские буквы. Но греческие она пока не распознает. Поэтому некоторые студент заменяют часть букв в тексте на греческие, чтобы получить нужные показатели оригинальности. Такая замена символов в антиплагиате еще не значит, что работа будет оригинальной — алгоритмы постоянно дорабатываются и улучшаются.
Чем опасно применение скрытых символов
Антиплагиат может легко найти скрытые символы в ворде. И если их будет много, система просто поставит отметку “Подозрительный документ”. Такой документ не будет зачтен в качестве реферата, диплома или ВКР.
Убрать невидимые символы в ворде Антиплагиат не сможет. Если всё-таки придется чистить текст от таких ошибок, то надо будет либо прописывать замену символов, либо отображать их через поиск и потом удалять. Это в любом случае потребует времени.
С добавлением текста в надпись еще проще. Если руководитель откроет текст, он обнаружит большой фрагмент документа, который можно будет найти через поиск. Антиплагиат поможет ему увидеть скрытые символы в ворде и удалить их. Результат — работу придется переписывать, отношение преподавателя испортится.
Можно ли обойти антиплагиат без скрытых символов
Чтобы пройти проверку на оригинальность без использования таких методов, используйте Антиплагиат Экспресс. Он работает с документом на уровне кода и меняет его таким образом, чтобы текст оставался читаемым, но давал нужные показатели уникальности. Заказать повышение оригинальности очень просто — достаточно загрузить текст в личном кабинете и через несколько минут получить готовый к сдаче документ.
Если у вас имеются какие-то вопросы — позвоните нам, у нас круглосуточная поддержка клиентов!
8-800-550-55-87
звонок бесплатный
Сегодня
74 студента повысили уникальность своих работ. А всего —
532542 студента
Как скрыть текст в ворде или спрятать скрытый символ?
Многие студенты, в целях экономии, используют для повышения антиплагиата дешевые Автоконверторы и прочие обработки, которые повышают % без участия человека.
Но, к сожалению, не все знают, что методы повышения, которые изменяют % оригинальности всего за несколько секунд, таят в себе «подводные камни».
Такие методы повышения известны большинству преподавателей и предполагают размещение в документе скрытого текста и скрытых символов.
То есть при сдаче работы, в отчете о проверке на антиплагиат, Ваш преподаватель найдет много интересной информации про «Размножение ёжиков в домашних условиях» или «Влияние рассеянного немохроматичного излучения в диапазоне длинных волн низкой интенсивности на углеродные марки стали» (Воздействие лунного света на рельсы), хотя Ваша работа изначально была посвящена, например Семейному праву.
Данные методы иногда позволяют быстро повысить % оригинальности, но моментально выявляются даже самым неопытным преподавателем, нажатием одной кнопки «Посмотреть полный отчет о проверке».
Кроме того, удалить скрытый текст или скрытые символы, самостоятельно практически невозможно, по причине того, что в формате ворд, посторонние знаки просто не видны.
Мы поможем очистить Ваш документ от скрытого текста, удалить скрытый символ или посторонние «кубики или квадраты» и при необходимости, повысим процент Антиплагиата «белыми методами», с целью прохождения системы проверки с первого раза.
Также Вы можете воспользоваться условиями нашей Акции №10:
Неудачно повысили антиплагиат в «дешевом агентстве»? Не отчаивайтесь! Случай не такой уж и редкий.
Пришлите исходный файл + файл, который Вам испортили недобросовестные «антиантиплагиатчики» и мы сделаем качественную корректировку по стоимости с учетом вычета суммы, уплаченной «негодяям»))).
Мы сможем показать скрытые символы. Вы сможете увидеть ваш документ изнутри. После чего поможем убрать лишнее, в том числе скрытый символ пробела!
В бесконечной рутине ежегодных сессий студенты и преподаватели сталкиваются со скрытым текстом. Самые распространенные темы, которые заставляют волноваться и тех и других — это: скрытый текст в ворде, антиплагиат скрытый текст, скрытые символы в тексте и т.д.
Скрытый текст — это предложения, состоящие в определенной последовательности в специальном формате. Как правило, такой текст использовали и используют для того, что бы скрыть важную информацию.
С появлением антиплагиата в жизни студентов, скрытый текст word стал самым распространенным способом повышения оригинальности работ учащихся. В скрытом тексте может быть написано все, что угодно. В обнаруженном скрытом тексте встречаются исторические события, биографии, тексты песен, части произведений, всевозможные инструкции, цитаты, правила. Скрытый текст может таить в себе все, что только можно представить. Иногда встречается скрытый смысл в тексте, либо текст без смысла — просто набор слов.
Чтобы скрыть часть текста, применяя самый постой метод, не требуется особых знаний. Скрыть часть текста, можно выделив ту самую часть, после чего изменить цвет на белый и поставить самый маленький размер шрифта или указать шрифт, который вам необходим. Способов спрятать текст очень много. Есть как сложные, так и простые.
Преподаватели, проверяя работы стараются увидеть скрытый текст или удалить скрытый текст. Как правило, это сделать сложно, либо невозможно без специалиста, либо программиста. Качественно скрытые слова в тексте в некоторых случаях гарантируют высокий процент оригинальности диплома или курсовой. В последнее время программа проверки работ студентов видит такие тексты, поэтому, если это ваш случай, обязательно нужно очистить работу от скрытого текста.
Студенты, пытаясь самостоятельно повысить оригинальность дипломной, скрывают посторонний текст, после чего не могут найти и удалить его, если в нем нет необходимости. Разговоры о том «скрою текст сам», приводят иногда к необратимым последствиям. Повернуть все вспять не так просто, если потерял место, где сделал невидимый текст.
Часто заказывают повышение, где скрытые символы в ворде вставляют специалисты. После чего, при желании удалить их достаточно сложно. Фирма вряд ли будет удалять скрытые символы в word. Посмотреть скрытый текст также вам не удастся, на то он и скрытый. В следствие многочисленных попыток удалить скрытый текст студент отчаянно ищет помощи в Интернете. Как убрать скрытые символы форматирования в word? Все гораздо проще! Чтобы не было таких недоразумений старайтесь изначально сохранять документ в оригинале. А если все же вам требуется помощь, обратитесь к специалистам.
Если вы все же хотите вставить скрытые слова в тексте в выбранной вами фирме, уточните, смогут ли они удалить его при необходимости. Что касается «я скрою текст сам», в случае неудачи пеняйте на себя). Либо опять таки ищите фирму, которая сможет вам устранить ненужный скрытый текст.
Довольно часто мы сталкиваемся с вопросами абсолютно от разных людей. Самые часто задаваемые звучат так: как сделать скрытый текст? как убрать скрытый текст? Как найти скрытый текст ворд?
Как убрать срытый текст в word или показать скрытый текст знают лишь специалисты, так как они работают с этим ежедневно. Чтобы скрыть часть текста, либо текст в тексте существует масса методов. Что касается удаления скрытого, либо нахождения его, здесь так же без специалиста не обойтись.
Наша команда работает во всех текстовых направлениях. Удалить скрытый текст в документе не составит большого труда и не займет много времени. Нуждаетесь в нашей помощи? Обращайтесь, будем рады помочь!
Мы поможем найти и удалить скрытый текст в ворде, показать скрытый символ, подскажем как сделать скрытый текст в word, вставить и затем скрыть его, чтобы преподаватель на просмотре работы не смог увидеть и прочитать вставки.
Я, помнится, уже писал, что работаю техническим редактором в научном журнале. Причем одно из требований к материалам, которые мы принимаем — это оригинальность. На самом деле статьи проходят довольно сложную проверку, однако один из начальных ее рубежей — это известная многим система Антиплагиат. Мы уже сталкивались с попытками эту систему обмануть, я писал об этом в статье О попытке обхода системы Антиплагиат. Ну а это, выходит, вторая часть.
На этот раз был использован более хитрый (но такой же очевидный) способ. Однако шансы на успех у него, возможно, даже и были. Ибо статья прошла предварительную проверку, верстку (а прошлую попытку, как мы помним, удалось заметить именно на верстке), и была изобличена уже в последний момент, попав ко мне.
Что же натолкнуло меня на мысль о том, что требуется дополнительная проверка? На самом деле, существует масса косвенных признаков того, что текст не оригинальный.
Поначалу все было вообще хорошо и красиво, однако после того, как я придал заголовку нужное форматирование (в частности — размер шрифта 18), он стал выглядеть примерно так:
Если вы еще не поняли, что меня насторожило, внесу конкретику:
Да. Вот эти вот интервалы. Мелочь, казалось бы, но когда в день через твои руки проходит по нескольку статей, всякие необычности становятся особенно заметны. Поигравшись с продвинутыми настройками шрифта, от интервалов я не избавился, и стал копать дальше. Начал я с того, что скопировал заголовок в блокнот. Вышло вот что:
Ну вот, казалось бы и все ясно. Пробелы. Так-то оно так, да не так. Путем нехитрых манипуляций довольно быстро удалось установить, что это не пробелы. Для начала я выделил этот символ в Word. И он выделился:
При этом Word в статусбаре выдал такой вот интересный вердикт:
Мда. Не знаю, производственная ли это необходимость, или юмор тех, кто придумал этот способ (речь об албанском языке). Но между тем… Разумеется, следующее что я сделал, это попробовал «покрасить» символ в черный цвет, в надежде на то, что сейчас он белый, а после применения цвета станет видим. Однако это мне благополучно не удалось. Он так и остался невидимым. Поэтому пришлось взяться за скальпель инструмент поиска и замены. Скопировав паразитный символ в буфер обмена, я вставил его в строку «найти» этого инструмента. В строку «заменить на» я забил сочетание символов, которое вряд ли встретится в статье. Не мудрствуя лукаво — qweqwe.
Получилось вот так:
Пусть Вас не смущает, что верхняя строка пуста. Символ там есть. Если установить в нее курсор, и подвигать стрелочками, это станет очевидно. Ну а добавит уверенности нажатие кнопки «Заменить все»:
Ого! Да эти символы, похоже, были чуть ли не в каждом втором слове! После проведения экзекуции, заголовок стал выглядеть так:
Ну что же, выведем его на чистую воду! Выделяю весь текст, устанавливаю цвет шрифта черный и размер — 18. Получается вот что:
Вот так. Наши qweqwe появились во многих словах по всему тексту. Не удивительно, что Антиплагиат оценил текст как на 100% оригинальный. Почему? Да потому, что для системы невидимый паразитный символ все равно существует, разделяя слова. И при сравнении с базами данных, Антиплагиат бодро рапортует, что текст оригинальный. Конечно оригинальный — ведь в базе данных сохранен нормальный текст, без невидимых символов.
Прибегнем снова к инструменту поиска и замены, только по-другому. В верхнюю строку мы скопируем нашего албанского героя, а нижнюю просто оставим пустой. Совсем пустой. После нажатия кнопки «Заменить все» — лишние символы будут удалены. И мы сможем-таки узнать оригинальный результат предложенного текста при проверке через Антиплагиат. В нашем случае он составил 58%. Большой впрос — стоила ли игра свеч? Ведь для публикации в журнале надо хотя бы 70 — не такая уж и великая разница. Изменив немного текст, можно было добиться нужного результата.
На этом, казалось бы, можно и закончить, однако я хочу обратить внимание на некоторые интересные особенности этого метода. Начнем с простого. Обратите внимание, заголовок (а скриншоты сделаны в Word), не подчеркнут красным. Мы с Вами отлично знаем, что если в слово вставить лишнюю букву или пробел, это непременно произойдет, если только проверка орфографии включена. Я пока еще не разобрался, как добиться такого эффекта. Все оказалось совсем просто. Помните, я упоминал албанский язык? Если поменять язык документа на такой, средства проверки орфографии для которого не установлены, то и характерных подчеркиваний не будет.
Далее. Если вы читали первую статью, то помните, что ту попытку обхода системы можно было раскусить, просто открыв текст прямо на «Антиплагиате». Припрятанный уникальный, но бессмысленный кусок текста там был виден. Здесь же все более серьезно. Не видно не только сам символ, но и даже пробел вместо него, как мы с Вами наблюдали это в блокноте.
Ну а теперь возьмемся за скальпель и полезем в XML. Если кто не в курсе — для того, чтобы добраться до внутренностей вордовского файла, надо изменить его расширение на zip, и получившийся архив разархивировать. Внутри будет несколько папок, содержащих различные объекты, имеющиеся в файле, и собственно текст в формате XML, где и можно увидеть что-нибудь занятное в такой ситуации. Поехали:
Вот он, наш герой. Если честно, я надеялся найти нечто более конкретное, поэтому полез еще глубже, то есть в шестнадцатеричный код:
Где и удалось узнать, что загадочному символу соответствует код 0A20 в таблице Unicode. Символ какого-то мудреного алфавита, которого, видимо, просто-напросто нет в тех шрифтах, которые мы используем. Кстати, по ссылке этот символ в Unicode от 1993 года. В современной таблице кода 0A20 нет вообще. Вот все и встало на свои места. То есть с точки зрения большинства программ… Символ как бы есть, но в то же время, его как бы и нет.
Хитро, кончено, что сказать… Я отлично понимаю, что все мы одарены разными талантами. И вот так взять и написать полтора десятка страниц уникального текста — некоторым сложно. Если вы относитесь к таковым — попробуйте вот это. Не бесплатно конечно. Зато честно. Ну, почти.
Закончить статью, как и предыдущую, я хочу мыслями собственно об «Антиплагиате». Да, система не совершенна, однако же, приятно видеть, что она не стоит на месте. Статья, о которой идет речь выше, попала к нам около месяца назад, и тогда «Антиплагиат» ее проглотил запросто. Теперь же, после загрузки, рядом с ней загорается восклицательный знак — «подозрительный документ». Уже ради интереса я попробовал загрузить туда текст из первой статьи и получил такой же результат. Уже неплохо.
Только вот… Многие ли докопаются до таких тонкостей, даже получив предупреждение? Боюсь, что нет.
PS. Комментарии к этой записи отключены ввиду большого количество желающих порекламировать свои услуги по обходу антиплагиата. Статья-то вроде как о том, как это дело обнаружить.
Если Вам ну очень хочется донести что-то до автора — пишите на мыло.
PS. PS. Не пишите мне, чтобы я выслал «волшебный символ». Я с другой стороны баррикад 😉