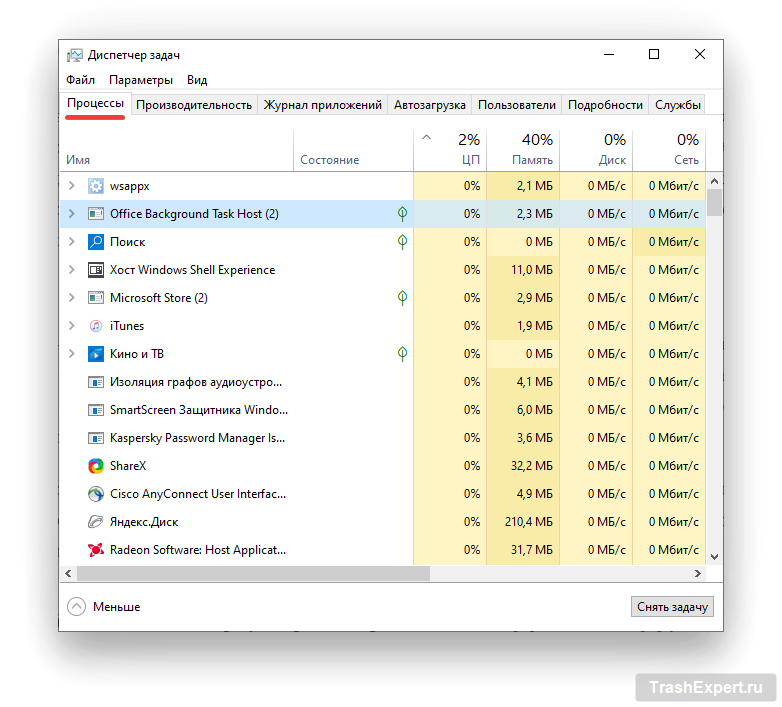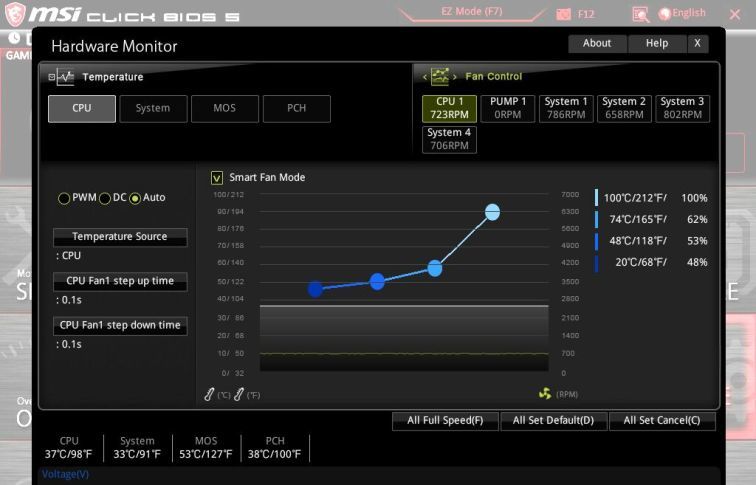Вы сталкивались с ситуацией. Появляется сильный шум при загрузке и дальнейшей работе ПК. Рассмотрим причину возникновения, и как уменьшить шум компьютера в Биосе (BIOS).
Содержание
- Почему так происходит
- Уменьшение шума вентилятора компьютера
- Как уменьшить шум компьютера программа SpeedFan
- Начало работы
- Левый блок
- Правый блок
- Нижний блок
- Настройка
- Вывод
Почему так происходит
Причина — движущие части ПК: вентилятор на CPU, GPU, вентилятор на радиаторе охлаждения. Громкий шум исходит из кулера на CPU. Другая причина появления шума — пыль. Как это исправить смотрите в статье: «Ноутбук греется и зависает». Рассмотрим, как сделать, чтобы ПК не шумел.
Уменьшение шума вентилятора компьютера
Что предпринять? Включите в BIOS возможность автоматического регулирования оборотов. Как это работает. При запуске ресурсоемких приложений и игр увеличивается производительность. Вентилятор начинает быстрее вращаться.
Найдите настройку где присутствует слово «CPU Fan» (вентилятор). Заходим в BIOS. Переходим:
Активируем параметры:
Появятся настройки:
Для них существует три режима:
- Perfomance — производительный;
- Silent — не громкий;
- Optimal — средний между первым и вторым.
Мы рассмотрели, как уменьшить шум компьютера через Биос (BIOS).
Как уменьшить шум компьютера программа SpeedFan
Скачайте утилиту с официального сайта по адресу: http://www.almico.com/sfdownload.php
Перед началом работы выключите управление вентиляторами в BIOS. Деактивируйте параметры, рассмотренные в начале статьи. Для чего это делать? При загрузке приложение считает текущие обороты. Они считаются максимальными. Если при запуске утилиты BIOS не разгонит кулер до максимальных оборотов, утилита это не сделает. Показатели получатся не правильными. Возникнет перегрев.
Начало работы
Нажмите два раза по инсталляционному «exe» файл для установки. При запуске утилита считывает параметры с микросхем и датчиков на материнской плате. Откроется окно. Перейдите:
Поменяйте язык.
Рассмотрим главное окно:
Утилита отображает загрузку CPU и напряжение. Интерфейс программы условно делится на три блока.
Левый блок
Отображается список датчиков скорости вращения кулеров «FAN». Реальные показатели у меня 2813 RPM (обороты в минуту). Остальные с нулевыми значениями далее уберем.
Правый блок
Показаны датчики температур: центральный процессор, HDD. Если некоторые параметры непонятны, уточните их значения другой диагностической утилитой. Например, AIDA64.
Нижний блок
Производится регулировка. Поменяйте значение от ста процентов до шестидесяти. Посмотрите, как изменилась скорость работы вентилятора.
Регулируются вентиляторы которыми управляет материнка из BIOS, а не те что определила программа.
Настройка
Находим определенный в предыдущем шаге датчик. Удаляем галочки с других. Нажимаем на нем ЛКМ. Указываем температуру:
- Желаемая;
- Тревога. Когда включаются максимальные обороты.

Откройте главное окно приложения. Устанавливаем галочку напротив «Автоскорость».
Вывод
Мы рассмотрели, как уменьшить шум от компьютера. Используйте описанные способы осторожно. Без соответствующих знаний появляется риск испортить устройства внутри ПК. Используя программу не устанавливайте аномально высокие максимальные значения. Это приведет к перегреву.
Listen to this article
Итак мы убедились, что компьютер чистый, а вентиляторы исправны. Теперь включаем компьютер и нажатием спец.клавиши, попадаем в меню настройки BIOS. Узнать какую кнопку жать Вы можете по стартовой картинке, или методом перебора. Наиболее часто это следующие кнопки: Del, F2 и F10.
В моём случае материнская плата ASUS, у которой кнопка входа в БИОС — Del.
Сразу же мы попадаем на главную вкладку -Main, для нас тут нет ничего ценного, поэтому стрелкой влево перебираемся до Power. Остановившись на этой вкладке мы начинаем ходить по пунктам и выбираем «Hardware Monitor».
Откроется страница, где будет целый список различных надстроек. Да и также возможно, что пункт CPU Q-Fan Control будет содержать надпись Disabled, мы можем это изменить пройдя стрелкой вниз до него и нажав Enter.
Ну и соответственно теперь уже раскроется полный список возможных настроек. Тут представлены как настройки для вентилятора процессора, так и корпусных вентиляторов, кстати корпусные обозначены словом chassis.
Среди всех представленных очень важный пункт для нас это CPU Fan Profile. Тот самый профиль с настройками, который и определяет максимальное количество оборотов вентилятора в минуту.
Опять же если кликните по этому пункту и покажется список (в моём случае) из трёх пунктов. По умолчанию был выбрал — Optimal.
Если вкратце, то:
Optimal — это промежуточный режим между производительным и тихим;
Silent — это самый тихий режим;
Performance — это производительный режим,
Мы же останавливаем свой выбор на Silent. Затем нажимаем кнопку F10 и БИОС предложит нам сохранить изменения, соглашаемся и компьютер сам перезагрузится.
Уже при включении, вентиляторы вначале сильно «зажжужат», а затем снизят обороты для работы в тихом режиме. Если же шум по прежнему остается, то тут две причины:
- На материнской плате имеются два вида разъёмов под вентиляторы. Одни подписаны как «CHA_FAN» и «CPU_FAN», вторые просто «PWR_FAN». Так вот лишь первые являются управляемыми, второй же типа просто питающие;
- Подключены обычные вентиляторы (с двумя или тремя штырьками), такие вентиляторы не управляемые. Управляемые имеют разъем из 4 ножек.
Если Вам понравилась статья — поделитесь с друзьями
638 просмотров
Отказ от ответственности: Автор или издатель не публиковали эту статью для вредоносных целей. Вся размещенная информация была взята из открытых источников и представлена исключительно в ознакомительных целях а также не несет призыва к действию. Создано лишь в образовательных и развлекательных целях. Вся информация направлена на то, чтобы уберечь читателей от противозаконных действий. Все причиненные возможные убытки посетитель берет на себя. Автор проделывает все действия лишь на собственном оборудовании и в собственной сети. Не повторяйте ничего из прочитанного в реальной жизни. | Так же, если вы являетесь правообладателем размещенного на страницах портала материала, просьба написать нам через контактную форму жалобу на удаление определенной страницы, а также ознакомиться с инструкцией для правообладателей материалов. Спасибо за понимание.
Если вам понравились материалы сайта, вы можете поддержать проект финансово, переведя некоторую сумму с банковской карты, счёта мобильного телефона или из кошелька ЮMoney.
Просмотров 1.4к. Опубликовано 18.10.2017 Обновлено 18.10.2017
Всем привет, мои дорогие друзья и гости моего блога. Сегодня я хочу вам рассказать, как уменьшить шум вентилятора в компьютере простыми способами. Сильный шум, издаваемый компьютером в процессе его загрузки, доставляет много неудобств большому числу его пользователей. Воздействие постоянного раздражающих звуков может негативно отразиться на нервной системе человека.
Помимо этого посторонний шум от системного блока свидетельствует о внутренних неполадках. С большей долей вероятности издавать посторонний шум будет установленный на блоке питания, центральном процессоре либо графическом адаптере вентилятор. Также его называют кулер, а его основной и единственной задачей является отведение лишней тепловой энергии от соответствующего компонента компьютерной системы.
Небольшой равномерный шум является нормальным при работе, поэтому не стоит заострять на нем внимание. Но при резком металлическом шуме необходимо искать источник проблем.
Но прежде, чем охать и ахать, что ваша деталь неисправна, откройте корпус компьютера и посмотрите внутрь. Возможно просто какой-то из проводов случайным образом задевает кулер процессора или видеокарты, поэтому можно услышать неприятный треск.
Содержание
- Способы снижения шума от вентилятора
- Изменение шума в BIOS
- ASUS
- Award
- Изменение с помощью программы
- Способы физического устранения шума от вентилятора
Способы снижения шума от вентилятора
Кулеры современных компьютеров, имеющих выкую степень производительности, работают на очень больших оборотах для эффективного отведения излишков тепла. Это и является главной причиной шума от системного блока домашнего компьютера. Уменьшения выделяемого шума можно легко добиться снижением оборотов работы кулеров. Необходимо учитывать, что кулеры процессора и графической карты охлаждают непосредственно подшефные детали. А вот вентилятор блока питания помимо самого блока охлаждает и весь корпус компьютера.
Изменение частоты оборотов кулера доступно несколькими способами.
Иногда это возможно сделать через меню настроек BIOS, такая возможность доступна при эксплуатации более или менее современных системных или графических плат, а вот при отсутствии данной возможности необходимо будет производить тонкие настройки самой платы.
Изменение шума в BIOS
В разных версиях BIOS настройка громкости вентилятора определяется настройкой, в названии которой есть слово «CPU Fan» (переводится как вентилятор центрального процессора). И в зависимости от версии системы, вам нужно будет выставить определенные значения.
ASUS
В БИОСе от ASUS, например, нужно выбрать меню «Power» — «Hardware monitor», после чего выставить значения CPU Q-Fan Control и Chassis Q-Fan Control на Enabled. Лишь после этого появится новая строчка CPU Fan Profile, где и можно выставить режим от самого тихого (Silent mode), до самого производительного (Perfomance mode). Ну а режим Optimal, как вы уже поняли, это нечто среднее между громким и тихим.
Award
В этой версии вам нужно выбрать пункт «PC Health Status», после чего в пункте «Smart Fan Control» выставить значение Enabled. Обычно он всегда и так включен, но если сбросить настройки БИОС, то он автоматически отключается. Поэтому многие люди недоумевают, когда происходит резкое повышение скорости работы, а значит и шум.
Но помните! Уменьшать шум можно только до тех пор, пока это не вредит внутренностям вашего компьютера. Проверьте температуру вашего ПК. Если из-за снижения шума она стала выше нормы, то верните все как было и ищите причину в другом месте.
Изменение с помощью программы
Кроме БИОСА к нам на помощь может прийти сторонняя программа. В этом плане я рекомендую вам воспользоваться программой Speed Fan. Она небольшая, удобная, функциональная и бесплатная. Скачать ее вы можете отсюда.
Изначально, программа на английском языке, но вы с легкостью можете изменить его на русский. Но на самом деле это и необязательно, так как нам нужно найти всего лишь один небольшой столбец, где присутствуют пункты «Pwm». Это и есть скорость вращения вентиляторов. Если значение стоит на 100, то соответственно они и будут работать на полную мощность. Ну а если вы снизите значение до 50, то вы сами убедитесь, что стало тише.
В процессе эксплуатации шум, издаваемый вентилятором, будет только усиливаться. Это обусловлено попаданием внутрь конструкции пыли и посторонних частиц. Помимо лопастей вентилятора пыль оседает на самих охлаждаемых компонентах, ухудшая коэффициент отдачи тепловой энергии. Вентиляторы с автоматической регулировкой скорости работы при повышении температуры будут сами увеличивать частоту кулера. После снижения температуры до допустимых норм их обороты будут снижаться.
Способы физического устранения шума от вентилятора
Устранения шума от кулеров компьютера можно добиться периодической чисткой всей внутренней поверхности системного блока, печатных плат и компонентов. Большое количество скопившейся пыли можно удалить с помощью обычного фена. После продува феном, необходимо протереть все платы от остатков пыли мягкой кисточкой. Кстати говоря, для удаления жировых отложений, кисточку рекомендуется обмакнуть в технический или медицинский спирт.
Следующим этапом борьбы с шумом будет смазка вентиляторов. Для этой цели хорошо подойдет масло, используемое в швейных машинках. При отсутствии результата и сохранении шума необходимо сделать вывод об изношенности подшипников, обеспечивающих вращение вентилятора. В таком случае их рекомендуется заменить на новые.
Конечно, иногда и эти методы могут оказаться бесполезными, тогда приходится «играть в Кулибина», а именно уменьшать напряжение в самом кулере или же ковыряться в проводах. Но лично я бы не рекомендовал вам проделывать подобные эксперименты самостоятельно. Лучше обратиться к знающим людям, которые реально в этом шарят.
Ну а на этом у меня все. Надеюсь, что мои советы вам помогли. Поэтому, если вы до сих пор не подписаны на обновление моего блога, то очень рекомендую вам это сделать. Жду вас снова. Удачи вам. Пока-пока!
С уважением, Дмитрий Костин.
Содержание
- Как уменьшить шум компьютера в BIOS
- Почему так происходит
- Уменьшение шума вентилятора компьютера
- Как уменьшить шум компьютера программа SpeedFan
- Начало работы
- Левый блок
- Правый блок
- Нижний блок
- Настройка
- Вывод
- Уменьшаем скорость вращения вентилятора на процессорном кулере
- Уменьшаем скорость вращения вентилятора процессорном кулере
- Способ 1: AMD OverDrive
- Способ 2: SpeedFan
- Способ 3: Изменение настроек BIOS
- Что делать, если компьютер сильно шумит
- Проверьте запущенные приложения
- Дайте компьютеру пространство для воздуха
- Установите контроль за вращением вентиляторов
- Очистите пыль
- Замените громкие и вышедшие из строя вентиляторы
- 3 способа уменьшить шум от компьютера
- Снизить скорость вращения вентиляторов
- Снизить вибрацию
- Купить тихие комплектующие
- Как уменьшить скорость вращения кулера на процессоре
- Специальные программы
- Nvidia Inspector
- MSI Control Center
- Как снизить обороты кулера процессора через БИОС
- Специальные устройства и приспособления для снижения мощности кулеров
- Заключение
Как уменьшить шум компьютера в BIOS
Вы сталкивались с ситуацией. Появляется сильный шум при загрузке и дальнейшей работе ПК. Рассмотрим причину возникновения, и как уменьшить шум компьютера в Биосе (BIOS).
Почему так происходит
Причина — движущие части ПК: вентилятор на CPU, GPU, вентилятор на радиаторе охлаждения. Громкий шум исходит из кулера на CPU. Другая причина появления шума — пыль. Как это исправить смотрите в статье: «Ноутбук греется и зависает». Рассмотрим, как сделать, чтобы ПК не шумел.
Уменьшение шума вентилятора компьютера
Мы рассмотрели, как уменьшить шум компьютера через Биос (BIOS).
Как уменьшить шум компьютера программа SpeedFan
Скачайте утилиту с официального сайта по адресу: http://www.almico.com/sfdownload.php
Перед началом работы выключите управление вентиляторами в BIOS. Деактивируйте параметры, рассмотренные в начале статьи. Для чего это делать? При загрузке приложение считает текущие обороты. Они считаются максимальными. Если при запуске утилиты BIOS не разгонит кулер до максимальных оборотов, утилита это не сделает. Показатели получатся не правильными. Возникнет перегрев.
Начало работы
Левый блок
Отображается список датчиков скорости вращения кулеров «FAN». Реальные показатели у меня 2813 RPM (обороты в минуту). Остальные с нулевыми значениями далее уберем.
Правый блок
Показаны датчики температур: центральный процессор, HDD. Если некоторые параметры непонятны, уточните их значения другой диагностической утилитой. Например, AIDA64.
Нижний блок
Производится регулировка. Поменяйте значение от ста процентов до шестидесяти. Посмотрите, как изменилась скорость работы вентилятора.
Регулируются вентиляторы которыми управляет материнка из BIOS, а не те что определила программа.
Настройка
Находим определенный в предыдущем шаге датчик. Удаляем галочки с других. Нажимаем на нем ЛКМ. Указываем температуру:
Вывод
Мы рассмотрели, как уменьшить шум от компьютера. Используйте описанные способы осторожно. Без соответствующих знаний появляется риск испортить устройства внутри ПК. Используя программу не устанавливайте аномально высокие максимальные значения. Это приведет к перегреву.
Источник
Уменьшаем скорость вращения вентилятора на процессорном кулере
Слишком быстрое вращение лопастей вентилятора хоть и усиливает охлаждение процессора, однако сопровождается сильным шумом, который порой отвлекает от работы за компьютером. В таком случае можно попробовать немного уменьшить скорость кулера, что незначительно скажется на качестве охлаждения, однако поможет уменьшить уровень шума. В этой статье мы рассмотрим несколько способов этого действия.
Уменьшаем скорость вращения вентилятора процессорном кулере
Некоторые современные системы автоматически регулируют скорость вращения лопастей в зависимости от температуры ЦП, однако эта система реализована еще не везде и не всегда работает корректно. Поэтому если необходимо уменьшить скорость, то лучше всего сделать это вручную с помощью нескольких простых способов.
Способ 1: AMD OverDrive
Если вы используете в своей системе процессор от компании AMD, то здесь настройка выполняется через специальную программу, функциональность которой сосредоточена именно на работе с данными ЦП. AMD OverDrive позволяет изменять скорость вращения вентилятора, а выполняются задача очень просто:
Способ 2: SpeedFan
Функциональность SpeedFan позволяет изменять скорость вращения лопастей активного охлаждения процессора всего в несколько кликов. От пользователя требуется скачать софт, запустить его и применить необходимые параметры. Программа не занимает много места на компьютере и очень проста в управлении.
Способ 3: Изменение настроек BIOS
Если программное решение вам не помогло или не устраивает, то последним вариантом остается изменение некоторых параметров через BIOS. От пользователя не требуется никаких дополнительных знаний или навыков, достаточно следовать инструкции:
На этом настройка закончена. Остается сохранить изменения и перезапустить систему.
Сегодня мы подробно рассмотрели три способа, с помощью которых осуществляется уменьшение скорость вращения вентилятора на процессоре. Выполнить это необходимо только в тех случаях, если ПК работает очень шумно. Не стоит ставить слишком маленькие обороты — из-за этого иногда возникает перегрев.
Помимо этой статьи, на сайте еще 12321 инструкций.
Добавьте сайт Lumpics.ru в закладки (CTRL+D) и мы точно еще пригодимся вам.
Отблагодарите автора, поделитесь статьей в социальных сетях.
Источник
Что делать, если компьютер сильно шумит
Если вы не слышите собственных мыслей из-за шума вентиляторов в системном блоке компьютера, пора заняться этим. Необходимо выяснить, почему они так шумят и что с этим делать. Шумные вентиляторы могут сильно мешать, слегка беспокоить или что-то среднее. Есть несколько методов борьбы с шумом.
Проверьте запущенные приложения
Прежде чем хвататься за отвёртку, посмотрите запущенные на компьютере приложения и процессы. Сколько ресурсов они расходуют и стоит ли терпеть ради них шум? На Windows нажмите сочетание клавиш Ctrl+Shift+Esc для запуска диспетчера задач и нажмите вкладку «Процессы». На компьютерах Mac нажмите Ctrl+Space и ищите монитор активности. Можно также скачать программы Core Temp (Windows) или Temp Monitor (Mac), чтобы узнать температуру процессора.
Если интенсивные приложения не запущены, нагрузка на процессор в диспетчере задач должна быть не более 20%. Если компьютер ничего не делает и при этом процессор нагружен на 100%, ищите, какая программа отвечает за это. Быть может, какое-то приложение работает в фоновом режиме и вы забыли об этом. Или на компьютере есть вирус, о котором вы и не знали.
Если вентилятор начинает шуметь только тогда, когда вы целенаправленно занимаетесь какими-то тяжёлыми задачами, запускаете игры или преобразуете большой видеофайл, это нормально.
Дайте компьютеру пространство для воздуха
Естественно, что компьютеры не дышат как люди. Однако, если ему не хватает места для циркуляции воздуха, он нагревается сильнее нужного, из-за чего вентиляторы чаще и громче вступают в работу для его охлаждения. Если у вас ноутбук, не кладите его на подушки и другие мягкие поверхности. Они могут заблокировать отверстия, необходимые для прохождения потока воздуха в компьютер и из него. Для ноутбуков можно использовать специальные охлаждающие подставки.
Если у вас настольный компьютер, не надо его ничем накрывать, если возникает желание прикрыть подсветку системного блока или видеокарты. Это также помешает воздушному потоку и приведёт к перегреву. В лучшем случае станут громче работать вентиляторы, а в худшем что-то может выйти из строя.
Установите контроль за вращением вентиляторов
У некоторых компьютеров вентиляторы работают на всю мощь постоянно. Это особенно часто встречается, если вы собирали компьютер самостоятельно и неправильно установили систему охлаждения. Если вентиляторы подключены к материнской плате, можно контролировать их через BIOS. Войти в меню BIOS можно, во время загрузки компьютера нажав на кнопку DEL. Здесь ищите раздел мониторинга аппаратных компонентов. Названия на разных компьютерах могут быть разными.
Каждый BIOS немного отличается, поэтому невозможно указать точный путь. У некоторых есть простые настройки вентилятора вроде «Высокие обороты» и «Низкие обороты», у других более продвинутые и тонкие настройки оборотов под разные температуры процессора. Некоторые материнские платы позволяют управлять всеми подключёнными вентиляторами, другие только теми, которые используют 4-контактные коннекторы PWM вместо более дешёвых 3-контактных. Изучите настройки вентиляторов и посмотрите, что можно сделать.
Коннектор питания вентилятора 4-Pin PWM
Если в BIOS вообще нет настроек вентиляторов, на помощь могут прийти программы вроде SpeedFan. Опять же, для этого нужно, чтобы материнская плата позволяла управлять вентиляторами. Для видеокарт может подойти приложение MSI Afterburner, которое даёт возможность регулировать обороты вентилятора на ней.
Если невозможно управлять вентиляторами через программное обеспечение, когда они подключены напрямую к блоку питания вместо материнской платы, на помощь могут прийти аппаратные аксессуары. Фирма Noctua выпускает тихие переходники, которые работают как сопротивление, уменьшая напряжение на вентиляторе и за счёт этого снижая частоту его вращения.
Аппаратные регуляторы управления оборотами предназначаются для этого же, обеспечивая более тонкий контроль. Когда вы подобрали нужную вам скорость вращения, во время запуска игр компьютер будет работать тише.
Очистите пыль
Пыль является одним из неизбежных недостатков обладания компьютером. Все сталкиваются с ней, как с синим экраном смерти и с выходом жёстких дисков из строя. Лишняя пыль означает повышенную температуру, что означает повышенную скорость вращения вентиляторов и больше шума.
Если вы курите или дома есть животные, проблема будет ещё больше.
Берите отвёртку, открывайте системный блок компьютера или ноутбук и используйте баллон со сжатым воздухом, чтобы избавиться от пыли. Если всё совсем плохо, можно задействовать даже слегка влажную тряпку для протирки самого корпуса (и ничего другого), но не включайте после этого компьютер сразу. Если вентиляторы щёлкают или у них есть другие странные шумы, необходимо убедиться, что лопасти не задевают за кабели. Если у вас настольный компьютер, на вентиляторы работающие на вдув можно поставить фильтры, чтобы пыль не проникала внутрь корпуса.
Замените громкие и вышедшие из строя вентиляторы
Если приведённые выше советы не помогли, наступила пора заменить один или больше вентиляторов. Иногда, если даже вентилятор не сломан, он просто слишком громкий сам по себе. Обычно чем меньше размер вентилятора, тем он громче. Если у вас вентиляторы 90 мм, можно поменять их на вентиляторы крупнее или совсем снять их, убедившись, что температура не вырастет. Более крупные вентиляторы не только тише, но и покрывают большую поверхность и лучше рассеивают тепло.
Иногда вентилятор приближается к выходу из строя. Это можно понять по щелчкам, жужжанию и другим неприятным звукам. Быть может, это можно исправить смазкой, но желательно смазывать его до того, как эти звуки начнут появляться. Если не помогает, пора поставить новый вентилятор.
В спецификациях обращайте внимание на параметры CFM и dBA. Первый описывает воздушный поток, второй уровень шума. Если правильно подобрать вентилятор и вовремя обслуживать компьютер, лишних шумов в нём не будет ещё долго.
Источник
3 способа уменьшить шум от компьютера
Когда системный блок работает шумно — это довольно неприятно, особенно если хочется поработать или посмотреть фильм вечером. Если днем с этим еще можно как-то мириться, то в позднее время даже незначительный шум может раздражать и отвлекать.
К сожалению, решить проблему малой кровью, удается не всегда. В некоторых случаях придется все же потратиться. Причем сумма может быть разная: от пары сотен рублей до нескольких тысяч, а то и десятков тысяч рублей. Все зависит от того, что именно вы хотите получить.
Снизить скорость вращения вентиляторов
Это самое первое, что стоит сделать. Основные источники шума — корпусные вентиляторы, а также система охлаждения процессора и видеокарты. Количество самих вентиляторов может разниться в зависимости от модели.
Самый простой способ снизить шум — уменьшить обороты вентиляторов. Помните, что это может привести к перегреву комплектующих при высоких нагрузках. В простое или во время работы легких приложений, например текстового редактора, температура вряд ли сильно вырастет.
Современные производители материнских плат предоставляют широкие возможности по регулировке скорости вращения вентиляторов, вплоть до их полного отключения. Можно настроить температуру, по достижении которой вентиляторы начнут работать. Это делается через BIOS или программу, которая идет в комплекте с материнской платой.
Повышенный шум может возникать из-за забитого пылью радиатора. Он не обеспечивает должный отвод тепла, вынуждая вентилятор работать на высоких оборотах
Не рекомендуем полностью выключать вентилятор охлаждения процессора. Если он шумит даже на небольших оборотах, то лучше поискать модель потише, но не отключать его.
Кроме официальных приложений, можно попробовать и универсальные. К примеру, можно попробовать некогда популярную программу SpeedFan.
Разумеется, все это работает, если вентиляторы подключены через специальный четырехпиновый (или на некоторых моделях даже трехпиновый) разъем. В случае когда кулер подключен напрямую или через переходник в разъем питания Molex, программная регулировка оборотов работать не будет.
Если программный способ не подошел по каким-либо причинам, например, у вас старые вентиляторы без поддержки регулировки скорости, то можно поставить резистор или регулятор оборотов. Резисторы стоят недорого, но не позволяют регулировать скорость — только снижают ее. Регуляторы оборотов, как уже понятно из названия могут изменять скорость вращения всех подключенных вентиляторов или каждого по отдельности. Плюс таких устройств в том, что они меняют скорость через уменьшение или увеличения напряжения, подаваемого на вентилятор. Поэтому такой вариант должен работать с любыми видами вентиляторов.
Радикальный, но зато бесплатный метод — запитать кулер напрямую от разъема Molex. Для этого придется либо обрезать разъем подключения на кулере и зачистить два проводка: красный и черный. Затем их нужно вставить в Molex.
Максимальное напряжение в 12 вольт получается, если красный провод от вентилятора соединить с желтым от Molex, а черный соединить с черным. В таком случае вентилятор будет работать на полную мощность.
Для подачи питания с напряжением 7 вольт красный провод вентилятора соединяем с желтым проводом Molex, а черный с красным.
5 вольт получается при соединении красного провода с красным, а черного с черным. Обратите внимание, некоторым вентиляторам может не хватать 5 вольт для старта.
Можно и не резать, а купить копеечный переходник с Molex на вентиляторный разъем 3-pin, но переставить на нем провода в соответствии с желаемым напряжением.
Отдельным пунктом стоит рассказать про блок питания. Скорость вентилятора, как правило, регулируется самим БП и зависит от температуры. Чем сильнее нагрузка на блок, тем сильнее он нагревается, и тем сильнее шумит кулер. Если по каким-то причинам вас не устраивает уровень шума, то проще всего будет заменить вентилятор с последующим его подключением к материнской плате,. Как вариант можно использовать и текущий кулер, но принудительно снизить его обороты через резистор или подключением к Molex.
Кроме того, одним из самых громких источников шума является видеокарта. Обороты ее вентиляторов легко отрегулировать с помощью программы MSI Afterburner. Многие видеокарты поддерживают автоматический режим, при котором без нагрузки вентиляторы совсем останавливаются. Пока температура низкая, активное охлаждение не работает и не создает шума. Но как только нагрузка увеличивается, кулеры снова оживают и обеспечивают должное охлаждение.
Снизить вибрацию
Дополнительный шум создают и вибрации, которые передаются на корпус от жесткого диска или вращения вентиляторов. С этим можно бороться при помощи антивибрационных креплений или прокладок. Их в достатке в любом компьютерном магазине, а если заказывать из Китая, то выйдет совсем дешево. Кроме того, резиновые прокладки или шайбочки можно изготовить и самостоятельно из подручных материалов.
Вентиляторы могу издавать повышенный шум из-за того, что высохла смазка. В этом случае лучше купить специальную силиконовую смазку в компьютерном магазине или на крайний случай воспользоваться чем-то универсальным.
Купить тихие комплектующие
Самый затратный способ, но в некоторых ситуациях он может быть единственным. Так, если вы уже настроили или заменили вентиляторы и компьютер работает тихо, то единственным источником шума может оказаться именно жесткий диск. Даже если нет никаких вибраций, то он сам по себе может издавать неприятный шум. В таком случае поможет только замена. Лучшим вариантом будет, понятное дело, SSD, но если без жесткого диска никак не обойтись, то можно взять тихую модель на 5400 оборотов. Например, вот такую модель WD10EZRZ. Скорость работы у него будет немного ниже, чем у полноценной модели на 7200 оборотов, но и уровень шума заметно ниже: 24 дБ против 30 дБ.
Источник
Как уменьшить скорость вращения кулера на процессоре
В системном блоке вентиляторы – основные источники шумов. Их громкость увеличивается по причинам износа, попадания мусора, неправильной установки устройства, из-за чего работа с компьютером становится такой невыносимой, что решить ее можно только, если снизить обороты кулера.
Перед тем, как это делать, важно тщательно подготовиться. В подготовку входит: установка утилит, настраивание компьютера и т.д.
Специальные программы
Они нужны для того, чтобы следить за температурой, а также контролировать другие характеристики кулера.
Эти и другие подобные программы должны быть установлены при работе с кулером для того, чтобы точно отслеживать состояние других устройств компьютера. Превышение их параметров, например, температуры, приводит к выводу из строя частей системного блока. Также утилиты позволяют понять, надо ли вообще уменьшать обороты. Этого делать не нужно, если характеристики устройств не превышают установленных норм.
Отдельные функции программ изменяют скорость вращения отдельных вентиляторов внутри блока (Speed Fan 4.0) при одном условии – такая возможность должна поддерживаться материнской платой.
О некоторых других полезных программках поговорим подробнее.
Nvidia Inspector
Эта прога не требует установки и работает с современными компьютерами, в которых установлена видеокарта серии GeForce. Чтобы увидеть все настройки, нажмите на «Show Overclocking», таким образом, откроется панель изменения параметров видеокарты.
Так выглядит окно настроек:
Количество оборотов вращения кулера регулируется путем нажатия на «Set Fan». Уберите галочку с «Auto». В появившемся вертикальном ползунке подберите подходящее значение. Диапазон интенсивности работы вентилятора составляет от 25 до 100 процентов, если ниже 25 системный блок будет сильно нагреваться, кулер не справится с работой.
После этого нажмите снова на «Set Fan».
MSI Control Center
Основное назначение программы – отслеживание состояние материнской платы, ее температуры, соответствие параметров установленным нормам. Но есть и дополнительная функция, которая снижает количество оборотов вентиляторов.
Порядок действий такой:
Минусы софта – возможность снижения частоты вращения только до 50 % и постоянные сбои, которые приводят к сбросу сохраненных ранее параметров. Поэтому придется 2-3 раза менять одни и те же значения.
Данный способ малоэффективен по причине того, что некоторые компьютеры не обладают функциями настройки скорости вентиляторов, либо она присутствует, но сильно ограничена или просто не поддерживается. Поэтому основным способом является вмешательство в строение системного блока с заменой устройств и комплектующих, которые влияют на увеличение шума кулера.
Как снизить обороты кулера процессора через БИОС
Самый распространенный способ. С его помощью чаще всего получается решить проблему шума или просто понизить количество оборотов.
Порядок действий такой:
Специальные устройства и приспособления для снижения мощности кулеров
Существует огромное количество приборов и ручных регуляторов, способных снизить уровень шума. Они работают в автоматическом режиме, делать с ними ничего не нужно – только установить в системный блок и нажать на запуск. Некоторые подобные устройства уже присутствуют в блоках нового поколения. Они находятся в системах охлаждения, могут повысить или снизить уровень обдува радиатора процессора, достаточно нажать на кнопку или включить параметр через настройки БИОС.
В случае отсутствия таких приспособлений рекомендуется приобрести механический регулятор «Реобас».
Данное устройство устанавливается в DVD-разъем с внутренней стороны системного блока так, чтобы можно было постоянно изменять настройки (менять количество оборотов). Новые модели «Реобаса» обладают экраном, который отображает всю важную информацию о текущем состоянии кулеров. Если параметры превышают установленные нормы, то просто подкрутите ползунки на устройстве, и шум вентиляторов уменьшится. Стоимость таких устройств довольно высокая – дешевый «реобас» обойдется в 1600 рублей. Более качественные приспособления будут стоить намного выше.
Заключение
Каждый из способов, приведенных выше, легко решает проблему регулировки кулеров. Но следует помнить, что методы требуют правильного подхода, без соответствующих знаний появляется риск испортить и другие устройства внутри ПК.
Не экспериментируйте с аномально высокими и низкими значениями!
В первом случае произойдет быстрый износ, во втором – риск перегрева, который приведет к зависаниям и даже к выводу из строя рабочих частей в случае долгого пребывания в таком состоянии.
Пользуйтесь данными способами с умом, и вы сможете легко решить проблему с интенсивностью вращения вентилятора.
Источник
Шумит кулер при включении ПК — почему и возможные действия
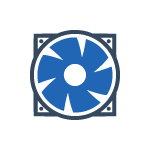
В этой инструкции подробно о том, чем может быть вызван сильный шум кулеров при включении и что можно сделать в рассматриваемой ситуации.
Работа кулеров на полную мощность при включении — не всегда свидетельство проблем
Часто даже на новом компьютере с новыми комплектующими, который не видел пыли, вы можете встретить именно рассматриваемую ситуацию:
- При включении компьютера и до начала загрузки системы все вентиляторы работают на полную мощность, что, разумеется, вызывает и шум, поскольку полностью бесшумной работы системы охлаждения не бывает.
- На этапе загрузки (обычно ещё до входа) системы шум пропадает и скорость вращения приходит в норму.
Описываемая картина может быть объяснена очень просто: до того, как операционная система загрузит необходимые драйверы управления электропитанием, от которых так же зависит и скорость вращения вентиляторов, они «неуправляемы» и работают на полную мощность. Как только необходимые системные драйверы загружены — скорость вращения приводится к требуемой в соответствии с текущими температурами компонентов.
В случае Windows 11 и Windows 10 иногда возможна несколько отличающаяся ситуация:
- После завершения работы и включения, либо после выхода из режима гибернации/сна кулеры шумят.
- Если из запущенной системы использовать пункт «Перезагрузка» в меню завершения работы, то при перезагрузке скачка скорости вращения не наблюдается.
Если вы наблюдаете такое поведение, возможны два решения: отключить быстрый запуск Windows, либо попробовать установить оригинальные (даже не самые новые) драйверы чипсета и системных компонентов (Intel ME, ACPI и другие) с сайта производителя материнской платы именно для вашей модели.
Настройка скорости вращения кулеров в БИОС/UEFI
В БИОС/UEFI некоторых материнских плат вы можете найти настройки для управления скорость вращения вентиляторов в зависимости от температуры, которые могут работать и до загрузки системы. Достаточно зайти в БИОС/UEFI и проверить наличие таких настроек.
Необходимые пункты могут называться по-разному:
- Q-Fan Control
- Smart Fan Control
- Fan Tuning
Настраиваются они так же по-разному: на некоторых материнских платах вы можете задать пороговые значения температуры и соответствующие значения скорости вращения вентиляторов.
На некоторых других — настроить политику работы системы охлаждения: активную или пассивную, либо выбрать режим работы: тихий, стандартный, игровой и другие. Доступные настройки могут зависеть от режима настроек, выбранного в UEFI — в расширенном режиме (Advanced mode) их будет больше, в упрощенном — меньше.
А иногда лишь включить или отключить управление скоростью вращения (лучше — включить):
Такие же настройки работы системы охлаждения вы можете встретить в фирменном ПО от производителя материнской платы, а для некоторого оборудования могут работать и сторонние программы, такие как SpeedFan.
Дополнительная информация
Если ранее за вашим компьютером вы не наблюдали подобных проблем, возможно, пришло время почистить его от пыли и смазать кулер. Об этом подробно в статье: Что делать, если сильно шумит компьютер.
Также в редких случаях возможна ситуация, когда кулер подключен неправильно (по современным меркам). Например, к двухконтактному разъему: в этом случае автоматического управления скоростью его вращения не будет, а вентилятор всегда будет работать на полную мощность с учетом подаваемого напряжения.
И, наконец, возможен износ подшипника вентилятора или его повреждение — в этом сценарии оптимальным решением может быть замена на новые.