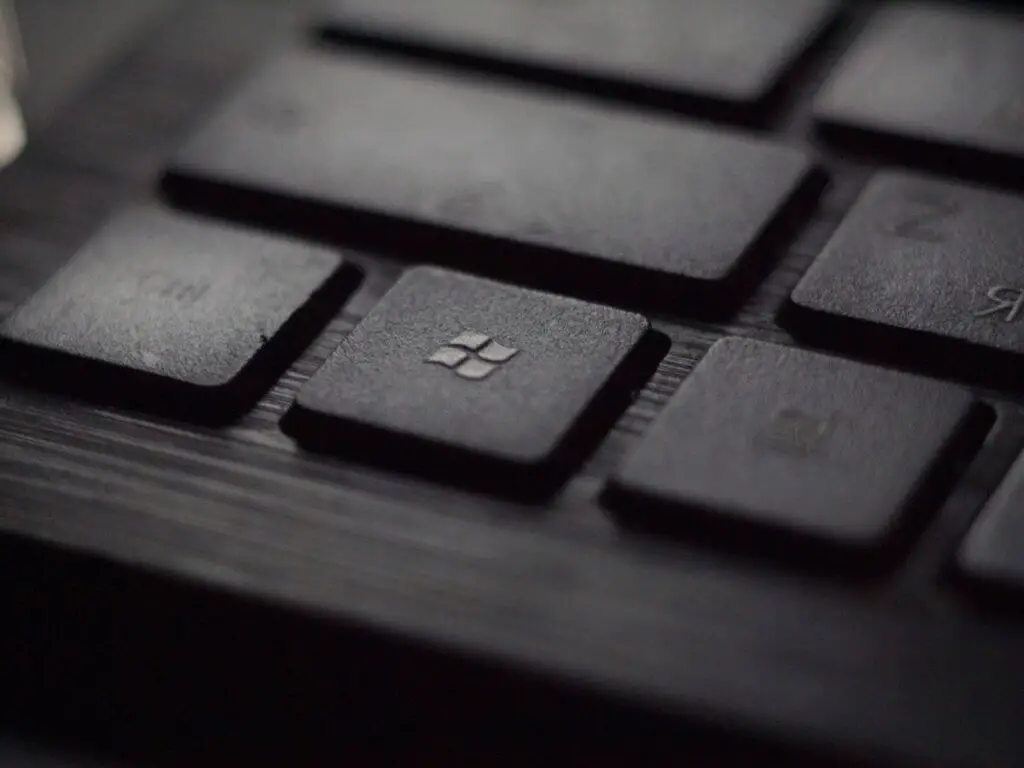Download Article
Simple tricks to locate the service tag on any Dell device
Download Article
- Finding the Sticker
- Using SupportAssist
- Using the Windows Command Prompt
- Using Android Settings
- Using a Linux Terminal
- Using the BIOS
- Tips
|
|
|
|
|
|
If you need tech support for your Dell computer, monitor, printer, or other device, you’ll want to know your service tag number. The service tag is a unique 7-digit alphanumeric you can use to identify your product, get support, download drivers, and find compatible accessories. The easiest way to find your service tag is to look at the black-and-white sticker on your device. If the sticker is missing or worn down, you can also find the service tag in the SupportAssist app, in the BIOS, and by running a simple command. This wikiHow article will teach you all of the ways you can locate your Dell service tag for any product.
Things You Should Know
- A service tag is a 7-digit alphanumeric code unique to your Dell device.
- Service tags are printed on black-and-white stickers on all Dell computers, tablets, projectors, printers, docking stations, and monitors from 2016 and later.
- You can also find the service in SupportAssist, the BIOS, and by running the command «wmic bios get serialnumber» in Command Prompt.
-
1
On a laptop. You’ll usually find your service tag on the bottom panel of your Dell notebook computer.[1]
- Some laptops, including XPS and Precision models, have a flap over the sticker. If you don’t see a sticker on the bottom of your laptop, lift the flap to expose it.
-
2
On a desktop or all-in-one PC. On a Dell desktop computer, you’ll usually find the black or white sticker containing the service tag on the top, side, or back panel of the tower. On an all-in-one PC, the sticker is typically on the back of the monitor near the bottom.
Advertisement
-
3
On a printer. The location of your service tag depends on the type of printer:
- On a laser printer, you’ll find the service tag inside the toner compartment or bay.
- On an inkjet all-in-one printer, lift the scanner lid to find the service tag sticker.[2]
- Depending on the printer, you may also see the service tag sticker on the back panel.
-
4
On a monitor. If you have a Dell monitor sold in 2016 or later, you’ll find your service tag on the back panel of the monitor. If your monitor is older, it does not have a service tag—instead, you can identify your monitor model by signing in to https://www.dell.com/support.[3]
-
5
On a tablet. On most tablets, you’ll find your service tag on a narrow black sticker on the bottom edge of your tablet. On other tablets, you’ll see the sticker on the back side of the tablet toward the bottom-right edge.[4]
-
6
On a projector or docking station. The service tag sticker is on the bottom of the projector or docking station. You will need to lift the device up to see it.[5]
- If you don’t see a sticker, check the storage bag that came with the device. Just look for the words «Service Tag» or «Serial Number» to find the 7-digit Service Tag code.
Advertisement
-
1
Press ⊞ Win+S. This activates the Windows Search bar next to the Start menu.
-
2
Type cmd into the Search bar. A list of results will appear.
-
3
-
4
Type wmic bios get serialnumber at the prompt and press ↵ Enter. The Service Tag is the 7-digit alphanumeric code that appears below «SerialNumber.»
Advertisement
-
1
Open your Android’s Settings
. Use this method if your Dell tablet came with Android instead of Windows. To find your Settings, open your list of apps, then tap Settings.
-
2
Tap About Tablet. You may have to scroll down a little to find it.
-
3
Find the Service Tag next to «Service Tag» or «Serial Number.» It’s the 7-digit code containing both letters and numbers.
Advertisement
-
1
Press Ctrl+Alt+T. This opens a terminal window on your Linux system.
-
2
Type sudo dmidecode -s system-serial-number and press ↵ Enter.
-
3
Enter your password and press ↵ Enter. Once your password is accepted, you’ll find the 7-digit alphanumeric Service Tag below «SerialNumber.»
Advertisement
-
1
Turn off your Dell desktop or laptop PC. If you can’t boot your computer into Windows or Linux and don’t see the service tag sticker, you can access the service code from the BIOS. Begin by powering the computer off.
-
2
Turn the PC back on and press F2 on the Dell logo screen. You’ll need to be quick with this move—make sure you press this key as soon as you see the Dell logo. Press it several times quickly, and don’t stop until you see the BIOS or UEFI screen.
-
3
Select the System Information or Overview section. The BIOS (or UEFI) will be different on each system, but you’ll find the service tag is in a section with one of these two names.
Advertisement
Ask a Question
200 characters left
Include your email address to get a message when this question is answered.
Submit
Advertisement
-
Knowing your service tag is important when purchasing upgrades or replacement parts, including batteries.
-
Dell keyboards, mice, and other accessories don’t have service tags.
Thanks for submitting a tip for review!
Advertisement
About This Article
Article SummaryX
1. Open the Dell Drivers and Downloads page.
2. Click Detect PC or Detect Product.
3. Review the «Service Tag» heading at the top of the «Support» page.
Did this summary help you?
Thanks to all authors for creating a page that has been read 263,205 times.
Is this article up to date?
Перейти к содержанию
На чтение 2 мин Просмотров 81 Опубликовано 28.01.2022
Если вы владелец компьютера Dell, может наступить момент, когда вам понадобится поддержка производителя. Для этого вам понадобится сервисная метка — идентификатор продукта, который позволяет компании Dell узнать, с каким оборудованием она будет иметь дело. В зависимости от этого оборудования сервисная метка может состоять из 7 или 10-11 символов.
Сервисная метка Dell также называется меткой экспресс-обслуживания, в зависимости от того, где вы живете и какое это оборудование. Способ поиска сервисной метки Dell полностью зависит от конкретного оборудования. Есть несколько способов ее найти.
Использовать этикетку
На большинстве аппаратных средств Dell есть этикетка, прикрепленная к задней или нижней части устройства. На настольном компьютере Dell этикетка находится на задней панели. На ноутбуке она находится снизу. На принтере она может находиться под ним, сзади или внутри корпуса тонера, если это лазерный принтер.
Используйте программу Dell System Detect Software
Не обязательно иметь еще одно приложение Dell, запущенное на вашем компьютере, но оно выполняет свою работу.
- Зайдите на страницу Drivers & Downloads компании Dell .
- Выберите Detect Product.
- Подтвердите загрузку, запустите и установите программу.
- На веб-странице должны появиться спецификации вашего компьютера. Нажмите Service Tag.
Если вы не можете прочитать этикетку и не хотите устанавливать агент Dell, вы можете воспользоваться командной строкой в Windows или Linux. Я всегда предпочитаю работать на своих компьютерах бережливо, поэтому по возможности избегаю установки программного обеспечения производителя. Я использую этот метод.
В Windows:
- Откройте окно CMD от имени администратора.
- Введите ‘wmic bios get serial number’ и нажмите Enter.
- Появится служебный тег SerialNumber. Скопируйте его куда-нибудь.
В Linux:
- Откройте терминал.
- Введите ‘sudo dmidecode -s system-serial-number’ и нажмите Enter.
- Тег Service появится как Serial Number. Скопируйте его куда-нибудь.
Это основные способы поиска сервисной метки Dell. Знаете ли вы другие? Расскажите нам ниже, если я что-то упустил!
YouTube видео: Как найти метку обслуживания Dell
Home > Tips > How To Find Your Dell Service Tag Using The Command-Line
Dell is a popular computer manufacturer and it is the preferred choice for many individual users, as well as businesses. Dell computers are usually reliable and durable, which is why many companies use them.
However, like any other brand, Dell computers are not exempt from issues. If your Dell computer is not working as it should, you can get in touch with their support team, but whether you contact them by phone, or through their website, you will need to locate the Service Tag.
This information will be required when you look for assistance from a support representative over the phone. If you use the support site, you will be asked to type it in the relevant field.
The Service Tag is a five to seven-character code that includes numbers and letters and it is the unique reference that identifies your computer.
The tag gives you access to a few options, including:
- Original and Current configuration
- Warranty information
- Model Number
- Dell PC Diagnostics Online
- Drivers
- Compatible Hardware Upgrades
- User manuals and guides in HTML and PDF
Usually, the service tag can be found in a little sticker on the back of the computer. However, the information may not be easy to access or to read. If you are unable to find the tag or don’t want to move the computer tower around to look for it, you can use a simple command to find this information.
To view Dell’s service tag without any hassle, simply use the Windows Management Instrumentation Command-Line or WMIC to find the code. WMIC allows you to retrieve the information directly from the command line with a few, simple steps.
Related: How to disable the touchpad on your Windows laptop
1. Open a Command Prompt
First, you’ll need to open a command prompt. The easiest way to launch it in Windows 7+ is to use Search near the Start menu.
Simply open the Start Menu in Windows and type command or cmd.
Then click the Command Prompt search result. In Windows 8, you just need to go to the Start screen and enter command or cmd.
2. Type This Code Into The Command Prompt
After opening the command prompt, type the following code and press enter:
wmic bios get serialnumber
That’s all! Instead of struggling to find the service tag, you can use this easy and fast method to get this information whenever you need it.
About The Author
CPUreport
Gregory Duffie is the editor of CPU Report. Greg is a senior IT specialist with over 20 years of experience in relational databases, website hosting, email hosting, WordPress management/maintenance, and computer repair.
1. Как узнать конфигурацию ноутбука?
Для этого можно воспользоваться меткой обслуживания (Service Tag) ноутбука, которая напечатана на наклейке на нижней части корпуса или же посмотреть в BIOS’е. Данный код необходимо ввести на официальном сайте поддержки, после чего вы узнаете конфигурацию вашего ноутбука.
Так же можно воспользоваться программой EVEREST Ultimate Edition.
2. Какой процессор лучше для игр/работы? Чем они вообще отличаются?
Для игр лучше всего подойдут процессоры Intel, в частности Intel Core i5 или i7. Для офисных программ вполне подойдет продукция компании AMD, которая выгодно отличается меньшей ценой.
3. Где можно скачать драйвера для моего ноутбука?
На официальном сервере поддержки. Укажите метку обслуживания (Service Tag) для того, чтобы скачать необходимые драйвера.
Так же можно указать модель ноутбука, но стоит учитывать тот факт, что комплектация одной и той же модели может быть разной и вам будет предложен полный список всех драйверов для устройств, которые может содержать ваша модель ноутбука.
4. Как установить Windows XP на ноутбук вместо Windows Vista?
Перед установкой операционной системы необходимо зайти в BIOS (по клавише F2) и выбрать в разделе Оnboard devices – SATA operation режим ATA вместо AHСI.
Так же можно предварительно интегрировать SATA-драйвера в дистрибутив Windows XP. Для этого можно воспользоваться программой nLite.
5. Каким софтом можно изменить разбиение разделов на диске?
Лучше всего воспользоваться загрузочными LiveCD с Acronis Disk Director 10. Не рекомендуется разбивать разделы из установленной системы.
Locate your Service Tag or Serial Number
To get the best from the Dell support website, we recommend identifying your Dell/Dell EMC device or system using the Service Tag, Serial Number, Express Service Code, or PSNT, to have a personalized experience.
How to Identify, locate or detect your service tag for your laptop or notebook.
How to Identify, locate or detect your service tag for your desktop.
How to Identify, locate or detect your service tag for your tablet.
How to Identify, locate or detect your service tag for your Wyse product.
How to Identify or locate your service tag for your printer.
How to Identify, locate or detect your service tag for your docking stations.
How to Identify or locate your service tag for your monitor or projector.
How to Identify or locate your Service tag/Serial Number/Product ID/PSNT for Servers, Storage and Networking products.
Service tag dell что это
Серийный номер является уникальным для каждого устройства, и предназначен для точной идентификации сервера, информации об аппаратном и программном обеспечении, а также для выполнения сервисных мероприятий и гарантийных обязательств.
Где находится сервис код в сервере или системе хранения данных Dell?
Сервисный код в серверах Dell представляет собой 7-значную алфавитно-цифровую последовательность, нанесенную на табличку белого цвета, наклеенную на заднюю сторону корпуса. Экспресс сервис код представляет собой сервисный код системы, переведенный в цифровой формат. Оба указанных кода могут использоваться взаимозаменяемо.
Экспресс-код в серверах Dell находятся на специальной пластиковой табличке, спрятанной в передней части корпуса устройства. Чтобы прочитать код, необходимо достать табличку из корпуса.
Серийный номер серверов HP
Серийный номер серверов HP нанесен на пластиковую табличку расположенную на передней панели сервера, а также на наклейке в верхней части корпуса устройства.
Просмотр серийного номера в панелях удаленного управления Dell iDRAC и HP iLO
Наиболее быстро сервис тег и серийный номер можно посмотреть, войдя в панель управления удаленного администрирования сервера, iDRAC для серверов Dell и iLO для серверов HP.
Отображение Dell Service Tag в панели iDRAC:
Серийный номер в HP iLO:
Отображение сервис тега в BIOS
Дополнительно просмотреть сервис тег можно войдя в BIOS сервера Dell или HP, но данный метод требует перезагрузки системы, потому его нельзя рекомендовать как приоритетный.
Сервис тег в биосе Dell:
Cерийный номер сервера HP:
Как посмотреть серийный номер сервера Dell/HP программными средствами?
В своем большинстве серверы работают под управлением ОС Windows. Поэтому, узнать всю необходимую информацию можно введя сервисные команды используя командную строку.
Сервисные команды для получения информации о производителе, модели, серийном номере:
wmic bios get serialnumber (для отображения серийного номера);
wmic csproduct get name (для отображения модели);
wmic csproduct get vendor (для отображения производителя).
В альтернативной операционной системе Linux данная задача также не вызывает трудностей, чтобы узнать серийный номер изделия нужно ввести в терминале команду, описанную ниже:
dmidecode -s system-serial-number
В различных версиях операционной системы синтаксис команды может незначительно изменяться, однако суть остаётся прежней.
Последние новинки, технические решения, обзоры, полезный софт и драйвера
FAQ по ноутбукам Dell
1. Как узнать конфигурацию ноутбука?
Для этого можно воспользоваться меткой обслуживания (Service Tag) ноутбука, которая напечатана на наклейке на нижней части корпуса или же посмотреть в BIOS’е. Данный код необходимо ввести на официальном сайте поддержки, после чего вы узнаете конфигурацию вашего ноутбука.
Так же можно воспользоваться программой EVEREST Ultimate Edition.
2. Какой процессор лучше для игр/работы? Чем они вообще отличаются?
Для игр лучше всего подойдут процессоры Intel, в частности Intel Core i5 или i7. Для офисных программ вполне подойдет продукция компании AMD, которая выгодно отличается меньшей ценой.
3. Где можно скачать драйвера для моего ноутбука?
На официальном сервере поддержки. Укажите метку обслуживания (Service Tag) для того, чтобы скачать необходимые драйвера.
Так же можно указать модель ноутбука, но стоит учитывать тот факт, что комплектация одной и той же модели может быть разной и вам будет предложен полный список всех драйверов для устройств, которые может содержать ваша модель ноутбука.
4. Как установить Windows XP на ноутбук вместо Windows Vista?
Перед установкой операционной системы необходимо зайти в BIOS (по клавише F2) и выбрать в разделе Оnboard devices – SATA operation режим ATA вместо AHСI.
Так же можно предварительно интегрировать SATA-драйвера в дистрибутив Windows XP. Для этого можно воспользоваться программой nLite.
5. Каким софтом можно изменить разбиение разделов на диске?
Лучше всего воспользоваться загрузочными LiveCD с Acronis Disk Director 10. Не рекомендуется разбивать разделы из установленной системы.
Как найти сервисный код на серверах, системах хранения данных и сетевых устройствах Dell EMC.
Вы можете идентифицировать свою систему с помощью уникального кода экспресс-обслуживания и сервисного кода. Чтобы просмотреть код экспресс-обслуживания и сервисный код, извлеките информационную метку в передней части корпуса. Информационная метка — это выдвигающаяся панель меток, содержащая сведения о системе, такие как сервисный код, сетевая плата, MAC-адрес и т. д. Если вы выбрали безопасный доступ по умолчанию к iDRAC, информационная метка также содержит пароль по умолчанию iDRAC Secure. Кроме того, информация может находиться на наклейке в корпусе системы. Сервисный код Mini Enterprise Service Tag (EST) находится на задней панели системы. Эта информация используется корпорацией Dell для маршрутизации обращений в службу поддержки соответствующего персонала.
-
Информационная метка (вид сверху)
Информационная бирка (вид сзади)
Метка OpenManage Mobile (OMM)
Метка MAC-адреса iDRAC и пароля защиты iDRAC
Определение сервисного кода с помощью командной строки
-
Выполните удаленный вход в систему.
Прокрутите список вниз и выберите «Средства администрирования Windows» или «Система Windows».
Выберите пункт «Командная строка».
В окне командной строки введите «wmic bios get serialnumber».
Нажмите клавишу «ВВОД».
Отобразится сервисный код.
Сервисный код и код экспресс-обслуживания находятся на передней панели системы. Для доступа к ним необходимо извлечь информационную метку. Кроме того, информация может находиться на наклейке на задней панели корпуса системы хранения данных.
Сетевые технологии
Сервисный код и код экспресс-обслуживания находятся на передней панели системы. Для доступа к ним необходимо извлечь информационную метку. Кроме того, информация может находиться на наклейке на задней панели корпуса.
Сервисный код Dell EMC — это пять или более идентификационных символов, уникальных для конкретного продукта. Кроме того, предусмотрен код экспресс-обслуживания, представляющий собой десятизначную цифровую версию метки обслуживания, которую можно ввести в телефон для маршрутизации вызова. Хотя метка обслуживания имеется у большинства продуктов Dell, есть некоторое число аксессуаров и периферийных устройств, у которых ее нет. Как правило, сервисным кодом снабжаются настольные компьютеры и ноутбуки, серверы, накопители, принтеры и мобильные устройства (например, телефоны и планшеты).
В числе корпоративных серверов и компьютерных систем хранения можно назвать следующие модели: PowerEdge Server, PowerVault и DellEMC Storage.
dell service tag проверить
Последние новинки, технические решения, обзоры, полезный софт и драйвера
FAQ по ноутбукам Dell
1. Как узнать конфигурацию ноутбука?
Для этого можно воспользоваться меткой обслуживания (Service Tag) ноутбука, которая напечатана на наклейке на нижней части корпуса или же посмотреть в BIOS’е. Данный код необходимо ввести на официальном сайте поддержки, после чего вы узнаете конфигурацию вашего ноутбука.
Так же можно воспользоваться программой EVEREST Ultimate Edition.
2. Какой процессор лучше для игр/работы? Чем они вообще отличаются?
Для игр лучше всего подойдут процессоры Intel, в частности Intel Core i5 или i7. Для офисных программ вполне подойдет продукция компании AMD, которая выгодно отличается меньшей ценой.
3. Где можно скачать драйвера для моего ноутбука?
На официальном сервере поддержки. Укажите метку обслуживания (Service Tag) для того, чтобы скачать необходимые драйвера.
Так же можно указать модель ноутбука, но стоит учитывать тот факт, что комплектация одной и той же модели может быть разной и вам будет предложен полный список всех драйверов для устройств, которые может содержать ваша модель ноутбука.
4. Как установить Windows XP на ноутбук вместо Windows Vista?
Перед установкой операционной системы необходимо зайти в BIOS (по клавише F2) и выбрать в разделе Оnboard devices – SATA operation режим ATA вместо AHСI.
Так же можно предварительно интегрировать SATA-драйвера в дистрибутив Windows XP. Для этого можно воспользоваться программой nLite.
5. Каким софтом можно изменить разбиение разделов на диске?
Лучше всего воспользоваться загрузочными LiveCD с Acronis Disk Director 10. Не рекомендуется разбивать разделы из установленной системы.
Как найти сервисный код ноутбука Dell
Сервисный код состоит из семи букв и цифр. Код экспресс-обслуживания состоит из 10 или 11 цифр и является числовой версией сервисного кода.
В Dell эти идентификаторы продукции используются для получения информации о конкретных технических характеристиках устройства и гарантии, что обеспечивает индивидуальную поддержку.
На ноутбуках Dell наклейка с сервисным кодом расположена снизу. На некоторых моделях наклейка закрыта защитным клапаном.
Пользователи Windows могут автоматически определить сервисный код с помощью SupportAssist.
Узнайте также, как определить сервисный код с помощью командной строки Windows.
Видео
В наших подробных видеороликах вы найдете пошаговые инструкции и сведения по устранению неисправностей. Все видео на английском языке. Для некоторых языков доступны субтитры с переводом. Дополнительные видеоролики можно найти в нашей библиотеке видео.
Из этого видео вы узнаете, как найти наклейку с сервисным кодом на вашем ноутбуке Dell или, если найти ее не удается, получить сервисный код при запуске системы: Поиск сервисного кода ноутбука
Зачем нужен сервис тег Dell или серийный номер HP?
Серийный номер является уникальным для каждого устройства, и предназначен для точной идентификации сервера, информации об аппаратном и программном обеспечении, а также для выполнения сервисных мероприятий и гарантийных обязательств.
Где находится сервис код в сервере или системе хранения данных Dell?
Сервисный код в серверах Dell представляет собой 7-значную алфавитно-цифровую последовательность, нанесенную на табличку белого цвета, наклеенную на заднюю сторону корпуса. Экспресс сервис код представляет собой сервисный код системы, переведенный в цифровой формат. Оба указанных кода могут использоваться взаимозаменяемо.
Экспресс-код в серверах Dell находятся на специальной пластиковой табличке, спрятанной в передней части корпуса устройства. Чтобы прочитать код, необходимо достать табличку из корпуса.
Серийный номер серверов HP
Серийный номер серверов HP нанесен на пластиковую табличку расположенную на передней панели сервера, а также на наклейке в верхней части корпуса устройства.
Просмотр серийного номера в панелях удаленного управления Dell iDRAC и HP iLO
Наиболее быстро сервис тег и серийный номер можно посмотреть, войдя в панель управления удаленного администрирования сервера, iDRAC для серверов Dell и iLO для серверов HP.
Отображение Dell Service Tag в панели iDRAC:
Серийный номер в HP iLO:
Отображение сервис тега в BIOS
Дополнительно просмотреть сервис тег можно войдя в BIOS сервера Dell или HP, но данный метод требует перезагрузки системы, потому его нельзя рекомендовать как приоритетный.
Сервис тег в биосе Dell:
Cерийный номер сервера HP:
Как посмотреть серийный номер сервера Dell/HP программными средствами?
В своем большинстве серверы работают под управлением ОС Windows. Поэтому, узнать всю необходимую информацию можно введя сервисные команды используя командную строку.
Сервисные команды для получения информации о производителе, модели, серийном номере:
wmic bios get serialnumber (для отображения серийного номера);
wmic csproduct get name (для отображения модели);
wmic csproduct get vendor (для отображения производителя).
В альтернативной операционной системе Linux данная задача также не вызывает трудностей, чтобы узнать серийный номер изделия нужно ввести в терминале команду, описанную ниже:
dmidecode -s system-serial-number
В различных версиях операционной системы синтаксис команды может незначительно изменяться, однако суть остаётся прежней.