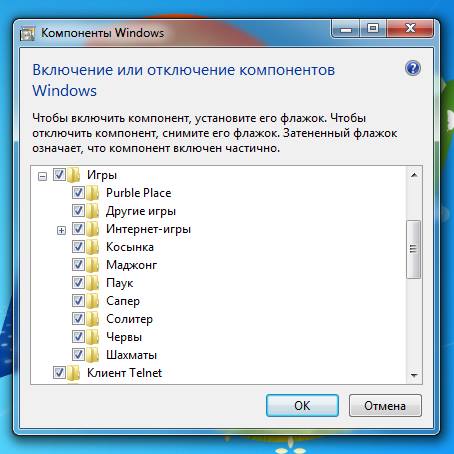В данной статье показаны действия, с помощью которых можно вернуть в Windows 10 стандартные игры из Windows 7.
Начиная ещё с Windows 8, разработчики корпорации Майкрософт по каким-то не понятным причинам удалили классические игры из состава операционной системы поставлявшихся в комплекте с Windows 7.
Также они отсутствуют и в Windows 10, точнее сказать там присутствует встроенное приложение Microsoft Solitaire Collection (в котором содержатся пасьянсы: Паук, Косынка, Свободная ячейка и ещё парочка) с новым интерфейсом, которое не всем по вкусу.
Но если вам нужны именно классические игры, то благодаря сторонним разработчикам создан набор таких игр, который включает в себя оригинальные файлы из Windows 7 и представляет из себя удобный инсталлятор (установщик).
Содержание
- Список классических игр из Windows 7
- Как установить классические (стандартные игры) в Windows 10
- Способы запуска классических игр в Windows 10
- Видео-инструкция
Список классических игр из Windows 7
В состав установщика входит 11 игр, которые можно установить на компьютер с операционной системой Windows 10, Windows 8.1, или Windows 8.
Вы можете установить все, или по отдельности следующие игры:
- Chess Titans (Шахматы)
- Mahjong Titans (Маджонг)
- Purble Place (Детская развивающая игра)
- Internet Backgammon (Интернет-Нарды)
- Internet Spades (Интернет-Пики)
- Internet Checkers (Интернет-Шашки)
- Solitaire (Косынка)
- SpiderSolitaire (Паук)
- Minesweeper (Сапер)
- FreeCell (Солитер)
- Hearts (Червы)
Как установить классические (стандартные игры) в Windows 10
Скачайте zip-архив c инсталлятором по ссылке, которая находится ниже. Размер архива 146,68 МБ.
Win7Games4Win10_8_81_v2.zip
Извлеките файлы из архива, откройте папку и запустите установку дважды кликнув по файлу Windows 7 Games for Windows 10 and 8.exe
Установщик Windows 7 Games for Windows 10 and 8 по умолчанию выберет язык операционной системы (в данном случае русский язык), но можно в выпадающем списке выбрать нужный вам язык, сделав это нажмите кнопку OK.
В первом окне мастера установки нажмите кнопку Далее
В следующем окне выберите нужные вам игры. По умолчанию, активированы все пункты, это значит что на компьютер будут установлены все 11 игр.
Если вы хотите установить только некоторые игры из этого списка, то снимите флажки напротив тех игр, устанавливать которые вы не желаете. Сделав выбор, нажмите кнопку Установить
Далее сразу начнется установка игр, установщик не предоставляет выбор папки для установки игр и по умолчанию устанавливает файлы игр в папку по следующему пути:
C:\Program Files\Microsoft Games
В завершающем окне мастера установки сбросьте флажок в чекбоксе Discover Winaero Tweaker to tune up Windows 10/8.1/8 и нажмите кнопку Готово
Теперь классические игры установлены и можно играть в старые игры на компьютере с операционной системой Windows 10, Windows 8.1, или Windows 8.
Способы запуска классических игр в Windows 10
Чтобы запустить какую-либо игру, откройте меню «Пуск», в списке программ найдите папку Games, откройте её и вы увидите стандартные игры из Windows 7. Выберите нужную и кликните по ней для запуска.
Также при необходимости можно закрепить любую игру на начальном экране:
Или на панели задач.
Кроме того в набор включён и обозреватель игр, в котором можно не только посмотреть краткое описание, рейтинг и системные требования каждой установленной и совместимой с Windows 7 игры, но и запустить любую из установленных игр.
Также, чтобы открыть окно обозревателя игр, в адресной строке проводника Windows или диалоговом окне Выполнить введите:
shell:games
Вы также можете создать ярлык на рабочем столе для запуска любой игры. Для этого в меню «Пуск», в папке Games, нажмите правой кнопкой мыши на любой игре и в контекстном меню выберите Дополнительно > Перейти к расположению файла
Откроется папка с ярлыками всех установленных игр. Скопируйте ярлык нужной игры на рабочий стол.
Папку с ярлыками всех установленных игр, можно открыть скопировав и вставив в адресную строку проводника Windows или в диалоговое окно Выполнить следующий путь:
%SystemDrive%\ProgramData\Microsoft\Windows\Start Menu\Programs\Games
С помощью таких не сложных действий можно вернуть привычные классические игры на ваш компьютер.
Видео-инструкция
Также, можно посмотреть наш видео-ролик в котором показано как вернуть в Windows 10 классические (стандартные) игры из Windows 7. Не забудьте подписаться на YouTube-канал WinNOTE!
Возможно вас также заинтересуют старые добрые советские игры из серии Электроника, такие как Ну, погоди! (Электроника ИМ-02) и ей подобные, то в статье Эмулятор игр «Электроника» для Windows, можно их скачать.
-
Категория:
Технические советы -
– Автор:
Игорь (Администратор)
Если вы когда-нибудь устанавливали Windows 7 Professional, то, наверное, задавались таким простым вопросом: «А где все обычные игры, вроде косынки и сапера?».
Конечно, не обязательно, что вы им посвящаете свое время, но сам факт отсутствия того, что передавалось от версии к версии, несколько удивляет. Ведь отсутствие чего-либо старого и привычного может означать и отсутствие других компонентов системы.
Но, самом деле все намного проще. Просто в данной версии было принято решение отключить игры в установке по умолчанию. Сами же игры остались, и их легко можно восстановить.
Для вам необходимо открыть консоль управления под названием «Компоненты Windows». Как это сделать вы можете узнать в статье Как включить или отключить компоненты в Windows 7?. Перед вам должно появиться следующего вида окно, среди списка которого будут те самые нужные игры.
Все что от вас потребуется, это просто выбрать галочку напротив пункта «Игры» и нажать «ОК». Тем не менее, будьте аккуратны при выборе, так как снятие галочки означает удаление компонента. Установка и удаление запускаются по нажатия кнопки «ОК».
После того как вы это сделаете, все стандартные игры Windows будут восстановлены. Но, добавить их в меню Пуск вам придется самостоятельно. Для этого вы можете воспользоваться следующей статьей Как настроить меню Пуск в Windows 7?.
Если вы не хотите восстанавливать все игры, а, например, хотите восстановить только отдельные игры, такие как сапер и косынка, то вам необходимо раскрыть пункт «Игры» и выставить галочки только напротив необходимых. Выглядит это примерно так:
Как видите все достаточно просто. И нужно совсем немного времени, чтобы вернуть назад давно знакомые игры.
Этим способом можно не только включать, но и отключать игры, если они вам по тем или иным причинам мешают или не нравятся. Просто уберите с них галочки и нажмите «ОК».
Данный способ применим ко всем версиям Windows 7, не только Professional.
☕ Понравился обзор? Поделитесь с друзьями!
-
Как включить или отключить компоненты в Windows 7?
Технические советы -
Как добавить классическое всплывающее меню «Все программы» в меню Пуск Windows 7?
Технические советы -
Как сделать классическое меню Пуск в Windows 7?
Технические советы -
Как найти скрытые темы и обои в Windows 7?
Технические советы -
Как изменить меню Пуск в Windows XP?
Технические советы -
Как посмотреть список установленных обновлений в Windows?
Технические советы
Добавить комментарий / отзыв
- На главную
- Категории
- Операционные системы
- Как включить стандартные игры в Windows 7
Предыдущие версии Windows имели очень увлекательные игры для проведения досуга, такие как Сапёр или пасьянс Косынка. Windows 7 также имеет указанные игры и ещё некоторые. Но по причинам безопасности игры в Windows 7 по умолчанию отключены.
Сегодня я расскажу Вам, как их включить.
2017-01-15 15:57:43204
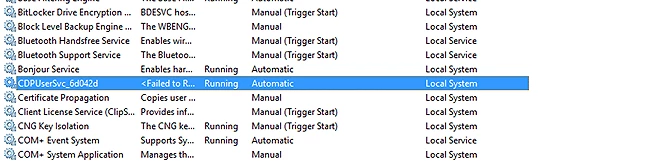
Как включить игры в Windows 7
1) Чтобы включить игры, щёлкните на Пуск, а затем на Панель управления.
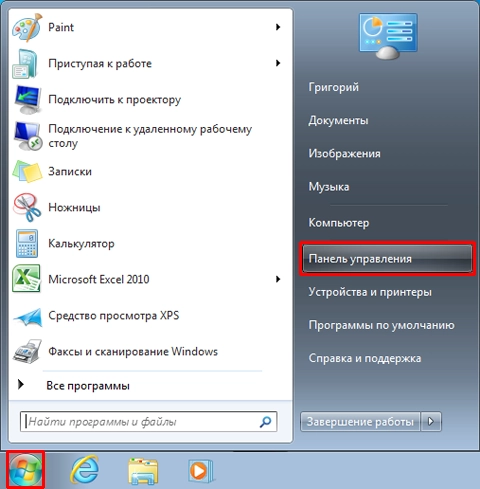
2) В окне Панели управления выберите Программы (Программы и компоненты в классическом виде панели управления).
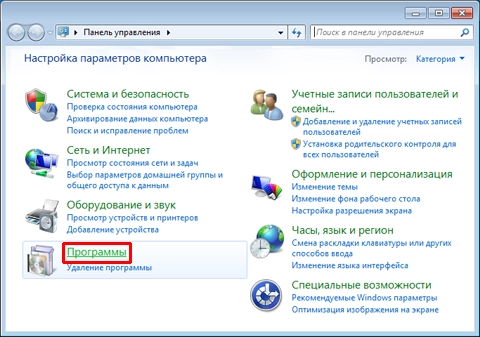
3) Щёлкните на опции Включить или отключить функции Windows.
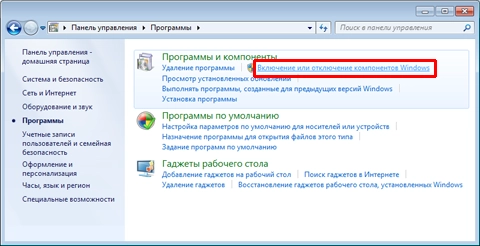
4) Найдите опцию Игры, нажмите на + чтобы увидеть её содержание, и затем выберите все желаемые игры для активации. Нажмите OK.
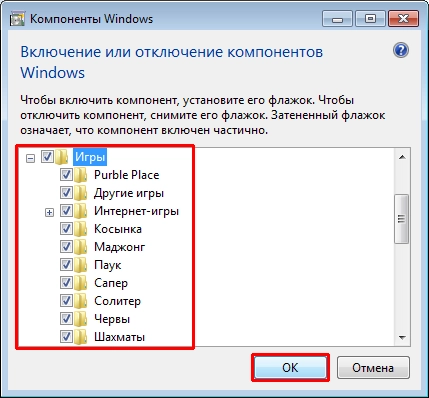
5) Подождите немного пока Windows обновит свои компоненты.
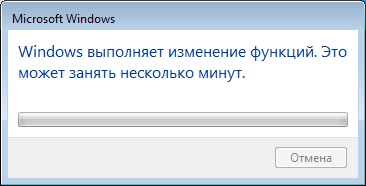
6) В меню пуск снова откройте папку Игры. Теперь в ней будут доступны все выбранные Вами игры на предыдущем этапе.
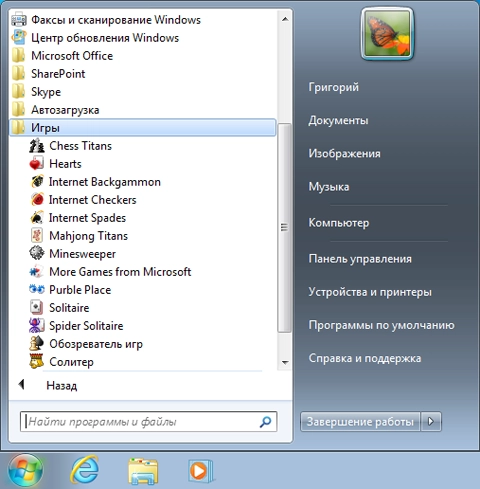
Вот и все. Спасибо за внимание!
Информация взята с сайта microsoft.com

Ваш покорный слуга — компьютерщик широкого профиля: системный администратор, вебмастер, интернет-маркетолог и много чего кто. Вместе с Вами, если Вы конечно не против, разовьем из обычного блога крутой технический комплекс.
Главная » Уроки и статьи » Софт
Многие пользователи, использующие устаревшие версии операционной системы. Рано или поздно вынуждены переходить на Windows 10. Стандартные игры «Паук», «Маджонг» и «Сапер», которые ранее были встроены, теперь не найти, так как они попросту отсутствуют. Несмотря на это, их вполне можно установить самостоятельно. Делается это самыми разными способами.
Наиболее безопасный и простой метод
Проще всего воспользоваться магазином Microsoft, который установлен в операционной системе по умолчанию. Такой вариант полностью безопасен и не требует серьезных временных затрат: нужно просто открыть приложение и ввести название желаемой игры в поиск.
Cтандартные игры в Windows 10 обычно всегда бесплатны. Единственный существенный недостаток заключается в том, что далеко не всегда можно с легкостью найти именно те игры, которые стояли в предыдущих версиях ОС. Однако в магазине есть множество аналогичных игр, которые предлагают те же самые функции. Поэтому можно без проблем подобрать приложение на свой вкус.
Другой безопасный способ решения проблемы
Немного более сложным и менее распространенным считается применение «Missed Features Installer». Это уникальный пакет, в который входят самые разные элементы, присутствующие в предыдущих версиях операционной системы. В том числе там есть и старые игры с привычным интерфейсом.
Важно учитывать, что присутствует пакет на самых разных сайтах. Скачивать его рекомендуется исключительно с официальной страницы: в противном случае нет никаких гарантий безопасности.
Установка с помощью специальных утилит
В интернете можно найти огромное множество программ, позволяющих установить отдельные игры или сразу несколько компонентов из предыдущих ОС. К таковым, например, относится широко известный «Windows 7 games for Windows 10». Выпущена утилита сторонним разработчиком и своего сайта не имеет, а потому скачивать ее нужно с осторожностью: всегда присутствует риск заражения вирусами.
Рекомендуется скачивать именно эту программу, т. к. она может похвастать простой установкой и отсутствием лишних компонентов, которые часто есть в подобных утилитах. При желании можно установить не все, а лишь некоторые игры:
После завершения процедуры все приложения можно будет, как и раньше, открыть через меню «Пуск».
Подводя итоги, стандартные игры в Windows 10 можно установить вручную. Для этого придется прибегнуть к одному из методов, указанных выше. Каждый из них обладает своими преимуществами и недостатками, поэтому нельзя точно сказать, какой из способов лучше: выбирать следует, исходя из собственного опыта в обращении с компьютером и наличия антивируса.
Понравилось? Поделись с друзьями!
Дата: 11.11.2021
Автор/Переводчик: Wolf
Содержание
- — Как найти стандартные игры в Windows 10?
- — Где находится косынка в Windows 10?
- — Как найти стандартные игры на компьютере?
- — Где находится папка игры в Windows XP?
- — Где в 10 винде пасьянсы?
- — Как найти солитер в виндовс 10?
- — Где находится папка игры в Windows 10?
- — Как включить игровой режим в Windows 10?
- — Как найти стандартные игры в Windows 7?
- — Какие стандартные игры на компьютере?
- — Как включить игры на компьютере?
- — Какие игры можно скачать на Windows XP?
- — Где находится Microsoft Solitaire Collection?
- — Как установить стандартные игры на Windows 10?
После загрузки игры на компьютер перейдите в меню «Пуск» и запустите игру. Установленный «Сапер» будет первым в списке.
Как найти стандартные игры в Windows 10?
Чтобы найти, где находятся установленные игры, воспользуйтесь клавишей «Поиск в Виндовс» или в меню пуск откройте вкладку «Все приложения». Вы можете запускать все установленные игры непосредственно из меню «Пуск» или можно добавить ярлык на «рабочий стол» или «панель задач».
Где находится косынка в Windows 10?
Как установить игры: косынку, сапер, пасьянс и другие в Windows 10.
- Или его можно найти, если зайти «Пуск» — «Магазин».
- Откроется окно магазина Windows, в строке поиска введите Косынка (или другую игру, приложение) и нажмите Enter.
- Из предложенных вариантов выберите нужный и нажмите кнопку «Бесплатно».
19 сент. 2015 г.
Как найти стандартные игры на компьютере?
Для этого идем в “Пуск” – “Панель управления” – “Программы и компоненты” – в левом столбце щелкаем по пункту “Включение или отключение компонентов Windows”. В появившемся окошке ставим галочку напротив “Игры”. Если здесь нажать на плюс, то можно будет снять галочки с тех игр, которые не нужно устанавливать.
Где находится папка игры в Windows XP?
Для начала, на компьютере, где установлены игры перейдем в папку «System32». Для этого открываем «Мой компьютер» и далее переходим по следующему пути: системный диск (как правило диск «С»), «Windows» и далее «System32». Теперь необходимо найти файлы нужных игр и скопировать их на флешку.
Где в 10 винде пасьянсы?
Примечание: в Windows 10 есть встроенное приложение Microsoft Solitaire Collection (можно найти в списке всех приложений), в котором содержатся пасьянсы Паук (Spider), Косынка (Klondike), Свободная ячейка (Free Cell) и еще парочка.
Как найти солитер в виндовс 10?
В меню Пуск прокрутите вниз список всех приложений до Microsoft Solitaire Collection, щелкните плитку правой кнопкой мыши (или нажмите и удерживайте) и выберите команду Закрепить на начальном экране . Игра будет доступна в меню Пуск .
Где находится папка игры в Windows 10?
Но то, о чем не знают некоторые игроки, загружающие игры из Магазина, – это именно то место, где Windows 10 хранит свои игры. Все игры по умолчанию хранятся в C: Program FilesWindows Apps. Но дело в том, что эта папка скрыта и требует строгого административного разрешения для доступа к ней.
Как включить игровой режим в Windows 10?
Чтобы включить режим игры, сделайте следующее:
- Нажмите клавиши Windows + G, чтобы открыть меню игры.
- Кликните Параметры.
- Появится новый параметр Режим игры, который можно включить отдельно.
- Установите флажок, чтобы включить режим игры для каждого наименования.
Как найти стандартные игры в Windows 7?
Зайти в «Пуск», далее «Панель управления». В окне Панели управления щёлкнем на Программы. Нажимаем на опции Включить или отключить функции Windows. Найдем опцию Игры, раскроем список нажатием на значок + чтобы увидеть содержание, и затем выберите все желаемые игры для установки.
Какие стандартные игры на компьютере?
К примеру, на моем компьютере установлены следующие стандартные игры:
- Purple Place;
- Косынка;
- Паук;
- Сапер;
- Солитер;
- Червы.
Как включить игры на компьютере?
Для этого заходим в «Пуск», далее «Панель управления».
- В открывшемся окне выбираем «Программы».
- Далее жмем по «Включение и отключение компонентов Windows».
- Находим в открывшемся окне «Игры» ставим напротив галочку и нажимаем «ОК».
- Ждем пока Windows выполнит изменения!
- Вот и все стандартные игры Windows 7 включены.
Какие игры можно скачать на Windows XP?
Скачать Игры Для Виндовс XP Бесплатно
- Call of Duty: Mobile 3Д шутеры
- PUBG LITE Экшен
- Garena Free Fire Экшен
- Counter-Strike: Global Offensive 3Д шутеры
Где находится Microsoft Solitaire Collection?
Файл Solitaire.exe находится в подпапках «C:Program Files». Известны следующие размеры файла для Windows 10/8/7/XP 19,456 байт (33% всех случаев), 18,944 байт и еще 7 варианта. Microsoft MicrosoftSolitaireCollection — это приложение для Магазина Windows, полное название пакета Microsoft.
Как установить стандартные игры на Windows 10?
Способы запуска классических игр в Windows 10
Чтобы запустить какую-либо игру, откройте меню «Пуск», в списке программ найдите папку Games, откройте её и вы увидите стандартные игры из Windows 7. Выберите нужную и кликните по ней для запуска.
Интересные материалы:
Что кушать во время сушки?
Что кушать во время тренировки?
Что можно а что нельзя есть во время диеты?
Что можно есть после тренировки во время сушки?
Что можно есть во время белковой диеты?
Что можно есть во время гречневой диеты?
Что можно есть во время сушки?
Что можно из сладкого во время диеты?
Что можно во время диеты?
Что надо есть во время полумарафона?