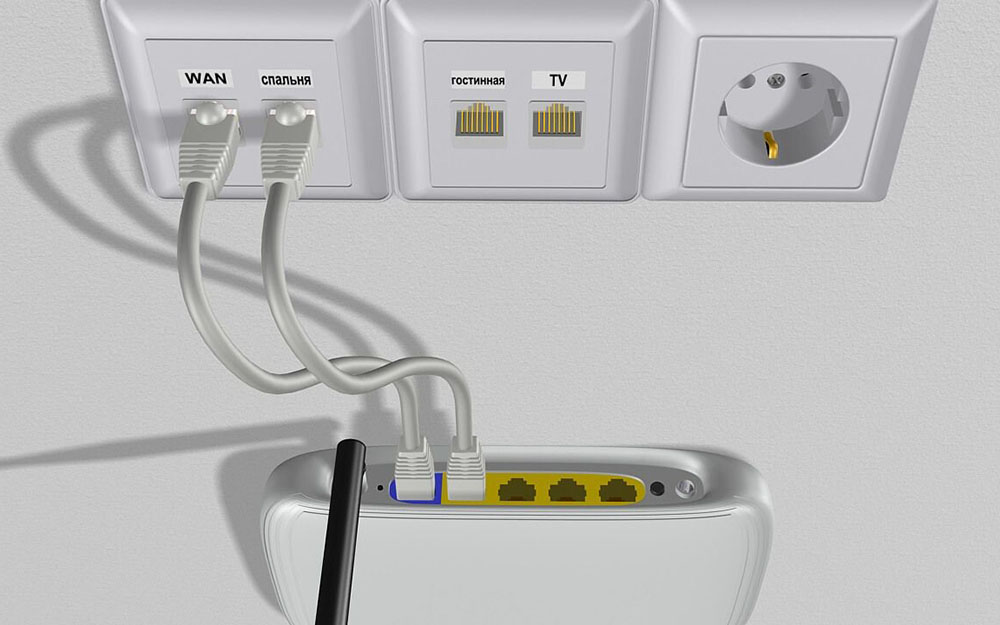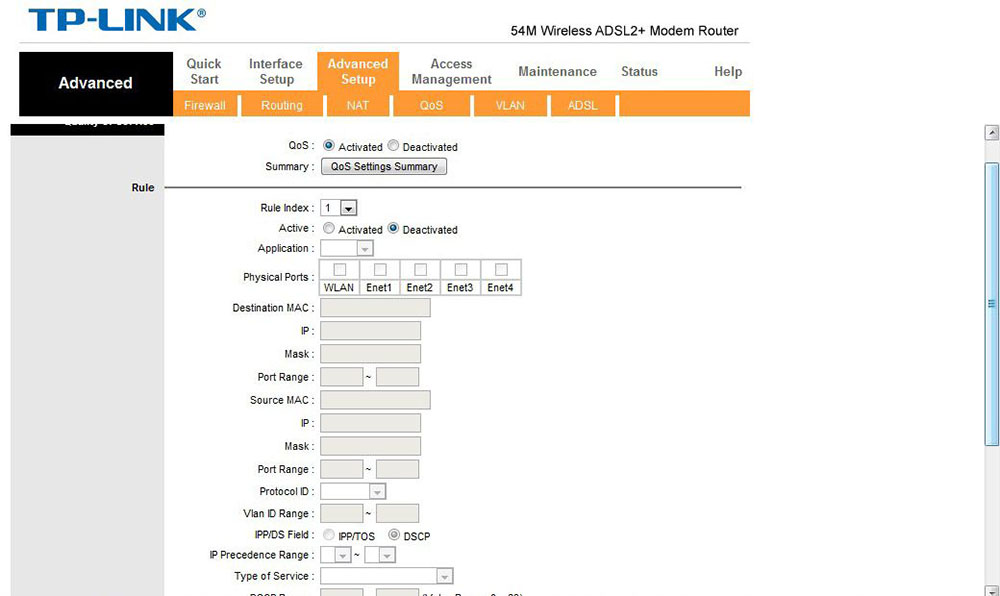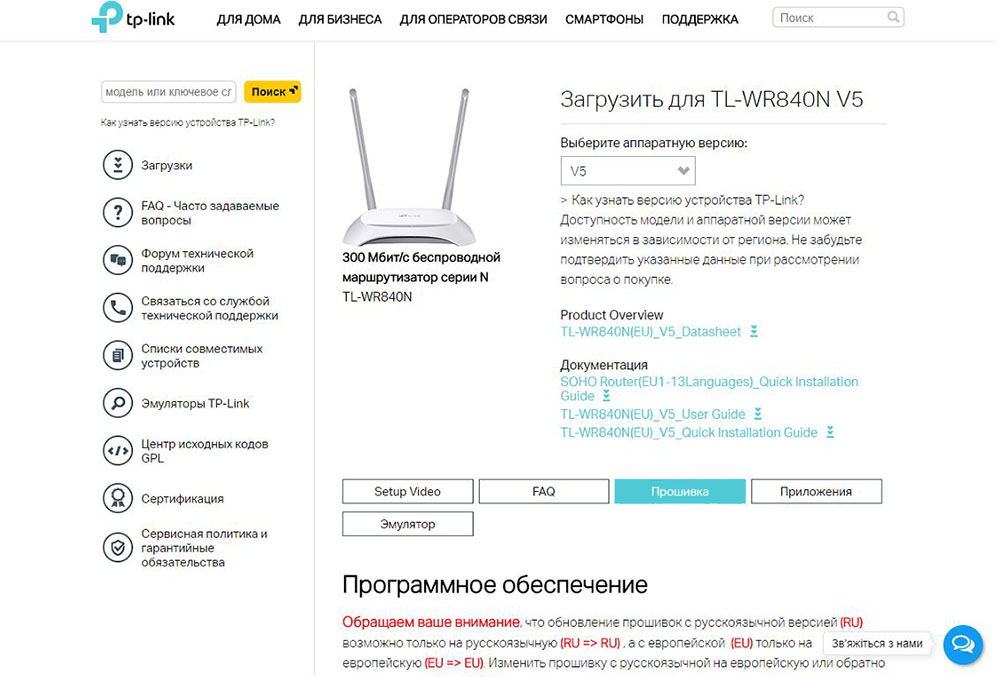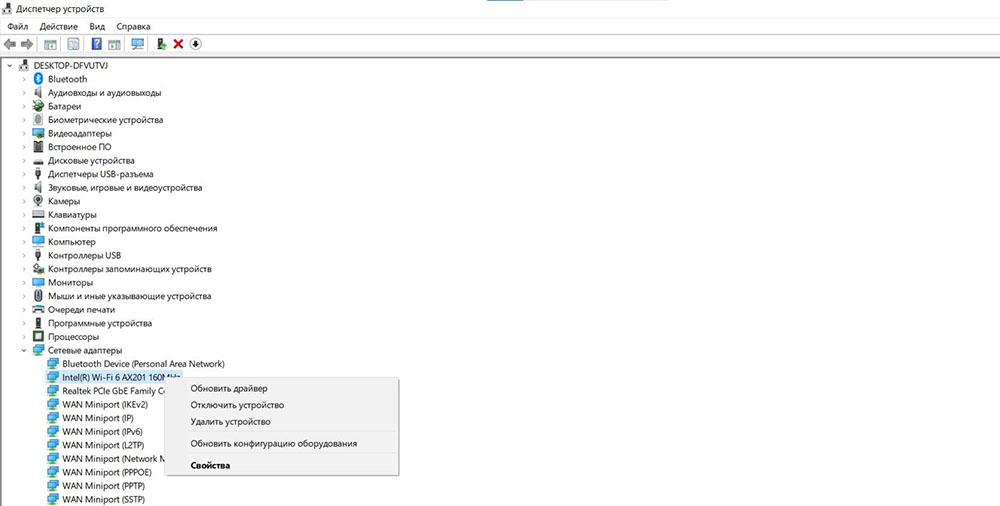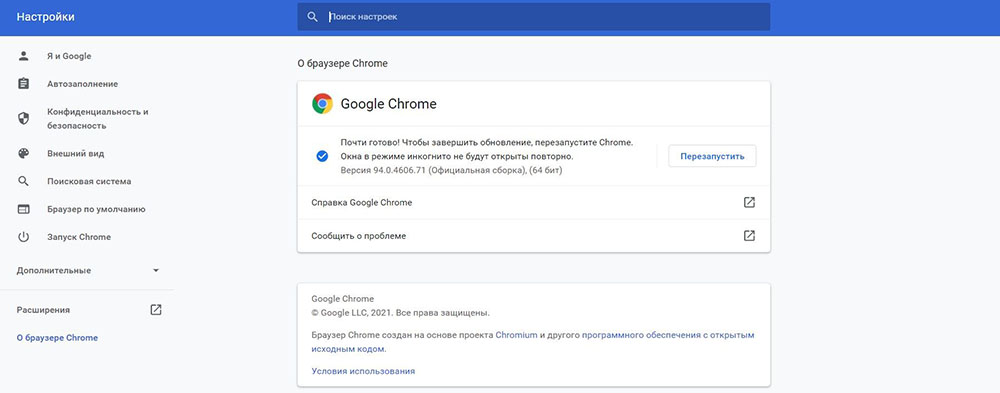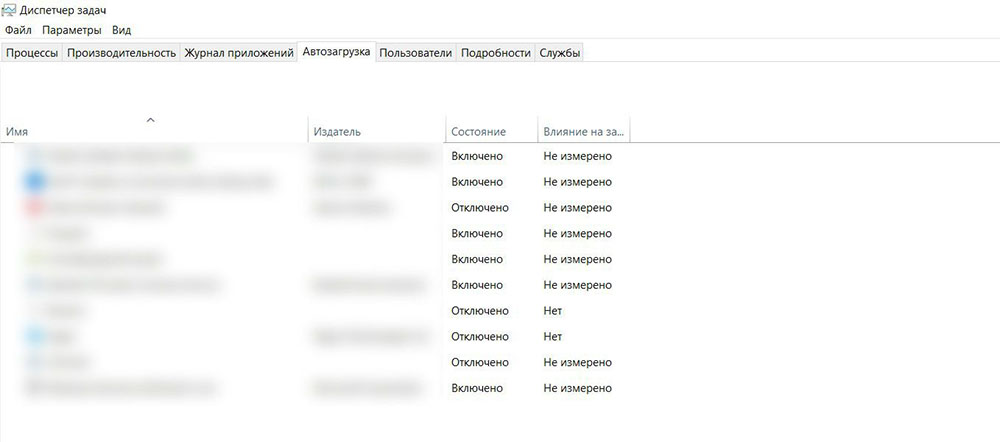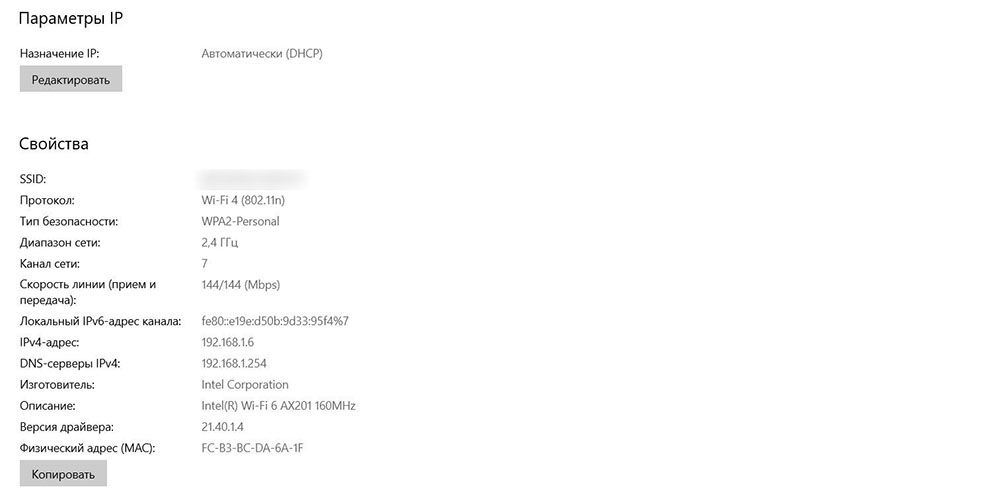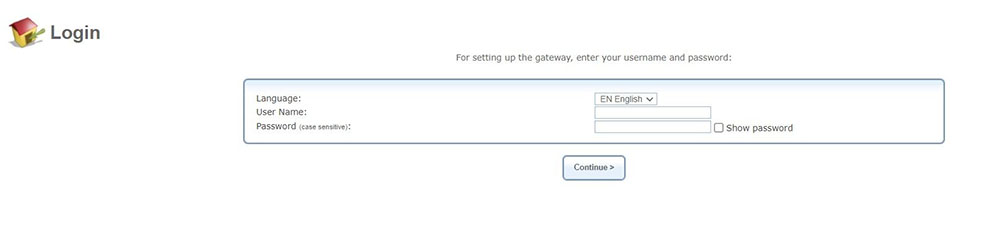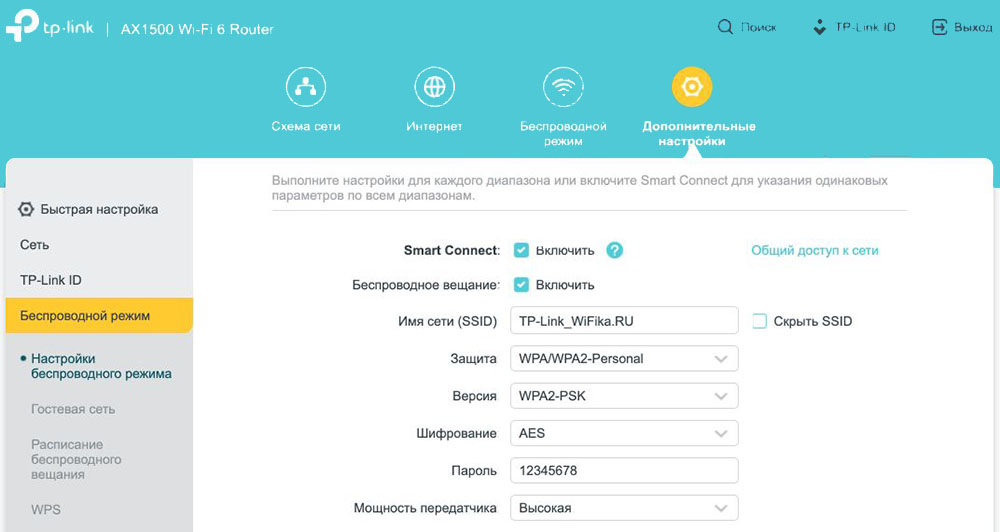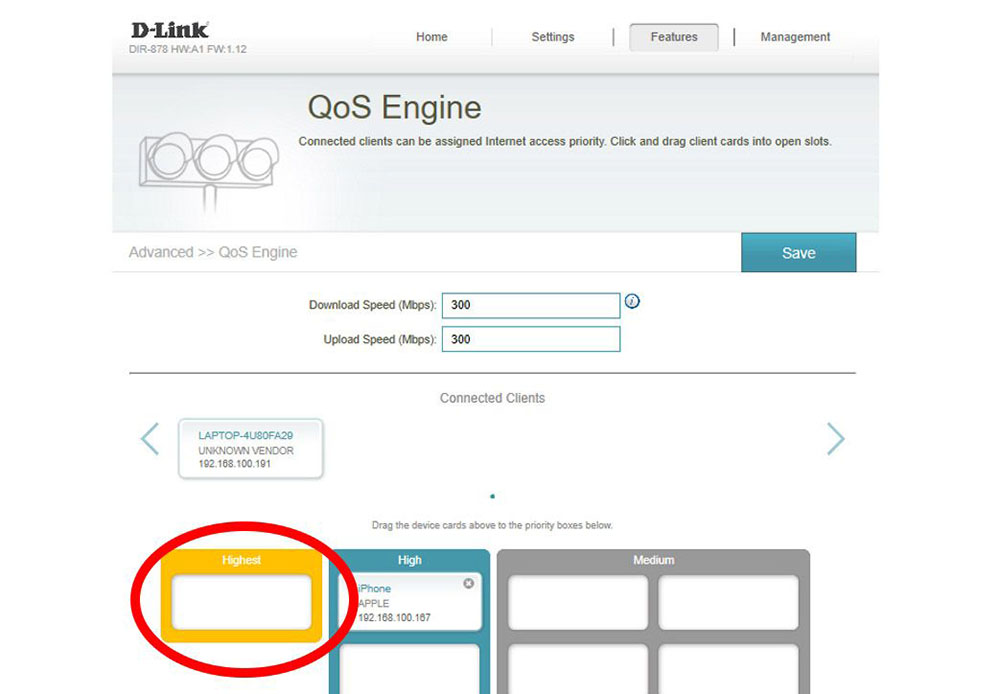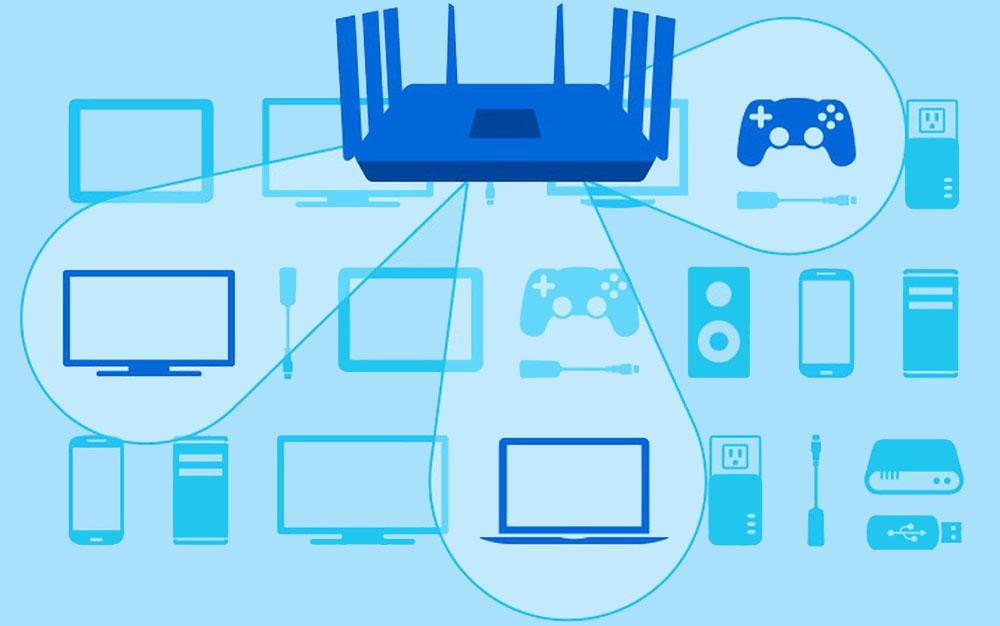Этот материал написан посетителем сайта, и за него начислено вознаграждение.
Уменьшение скорости трафика из-за перегруженности каналов Wi-Fi и способы устранения этой проблемы
У многих пользователей возникала ситуация, когда ранее нормально работающий роутер вдруг начинал уменьшать скорость интернет соединения (резать скорость), на первый взгляд по непонятным казалось бы причинам. Подобная ситуация очень часто происходит в распространенном и уже довольно устаревшем стандарте беспроводного доступа на частоте 2,4 ГГц.
Обычно пользователи, установив роутер и убедившись, что он работает, даже не заморачиваются над тем, на каких каналах он работает, на свободных или уже занятых соседями, какие в нем установлены настройки, оптимальные или нет. Чаще всего так и оставляют настройки установленными «по умолчанию». И не разобравшись по каким причинам снизилась скорость, и как изменить настройки своего роутера для устранения этой проблемы, сразу начинают обвинять провайдера в предоставлении им некачественных услуг в виде низкой скорости интернет трафика. Или делают вывод о неисправности роутера. Но чаще всего причина заключается в другом, в «замусоренности» сетей Wi-Fi, то есть в наложении друг на друга каналов Wi-Fi вашего роутера и роутеров ваших соседей.
рекомендации
Дешевая 4060 Ti Gigabyte Gaming в Ситилинке
Слив i9 13900 в Ситилинке — смотри
10 видов RTX 4060 Ti уже в продаже
Дешевая 4070 MSI — надо брать
Упала на порядок цена 65″ TV Samsung 4K
-20000р на Ryzen 3950X — пора брать
Ищем PHP-программиста для апгрейда конфы
Компьютеры от 10 тр в Ситилинке
Много 4080 от 100тр — цены в рублях не растут
3060 дешевле 30тр цена — как при курсе 68
При этом падение скорости интернет соединения происходит из-за того, что оконечное устройство (потребитель трафика) начинает получать наложенные друг на друга, искаженные пакеты данных, не поддающиеся обработке. В этом случае оконечное устройство отправляет запрос роутеру называемый переспросом о повторной передаче этих пакетов. Если повторный пакет данных будет принят опять с искажением, то последует опять переспрос, а после нескольких неудачных таких переспросов этот пакет и вовсе игнорируется. Вот по какой причине могут происходить постоянные срывы интернет соединения, зависания и рассыпания просматриваемого видео в онлайн режиме, тормоза в работе браузеров, и тому подобное.
Как узнать, сильно ли ваша сеть Wi-Fi перегружена каналами ваших соседей, и какие каналы сильно перегружены, а какие еще свободны. Для этого можно воспользоваться, например, программой
Wi-Fi Analyzer Open Source
установив ее на смартфон, которая просканирует весь диапазон сети Wi-Fi и виде графика покажет вам загруженность каналов.

Можно воспользоваться и другой программой, например WiFiInfoView.
И да, конечно же я знаю, что производители роутеров заверяют, что при установке в настройках роутера автоматического выбора канала, он сам будет выбирать наименее загруженный канал и работать на нем. Но на своем личном опыте скажу, что и при установленном автоматическом выборе канала, я много раз видел, как роутер выбирал первый канал, или реже другой канал, где как раз очень часто и было их максимальное наложение друг на друга. Потому и возникала необходимость вручную, принудительно переключать выбор канала роутера на другой, наименее загруженный канал.
Сделать это можно в настройках роутера войдя туда через браузер, введя в адресную строку 192.168.1.1 или 192.168.0.1. (этот адрес и пароль с логином должны быть указаны на наклейке с обратной стороны роутера).

Но бывают особо тяжелые случаи, когда весь диапазон забит настолько сильно, что никакие изменения номеров каналов и других настроек к заметному улучшению ситуации не приводят. В этом случае остается только один действенный метод, приобрести новый роутер, который будет поддерживать стандарт беспроводного доступа Wi-Fi 6, умеющего работать одновременно и в старом 2,4 ГГц. диапазоне и относительно новом 5ГГц. диапазоне. И даю вам гарантию, что в диапазоне 5 ГГц. у вас будет достаточное количество свободных каналов. Ну и поскольку роутер будет поддерживать стандарт Wi-Fi 6 и работать в обоих диапазонах 2,4ГГц. и более новом 5 ГГц. одновременно, то устройства умеющие работать в диапазоне 5 ГГц. получат кроме «чистого» диапазона еще и значительное увеличение скорости трафика благодаря наличию у 5 ГГц. диапазона широкополосных, высокоскоростных каналов. А для устройств умеющих работать только в диапазоне 2,4 ГГц. ровным счетом ничего не изменится.
Уменьшение скорости трафика всех устройств из-за одного низкоскоростного устройства.
Хочу остановиться еще на одной причине снижения скорости трафика. Если в вашем роутере в настройках беспроводного режима установлен протокол «802.11 b/g/n» или «Auto»., то это может сыграть с вами злую шутку. В случае работы с роутером устройств только с поддержкой протокола «802.11 n» все будет хорошо, будет обеспечиваться максимальная скорость передачи данных этой версии протокола (до 150 Мбит/с.). Но как только к сети вашего роутера подключится, или даже просто попытается подключиться древнее устройство с протоколом «802.11 b», скорость всей вашей сети (для всех подключенных устройств) уменьшится до скорости версии этого протокола (до 11 Мбит/с.). В этом случае в настройках роутера протокол обмена необходимо будет установить «802.11 n». Но нужно помнить, что в этом случае устройства со старым протоколом «802.11 b» подключится к сети Wi-Fi не смогут.
Надеюсь, что моя статья оказалась для вас полезна.
Пишите в комментариях, сильно ли перегружена ваша сеть Wi-Fi, и не мешает ли это ее работе.
Этот материал написан посетителем сайта, и за него начислено вознаграждение.
Роутер снижает скорость: решаем проблему
Исправляем проблему со скоростью роутера
Причин снижения скорости соединения с интернетом при подключении через маршрутизатор может быть множество. Например, большое расстояние от сетевого устройства, помехи радиосигнала, количество одновременно подключенных абонентов, устаревшая прошивка роутера, некорректно произведённые настройки. Поэтому старайтесь не удаляться слишком далеко от маршрутизатора и ограничить в разумных пределах число девайсов в сети. Попытаемся вместе решить задачу повышения скорости интернет-соединения через маршрутизатор.
Способ 1: Изменение конфигурации роутера
Для эффективной и стабильной работы вашей локальной сети необходимо правильно настроить конфигурацию роутера в зависимости от местных условий и поставленных задач. Скорость приёма и передачи данных является одним из важнейших критериев для каждого пользователя. Посмотрим, где именно в веб-интерфейсе маршрутизатора можно повлиять на улучшение этого показателя.
- На любом компьютере или ноутбуке, подключенным к сети по воздуху или проводу, открываем интернет-обозреватель. В адресное поле браузера вводим действующий в настоящий момент IP-адрес роутера. По умолчанию чаще всего это 192.168.0.1 или 192.168.1.1 , возможны иные варианты. Нажимаем клавишу Enter.
- В окошке аутентификации заполняем соответствующие строки с логином и паролем доступа. Если вы их не изменяли, то они одинаковы: admin . Жмём на «OK».
На странице расширенных настроек выбираем раздел «Беспроводной режим», где мы найдём много полезного для успешного достижения поставленной цели.
В выпавшем подменю заходим в блок «Настройки беспроводного режима».
Затем устанавливаем тип шифрования сигнала Wi-Fi на AES. При использовании иных видов кодировки роутер будет автоматически подрезать скорость до 54 Мбит/с.
Если к вашей локальной сети не подключаются совсем уж устаревшие устройства, то целесообразно в строке «Режим» выбрать положение «Только 802.11n».
Далее выбираем наименее загруженный радиоканал. В России вы можете выбрать один из тринадцати диапазонов. Каналы 1, 6 и 11 по умолчанию свободны при автоматической настройке сетевых устройств. Назначаем для своего маршрутизатора один из них или применяем стороннее ПО для поиска свободных каналов.
В заключение настраиваем мощность передатчика в зависимости от расстояния до подключаемых девайсов. Чем дальше дистанция, тем выше должна быть мощность радиосигнала. Пробуем на практике и оставляем лучшее положение. Не забываем сохранить конфигурацию.
Способ 2: Перепрошивка роутера
Улучшить работу роутера, в том числе и увеличить скорость обмена данными, может обновление встроенной микропрограммы маршрутизатора, так называемой прошивки. Известные производители сетевых устройств периодически вносят улучшения и исправляют ошибки в данном сегменте. Старайтесь вовремя обновлять прошивку роутера до самой свежей. О том, как это можно сделать, читайте в другом материале на нашем ресурсе. Кардинальных отличий в алгоритме действий в зависимости от бренда здесь не будет.
Как вы видите, попытаться увеличить скорость сетевого соединения через роутер вполне реально собственными силами. Но учитывайте, что в силу объективных причин проводное подключение всегда будет более быстрым, чем беспроводное. Законы физики не обманешь. Космической скорости вам и бесперебойного интернет-соединения!
Источник
Как мы увеличили скорость интернета через роутер в 4 раза
Если падает скорость интернета через роутер, проблему можно решить несколькими способами – от перемещения устройства по комнате до его перепрошивки. В нашем обзоре узнаем причины уменьшения скорости и попытаемся сделать наше интернет соединение более быстрым и стабильным.
Проверяем скорость
Наглядно покажем, как маршрутизатор режет скорость. Наш провайдер заявляет 100 Мбит/сек в рамках данного пакета услуг. Протестируем сначала проводное соединение (подключим интернет-кабель к компьютеру), а затем сделаем тест интернета через роутер.
Воспользуемся популярным сервисом speedtest.net. Достаточно зайти на страницу и просто нажать иконку «Начать». Подробнее о данном ресурсе — в нашем материале .
Вот что у нас получилось при проверке проводного соединения.
Гарантировать стопроцентную скорость (или даже 99 Мбит) невозможно. Но и полученные результаты очень приличные.
А теперь протестируем скорость при подключении через маршрутизатор. Вот что получается.
Результаты более чем красноречивы. Роутер срезал скорость почти в 4 раза.
Рекомендуем проделать такой эксперимент всем, кто хочет ругаться с провайдером. Часто именно ваше устройство подключения создает проблемы.
Почему падает скорость интернета через роутер?
Начнем с очевидного – с модели устройства: ее мощности и ценовой категории. Глупо ожидать сверхъестественных возможностей от бюджетника. В нашем случае – один из самых дешевых роутеров Netis с одной антенной и частотой 2,4 Гц. В результате – урезанная почти в четыре раза скорость. Маршрутизатор с хотя бы двумя антеннами и в ценовой категории от 30-40 долларов будет демонстрировать более надежные характеристики. Не говоря уже о роутерах от 100$. О выборе хорошего роутера читайте здесь .
Второе – расположение. Если устройство находится за тремя стенами и пятью дверьми, о какой скорости может быть речь. Вот примерная схема, как нужно размещать устройство.
Иногда скорость сильно падает, даже если модель располагается близко, но за небольшой стенкой или перегородкой. Попытайтесь найти способ переставить роутер на свободное пространство.
Также важно, сколько устройств подключается к одной сети. Если это один компьютер и дополнительный телефон – не критично. Но если Wi-Fi используется большим количеством пользователей, то скорость постепенно падает с каждым новым устройством.
Разбираемся с внутренними причинами
Если внешне все в порядке (хорошая модель, расположена правильно), разбираемся с внутренними.
Поиск свободного канала
Подсчитайте ради интереса, сколько Wi-Fi подключений обнаруживает ваш компьютер. Кликните на соответствующую иконку.
Даже не в самое пиковое время и не в самом большом доме мы насчитали более 20 подключений. Все они накладываются друг на друга, создавая тем самым помехи.
Воспользуемся программой Wi-Fi Scanner и увидим все нагляднее. На графике разными цветами выделены разные Wi-Fi-подключения.
Нам нужно найти собственный, а главное свободный канал. Для этого нам понадобятся настройки роутера.
Заходим в браузер и набираем в адресной строке 192.168.1.1 (в некоторых случаях работает адрес 192.168.0.1). В появившемся меню нам нужно перейти в настройки беспроводной сети и найти два пункта: область и канал.
Внимательно посмотрите, правильно ли указана ваша область. В других моделях может указываться не регион (Европа, США и т.д.), а конкретная страна.
У нас канал настроен на «Авто», то есть устройство самостоятельно находит нужный. Но вы можете поэкспериментировать: выбирать из списка один из каналов, сохранить настройки, перезагрузить роутер и проверить изменения. Если скорость увеличилась, оставайтесь на этом канале.
Еще один способ – приобрести модель с возможностью подключения по частоте 5 Гц. Тогда вы точно не будете испытывать влияние других сетей, так как в большинстве случаев они работают на частоте 2,4 Гц. Но важно знать: не все устройства (ноутбуки, смартфоны, планшеты) смогут подключиться к сети частотой 5 Гц.
Драйвера адаптера
Если падает скорость при подключении через роутер, возможно проблема не в самом устройстве. Слабый беспроводной приемник, установленный на компьютере, может снижать скорость даже самых мощных роутеров.
Заменить его крайне сложно, особенно на ноутбуках. Попытаемся просто обновить драйвер. Сделать это можно двумя способами:
- с помощью средств Windows;
- найти обновления на официальном сайте;
- воспользоваться программой Driver Pack Solutions.
О последней мы писали в подробном обзоре . Программа самостоятельно находит актуальные драйвера и устанавливает их.
Для первого способа нам нужно найти адаптер в диспетчере устройств. Простой способ его открыть – сочетание клавиш Win+Pause/Break (открываются свойства компьютера) и выбрать раздел «Диспетчер устройств».
В меню нужно выбрать «Сетевые адаптеры» и найти нужное устройство. В нашем случае это Qualcomm Atheros. Важно не перепутать беспроводной приемник с сетевой картой (у нас расположено ниже под именем Realtek).
Кликаем правой кнопкой мыши и нажимаем «Обновить драйвер». В появившемся окне выбираем «Автоматический поиск».
После поиска актуальных обновлений система либо предложит установить найденные, либо сообщит следующее.
Нам повезло – свежая версия драйверов установлена. Еще один способ – найти драйверную утилиту на сайте производителя устройства. У нас это выглядит так.
Режим работы роутера и ширина канала
Если постоянно падает скорость интернета, возможно маршрутизатор работает в неправильном режиме и не на той ширине канала. Исправим это в настройках.
Заходим через адресную строку браузера (192.168.1.1) и выбираем уже известный нам раздел настроек Wi-Fi. Теперь нас интересуют два пункта, обозначенные ниже.
В диапазоне радиочастот выставляем значение 802.11n – наиболее высокоскоростной диапазон. Некоторые старые ноутбуки или телефоны могут его не поддерживать (поэтому по умолчанию всегда стоит комбинация b+g+n). Если после изменений настроек вы не можете подключиться к Wi-Fi, верните значения обратно.
Ширину канала установите на 40 Гц. После внесения изменений нужно сохранить настройки и перезапустить маршрутизатор.
Прошивка роутера
Обновить можно и сам маршрутизатор – перепрошить его. Необходимую для этого утилиту и инструкцию находим на официальном сайте. Для нашего Netis производитель предлагает несколько прошивок. Всегда выбираем последнюю, если нет других предупреждений.
Внимание! Если вы не уверены и не понимаете, как выполнить инструкцию по установке, лучше не прошивать роутер.
И еще один момент. Видим, что в случае с последней версией придется сбросить настройки к заводским. Это значит вся предыдущая работа по настройке маршрутизатора будет насмарку. Поэтому лучше прошить устройство в первую очередь.
Результаты
Мы проделали все, о чем писали выше:
- переставили роутер ближе к компьютеру;
- нашли свободный канал;
- поставили правильный режим работы;
- выбрали самую высокую частоту канала;
- перепрошили устройство.
Падает ли скорость интернета теперь? Снова сделаем проверку на speedtest.net.
Результаты удивили даже нас. По сравнению с начальным тестом (29.20 и 17.59 Мбит) скорость возросла в четыре раза. Итог: даже бюджетный роутер способен выдавать хорошую скорость.
Источник
Обычно пользователи не задумываются о скорости Интернета, пока соединение не начнет прерываться: веб-страницы не открываются, видеоролики не проигрываются в браузере, файлы не загружаются в «облако», наблюдаются лаги во время игрового процесса.
Почему медленный Интернет?
Причин низкой скорости соединения может быть множество. Физические преграды, такие как стены и полы, влияют на беспроводной сигнал. Скорость зависит и от расстояния между компьютером и точкой доступа, и от количества устройств, использующих сеть Wi-Fi. Даже самые незначительные вещи, такие как регулировка высоты маршрутизатора, могут повлиять на его производительность.
Следует обратить внимание на несколько моментов.
Слишком много операций одновременно
Очень часто Интернет тормозит из-за того, что в браузере открыто слишком много вкладок. В этом случае возникает значительная нагрузка на сеть, что приводит к снижению скорости соединения.
Эта проблема может появиться, когда Интернет используется одновременно для нескольких действий, требующих большого количества сетевых ресурсов, таких как просмотр фильма, онлайн-трансляция или скачивание больших файлов.
Внезапное падение скорости может быть связано с загружаемыми в данный момент обновлениями операционной системы.
Кто-то посторонний подключается к сети
Снижение скорости может быть вызвано подключением к Wi-Fi недобросовестного соседа. Прежде всего, нужно установить надежный пароль. Также можно ограничить радиус действия роутера в его настройках.
Неправильное расположение роутера
Распространенной причиной является размещение маршрутизатора близко к полу или стенам, в закрытом шкафу, его ограждение. В таких случаях мощность сигнала значительно падает.
Интернет может тормозить различное электронное оборудование, расположенное рядом с роутером, в т.ч. мультимедийный проигрыватель, фотоаппарат, приставка, микроволновая печь, телевизор, радио.
Неправильная конфигурация роутера
Даже если купить последнюю модель роутера, это не гарантирует бесперебойный Интернет-прием. Рекомендуется авторизироваться в панели администрирования. Здесь можно изменить частоту по умолчанию на диапазон 5 ГГц. Однако, если маршрутизатор работает только на частоте 2,4 ГГц, то помехи могут быть вызваны перекрытием каналов.
Затем можно выбрать другой из них – канал №1 имеет наибольший диапазон, а каналы 6 и 11 чаще всего перегружены. Кроме того, не стоит забывать регулярно обновлять прошивку. Если устройство старое и часто выходит из строя, то стоит подумать о его замене.
Перегрузка системы ПК
Необходимо проверить, не была ли система перегружена на этом компьютере. Перегрузка связана с чрезмерным использованием его ресурсов – например, места на жестком диске или оперативной памяти. В этом случае следует удалить с диска ненужные файлы, неиспользуемые приложения и отключить те, которые работают в фоновом режиме или запускаются автоматически после запуска ПК.
Нет кабельного подключения к сети
В квартире Интернет будет быстрым, если подключиться к нему напрямую с помощью кабеля. При использовании Wi-Fi сложнее получить максимальную скорость, предоставляемую провайдером.
Проблема с веб-браузером
Следует убедиться, что тормозит не сам браузер. Можно попробовать обновиться до последней версии, удалить историю просмотров, кэшированные данные, сохраненные файлы cookie. Возможно, поможет отключение расширений, которые установлены и не используются.
Наличие вируса в системе
Все устройства подвержены заражению вредоносными программами, такими как вирусы, трояны, шпионское и рекламное ПО. Это замедляет работу компьютера, что затрудняет эффективное использование Интернета. Чтобы убедиться, что на ПК нет нежелательных программ, просканируйте его с помощью антивируса.
Как увеличить скорость Интернета?
Если вы хотите точно выяснить, почему у вас медленный Интернет, следует использовать метод проб и ошибок. После каждого шага нужно проверять скорость с помощью онлайн-спидтеста.
Для увеличения скорости рекомендуется:
- Разместить маршрутизатор на открытом пространстве, вдали от стен и препятствий. Лучше всего – над мебелью. Он должен находиться вдали от любого электронного оборудования, которое может создавать помехи. Также можно попытаться направить антенны перпендикулярно, то есть одну по горизонтали, а другую по вертикали.
- Ограничить устройства и оптимизировать настройки. Онлайн-игры, видеозвонки и просмотр фильмов потребляют много трафика. Это может замедлить Интернет для всех, кто подключен к этому Wi-Fi. Некоторые маршрутизаторы имеют опцию качества обслуживания (QoS), которая позволяет предоставлять приложениям приоритетный доступ к пропускной способности. Например, можно отдать приоритет видеозвонкам и снизить приоритет загрузке файлов из «облака».
- Убедиться, что установлены последние версии прошивки и драйверов маршрутизатора. Хотя многие роутеры имеют встроенные обновления, иногда нужно сделать это вручную, зайдя в настройки устройства.
- Обновить драйверы сетевого адаптера на ПК с помощью системного Диспетчера (Win+R – devmgmt.msc – Enter).
- Проверить, что установлена последняя версия браузера. Если вы привыкли к Internet Explorer, попробуйте другие, более эффективные браузеры (Chrome, Firefox или Opera).
- Проверить, какие приложения автоматически запускаются при включении ПК. Необходимую статистику вы найдете в Диспетчере задач (вкладка «Автозагрузка»). Отключите все программы, которые не используются.
Другие проблемы
Беспроводное соединение может быть медленным, чем ожидается от стандарта маршрутизатора. Прежде чем пытаться решить проблему, убедитесь, что вы не попали в одну из следующих ситуаций:
- Подключите старый ноутбук или адаптер Wi-Fi к новому маршрутизатору (сеть всегда будет ограничена скоростью самого слабого звена в данном соединении).
- Дальность до роутера падает ниже трех или, еще хуже, двух линий – такое уменьшение покрытия сильно влияет на пропускную способность канала.
- Рядом есть множество сетей Wi-Fi.
В первой ситуации решением будет покупка нового адаптера Wi-Fi (или, если ноутбук новый, купить новый роутер).
Во второй ситуации стоит подумать об использовании ретранслятора или замене роутера на Mesh-систему. Однако, если нет ни одной из описанных выше ситуаций, стоит начать диагностику с проверки того, к какому типу сети идет подключение. Для этого нужно нажать на значок сети рядом с системными часами, а затем на кнопку «Свойства» рядом с сетью. Обратить внимание следует на пункты «Протокол» и «Диапазон сети».
Диапазон 2,4 ГГц часто выбирается по умолчанию из-за лучшего проникновения через препятствия, например, стены, и совместимости. Но если оборудование поддерживает диапазон 5 ГГц, можно изменить настройки. То же самое относится и к стандарту – в настоящее время наиболее популярным (относящимся к диапазону 2,4 ГГц) является IEEE 802.11n, также известный как Wi-Fi 4. Здесь можно принудительно использовать более высокий стандарт. А как это сделать? Первым делом зайти на страницу управления роутером.
Затем нужно найти настройки Wi-Fi и сначала проверить, не использует ли маршрутизатор «интеллектуальную» полосу пропускания. Большинство современных маршрутизаторов являются как минимум двухдиапазонными, но для удобства пользователей была изобретена функция объединения этих диапазонов, так что маршрутизатор решает, к какому устройству он подключается.
Иногда лучше отказаться от этой функции, что позволит установить диапазон 2,4 ГГц для старых и менее требовательных устройств и 5 ГГц для новых компьютеров и смартфонов, требующих более быстрой передачи. Конечно, сети должны называться по-разному, чтобы их можно было различить друг от друга.
Можно оставить настройку 2,4 ГГц по умолчанию, а в случае диапазона 5 ГГц рекомендуется установить максимальную ширину канала, с которой совместимы принимающие устройства (если плотность сети в этом районе позволяет это) и сеть самого высокого доступного стандарта (она также должна поддерживаться принимающими устройствами).
Здесь стоит убедиться, что есть активные функции MU-MIMO и Beamforming – первая улучшает скорость сети, когда она используется многими устройствами, а вторая значительно увеличивает скорость загрузки.
Лаги в играх
Проблема больших задержек, вызывающих так называемые лаги при воспроизведении игры, – неприятный момент для геймера. Что сделать для минимизации этого эффекта? Первым шагом может быть разделение диапазонов домашнего Wi-Fi на диапазоны «для всего» и «специально для игр», как описано выше. Использование функции MU-MIMO также поможет уменьшить задержки, когда домашняя сеть сильно загружена. Если это невозможно или мало помогает, все равно нужно использовать функцию QoS (при условии, что роутер ею оснащен).
Новые маршрутизаторы, оснащенные мобильными приложениями, имеют более понятный интерфейс настройки QoS, но и в старых можно найти такую функцию – обычно для этого требуется определить, какой IP-адрес должен иметь приоритет в локальной сети. Здесь, конечно, мы даем адрес ПК / телефона, на котором будет запускаться игра.
Если у роутера нет функции QoS или его конфигурация мало что дает, то все же есть возможность улучшить дальность, купив более мощный адаптер, желательно с внешними мощными антеннами.
Также имейте в виду, что иногда проблема с задержкой игры может быть вызвана причинами, не зависящими от нас, такими как перегрузка игровых серверов или сбой на стороне провайдера.
Последний вариант – подумать о замене роутера на устройство с возможностью подключения внешних антенн MU-MIMO.
На чтение 9 мин Просмотров 24.9к.
Сергей Сакадынский
Работал в сфере IT-консалтинга, занимался созданием и администрированием интернет-ресурсов. 10 лет опыта работы по проектированию и обслуживанию компьютерных сетей.
Скорость работы интернета в беспроводной сети сильно зависит от роутера. Бывает, что по кабелю всё грузится отлично, а Wi-Fi тормозит. Справиться с этой бедой поможет изменение настроек маршрутизатора. Расскажу, как увеличить скорость интернета через Wi-Fi роутер. Показывать буду на примере роутера TP-Link. Но для других маршрутизаторов алгоритм тот же.
Важный момент. Колдовать с настройками есть смысл, если соблюдены два условия: ваш тариф предусматривает высокую скорость подключения и у вас современный быстрый роутер. Нужно понимать, что самый лучший маршрутизатор сам по себе не сможет сделать интернет быстрее, если скорость ограничена со стороны провайдера. Точно так же вы не сможете в полной мере ощутить прелести гигабитного подключения, если у вас стоит какой-нибудь устаревший маршрутизатор. В первом случае нужно подключить другой тариф с высокой скоростью. А во втором идти в магазин за новым роутером.
Будем считать, что этими двумя пунктами у вас всё хорошо, и перейдём к настройке.
Содержание
- Смените местоположение роутера
- Перейдите на стандарт 802 11n
- Активируйте технологию безопасности WPA2-PSK
- Смените ширину канала
- Найдите наименее загруженный канал Wi-Fi
- Выставите мощность передатчика
- Активируйте Wi-Fi Multimedia
- Обновите прошивку роутера
- Удалите из сети «лишних» пользователей
Смените местоположение роутера
Чем дальше ваш ноутбук или смартфон от роутера, тем ниже будет скорость. Также мощность сигнала снижается из-за бетонных стен и помех от бытовых приборов. Попробуйте разместить маршрутизатор так, чтобы между ними и вашими устройствами не было препятствий. Увеличить зону устойчивого покрытия, а вместе с ней и скорость можно, подняв роутер повыше. Например, поставить на шкаф или повесить на стену. Поэкспериментируйте с местоположением, каждый раз делая замер скорости.
Перейдите на стандарт 802 11n
Разные режимы Wi-Fi отличаются скоростью работы. Устройства, поддерживающие самые современные стандарты, совместимы со старыми устройствами. А вот обратной совместимости нет – скорость работы сети определяет самый медленный клиент. По умолчанию на большинстве роутеров выставлен смешанный режим – 802.11 b/g/n. Из-за этого скорость режется. Чтобы её поднять, переключитесь на самый быстрый — 802.11n.
Войдите в меню вашего роутера TP-link, перейдите на вкладку «Дополнительные настройки», справа выберите «Беспроводной режим» — «Настройки беспроводного режима». В пункте «Режим» из выпадающего списка выберите «Только 802.11n».
Однако имейте в виду: изменение этого параметра – палка о двух концах. Таким путём вы сможете повысить скорость для современных устройств, поддерживающих 802.11n. Но если у вас дома есть старый планшет или ноутбук, совместимый только с b и g режимами, он вообще не сможет подключиться к роутеру.
После изменения параметров проверьте, везде ли у вас работает интернет. Если какое-то устройство отвалилось, значит, оно не поддерживает современные стандарты скорости. «Разогнать» вашу сеть получится только в том случае, если вы откажетесь от его использования.
Активируйте технологию безопасности WPA2-PSK
Устаревшие стандарты режима безопасности перегружают процессор маршрутизатора и влияют на скорость передачи данных. Обычно этот параметр стоит в режиме «Авто».
В настройках беспроводного режима выставьте параметры безопасности как на скриншоте:
Защита WPA/WPA2 – Personal, версия WPA2/PSK, шифрование AES.
Можно вообще отключить защиту. Тогда ваш роутер не будет тратить время и ресурсы на шифрование данных, и скорость работы увеличится. Сделать это можно здесь же, выбрав из списка пункт «Нет защиты».
Проблема несанкционированных подключений при этом решается созданием белого списка устройств. Сделать это можно в разделе «Защита» — «Контроль доступа». Активируйте переключатель «Контроль доступа» и выберите опцию «Белый список».
Ниже будут показаны устройства в вашей сети. Опуститесь ещё ниже. Добавьте нужные устройства в белый список, используя кнопку.
Здесь нужно указывать МАС-адрес устройства. Посмотреть его можно на вкладке «Статус» в списке клиентов.
Теперь выбранные компьютеры и смартфоны будут подключаться к вашему роутеру без пароля. Те же, кого нет в списке, подсоединиться к Wi-Fi не смогут.
Смените ширину канала
Чем шире канал, тем выше его пропускная способность. В настройках роутера по умолчанию выбран параметр «Авто». А некоторые пользователи, следуя рекомендациям, выбирают максимальную ширину – 40 мегагерц. Это правильно, но только если у вас высокая скорость интернета и минимум соседних сетей, с которыми вы делите диапазон. В многоквартирных домах, где высвечивается список из десятка роутеров, следует, наоборот, уменьшить ширину канала.
В настройках беспроводного режима выставьте ширину канала 20 МГц.
Или оставьте «Авто», если у вас немного соседей. Но выбирать 40 МГц не рекомендую.
Найдите наименее загруженный канал Wi-Fi
Есть много статей на эту тему, поэтому опишу вкратце. В диапазоне 2,4 МГц есть 13 каналов. Это как полосы движения на дороге. Если вы в своей полосе один, можете ехать так быстро, как позволяет ваш автомобиль. Если же вы делите её с другими машинами, они вынуждают вас снижать скорость.
По умолчанию канал на вашем роутере стоит в режиме «Авто». Это означает, что при включении маршрутизатор анализирует диапазон и выбирает свободный или наименее загруженный канал. Вроде бы всё отлично. Но вот пришёл сосед, включил свой роутер и подключился к тому же каналу. А потом ещё один. Большое количество устройств на одном канале отрицательно сказывается на его пропускной способности. Поэтому попытаемся выбрать канал с наименьшей нагрузкой.
Для этого воспользуйтесь программой Wi-Fi Analyzer. Она проста в использовании и показывает все беспроводные сети в зоне действия вашего роутера. Здесь же можно посмотреть, сколько устройств делят между собой тот или иной канал. Дальше выбираем свободный и вручную выставляем его на своём маршрутизаторе.
Можно обойтись и без специальных программ. Пробуйте включать по очереди все каналы и замеряйте скорость. Где она выше, тот канал и оставьте.
Выбирают канал в настройках беспроводного режима.
Напротив пункта «Канал» откройте выпадающий список. Укажите нужную цифру и сохраните изменения.
Выставите мощность передатчика
На многих современных маршрутизаторах есть возможность выставить в настройках мощность передатчика. Большинство пользователей уверены: если выбрать максимальную, это позволит увеличить скорость интернета по Wi-Fi через роутер. Это справедливо, когда ваши устройства находятся далеко и слабый сигнал до них не доходит. Откройте настройки беспроводного режима и поставьте флажок «Высокий» напротив пункта «Мощность передатчика».
Но если у вас небольшая квартира и все устройства находятся рядом с роутером, имеет смысл выставить сигнал «Средний» или даже «Низкий». Так вы уменьшите площадь покрытия. Ваша сеть не будет пересекаться с другими сетями. Соседи не будут создавать помехи вам, а вы соседям.
На роутерах есть такая полезная функция WMM (Wi-Fi Multimedia) или QoS, о которой пользователи часто не знают. Она позволяет улучшить производительность в онлайн-играх, при просмотре потокового видео и скачивании файлов. А заодно оптимизировать передачу данных в целом. На роутерах TP-Link она включена по умолчанию. Но если вы не знаете точно, лучше проверить.
Откройте на вкладке «Дополнительные настройки» раздел «Системные инструменты» — «Параметры системы».
В пункте «Включить WMM» должна стоять галочка. Если это не так, исправьте. Остальные параметры трогать не нужно.
Обновите прошивку роутера
Для стабильной работы важно поддерживать в актуальном состоянии программное обеспечение роутера. Часто пользователи об этом забывают. А устаревшая прошивка – это причина многих проблем. В том числе, снижения скорости.
Чтобы избавиться от ошибок и ускорить работу роутера, в разделе «Системные инструменты» открываем пункт «Обновление встроенного ПО».
Всё можно сделать в онлайн режиме. Просто нажмите кнопку «Проверить наличие обновлений». Если доступна более новая прошивка, чем уже установленная, появится окошко, в котором следует нажать кнопку «Обновить». Роутер сам загрузит и установит микропрограмму. Главное в процессе не отключать его от электричества и интернета.
Прошивку также можно обновить вручную: скачать с официального сайта TP-Link, с помощью кнопки «Обзор» указать путь к ней и нажать «Обновить». Но этим способом стоит пользоваться только в случае, если онлайн-обновление почему-то не срабатывает.
Удалите из сети «лишних» пользователей
Причиной падения скорости могут быть соседи-халявщики. Такие недобросовестные товарищи подбирают пароль к маршрутизатору, раздающему интернет, и качают файлы или смотрят видео. В результате у вас скорость падает, потому что роутер делит её на вас и на «того парня». Это очень распространённая проблема в многоквартирных домах.
Заблокировав таких нахлебников, можно сразу увеличить скорость роутера. Сделать это можно по-разному. Подробную инструкцию, как отключить пользователей от Wi-Fi роутера, читайте по ссылке. Здесь приведем краткий алгоритм действий.
Во-первых, смените пароль доступа в админку роутера. Перейдите в разделе «Системные инструменты» в пункт «Администрирование», введите старый пароль и два раза новый. Сохраните изменения.
Во-вторых, поменяйте пароль Wi-Fi в настройках беспроводного режима.
Создайте белый список, как я описывал выше, в разделе «Защита». Добавьте в него все ваши устройства. Клиент с МАС-адресом, которого нет в списке, подключиться не сможет.
Другой способ – в списке подключенных устройств найдите чужака, создайте чёрный список и внесите его туда. Заблокированные таким образом устройства не смогут подсоединиться к вашей сети, даже если на них введён верный пароль доступа. Но есть возможность обойти такую защиту – поменять МАС-адрес. Поэтому обязательно смените все пароли на роутере.
Что делать, если роутер режет скорость
Содержание
- 1 О роутерах в общем
- 2 Механизм формирования скорости работы
- 3 Причины плохой связи по кабелю
- 4 Рекомендации
- 4.1 Сброс настроек
- 4.2 Обновление версии прошивки
- 4.3 Отключение «мешающих» служб роутера
- 4.4 Скорость Wi-Fi
- 4.5 Использование нестандартных прошивок
- 5 Замена роутера
- 5.1 TOP-5 роутеров конца 2020 года, начала 2021
- 6 Заключение
- 7 Видео по теме
Роутер, в том числе называемый маршрутизатором или коммутатором, — высокоинтеллектуальный аппарат, объединяющий несколько компьютерных сетей в одну структуру. Последние подключаются к нему через различные входы устройства и отличающиеся подсетями IP-адреса. К примеру, если брать «сложные» варианты совместной работы, то часть клиентов подсоединена используя LAN-разъем, другая через Wi-Fi, и всем им требуется доступ в Интернет, через единый исходящий выход самого коммутатора. С условием, что должна присутствовать и внутренняя связь между элементами локальной сети, невидимая извне. Главная сложность тут в том, что LAN, Wi-Fi и внешняя линия имеют разные IP-адреса. Роутер здесь — перенаправляющее звено, которое производит контроль за перемещением цифровых данных между различными интерфейсами и их пользователями. Роль роутера в локальной сети показана на рисунке ниже.
В идеальном конгломерате оборудования скорость соединения всех клиентов между собой и внешней точкой связи одинакова и зависит только от аппаратной составляющей и ширины конкретного канала. К сожалению, подобная ситуация редкость, поэтому у многих пользователей возникает вопрос: почему роутер режет скорость при достаточно хороших физических линиях.
Причин здесь множество, большая часть которых будет рассмотрена в настоящей статье. Здесь же перечислены решения часто возникающих проблем.
О роутерах в общем
Если брать внутреннюю логическую и аппаратную составляющую роутера, то выглядит она следующим образом, как показано на рисунке ниже.
Стрелками указаны маршруты движения цифровых пакетов от различных сетей. Объединяющие прямоугольники показывают общность интерфейсов (LAN, WLAN, Wi-Fi, etc) и их принадлежность к локальным или внешним структурам.
Логический блок роутера — классический процессор архитектуры RISC, MIPS или ARM. Программы для него, вместе с настройками, хранятся в энергонезависимой постоянной памяти, для текущей сессии используется оперативный ее вариант.
Механизм формирования скорости работы
Пути перемещения цифровых данных между всеми интерфейсами и адресами построены на основе таблицы маршрутизации. Последняя может создаваться в автоматическом режиме или вводится вручную. Плотность передаваемой информации, на каждый момент времени и для конкретного канала, контролируется программным механизмом, в общем называемым QoS (Quality of Service или качество обслуживания). Именно он устанавливает системные параметры каждого интерфейса, которые должны совпадать как на принимающей стороне, так и на отправляющей. Иначе происходит коллизия (не соответствие) с процедурой подстройки скорости пока характеристики ее качества не станут удовлетворять QoS.
Механизм качества обслуживания ориентируется на число пакетов сети, прошедших без нарушения структуры данных в обе стороны. При медленной передаче — выше шанс отправки их в целостности, чем при более быстрой. В зависимости от количества потерь QoS и устанавливает минимальную аппаратную скорость работы интерфейса.
Процедура выполняется единовременно, на принимающей и передающей стороне, до достижения наилучшего баланса значений. При этом, если интерфейс асинхронен, то скорость может быть отлична для момента приема и передачи, а значит удваивается количество проводимых синхронизаций. Установка единого значения — не панацея. Технически: схема работы каждого режима реализуется своим методом. Соответственно, корректная скорость передачи и приема различна, даже в пределах единого набора аппаратных интерфейсов.
Работа QoS затрагивает и приоритет получаемых данных. Вся приходящая информация попадает в специальную очередь обработки. Часть пакетов может иметь более высокую значимость. При ошибке такие будут запрошены повторно. При низком приоритете — попросту отброшены. На некоторых роутерах функция отключается или вообще не реализована.
Причины плохой связи по кабелю
Основные факторы, влияющие на скорость обмена:
- ошибки задания параметров на клиентских устройствах;
- настройки служб коммутатора;
- ручная установка недопустимых значений интерфейсов на маршрутизаторе;
- физические неполадки кабельной линии (электромагнитные помехи, разрывы, короткие замыкания) с соответствующим увеличением коллизий;
- программные ошибки роутера, включая проблемы с прошивкой;
- слабость аппаратной составляющей маршрутизатора.
Причины, почему режется скорость, за исключением первой, перечисленной, касаются всех частей сети, так как пакет данных проходит множество устройств-посредников по пути из одной точки в другую.
Так выглядят линии связи от роутеров.
Рекомендации
Все последующие советы относятся только к маршрутизатору, который осуществляет связь машин локальной сети и их выход в Интернет. Выполняются настройки в 99% случаев через внутреннее меню роутера, доступное на соответствующей web-странице.
Ниже на рисунке приведен пример страницы настроек роутера TP-Link.
Если ничего из приведенных ниже советов не помогает, то ищите неисправность в физических линиях связи, клиентских устройствах или ошибках оператора, предоставляющего доступ в Интернет.
Сброс настроек
Самой распространенной проблемой, из тех почему роутер режет скорость Интернета — неверные настройки интерфейсов. Простейшее решение — сбросить их до заводских. Единственное, что произойдет — одновременная потеря и всех необходимых для работы характеристик, к примеру, установок выхода в Интернет, паролей Wi-Fi, общей защиты. Их потребуется впоследствии настраивать вручную.
Сам сброс выполняется или через физическую кнопку Reset на корпусе аппарата, или программно. В первом случае может потребоваться острый и тонкий предмет, так как она зачастую выполняется «утопленной» в сам роутер. Подойдет заточенная спичка, зубочистка или булавка. Кнопка фиксируется нажатой до той поры, пока все индикаторы устройства не мигнут. Далее она отпускается и ожидается загрузка роутера.
Программно сброс выполняется через стандартное меню, в котором выбирается пункт «Восстановить заводские значения» или «Reset to hardware defaults». Будет запрос подтверждения, на который требуется ответить согласием. Найти сам пункт часто можно в разделе «Система».
После перезагрузки, в обоих случаях, для входа в аппарат используется стандартное имя пользователя и пароль, зачастую указанные на его корпусе или в документации.
Обновление версии прошивки
Маршрутизирующий аппарат — маленький компьютер. Его основная программа называется «прошивкой». Случаются и в ней ошибки, которые приводят к тому, что роутер режет скорость Интернета. Для большинства моделей исправить их можно через доступные обновления на сайте производителя, откуда они закачиваются вручную.
Устанавливается прошивка через меню устройства. Для последнего действия ищут пункт «Обновление встроенного ПО» («Update», «Upgrade»), часто находящийся во вкладке «Система», «Системные инструменты» или в ссылке, которая находится под текстом с версией установленной прошивки.
Выбирают скаченный файл в диалоговом окне, открывающемся по нажатию соответствующей клавиши. Следом активируется кнопка «Обновить» и ожидается окончание процесса.
Один из вариантов кнопки загрузки обновления приведен на рисунке ниже.
Перед процедурой нужно помнить две вещи:
- версия прошивки берется под конкретную модель аппарата;
- его настройки будут утеряны, как и в случае сброса роутера.
Некоторые модели допускают сохранение текущих параметров через отдельный пункт системного меню «Резервная копия». После обновления, необходимо их восстановить, воспользовавшись для загрузки соответствующей кнопкой.
На рисунке ниже приведен пример сохранения и восстановления настроек в TP-Link.
Отключение «мешающих» служб роутера
Широта функций любого роутера обеспечивается запущенными на нем службами. В разрезе быстродействия и загруженности самого аппарата, требуемым сетевыми сервисами, часть из них можно блокировать или запускать. Подобный функционал может и не существовать в некоторых моделях маршрутизаторов. Главное помнить — не обязательно, что деактивация конкретной службы приведет к росту скорости. Случается, и при обратном добавлении сервиса, произойдет разгрузка кабельного или Wi-Fi-канала.
Службы в меню обычно представлены отдельными именами, совпадающими с их названиями. Каждый пункт открывает относящуюся страницу с настройками и управлением. Перечень основных:
| Наименование | Описание | Рекомендация |
|---|---|---|
| QoS | В случае наличия такого пункта подразумевается включение приоритета пакетов. | Включить |
| QoS DDNS, «Динамический DNS», или DynDNS |
Динамический сервер имен, посредник между операторским и локальной сетью | Попробуйте оба состояния |
| DMZ или «Перенаправление портов» | Переадресация портов | Отключить |
| DHCP | Выдача адресов устройствам локальной сети | Включить, если нет другого сервера DHCP |
| UPNP | Разрешить переадресацию портов требованиями самих узлов локальной сети | Отключить, не рекомендуется по безопасности |
| Родительский контроль или планирование доступа | Ограничивает соединение с интернетом, в зависимости от времени суток | Отключить |
| «Firewall», «Брандма́уэр», «Файрвол» | Защитная «стена», закрывающая доступ по некоторым сервисам из внутренней сети в интернет, и обратно | Включить, требуется для безопасности. |
Скорость Wi-Fi
Существует отдельная рекомендация для клиентов, подключающихся к роутеру через Wi-Fi-интерфейс и получающих маленькую скорость. За характеристики частоты соединения в маршрутизаторе отвечает параметр «канал». Если множество аналогичных точек доступа работают на одном, то скорость соединения с Интернетом и Wi-Fi падает. Изменение его на другой позволит решить настоящую проблему, за счет отсутствия на линии посторонних помех.
Использование нестандартных прошивок
Программы, управляющие роутером от производителя, иногда содержат неисправляемые годами ошибки или обладают урезанным функционалом. В таких случаях их заменяют на аналоги — OpenWRT, DD-WRT, LibreWRT или Tomato. Естественно, придется подобрать версию из перечисленных, поддерживающую конкретную модель роутера. Устанавливаются сторонние прошивки аналогично официальным обновлениям, через меню маршрутизатора. Здесь нужно помнить — гарантии устройство лишается сразу, при возможных плюсах.
Замена роутера
Есть проблемы роутеров, возникающие от слабой логической части, недостатка памяти или экономии производителем в аппаратной составляющей интерфейсов. Здесь поможет только замена его на более качественную модель.
TOP-5 роутеров конца 2020 года, начала 2021
| Наименование | Количество LAN | Внешняя линия | USB | WIFI | Цена |
|---|---|---|---|---|---|
| Xiaomi Mi Wi-Fi Router 4 | 2 | RJ-45 | Нет | Есть | 2450 |
| Xiaomi Mi AIoT Router AC2350 | 3 | RJ-45 | Нет | Есть | 3630 |
| Keenetic Giga KN-1010 | 4 | RJ-45/Внешний 4G модем | Есть | Есть | 8369 |
| TP-LINK TL-WR840N | 4 | RJ-45 | Нет | Есть | 1200 |
| Tenda AC5 | 3 | RJ-45 | Нет | Есть | 1690 |
Заключение
Роутер — своеобразное «окно» в Интернет и объединяющее устройство всех узлов локальной сети. Скорость соединения между каждым из них и внешним миром — животрепещущий вопрос любого пользователя. Все проблемы с низкими характеристиками решаемы, если конечно не попалась крайне неудачная модель маршрутизатора. Надеемся, перечисленные в статье способы помогли избавиться от сильных отрицательных факторов, при которых роутер снижает скорость Интернета, вне зависимости от метода подключения к нему: напрямую, через модем или по Wi-Fi.