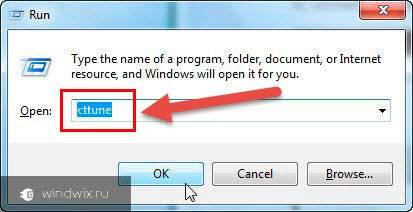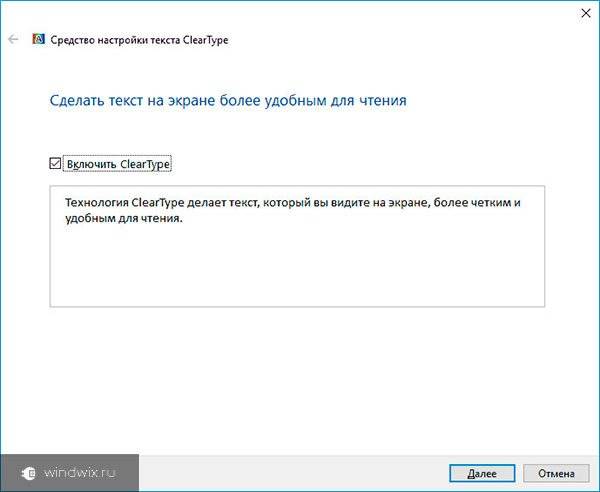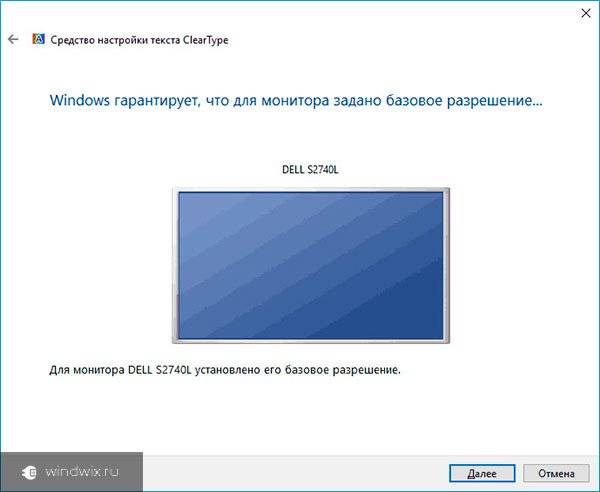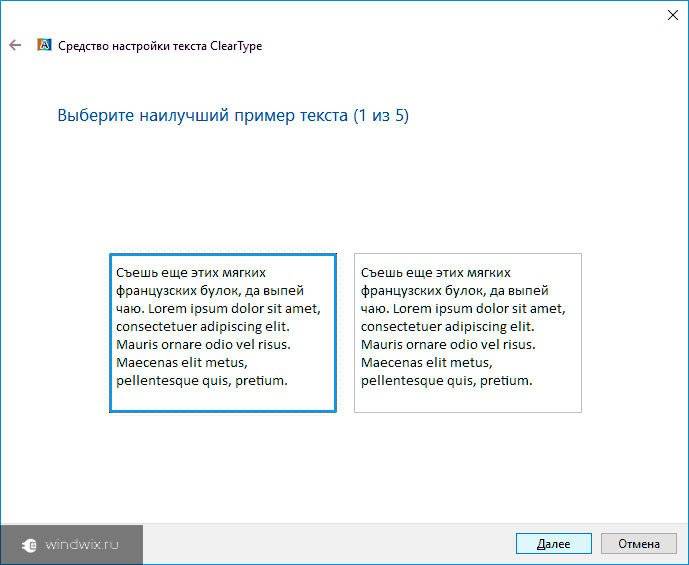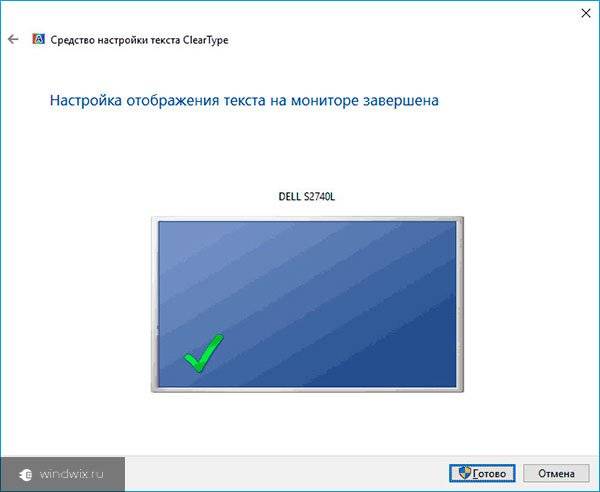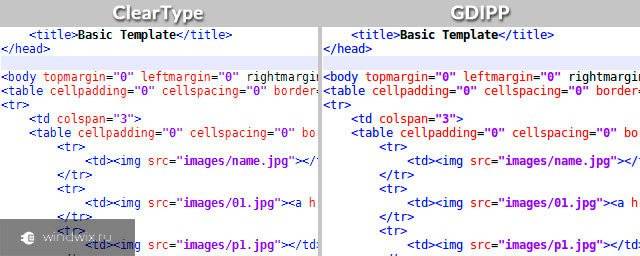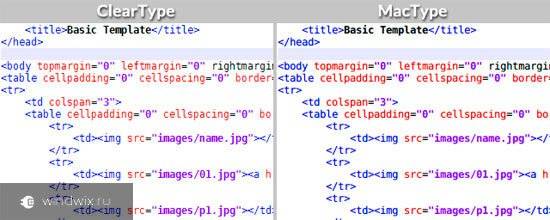Содержание
- Windows 10/11: как изменить размер шрифта (чтобы он не был таким мелким и не уставали глаза)
- Настройка шрифта в Windows 10/11
- Про масштабирование
- Спец. возможности: увеличить размер текста
- Выбор шрифта и размера для каждого элемента
- Про калибровку
- Размытый шрифт в Windows 10 как исправить
- Исправляем размытый шрифт в Windows 10
- Windows 11
- Не отображается текст в ячейке Excel
- Как отобразить строки в Excel
- Как закрыть Эксель, если не закрывается
- Как сделать, чтобы Эксель не округлял числа
- Как убрать размытый шрифт на Windows 10
- Настройка ClearType
- Размытый текст в приложениях
- Дополнительно
- Ручная настройка масштабирования
- Windows 10 DPI Fix
- Как исправить размытый шрифт в Windows 10: 6 способов
- 1 Изменение настроек в «Параметрах»
- 2 Использование вкладки «Совместимость»
- 3 Изменение способа масштабирования
- 4 Настройка сглаживания
- 5 Утилита DPI Fix
- 6 Устранение проблем с разрешением
Windows 10/11: как изменить размер шрифта (чтобы он не был таким мелким и не уставали глаза)
Подскажите, как можно в Windows 10 изменить размер шрифта: у меня на экране все очень мелко и из-за этого приходится напрягать глаза (быстро устают). Возможно все дело в том, что у меня ноутбук и у него всего 14 дюймовый экран, а разрешение 1920×1080.
[остальная часть вопроса «вырезана», т.к. малоинформативная]
Подобная проблема, к сожалению, сейчас не редкость. Дело в том, что разрешение [прим.: кол-во точек на экране, за счет которых формируется изображение, например, 1920×1080] экранов сейчас стало довольно-таки высокой (относительно*), и постоянно растет, а вот диагональ самого экрана — почему-то, тенденция обратная.
Windows 10 (и 11-я) же, не всегда правильно задает параметры масштабирования и из-за этого часть элементов становится трудно-читаемой. Рассмотрим ниже, что можно сделать.
👉 Примечание : возможно вам пригодится моя «старая» статья о том, какие меры можно предпринять, чтобы меньше уставали глаза при работе за компьютером.
Настройка шрифта в Windows 10/11
Про масштабирование
Итак, для начала я рекомендую открыть параметры Windows (либо через меню ПУСК, либо при помощи сочетание клавиш Win+i ).
После необходимо открыть раздел «Система / Дисплей» (см. скрин ниже 👇) и обратить внимание на:
Windows 11 — дисплей — масштабирование
В доп. параметрах масштабирования рекомендую включить один параметр: «Разрешить Windows исправлять размытость в приложениях» (актуально, если масштабирование выставлено на значение выше 100%).
Исправлять размытость в приложениях // для Windows 10
Пожалуй, эти параметры — это первое, с чего нужно было начать. Если после регулировки разрешения и масштабирования, изображение все еще не устраивает — его можно «до-настроить» вручную (об этом ниже).
Спец. возможности: увеличить размер текста
Среди спец. возможностей обновленной ОС Windows 10 появилась опция увеличения размера текста. Достаточно сдвинуть ползунок вправо на нужную величину (пока не станет легко читать текст) и нажать на кнопку применить.
Примечание : чтобы открыть параметры системы — нажмите сочетание Win+i (либо воспользуйтесь меню ПУСК. ).
Специальные возможности Windows 10
Выбор шрифта и размера для каждого элемента
Очень просто и быстро настроить заголовки окон, приложений, надписи иконок, подсказки и пр. текст можно с помощью спец. утилит. Одна из таких System Font Size Changer.
Прим. от 5.08.2018г. : из Windows 10 убирали возможность «ручной» настройки этих элементов (поэтому часть статьи была удалена, т.к. стала малоинформативная).
👉 System Font Size Changer
Очень простая утилита, предназначенная для быстрой настройки размера шрифта различных элементов в ОС Windows 10. Отмечу, что утилита очень компактная (менее 100 Кб), не нуждающаяся в установке, все изменения, которые она делает — можно откатить (при запуске создается бэкап-файл).
Перевод некоторых элементов:
Про калибровку
Качество отображение шрифта зависит не только от его размера, но еще и от четкости. Согласитесь, если шрифт выглядит слишком размыто (например), то его читать сложно, даже если его размер выше среднего.
Во время калибровки — вам нужно будет всего лишь несколько раз указать мышкой на участок текста, который лучше всего отображается на экране. Ниже показано, как ее запустить.
Как запустить калибровку:
Выберите несколько раз самый четкий текст, отображаемый у вас на экране (эдакий небольшой графический тест)
После того, как проделаете такой нехитрый тест, шрифты на экране у вас станут отображаться по четче (а значит читать и воспринимать информацию будет легче).
Как вариант, к ноутбуку с небольшим экраном (в домашних условиях) можно подключить большой внешний монитор (или ТВ), и работать в комфортных условиях. Чем не выход? 👌
👉 Парочка инструкций в помощь:
Источник
Размытый шрифт в Windows 10 как исправить
Исправляем размытый шрифт в Windows 10
Windows 11
Не отображается текст в ячейке Excel
Как отобразить строки в Excel
Как закрыть Эксель, если не закрывается
Как сделать, чтобы Эксель не округлял числа
Как исправить размытый шрифт в Windows 10, чтобы изображение стало четким и удобным для восприятия? В Windows 10 по сравнению с другими ОС, стала чаще возникать проблема с размытым изображением. Дело в том, что Microsoft поменяла алгоритм сглаживания и отображения изображений и текста. Всё это было сделано в угоду постоянно растущего разрешения экранов – Full HD, 2K, 4K экраны – на каждом из них отображение должно быть одинаковое, в зависимости от масштабирования.
Если Вы столкнулись с проблемой, что в Windows 10 размытый шрифт только в приложениях и системных утилитах, для начала убедитесь, что у Вас установлена актуальная версия системы.
Раньше проблема возникала из-за автоматических настроек масштабирования, система определяла размер и разрешение экрана, после чего выставляла нужный масштаб. Вместе с разрешением элементов рабочего стола и интерфейса страдал шрифт, который не был оптимизирован под нужный размер. Это касается версий Windows 10 1507, 1511 и 1607, чтобы узнать версию вашей ОС, выполните команду winver
или пройдите Параметры – Система – О системе (О программе) и узнайте Вашу версию ОС.
Сейчас, когда вышла обновление Creators Update (1703), проблемы размытого шрифта в Windows 10 при масштабировании должны быть устранены. В версии Fall Creators Update (1709) немного подправили алгоритм масштабирования и сглаживания, поэтому данная проблема может быть неактуальна у большинства пользователей.
По личным наблюдениям, после выхода версии 1703, количество обращений в техподдержку с проблемами размытого шрифта уменьшилось в несколько раз. Для того чтобы обновиться до актуальной версии Windows 10, ознакомьтесь с отдельной статьей. Тем, у кого эта проблема актуальна, должны помочь следующие советы.
Как убрать размытый шрифт на Windows 10
При стандартных размерах экранов (HD, Full HD) масштабирование избыточно, при 2К и 4К экранах масштабирование может включаться автоматически, потому что все элементы интерфейса будут крайне малы.
Также убедитесь, что у Вас установлено корректное разрешение экрана. При выставлении некорректного разрешения экрана (например, монитор с разрешением 1920х1080, а выставлено 1280х1024) Вы можете заметись искажение изображения – размытость, пикселизацию, неровные края и др.
За корректное отображение, а также разрешение и масштабирование отвечает драйвер видеоадаптера. Если такая ситуация произошла после установки, обновления системы или сбоя, попробуйте обновить драйвер видеокарты.
Откройте диспетчер устройств (ПКМ по кнопке пуск):
Или воспользоваться альтернативным способом и загрузить драйвера с сайта производителя.
После всех обновлений, попробуйте выставить рекомендуемое масштабирование и разрешение экрана, в большинстве случаев, проблема будет решена.
Настройка ClearType
Откроется Средство настройки текста, где предложат включить функцию ClearType и выбрать среди предложенных вариантов отображения текста для калибровки функции.
Размытый текст в приложениях
Бывает, что в виндовс 10 размытый шрифт только в программах, в системных приложениях всё в порядке. В данном случае на это также может влиять масштабирование, чтобы включитьотключить для конкретного приложения нужно выполнить следующие рекомендации:
Дополнительно
Ручная настройка масштабирования
Может помочь с выставлением удобного отображения элементов системы, а также исправить проблему размытого шрифта. Настройка находится, в Параметры – Система – Дисплей – Настраиваемое масштабирование. Задать масштаб можно в диапазоне от 100% до 500%.
Windows 10 DPI Fix
Запустите программу и выберите нужный способ масштабирования: Старый (Windows 8.1) или новый (Windows 10), а также задайте процентное соотношение масштаба.
Есть несколько особенностей работы данного приложения:
Если предложенные варианты Вам не помогли, то напишите в комментарии, с какой проблемой Вы столкнулись, постараемся Вам ответить и помочь.
Источник
Как исправить размытый шрифт в Windows 10: 6 способов
Одна из проблем Windows 10 – размытие текста в отдельных приложениях в разных программах. Надписи становятся нечеткими, а их чтение вызывает ощущение дискомфорта. Избежать такого некорректного отображения можно, исправив размытый шрифт в Windows 10. Мы собрали шесть самых надежных способов это сделать.
1 Изменение настроек в «Параметрах»
Чтобы убрать размытые шрифты в приложениях Windows 10, проще всего использовать встроенную в систему утилиту «Параметры». Для этого придется выполнить такие действия:
Здесь же можно избавиться от размытия, уменьшая настройки DPI. Пользователю придется выполнить два первых пункта того же списка, а затем, вместо переходов по ссылке, в меню изменения размера текста установить значение 100%. В конце следует выйти из Виндовс и зайти обратно.
2 Использование вкладки «Совместимость»
Иногда проблему размытых шрифтов в Windows 10 можно заметить только в некоторых программах — когда в системных приложениях такого эффекта нет. Это значит, что причиной могло стать неправильное масштабирование. Его следует отключить или перенастроить, в зависимости от версии ОС.
Для решения проблемы пользователь должен найти исполняемый файл нужной программы. Затем кликнуть по нему правой клавишей мыши и выбрать в контекстном меню свойства. После перехода к вкладке «Совместимость» следует выполнить определенные действия, которые зависят от версии системы.
3 Изменение способа масштабирования
Еще одна методика предполагает возвращение такого способа масштабирования, который применялся в предыдущих версиях системы. Иногда этот способ помогает лучше остальных. А для того чтобы его реализовать следует выполнить следующие шаги:
После перезагрузки системы пользователь уже вряд ли столкнется с размытием надписей. Однако способ это достаточно сложный из-за необходимости вносить изменения в реестр. Чтобы избежать проблем, стоит на всякий случай создать точку восстановления системы.
4 Настройка сглаживания
Включив сглаживание шрифтов, можно избавиться от проблем с отображением символов. Для этого придется сделать следующее:
Cглаживать шрифты может и встроенная в систему функция ClearType. Запускающий ее в работу файл проще всего найти, введя название в строке поиска. Теперь можно попробовать включить и отключить ClearType, изменить настройки и, добившись нужного результата, сохранить изменения.
5 Утилита DPI Fix
Проблему размытия можно попробовать устранить с помощью сторонней утилиты DPI Fix. Вероятность положительного результата при ее использовании достаточно большая. А исправление выполняется автоматически: достаточно выбрать параметр Use Windows 8.1 DPI scaling и нажать Apply.
При использовании программы стоит знать, что открывать ее придется при каждом запуске системы. Поэтому ее желательно установить в автозагрузку — после регулирования DPI утилита закроется сама. Еще один небольшой недостаток способа — уменьшение размеров шрифтов для Flash Player, который интегрирован в браузер Microsoft Edge.
6 Устранение проблем с разрешением
Одна из причин, почему в Windows 10 размытый шрифт, вообще не связана с версией операционной системы. К размытию приводит неправильно выбранное пользователем (или автоматически) разрешение. Поэтому перед началом настройки стоит убедиться, какие форматы поддерживает монитор. Информацию об этом можно найти в Сети.
Для ручной регулировки параметров пользователь должен перейти к «Рабочему столу» и кликнуть в любом свободном месте правой клавишей мыши. Здесь следует выбрать параметры экрана и уже на вкладке «Дисплей» установить необходимое разрешение. Если нужного формата нет, стоит попробовать переустановить драйвера видеокарты.
Источник
Пользователи операционной системы Windows 10 иногда сталкиваются с тем, что текст не видно достаточно хорошо. В таких случаях рекомендуется настроить и активировать некоторые системные функции для оптимизации шрифтов на экране. Есть два встроенных в операционную систему инструмента, которые помогут в этой задаче.
Содержание:
- Как включить сглаживание шрифтов в Windows 10
- метод 1: ClearType
- Метод 2: Сглаживание неровности экранных шрифтов
- Исправление размытых шрифтов
- Вопросы и ответы
Как включить сглаживание шрифтов в Windows 10
Рассматриваемая задача не является чем-то трудным. Даже неопытный пользователь, который не имеет дополнительных знаний и навыков, сможет справиться с ней. Мы поможем вам понять как решить эту проблему и предоставим инструкции для каждого метода.
Если вы хотите использовать нестандартные шрифты, то сначала нужно их установить и только после этого перейти к описанным ниже методам.
метод 1: ClearType
Средство настройки текста ClearType был разработан компанией Microsoft и позволяет выбрать наиболее оптимальное отображение системных знаков. Пользователь получает несколько вариантов и он должен выбрать, какой из них лучший. Вся процедура осуществляется следующим образом:
- Откройте «Пуск» и введите «ClearType» в поле поиска, щелкните левой кнопкой мыши на него.
- Проверьте «Включить ClearType» и перейдите к следующему шагу.
- Вы будете уведомлены, что используемый монитор установлен в базовом разрешении. Откройте, нажав на соответствующую кнопку.
- Теперь начинается основной процесс — выбор лучшего варианта для текста. Проверьте соответствующую опцию и нажмите на «Далее» .
- здесь есть различные варианты, которые работают по одному и тому же принципу.
- После того, как вы закончите, появится сообщение, что настройка для отображения текста на мониторе закончилась. Вы можете выйти из окна мастера, нажав кнопку «Завершить» .
Если вы не увидели каких-либо изменений сразу, перезагрузите систему, а затем проверьте еще раз эффективность используемого инструмента.
метод 2: Сглаживание неровности экранных шрифтов
Предыдущий метод является основным и, как правило, помогает оптимизировать системный текст наилучшим образом. В случае, если вы не получили желаемого результата, то вы должны проверить, включен ли один важный параметр, который отвечает за анти-псевдонимы. Его активация осуществляется согласно следующей инструкции:
- Откройте меню «Пуск» и перейдите в классическое приложение «Панель управления» .
- Найдите пункт «Система», наведите курсор на него и нажмите левую кнопку мыши.
- В окне, которое откроется, слева вы увидите несколько ссылок. Нажмите кнопку «Дополнительные параметры системы«.
- Откройте вкладку «Дополнительно» и выберите «Параметры».
- Далее переходим на вкладку «Визуальные эффекты» . здесь мы должны убедиться, что есть флажок возле пункта «Сглаживание неровности экранных шрифтов» . Если его нет, то нужно поставить его и применить изменения.
В конце этой процедуры рекомендуется также перезагрузить компьютер, после чего должны исчезнуть все неровности шрифтов на экране.
Исправление размытых шрифтов.
Если вы столкнулись с тем, что текст не только содержит мелкие неточности и дефекты, но и размыт, то методы, перечисленные выше, могут не помочь решить эту проблему. Когда возникнет такая ситуация, в первую очередь следует обратить внимание на масштаб и разрешение экрана.
Сегодня вы знакомились с двумя основными методами для активации сглаживания шрифтов в операционной системе Windows 10 — инструмент ClearType и функция «Smoothing irregularities of screen fonts» . В этой задаче нет ничего сложного, пользователю требуется только активировать параметры и настроить их для себя.
Рассматриваемая задача не является чем-то сложным, справиться с ней сможет даже неопытный пользователь, не обладающий дополнительными знаниями и навыками. Мы же поможем разобраться в этом, предоставив наглядные руководства для каждого метода.
Если вы желаете использовать нестандартные шрифты, сначала произведите их инсталляцию, а уже потом переходите к описанным ниже способам. Ознакомьтесь с детальными инструкциями по этой теме в статье от другого нашего автора по следующей ссылке.
Читайте также: Изменение шрифта в Windows 10
Способ 1: ClearType
Средство настройки текста ClearType было разработано компанией Microsoft и позволяет подобрать наиболее оптимальное отображение системных надписей. Пользователю показывают несколько картинок, а ему нужно выбрать, какая из них является наилучшей. Вся процедура осуществляется так:
- Откройте «Пуск» и в поле поиска напечатайте «ClearType», нажмите левой кнопкой мыши на отобразившееся соответствие.
Отметьте галочкой «Включить ClearType» и переходите к следующему шагу.</li>
Вы будете уведомлены о том, что для используемого монитора задано базовое разрешение. Перемещайтесь далее, нажав на соответствующую кнопку.</li>
Теперь начинается основной процесс – выбор наилучшего примера текста. Отметьте подходящий вариант и кликните на «Далее».</li>
Вас ожидает пять этапов с различными примерами. Проходятся все они по одному и тому же принципу, меняется только количество предлагаемых вариантов.</li>По завершении появится уведомление о том, что настройка отображения текста на мониторе окончена. Выйти из окна Мастера можно нажатием на «Готово».</li></ol>
Если вы сразу не увидели никаких изменений, перезагрузите систему, а потом повторно проверьте действенность используемого инструмента.
Способ 2: Сглаживание неровностей экранных шрифтов
Предыдущий метод является основным и обычно помогает оптимизировать системный текст лучшим образом. Однако в случае когда вы не получили желаемого результата, стоит проверить, включен ли один важный параметр, отвечающий за сглаживание. Его нахождение и активация происходит по следующей инструкции:
- Откройте меню «Пуск» и перейдите в классическое приложение «Панель управления».
- Отыщите среди всех значков элемент «Система», наведите на него курсор и кликните левой кнопкой мыши.
- В открывшемся окне слева вы увидите несколько ссылок. Кликните на «Дополнительные параметры системы».
- Переместитесь во вкладку «Дополнительно» и в блоке «Быстродействие» выберите «Параметры».
- В параметрах быстродействия вас интересует вкладка «Визуальные эффекты». В ней убедитесь, что возле пункта «Сглаживание неровностей экранных шрифтов» стоит галочка. Если ее нет, поставьте и примените изменения.
По окончании этой процедуры также рекомендуется перезапустить компьютер, после чего все неровности экранных шрифтов должны исчезнуть.
Исправление размытых шрифтов
Если вы столкнулись с тем, что на отображаемом тексте не просто присутствуют небольшие неточности и дефекты, а он размыт, перечисленные выше способы могут не помочь решить эту проблему. При возникновении такой ситуации в первую очередь обратить внимание нужно на масштабирование и разрешение экрана. Детальнее об этом читайте в другом нашем материале по ссылке ниже.
Подробнее: Как исправить размытые шрифты в Windows 10
Сегодня вы были ознакомлены с двумя основными методами активации сглаживания шрифтов в операционной системе Windows 10 – инструмент ClearType и функция «Сглаживание неровностей экранных шрифтов». В данной задаче нет ничего сложного, ведь от пользователя требуется только активировать параметры и корректировать их под себя.
Читайте также: Исправление проблемы с отображением русских букв в Windows 10Мы рады, что смогли помочь Вам в решении проблемы.Опишите, что у вас не получилось. Наши специалисты постараются ответить максимально быстро.
Помогла ли вам эта статья?
Общая информация
Как говорилось выше, в Windows предусмотрен специальный инструмент, позволяющий улучшить отображение текста. Этот элемент является отдельной технологией сглаживания шрифтов. Он предназначен для более удобного чтения на жидкокристаллических дисплеях, типа TFT, OLED и прочих. В прошлом подключение данного ресурса не требовалось, так как использовались мониторы с электронно-лучевой трубкой. При этом в версии Vista вышеописанная функция была включена автоматически, а потому на старых мониторах символы выглядели непривычно, некрасиво и имели неудобный вид для просмотра.
Настройка ClearType в Windows 7-10
Многим пользователям различных персональных компьютеров или ноутбуков интересно, как включить, настроить или как отключить описываемый инструмент. Чем это может быть полезным? Как говорилось в самом начале, некоторые стандартные настройки, установленные по умолчанию, не просто ни к чему не приводят, а даже мешают. В таких случаях шрифт кажется размытым или по крайней мере непривычным.
Важно! Необходимо точно понимать, что вся проблема именно в ClearType, а не в неправильно выставленном разрешении дисплея. Ведь иногда бывает и так. А потому лучше сначала проверить этот параметр, а только потом настраивать остальные.
Важно! Для того, чтобы все последующие действия вступили в силу, необходимо обладать правами Администратора.
Поменять отображение символов можно при помощи соответствующего инструмента:
- Отправляемся в «Пуск» и в строке поиска прописываем «ClearType». Появится соответствующее меню. Нажимаем на него левой кнопкой мыши.
Если по каким-то причинам у вас не находит нужный инструмент, его можно разыскать на системном диске. Где находится решение? В папке «System32», расположенной в «Windows». Ищите компонент «cttune». Кроме того, можете нажать «Win+R». Появится окно «Выполнить», в котором прописываем указанный выше элемент.
- Независимо от выбранного варианта должно возникнуть новое окно настройки. Именно здесь можно отключить работу ClearType (для жидкокристаллических мониторов она запускается автоматически). В случае простой настройки, не убираем галочку, а просто нажимаем «Далее».
- При использовании нескольких мониторов, перед пользователями появится предложение выбрать взаимодействие с одним или сразу несколькими. Рекомендуем делать это отдельно. Исключением является подключение одинаковых устройств. Нажимаем «Далее».
- Начнется проверка того, что для дисплея выставлено правильное разрешение.
- Затем в несколько этапов юзерам предлагается несколько вариантов отображения шрифтов, чтобы они могли указать максимально подходящий. После каждого нужно нажимать «Далее».
- В самом конце перед глазами появится сообщение, в котором говорится, что процесс настройки завершен. Нажимаем «Готово».
Вот и все. В случае, если вам по каким-то причинам вдруг не нравится результат, вы всегда можете вернуться к этой процедуре.
Как установить шрифт Apple?
Существует масса мнений, какая именно операционная система лучше. Но есть отдельные пункты, с которыми спорить практически невозможно. Так, например, никто не может возразить, что дизайн Mac OS проработан лучше остальных представителей рынка. А потому многие попросту берут его за основу.
Несмотря на то, что в Win предусмотрен свой инструмент «улучшения» отображения символов, многие хотят видеть их, как в Mac OS. И для этого существует сразу два решения проблемы. Они представляют собой небольшие приложения Gdipp и MacType.
Первый является открытым проектом, работа которого заключается в альтернативном методе обработки шрифтов в Win. И при этом обеспечивается гладкое, а главное приятное для восприятия начертание. Обычно оно встречается в ОС от Apple и дистрибутивах Linux.
Gdipp поддерживает как 32- , так и х64-разрядные версии систем от Microsoft. Что делать пользователям? Просто отправляйтесь на официальный ресурс разработчиков, скачивайте последнюю сборку и устанавливаете.
Важно отметить, что в некоторых приложениях отображение текста может казаться неудобным.
Это происходит в результате различий в стандартах архитектур.
Кроме того, большой популярностью пользуется решение MacType. В целом оно выполняет такие же функции, как и прошлый инструмент. Но вместе с тем обладает дополнительными возможностями, одной из которых является запуск на Windows 1703 сборки.
При первом запуске решения перед юзерами появится новое окно с иероглифами. Не стоит волноваться, ведь в настройках можно поменять язык. После этого каждый желающий может выбрать один из уже имеющихся вариантов сглаживания или же полностью создать собственный.
Как обычно, тематическое видео:
Надеюсь, вы сможете правильно настроить все необходимые параметры на своем устройстве.
Материалы по теме
Используемые источники:
- https://windowsphoner.ru/14645
- https://lumpics.ru/how-to-enable-font-smoothing-in-windows-10/
- https://windwix.ru/sglazhivanie-shriftov-v-windows-10/
Пользователи операционной системы Windows 10 иногда сталкиваются с тем, что отображаемый текст видно недостаточно хорошо. В таких случаях рекомендуется провести индивидуальную настройку и включение некоторых системных функций для оптимизации экранных шрифтов. Помогут в выполнении этой задачи два встроенных в ОС инструмента.
Активируем сглаживание шрифтов в Windows 10
Рассматриваемая задача не является чем-то сложным, справиться с ней сможет даже неопытный пользователь, не обладающий дополнительными знаниями и навыками. Мы же поможем разобраться в этом, предоставив наглядные руководства для каждого метода.
Если вы желаете использовать нестандартные шрифты, сначала произведите их инсталляцию, а уже потом переходите к описанным ниже способам. Ознакомьтесь с детальными инструкциями по этой теме в статье от другого нашего автора по следующей ссылке.
Способ 1: ClearType
Средство настройки текста ClearType было разработано компанией Microsoft и позволяет подобрать наиболее оптимальное отображение системных надписей. Пользователю показывают несколько картинок, а ему нужно выбрать, какая из них является наилучшей. Вся процедура осуществляется так:
- Откройте «Пуск» и в поле поиска напечатайте «ClearType», нажмите левой кнопкой мыши на отобразившееся соответствие.
Если вы сразу не увидели никаких изменений, перезагрузите систему, а потом повторно проверьте действенность используемого инструмента.
Способ 2: Сглаживание неровностей экранных шрифтов
Предыдущий метод является основным и обычно помогает оптимизировать системный текст лучшим образом. Однако в случае когда вы не получили желаемого результата, стоит проверить, включен ли один важный параметр, отвечающий за сглаживание. Его нахождение и активация происходит по следующей инструкции:
- Откройте меню «Пуск» и перейдите в классическое приложение «Панель управления».
По окончании этой процедуры также рекомендуется перезапустить компьютер, после чего все неровности экранных шрифтов должны исчезнуть.
Исправление размытых шрифтов
Если вы столкнулись с тем, что на отображаемом тексте не просто присутствуют небольшие неточности и дефекты, а он размыт, перечисленные выше способы могут не помочь решить эту проблему. При возникновении такой ситуации в первую очередь обратить внимание нужно на масштабирование и разрешение экрана. Детальнее об этом читайте в другом нашем материале по ссылке ниже.
Сегодня вы были ознакомлены с двумя основными методами активации сглаживания шрифтов в операционной системе Windows 10 – инструмент ClearType и функция «Сглаживание неровностей экранных шрифтов». В данной задаче нет ничего сложного, ведь от пользователя требуется только активировать параметры и корректировать их под себя.

Как исправить размытые и пиксельные иконки в Windows 10
Как что-то, что сработало без проблем в Windows 7, может так плохо работать в Windows 10? Что ж, ответ на этот вопрос известен только разработчикам Windows 10. Им каким-то образом удалось усложнить масштабирование для пользователей, которые используют мониторы с высоким разрешением, поскольку несоответствие DPI делает интерфейс размытым или пиксельным, при этом все выглядит больше, чем должно быть. Это, конечно, влияет на значки на рабочем столе и в Проводнике, которые являются размытыми и пиксельными.
У нас есть несколько решений для этой проблемы, но не стоит надеяться. Это общая проблема, и она по-прежнему беспокоит некоторых пользователей, несмотря на все предполагаемые исправления, предоставленные Microsoft.
Как я могу исправить размытые и пиксельные иконки на ПК?
- Проверьте разрешение .
- Установите правильные драйверы графического процессора
- Обновить Windows
- Уменьшите размер DPI
- Изменить частоту обновления монитора
- Измените настройки визуальных эффектов на «Лучший внешний вид»
- Откатите обновление
- Перезагрузите компьютер
Решение 1 – Проверьте разрешение
Давайте начнем устранение неполадок, убедившись, что ваше собственное разрешение установлено. Если с драйверами графического процессора все в порядке, вы можете увидеть собственное разрешение монитора в настройках дисплея. Конечно, это поможет вам понять, что проблема масштабирования DPI для мониторов с высоким разрешением в Windows 10 является широко известным злодеянием.
Если вы не уверены, как установить собственное разрешение в Windows 10, обязательно выполните следующие действия:
- Нажмите правой кнопкой мыши на рабочем столе и откройте Настройки отображения .
- В разделе Разрешение выберите рекомендуемое разрешение .
- Примените изменения и перезагрузите компьютер.
Кроме того, вы можете щелкнуть правой кнопкой мыши на рабочем столе, выбрать «Вид» и установить значки «Маленькие».
- ЧИТАЙТЕ ТАКЖЕ: ИСПРАВЛЕНИЕ: Windows 10 самостоятельно меняет разрешение
Решение 2. Установите соответствующие драйверы графического процессора
В настоящее время неисправные драйверы являются наиболее распространенной причиной общей размытости и пикселизации пользовательского интерфейса Windows. Те, которые предоставляются Windows 10 автоматически после установки системы, иногда работают, а иногда нет. И, как правило, универсальный драйвер графического процессора не позволяет графическому процессору правильно настроить DPI для больших мониторов. Не говоря о невозможности установить собственное разрешение без надлежащих драйверов графического процессора.
Имея это в виду, мы предлагаем перейти на официальный веб-сайт поддержки OEM и загрузить последнюю версию драйвера для вашего ПК. Если вы не уверены, какой графический процессор используете, выполните следующие действия:
- Нажмите правой кнопкой мыши на Пуск и откройте Диспетчер устройств .
- Разверните раздел Адаптеры дисплея .
- Нажмите правой кнопкой мыши на графическом процессоре и откройте Свойства .
- Перейдите на вкладку Подробности и в раскрывающемся меню Свойства выберите Идентификатор оборудования .
- Скопируйте первое значение и вставьте его в веб-браузер.
После того, как вы узнали о деталях графического процессора, перейдите на один из этих 3 веб-сайтов и найдите его:
- NVidia
- AMD/ATI
- Intel
Если вы не хотите загружать драйверы вручную, вы всегда можете загрузить их автоматически с помощью стороннего инструмента. Большим преимуществом использования таких сборов является то, что они находят версии, которые на самом деле совместимы и работают в вашей системе. Таким образом, он предотвращает повреждение вашего ПК, загружая и устанавливая неправильные версии драйверов.
TweakBit Driver Updater – это простой инструмент, который может автоматически обновлять все ваши драйверы одним щелчком мыши, поэтому, если вы не хотите искать и загружать драйверы вручную, обязательно попробуйте этот инструмент.
Примечание. Некоторые функции этого инструмента могут быть не бесплатными
Решение 3 – Обновление Windows
Обновления Windows 10 Основные обновления, как правило, нарушают работу даже самых важных функций системы. Многие пользователи сообщали о размытых и пиксельных значках после того, как крупное обновление появилось в колоде. Это относится практически к каждому значительному обновлению, начиная с Anniversary Update, поэтому мы можем с уверенностью сказать, что Microsoft точно не проверяет их основные сборки перед выпуском. В их защиту не так-то просто оптимизировать систему под тысячи различных конфигураций.
- ЧИТАЙТЕ ТАКЖЕ: обновление Windows 10 вызывает все эти ошибки
В любом случае, до сегодняшнего дня практикой было исправление ошибок после того, как пользовательский отзыв заставил их понять, что что-то не работает. По этой причине мы рекомендуем обновить вашу систему как можно скорее.Надеюсь, это решит вашу проблему.
Вот как обновить Windows 10:
- Нажмите клавишу Windows + I, чтобы открыть Настройки .
- Выберите Обновление и безопасность .
- В Центре обновления Windows нажмите « Проверить наличие обновлений ».
Решение 4 – Уменьшить размер DPI
Если вы случайно установили более высокие настройки DPI, мы предлагаем уменьшить его до 100% (96 DPI). Это рекомендуемое значение. Конечно, это серьезная проблема для пользователей больших мониторов с высоким разрешением, так как все на интерфейсе будет крошечным и едва заметным.
Однако, если вы используете монитор стандартного размера, есть вероятность, что это может решить проблему с пиксельными и размытыми значками на рабочем столе.
Вот что вам нужно сделать:
- Нажмите правой кнопкой мыши на рабочем столе и откройте Настройки отображения .
- В разделе “Масштаб и макет” выберите 100% .
- Теперь нажмите на Расширенные настройки масштабирования .
- Установите флажок « Разрешить Windows исправлять приложения, чтобы они не были размытыми ».
- ЧИТАЙТЕ ТАКЖЕ: как исправить проблемы с рендерингом шрифтов в Windows 10
Решение 5. Изменить частоту обновления монитора
Некоторым пользователям удалось решить проблему, изменив частоту обновления монитора. Этот параметр не должен влиять на масштабирование точки на пиксель, но стоит попробовать. Если вы все еще застряли с пиксельными и размытыми значками, обязательно попробуйте различные значения частоты обновления. Может быть, проблема будет решена таким образом.
Вот как изменить частоту обновления монитора за несколько простых шагов:
- Нажмите правой кнопкой мыши Рабочий стол и перейдите в Настройки экрана.
- Откройте Расширенные настройки дисплея
- Выберите Связанные настройки , а затем откройте Свойства адаптера дисплея .
- Перейдите на вкладку Монитор и выберите альтернативную частоту обновления в Частоте обновления экрана.
Решение 6 – Измените настройки визуальных эффектов на лучший внешний вид
Еще одно жизнеспособное решение, предложенное одним из затронутых пользователей, – установить параметр «Лучший внешний вид». Эта опция находится в расширенных настройках системы, в ней речь идет об оптимизации системной графики.
Например, вы можете оптимизировать свой ПК для повышения производительности без визуальных эффектов пользовательского интерфейса или, в этом случае, выбрать полную настройку визуальных эффектов. Имейте в виду, что это может повлиять на производительность вашей системы, особенно если вы используете ПК с низкими характеристиками.
Вот как можно изменить визуальные эффекты:
- На панели поиска Windows введите Дополнительно и откройте Просмотр дополнительных настроек системы из списка результатов.
- В разделе Эффективность нажмите Настройки .
- Установите флажок « Настроить для лучшего внешнего вида » и подтвердите изменения.
- ЧИТАЙТЕ ТАКЖЕ: как отключить визуальные эффекты в Windows 10, 8.1?
Решение 7. Откатите обновление
Мы уже упоминали обновление как возможное решение. Однако, если вы страдаете от этой проблемы в течение длительного периода времени и не можете ее решить, откат обновления должен помочь. Основные обновления, такие как недавнее октябрьское обновление, обычно вызывают много проблем после первоначального выпуска.
К счастью, есть способ восстановить вашу систему до предыдущей версии и, надеюсь, исправить ошибку под рукой. Вот как это сделать:
- Нажмите клавишу Windows + I, чтобы открыть приложение Настройки .
- Выберите раздел Обновление и безопасность .
- Выберите Восстановление на левой панели.
- В разделе « Вернуться к предыдущей версии Windows 10 » нажмите «Начать».
Решение 8 – перезагрузите компьютер
Наконец, если ни один из предыдущих шагов не помог вам, мы предлагаем либо выполнить чистую переустановку, либо дать шанс встроенному восстановлению. Чистая переустановка по-прежнему является лучшим выбором, но она может занять много времени и требует резервного копирования всех данных из системного раздела.
- ЧИТАЙТЕ ТАКЖЕ: ИСПРАВЛЕНИЕ: ошибка обновления «Этот инструмент не может обновить ваш компьютер»
Кроме того, вам нужно взять в свои руки инструмент создания медиа и создать загрузочный диск. С другой стороны, опция восстановления «Сбросить этот ПК» позволяет начать все заново, не затрагивая при этом все необходимое.
Вот как можно восстановить заводские настройки вашего компьютера:
- Нажмите клавишу Windows + I, чтобы открыть приложение Настройки .
- Выберите раздел Обновление и безопасность .
- Выберите Восстановление на левой панели.
- В разделе « Сбросить этот компьютер » нажмите «Начать».
Если это не поможет, узнайте здесь, как выполнить чистую переустановку Windows 10. И, с учетом сказанного, мы можем назвать это переносом. Если у вас есть какие-либо вопросы, предложения или альтернативные решения, не стесняйтесь сообщить нам в разделе комментариев ниже.
Почему шрифт моего браузера выглядит пиксельным?
Похоже, что как-то деактивировали ClearType. ClearType — это реализация Microsoft сглаживания шрифтов. Вы можете найти настройки ClearType, выполнив поиск в меню «Пуск» или перейдя в Панель управления → Оформление и персонализация → Шрифты, а затем выбрав «Настроить текст ClearType» на боковой панели.
Почему мой шрифт в Chrome выглядит пиксельным?
Включен ClearType с настройками по умолчанию. Перейдите в Панель управления> Оформление и персонализация> Дисплей> Настроить текст ClearType (слева). Установите флажок «Включить ClearType». Пройдя через короткий мастер, это исправит некоторые проблемы с отрисовкой текста в Chrome.
Почему мой шрифт выглядит пиксельным?
Сглаживание — наиболее распространенная причина, по которой текст может выглядеть пикселизированным или даже самим шрифтом. Если разрешение изображения или проекта, над которым вы работаете, слишком низкое, вы также можете столкнуться с пикселизацией текста.
Как исправить мой шрифт в Google Chrome?
Как изменить шрифт в браузере Google Chrome
- Откройте Google Chrome на вашем Mac или ПК.
- Щелкните три вертикальные точки (кнопка меню) справа от строки URL. …
- Выберите «Настройки».
- Прокрутите вниз и выберите «Настроить шрифты». Это будет под заголовком «Внешний вид».
Почему мои шрифты Windows 10 ужасно выглядят?
Исправьте размытые шрифты Windows 10. Есть обходной путь, который вы можете использовать. Щелкните правой кнопкой мыши ярлык приложения, с которым у вас возникла проблема, а затем щелкните Свойства. Затем выберите вкладку «Совместимость» и включите параметр «Отключить масштабирование дисплея при высоких настройках разрешения».
Как изменить шрифт в моем браузере?
Изменение шрифтов в Google Chrome для Windows 10
- Щелкните или коснитесь значка меню «Настроить» в правом верхнем углу окна браузера или нажмите «Alt» + «F».
- В появившемся меню выберите «Настройки» или нажмите «S».
- На экране «Настройки» введите «Пользовательский» в поле поиска.
- Выберите «Настроить шрифты», который будет выделен в результатах поиска.
Как исправить пиксельный экран?
Что делать, если после обновления Windows на экране появляются пиксели?
- Обновите драйверы монитора.
- Измените разрешение экрана.
- Проверьте, совместимы ли ваши драйверы.
- Установите размер DPI.
- Измените частоту обновления монитора.
- Обновите Windows.
Как исправить пиксельные шрифты?
Вы можете найти настройки ClearType, выполнив поиск в меню «Пуск» или перейдя в Панель управления → Оформление и персонализация → Шрифты, а затем выбрав «Настроить текст ClearType» на боковой панели.
Почему мой текст выглядит пиксельным в Premiere Pro?
Проблема, скорее всего, заключается в настройках вашей последовательности в сочетании с настройками экспорта. В ваших настройках экспорта вы выбрали Match Source, что показывает, что ваша последовательность DVCPRO HD и чересстрочная.
Какой шрифт используется по умолчанию в Google Chrome?
По умолчанию: Times New Roman в Windows.
Как изменить шрифт по умолчанию в Google Chrome?
Сбросить настройки Chrome по умолчанию
- На вашем компьютере откройте Chrome.
- В правом верхнем углу нажмите на значок «Ещё». Настройки.
- Внизу нажмите «Дополнительно». Chromebook, Linux и Mac: в разделе «Сбросить настройки» нажмите «Восстановить исходные значения по умолчанию». Сбросить настройки. Windows: в разделе «Сброс и очистка» нажмите «Сбросить настройки».
Как исправить размытый текст в Chrome?
Текст выглядит нечетким или размытым (только для Windows)
- На компьютере с Windows щелкните меню «Пуск»: или.
- В поле поиска введите ClearType. Когда вы видите «Настроить текст ClearType», щелкните его или нажмите клавишу ВВОД.
- В окне настройки текста ClearType установите флажок «Включить ClearType».
- Щелкните Далее, затем выполните действия.
- Щелкните Готово.
Какой лучший шрифт для Chrome?
10 лучших шрифтов Google в 2019 году — по мнению масс
- Робото. Без засечек. Стили: 12. Просмотр шрифта. …
- Open Sans. Без засечек. Стили: 10. Просмотр шрифта. …
- Лато. Без засечек. Стили: 10. Просмотр шрифта. …
- Slabo 27px / 13px. Serif. Стили: 2. Просмотр шрифта. …
- Освальд. Без засечек. Стили: 6. Просмотр шрифта. …
- Источник Sans Pro. Без засечек. Стили: 12. Просмотр шрифта.
Как улучшить внешний вид шрифтов в Windows 10?
1. Нажмите кнопку «Пуск» в Windows 10, чтобы открыть поле поиска.
- Нажмите кнопку «Пуск» в Windows 10, чтобы открыть поле поиска. …
- В поле «Поиск» введите «Настроить текст ClearType».
- В разделе «Лучшее совпадение» нажмите «Настроить текст ClearType».
- Установите флажок рядом с «Включить ClearType». …
- Щелкните Далее, чтобы увидеть дополнительные параметры.
Как исправить проблемы со шрифтами в Windows 10?
Чтобы решить эту проблему, вам необходимо найти и удалить проблемное обновление с вашего ПК. Шрифты Windows 10 отсутствуют, повреждены — это еще одна относительно распространенная проблема с Windows 10 и шрифтами. Если ваши шрифты повреждены или отсутствуют, вам просто нужно переустановить их, чтобы решить эту проблему.
Как исправить размытый шрифт в Windows 10?
Исправить размытые шрифты Windows 10
Щелкните правой кнопкой мыши ярлык приложения, с которым у вас возникла проблема, а затем щелкните Свойства. Затем выберите вкладку «Совместимость» и включите параметр «Отключить масштабирование дисплея при высоких настройках разрешения». Для завершения процесса потребуется перезагрузка.
Частый вопрос пользователей: почему на экране компьютера или ноутбука все шрифты отображаются нечетко, коряво? В этой статье мы поговорим о возможных причинах и способах устранения этой неприятности.
Содержание:
- Причины проблемы и методы решения
- Включение сглаживания шрифтов (ClearType)
Причины проблемы кривизны шрифтов и методы их решения
1. Экран не настроен на работу с видеокартой.
Этот совет подойдёт только для стационарных компьютеров, где монитор подключён к видеокарте с помощью устаревшего интерфейса VGA (D-SUB):
В этом случае даже при выборе правильного разрешения экрана изображение часто бывает смещено в сторону (по краям экрана видны чёрные полосы), а текст выглядит нечётко и размыто.
Такое может быть после:
- установки/переустановки драйверов видеокарты;
- замены видеокарты;
- подключения другого монитора к компьютеру (замены монитора).
Совет: Нажмите кнопку AUTO для выполнения автоматической настройки. На некоторых мониторах есть отдельная кнопка AUTO. На других — нужно нажать и удержать какую-то другую функциональную кнопку.
При вызове этой функции на дисплее должна появиться сообщение Автонастройка или Калибровка.
Если при попытке выполнить автонастройку на экране появится сообщение вроде Недоступно, значит ваш монитор подключён не к VGA, а например с помощью DVI. При подключении через DVI автоподстройка не нужна. И, как мы писали выше, в ноутбуках она также не требуется.
2. Установлено не родное разрешение экрана.
Современные ЖК-мониторы рассчитаны на работу лишь с одним разрешением. Если в настройках видеоадаптера указать неродное разрешение, то шрифты будут кривыми и размытыми. У разных моделей дисплеев оно может быть разным даже при физически одинаковых размерах.
Совет: перезагрузите компьютер с подключённым и включённым монитором. Выберите правильный вход в настройках монитора (DVI, VGA, HDMI). Войдите в настройки видеокарты в операционной системе и установите корректное разрешение экрана в точках.
В большинстве случаев для выбора корректного разрешения нужно выбрать максимальное из всех доступных:
Отключите масштабирование в утилите видеокарты. Для этого запустите фирменную утилиту от AMD, nVidia или Intel:
Найдите Настройки масштабирования, установите его в 0% и нажмите Применить:
3. Проблема в драйвере видеоадаптера
Если используется стандартный или универсальный драйвер вместо официального, то разрешение экрана, которое является родным для вашего монитора, может быть попросту недоступно в настройках видеокарты.
Совет: Проверьте, корректно ли установлен драйвер видеоадаптера. Установите драйвер с официального сайта производителя ноутбука, компьютера, а лучше всего — с сайта изготовителя самого видеоадаптера.
Как включить сглаживание шрифтов (ClearType)
В случае отсутствия вышеперечисленных проблем, настройте сглаживание, чтобы шрифты отображались наиболее гладко. Для этого:
Нажмите Win+R.
Введите команду cttune.
Нажмите Enter:
Установите флажок Включить ClearType.
Нажмите Далее:
Выберите наиболее приятные для чтения варианты сглаживания. В конце нажмите Готово:
Если текст на экране видно плохо, буквы и символы расползаются и исчезают, то необходимо воспользоваться рядом стандартных возможностей Windows 10, чтобы исправить неполадки. Что это за инструменты и как их запустить — давайте разбираться. См. также: всё о шрифтах в Windows 10.
Включение сглаживания шрифтов
За сглаживание шрифтов отвечает параметр, доступный в «Панели управления». Он должен быть включен, иначе никакие настройки не помогут сделать текст читаемым.
- Находим «Панель управления» и запускаем классическое приложение.
- Переходим в раздел «Система».
- Кликаем по ссылке «Дополнительные параметры системы».
Для настройки сглаживания нам нужны продвинутые параметры
- Переходим на вкладку «Дополнительно».
- В блоке «Быстродействие» нажимаем на кнопку «Параметры».
В параметрах быстродействия настраиваются все визуальные эффекты Windows 10
- Открываем вкладку «Визуальные эффекты».
- Ставим галочку возле пункта «Сглаживание неровностей экранных шрифтов» и сохраняем конфигурацию.
Эффект сглаживания будет применен ко всем шрифтам, в том числе нестандартным
Для применения параметров перезагружаем компьютер. После запуска проверяем, исчезли ли неровности в отображении шрифтов.
Настройка ClearType
Если после включения сглаживания вас не устраивает, как система отображает шрифты, то проведите более тонкую настройку с помощью средства ClearType. В ходе регулировки мастер покажет несколько картинок, а вам нужно будет выбрать, какая выглядит четче и приятнее.
- Открываем встроенный поиск Windows 10 и находим приложение «Настройка текста ClearType».
Встроенный инструмент быстро находится по названию
- Отмечаем пункт «Включить ClearType» и нажимаем «Далее».
- Система проверит разрешение экрана и сообщит о том, правильное ли оно (должно быть базовым).
- Смотрим на предложенные варианты отображения текста и выбираем картинку, которая выглядит читабельнее.
Выберите тот вариант, который кажется вам лучшим
Таких этапов настройки отображения текста будет 5. Принципиально они не отличаются, разве что увеличивается количество опций. На последнем этапе приходится выбирать уже 1 из 6 вариантов отображения. После этого мастер сообщит о том, что настройка завершена. Для сохранения изменений нажимаем на кнопку «Готово» и перезагружаем компьютер.
Устранение размытия
Ещё одной проблемой при отрисовке шрифтов может быть размытие. Даже если вы выключите сглаживание и тонко настроите отображение, то буквы всё равно будут плыть. Чтобы исправить эту ошибку:
- Открываем «Параметры» Windows 10 через меню «Пуск» или с помощью сочетания Win+I.
- Переходим в раздел «Система».
- На вкладке «Дисплей» выбираем «Дополнительные параметры масштабирования».
У дисплея тоже есть продвинутые настройки для качественного отображения интерфейса
- Находим пункт «Разрешить Windows исправлять размытость в приложениях» и переводим его в положение «Вкл».
Система будет автоматически определять и устранять размытость
Настройка этого параметра возможна только на Windows 10 с установленным обновлением 1803. На странице также есть поле для ручного регулирования масштабирования. В нём можно указать значение в процентах. Однако с ручной настройкой нужно быть очень осторожным, чтобы не сделать текст и элементы интерфейса нечитаемыми.
Если интерфейс станет нечитаемым, то вернуться к исходным параметрам будет непросто
Ещё один параметр, на который нужно обратить внимание в случае некорректного или размытого отображения шрифтов — разрешение экрана. Оно должно совпадать с тем, которое физически поддерживает монитор. Посмотрим значение на вкладке «Дисплей». В строке «Разрешение» должно быть рекомендуемое соотношение сторон.
Разрешение можно менять, но если оно отличается от рекомендуемого, то могут возникнуть проблемы
Неправильное отображение шрифта может относиться и только к отдельным приложениям. В таком случае открываем свойства программы, переходим на вкладку «Совместимость» и отмечаем пункт «Отключить оптимизацию во весь экран». Проблема с отрисовкой шрифтов будет решена.
Post Views: 17 128






































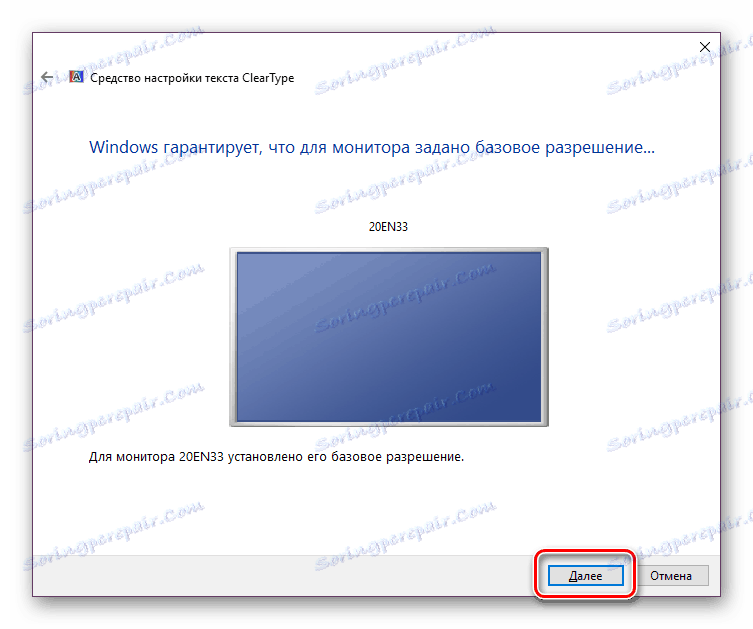
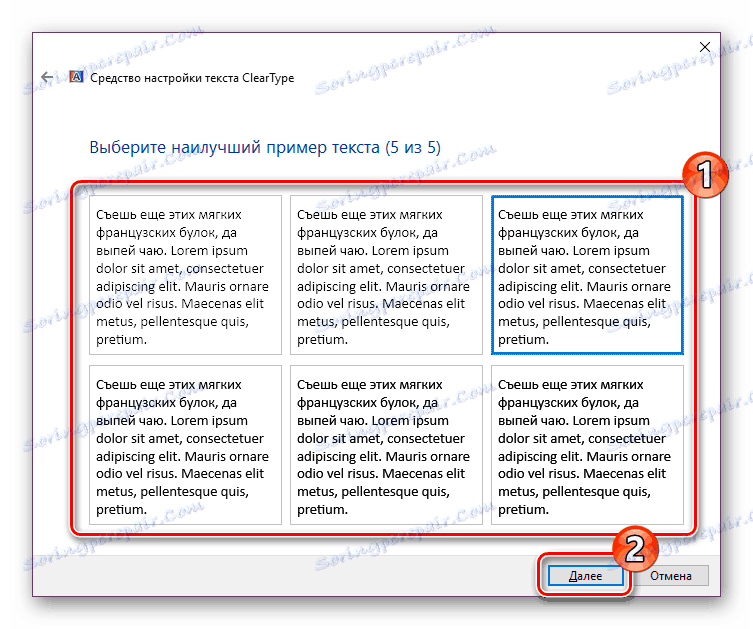
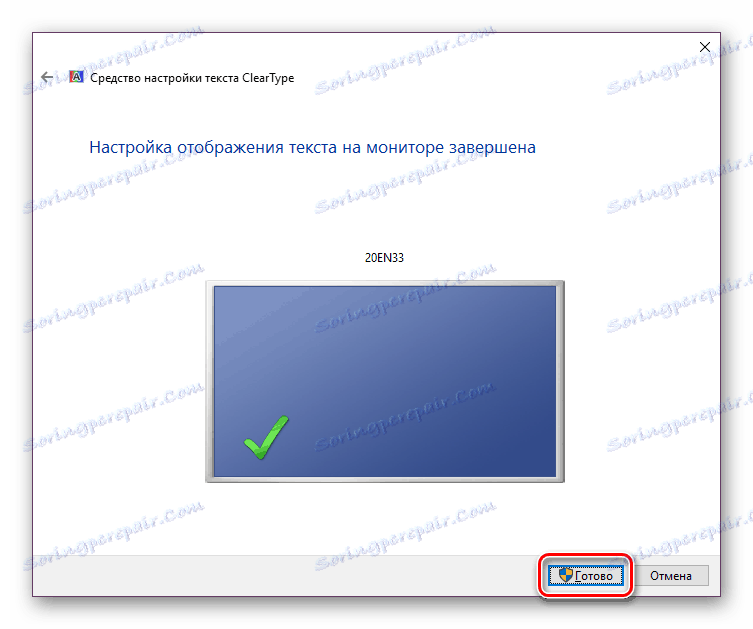
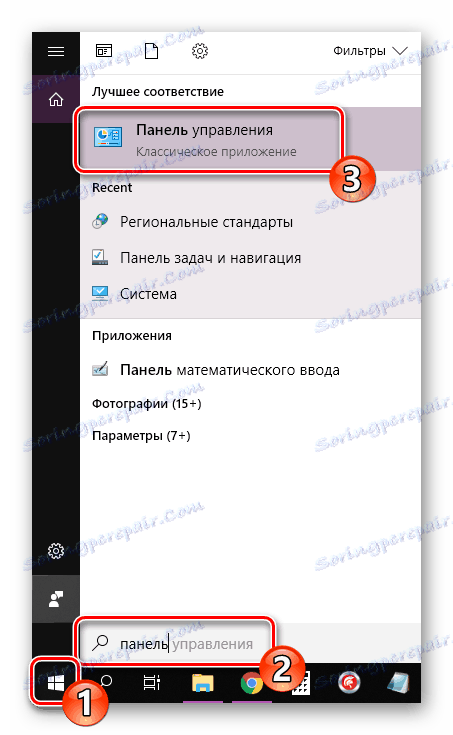
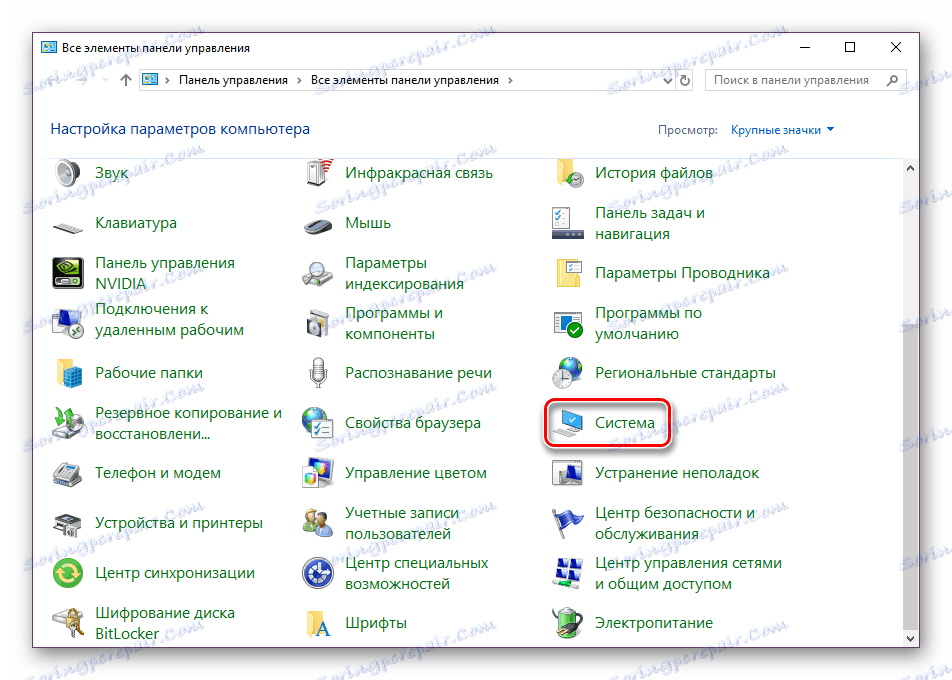
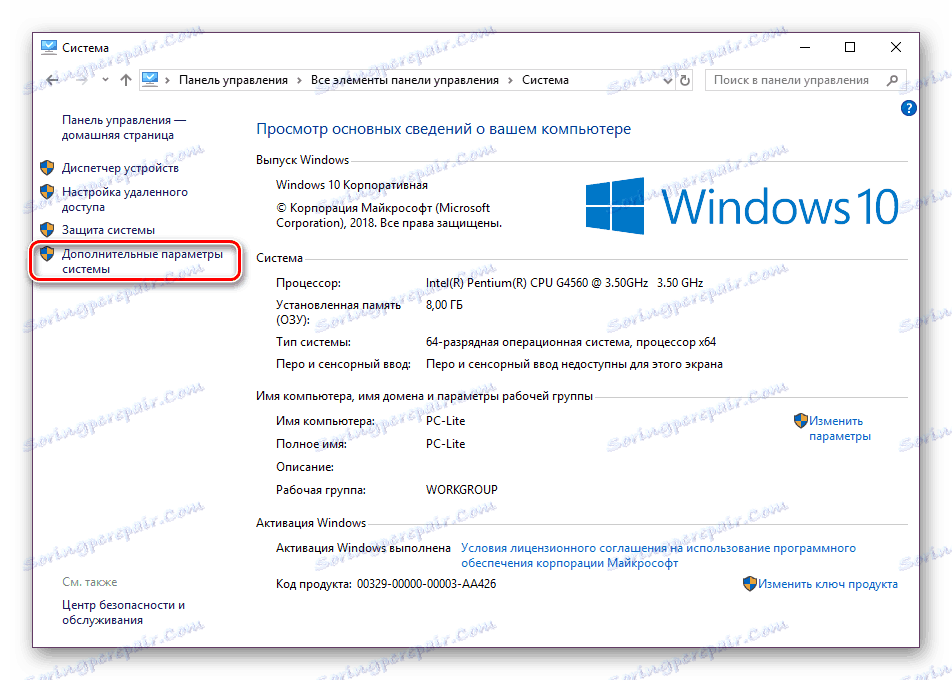
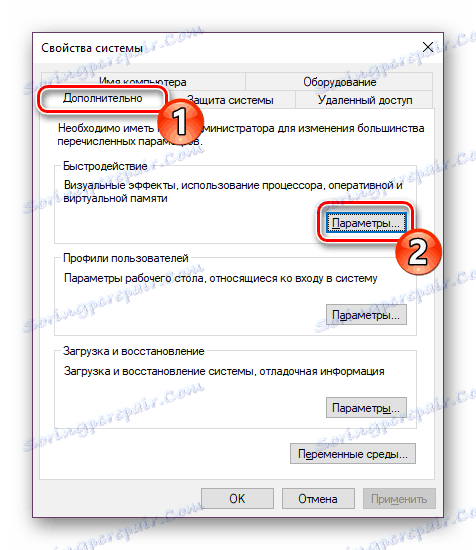
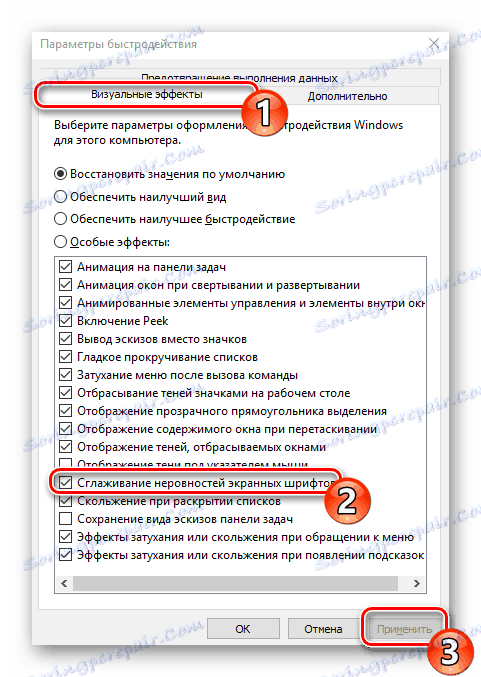
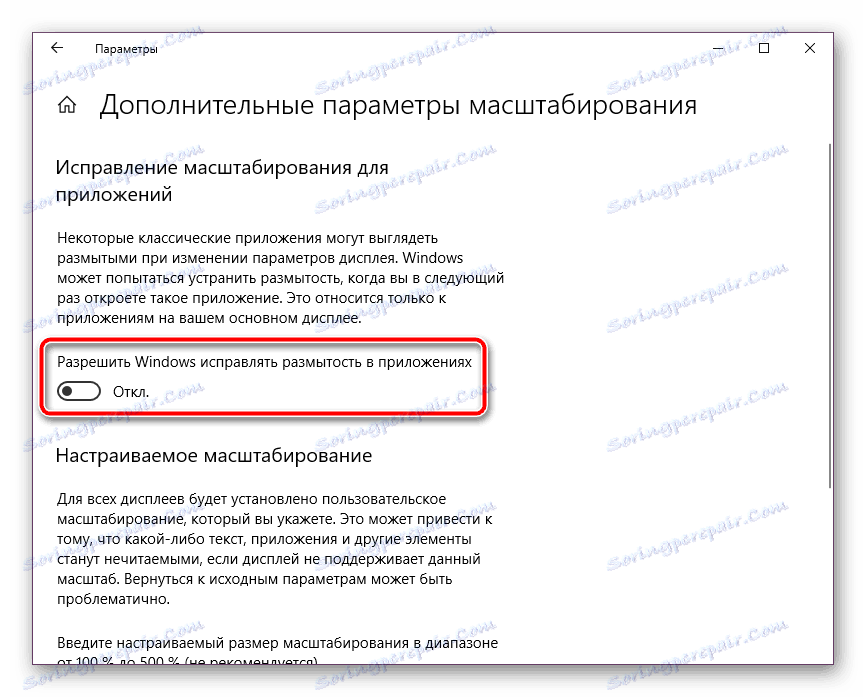
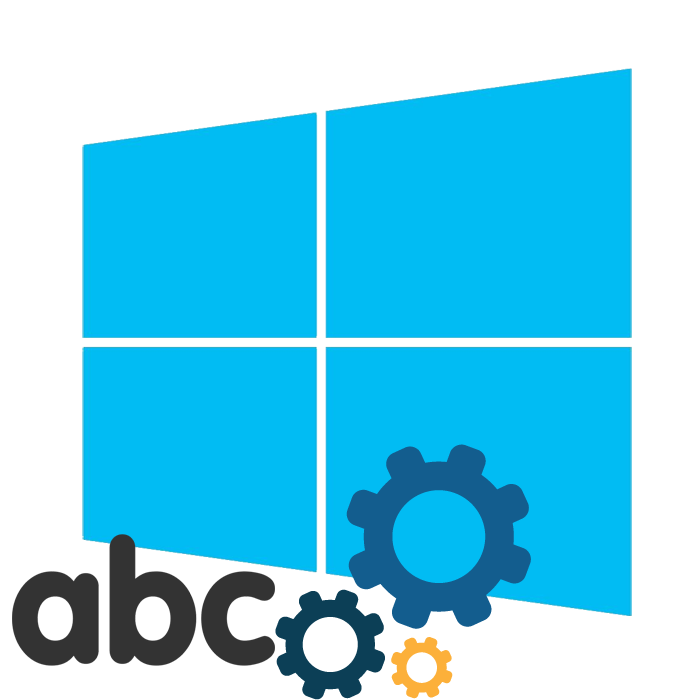
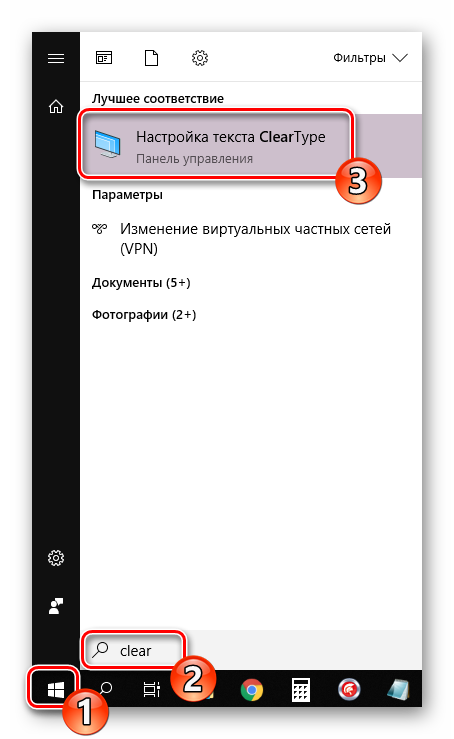
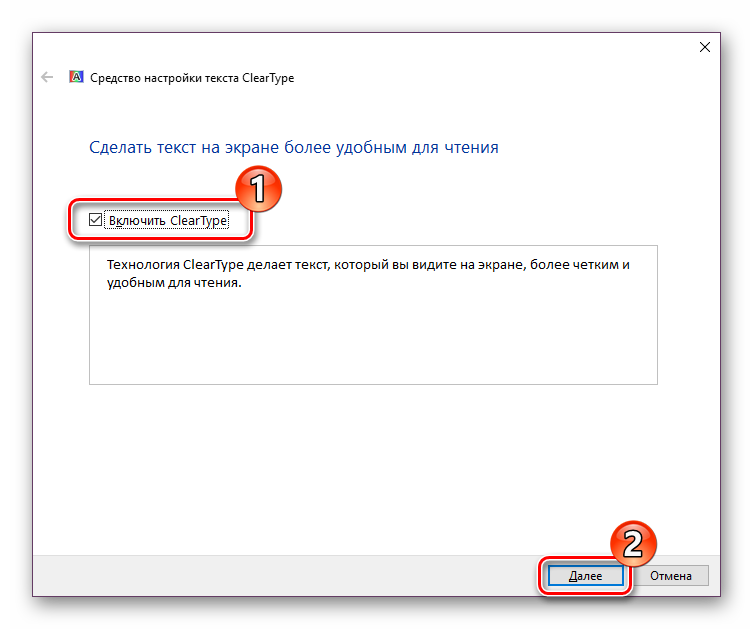

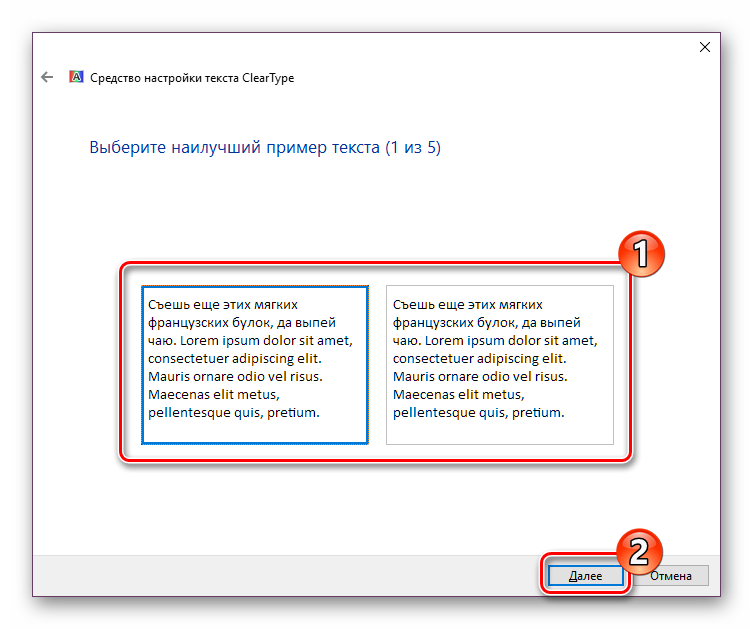
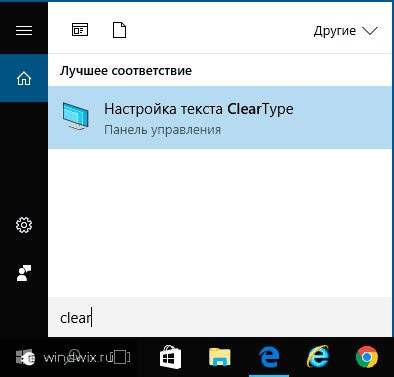 Если по каким-то причинам у вас не находит нужный инструмент, его можно разыскать на системном диске. Где находится решение? В папке «System32», расположенной в «Windows». Ищите компонент «cttune». Кроме того, можете нажать «Win+R». Появится окно «Выполнить», в котором прописываем указанный выше элемент.
Если по каким-то причинам у вас не находит нужный инструмент, его можно разыскать на системном диске. Где находится решение? В папке «System32», расположенной в «Windows». Ищите компонент «cttune». Кроме того, можете нажать «Win+R». Появится окно «Выполнить», в котором прописываем указанный выше элемент.