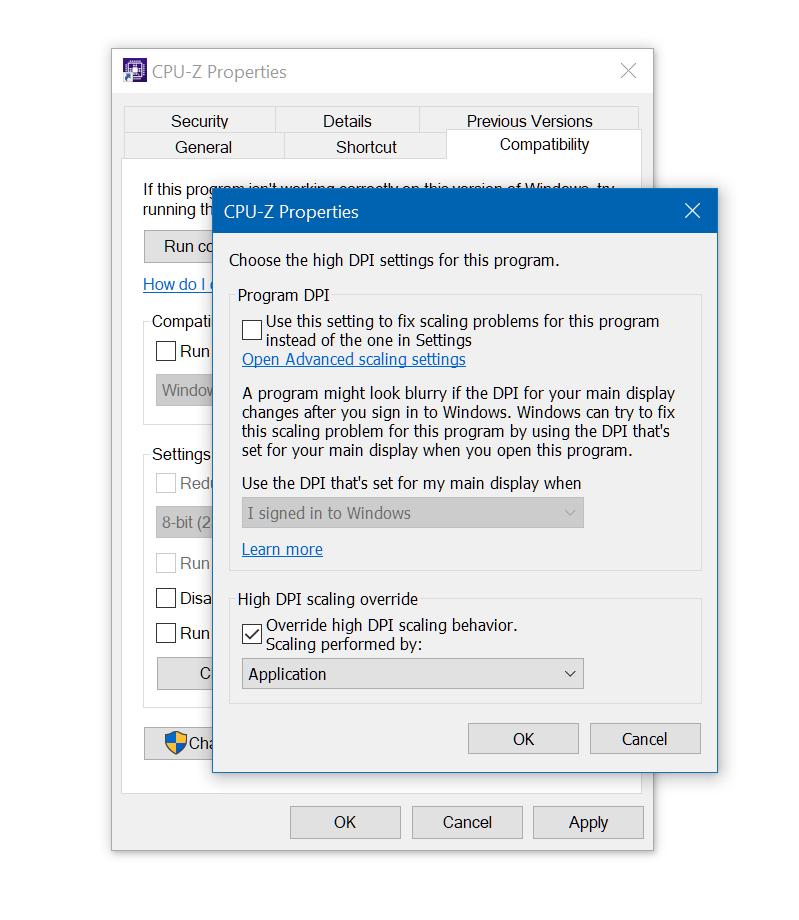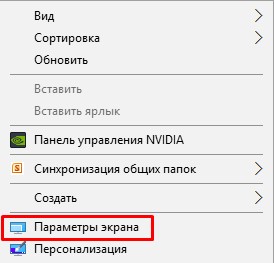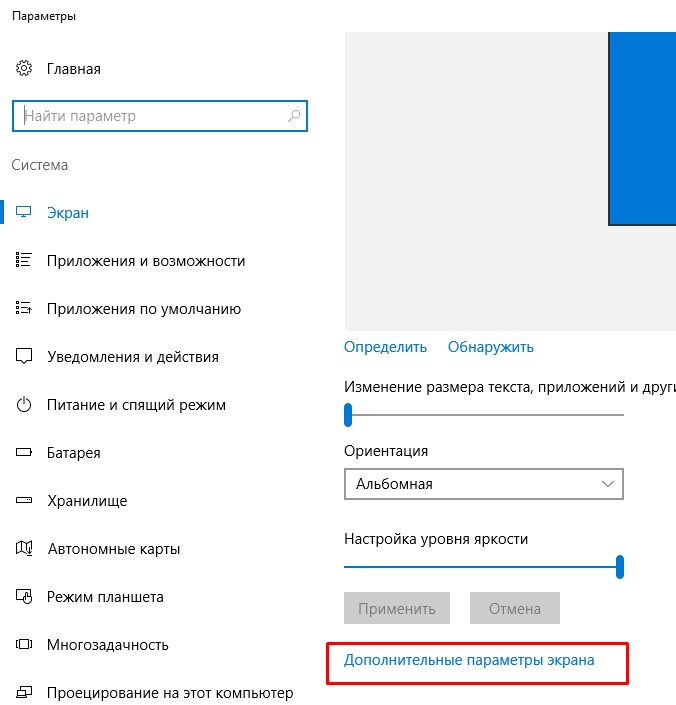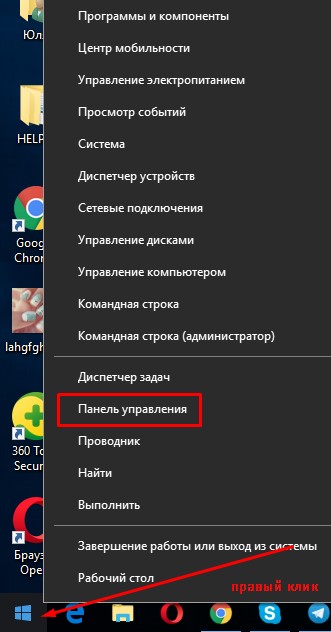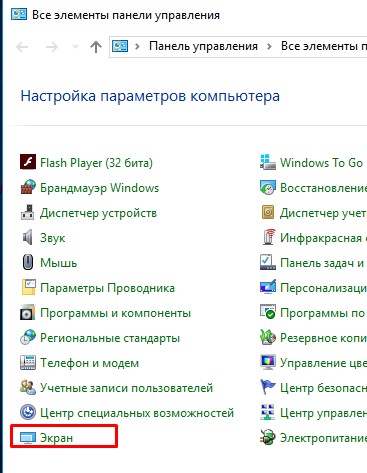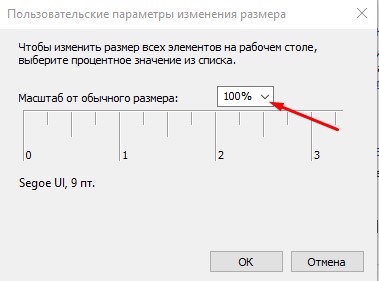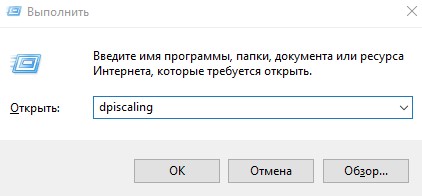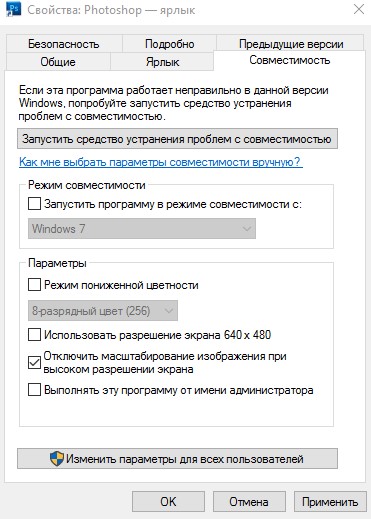Вопрос от пользователя
Здравствуйте.
Подскажите пожалуйста, что делать с изображением на мониторе: после переустановки Windows оно стало каким-то размытым (такой же эффект, как будто на газету плеснули воды и некоторые буквы поплыли…).
Остальная часть вопроса вырезана как не информативная…
Доброго времени!
Вообще, подобная «штука» чаще всего бывает при неправильно выставленном разрешении экрана (так же нередко причина кроется в видеодрайверах (точнее их отсутствии)).
Сложно сказать точно, не имея более конкретных данных о ПК. Тем не менее, в этой заметке постараюсь пройтись по основным причинам появления размытости и их устранению (в любом случае, прежде чем нести ПК в сервис — стоит проверить базовые вещи самостоятельно ✌).
*
На что обратить внимание, если изображение стало размытым и мутным
❶
Настройки разрешения (масштабирования), яркости, частоты обновления
Как уже сказал выше, в подавляющем большинстве случаев нечеткое изображение на экране монитора связано с неправильно-выставленным разрешением или масштабированием (тем более, современная Windows 10/11 эти параметры задает автоматически и не редко ошибается).
Для того, чтобы просмотреть (или изменить) эти параметры — необходимо открыть настройки экрана/дисплея (видеодрайвера). Чтобы перейти в них* — просто щелкните правой кнопкой мышки в любом месте рабочего стола: в появившемся меню выберите «Параметры экрана» (как на скрине ниже). 👇
Примечание: также можно нажать сочетание кнопок Win+R, ввести команду desk.cpl и кликнуть по OK. Это универсальный способ для всех ОС*.
Правый клик в любом месте рабочего стола
Далее обратите внимание на две строки:
- разрешение (цифра-2 на скрине ниже) — для наиболее четкого изображения должно быть выставлено рекомендуемое разрешение* (при условии, что у вас установлены актуальные версии драйверов, но об этом чуть ниже…);
- параметры масштабирования (в Windows 10/11) — эта опция актуальна больше для ноутбуков (при помощи нее можно сделать изображение крупнее, если из-за высокого разрешения некоторые мелкие элементы невидны).
Разрешение и масштабирование в Windows 10
В общем-то, дать конкретные значения этих параметров (кому и что установить) — невозможно (зависит от модели и диагонали экрана вашего монитора).
📌 В помощь!
Как узнать и поменять разрешение экрана (если изображение слишком большое/маленькое, не четкое и пр.) — https://ocomp.info/razreshenie-ekrana.html
❷
Пару слов о интерфейсах
Сейчас наиболее популярны следующие интерфейсы подключения: VGA, HDMI, DVI, Display Port. От интерфейса может зависеть очень многое, например, качество передаваемой картинки, макс. разрешение, возможность одновременной передачи аудио- и видео-сигналов.
Например, «старый» интерфейс VGA хоть еще и достаточно популярен сегодня, но заметно проигрывает DVI и HDMI. И, кстати, именно с VGA размытость встречается чаще…
Интерфейсы подключения монитора к ПК
Разговор про интерфейс идет вот к чему: проверьте, как подключен ваш монитор к системному блоку. Если у вас используется VGA интерфейс — проверьте, нет ли возможности использовать другой (как правило, на большинстве мониторов и видеокарт есть 2-3 интерфейса).
📌 В помощь!
Разъемы мониторов (VGA, DVI, HDMI, Display Port). Какой кабель и переходник нужен для подключения монитора к ноутбуку или ПК — https://ocomp.info/razemyi-monitorov-dvi-display-port.html
*
Заметка!
Кстати, не могу не отметить еще одну частую причину различных «неточностей» на экране ПК (особенно связано с VGA) — переплетение кабеля с другими проводами, устройствами (которые и дают «помехи», например, это может быть близ-лежащий мобильный телефон), повреждение кабеля (разъемов) и т.д.
Проверьте, все ли в порядке с кабелем, не пережат ли он мебелью, попробуйте пере-подключить штекер в видео-разъем. В ряде случае такое «шаманство» помогает устранить проблему.
❸
Видеодрайвера и их настройки
В настройках видеодрайверов (для ПК / у ноутбуков подобные штуки не должны оказывать никакого значения) есть спец. опции масштабирования. Они нужны для того, чтобы по краям вашего монитора не было черных полосок (при этом, эта «регулировка» может сказаться на четкости «картинки» на экране!).
*
Есть три способа, открыть настройки видеодрайвера:
- просто кликнуть правой кнопкой мышки в любом свободном месте рабочего стола — в появившемся меню перейти по ссылке «AMD Radeon Settings» (или «NVIDIA Settings»);
- в системном трее (рядом с часами) также есть значок для быстрого входа в настройки видеодрайвера (см. скриншот ниже);
- зайти в панель управления Windows, в разделе «Оборудование и звук» должна быть ссылка на панель управления видеодрайвером.
*
📌 В помощь!
Нет значка видеодрайвера Intel HD, nVidia или AMD Radeon в трее рядом с часами и на рабочем столе. Что делать — https://ocomp.info/net-znachka-videodrayvera.html
2 способа открыть настройки AMD Radeon видеокарты / кликабельно
Отмечу, что если ни один из предложенных выше способов не позволил вам войти в настройки (нет ссылки на панель управления видеодрайвера) — скорее всего, у вас просто не обновлены драйвера. О том, как это сделать, рассказано в одной моей прошлой статье, ссылка ниже.
📌 Примечание!
Как обновить драйвер на видеокарту AMD, nVidia и Intel HD: от А до Я — https://ocomp.info/kak-obnovit-drayver-na-videokartu.html
Среди параметров видеодрайвера обратите внимание на раздел «Настройки масштабирования» (в качестве примера, ниже приведены скриншоты из панелей управления видеокарт AMD и NVIDIA).
Попробуйте передвинуть ползунок, отвечающий за масштабирование — очень может быть, что вы сразу же заметите как изображение на мониторе стало четче!
AMD Radeon — настройки масштабирования
AMD Vega — настройки масштабирования (дисплей) / Кликабельно
Обратите внимание, что в панели управления NVIDIA регулировать масштаб изображения можно во вкладке «Дисплей/Регулировка размера и положения рабочего стола».
❹
Настройка сглаживания шрифтов (и еще пару слов про исправление масштабирования)
В Windows есть специальный инструмент ClearType. Он предназначен для того, чтобы текст на вашем мониторе выглядел максимально четко. Достигается это при помощи калибровки — т.е. поэтапного отсеивания разных вариантов отображения (и это оправдано, т.к. мониторы у всех разные, и один и тот же текст у каждого может отображаться по-разному…).
Вообще, я бы порекомендовал всем попробовать воспользоваться ClearType (особенно, тем, кто заметил, что текст на его экране размыт, например).
Для того, чтобы запустить ClearType:
- нажмите сочетание кнопок Win+R (должно появиться окно «выполнить»);
- далее введите команду cttune и нажмите OK.
cttune — запуск оптимизации текста ClearType
В Windows 10/11 можно воспользоваться поиском (кнопка «лупы» рядом с ПУСК’ом) — достаточно ввести слово «clear» и система найдет ссылку на искомый инструмент (пример на скрине ниже).
Настройки текста ClearType
После запуска ClearType — у вас на экране начнут появляться небольшие текстовые блоки. Ваша задача посмотреть на блоки с текстом и выбрать тот, который четче отображается.
В конце калибровки Windows «до-настроит» отображение текста (и картинка на экране может стать значительно лучше).
Кстати, есть еще один момент, на который стоит обратить внимание (для пользователей Windows 10).
В параметрах Windows (чтобы войти в них — используйте сочетание Win+i) в разделе «Дисплей» есть вкладка «Дополнительные параметры масштабирования». В ней есть спец. настройка, которая позволяет ОС Windows исправлять размытость и нечеткость в запускаемых приложениях. Рекомендую попробовать включить (выключить) данную опцию (скрины ниже).
Дисплей (параметры Windows 10)
Разрешить Windows исправлять размытости в приложениях
❺
Про режимы работы монитора
Почти у всех современных мониторов есть несколько режимов работы, например, очень популярен режим «кино» — предназначен для фильмов, «текст» — для чтения и т.д. Разумеется, изображение на мониторе при использовании разных режимов — может сильно меняться (и не только в плане яркости).
Вообще, при проблеме размытости я бы порекомендовал сбросить текущие настройки в дефолтные (как правило, в параметрах монитора нужно найти раздел «Reset»).
Сброс настроек монитора / В качестве примера
Кроме этого, в настройках монитора могут быть такие полезные штуки, как центрирование изображение, регулировка ширины и высоты и пр. Все это также может влиять на четкость картинки (рекомендую вручную по-регулировать эти параметры и сравнить работу монитора при использовании разных режимов).
Настройка расположения изображения
❻
Что касается размытости в играх и видео
В каждой запускаемой игре также как и в Windows есть графические настройки (разрешение, различные эффекты, размер шрифта и пр., в зависимости от конкретной игры).
Разумеется, от задания этих параметров зависит очень многое: четкость изображения, FPS (кол-во кадров в сек.), качество отображения да и количество разных элементов и т.д.
Screen Resolution (разрешение в игре)
Конечно, сейчас в этой статье я не смогу дать универсальный список параметров… Однако, если изображение у вас «плывет» только в одной конкретной игре — то обратите внимание, в первую очередь, как раз на ее граф. требования и настройки (в этом могут оказать неоценимую помощь форумы на официальном сайте игры).
📌 В помощь!
Частично вопрос оптимизации настроек игры и видеодрайверов разобран в этой заметке: https://ocomp.info/pochemu-tormozyat-igryi.html
*
📌 Кстати!
В настройках видеодрайвера также можно установить приоритет:
- на качество: изображение в играх/видео будет более прорисованным, четче, «живее». Однако, количество FPS при выставлении макс. качества может заметно падать;
- на производительность: игра будет идти плавнее (FPS вырастет), динамичнее, количество тормозов может стать гораздо меньше (однако, изображение может стать размытым, не четким, с не прорисованными некоторыми элементами).
В общем-то, здесь нужно найти «баланс».
Настройки видеодрайвера
Обратите внимание, что задать приоритет можно как в панели управления AMD, NVIDIA, так и даже в IntelHD (см. скрин ниже, стрелка-5).
Настройки 3D — IntelHD (на данном скриншоте выставлен приоритет на производительность)
Что касается видео — то здесь все несколько сложнее… Чаще всего размытость и неточность изображения в домашнем видео связана с отсутствием стабилизации при записи (впрочем, это в большинстве случаев можно поправить с помощью видеоредактора, ниже приведена ссылка на один из способов).
📌 В помощь!
Как улучшить качество видео: убираем шум, неточность, делаем ярче и темнее. Всё на примерах — [см. инструкцию]
До стабилизации (слева) и после (справа) / Пример исправления «качества картинки» с помощью видеоредактора
Также определенную размытость могут «давать» видеопроигрыватели, особенно те, в которые встроены собственные кодеки. В этом плане можно порекомендовать попробовать открыть видео в нескольких разных проигрывателях и сравнить результат.
*
Дополнения как всегда приветствуются!
Удачи!
👋
Первая публикация: 29.03.2019
Корректировка: 15.02.2022


Полезный софт:
-
- Видео-Монтаж
Отличное ПО для создания своих первых видеороликов (все действия идут по шагам!).
Видео сделает даже новичок!
-
- Ускоритель компьютера
Программа для очистки Windows от «мусора» (удаляет временные файлы, ускоряет систему, оптимизирует реестр).
Содержание
- Как бороться с мутным изображением в Windows 10 при масштабировании
- Мыльные приложения можно вылечить
- Размытость символов в Windows 10 – как настроить?
- Осмотр параметров разрешения экрана
- Устраняем проблему размытости символов после масштабирования
- Исправление проблемы размытого текста в программах
- Как исправить размытый шрифт в Windows 10: 6 способов
- 1 Изменение настроек в «Параметрах»
- 2 Использование вкладки «Совместимость»
- 3 Изменение способа масштабирования
- 4 Настройка сглаживания
- 5 Утилита DPI Fix
- 6 Устранение проблем с разрешением
- Как исправить размытые и пиксельные иконки в Windows 10
- Как я могу исправить размытые и пиксельные иконки на ПК?
- Решение 1 – Проверьте разрешение
- Решение 2. Установите соответствующие драйверы графического процессора
- Решение 3 – Обновление Windows
- Решение 4 – Уменьшить размер DPI
- Решение 5. Изменить частоту обновления монитора
- Решение 6 – Измените настройки визуальных эффектов на лучший внешний вид
- Решение 7. Откатите обновление
- Решение 8 – перезагрузите компьютер
- Как в Windows 10 исправить размытость интерфейса некоторых программ при увеличенном масштабе
- 1. Как увеличить масштаб системы
- 2. Проблемы с масштабированием Windows 10
- 3. Режимы масштабирования
- 4. Исправление размытости при масштабировании в весеннем накопительном обновлении 2018 года
- 5. Как исправить размытость интерфейса отдельных программ в Windows 10
Как бороться с мутным изображением в Windows 10 при масштабировании
Инструкция о том, как решить проблемы мутных и мыльных приложений в Windows 10 на мониторах с высоким разрешением при использовании масштабирования системы.
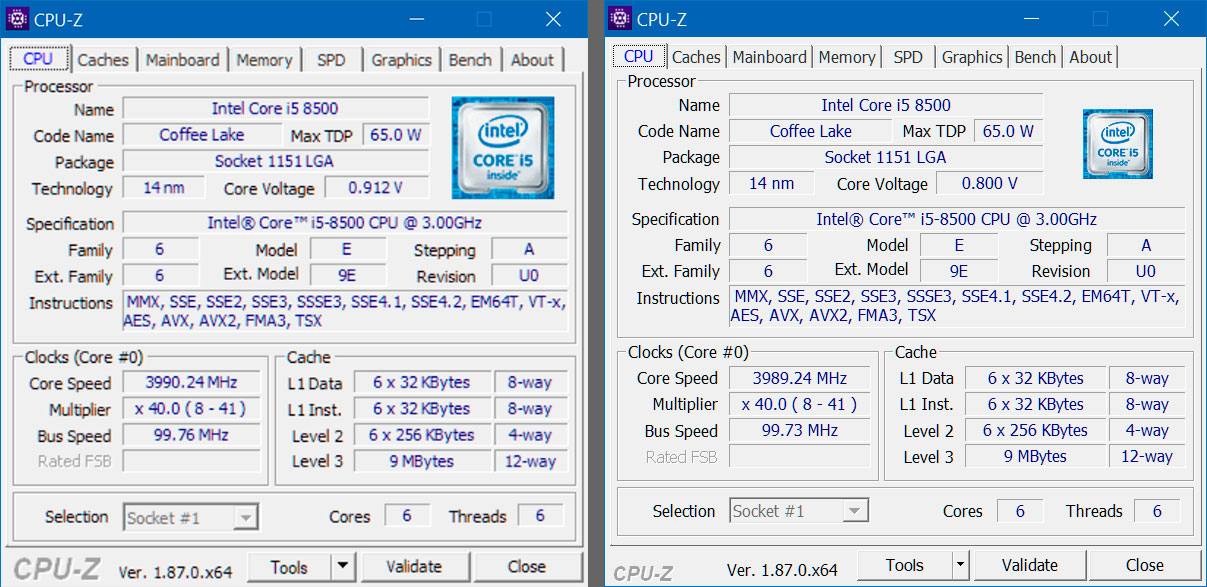
Сегодня уже даже сложно вспомнить, когда на рынке Windows-устройств стали появляться мониторы или устройства с экранами разрешением выше 1080p. было множество нестандартных решений, были промежуточные диагонали с разрешениями 1440p. Сейчас же, причём уже не первый год, рынок наводняют предложения мониторов с разрешением 4K, либо ноутбуков, работающих на Windows 10.
Но, к сожалению, несмотря на то, что на дворе 2019 год, у Microsoft до сих проблемы с масштабированием приложений, работающих в Windows 10. Только навскидку в голову приходят uTorrent, Notepad++, WinSCP, Putty, Battle.Net, Облако Mail.ru, CPU-Z и некоторые другие подверженные проблеме программы.
Пожалуй, можно пристыдить компанию за это, так как конкурирующие платформы, например, Android, Mac и Linux таких проблем не испытывают. Там все элементы, шрифты и приложения смотрятся отлично. Тем лучше, чем выше разрешение экрана. О проблемах с масштабированием в Windows мы писали ещё в 2016 году. Она остаётся во всех проявлениях. Но за это время хотя бы систему подгонять под выбранный масштаб научились нормально.
По большому счёту мы сейчас видим 2 основные проблемы: мыльные приложения и проблемы пропорций управляющих элементов. При этом в арсенале Windows 10 появились какие-то алгоритмы, которые призваны устранять по крайней мере «мыло», но кажется они не работают. Система может вам предложить активировать их автоматическое срабатывание в настройках, но ситуация не изменится. Однако решить проблему можно вручную, благо не каждое приложение страдает подобным образом.
Мыльные приложения можно вылечить
Понять, о чём идёт речь поможет заглавная иллюстрация статьи. На примере программы CPU-Z. Она запущена в Windows 10 при разрешении экрана 3840×2160 пикселей. Масштаб в системе — 150%.
Слева видим CPU-Z курильщика, справа — CPU-Z нормального человека. Достичь правого эффекта можно следующим образом.
1. Находим ярлык, либо исполнительный exe-файл приложения.
2. Кликаем правой кнопкой, вызывая контекстное меню, выбираем пункт «Properties» (свойства).
3. Далее нас интересует таб «Compatibility» (совместимость).
4. Нажимаем кнопку «Change high DPI settings» (изменить параметры высокого DPI).
5. Ставим галочку в пункте «Override higd DPI scaling behavior. Scaling perfomed by:» (переопределите режим масштабирования высокого разрешения. масштабирование выполняется), в выпадающем списке ниже должно быть выбрано «Application» (приложение).
Далее закрываем все открытые окна, сохраняя изменения, нажатием на кнопку «Ok».
Аналогичным образом решается и проблема несоответствия размеров элементов управления в интерфейсе некоторых приложений. Как это выглядит можно увидеть по ссылке на примере продукта от Mail.ru.
Тогда можно поддержать её лайком в соцсетях. На новости сайта вы ведь уже подписались? 😉
Или закинуть денег на зарплату авторам.
Или хотя бы оставить довольный комментарий, чтобы мы знали, какие темы наиболее интересны читателям. Кроме того, нас это вдохновляет. Форма комментариев ниже.
Что с ней так? Своё негодование вы можете высказать на zelebb@gmail.com или в комментариях. Мы постараемся учесть ваше пожелание в будущем, чтобы улучшить качество материалов сайта. А сейчас проведём воспитательную работу с автором.
Если вам интересны новости мира ИТ также сильно, как нам, подписывайтесь на наш Telegram-канал. Там все материалы появляются максимально оперативно. Или, может быть, вам удобнее «Вконтакте» или Twitter? Мы есть также в Facebook.
Источник
Размытость символов в Windows 10 – как настроить?
Бывают моменты, когда пользователи при работе с ПК сталкиваются с проблемой размытого текста. Это может быть только в некоторых из программ, а возможно и на всем устройстве. Что же в таком случае делать? Об этом и будет данная статья. Проблема размытого шрифта может быть связана с недавними изменениями разрешения вашего экрана, если вы что-то не так настроили. Возможно, слетели другие драйвера. Сейчас детально все рассмотрим.
Для начинающих пользователей хотим дать маленький совет, если текст стал размытым после смены величин масштабирования в пределах 125-150%, тогда просто попробуйте перезагрузить свое устройство.
Осмотр параметров разрешения экрана
Для начала объясним вам, что на всех современных мониторах имеется параметр физического разрешения. Это большое количество точек, размещенное по всей плоскости вашего монитора. Некоторое количество должно быть размещено по горизонтали, а некоторое по вертикали. Искажение и нечеткий шрифт может быть последствием того, что установленное разрешение сильно отличается от физического. Поэтому, в первую очередь нужно проверить выставленное разрешение в операционной системе и сравнить его с фактическим разрешением вашего монитора. Физическое разрешение вашего устройства легко узнать в интернете.
Затем, когда вы уже будете знать точные параметры монитора, можно будет приступить к изменению разрешения экрана Виндовс 10. Для этого на рабочем столе вызовите контекстное меню правым кликом мыши и выберете пункт Параметры экрана.
В окне параметров, пролистайте немного вниз и выберете пункт Дополнительные параметры экрана.
Здесь и нужно будет указать необходимое разрешение.
Если в списке нет требуемого разрешения, скорее всего вам нужно установить официально ПО к вашей видеокарты.
Устраняем проблему размытости символов после масштабирования
Если при изменении параметров масштабирования шрифт стал размытым и после перезагрузки компьютера не произошло никаких улучшений, попробуйте совершить следующие манипуляции.
1)Зайдите в Панель управления и выберете Экран.
2)В окне настройки экрана нажмите на задачу «установить настраиваемый уровень масштабирования».
3)Масштаб от обычного размера должен ровняться 100%. Если он больше или меньше, измените это, а после перезагрузите ПК.
В появившемся окне, найдите пункт Изменение размера текста и установите его на 100%.
После того, как изменения пройдут, размытость текста должна исчезнуть.
Исправление проблемы размытого текста в программах
Порой случаются исключения, когда на компьютере все работает нормально, но вот, когда запускаешь отдельную программу, в ней могут встретиться такие мелкие проблемы, как размытость шрифта. Возможно, они не сильно и мешают, но все же некий дискомфорт чувствуется, поэтому нужно это исправлять. Для исправления проблемы совершите следующие действия.
1)Правым кликом вызовите контекстное меню для проблемной программы и выберете «Свойства».
2)В открывшемся окне, среди имеющихся вкладок нажмите на Совместимость.
В этой вкладке вы увидите несколько пунктов. На одном из них поставьте отметку, как показано на рисунке.
После нажатия кнопки «Применить», масштабирование измениться и размытость исчезнет.
Такими простыми действиями вы легко настроили мелкие недочеты своей системы. Надеюсь, мы сумели вам помочь.
Источник
Как исправить размытый шрифт в Windows 10: 6 способов
Одна из проблем Windows 10 – размытие текста в отдельных приложениях в разных программах. Надписи становятся нечеткими, а их чтение вызывает ощущение дискомфорта. Избежать такого некорректного отображения можно, исправив размытый шрифт в Windows 10. Мы собрали шесть самых надежных способов это сделать.
1 Изменение настроек в «Параметрах»
Чтобы убрать размытые шрифты в приложениях Windows 10, проще всего использовать встроенную в систему утилиту «Параметры». Для этого придется выполнить такие действия:
Здесь же можно избавиться от размытия, уменьшая настройки DPI. Пользователю придется выполнить два первых пункта того же списка, а затем, вместо переходов по ссылке, в меню изменения размера текста установить значение 100%. В конце следует выйти из Виндовс и зайти обратно.
2 Использование вкладки «Совместимость»
Иногда проблему размытых шрифтов в Windows 10 можно заметить только в некоторых программах — когда в системных приложениях такого эффекта нет. Это значит, что причиной могло стать неправильное масштабирование. Его следует отключить или перенастроить, в зависимости от версии ОС.
Для решения проблемы пользователь должен найти исполняемый файл нужной программы. Затем кликнуть по нему правой клавишей мыши и выбрать в контекстном меню свойства. После перехода к вкладке «Совместимость» следует выполнить определенные действия, которые зависят от версии системы.
3 Изменение способа масштабирования
Еще одна методика предполагает возвращение такого способа масштабирования, который применялся в предыдущих версиях системы. Иногда этот способ помогает лучше остальных. А для того чтобы его реализовать следует выполнить следующие шаги:
После перезагрузки системы пользователь уже вряд ли столкнется с размытием надписей. Однако способ это достаточно сложный из-за необходимости вносить изменения в реестр. Чтобы избежать проблем, стоит на всякий случай создать точку восстановления системы.
4 Настройка сглаживания
Включив сглаживание шрифтов, можно избавиться от проблем с отображением символов. Для этого придется сделать следующее:
Cглаживать шрифты может и встроенная в систему функция ClearType. Запускающий ее в работу файл проще всего найти, введя название в строке поиска. Теперь можно попробовать включить и отключить ClearType, изменить настройки и, добившись нужного результата, сохранить изменения.
5 Утилита DPI Fix
Проблему размытия можно попробовать устранить с помощью сторонней утилиты DPI Fix. Вероятность положительного результата при ее использовании достаточно большая. А исправление выполняется автоматически: достаточно выбрать параметр Use Windows 8.1 DPI scaling и нажать Apply.
При использовании программы стоит знать, что открывать ее придется при каждом запуске системы. Поэтому ее желательно установить в автозагрузку — после регулирования DPI утилита закроется сама. Еще один небольшой недостаток способа — уменьшение размеров шрифтов для Flash Player, который интегрирован в браузер Microsoft Edge.
6 Устранение проблем с разрешением
Одна из причин, почему в Windows 10 размытый шрифт, вообще не связана с версией операционной системы. К размытию приводит неправильно выбранное пользователем (или автоматически) разрешение. Поэтому перед началом настройки стоит убедиться, какие форматы поддерживает монитор. Информацию об этом можно найти в Сети.
Для ручной регулировки параметров пользователь должен перейти к «Рабочему столу» и кликнуть в любом свободном месте правой клавишей мыши. Здесь следует выбрать параметры экрана и уже на вкладке «Дисплей» установить необходимое разрешение. Если нужного формата нет, стоит попробовать переустановить драйвера видеокарты.
Источник
Как исправить размытые и пиксельные иконки в Windows 10
Как что-то, что сработало без проблем в Windows 7, может так плохо работать в Windows 10? Что ж, ответ на этот вопрос известен только разработчикам Windows 10. Им каким-то образом удалось усложнить масштабирование для пользователей, которые используют мониторы с высоким разрешением, поскольку несоответствие DPI делает интерфейс размытым или пиксельным, при этом все выглядит больше, чем должно быть. Это, конечно, влияет на значки на рабочем столе и в Проводнике, которые являются размытыми и пиксельными.
У нас есть несколько решений для этой проблемы, но не стоит надеяться. Это общая проблема, и она по-прежнему беспокоит некоторых пользователей, несмотря на все предполагаемые исправления, предоставленные Microsoft.
Как я могу исправить размытые и пиксельные иконки на ПК?
Решение 1 – Проверьте разрешение
Давайте начнем устранение неполадок, убедившись, что ваше собственное разрешение установлено. Если с драйверами графического процессора все в порядке, вы можете увидеть собственное разрешение монитора в настройках дисплея. Конечно, это поможет вам понять, что проблема масштабирования DPI для мониторов с высоким разрешением в Windows 10 является широко известным злодеянием.
Если вы не уверены, как установить собственное разрешение в Windows 10, обязательно выполните следующие действия:
Кроме того, вы можете щелкнуть правой кнопкой мыши на рабочем столе, выбрать «Вид» и установить значки «Маленькие».
Решение 2. Установите соответствующие драйверы графического процессора
В настоящее время неисправные драйверы являются наиболее распространенной причиной общей размытости и пикселизации пользовательского интерфейса Windows. Те, которые предоставляются Windows 10 автоматически после установки системы, иногда работают, а иногда нет. И, как правило, универсальный драйвер графического процессора не позволяет графическому процессору правильно настроить DPI для больших мониторов. Не говоря о невозможности установить собственное разрешение без надлежащих драйверов графического процессора.
Имея это в виду, мы предлагаем перейти на официальный веб-сайт поддержки OEM и загрузить последнюю версию драйвера для вашего ПК. Если вы не уверены, какой графический процессор используете, выполните следующие действия:
После того, как вы узнали о деталях графического процессора, перейдите на один из этих 3 веб-сайтов и найдите его:
Если вы не хотите загружать драйверы вручную, вы всегда можете загрузить их автоматически с помощью стороннего инструмента. Большим преимуществом использования таких сборов является то, что они находят версии, которые на самом деле совместимы и работают в вашей системе. Таким образом, он предотвращает повреждение вашего ПК, загружая и устанавливая неправильные версии драйверов.
TweakBit Driver Updater – это простой инструмент, который может автоматически обновлять все ваши драйверы одним щелчком мыши, поэтому, если вы не хотите искать и загружать драйверы вручную, обязательно попробуйте этот инструмент.
Примечание. Некоторые функции этого инструмента могут быть не бесплатными
Решение 3 – Обновление Windows
Обновления Windows 10 Основные обновления, как правило, нарушают работу даже самых важных функций системы. Многие пользователи сообщали о размытых и пиксельных значках после того, как крупное обновление появилось в колоде. Это относится практически к каждому значительному обновлению, начиная с Anniversary Update, поэтому мы можем с уверенностью сказать, что Microsoft точно не проверяет их основные сборки перед выпуском. В их защиту не так-то просто оптимизировать систему под тысячи различных конфигураций.
В любом случае, до сегодняшнего дня практикой было исправление ошибок после того, как пользовательский отзыв заставил их понять, что что-то не работает. По этой причине мы рекомендуем обновить вашу систему как можно скорее.Надеюсь, это решит вашу проблему.
Вот как обновить Windows 10:
Решение 4 – Уменьшить размер DPI
Если вы случайно установили более высокие настройки DPI, мы предлагаем уменьшить его до 100% (96 DPI). Это рекомендуемое значение. Конечно, это серьезная проблема для пользователей больших мониторов с высоким разрешением, так как все на интерфейсе будет крошечным и едва заметным.
Однако, если вы используете монитор стандартного размера, есть вероятность, что это может решить проблему с пиксельными и размытыми значками на рабочем столе.
Вот что вам нужно сделать:
Решение 5. Изменить частоту обновления монитора
Некоторым пользователям удалось решить проблему, изменив частоту обновления монитора. Этот параметр не должен влиять на масштабирование точки на пиксель, но стоит попробовать. Если вы все еще застряли с пиксельными и размытыми значками, обязательно попробуйте различные значения частоты обновления. Может быть, проблема будет решена таким образом.
Вот как изменить частоту обновления монитора за несколько простых шагов:
Решение 6 – Измените настройки визуальных эффектов на лучший внешний вид
Еще одно жизнеспособное решение, предложенное одним из затронутых пользователей, – установить параметр «Лучший внешний вид». Эта опция находится в расширенных настройках системы, в ней речь идет об оптимизации системной графики.
Например, вы можете оптимизировать свой ПК для повышения производительности без визуальных эффектов пользовательского интерфейса или, в этом случае, выбрать полную настройку визуальных эффектов. Имейте в виду, что это может повлиять на производительность вашей системы, особенно если вы используете ПК с низкими характеристиками.
Вот как можно изменить визуальные эффекты:
Решение 7. Откатите обновление
Мы уже упоминали обновление как возможное решение. Однако, если вы страдаете от этой проблемы в течение длительного периода времени и не можете ее решить, откат обновления должен помочь. Основные обновления, такие как недавнее октябрьское обновление, обычно вызывают много проблем после первоначального выпуска.
К счастью, есть способ восстановить вашу систему до предыдущей версии и, надеюсь, исправить ошибку под рукой. Вот как это сделать:
Решение 8 – перезагрузите компьютер
Наконец, если ни один из предыдущих шагов не помог вам, мы предлагаем либо выполнить чистую переустановку, либо дать шанс встроенному восстановлению. Чистая переустановка по-прежнему является лучшим выбором, но она может занять много времени и требует резервного копирования всех данных из системного раздела.
Кроме того, вам нужно взять в свои руки инструмент создания медиа и создать загрузочный диск. С другой стороны, опция восстановления «Сбросить этот ПК» позволяет начать все заново, не затрагивая при этом все необходимое.
Вот как можно восстановить заводские настройки вашего компьютера:
Если это не поможет, узнайте здесь, как выполнить чистую переустановку Windows 10. И, с учетом сказанного, мы можем назвать это переносом. Если у вас есть какие-либо вопросы, предложения или альтернативные решения, не стесняйтесь сообщить нам в разделе комментариев ниже.
Источник
Как в Windows 10 исправить размытость интерфейса некоторых программ при увеличенном масштабе
1. Как увеличить масштаб системы
Любая из версий Windows всегда устанавливается с дефолтным 100%-ным масштабом интерфейса. В среде «Десятки» изменить его можно, вызвав на рабочем столе контекстное меню и кликнув «Параметры экрана».
Далее необходимо выбрать походящий масштаб из предлагаемого перечня стандартных значений.
Если стандартные значения не подходят, можно кликнуть опцию «Настраиваемое масштабирование».
И установить индивидуальный процент увеличения.
При смене масштаба в Windows 10 не обязательно, но желательно перезайти в систему, чтобы смена настроек была произведена максимально корректно.
Однако даже после нового захода в систему обнаружим, что масштаб корректно увеличился не для всего содержимого операционной системы. В окнах старых десктопных и портативных программ увидим расплывчатые шрифты и элементы интерфейса. Почему так и что с этим делать?
2. Проблемы с масштабированием Windows 10
В Windows 10 изначально введён новый алгоритм масштабирования. Он пришёл на смену старому алгоритму, который Microsoft использовала в версиях операционной системы, начиная с Vista. Разрабатывая новый алгоритм, компания преследовала самые благие цели: масштабирование должно было обеспечить адаптацию интерфейса программ под любые размеры экранов устройств. В частности, под маленькие экраны планшетов, рынок которых Microsoft стремительно пытается завоевать уже несколько лет. Но планировалось одно, на деле же получилось другое.
С новым алгоритмом масштабирования хорошо подружилась сама Windows 10 в части её современного функционала, её современный контент (UWP-приложения из Windows Store, впоследствии Microsoft Store) и те десктопные программы, разработчики которых предусмотрели адаптацию под новый алгоритм. Классическая же часть функционала «Десятки» (панель управления, средства администрирования и т.п.) и большинство сторонних программ какое-то время оставались в этом плане неразрешённой проблемой. При увеличенном масштабе на экранах мониторов они выглядели размыто, будто растянутая до больших размеров картинка с изначально низким разрешением.
Со временем проблему кое-как удалось решить. Разработчики стороннего софта постепенно адаптировали свои продукты под новый алгоритм масштабирования Windows 10. В саму же операционную систему адаптацию под увеличенный масштаб для классического функционала привнесло крупное обновление Creators Update, выпущенное в марте 2017 года. Оно исправило проблему расплывчатого интерфейса в классической части штатного функционала и добавило несколько режимов масштабирования, применимых к отдельным десктопным программам.
3. Режимы масштабирования
Как использовать режимы масштабирования Windows 10 для отдельных десктопных и портативных программ? Нужно зайти в свойства их ярлыков.
И переключиться на вкладку «Совместимость». Здесь необходимо поставить галочку на пункте переопределения масштаба при высоком разрешении. И поэкспериментировать со значениями выпадающего списка. Этих значений три:
Однако режимы масштабирования Windows 10, увы, не являются панацеей. Применение режима «Система» если и поможет решить какие-то проблемы, то это, скорее всего, будут проблемы корректного отображения программ с современным типом интерфейса, связанные не с размытостью, а, например, с правильной адаптацией под размер экрана. Вопрос с размытостью шрифтов и элементов интерфейса старых программ решает только использование режима «Приложение», но решает за счёт установки масштаба 100%. Как сделать так, чтобы со старыми Windows-программами можно было комфортно работать в условиях увеличенного масштаба – этот вопрос по-прежнему, вот уже 4-й год существования «Десятки» открыт. Закрыть его Microsoft попытается в следующем накопительном обновлении.
4. Исправление размытости при масштабировании в весеннем накопительном обновлении 2018 года
Установить переключатель графы «Fix scaling for apps» в положение «Вкл.».
И перезайти в систему.
В тестируемом автором статьи случае это, увы, не решило проблему с размытостью интерфейса старой программы. Но, возможно, такая функция оправдает себя в исправлении масштаба других Windows-программ. Ну или будет доработана к моменту релиза накопительного обновления. Вероятность последнего, конечно, мала, тем не менее существует.
5. Как исправить размытость интерфейса отдельных программ в Windows 10
Как всё же исправить размытость интерфейса отдельных программ прямо сейчас, не дожидаясь решений от Microsoft?
Другой масштаб
Можно попробовать установить другой масштаб. Может оказаться так, что размытость интерфейса при большем масштабе будет менее заметна.
Актуальные версии программ
Если вы используете старую версию программы, возможно, проблема решится после её обновления до актуальной версии. Если речь идёт о «живой» программе, наверняка её создатели уже потрудились над адаптацией интерфейса под алгоритм масштабирования Windows 10.
Настройки внутри самих программ
Возврат алгоритма масштабирования Windows 7 и 8.1
В крайнем случае размытость интерфейса старых программ можно исправить, вернув «Десятке» алгоритм масштабирования, который использовался в системах Windows 7 и 8.1. Сделать это можно путём внедрения твиков системного реестра, выложенных на сайте создателей известной программы-твикера Winaero Tweaker:
Источник
Любой пользователь использует при работе на ПК текст, будь то текстовые редакторы, файлы, данные или просто текст в «Проводнике», меню и на панели задач. Иногда вместо привычных букв вы видите размытый шрифт, читать из становится очень трудно и неудобно.
В этой этой пошаговой инструкции, с подробными скринам, вы узнаете, как исправить размытый шрифт.
Причины размытого шрифта
Как мы уже упомянули ранее размытый текст можно встретить в любом месте, браузере, диалоговых окнах и программах. Чаще всего это происходит после изменения масштабирования экрана. Ниже приведем список самых распространенных причин.
- Некорректно выставленное разрешение.
- Нарушения в работе видеокарты и ее драйверов.
- Использование собственных шрифтов в стороннем ПО.
- Некорректный режим масштабирования.
- Неправильные параметры сглаживания шрифтов.
Как видите, чаще всего вы сталкиваетесь с подобными ситуациями, если сами установили или поменяли настройки.
Вторая по популярности причина – это некорректное отображение текста в отдельных программах.
https://programmainfo.ru/test/volga-ili-pobeda-a-ty-znakom-s-sovetskim-avtopromom-prover-sebya-v-uvlekatelnom-teste
Восстанавливаем шрифты через “Параметры”
Первый и один из самых простых путей устранить нечеткий шрифт – использовать встроенный сервис для оптимизации работы приложений с текстом.
Возможно недавно вы производили корректировку отображения на экране. Благодаря внутренним сервисам легко вернуть читаемые буквы.
Для того, чтобы исправить размытый шрифт, вам нужно:
- Нажать сочетание клавиш Win+I
- Откройте «Система»
- Затем выберите «Дисплей» и перейдите в «Дополнительные параметры масштабирования».
- Активируем функцию, которая разрешает системе самой исправлять нечеткость текста в утилитах.
https://programmainfo.ru/test/otlichish-krinzh-ot-krasha
Настройки сглаживания шрифтов
Добиться сглаживания шрифтов можно и через меню «Быстродействие», для этого необходимо:
- Зайти в «Панель управления»
- Открыть «Система».
- Отметить графу «Доп. параметры системы».
- В новом окне ищите каталоги: «Дополнительно»-«Быстродействие»-«Параметры».
- Найти раздел «Визуальные эффекты» и включаете «Сглаживание неровностей экранных шрифтов».
- Выполнить перезапуск.
https://programmainfo.ru/test/3569
Если размытый шрифт появился в отдельной программе
Для проведения сглаживания шрифтов в Windows 10, если ошибка проявляется исключительно в определенном ПО – советуем прибегнуть к разделу «Совместимость». Для этого:
- Жмете ПКМ на иконку проблемного ПО и выбираете графу «Свойства».
- Ищите строку «Совместимость».
- Включаете «Изменить параметры высокого DPI».
- Отмечаем «Переопределение масштабирования с высоким разрешением» и выберите «Приложение».
- Нажмите на “ОК” и пойдите в программу заново
С вероятностью 99% размытый шрифт исчезнет
https://programmainfo.ru/test/dengi-umeesh-li-ty-s-nimi-druzhit
Изменение масштаба
Чаще всего размытые шрифты в Windows 10 беспокоят после корректировки масштабирования. Для того чтобы это исправить, необходимо:
- Одновременно жмете «Win+R»
- Вставить в окно команду: dpiscaling
- Переходите в «Дисплей», затем в «Дополнительные параметры масштабирования».
- Жмете «Настраиваемое масштабирование» и ставите 100 %.
- Выполняете перезагрузку ПК.
https://programmainfo.ru/test/m-ili-zh
Соотношение характеристик
Важно, чтобы разрешение экрана ПК совпадало с цифрами, указанным в соответствующем разделе системы.
Реальное разрешение означает, что на матрице монитора есть указанное число точек (1920х1080, например). Когда в системе стоит не кратное значение, текст начинает плыть и размываться.
- Ищите реальное разрешение вашего экрана (в интернете или документации от него).
- ПКМ жмете на свободное пространство на «Рабочем столе» и выбираете строку «Параметры экрана».
- В графе «Разрешение экрана» выставляете значение.
- Если такой строки нет, то нужно обновить или установить драйвера для видеокарты.
Так вы добьетесь сглаживания неровностей экранных шрифтов, если проблема была в некорректном разрешении.
https://programmainfo.ru/test/kakoy-ty-instrument
Clear Type
В последних вариациях «Винды» встроен также отдельный сервис, который помогает установить оптимальный режим сглаживания текста. Для этого:
- В поиске «Пуск» пропишите «ClearType».
- Активируете его.
- В окне с вариантами текста выбираете оптимальный.
- Перезагрузите устройство.
Обратите внимание, что иногда нужно деактивировать инструмент «ClearType»
.
Сторонние утилиты
Исправить размытый шрифт вы можете не только с помощью встроенных инструментов, но и сторонних утилит. Ниже разберем основные и самые удобные.
DPI Fix
DPI Fix отличный и удобный вариант для оптимизации работы со шрифтами в «Виндовс».
- Скачиваете и устанавливаете утилиту.
- Открываете ее.
- Меняете вид масштабирования.
- Активируете строку «Use Windows 8.1 DPI scaling».
- Прописываете масштаб удобный вам.
https://programmainfo.ru/test/kto-vy-v-mire-vedmaka
В материале мы рассказали о самых распространенных и простых вариантах исправить размытый и нечеткий текст на ПК. Как видите сделать это несложно. Вы можете прибегнуть, как к встроенным сервисам, так и к специальным утилитам.
Скворцов Михаил
Специалист программирования компьютерных систем и устройств на базе ОС «Android»
Задать вопрос эксперту
1 Изменение настроек в «Параметрах»
Чтобы убрать размытые шрифты в приложениях Windows 10, проще всего использовать встроенную в систему утилиту «Параметры». Для этого придется выполнить такие действия:
- В открытом приложении перейти к «Системе».
- Выбрать пункт «Дисплей».
- В самой нижней части группы настроек «Масштаб и разметка» кликнуть по ссылке для перехода к дополнительным параметрам масштабирования.
- Включить здесь параметр исправления масштабирования.
- Открыть программу, в которой наблюдается размытие. При появлении уведомления о том, что обнаружено приложения с проблемами, согласиться с внесением исправлений.
Здесь же можно избавиться от размытия, уменьшая настройки DPI. Пользователю придется выполнить два первых пункта того же списка, а затем, вместо переходов по ссылке, в меню изменения размера текста установить значение 100%. В конце следует выйти из Виндовс и зайти обратно.
2 Использование вкладки «Совместимость»
Иногда проблему размытых шрифтов в Windows 10 можно заметить только в некоторых программах — когда в системных приложениях такого эффекта нет. Это значит, что причиной могло стать неправильное масштабирование. Его следует отключить или перенастроить, в зависимости от версии ОС.
Для решения проблемы пользователь должен найти исполняемый файл нужной программы. Затем кликнуть по нему правой клавишей мыши и выбрать в контекстном меню свойства. После перехода к вкладке «Совместимость» следует выполнить определенные действия, которые зависят от версии системы.
- Так, для Виндоус 10 с 1507 по 1607 ставится галочка на пункте отключения масштабирования при высоком разрешении экрана.
- Для Windows 10, начиная с версии 1703, выбирается уже не отключение, а переопределение режима, после чего указывается, будут применяться настройки к приложению или к системе в целом.
3 Изменение способа масштабирования
Еще одна методика предполагает возвращение такого способа масштабирования, который применялся в предыдущих версиях системы. Иногда этот способ помогает лучше остальных. А для того чтобы его реализовать следует выполнить следующие шаги:
- Запустить утилиту редактора реестра (в меню «Выполнить» ввести regedit).
- Найти HKEY_CURRENT_USER и перейти сначала к разделу Control, а затем к Desktop.
- Для DpiScalingVer ввести значение 0x00001018 (1018 для шестнадцатеричной системы).
- Сделать значение Win8DpiScaling равным 1.
- Создать 32-битный ключ DWORD, назвать его LogPixels и ввести в качестве значения 0x00000078DPI_reg3.
После перезагрузки системы пользователь уже вряд ли столкнется с размытием надписей. Однако способ это достаточно сложный из-за необходимости вносить изменения в реестр. Чтобы избежать проблем, стоит на всякий случай создать точку восстановления системы.
4 Настройка сглаживания
Включив сглаживание шрифтов, можно избавиться от проблем с отображением символов. Для этого придется сделать следующее:
- Открыть раздел дополнительных параметров системы (вкладка «Система и безопасность»).
- Выбрать параметры быстродействия.
- Найти в перечне пункт, отвечающий за сглаживание неровностей шрифта, и включить его.
Cглаживать шрифты может и встроенная в систему функция ClearType. Запускающий ее в работу файл проще всего найти, введя название в строке поиска. Теперь можно попробовать включить и отключить ClearType, изменить настройки и, добившись нужного результата, сохранить изменения.
5 Утилита DPI Fix
Проблему размытия можно попробовать устранить с помощью сторонней утилиты DPI Fix. Вероятность положительного результата при ее использовании достаточно большая. А исправление выполняется автоматически: достаточно выбрать параметр Use Windows 8.1 DPI scaling и нажать Apply.
При использовании программы стоит знать, что открывать ее придется при каждом запуске системы. Поэтому ее желательно установить в автозагрузку — после регулирования DPI утилита закроется сама. Еще один небольшой недостаток способа — уменьшение размеров шрифтов для Flash Player, который интегрирован в браузер Microsoft Edge.
6 Устранение проблем с разрешением
Одна из причин, почему в Windows 10 размытый шрифт, вообще не связана с версией операционной системы. К размытию приводит неправильно выбранное пользователем (или автоматически) разрешение. Поэтому перед началом настройки стоит убедиться, какие форматы поддерживает монитор. Информацию об этом можно найти в Сети.
Для ручной регулировки параметров пользователь должен перейти к «Рабочему столу» и кликнуть в любом свободном месте правой клавишей мыши. Здесь следует выбрать параметры экрана и уже на вкладке «Дисплей» установить необходимое разрешение. Если нужного формата нет, стоит попробовать переустановить драйвера видеокарты.
Читайте также:
- Как смотреть YouTube одновременно с друзьями=«content_internal_link»>
- Что делать, если вы потеряли смартфон или у вас его украли?=«content_internal_link»>
Редактор направлений «Мобильные устройства» и «Техника для дома»
Бывают моменты, когда пользователи при работе с ПК сталкиваются с проблемой размытого текста. Это может быть только в некоторых из программ, а возможно и на всем устройстве. Что же в таком случае делать? Об этом и будет данная статья. Проблема размытого шрифта может быть связана с недавними изменениями разрешения вашего экрана, если вы что-то не так настроили. Возможно, слетели другие драйвера. Сейчас детально все рассмотрим.
Для начинающих пользователей хотим дать маленький совет, если текст стал размытым после смены величин масштабирования в пределах 125-150%, тогда просто попробуйте перезагрузить свое устройство.
Содержание
- Осмотр параметров разрешения экрана
- Устраняем проблему размытости символов после масштабирования
- Исправление проблемы размытого текста в программах
Осмотр параметров разрешения экрана
Для начала объясним вам, что на всех современных мониторах имеется параметр физического разрешения. Это большое количество точек, размещенное по всей плоскости вашего монитора. Некоторое количество должно быть размещено по горизонтали, а некоторое по вертикали. Искажение и нечеткий шрифт может быть последствием того, что установленное разрешение сильно отличается от физического. Поэтому, в первую очередь нужно проверить выставленное разрешение в операционной системе и сравнить его с фактическим разрешением вашего монитора. Физическое разрешение вашего устройства легко узнать в интернете.
Затем, когда вы уже будете знать точные параметры монитора, можно будет приступить к изменению разрешения экрана Виндовс 10. Для этого на рабочем столе вызовите контекстное меню правым кликом мыши и выберете пункт Параметры экрана.
В окне параметров, пролистайте немного вниз и выберете пункт Дополнительные параметры экрана.
Здесь и нужно будет указать необходимое разрешение.
Если в списке нет требуемого разрешения, скорее всего вам нужно установить официально ПО к вашей видеокарты.
Устраняем проблему размытости символов после масштабирования
Если при изменении параметров масштабирования шрифт стал размытым и после перезагрузки компьютера не произошло никаких улучшений, попробуйте совершить следующие манипуляции.
1)Зайдите в Панель управления и выберете Экран.
2)В окне настройки экрана нажмите на задачу «установить настраиваемый уровень масштабирования».
3)Масштаб от обычного размера должен ровняться 100%. Если он больше или меньше, измените это, а после перезагрузите ПК.
Также настроить масштабирование можно и по-другому. Вызовите функцию «Выполнить» (Win+R) и введите команду dpiscaling .
В появившемся окне, найдите пункт Изменение размера текста и установите его на 100%.
После того, как изменения пройдут, размытость текста должна исчезнуть.
Исправление проблемы размытого текста в программах
Порой случаются исключения, когда на компьютере все работает нормально, но вот, когда запускаешь отдельную программу, в ней могут встретиться такие мелкие проблемы, как размытость шрифта. Возможно, они не сильно и мешают, но все же некий дискомфорт чувствуется, поэтому нужно это исправлять. Для исправления проблемы совершите следующие действия.
1)Правым кликом вызовите контекстное меню для проблемной программы и выберете «Свойства».
2)В открывшемся окне, среди имеющихся вкладок нажмите на Совместимость.
В этой вкладке вы увидите несколько пунктов. На одном из них поставьте отметку, как показано на рисунке.
После нажатия кнопки «Применить», масштабирование измениться и размытость исчезнет.
Такими простыми действиями вы легко настроили мелкие недочеты своей системы. Надеюсь, мы сумели вам помочь.

Загрузка…