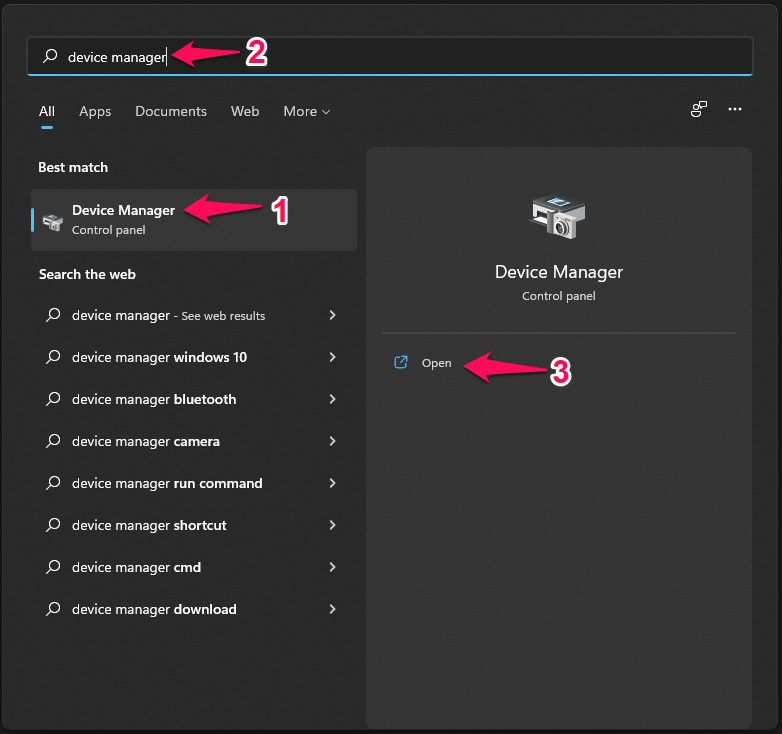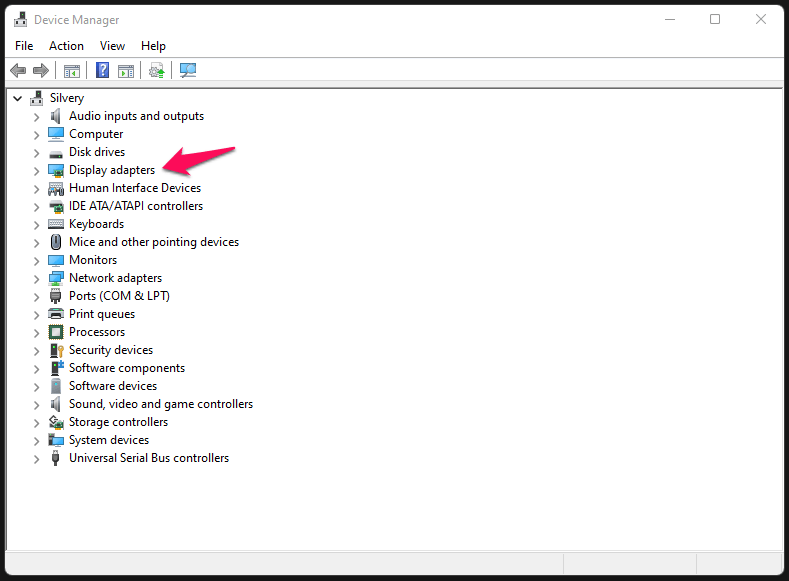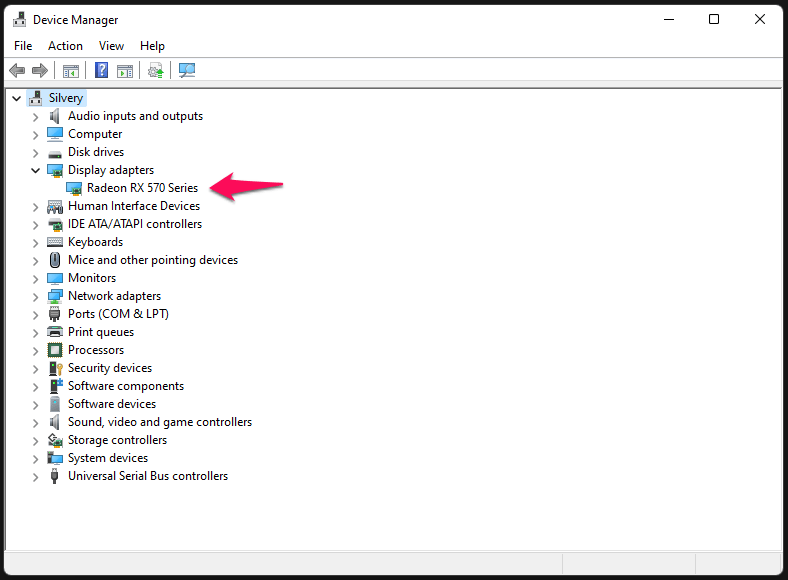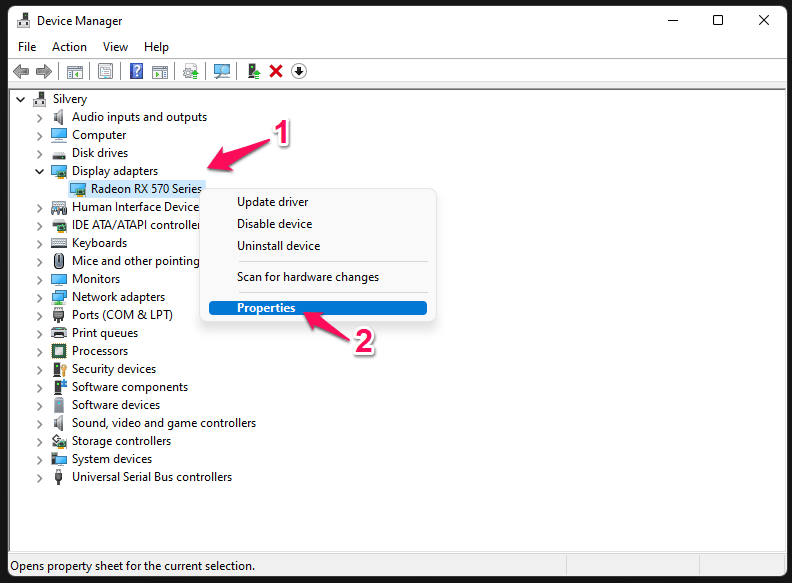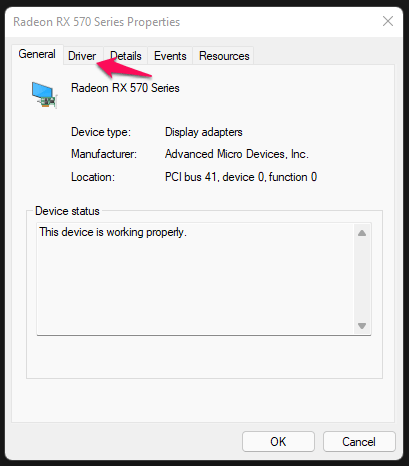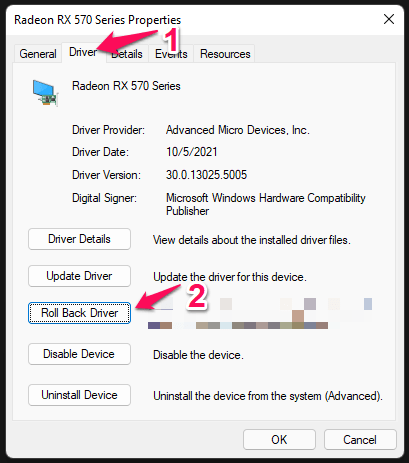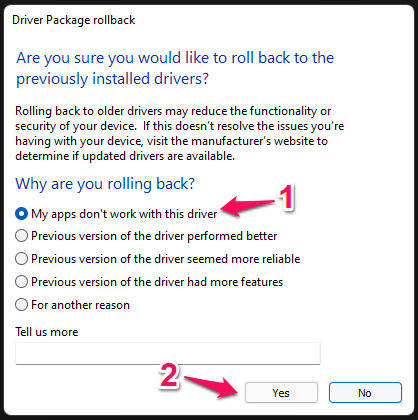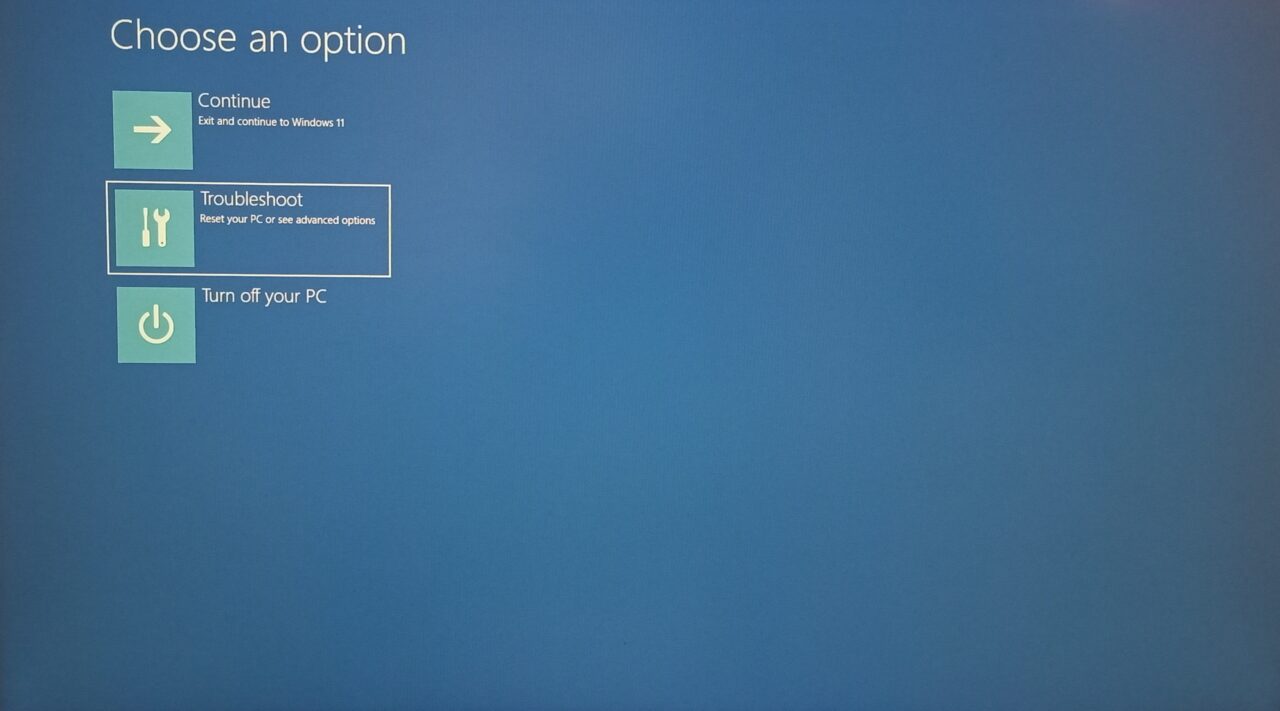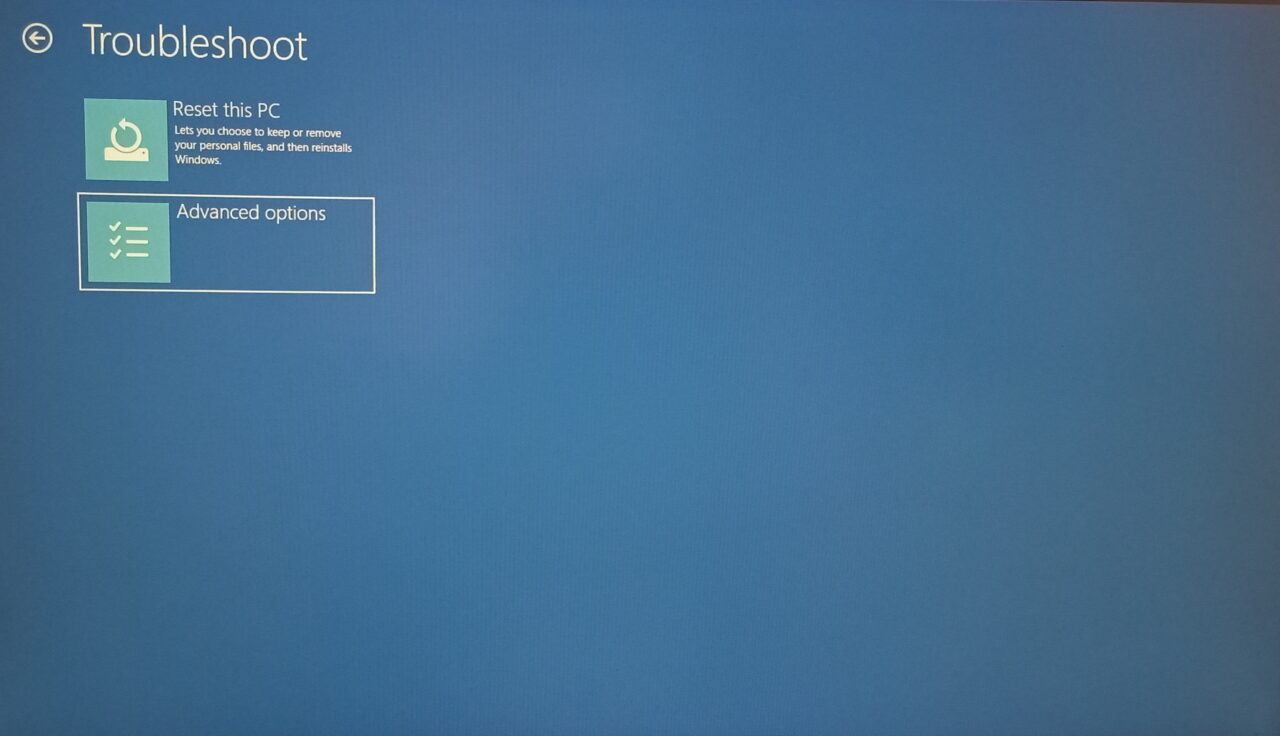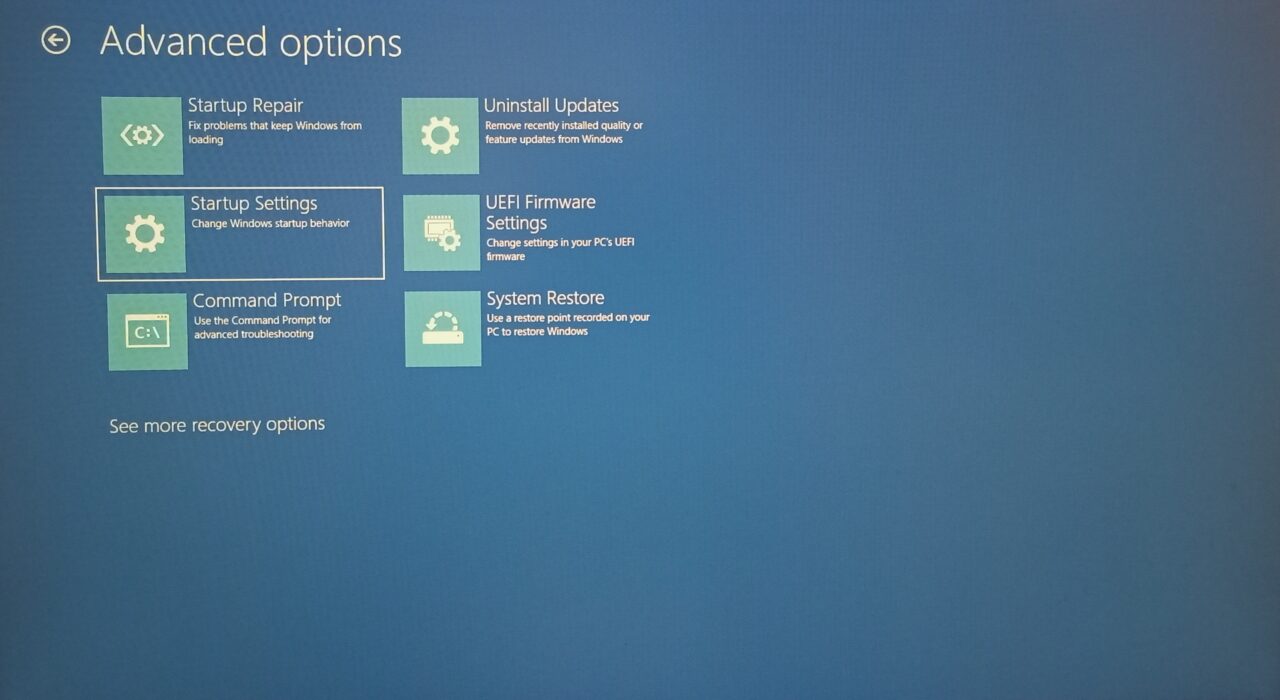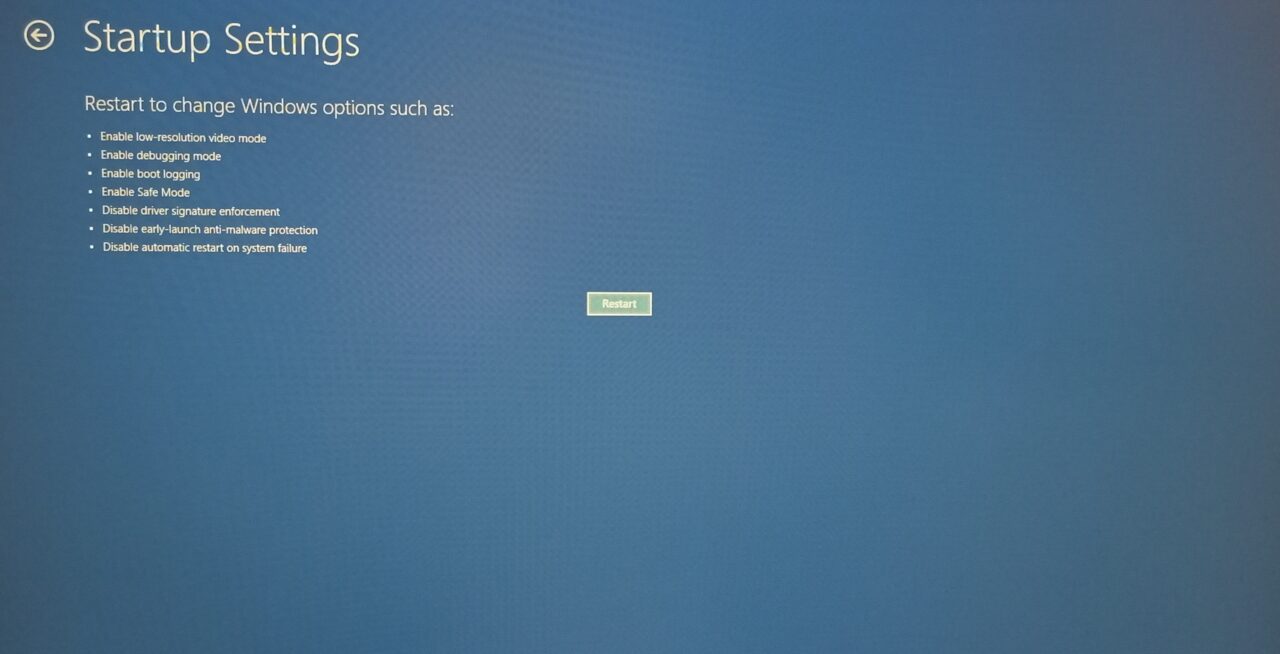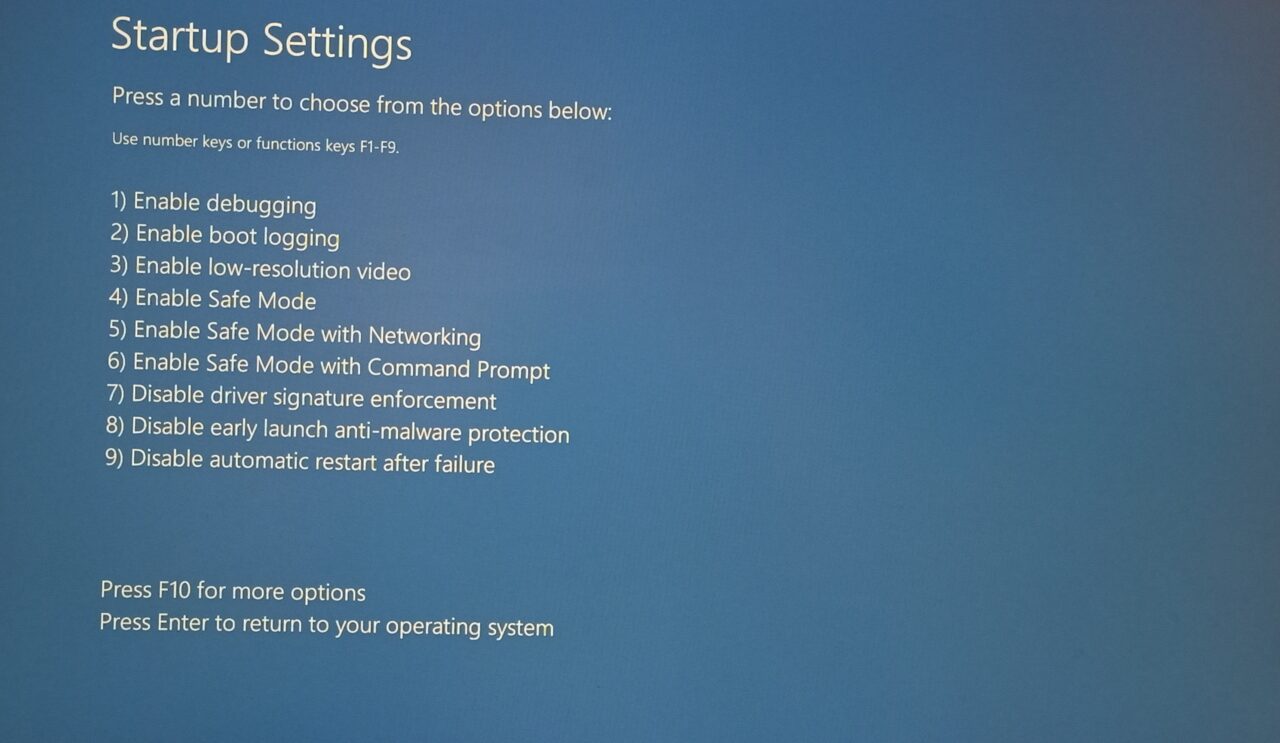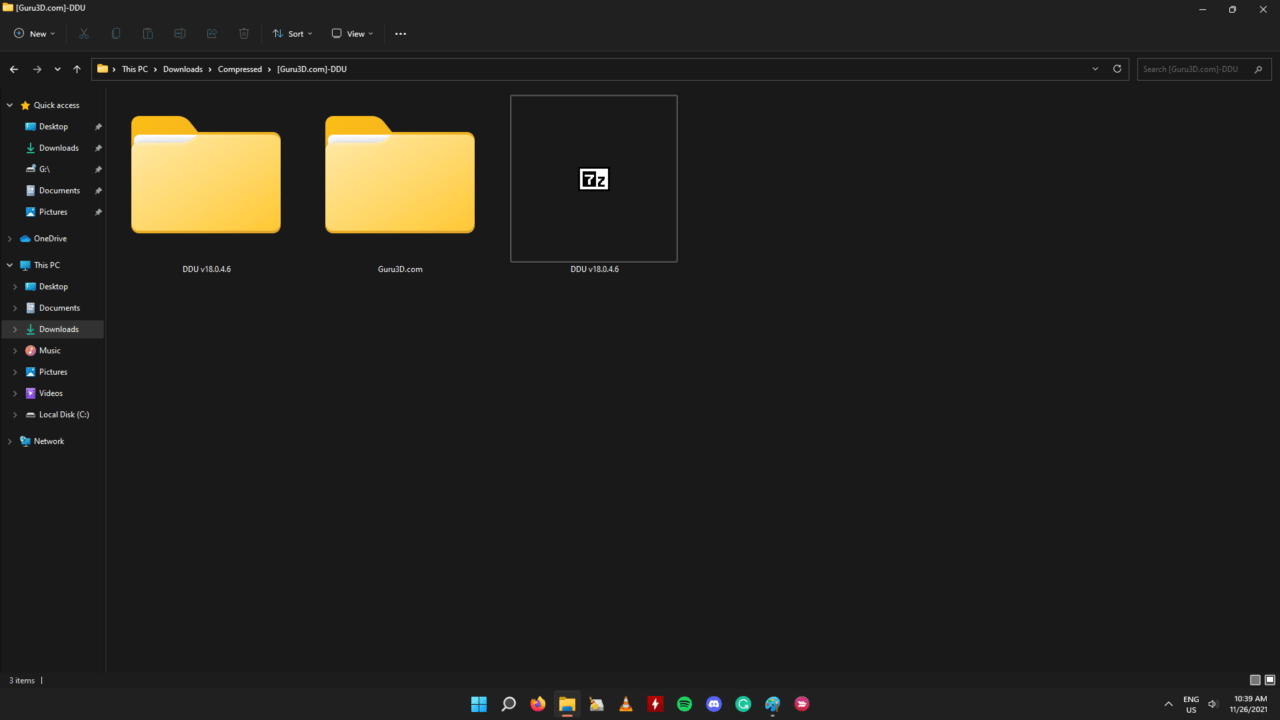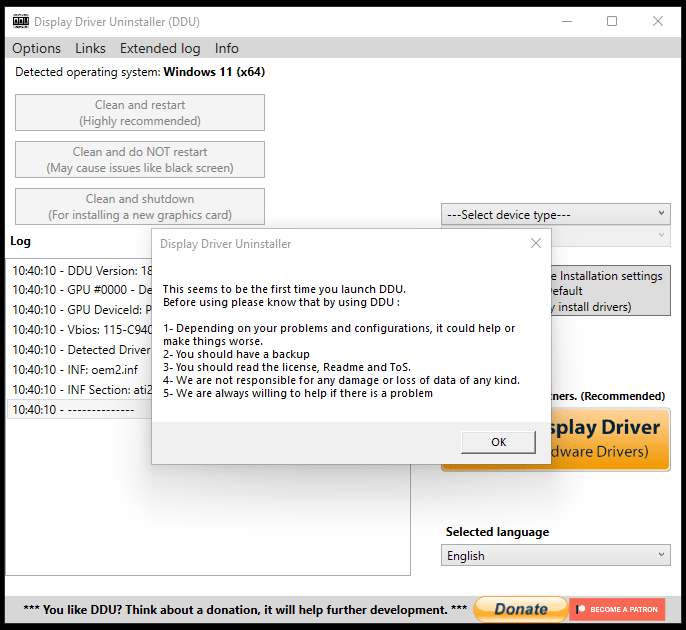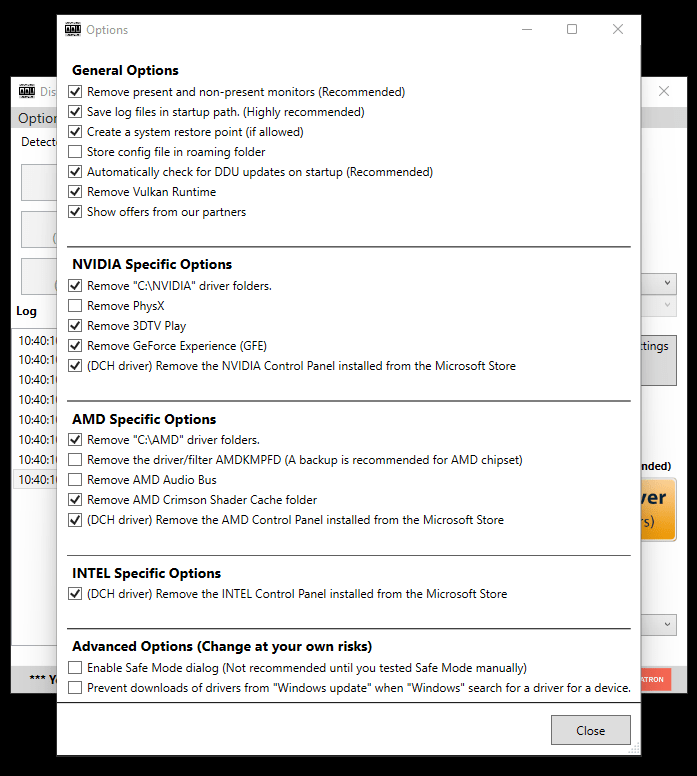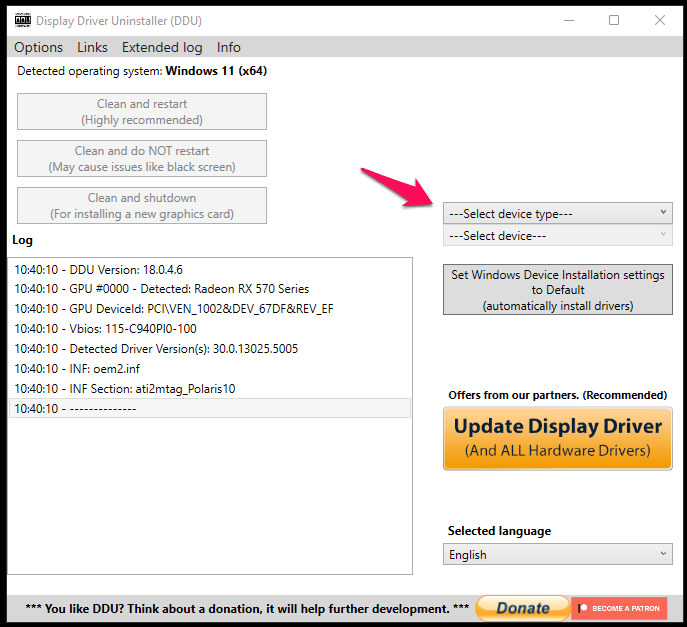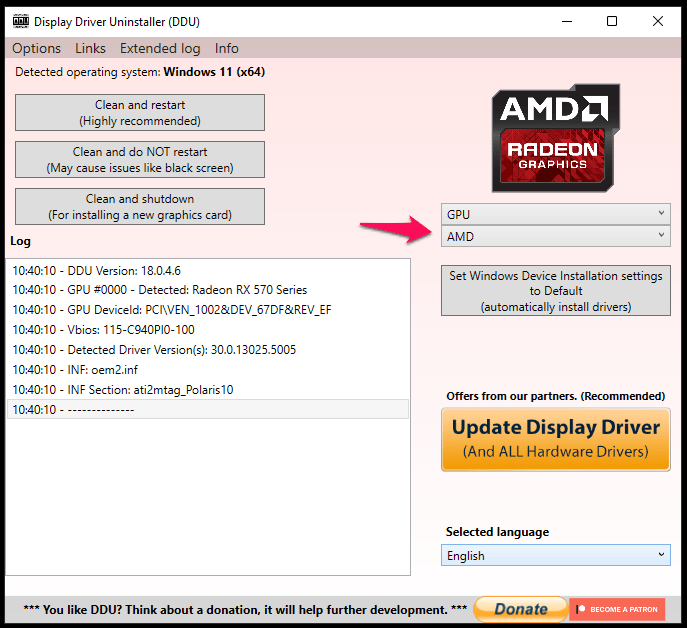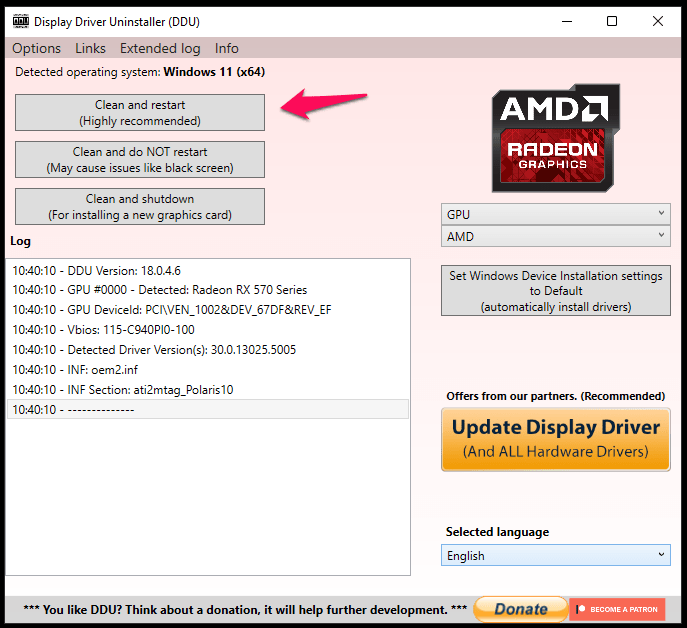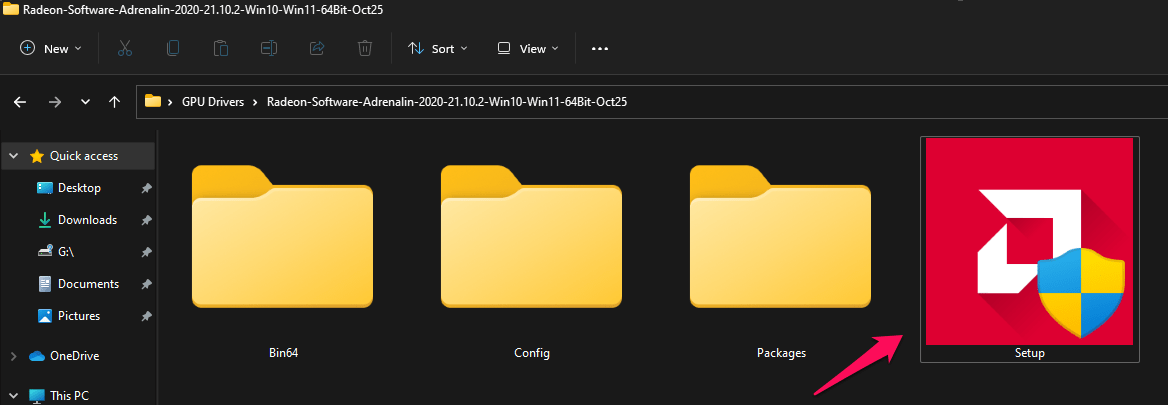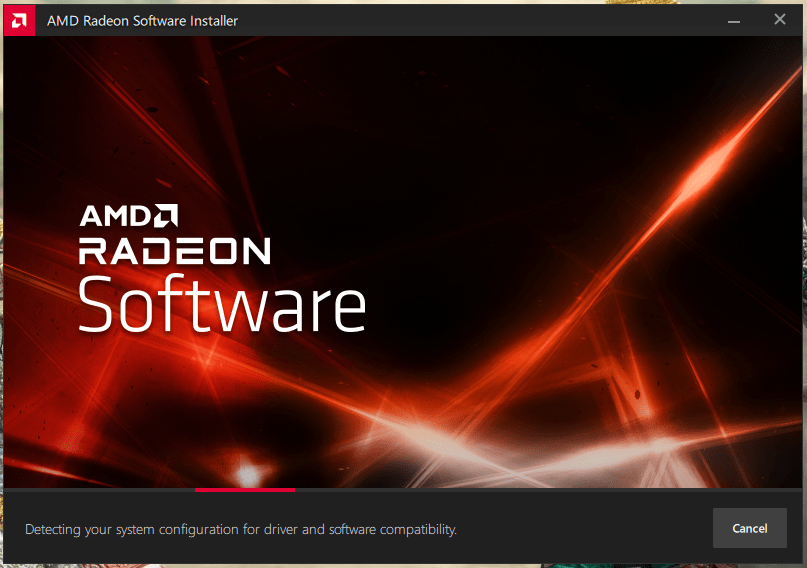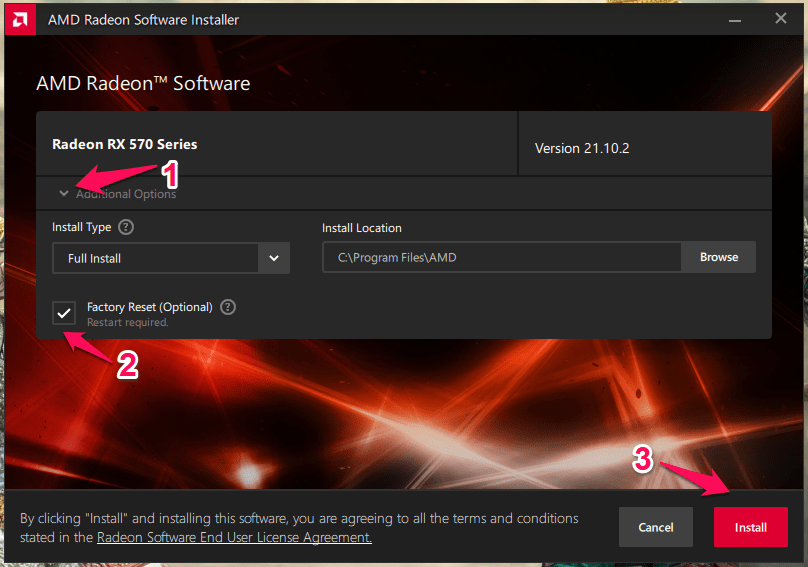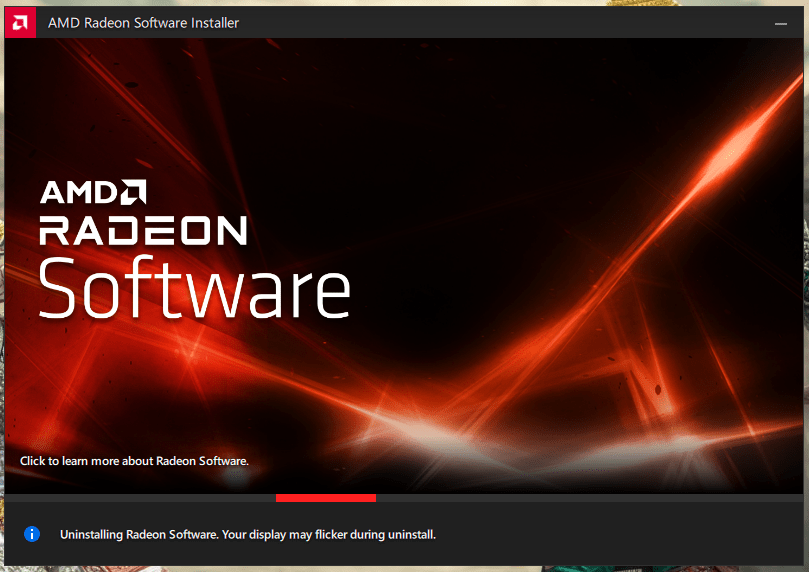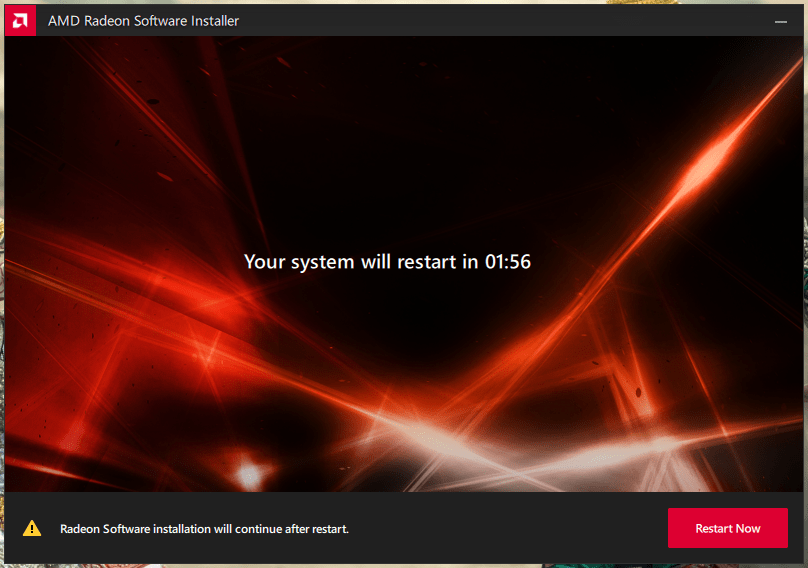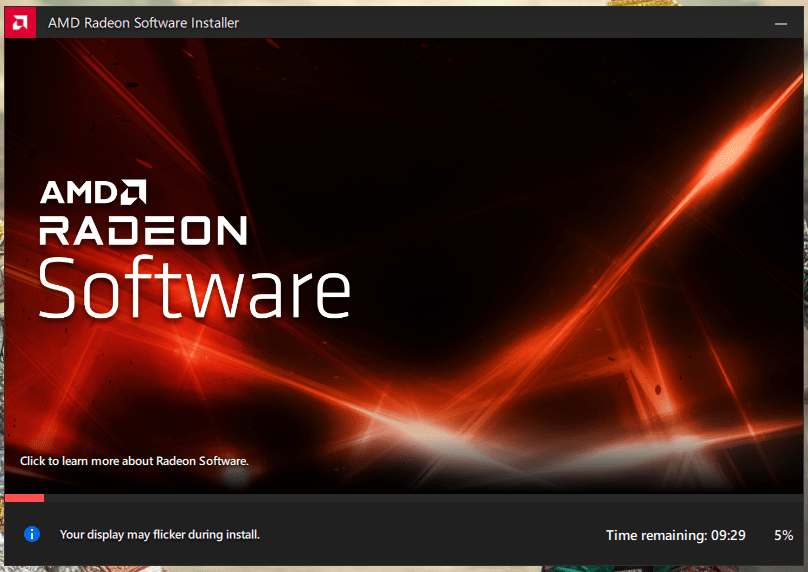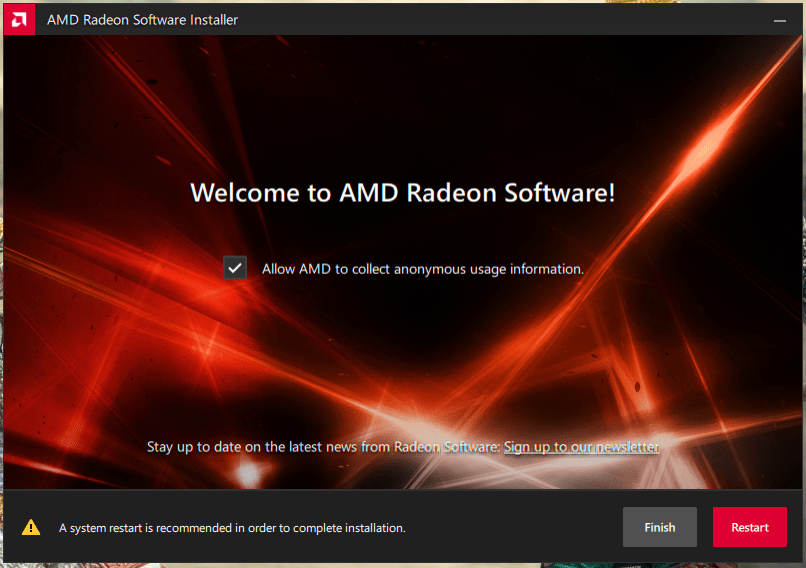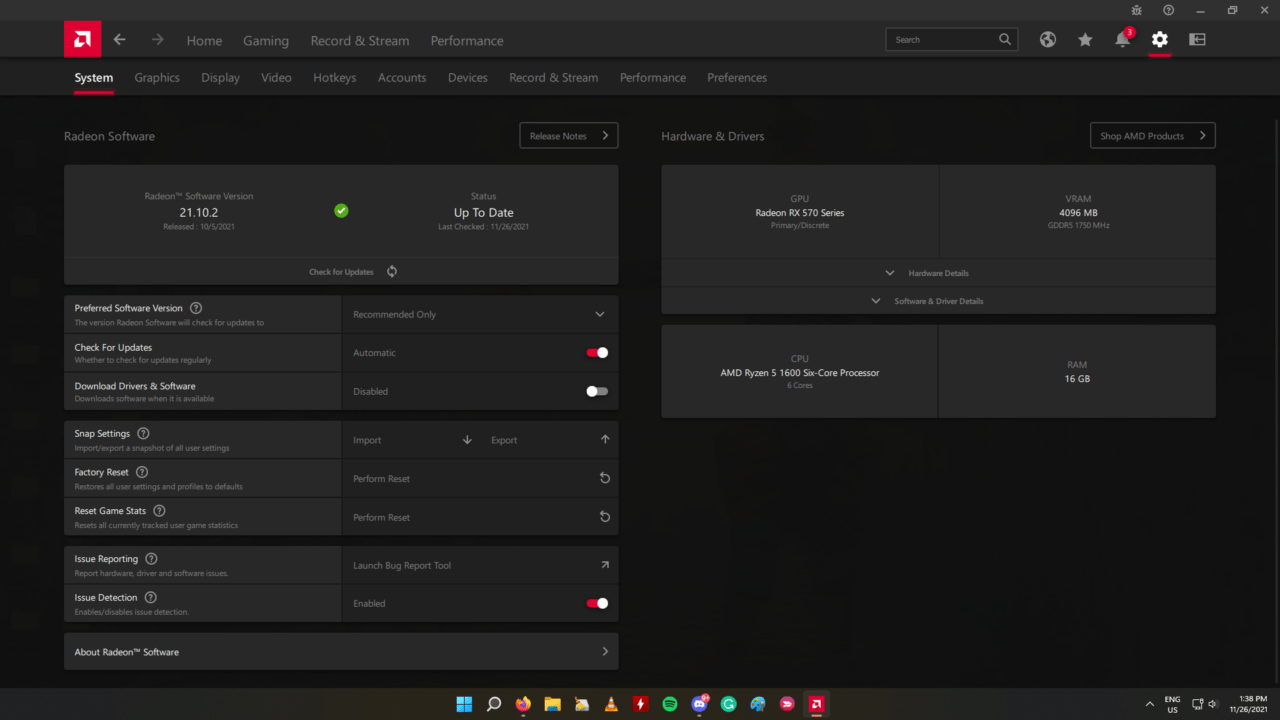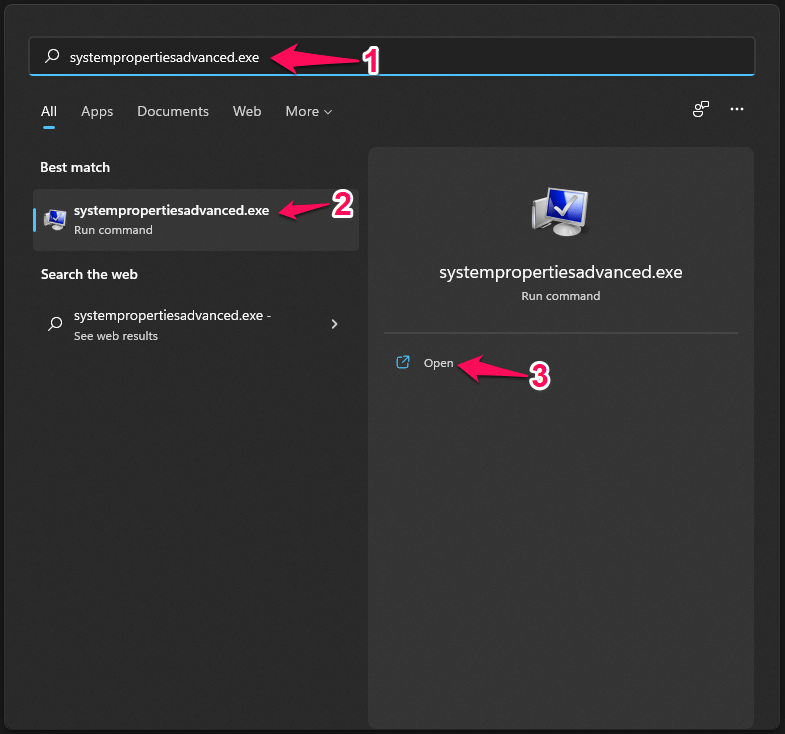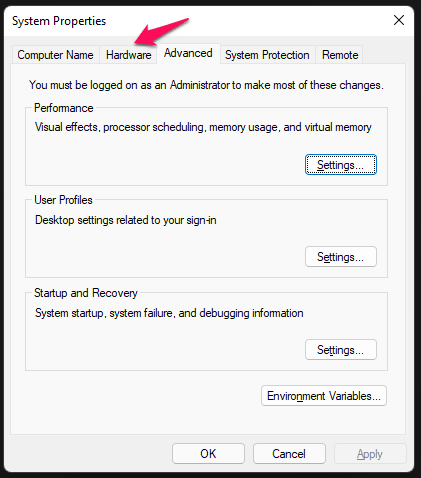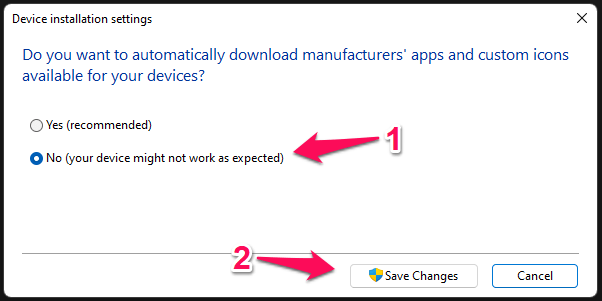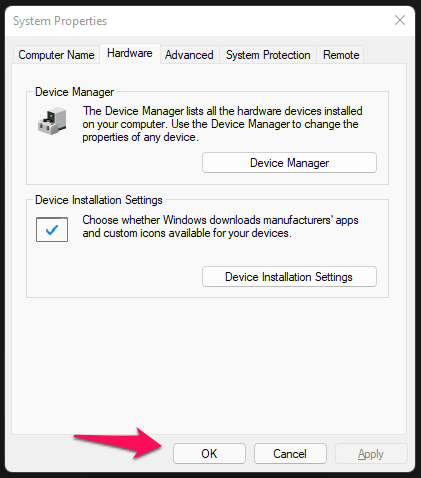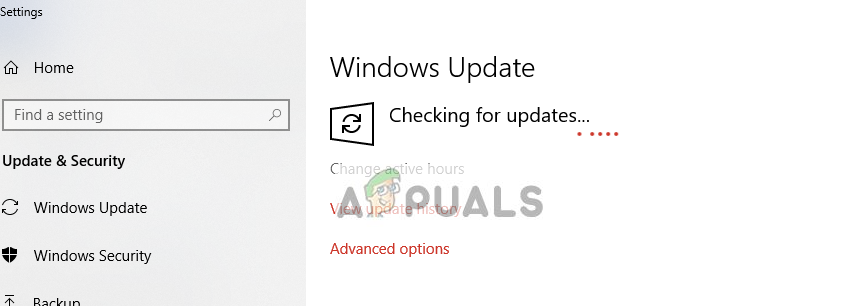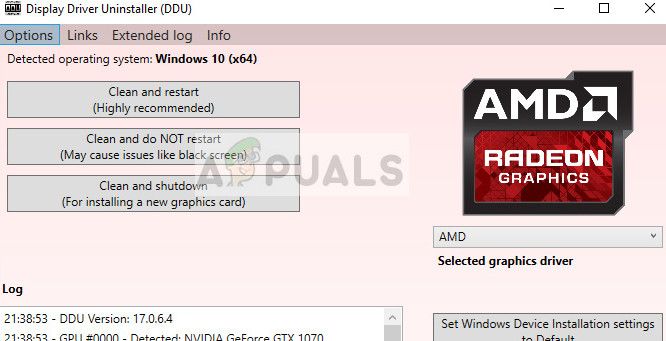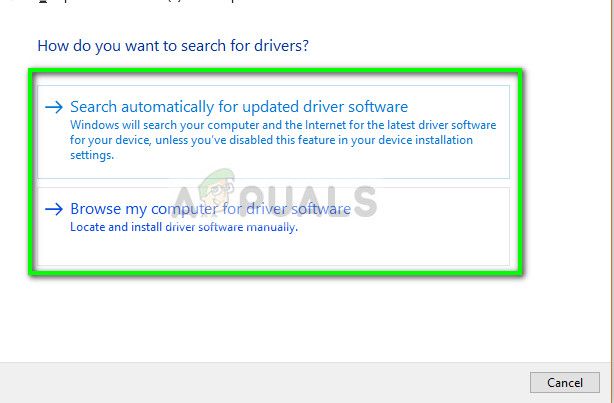Не так давно попросили меня посмотреть один ноутбук на базе ЦП AMD Ryzen (со встроенной видеокартой 👀). Проблема была в том, что при попытке открыть центр управления видеодрайвером AMD Radeon Software — появлялась ошибка, обозначенная в заголовке (см. скрин ниже 👇). Разумеется, этот момент мешал задать «тонкие» настройки для некоторых игр…
Собственно, причина была в том, что Windows (почему-то?) обновляла драйвер на видео самостоятельно и делала это некорректно.
К счастью, «лечится» это не очень сложно, свой небольшой «рецепт» приведу ниже. Возможно, это принесет кому-нибудь пользу (надеюсь…).
Итак…
Пример ошибки: «…AMD Radeon Software You Have Launched Is Not Compatible…» || Если перевести на русский, то будет примерно следующее: «Вы загрузили панель AMD не совместимую с текущим драйвером графики».
*
Содержание статьи
- 1 Что порекомендую сделать
- 1.1 ШАГ 1
- 1.2 ШАГ 2
- 1.3 ШАГ 3
- 1.4 ШАГ 4
- 1.5 Если «не получилось» (или проблема возникла вновь)
→ Задать вопрос | дополнить
Что порекомендую сделать
ШАГ 1
Для начала нужно открыть 👉 свойства системы (нажать Win+R, и использовать команду sysdm.cpl).
В свойствах необходимо открыть вкладку «Оборудование» и нажать по кнопке «Параметры установки устройств» — далее включить вариант «Нет». Этим мы запретим Windows автоматически загружать различные приложения производителя. 👌
Параметры установки устройств
*
ШАГ 2
Далее нужно перейти на офиц. сайт AMD: https://www.amd.com/ru/support
На офиц. страничке сайта потребуется ввести модель своего ЦП (видеокарты) и загрузить драйвер. Современные версии весят больше 300 МБ… 👇
Если у вас ноутбук: я бы порекомендовал также загрузить драйвер с офиц. сайта его производителя (Asus, Dell, Lenovo и пр.). И в шаге 4 (ниже) использовать в первую очередь именно его (дело в том, что в версии для ноутбуков производители нередко добавляют доп. панельки).
Примечание: сразу же устанавливать драйвер пока не нужно!
Загрузка с офиц. сайта
*
ШАГ 3
Теперь потребуется загрузить еще одну утилиту — DDU (Display Driver Uninstaller) // ссылка на офиц. сайт.
После ее запуска нужно будет указать производителя своей видеокарты (AMD, Nvidia или Intel) и нажать по кнопке «Удалить…». Утилита за 1-2 мин. полностью удалит «старый» драйвер, с которым возникала ошибка.
Прим.: в процессе удаления драйвера в DDU, возможно, что изображение на экране у вас станет не очень качественным (большим), оно может моргнуть на 1-2 сек., и вероятно, что ваше устройство может быть перезагружено! См. пару скринов ниже. 👇
DDU // запуск процесса
Задача выполнена!
*
ШАГ 4
Далее необходимо перейти к «нашему» загруженному драйверу и запустить его установку. Возможно, что потребуется еще раз перезагрузить компьютер…
Запуск установки драйвера
После установки вы заметите, что в меню ПУСК и в трее (рядом с часами) появились соответствующие значки. Кликнув по ним правой кнопкой мыши — можно открыть панель управления графикой. В моем случае всё сразу же заработало! 👌 👇
Значок AMD
Также панельку можно открыть из меню ПУСК
Панелька работает!
*
Если «не получилось» (или проблема возникла вновь)
Первое
Есть способ найти и установить драйвера автоматически (это на случай, если с вышеприведенной инструкцией возникли сложности) — с помощью утилиты 👉 Driver Booster (она, кроме этого, обновит сразу же библиотеки DirectX, Net FrameWork и пр., всё, что нужно играм и др. программам). Рекомендую!
Обновить всё — игровые компоненты, звуковые и игровые устройства и пр. / Driver Booster
Второе
Если вдруг Windows сама автоматически обновит драйвер (а она может это сделать!) и снова появится эта ошибка — необходимо зайти 👉 в диспетчер устройств и открыть свойства видеоадаптера. Во вкладке «Драйвер» кликнуть по опции «Откатить». После этого панелька AMD Radeon должна снова начать открываться! 👇
Чтобы Windows снова сама не обновила драйвер — воспользуйтесь рекомендациями 👉 из этой заметки.
Откатить! // Диспетчер устройств
*
На сим пока всё… Иные мнения — приветствуются в комментариях ниже.
Успехов!
👋


Полезный софт:
-
- Видео-Монтаж
Отличное ПО для создания своих первых видеороликов (все действия идут по шагам!).
Видео сделает даже новичок!
-
- Ускоритель компьютера
Программа для очистки Windows от «мусора» (удаляет временные файлы, ускоряет систему, оптимизирует реестр).
So you’ve been getting the radeon software warning whenever you try to open the application, however the problem only happens with the AMD Adrenaline Edition Software so I’ve compiled 6 ways of how you can completely get rid of the problem!
Here’s Why The Software Warning Occurs
The most common reason for why the software gives an “incompatible graphics card drivers” warning is of course, because of compatibility issues with either your operating system or your GPU Drivers. Sometimes even when you’ve got the latest drivers and a compatible operating system even then the software gives a warning.
A lot of the time, players have been complaining that the software works for the first 3-4 times and then starts to give the warning, so make sure that your PC/Laptop meets the requirements first.
Here’s The System Requirements For The Adrenaline Edition Software:
- Operating System: Windows 11 Version 21H2 or Windows 10 64-bit
- A Compatible AMD Graphics Cards
How To Fix The Radeon Software Warning
1. Reinstall Drivers For Your AMD Graphics Card
The first step is to always try to safely reinstall the graphics cards of your AMD graphics, here’s how you can do it:
- Type “Device Manager” into the windows search bar and press the “Enter” key on your keyboard
- Next, Double Click on “Display Adaptors” Tab
- Right Click on your GPU and press “Uninstall“
- After that, head to this link and download the respective drivers for Your GPU
- Restart your computer and windows will automatically reinstall the drivers
Alternatively, you can also watch this video to safely reinstall the drivers for your AMD graphics card:
2. Uninstall The Adrenaline Edition Software
The simplest way to fix any kind of malfunctioning software is to simply uninstall it, if you still want to use the features of the AMD software then there are a couple of amazing software like MSI Afterburner or Razer Cortex that provide the same features as the Adrenaline Edition Software.
How To Uninstall The AMD Software:
- Type “Control Panel” into your windows 10 search bar and hit “Enter” on your keyboard
- Next, click on “Uninstall a Program”
- Locate the AMD Software
- Right Click on it and click “Uninstall”
3. Reinstall The Software
Reinstalling the software 2-3 times has been known to permanently fix the problem for many users, here’s how you do it:
- First Uninstall the Software by going into control panel
- Go to this link and download the software again
- Follow the instructions to download
4. Rollback Your Graphics Drivers
If the software was working before installing a driver update then the problem most likely lies with the current GPU drivers, the best way to fix this is to simply rollback the drivers for your GPU.
Now there are multiple ways to rollback the drivers for your AMD graphics card but I’ll tell you the best way:
First Locate The Current Version Of Your GPU
- Open Device Manger
- Expand the Display Adaptors section and right click on your GPU
- then select “Properties”
- After that click on the “Driver” Tab and you’ll see the driver
Manually Install the Old Driver
- Go to this link and download the older driver
- Run the software and follow the instructions
5. Run Software As Administrator
- Right click on the AMD Adrenaline Edition Software.
- Go into the “Compatibility” Tab
- Select “Run as administrator” option
- Apply the settings
6. Install The GPU Drivers Without The Adrenaline Edition Software
- First , download the drivers for your Graphics card
- Let the software extract and run and when the main window appears, click on “Cancel” instead of install
- Next, copy the location for the adrenaline drivers
- Go to device manager > click on display adaptors, select the GPU and click on update drivers
- When the screen appears, click on “select drivers manually” and paste the location for your drivers into there
- Finally, your drivers will be installed without the adrenaline software
Alternatively, you can also follow the steps laid out in this video:
Conclusion
These are the 6 best ways to fix the AMD radeon software warning problem, however the best fix is to install the drivers without the adrenaline software and simply use another software which has similar features.
Facing Radeon Software Warning on Windows 11. Fix The Version of AMD Radeon Software you have launched is not compatible Error in Windows 11.
There are several reasons why the “The Version of AMD Radeon Software you have launched is not compatible with your currently installed AMD graphics driver” error shows up on the screen. I have looked up the AMD official site, and I found interesting information regarding the error.
However, I had a completely different scenario, and it doesn’t add up in my case. I will show you how to fix the AMD Control Panel and graphics drivers in Windows 11. Do not miss a single part in the tutorial since I have shown you how to resolve the problem in Win 11.
1. Roll Back Graphics Drivers
I want to show you how to roll back graphics card drivers and stop Windows from updating it automatically from its library. The administrator account is required to roll back drivers in the Win 11 machine.
- Press the “Start” key.
- Search for “Device Manager” in the search bar and open it.
- Click on the drop-down icon beside “Display Drivers”.
- Your GPU will show up under “Display Drivers”.
Note: Gaming laptops have integrated GPU and discrete GPU.
Choose discrete GPU in the next step. Most of the integrated graphics are low-end chips, and they don’t come with advanced features in them.
- Select GPU component, then mouse-click to select “Properties”.
- A new window shows up on the screen, and select “Driver” from the main menu.
- Click on the “Roll Back Driver” option.
- Choose an option on why you are rolling back the driver, then click on the “Yes” option.
It’s a feedback form that informs the Windows Update and GPU vendor to improve parts of the upcoming drivers.
2. Reinstall GPU Drivers (Recommended)
I always uninstall GPU and Audio drivers completely from the machine and reinstall the updated drivers from the official site. My method will impact your machine performance positively and resolve the “The Version of AMD Radeon Software you have launched is not compatible with your currently installed AMD graphics driver” error.
I have separated the tutorial into four parts, so you don’t confuse yourself.
#1 Preparation
Download GPU drivers from the laptop manufacturer site.
You should head to the motherboard manufacturer website and download the GPU drivers from the official site.
Download Display Driver Uninstaller, otherwise known as DDU in the community. DDU is an open-source program that I have been using for almost three years.
#2 Boot into Windows Safe Mode
Windows Safe Mode loads Microsoft drivers only, and it is an integral part of the operating system. I solved several OS-related problems in Safe Mode, and it won’t harm your computer.
- Restart Windows PC, while holding the Shift key.
- Your PC will start, and “Recovery Options” will show up on the screen.
- Choose “Troubleshoot” and press the “Enter” key.
- Choose “Advanced options” and press the “Enter” key.
- Choose “Startup Settings” and press the “Enter” key.
- Click on “Restart” or, and press the “Enter” key.
- Press the 4 key to boot into Safe Mode.
If the PC fails to boot into Safe Mode, then the software is officially corrupted. Try System Restore to bring back the system to an earlier point.
#3 Uninstall GPU Drivers
Let me show you a way to uninstall GPU drivers, and this method will not show any mercy to the remnants. DDU wipes out the GPU drivers and folders from the system, which is a viable solution among power users.
- Extract the DDU folder and extract the 7ZIP file as well.
- Run the program as administrator, then click on “OK” to proceed further.
- Click on “Close” and don’t change the default settings.
- Click to “Select Device Type” and select “GPU”.
- Choose “AMD” below.
- Click on “Clean and restart” and it is recommended by the DDU.
Display Driver Uninstaller will remove the GPU drivers and their supported components. Wait for five minutes for the entire uninstall process to finish, and it will land your machine into Windows 11 Lock Screen.
#4 Install AMD GPU Drivers
It’s time to install the compatible AMD drivers in the Windows 11 machine. You shouldn’t download the package from the AMD official site and go to the manufacturer site instead. The manufacturer has tested the GPU drivers in the motherboard or laptop to ensure maximum compatibility. Do not skip a beat and read the entire article because I’ve shown you how to stop Windows from updating the drivers automatically.
- Run the AMD GPU setup file as administrator
- Let the executable file detect the AMD hardware.
- Click on “Additional options” to select “Factory reset”, then click on “Install”.
- AMD setup file begins installing the drivers in the system.
- Click on “Restart now”, or you can take two minutes to save the work running in the background.
- The driver setup wizard shows up after the PC restart.
- Click on “Restart” to complete the installation.
- You can note down the working driver’s version.
New AMD GPU drivers are installed on the PC. You won’t face the problem again until or unless, there are hardware-level issues. Make sure to try the below solutions and prevent Windows Update from updating the GPU drivers.
How to Stop Windows Update from updating AMD GPU drivers?
Save the web page in the bookmarks, if you ever want to revert the changes.
- Press the Start button.
- Copy & paste the following command and press the Enter key to open it.
systempropertiesadvanced.exe
- A window shows up on the screen and click on “Hardware” to continue.
- Click on “Device Installation Settings” to continue.
- A new window appears and select “No (your device might not work as expected)”, then click on “Save changes”.
- Click on “OK” to confirm the changes.
You should consider it a temporary fix and have to wait for Microsoft to fix the problem. They should allow the users to opt-out from auto-updates for individual components. Nonetheless, your GPU will work smoothly as long as you are installing the drivers from the motherboard manufacturer site or laptop manufacturer site.
Note: Many Windows 11 PCs are running on Windows 10 drivers. I had several computers which are no longer supported by the manufacturer, so there are no software updates available on the official site. You can purchase discrete GPU from Nvidia GT-series or pick up used graphics cards from the eBay or local market. I owned three discrete graphics cards, and all of them were purchased from the used online market. The worst-case scenario would be going back to Windows 10, which is not a deal-breaker in my opinion.
Conclusion
You should handle the desktop or laptop with care and Windows 11 drivers are unstable, which caused the “The Version of AMD Radeon Software you have launched is not compatible with your currently installed AMD graphics driver” error. I suggest the readers switch back to Win 10 and wait for a year or so for Win 11 to have a stable operating system and drivers. Let us know what do you think about our AMD GPU drivers solution in the comment section below.
If you’ve any thoughts on FIX: “The Version of AMD Radeon Software you have launched is not compatible” Error in Windows 11, then feel free to drop in below comment box. Also, please subscribe to our DigitBin YouTube channel for videos tutorials. Cheers!
If your AMD graphics card is suddenly not working correctly and you get the error “The version of AMD Radeon Software you have launched is not compatible with your currently installed AMD Graphics driver,” you are having driver issues.
This error happens because Windows Update automatically installs the wrong graphics driver, and this causes the AMD graphics card to malfunction.
So, to fix this issue, you need to roll back to a previous working driver or install the latest drivers from the AMD website, and then stop Windows from automatically updating your AMD graphics card driver by making changes in the Registry Editor or the System Properties.
Next, I will show you how to do each of those step-by-step.
(If you are getting Advanced Micro Devices Inc. – Display install error when trying to update your display adapter driver, check the article I’ve written on it.)
How to Permanently Fix “The Version of AMD Radeon Software You Have Launched is Not Compatible”
The first step is to roll back your drivers to the one working previously in the Device Manager (or to install the latest one from the AMD official website.) Then we will prevent Windows from automatically installing drivers again.
Step 1: Roll back your AMD Graphics driver.
- Enter Device Manager on Windows Search and press Enter:
- Expand Display Adapters to find your AMD Graphics card.
- Right-click on your AMD Graphics Card and click on Properties:
- Go to the Driver tab, and click on Roll Back Driver.
- Choose a previous driver to roll back to.
If you want to install the latest AMD drivers instead, go to AMD’s official website, use the auto-detect, and install the tool to find the right driver for your AMD graphics card.
(If you are having trouble installing Gaming Services in the Xbox App, I’ve written an article on how to fix Gaming Services install errors 0x80073D27 and 0x80073D26.)
This will fix this problem for now.
Step 2: Disable Windows Automatic Driver Updates.
Changing your driver will fix the issue, but if you want to prevent this error from reappearing every few days, you will need to disable Windows automatic driver updates.
You can disable this feature in System Properties or by making changes in the Registry Editor. Both methods will stop automatic updates for all of your devices.
Follow the steps below to prevent Windows from installing drivers again on your PC:
How to Disable Windows Automatic Driver Install for All Devices via System Properties
- Launch the Run dialog by pressing Windows key + R, and type systempropertiesadvanced.exe, then press OK:
- In System Properties, go to the Hardware tab and click on the Device Installation Settings:
- In the next windows, click on No (your device might not work as expected):
If this doesn’t work, try to disable it via the registry editor.
How to Disable Windows Automatic Driver Install for All Devices via Registry Editor
- Enter Registry Editor on Windows Search, then click on Open:
- Click yes to allow Windows to make changes to your device.
- On the Registry Editor, go to the following path:
HKEY_LOCAL_MACHINESOFTWAREMicrosoftWindowsCurrentVersionDriverSearching - Right-click on SearchOrderConfig and select Modify:
- Change value data to 0:
- Reboot your PC
As you probably know by now, Windows Update does an awful job of installing drivers. After disabling it, I recommend installing reliable third-party driver software such as Driver Booster.
Driver Booster allows you to update all your drivers at once and to visualize all your drivers and their status very easily.
Conclusion
The error message “The version of AMD Radeon Software you have launched is not compatible with your currently installed AMD Graphics driver” is caused by Windows Update installing the wrong driver.
To fix this issue, you need to restore your previous AMD Graphics driver by right-clicking on your AMD Graphics Card in the Device Manager and then clicking on Roll Back Driver under the Driver Tab.
If you want to learn how to block games exe in firewall on Windows, check the article I’ve written about it.
If you cannot access your Bluetooth Power Options, make sure to read my article on how to fix Bluetooth Power Management tab missing on Windows.

Не так давно попросили меня посмотреть один ноутбук на базе ЦП AMD Ryzen (со встроенной видеокартой 👀). Проблема была в том, что при попытке открыть центр управления видеодрайвером AMD Radeon Software — появлялась ошибка, обозначенная в заголовке (см. скрин ниже 👇). Разумеется, этот момент мешал задать «тонкие» настройки для некоторых игр…
Собственно, причина была в том, что Windows (почему-то?) обновляла драйвер на видео самостоятельно и делала это некорректно.
К счастью, «лечится» это не очень сложно, свой небольшой «рецепт» приведу ниже. Возможно, это принесет кому-нибудь пользу (надеюсь…).
Итак…
Пример ошибки: «…AMD Radeon Software You Have Launched Is Not Compatible…» || Если перевести на русский, то будет примерно следующее: «Вы загрузили панель AMD не совместимую с текущим драйвером графики».
*
Содержание статьи
- 1 Что порекомендую сделать
- 1.1 ШАГ 1
- 1.2 ШАГ 2
- 1.3 ШАГ 3
- 1.4 ШАГ 4
- 1.5 Если «не получилось» (или проблема возникла вновь)
→ Задать вопрос | дополнить
Что порекомендую сделать
ШАГ 1
Для начала нужно открыть 👉 свойства системы (нажать Win+R, и использовать команду sysdm.cpl).
В свойствах необходимо открыть вкладку «Оборудование» и нажать по кнопке «Параметры установки устройств» — далее включить вариант «Нет». Этим мы запретим Windows автоматически загружать различные приложения производителя. 👌
Параметры установки устройств
*
ШАГ 2
Далее нужно перейти на офиц. сайт AMD: https://www.amd.com/ru/support
На офиц. страничке сайта потребуется ввести модель своего ЦП (видеокарты) и загрузить драйвер. Современные версии весят больше 300 МБ… 👇
Если у вас ноутбук: я бы порекомендовал также загрузить драйвер с офиц. сайта его производителя (Asus, Dell, Lenovo и пр.). И в шаге 4 (ниже) использовать в первую очередь именно его (дело в том, что в версии для ноутбуков производители нередко добавляют доп. панельки).
Примечание: сразу же устанавливать драйвер пока не нужно!
Загрузка с офиц. сайта
*
ШАГ 3
Теперь потребуется загрузить еще одну утилиту — DDU (Display Driver Uninstaller) // ссылка на офиц. сайт.
После ее запуска нужно будет указать производителя своей видеокарты (AMD, Nvidia или Intel) и нажать по кнопке «Удалить…». Утилита за 1-2 мин. полностью удалит «старый» драйвер, с которым возникала ошибка.
Прим.: в процессе удаления драйвера в DDU, возможно, что изображение на экране у вас станет не очень качественным (большим), оно может моргнуть на 1-2 сек., и вероятно, что ваше устройство может быть перезагружено! См. пару скринов ниже. 👇
DDU // запуск процесса
Задача выполнена!
*
ШАГ 4
Далее необходимо перейти к «нашему» загруженному драйверу и запустить его установку. Возможно, что потребуется еще раз перезагрузить компьютер…
Запуск установки драйвера
После установки вы заметите, что в меню ПУСК и в трее (рядом с часами) появились соответствующие значки. Кликнув по ним правой кнопкой мыши — можно открыть панель управления графикой. В моем случае всё сразу же заработало! 👌 👇
Значок AMD
Также панельку можно открыть из меню ПУСК
Панелька работает!
*
Если «не получилось» (или проблема возникла вновь)
Первое
Есть способ найти и установить драйвера автоматически (это на случай, если с вышеприведенной инструкцией возникли сложности) — с помощью утилиты 👉 Driver Booster (она, кроме этого, обновит сразу же библиотеки DirectX, Net FrameWork и пр., всё, что нужно играм и др. программам). Рекомендую!
Обновить всё — игровые компоненты, звуковые и игровые устройства и пр. / Driver Booster
Второе
Если вдруг Windows сама автоматически обновит драйвер (а она может это сделать!) и снова появится эта ошибка — необходимо зайти 👉 в диспетчер устройств и открыть свойства видеоадаптера. Во вкладке «Драйвер» кликнуть по опции «Откатить». После этого панелька AMD Radeon должна снова начать открываться! 👇
Чтобы Windows снова сама не обновила драйвер — воспользуйтесь рекомендациями 👉 из этой заметки.
Откатить! // Диспетчер устройств
*
На сим пока всё… Иные мнения — приветствуются в комментариях ниже.
Успехов!
👋


Полезный софт:
-
- Видео-Монтаж
Отличное ПО для создания своих первых видеороликов (все действия идут по шагам!).
Видео сделает даже новичок!
-
- Ускоритель компьютера
Программа для очистки Windows от «мусора» (удаляет временные файлы, ускоряет систему, оптимизирует реестр).
Facing Radeon Software Warning on Windows 11. Fix The Version of AMD Radeon Software you have launched is not compatible Error in Windows 11.
There are several reasons why the “The Version of AMD Radeon Software you have launched is not compatible with your currently installed AMD graphics driver” error shows up on the screen. I have looked up the AMD official site, and I found interesting information regarding the error.
However, I had a completely different scenario, and it doesn’t add up in my case. I will show you how to fix the AMD Control Panel and graphics drivers in Windows 11. Do not miss a single part in the tutorial since I have shown you how to resolve the problem in Win 11.
1. Roll Back Graphics Drivers
I want to show you how to roll back graphics card drivers and stop Windows from updating it automatically from its library. The administrator account is required to roll back drivers in the Win 11 machine.
- Press the “Start” key.
- Search for “Device Manager” in the search bar and open it.
- Click on the drop-down icon beside “Display Drivers”.
- Your GPU will show up under “Display Drivers”.
Note: Gaming laptops have integrated GPU and discrete GPU.
Choose discrete GPU in the next step. Most of the integrated graphics are low-end chips, and they don’t come with advanced features in them.
- Select GPU component, then mouse-click to select “Properties”.
- A new window shows up on the screen, and select “Driver” from the main menu.
- Click on the “Roll Back Driver” option.
- Choose an option on why you are rolling back the driver, then click on the “Yes” option.
It’s a feedback form that informs the Windows Update and GPU vendor to improve parts of the upcoming drivers.
2. Reinstall GPU Drivers (Recommended)
I always uninstall GPU and Audio drivers completely from the machine and reinstall the updated drivers from the official site. My method will impact your machine performance positively and resolve the “The Version of AMD Radeon Software you have launched is not compatible with your currently installed AMD graphics driver” error.
I have separated the tutorial into four parts, so you don’t confuse yourself.
#1 Preparation
Download GPU drivers from the laptop manufacturer site.
You should head to the motherboard manufacturer website and download the GPU drivers from the official site.
Download Display Driver Uninstaller, otherwise known as DDU in the community. DDU is an open-source program that I have been using for almost three years.
#2 Boot into Windows Safe Mode
Windows Safe Mode loads Microsoft drivers only, and it is an integral part of the operating system. I solved several OS-related problems in Safe Mode, and it won’t harm your computer.
- Restart Windows PC, while holding the Shift key.
- Your PC will start, and “Recovery Options” will show up on the screen.
- Choose “Troubleshoot” and press the “Enter” key.
- Choose “Advanced options” and press the “Enter” key.
- Choose “Startup Settings” and press the “Enter” key.
- Click on “Restart” or, and press the “Enter” key.
- Press the 4 key to boot into Safe Mode.
If the PC fails to boot into Safe Mode, then the software is officially corrupted. Try System Restore to bring back the system to an earlier point.
#3 Uninstall GPU Drivers
Let me show you a way to uninstall GPU drivers, and this method will not show any mercy to the remnants. DDU wipes out the GPU drivers and folders from the system, which is a viable solution among power users.
- Extract the DDU folder and extract the 7ZIP file as well.
- Run the program as administrator, then click on “OK” to proceed further.
- Click on “Close” and don’t change the default settings.
- Click to “Select Device Type” and select “GPU”.
- Choose “AMD” below.
- Click on “Clean and restart” and it is recommended by the DDU.
Display Driver Uninstaller will remove the GPU drivers and their supported components. Wait for five minutes for the entire uninstall process to finish, and it will land your machine into Windows 11 Lock Screen.
#4 Install AMD GPU Drivers
It’s time to install the compatible AMD drivers in the Windows 11 machine. You shouldn’t download the package from the AMD official site and go to the manufacturer site instead. The manufacturer has tested the GPU drivers in the motherboard or laptop to ensure maximum compatibility. Do not skip a beat and read the entire article because I’ve shown you how to stop Windows from updating the drivers automatically.
- Run the AMD GPU setup file as administrator
- Let the executable file detect the AMD hardware.
- Click on “Additional options” to select “Factory reset”, then click on “Install”.
- AMD setup file begins installing the drivers in the system.
- Click on “Restart now”, or you can take two minutes to save the work running in the background.
- The driver setup wizard shows up after the PC restart.
- Click on “Restart” to complete the installation.
- You can note down the working driver’s version.
New AMD GPU drivers are installed on the PC. You won’t face the problem again until or unless, there are hardware-level issues. Make sure to try the below solutions and prevent Windows Update from updating the GPU drivers.
How to Stop Windows Update from updating AMD GPU drivers?
Save the web page in the bookmarks, if you ever want to revert the changes.
- Press the Start button.
- Copy & paste the following command and press the Enter key to open it.
systempropertiesadvanced.exe
- A window shows up on the screen and click on “Hardware” to continue.
- Click on “Device Installation Settings” to continue.
- A new window appears and select “No (your device might not work as expected)”, then click on “Save changes”.
- Click on “OK” to confirm the changes.
You should consider it a temporary fix and have to wait for Microsoft to fix the problem. They should allow the users to opt-out from auto-updates for individual components. Nonetheless, your GPU will work smoothly as long as you are installing the drivers from the motherboard manufacturer site or laptop manufacturer site.
Note: Many Windows 11 PCs are running on Windows 10 drivers. I had several computers which are no longer supported by the manufacturer, so there are no software updates available on the official site. You can purchase discrete GPU from Nvidia GT-series or pick up used graphics cards from the eBay or local market. I owned three discrete graphics cards, and all of them were purchased from the used online market. The worst-case scenario would be going back to Windows 10, which is not a deal-breaker in my opinion.
Conclusion
You should handle the desktop or laptop with care and Windows 11 drivers are unstable, which caused the “The Version of AMD Radeon Software you have launched is not compatible with your currently installed AMD graphics driver” error. I suggest the readers switch back to Win 10 and wait for a year or so for Win 11 to have a stable operating system and drivers. Let us know what do you think about our AMD GPU drivers solution in the comment section below.
If you’ve any thoughts on FIX: “The Version of AMD Radeon Software you have launched is not compatible” Error in Windows 11, then feel free to drop in below comment box. Also, please subscribe to our DigitBin YouTube channel for videos tutorials. Cheers!
If your AMD graphics card is suddenly not working correctly and you get the error “The version of AMD Radeon Software you have launched is not compatible with your currently installed AMD Graphics driver,” you are having driver issues.
This error happens because Windows Update automatically installs the wrong graphics driver, and this causes the AMD graphics card to malfunction.
So, to fix this issue, you need to roll back to a previous working driver or install the latest drivers from the AMD website, and then stop Windows from automatically updating your AMD graphics card driver by making changes in the Registry Editor or the System Properties.
Next, I will show you how to do each of those step-by-step.
(If you are getting Advanced Micro Devices Inc. – Display install error when trying to update your display adapter driver, check the article I’ve written on it.)
The first step is to roll back your drivers to the one working previously in the Device Manager (or to install the latest one from the AMD official website.) Then we will prevent Windows from automatically installing drivers again.
Step 1: Roll back your AMD Graphics driver.
- Enter Device Manager on Windows Search and press Enter:
- Expand Display Adapters to find your AMD Graphics card.
- Right-click on your AMD Graphics Card and click on Properties:
- Go to the Driver tab, and click on Roll Back Driver.
- Choose a previous driver to roll back to.
If you want to install the latest AMD drivers instead, go to AMD’s official website, use the auto-detect, and install the tool to find the right driver for your AMD graphics card.
(If you are having trouble installing Gaming Services in the Xbox App, I’ve written an article on how to fix Gaming Services install errors 0x80073D27 and 0x80073D26.)
This will fix this problem for now.
Step 2: Disable Windows Automatic Driver Updates.
Changing your driver will fix the issue, but if you want to prevent this error from reappearing every few days, you will need to disable Windows automatic driver updates.
You can disable this feature in System Properties or by making changes in the Registry Editor. Both methods will stop automatic updates for all of your devices.
Follow the steps below to prevent Windows from installing drivers again on your PC:
How to Disable Windows Automatic Driver Install for All Devices via System Properties
- Launch the Run dialog by pressing Windows key + R, and type systempropertiesadvanced.exe, then press OK:
- In System Properties, go to the Hardware tab and click on the Device Installation Settings:
- In the next windows, click on No (your device might not work as expected):
If this doesn’t work, try to disable it via the registry editor.
How to Disable Windows Automatic Driver Install for All Devices via Registry Editor
- Enter Registry Editor on Windows Search, then click on Open:
- Click yes to allow Windows to make changes to your device.
- On the Registry Editor, go to the following path:
HKEY_LOCAL_MACHINESOFTWAREMicrosoftWindowsCurrentVersionDriverSearching - Right-click on SearchOrderConfig and select Modify:
- Change value data to 0:
- Reboot your PC
As you probably know by now, Windows Update does an awful job of installing drivers. After disabling it, I recommend installing reliable third-party driver software such as Driver Booster.
Driver Booster allows you to update all your drivers at once and to visualize all your drivers and their status very easily.
Conclusion
The error message “The version of AMD Radeon Software you have launched is not compatible with your currently installed AMD Graphics driver” is caused by Windows Update installing the wrong driver.
To fix this issue, you need to restore your previous AMD Graphics driver by right-clicking on your AMD Graphics Card in the Device Manager and then clicking on Roll Back Driver under the Driver Tab.
If you want to learn how to block games exe in firewall on Windows, check the article I’ve written about it.
If you cannot access your Bluetooth Power Options, make sure to read my article on how to fix Bluetooth Power Management tab missing on Windows.
Содержание
- «The version of AMD Radeon Software You Have Launched Is Not Compatible. » — появилась ошибка при попытке открыть центр управления видеокартой Radeon Software (версия драйвера не совместима)
- Что порекомендую сделать
- ШАГ 1
- ШАГ 2
- ШАГ 3
- ШАГ 4
- Если «не получилось» (или проблема возникла вновь)
- ПО radeon software не открывается
- Что делать если не открывается AMD Radeon Software?
- Где найти настройки AMD Radeon?
- Как зайти в настройки видеокарты AMD Windows 10?
- Как открыть Radeon Software?
- Как обновить драйвера через AMD Radeon Settings?
- Как открыть панель управления видеокарты AMD?
- Как открыть настройки видеокарты Nvidia?
- Как зайти в настройки видео карты?
- Как узнать характеристики видеокарты на Windows 10?
- Как открыть свойства видеокарты AMD?
- Как установить AMD Radeon Settings?
- Как обновить драйвера видеокарты AMD Catalyst Control Center?
- Как правильно переустановить драйвера видеокарты AMD Radeon?
- Как установить более старый драйвер AMD?
- Исправлено: AMD Software перестала работать —
- Решение 1. Установка обновлений Windows
- Решение 2. Проверка разгона и SLI / Crossfire
- Решение 3. Обновление / откат графических драйверов
- Как исправить проблемы с драйверами AMD Radeon в Windows 10
«The version of AMD Radeon Software You Have Launched Is Not Compatible. » — появилась ошибка при попытке открыть центр управления видеокартой Radeon Software (версия драйвера не совместима)

Не так давно попросили меня посмотреть один ноутбук на базе ЦП AMD Ryzen (со встроенной видеокартой 👀). Проблема была в том, что при попытке открыть центр управления видеодрайвером AMD Radeon Software — появлялась ошибка, обозначенная в заголовке (см. скрин ниже 👇). Разумеется, этот момент мешал задать «тонкие» настройки для некоторых игр.
Собственно, причина была в том, что Windows (почему-то?) обновляла драйвер на видео самостоятельно и делала это некорректно.
К счастью, «лечится» это не очень сложно, свой небольшой «рецепт» приведу ниже. Возможно, это принесет кому-нибудь пользу (надеюсь. ).
Пример ошибки: «. AMD Radeon Software You Have Launched Is Not Compatible. » || Если перевести на русский, то будет примерно следующее: «Вы загрузили панель AMD не совместимую с текущим драйвером графики».
Что порекомендую сделать
ШАГ 1
Параметры установки устройств
ШАГ 2
Далее нужно перейти на офиц. сайт AMD: https://www.amd.com/ru/support
На офиц. страничке сайта потребуется ввести модель своего ЦП (видеокарты) и загрузить драйвер. Современные версии весят больше 300 МБ. 👇
Если у вас ноутбук: я бы порекомендовал также загрузить драйвер с офиц. сайта его производителя (Asus, Dell, Lenovo и пр.). И в шаге 4 (ниже) использовать в первую очередь именно его (дело в том, что в версии для ноутбуков производители нередко добавляют доп. панельки).
Примечание : сразу же устанавливать драйвер пока не нужно!
Загрузка с офиц. сайта
ШАГ 3
Теперь потребуется загрузить еще одну утилиту — DDU (Display Driver Uninstaller) // ссылка на офиц. сайт.
Прим.: в процессе удаления драйвера в DDU, возможно, что изображение на экране у вас станет не очень качественным (большим), оно может моргнуть на 1-2 сек., и вероятно, что ваше устройство может быть перезагружено! См. пару скринов ниже. 👇
DDU // запуск процесса
ШАГ 4
Далее необходимо перейти к «нашему» загруженному драйверу и запустить его установку. Возможно, что потребуется еще раз перезагрузить компьютер.
Запуск установки драйвера
После установки вы заметите, что в меню ПУСК и в трее (рядом с часами) появились соответствующие значки. Кликнув по ним правой кнопкой мыши — можно открыть панель управления графикой. В моем случае всё сразу же заработало! 👌 👇
Также панельку можно открыть из меню ПУСК
Если «не получилось» (или проблема возникла вновь)
Первое
Есть способ найти и установить драйвера автоматически (это на случай, если с вышеприведенной инструкцией возникли сложности) — с помощью утилиты 👉 Driver Booster (она, кроме этого, обновит сразу же библиотеки DirectX, Net FrameWork и пр., всё, что нужно играм и др. программам). Рекомендую!
Второе
Чтобы Windows снова сама не обновила драйвер — воспользуйтесь рекомендациями 👉 из этой заметки.
Откатить! // Диспетчер устройств
Источник
ПО radeon software не открывается
19 Jul 2020 в 17:21
19 Jul 2020 в 17:21 #1
Поставил видюху в пк, скачал дрова с офсайта, все установил нормально, перезагрузил, хочу настройки покрутить, а окошко настроечного окна в свернутом виде и не хочет открываться. Шо делать
19 Jul 2020 в 17:21 #2
19 Jul 2020 в 17:22 #3
19 Jul 2020 в 17:24 #4
разок еще попробуй
19 Jul 2020 в 17:27 #5
Было такое на десктопе и ноуте. Попробуй снести все через DDU+AMD Cleanup Utility и поставь по новой драйвер.
19 Jul 2020 в 17:28 #6
разок еще попробуй
разок еще попробуй
Было такое на десктопе и ноуте. Попробуй снести все через DDU+AMD Cleanup Utility и поставь по новой драйвер.
19 Jul 2020 в 17:29 #7
19 Jul 2020 в 17:30 #8
ну тогда забей хрен и не имеей возможности открыть
либо сносишь полностью дрова с карты, ребутаешь комп, снова ставишь с нуля и снова ребутаешь комп
19 Jul 2020 в 17:31 #9
Ну а чё ты хочешь тогда раз тебе лень, подожди возможно само починится
19 Jul 2020 в 17:31 #10
Я хотел максимизировать производительность, но вот запустил метро33, оно с гигом оперативы бодрее пошёл чем с четвертью
ну тогда забей хрен и не имеей возможности открыть
либо сносишь полностью дрова с карты, ребутаешь комп, снова ставишь с нуля и снова ребутаешь комп
Ещё молотком по компу постучать. Помоему быть терпилой это терпеливо выполнять ваши советы
Ну а чё ты хочешь тогда раз тебе лень, подожди возможно само починится
Да я просто из принципа хотел разобраться
19 Jul 2020 в 17:35 #11
Ещё молотком по компу постучать. Помоему быть терпилой это терпеливо выполнять ваши советы
Да я просто из принципа хотел разобраться
не правильно поставилпоставились дрова
19 Jul 2020 в 17:41 #12
не правильно поставилпоставились дрова
Але, игра запустилась, дрова встали. Ты понятия не имеешь что с прогой и советуешь «сделай ещё раз, а потом ещё раз» с видом эксперта. А если ещё разы не помогут, ты скажешь просто купи новую пеку. Просто золотой человек, подпишусь на тебя
19 Jul 2020 в 17:43 #13
Але, игра запустилась, дрова встали. Ты понятия не имеешь что с прогой и советуешь «сделай ещё раз, а потом ещё раз» с видом эксперта. А если ещё разы не помогут, ты скажешь просто купи новую пеку. Просто золотой человек, подпишусь на тебя
Источник
Что делать если не открывается AMD Radeon Software?
Где найти настройки AMD Radeon?
Чтобы перейти к этим параметрам, откройте параметры AMD Radeon, нажав правой кнопкой мыши на рабочем столе и выбрав Параметры AMD Radeon. Нажмите на вкладку Игры. Нажмите на Глобальные настройки. Любые изменения в глобальных настройках будут применены ко всем 3D-приложениям при запуске.
Как зайти в настройки видеокарты AMD Windows 10?
Перейдите в группу настроек «Система», выберите вкладку «Дисплей» и прокрутите бегунок вниз до ссылки «Дополнительные графические параметры» и нажмите на нее. Затем в открывшемся окне выберите тип приложения, для которого будете выполнять настройки графической производительности.
Как открыть Radeon Software?
По умолчанию Radeon™ Overlay можно открыть с помощью комбинации клавиш ALT+R. Назначение другой комбинации горячих клавиш можно выполнить только в параметрах Radeon.
Как обновить драйвера через AMD Radeon Settings?
Как открыть панель управления видеокарты AMD?
Как открыть настройки видеокарты Nvidia?
Способы запуска «Панели управления NVIDIA»
Самый простой способ открыть «Панель управления NVIDIA» это воспользоваться контекстным меню на рабочем столе. Для этого нужно просто кликнуть правой кнопкой мышки по свободному месту на рабочем столе и в появившемся меню выбрать пункт «Панель управления NVIDIA».
Как зайти в настройки видео карты?
Щёлкните правой клавишей мыши по пустому пространству на рабочем столе. В появившемся контекстном меню выберите пункт «Панель управления NVIDIA». В списке настроек выберите «Параметры 3D» > «Регулировка настроек изображения с просмотром».
Как узнать характеристики видеокарты на Windows 10?
Нажмите на клавиатуре комбинацию клавиш Win (клавиша со значком Windows) + R. В открывшемся окошке введите команду dxdiag и нажмите Enter. Откроется средство диагностики, позволяющее узнавать информацию о видеокарте.
Как открыть свойства видеокарты AMD?
Сначала открываем панель управления — AMD Catalyst Control центр. Для этого достаточно нажать на значок в трее, либо просто щелкнуть правой кнопкой мышки в любом месте рабочего стола и перейти по ссылке «Свойства графики» (или «AMD Radeon Settings») — см.
Как установить AMD Radeon Settings?
Установка AMD Radeon Software
Для установки программного обеспечения управления видеокартой необходимо скачать инсталляционный файл по адресу https://www.amd.com/ru/support. После этого мы двойным щелчком запускаем процесс установки. Следует выбрать директорию распаковки программы.
Как обновить драйвера видеокарты AMD Catalyst Control Center?
Простейший метод – это клик правой кнопкой мыши на Рабочем столе, а затем выбор пункта «AMD Catalyst Control Center» в раскрывшемся меню. После запуска кликаем по вкладке «Информация», а в раскрывшемся перечне функций – по ссылке «Обновление ПО». ССС отобразит информацию о текущей установленной версии драйвера.
Как правильно переустановить драйвера видеокарты AMD Radeon?
— Перейдите на сайт AMD и скачайте последние драйвера для Вашей видеокарты. — После того как Вы загрузили файл, дважды нажмите на него, чтобы начать установку. — Нажмите «Установить» (Install), чтобы запустить процесс установки драйвера. Вы можете изменить путь установки, нажав кнопку «Обзор…» (Browse).
Как установить более старый драйвер AMD?
Перейдите на страницу загрузки драйверов AMD
Когда появится экран загрузки последней версии драйвера, не загружайте его. Вместо этого посмотрите на столбец справа. Вы найдете вкладку с предыдущими версиями драйверов. Нажмите кнопку «Загрузить предыдущие драйверы Программное обеспечение «.
Источник
Исправлено: AMD Software перестала работать —
Advanced Micro Devices (AMD) является одним из ведущих производителей микропроцессоров и видеокарт после NVIDIA и имеет довольно большую долю на рынке. Он постоянно проводит исследования и разработки и поставляется с новым продуктом наравне с Intel и NVIDIA.
В последнее время многие пользователи сообщают, что при установке программного обеспечения AMD или их видеокарты они сталкиваются с проблемой, когда им предлагают «Программное обеспечение AMD перестало работать». Такое поведение очень распространено в более старых версиях операционной системы, то есть Windows 8 / 8.1. Поскольку поддержка дополнительной поддержки Microsoft устарела, AMD также отказалась от поддержки этих версий.
Первый шаг, который вы должны сделать, это Обновление до Windows 10. Windows 10 имеет функцию автоматического обновления графических модулей, а также поддержку в режиме реального времени. Если проблема возникает в Windows 10, вы можете взглянуть на решение в списке.
Решение 1. Установка обновлений Windows
Как упоминалось ранее, Microsoft постоянно выпускает обновления для своей операционной системы, чтобы исправить несколько ошибок и представить новые функции. После получения отзывов от нескольких пользователей казалось, что программное обеспечение AMD дает сбой, если на вашем компьютере не установлены обновления Windows.
Убедитесь, что ваша Windows полностью обновлена до последней версии и не ожидается никаких обновлений. Это решение может изменить правила игры.
Решение 2. Проверка разгона и SLI / Crossfire
Разгон позволяет вашим процессорам выполнять короткие циклы интенсивных вычислений, пока они не нагреются. Когда они это делают, их скорости возвращаются к норме, так что могут быть получены нормальные показания температуры. После этого они снова разгоняются, и этот процесс продолжается. Разгон возможен как на процессорах, так и на графических процессорах.
Согласно нескольким отчетам и диагностикам, разгон не очень хорош в некоторых выпусках AMD и вызывает сбой программного обеспечения. Так что если вы разгоняете свой компьютер, включите вернуться к нормальным настройкам и посмотреть, если проблема решена. Также попробуйте немного разгоняется и посмотрим, улучшит ли это ситуацию.
Кроме того, вы также должны проверить свой SLI или Crossfire. Если вы используете более одной видеокарты на своем компьютере, попробуйте отключить другую и посмотреть, сможете ли вы запустить AMD самостоятельно. Когда более чем одна видеокарта выполняет вычисления, задания делятся, и весь процесс может рухнуть, если какой-либо модуль не настроен правильно.
Решение 3. Обновление / откат графических драйверов
Если вы только что получили свою видеокарту AMD прямо из коробки, почти во всех случаях драйвер не будет обновлен до последней сборки. Кроме того, если вы не обновили драйвер, вам следует. По мере того, как Windows 10 прогрессирует в своих итерациях, AMD также выпускает новые версии своего драйвера для проблем совместимости.
Кроме того, если обновление драйверов не работает для вас, вы должны рассмотреть откат драйверов к предыдущей сборке. Неудивительно, что новые драйверы иногда нестабильны или конфликтуют с операционной системой.
Замечания: Если все вышеперечисленные методы не сработают, убедитесь, что у вас нет сторонних приложений или плагинов, работающих в фоновом режиме, которые могут конфликтовать с программным обеспечением AMD. Они также включают в себя такие расширения, как Волшебные действия для YouTube и т.п.
Источник
Как исправить проблемы с драйверами AMD Radeon в Windows 10
Публикация: 8 December 2017 Обновлено: 31 July 2019
После ряда проблем c устройствами от AMD у пользователей Windows 10, нас услышали.
После недавней установки очередного обновления, видео карта моего компьютера не работает так, как надо. Опция выбора разрешения экрана отсутствует, нет возможности использования нескольких мониторов, а в опции «Тип адаптера» установлен драйвер дисплея Microsoft.
Цитата Microsoft
Нам известно о данной проблеме, которая в результате привела к некорректному обновлению драйверов для некоторых видео карт: AMD Radeon HD 2000, 3000 и 4000. Ошибка, касающаяся обновления драйвера, была исправлена. Если данная проблема каким-либо способом повлияла на работу драйвера, пожалуйста, удалите драйвер 22.19.128.0 из системы и восстановите рекомендуемую версию драйвера (8.970.100.9001), следуя инструкции ниже:
Внимание! Данная инструкция предназначена для всех версий Windows 10.
1 Шаг. Запустите «Диспетчер Устройств». Для этого кликните правой кнопкой мыши значок «Пуск», а затем выберите «Диспетчер Устройств».
2 Шаг. Откройте пункт: Видеоадаптеры, кликните правой кнопкой мыши на ваш видеоадаптер, с некорректным драйвером, и выберите «Свойства».
3 Шаг. В свойствах видеокарты, перейдите во вкладку «Драйвер» и убедитесь, что версия драйвера отображается как 22.19.128.0.
4 Шаг. Теперь нажмите кнопку «Удалить Устройство».
5 Шаг. Установите флажок «Удалить программы драйверов для этого устройства». Этот шаг важен для предотвращения установки проблемного драйвера в будущем.
6 Шаг. На следующем этапе Windows 10 может потребоваться перезагрузка. Перезагрузите систему, а затем снова откройте «Диспетчер Устройств».
7 Шаг. Нажмите вкладку «Действия» и в контекстном меню выберите «Обновить конфигурацию оборудования».
8 Шаг. Перепроверьте версию драйвера. Если все еще отображается версия 22.19.128.0, то повторите шаги с 4 по 7, пока не будет переустановлен рекомендуемый драйвер (8.970.100.9001).
Выполнение действия разрешат ваши проблемы с видео картой. Если устанавливается другая версия драйвера, то проверьте наличие драйвера с помощью Центра обновления Windows.
9 Шаг. Перейдите в меню Пуск → Параметры → Обновление и безопасность, затем проверьте наличие обновлений Windows 10 и установите все доступные.
Всего наилучшего!
Подсказка из моего личного опыта. Откройте «Параметры» → «Обновление и безопасность»→ «Устранение неполадок». Здесь у вас есть множество возможностей для устранения проблем с Windows 10. Вы можете выбрать «Оборудование и устройства», и это может сработать для вас.
Источник