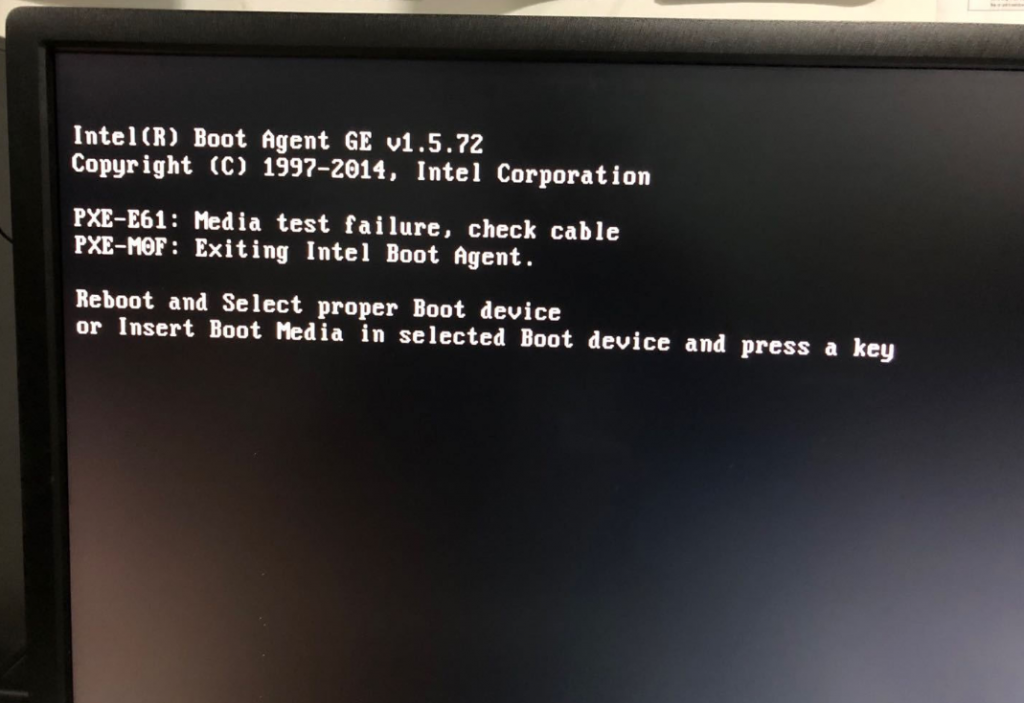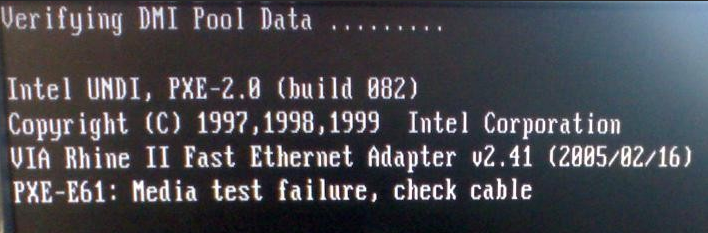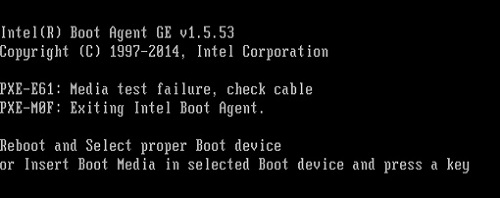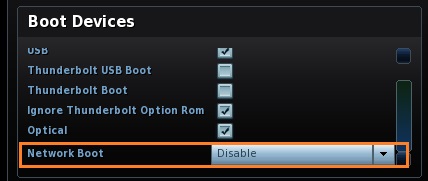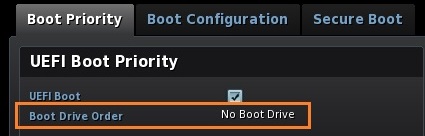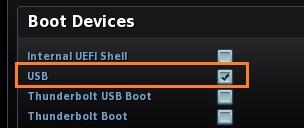Причиной появления всех багов PXE-E61 является Preboot eXecution Environment – технология, поддерживаемая некоторыми сериями материнских плат. Представляет собой специфический режим запуска, позволяющий ПК искать и скачивать ОС с интернета без физического накопителя. Предупреждение с ошибкой PXE-E61 на ПК может отобразиться при попытке скачивания с сетевого оборудования, которое отсутствует. Скорее всего неполадку вызвали неправильные настройки BIOS или кривой HDD.
Существует 4 распространенных модификации ошибок:
- PXE-E61: Media test failure, check cable
- PXE-M0F: Exiting Intel PXE ROM.
- PXE-M0F: Exiting Intel Boot Agent.
Они отображаются на этапе включения компьютера и имеют простой вид – светлый текст на черном экране. Вместе с кодом может быть и другой текст.
Как исправить ошибку PXE-E61?
Начнем по порядку, а для удобства чтения предлагаем выполнить действия в порядке алгоритма действий:
- Меняем приоритеты запуска в BIOS. Сперва следует перейти в BIOS или UEFi и выбираем приоритетный запуск с физического накопителя, а не сети. Таким образом работает большинство компьютеров и по идее, подобное действие предотвратит появление ошибки.
- Проверяем работоспособность диска. Порой HDD не может правильно обрабатываться системой и поэтому компьютер переходит к альтернативному варианту запуска – с сети. Рекомендуем перейти в меню «Boot» внутри BIOS и проверить, что там указана модель накопителя. Если отображается сообщение «No Boot Drive», следует проверить корректность подключения диска: поправить кабеля, заменить сетевые шнуры и провести диагностику на другом устройстве. В крайнем случае придется заменить HDD.
- Проверяем возможность запуска диска. Возможно, на нем отсутствует операционная система или поврежден раздел загрузки. Вначале стоит заменить накопитель на другой, заведомо рабочий. Альтернативный путь – на втором ПК сделать загрузочную утилиту, вроде Rufus и смонтировать ее на флешку.
- Выключаем PXE в BIOS или UEFI. Если подобная возможность не нужна, ее лучше отключить. Для этого открываем раздел «Boot» ищем что-то подобное «Ethernet» или «Boot to Network». Выключаем опцию.
- Обновляем драйвер для сетевой карты. Если он поврежден или отсутствует, компьютер лишается возможности взаимодействия с сетью, что и влияет на появление ошибки PXE. Для этого стоит попробовать запуститься в безопасном режиме или с LiveUSB-накопителя.
- Вынимаем батарейку BIOS и оставляем компьютер без подключения к сети на 15 минут. Если это временный баг, подобное решение должно сработать.
Что-то из вышеперечисленного должно помочь убрать ошибку PXE-E61 на компьютере, по крайней мере мы перебрали все вероятные причины сбоя и разобрались со способами их исправления.
Баги PXE-E61 всплывают из-за Preboot eXecution Environment (PXE), которая поддерживается определенным количеством материнских плат. PXE – это специальный режим загрузки, позволяющий ПК совершать поиск и загрузку ОС из сети, а не с имеющегося носителя.
Часто можно увидеть предупеждение об ошибке PXE-E61 на ПК, пытающемся совершить загрузку из сетевого девайса, которого фактически нет. Зачастую это связано с некорректными настройками BIOS, а также неправильной работой жесткого диска.
Вот часто встречающиеся баги, вызванные PXE:
PXE-E61: Media test failure, check cable
PXE-M0F: Exiting Intel PXE ROM.
PXE-M0F: Exiting Intel Boot Agent.
No Boot Device Found. Press any key to reboot the machine.
Баги PXE-E61 появляются перед запуском ПК, зачастую написаны белым текстом на черном фоне и дополняются текстом, отображающимся над ошибкой.
Исправляем баг PXE-E61
- Нужно в приоритетах запуска в BIOS установить загрузку жесткого диска, а не по сети. После этого BIOS будет искать ОС, которая установлена на системном жестком диске, как это реализовано у большинство компьютеров.
Вам просто необходимо выполнить это действие. Если вы измените порядок загрузки с сети на жесткий диск, то вероятно предотвратите загрузку компьютера из сети и появление сообщений об ошибке PXE.
- Зайдите в BIOS и удостоверьтесь, что жесткий диск там виден. Иногда баг PXE-E61 появляется при условии, что ПК производит попытку загрузки с нерабочего или отключенного жесткого диска.
Вам нужно зайти в меню Boot и удостовериться, что на вкладке Boot Drive Order (или что-то с аналогичным названием) показан ваш жесткий диск, а не отображена надпись “No Boot Drive.” В случае, когда BIOS не видит жесткого диска, отключите ПК, откройте его корпус (если вы используете настольную версию) и проверьте, чтобы провода жесткого диска были корректно подсоединены.
В случае, когда провода подсоединены, но жесткого диска компьютер по-прежнему не видит, возможно, нужно его заменить. Но предварительно следует удостовериться в том, что он действительно нерабочий при помощи утилиты, тестирующей жесткие диски (при поврежденном диске, данные утилиты его не отобразят).
- При попытке загрузки с USB-носителя, такого как жесткий диск, удостоверьтесь, что носитель реально загружается. Если нет, то BIOS может производить поиск иного устройства, с которого можно загрузиться, и, возможно, попробует загрузиться из сети, что приведет к ошибке PXE-E61.
Рекомендуем использовать утилиты, вроде Rufus, чтобы сделать загрузочный USB-носитель. Если вы не знаете, как ей пользоваться, то найдите в интернете информацию о записи ISO-файла на USB-носитель.
И в этом случае тоже необходимо, чтобы загрузка в BIOS происходила именно с USB, чтобы носитель был корректно подключен. Чтобы убадиться в праильной работе USB – порта, временно подключите другому USB-порту.
- Также вы можете в настройках BIOS отключить PXE, в случае, если не собираетесь пользоваться этой функцией. Она должна называться наподобие Boot to Network или Ethernet, и искать ее стоит в меню Boot.
- Если вы все же решили пользоваться PXE для загрузки с сетевого устройства, удостоверьтесь в корректном подключении сетевого кабеля. Если надежное подключение не обеспечено, PXE не будет обмениваться данными через сеть и выдаст ошибку PXE-E61.
Еcли вы сомневаетесь в исправности используемого провода, советуем заменить его на проверенный.
- Также для устранения ошибки PXE-E61, можете попытаться обновить драйвер сетевой карты. Старый, отсутствующий или поврежденный драйвер может быть причиной отсутствия у компьютера доступа к сети, и это мешает правильной работе PXE.
Так как у вас, вероятно, не получается запустить ПК для обновления сетевых драйверов, вам может помочь запуск из безопасного режима или изменение приоритетов загрузки на загрузку с жесткого диска. Когда вы обновите драйвер на сетевую карту, попробуйте снова загрузиться, использую сеть.
- Произведите очистку CMOS, чтобы сбросить BIOS. ВОзможно, баг PXE-E61 вызван некорректными настройками в BIOS, приведение настроек к параметрам по умолчанию, вероятно, решит вашу проблему.
Если ваш настольный или портативный компьютер не загружается и выдает ошибку; PXE-E61: сбой теста носителя, проверьте кабель ИЛИ ЖЕ PXE-M0F: выход из PXE ROM на черном экране, то этот пост призван помочь вам. В этом посте мы определим потенциальные причины ошибки, а также предложим наиболее подходящие решения, которые вы можете попробовать, чтобы успешно решить проблему.
Ошибка указывает на проблему с PXE вашего компьютера. Чаще всего эта ошибка возникает, когда последовательность загрузки неправильно настроена в BIOS или ваше загрузочное устройство (обычно жесткий диск) не может быть правильно прочитано из-за того, что оно физически повреждено, повреждено или разбилось.
Другие причины этой ошибки включают:
- Проблема с питанием
- Поврежденный кабель Ethernet
- Жесткий или сетевой диск
- Поврежден загрузочный сектор
В дополнение к двум сообщениям об ошибках, рассматриваемым в этой публикации, следующие ошибки связаны с PXE-E61:
PXE-M0F: выход из Intel PXE ROM.
PXE-M0F: выход из загрузочного агента Intel.
Загрузочное устройство не найдено. Нажмите любую клавишу, чтобы перезагрузить машину.
PXE-M0F: выход из PXE ROM
Если вы столкнулись с этой проблемой, вы можете попробовать наши рекомендуемые решения ниже в произвольном порядке и посмотреть, поможет ли это решить проблему.
- Проверьте источник питания и кабели
- Изменить порядок загрузки
- Проверить загрузочное устройство
- Отключите сетевой диск
- Отключить PXE
- Обновите драйверы сетевой карты
- Сбросить BIOS
Давайте посмотрим на описание процесса, связанного с каждым из перечисленных решений.
1]Проверьте источник питания и кабели
Как только вы включаете компьютер, система пытается загрузиться с настроенного загрузочного сетевого диска. Неправильное или неплотное соединение между оборудованием может не позволить системе загрузиться и вызвать ошибку.
Это решение требует, чтобы вы тщательно осмотрели свой сетевой диск и убедитесь, что кабели питания правильно подключены и не повреждены.
2]Изменить порядок загрузки
Если вы хотите загрузиться с сетевого диска, проверьте, находится ли сетевой диск вверху в порядке загрузки. Если нет, установите его вверху в настройках BIOS.
Если вы хотите загрузиться с жесткого диска, установите жесткий диск в верхнюю часть списка. Если жесткий диск не указан как вариант в последовательности загрузки, это может указывать на неисправный жесткий диск или слабое кабельное соединение. Если это настольный компьютер, выключите его, откройте корпус и убедитесь, что соединения с жестким диском надежно и правильно подключены.
Также возможно, что кабель SATA неисправен, и компьютер не может обнаружить жесткий диск из-за плохого кабеля SATA. Если кабели надежно подключены к жесткому диску и материнской плате, но ошибка все еще возникает, попробуйте заменить кабель SATA.
Если кабели надежно подключены, а жесткий диск по-прежнему не определяется, возможно, вам потребуется заменить жесткий диск. Прежде чем это сделать, запустите SMART-тест.
3]Проверить загрузочное устройство
Если BIOS настроен неправильно и загрузка с USB имеет наивысший приоритет в последовательности загрузки, BIOS сначала попытается загрузиться с USB. Если подключенное USB-устройство не является загрузочным, оно выполнит поиск загрузочного устройства в сети, и вы можете получить Ошибка медиа-теста ошибка.
Удалите внешнее USB-устройство, чтобы пропустить загрузку с USB, или вы можете создать загрузочное USB-устройство на компьютере с Windows 10 или на компьютере Linux или Mac.
Также дважды проверьте, настроен ли порядок загрузки для загрузки с USB.
4]Отключите сетевой диск.
Возможно, на вашем жестком диске установлена Windows, но для подключенного сетевого диска установлен наивысший приоритет в последовательности загрузки, на которой Windows не установлена. Компьютер попытается загрузиться с сетевого диска и может выйти из строя и, следовательно, вызвать эту ошибку. В этом случае отключите сетевой диск, отсоединив сетевой кабель.
5]Отключить PXE
Это решение требует, чтобы вы загрузились в BIOS и отключили PXE, если вы на самом деле не хотите его использовать. Обычно он указывается как Загрузка по сети или же Ethernet, и обычно находится в меню загрузки.
6]Обновите драйверы сетевой карты.
Устаревший, отсутствующий или поврежденный драйвер может препятствовать доступу компьютера к сети, что мешает правильной работе PXE. Поскольку вы, скорее всего, не можете загрузиться на свой компьютер для обновления драйверов, вы можете загрузиться в безопасном режиме или изменить порядок загрузки на локальный жесткий диск. После успешной загрузки на рабочий стол вы можете обновить драйверы вручную через Диспетчер устройств или получить обновления драйверов в разделе «Дополнительные обновления» в Центре обновления Windows. Вы также можете загрузить последнюю версию драйвера с веб-сайта производителя сетевой карты.
После обновления драйверов сетевой карты попробуйте еще раз загрузиться по сети и посмотрите, решена ли проблема. Если нет, попробуйте следующее решение.
7]Сбросить BIOS
Это решение требует, чтобы вы очистили CMOS для сброса BIOS. Если Ошибка PXE-E61 из-за неверно сконфигурированной настройки BIOS, сброс BIOS до значений по умолчанию, скорее всего, решит проблему.
Вы можете сбросить настройки BIOS до значений по умолчанию, вынув и снова вставив батарею CMOS. Батарея CMOS имеет плоскую круглую форму. Похоже на те, что используются в электронных игрушках и часах. Если он несъемный, не пытайтесь его удалить; вместо этого сбросьте BIOS из среды BIOS.
Надеюсь это поможет!
Связанный пост: Попытка загрузки Surface Laptop PXE не удалась в Windows 10.
Содержание
- Как исправить ошибку «PXE-E61: сбой проверки носителя, проверка кабеля»
- Руководство по устранению неполадок для ошибки PXE-E61
- Это наиболее распространенные ошибки, связанные с PXE
- Как исправить ошибку PXE-E61
- Исправение бага PXE-E61: Media Test Failure, Check Cable
- Исправляем баг PXE-E61
- Исправление: PXE-E61 Media Test Failure —
- Способ 1: изменить приоритет загрузки
- Способ 2. Обновите жесткий диск или твердотельный накопитель
- Способ 3: проверьте жесткий диск и кабели
- Способ 4: проверьте ваш DVD-привод и запишите Windows на DVD-диск
- Check cable connection (pxe-mof) на ноутбуке
- Ошибка: PXE-E61:Media test Failure, check cable PXE-M0F: Exiting Broadcom PXE
- Причины появления ошибки PXE-E61:Media test Failure
- Решение проблемы PXE-E61:Media test Failure
- Другие варианты
- Устраняем ошибку Check cable connection!
- PXE-MOF: Exiting PXE ROM (intel)
- PXE E61: Media test failure, check cable
- Решение 3: обновить BIOS
- Решение 2. Отключите Wake on LAN в BIOS
- Ошибка PXE-MOF: Exiting PXE ROM — разбираемся
- Причины проблемы
- Кабель жесктого диска
- Исправляем баг PXE-E61
Как исправить ошибку «PXE-E61: сбой проверки носителя, проверка кабеля»
Руководство по устранению неполадок для ошибки PXE-E61
Ошибки PXE-E61 связаны с PreXot eXecution Environment (PXE), поддерживаемой некоторыми материнскими платами. PXE – это специальный режим загрузки, который позволяет компьютеру искать и загружать загрузочную операционную систему по сети, а не с локального жесткого диска.
Распространено сообщение об ошибке PXE-E61 на компьютере, который по неосторожности пытается загрузить сетевое устройство, когда его фактически не существует. Это часто вызвано неверно сконфигурированными настройками в BIOS, но может быть вызвано отказом жесткого диска.
Это наиболее распространенные ошибки, связанные с PXE
Ошибки PXE-E61 обнаруживаются до запуска компьютера, часто белым текстом на черном фоне и обычно с дополнительным текстом, отображаемым над ошибкой.
Как исправить ошибку PXE-E61
Измените порядок загрузки в BIOS для загрузки с жесткого диска вместо сети. Это заставит BIOS искать операционную систему, установленную на локальном жестком диске, как большинство компьютеров.
Старайтесь изо всех сил, чтобы завершить этот шаг. Сначала измените порядок загрузки, чтобы использовать жесткий диск, чтобы компьютер не пытался загрузиться в сеть, а также все сообщения об ошибках, связанные с PXE.
Получите доступ к BIOS и убедитесь, что он может обнаружить жесткий диск. Вы можете увидеть ошибку PXE-E61, если компьютер пытается загрузиться с жесткого диска, который не работает или отключен.
Найдите меню Boot и убедитесь, что на экране Порядок загрузки диска (или что-то похожее) отображается жесткий диск и не читается «No Boot Drive». Если BIOS этого не делает Не можете обнаружить жесткий диск, выключите компьютер, откройте корпус компьютера (если вы находитесь на рабочем столе) и убедитесь, что кабели жесткого диска правильно подключены.
Если кабели надежно подключены, а жесткий диск все еще не обнаружен, возможно, вам придется заменить жесткий диск. Прежде чем сделать это, убедитесь, что он действительно мертв, с помощью программы тестирования жесткого диска (если она не работает, то эти программы также не найдут жесткий диск).
Если вы пытаетесь загрузиться с USB-устройства, такого как внешний жесткий диск, убедитесь, что устройство действительно загрузочное. Если это не так, BIOS будет искать другое устройство для загрузки и может попытаться использовать сеть, что приведет к ошибке PXE-E61.
Вы можете использовать такую программу, как Rufus, чтобы создать загрузочное USB-устройство. См. Как записать ISO-файл на USB-накопитель, если вам нужна помощь в этом.
Также дважды проверьте, что порядок загрузки настроен для загрузки с USB, что устройство полностью подключено, и что порт USB не виноват – попробуйте переместить устройство на другой порт USB, если вы не уверены.
Если вы хотите использовать PXE для загрузки с сетевого устройства, убедитесь, что сетевой кабель полностью подключен. Если нет надежного соединения, то PXE не сможет обмениваться данными по сети и будет производить ошибка PXE-E61.
Замените кабель на известный хороший, если вы подозреваете, что он вышел из строя.
Обновите драйверы сетевой карты, чтобы исправить ошибку PXE-E61. Устаревший, отсутствующий или поврежденный драйвер может препятствовать доступу компьютера к сети, что, в свою очередь, мешает правильной работе PXE.
Поскольку вам, скорее всего, не удастся загрузить компьютер для обновления сетевых драйверов, попробуйте запустить в безопасном режиме или изменить порядок загрузки, чтобы сначала использовать локальный жесткий диск. После обновления драйверов сетевой карты попробуйте загрузиться из сети еще раз.
Очистите CMOS для сброса BIOS. Если ошибка PXE-E61 вызвана неверно сконфигурированной настройкой BIOS, сброс настроек BIOS по умолчанию позволит устранить ошибку.
Источник
Баги PXE-E61 всплывают из-за Preboot eXecution Environment (PXE), которая поддерживается определенным количеством материнских плат. PXE – это специальный режим загрузки, позволяющий ПК совершать поиск и загрузку ОС из сети, а не с имеющегося носителя.
Часто можно увидеть предупеждение об ошибке PXE-E61 на ПК, пытающемся совершить загрузку из сетевого девайса, которого фактически нет. Зачастую это связано с некорректными настройками BIOS, а также неправильной работой жесткого диска.
Вот часто встречающиеся баги, вызванные PXE:
PXE-E61: Media test failure, check cable
PXE-M0F: Exiting Intel PXE ROM.
PXE-M0F: Exiting Intel Boot Agent.
No Boot Device Found. Press any key to reboot the machine.
Баги PXE-E61 появляются перед запуском ПК, зачастую написаны белым текстом на черном фоне и дополняются текстом, отображающимся над ошибкой.
Исправляем баг PXE-E61
Вам просто необходимо выполнить это действие. Если вы измените порядок загрузки с сети на жесткий диск, то вероятно предотвратите загрузку компьютера из сети и появление сообщений об ошибке PXE.
Вам нужно зайти в меню Boot и удостовериться, что на вкладке Boot Drive Order (или что-то с аналогичным названием) показан ваш жесткий диск, а не отображена надпись “No Boot Drive.” В случае, когда BIOS не видит жесткого диска, отключите ПК, откройте его корпус (если вы используете настольную версию) и проверьте, чтобы провода жесткого диска были корректно подсоединены.
В случае, когда провода подсоединены, но жесткого диска компьютер по-прежнему не видит, возможно, нужно его заменить. Но предварительно следует удостовериться в том, что он действительно нерабочий при помощи утилиты, тестирующей жесткие диски (при поврежденном диске, данные утилиты его не отобразят).
Рекомендуем использовать утилиты, вроде Rufus, чтобы сделать загрузочный USB-носитель. Если вы не знаете, как ей пользоваться, то найдите в интернете информацию о записи ISO-файла на USB-носитель.
И в этом случае тоже необходимо, чтобы загрузка в BIOS происходила именно с USB, чтобы носитель был корректно подключен. Чтобы убадиться в праильной работе USB – порта, временно подключите другому USB-порту.
Еcли вы сомневаетесь в исправности используемого провода, советуем заменить его на проверенный.
Так как у вас, вероятно, не получается запустить ПК для обновления сетевых драйверов, вам может помочь запуск из безопасного режима или изменение приоритетов загрузки на загрузку с жесткого диска. Когда вы обновите драйвер на сетевую карту, попробуйте снова загрузиться, использую сеть.
Источник
Если вы хотите использовать свой компьютер или ноутбук, вы не можете сделать это, если операционная система не установлена. Когда вы решите купить компьютер или ноутбук, вы можете купить их с операционной системой или без операционной системы. В случае, если вы покупаете их без операционной системы, вам необходимо установить соответствующую и совместимую операционную систему с вашим устройством. Кроме того, если ваш текущий жесткий диск перестает работать, вам нужно будет купить другой жесткий диск, совместимый с вашим ноутбуком, и установить операционную систему на новый жесткий диск. Какую операционную систему вам нужно установить? Это зависит от ваших потребностей, но мы рекомендуем вам установить самый последний операционной системы и использовать Центр обновления Windows, что позволит минимизировать проблемы, которые могут возникнуть с вредоносными программами. Вы должны установить минимальную Windows 7, которая будет поддерживаться Microsoft до января 2020 года. Год.
Существует три варианта установки операционной системы. Вы можете установить операционную систему, используя DVD, USB и установку по сети. Многие пользователи знают, как установить операционную систему через DVD и USB, но небольшое количество пользователей знают, что они могут установить операционную систему по сети. Ваш ноутбук должен поддерживать все установки, как мы уже упоминали. Если вы решили загрузить операционную систему по сети, ваш ноутбук должен поддерживать PXE (Preboot Execution Environment). Итак, как вы узнаете, что поддерживает ваш ноутбук? Вы можете узнать, используя два способа: один — проверить техническую документацию на сайте поставщика, а второй — получить доступ к BIOS или UEFI и проверить, что вы можете настроить в своей последовательности загрузки. Новые модели ноутбуков поддерживают загрузку только через USB или сеть, DVD не входит в комплект. Если вы хотите установить Windows с помощью USB-накопителя, вам нужно записать ISO-файл на USB-накопителе, вы можете прочитать инструкцию по созданию загрузочного USB-накопителя на этой ССЫЛКЕ. Если вы хотите использовать DVD-диск, вы можете приобрести внешний USB-дисковод USB и подключиться к нему через USB-соединение. Если вы решите использовать внешний USB-привод DVD, вам следует настроить BIOS или UEFI для загрузки через USB.
Первый шаг это решить, как вы хотите установить операционную систему. Второй шаг будет конфигурировать последовательность загрузки в вашем BIOS или UEFI, потому что ваш ноутбук должен знать, откуда будет загружаться операционная система. Если вы хотите загрузиться через DVD и настроили BIOS или UEFI для загрузки по сети, у вас будет проблема. Одна из проблем, с которой сталкиваются конечные пользователи, — загрузка через PXE, а не с DVD или USB. Основная причина в том, что BIOS имеют UEFI и не настроены должным образом. Если последовательность загрузки не настроена должным образом, вы получите и ошибку PXE-E61: сбой проверки носителя, проверьте кабели. Кроме того, вы можете получить ту же ошибку, если ваш жесткий диск, SSD, DVD-привод или кабели неисправны.
Код ошибки: Серия контроллеров семейства Realtek PCIe GBE v2.37 (28.10.10)
PXE-E61: сбой проверки носителя, проверьте кабели
PXE-M0F: выход из PXE ROM
Способ 1: изменить приоритет загрузки
Эта ошибка означает, что ноутбук пытается загрузиться по сети, ошибка, сгенерированная ноутбуком, потому что нет допустимой инфраструктуры для загрузки через PXE. Чтобы решить эту проблему, вам нужно настроить BIOS или UEFI. Как вы можете получить доступ к BIOS или UEFI? Различные поставщики предоставляют разные ключи для доступа к BIOS или UEFI. Для Dell вам нужно использовать клавишу F2 или F12, для HP — F2 или F10 и т. Д. Мы опишем процедуру с ноутбуком Dell. Если вы не видите свой жесткий диск, DVD-привод или USB, это означает, что BIOS или UEFI не обнаружили их, и вам нужно прочитать метод 3.
Когда вы установили Windows, мы рекомендуем вам отключить сетевую загрузку в BIOS или UEFI. Как вы отключите загрузку по сети? Вам необходимо получить доступ к BIOS или UEFI, перейти к параметрам загрузки и отключить загрузку по сети. Пожалуйста, проверьте техническую документацию для вашего компьютера или ноутбука.
Способ 2. Обновите жесткий диск или твердотельный накопитель
Вам необходимо обновить прошивку на жестком диске или SSD, это зависит от того, какую из них вы используете. Вам нужно проверить на жестком диске и на сайте SSD, как обновить прошивку.
Способ 3: проверьте жесткий диск и кабели
Следующим методом является проверка вашего жесткого диска, SSD и кабелей. Мы рекомендуем вам переустановить жесткий диск, SSD и кабели. Если проблема не устранена, сначала необходимо заменить кабель IDE или SATA, подключить жесткий диск к другому порту IDE или SATA. Если проблема не устранена, замените жесткий диск или твердотельный накопитель. Вам нужно купить совместимый жесткий диск или SSD с вашим компьютером или ноутбуком. Некоторые пользователи решили свою проблему, заменив жесткий диск или твердотельный накопитель на новый.
Способ 4: проверьте ваш DVD-привод и запишите Windows на DVD-диск
Если первое решение не решило вашу проблему, следующий шаг — проверить ваш DVD-привод и кабели. Мы рекомендуем вам переустановить DVD-привод и кабели. После этого запишите ISO-файл Windows на новый DVD-диск или USB-накопитель и попробуйте запустить установку Windows. Если проблема не устранена, сначала замените кабель IDE или SATA и попробуйте подключить привод DVD к другому порту IDE или SATA.
Источник
Check cable connection (pxe-mof) на ноутбуке
При загрузке компьютера либо ноутбука у Вас появляется вот такое сообщение:
Компьютер дальше при этом не загружается. Что делать?!
bios, check cable, Media test Failure, ошибка PXE-E61, ошибка при загрузке
Другие варианты
Устраняем ошибку Check cable connection!
Итак, если вносили изменения, то начинать нужно с возврата классических значений Bios. Если откат (выниманием батарейки) не помог, то пробуем следующее решение.
Выставьте параметр LAN Boot в положение Disable
Следует понимать – что меню Биоса на многих моделях несколько отличается, поэтому для поиска параметра LAN примените интуицию и прокликайте все вкладки (Main, Boot и др). Не помогло? Тогда делаем вот что:
С чем еще экспериментировать:
В некоторых ситуациях ошибка вылетает после включения. Точнее, это видно на экране, а система продолжает запуск. Что делать в этом случае, если операционка продолжает загрузку?









Это общие советы, которые должны помочь во всех случаях. Теперь немного о конкретных ошибках.
PXE-MOF: Exiting PXE ROM (intel)
Ошибка PXE M0F возникает из-за попытки загрузки операционки через сеть (сетевую карту) с удаленного сервера/компьютера (загрузка PXE). Для ее отключения зайти в биос, найти пункт LAN PXENetwork Boot и поставить Disable.
PXE E61: Media test failure, check cable
Это проверка носителя на предмет операционки. Возможно, имеет место попытка запуска из сети, но чаще появляется при установке неисправного, нового или дополнительного HDD. Рекомендуется извлечь устройства: флешки, подключенные приспособления, диски, дискеты. После этого нужно подобрать совместимый режим загрузки.
Желательно протестировать оборудование Акронисом, Victoria HDD и прочими средствами, включая штатные инструменты Виндоуз. Если запустить операционку не удается, то использовать Лайв СД с другим образом. Отдельно советую подключить HDD к другому ПК и прогнать его через проги типа CrystalDiskInfo и HDDScan.
Программа проверки HDD дисков CryctalDiskInfo 4.0.2
Решение 3: обновить BIOS
Если что-то не так с BIOS вашего компьютера, трудно сказать, что что-то сможет решить проблему, кроме полного обновления BIOS. Обновление BIOS может быть сложным процессом, и проблема в том, что он сильно отличается в зависимости от производителя вашего ПК. Вот почему вы должны внимательно следовать инструкциям, если хотите получить нужные результаты.
Чтобы узнать текущую версию BIOS, установленную на вашем компьютере, введите msinfo в строке поиска в меню «Пуск».
Найдите версию BIOS под вашей моделью процессора и скопируйте или перепишите что-нибудь в текстовый файл или на лист бумаги.
Вспомните, был ли ваш компьютер собран на заводе или был собран вручную, приобретая все компоненты по отдельности
Это важно, потому что вы не хотите использовать BIOS, созданный для одного компонента вашего ПК, когда он не будет применяться к другим вашим устройствам, и вы перепишете BIOS на неправильный, что приведет к серьезным ошибкам и системным проблемам.
Подготовьте свой компьютер к обновлению. Если вы обновляете свой ноутбук, убедитесь, что его аккумулятор полностью заряжен, и подключите его на всякий случай к сети электропитания. Если вы обновляете компьютер, рекомендуется использовать источник бесперебойного питания (ИБП), чтобы убедиться, что ваш компьютер не выключается во время обновления из-за сбоя питания.
Обновите BIOS.
Решение 2. Отключите Wake on LAN в BIOS
Отключение этой опции решило проблему у людей, которые не смогли добиться успеха ни с каким другим методом, и этот метод довольно легко реализовать, если вы умеете как ставить систему для загрузки в BIOS самостоятельно, и вы попробовали метод выше!
Выключите компьютер, перейдя в меню Пуск >> Кнопка питания >> Завершение работы.
Снова включите компьютер и войдите в BIOS, нажав клавишу BIOS во время загрузки системы. Ключ BIOS обычно отображается на экране загрузки с надписью «Нажмите ___, чтобы войти в программу установки». Общие ключи BIOS — это F1, F2, Del, Esc и F10. Обратите внимание, что вам нужно быстро среагировать, поскольку сообщение исчезает довольно быстро.
Опция Wake on LAN, которую вам нужно изменить, находится на разных вкладках инструментов прошивки BIOS, изготовленных разными производителями, и не существует уникального способа найти его. Обычно он находится в разделе «Электропитание» или что-то похожее, например «Расширенные настройки».
Когда вы найдете параметр Wake-On-LAN в любой области экрана настроек BIOS, перейдите к нему и измените его значение на Отключено.
Перейдите в раздел «Выход» и выберите «Выход из сохранения изменений». Это продолжит загрузку, поэтому проверьте, появляется ли ошибка по-прежнему.
Ошибка PXE-MOF: Exiting PXE ROM — разбираемся
Значит при включении компа у вас может быть ошибка, полное название которой:
Значит ошибка похожу означает. что виндовс не может загрузится по сети. Да, имеется ввиду — загрузка по локальной сети, и если я правильно понимаю, то все может обходиться даже без жесткого диска.









Нужно зайти в биос и отключить там загрузку по локальной сети, такая опция может называться например LAN Boot ROM. Но на разных материнках называться может по-разному — поищите в интернете, указав модель материнки либо хотя бы фирму.
Как по мне — фишка крутая. Правда я никогда не пробовал ее. Это как Тимвиер, но куда круче, мне просто кажется что все это должно работать стабильнее и быстрее чем Тимвиер. Хотя понимаю что Тимвиер вообще из другой оперы.
Мое личное мнение, что самые частые причины ошибки это:
Причины проблемы
Частенько, главные источники бага – некорректные значения параметров в BIOS. Как правило, подразумевается переключение загрузки на сеть. Лаптоп можно эксплуатировать как терминал, а операционка запущена на подключенном сервере. Если его нет, а комп пытается подключиться, то появление данной ошибки вполне уместно и объяснимо.
Ошибка Check cable connection! на ноутбуке Lenovo
Второй по популярности – неполадки жесткого, повреждение загрузочного сектора и многое другое. Возможно, причина в разъеме или плохом контакте. Нельзя исключить, что в Bios установлен не поддерживаемый формат, который может сбиваться в следствии банальных замыканий.
Третья причина – нет коннекта с запрашиваемым оборудованием. Это может быть:
Кабель жесктого диска
Вы можете быть удивлены, но я вам предложу вариант решения такой:
Все действия производить когда ПК обесточен. То есть не просто кнопка на блоке питания, а из розетки выключите.









Вы спросите меня, но причем тут вообще это? Ребята, прикол в том, что в биосе есть порядок загрузки. Он может быть например такой:
Понимаете в чем прикол? Если у диска плохой коннект с материнкой, то он может просто выпасть из списка загрузки, будет считаться как нерабочий. И тогда материнка перейдет к попытке загрузить винду из следующего устройства.
Исправляем баг PXE-E61
Вам просто необходимо выполнить это действие. Если вы измените порядок загрузки с сети на жесткий диск, то вероятно предотвратите загрузку компьютера из сети и появление сообщений об ошибке PXE.
Зайдите в BIOS и удостоверьтесь, что жесткий диск там виден. Иногда баг PXE-E61 появляется при условии, что ПК производит попытку загрузки с нерабочего или отключенного жесткого диска.
Вам нужно зайти в меню Boot и удостовериться, что на вкладке Boot Drive Order (или что-то с аналогичным названием) показан ваш жесткий диск, а не отображена надпись “No Boot Drive.” В случае, когда BIOS не видит жесткого диска, отключите ПК, откройте его корпус (если вы используете настольную версию) и проверьте, чтобы провода жесткого диска были корректно подсоединены.
В случае, когда провода подсоединены, но жесткого диска компьютер по-прежнему не видит, возможно, нужно его заменить. Но предварительно следует удостовериться в том, что он действительно нерабочий при помощи утилиты, тестирующей жесткие диски (при поврежденном диске, данные утилиты его не отобразят).
При попытке загрузки с USB-носителя, такого как жесткий диск, удостоверьтесь, что носитель реально загружается. Если нет, то BIOS может производить поиск иного устройства, с которого можно загрузиться, и, возможно, попробует загрузиться из сети, что приведет к ошибке PXE-E61.
Рекомендуем использовать утилиты, вроде Rufus, чтобы сделать загрузочный USB-носитель. Если вы не знаете, как ей пользоваться, то найдите в интернете информацию о записи ISO-файла на USB-носитель.
И в этом случае тоже необходимо, чтобы загрузка в BIOS происходила именно с USB, чтобы носитель был корректно подключен. Чтобы убадиться в праильной работе USB – порта, временно подключите другому USB-порту.
Еcли вы сомневаетесь в исправности используемого провода, советуем заменить его на проверенный.
Также для устранения ошибки PXE-E61, можете попытаться обновить драйвер сетевой карты. Старый, отсутствующий или поврежденный драйвер может быть причиной отсутствия у компьютера доступа к сети, и это мешает правильной работе PXE.









Так как у вас, вероятно, не получается запустить ПК для обновления сетевых драйверов, вам может помочь запуск из безопасного режима или изменение приоритетов загрузки на загрузку с жесткого диска. Когда вы обновите драйвер на сетевую карту, попробуйте снова загрузиться, использую сеть.
Произведите очистку CMOS, чтобы сбросить BIOS. ВОзможно, баг PXE-E61 вызван некорректными настройками в BIOS, приведение настроек к параметрам по умолчанию, вероятно, решит вашу проблему.
Нашли опечатку? Выделите текст и нажмите Ctrl + Enter
Источник
The browser version you are using is not recommended for this site.
Please consider upgrading to the latest version of your browser by clicking one of the following links.
- Safari
- Chrome
- Edge
- Firefox
Error when Intel® NUC Starts: PXE-E61: Media Test Failure, Check Cable
Documentation
Content Type
Error Messages
Article ID
000023015
Last Reviewed
03/15/2023
Try Troubleshooting PXE Boot With Network Protocol Analyzer or the Online PXE Error wizard.
Note
The instructions in this article will not work if you don’t have an Intel® NUC.
If you have a laptop or desktop system from another manufacturer such as Dell, HP, Lenovo, ASUS, ACER, etc., you MUST contact them for assistance in resolving the error message you’re seeing. Click here for a list of popular system manufacturer’s and their support websites.
What are you seeing?
The following errors display when your Intel® NUC starts:
- PXE-E61: Media test failure, check cable.
- PXE-M0F: Exiting Intel Boot Agent.
Why are you seeing it?
The PXE-E61 and PXE-M0F errors can happen in the following circumstances:
- The Intel NUC is configured to boot to a network, but a network cable isn’t connected to the Intel NUC.
- The Intel NUC can’t find the Windows installation on the hard drive (The drive is not detected).
How to fix it
If you are getting errors while trying to boot to a network drive:
- Make sure the Ethernet network cable is fully connected to the RJ45 jack on the Intel NUC.
- Try a different Ethernet network cable.
If you are attempting to boot to Windows on a local storage drive:
First, make sure that the BIOS is not configured to check for a network drive. You can disable the network boot as follows:
- Press F2 during boot to enter BIOS Setup.
- Navigate to Advanced > Boot > Boot Configuration.
- In the Boot Devices pane, disable Network Boot.
- Press F10 to exit BIOS Setup.
Next, confirm the drive that contains the OS is detected in BIOS Setup:
- Press F2 during boot to enter BIOS Setup.
- Navigate to Advanced > Boot > Boot Priority.
- Check to see what is listed under Boot Drive Order.
- If the Boot Drive Order shows No Boot Drive:
- Make sure the storage device is connected properly to the system
- M.2 drives, make sure the card is securely in the connector
- 2.5-inch drives, check that the cable connections to the motherboard are secure.
- If booting from a USB device, make sure it is completely inserted in the connector
- Try installing a different known good drive.
- Check to see if the drive is working—install it in a known good system
- If booting from a USB device
- Connect the USB device to a different USB port on the Intel NUC to make sure there isn’t a problem with that specific port.
- Check that you enable the USB Boot option in BIOS Setup:
- Press F2 during boot to enter BIOS Setup.
- Go to Advanced > Boot > Boot Configuration.
- In the Boot Devices pane, enable (check) USB to enable USB boot.
- Press F10 to exit BIOS Setup.
- Be sure that the external USB device is a bootable device. You can use an application like Rufus* to create a bootable USB device.
- Make sure the storage device is connected properly to the system
| Note |
If you’ve tried all the steps listed above and your Intel NUC still doesn’t start properly, Intel Customer Support can help. Click Contact Support below to find the support options for your region. Be ready to explain the steps you tried. |