I have used PuTTy.exe for an SSH client. But putty.exe is not working for a 64 bit Windows OS. It works perfectly 32 bit Win OS.
Questions:
- Am I making some mistakes. If so please can you help?
- Is there any app which works on both 32 and 64 machine for win os?
- Is there any cmd commands to connect ssh?
Info:
- Putty.exe ver 0.63.10125.0.
- Run as administrator used no use.
- firewall disabled no use.
- putty.exe runs on a separate drive no use.
Error:
Network error: Permission denied
SharpC
6,8264 gold badges45 silver badges40 bronze badges
asked Feb 5, 2014 at 7:46
PrasaathvikiPrasaathviki
1,1272 gold badges11 silver badges22 bronze badges
1
Oh I found the solution for this problem.
Its due to anti virus (ex: norton).
Anti virus blocks all the network permissions.
So I have disabled all smart firewall and browser protection from anti virus.
it worked fine.
Please disable all third party firewalls too then it will work. It is not 32 and 64 bit issue I think so.
PrakashG
1,6345 gold badges20 silver badges30 bronze badges
answered Feb 6, 2014 at 6:23
PrasaathvikiPrasaathviki
1,1272 gold badges11 silver badges22 bronze badges
It’s usually a firewall problem, especially with third party firewalls, in my case TinyWall for Windows. Simply allow the program access.
Laurel
5,93514 gold badges30 silver badges57 bronze badges
answered Jun 30, 2016 at 21:03
I have McAfee Endpoint Security and I had the same problem. Whenever I try to connect with putty I get «permission denied». In this case, I opened McAfee Endpoint Security, went to «Firewall». In «Firewall» I went to «RULES» and pressed «Add Rule», wrote the rule name and went to the bottom to «Executables». In «Executables» I pressed «Add», then «Browse», and added PUTTY executable. That solved this problem for me.
answered Jan 29, 2019 at 5:37
rodolkrodolk
5,5693 gold badges28 silver badges35 bronze badges
1
Just in case someone comes across the same problem:
At some point I started to receive the following errors when trying to run port forwarding
Event Log: Local port 2001 SOCKS dynamic forwarding failed: Network error: Permission denied
After struggling with that for a while, installed Bitwise SSH where the error would appear as:
Failed to enable SOCKS/HTTP proxy forwarding on 127.0.0.1:2001: Address is already in use; bind() in ListeningSocket::StartListening() failed: Windows error 10013: An attempt was made to access a socket in a way forbidden by its access permissions.
So it was clear that the port is in use — although that didn’t show up in CurrPorts. So I resolved that by changing the port number
answered Jan 27, 2020 at 14:54
27 мая, 2017 12:10 пп
36 066 views
| Комментариев нет
Linux, SSH, VPS
В первой статье этой серии вы узнали о том, как и в каких ситуациях вы можете попробовать исправить ошибки SSH. Остальные статьи расскажут, как определить и устранить ошибки:
- Проблемы с подключением к серверу: здесь вы узнаете, как исправить ошибки подключения к серверу.
- Ошибки протокола: в этой статье вы узнаете, что делать, если сбрасываются клиентские соединения, клиент жалуется на шифрование или возникают проблемы с неизвестным или измененным удаленным хостом.
- Ошибки оболочки: это руководство поможет исправить ошибки ветвления процессов, валидации оболочки и доступа к домашнему каталогу.
После установления соединения и инициирования протокола система может проверить подключение пользователя к системе. SSH поддерживает множество механизмов аутентификации. В этом руководстве рассмотрены два наиболее распространенных механизма: парольная аутентификация и аутентификация на основе SSH-ключей.
Требования
- Убедитесь, что можете подключиться к виртуальному серверу через консоль.
- Проверьте панель на предмет текущих проблем, влияющих на работу и состояние сервера и гипервизора.
Основные ошибки
Отказ в доступе (парольная аутентификация)
Примечание: Если вы настроили на сервере SSH-ключи и отключили PasswordAuthentication, сервер не поддерживает паролей. Используйте SSH-ключ, чтобы подключиться к серверу.
Клиенты PuTTY и OpenSSH выдают такое сообщение:
root@111.111.111.111's password:
Permission denied (publickey,password).
PuTTY Error output
root@111.111.111.111's password:
Access denied
Server sent disconnect message
type 2 (protocol error):
"Too many authentication failures for root"
Это значит, что аутентификация прошла неудачно. Ошибка может быть вызвана рядом проблем. Вот несколько советов по устранению этой ошибки:
- Убедитесь, что вы используете правильное имя пользователя. В CoreOS используйте пользователя core. В FreeBSD используйте аккаунт пользователя freebsd.
- Парольная аутентификация пользователя может быть нарушена. Проверьте, поддерживает ли парольную аутентификацию веб-консоль сервера. Если она не поддерживает пароли, вам придется попытаться сбросить пароль или обратиться за помощью к службе поддержки, чтобы восстановить доступ.
- Убедитесь, что сервер поддерживает парольную аутентификацию.
Отказ в доступе (аутентификация на основе SSH-ключей)
Этот метод использует криптографические ключи для аутентификации пользователя.
Читайте также:
- Как настроить SSH-ключи
- Создание SSH-ключей для PuTTY
Вы можете получить такую ошибку:
Permission denied (publickey).
PuTTY Error output
Disconnected: No supported authentication methods available (server sent: publickey)
Многие наиболее распространенные проблемы, связанные с аутентификацией на основе ключей, вызваны неправильными правами доступа к файлам или правами собственности. Чтобы устранить проблему, попробуйте сделать следующее:
- Убедитесь, что файл authorized_keys и сам закрытый ключ имеют правильные права доступа и собственности.
- Убедитесь, что сервер поддерживает аутентификацию на основе ключей SSH.
- Убедитесь, что клиент SSH может получить закрытый ключ. Если вы используете PuTTY, убедитесь, что ключи SSH правильно настроены в сессии. Если вы используете OpenSSH, убедитесь, что у закрытого ключа SSH есть соответствующие привилегии.
- Убедитесь, что файл authorized_keys содержит правильный открытый ключ, и что открытый ключ добавлен на сервер.
- Возможно, вы используете закрытый ключ, который больше не поддерживается сервисом OpenSSH. Эта ошибка обычно затрагивает серверы OpenSSH 7+ при использовании закрытого DSA-ключа SSH. Обновите конфигурацию сервера.
Консоль не поддерживает пароли
Если вы не можете восстановить доступ к консоли, это может указывать на проблемы с файловой системой или конфигурацией в подсистеме PAM, которые влияют на механизм аутентификации. Эта ошибка также повлияет на попытки сбросить пароль root и войти в систему через консоль.
В консоли появляется форма аутентификации:
Ubuntu 14.04.4 LTS server tty1
server Login:
Password:
Но после ввода пароля появляется ошибка:
Login incorrect
После сброса пароля вы получите:
You are required to change your password immediately (root enforced)
Changing password for root.
(Current) UNIX Password:
Повторно введите текущий пароль. Если соединение закроется, возможно, вы допустили ошибку, повторно вводя пароль. Повторите попытку.
При успешном завершении вам будет предложено дважды ввести новый пароль:
Enter new UNIX password:
Retype new UNIX password:
Однако если после повторного ввода правильного нового пароля сессия перезапустится (т.е. снова вернется форма для входа в систему) или появится сообщение об ошибке, это означает, что проблема в одном из файлов, в котором хранятся данные аутентификации.
В таком случае рекомендуется обратиться за помощью в службу поддержки хостинг-провайдера, подготовить сервер к повторному развёртыванию или исправить ошибки в настройках PAM.
Устранение неполадок
Проверка доступных методов аутентификации
Если вы используете подробный вывод или следите за логами SSH-клиента, убедитесь, что в сообщении, описывающем методы аутентификации, указаны password и/или publickey.
debug1: Authentications that can continue: publickey,password
Если вы не нашли в списке метод аутентификации, который хотите использовать, откройте файл /etc/ssh/sshd_config. В нём часто допускается ошибка: PasswordAuthentication имеет значение yes, а PermitRootLogin – no или without-password для пользователя root.
Исправьте эту ошибку, перезапустите сервис.
Настройка прав доступа и собственности
Сервер и клиент OpenSSH имеют строгие требования к привилегиям и правам собственности на файлы ключей.
Сервер и клиент OpenSSH должны иметь следующие права:
- ~./ssh – 700.
- ~./ssh должен принадлежать текущему аккаунту.
- ~/.ssh/authorized_keys – 600.
- ~/.ssh/authorized_keys должен принадлежать текущему аккаунту.
Кроме того, клиент должен также иметь такие права:
- ~ / .ssh / config – 600.
- ~ / .ssh / id_ * – 600.
Эти изменения можно внести с помощью консоли.
Проверка открытого и закрытого ключа
Если вы забыли, какой закрытый ключ соответствует тому или иному открытому ключу, инструменты OpenSSH и PuTTY помогут вам сгенерировать открытый ключ на основе зарытого ключа. Полученный результат вы можете сравнить с файлом ~/.ssh/authorized_keys.
Чтобы восстановить открытый ключ на основе закрытого ключа в среде OpenSSH, используйте ssh-keygen и укажите путь к закрытому ключу.
ssh-keygen -y -f ~/.ssh/id_rsa
ssh-rsa AAAAB3NzaC1yc2EAAAADAQABAAABAQCfBiMwCU1xoVVp0VbSYV3gTDV/jB57IHdILQ8kJ2622//Lmi4gDPlxA6HXVKq8odkGD/5MjqUw85X2rwEbhoBul74+LCToYJvvvBaDPCgg5z1icCKIJ1m/LJBrGNqPKCgqFWu0EH4/EFP2XIQqWqX1BZtJu/2YWrTr+xFOE/umoYmOd+t3dzQqMsv/2Aw+WmA/x/B9h+41WrobDgCExYNLPYcD0PO7fpsa8CcrZCo+TUWCe7MgQQCSM6WD4+PuYFpUWGw3ILTT51bOxoUhAo19U8B2QqxbMwZomzL1vIBhbUlbzyP/xgePTUhEXROTiTFx8W9yetDYLkfrQI8Q05+f
В среде PuTTY команда PuTTYgen.exe загружает интерфейс, в котором можно использовать опцию Load и импортировать закрытый ключ. PuTTY хранит такие файлы в формате .ppk (нужно знать место хранения файла).
Импортировав ключ, вы увидите окно с разделом Public key for pasting into OpenSSH authorized_keys file. В нём и будет искомый открытый ключ. Выделите текст и вставьте его в файл. Он сгенерирует открытый ключ.
ssh-rsa AAAAB3NzaC1yc2EAAAADAQABAAABAQCfBiMwCU1xoVVp0VbSYV3gTDV/jB57IHdILQ8kJ2622//Lmi4gDPlxA6HXVKq8odkGD/5MjqUw85X2rwEbhoBul74+LCToYJvvvBaDPCgg5z1icCKIJ1m/LJBrGNqPKCgqFWu0EH4/EFP2XIQqWqX1BZtJu/2YWrTr+xFOE/umoYmOd+t3dzQqMsv/2Aw+WmA/x/B9h+41WrobDgCExYNLPYcD0PO7fpsa8CcrZCo+TUWCe7MgQQCSM6WD4+PuYFpUWGw3ILTT51bOxoUhAo19U8B2QqxbMwZomzL1vIBhbUlbzyP/xgePTUhEXROTiTFx8W9yetDYLkfrQI8Q05+f imported-openssh-key
Можно проигнорировать комментарий после открытого ключа (imported-openssh-key).
В любом случае этот открытый ключ нужно добавить в файл ~/.ssh/authorized_keys.
OpenSSH 7 и устаревшие ключевые алгоритмы
В системах с OpenSSH 7 (FreeBSD и CoreOS по умолчанию) старые ключи DSA не поддерживаются.
Ключи ssh-dss считаются слабыми, вместо них рекомендуют использовать более надёжные современные алгоритмы.
Следовательно, в данном случае лучшим решением будет создать новые ключи и добавить их на хосты.
Однако в качестве обходного пути вы можете установить в PubkeyAcceptedKeyTypes значение +ssh-dss в файле /etc/ssh/sshd_config.
Заключение
Если у вас не получается самостоятельно настроить аутентификацию SSH, вы можете обратиться за помощью к службе поддержки своего хостинг-провайдера.
Читайте также: Как настроить SSH-ключи
Tags: OpenSSH, PuTTY, SSH
-
Главная
-
Инструкции
-
Linux
-
Как исправить ошибку аутентификации SSH
Основные механизмы аутентификации пользователей при подключении через SSH — проверка пароля и сверка ключей. Их можно применять вместе или по отдельности, это настраивается в файле конфигурации SSH. Оба способа надежные, но иногда при их использовании можно столкнуться с ошибкой authentication failed. В этой статье разберемся, какие у этого сбоя могут быть причины и как их устранить.
В чем суть ошибки
У сообщения «authentication failed» перевод на русский предельно простой. Этот вывод в терминале говорит о том, что аутентификация пользователя не удалась.
Аутентификация — это проверка подлинности. Например, у вас есть сервер на cloud.timeweb.com. Вы настроили SSH для удаленного подключения. Чтобы система защиты вас пропустила, нужно пройти процедуру аутентификации – подтвердить, что это действительно вы.
Метод проверки подлинности закреплен в конфигурационном файле SSH. По умолчанию это аутентификация по паролю.
Другой вариант — использование пары SSH-ключей для проверки подлинности. В таком случае у пользователя на компьютере хранится закрытая часть ключа. На сервере располагается открытая часть. При попытке установить соединение эти части сравниваются. При совпадении доступ открывается. Если совпадения нет, появляется сообщение об ошибке — например, следующая ошибка SSH:
Permission denied (publickey)Но причины появления ошибки не ограничиваются только неправильным паролем или не теми ключами. Сбой может возникать также из-за повреждения системных файлов или неверно выставленных прав доступа.
Ниже разберемся с наиболее частыми ситуациями.
Ошибка при использовании пароля
Обычно проблемы возникают из-за неверного имени пользователя или пароля. Также стоит обратить внимание на конфигурацию сервера — может стоять запрет на аутентификацию через пароль. Как это проверить:
- Откройте файл конфигурации на сервере. Он находится по пути /etc/ssh/sshd_config.
- Найдите строку PasswordAuthentication. По умолчанию у неё значение `yes`. Это значит, что проверка по паролю разрешена.
- Если в вашем файле конфигурации параметр PasswordAuthentication имеет значение `no`, то подключиться по паролю не получится. Чтобы исправить ситуацию, измените значение на `yes`.
С паролем связано и появление ошибки su authentication failure. Вернее, с отсутствием парольной проверки у пользователя root. Если при такой конфигурации выполнить команду `su` без параметров, то вернется ошибка. Чтобы ее устранить, достаточно назначить пользователю root парольную защиту.
Ошибка при использовании ключей
Одна из самых распространенных проблем — использование не тех ключей при установке соединения. Часто это происходит, если с одного компьютера приходится подключаться к разным хостам. Самый простой способ не запутаться — давать понятные названия с указанием на то, для каких целей вы используете файлы аутентификации.
Использование большого количества ключей без явного указания нужного приводит еще к одной ошибке:
Too many authentication failures for userПричина сбоя — превышение числа попыток. Это случается из-за того, что SSH-клиент пытается подключиться к хосту, используя все доступные ключи. Исправить ситуацию можно с помощью опций IdentitiesOnly и IdentityFile. Пример запроса на подключение:
ssh -o IdentitiesOnly=yes
-o IdentityFile=id1.key
user@example.comЧтобы каждый раз не прописывать это в командной строке при подключении, можно указать необходимую настройку в конфигурационном файле SSH ~/.ssh/config. Пример такой настройки:
Host 192.168.3.44
IdentityFile ~/.ssh/id_rsa
Host *
IdentitiesOnly=yesВ этом случае SSH будет использовать только идентификаторы, указанные в файлах ssh_config, плюс идентификатор, указанный в командной строке. Идентификаторы, предоставленные агентом, будут игнорироваться.
При использовании ssh-ключей может возникнуть еще одна ошибка:
Permission denied (publickey, password)Ее причиной может быть ввод неверной ключевой фразы.
Если вы потеряете ключевую фразу, восстановить ее будет невозможно. Вам нужно будет сгенерировать новую пару значений для Secure Shell.
Восстановление открытого ключа
Если у вас есть закрытый ключ, но вы потеряли открытую часть, то эту проблему можно решить стандартными средствами OpenSSH.
Самый просто способ — использовать утилиту ssh-keygen.
Запустите терминал и выполните команду:
ssh-keygen -y -f ~/.ssh/id_rsaЗдесь ~/.ssh/id_rsa — это путь к закрытому части, которая хранится на компьютере. В ответ вы получите последовательность символов. Это и есть открытая часть, которую необходимо добавить на сервер.
В среде Windows решить ту же задачу можно с помощью утилиты PuTTYgen, которая входит в набор PuTTY. В ней есть кнопка Load, через которую вы можете загрузить закрытый ключ. Для этого нужно лишь знать директорию, в которой он хранится на компьютере.
После импорта вы увидите окно с полем `Public key for…`. В нём отобразится открытая часть, которую можно скопировать и отправить на сервер.
Восстановить закрытую часть по открытой нельзя — это противоречит основам безопасности.
На что еще обратить внимание
У понятия «authentication failed» перевод дает весьма общее представление о причине сбоя. Проблема может крыться не только в пароле или ключах. Значение имеют также выставленные права доступа и алгоритмы шифрования.
Неправильная конфигурация клиента
Распространенная ошибка — использование клиента SSH/SFTP (SSH, PuTTY, Filezilla) без правильной настройки всех необходимых параметров, таких как хост, порт, имя пользователя или закрытый ключ.
Другая частая проблема возникает, когда вы используете неподдерживаемый сертификат. Например, пытаетесь добавить в PuTTY файл ключа *.pem вместо файла ключа *.ppk.
Противоречия в файле конфигурации
Убедитесь, что в файле /etc/ssh/sshd_config установлены параметры, которые не противоречат друг другу. Такое может быть, например, при отключении парольной проверки или запрете на подключение для пользователя root.
Распространенный пример конфликта: у параметра PasswordAuthentication установлено значение `yes`, а у параметра PermitRootLogin — значение `no` или `without-password`. Из-за этого сервер не понимает, как проверять пользователей, и не пускает никого.
Настройка прав доступа
У OpenSSH строгие правила к тому, кто должен быть владельцем файлов и какие на них должны быть выставлены права доступа.
Убедитесь, что на сервере выставлены следующие доступы:
- ~./ssh – 700.
- ~./ssh принадлежит текущему аккаунту.
- ~/.ssh/authorized_keys – 600.
- ~/.ssh/authorized_keys принадлежит текущему аккаунту.
На клиенте также проверьте разрешения следующих файлов:
- ~ / .ssh / config – 600.
- ~ / .ssh / id_ * – 600.
Почему важен владелец? Например, вы настраивали доступ через Secure Shell от имени одного пользователя, а затем пытаетесь подключиться под другим аккаунтом, у которого нет прав даже на чтение содержимого защищенных директорий с аутентификационными данными.
Использование устаревших алгоритмов
В OpenSSH начиная с седьмой версии не поддерживаются старые ключи, которые используют алгоритм цифровой подписи — DSA. Ключи ssh-dss считаются слишком слабыми для того, чтобы можно было доверять им защиту подключения к серверу.
Если у вас старые ключи, оптимальное решение — сгенерировать и добавить на хосты новые, которые основаны на более стойких алгоритмах.
Есть и альтернатива, но пользоваться ей придется на свой страх и риск. Речь идет об изменении файла конфигурации /etc/ssh/sshd_config. Если установить параметру PubkeyAcceptedKeyTypes значение `+ssh-dss`, то можно будет использовать ключи, сгенерированные с помощью устаревшего алгоритма цифровой подписи.
Дополнительные опции могут понадобиться и на SSH-клиенте. Например, при подключении к серверу с ПО, которое давно не обновлялось. В частности, такие проблемы возникают при подключении к хостам на CentOS 6, поддержка которой прекращена в конце 2020 года. Чтобы исправить эту ошибку, необходимо добавить опцию `-oHostKeyAlgorithms=+ssh-dss`:
ssh -oHostKeyAlgorithms=+ssh-dss user@legacyhost
Ошибки на сторонних сервисах
Проблемы аутентификации могут возникать и при использовании сторонних сервисов. Например, при подключении к VK API пользователи сталкиваются с сообщением user authorization failed invalid session. Устранить такой сбой самостоятельно не получится — нужно обращаться в поддержку.
Заключение
Причина ошибки аутентификации может быть как на стороне клиента, так и на стороне сервера. Начинайте диагностику с самого простого: проверьте правильность имени пользователя и пароля, если он используется, выбор SSH-ключа в агенте. Если это не помогает устранить сбой, проверьте конфигурацию подключения и права доступа к файлам, которые OpenSSH использует для проверки подлинности пользователей.
Introduction
The SSH Permission denied error appears after permission-related settings are modified on the SSH server. Usual scenarios include a new package installation or the creation of new users.
In this tutorial, you will learn how to troubleshoot the SSH Permission denied error and reconnect to your SSH server.
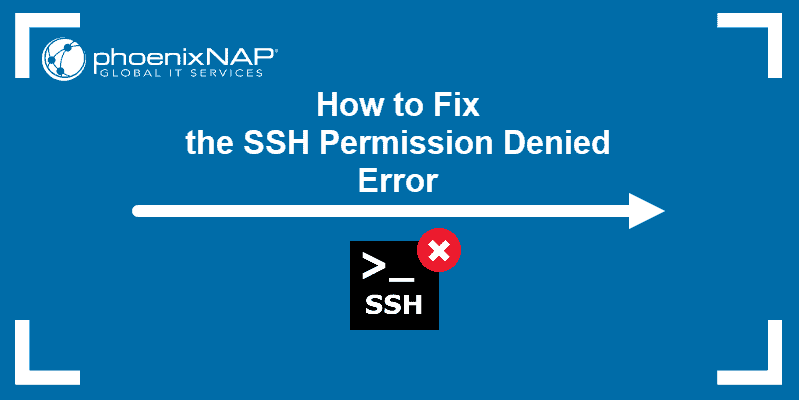
Prerequisites
- SSH client on the local machine and SSH server on the remote system
- A user account to access the remote server (for password-based login)
- A user account with sudo or root privileges
The SSH Permission denied error appears when trying to SSH into a server:
Permission denied (publickey,gssapi-keyex,gssapi-with-mic)
Following the Permission denied statement, the bracket contains the attempted authentication methods that failed at the initiation of the connection. The error suggests that the public key is the issue, which is misleading.
One reason for the error may be sshd_config, the file that contains SSH server configuration. The other possibility is that the authorized_keys file has insufficient permissions. This file contains the list of public keys for the clients allowed to SSH into the server. Consequently, the system’s inability to read from the file results in the Permission denied error.
How to fix SSH Permission denied
Both solutions contain steps you need to perform on the server-side. Start by opening the terminal on your server and proceed with one of the solutions below.
Solution 1: Enable Password Authentication
If you want to use a password to access the SSH server, a solution for fixing the Permission denied error is to enable password login in the sshd_config file.
To do this, open the file in a text editor. This example uses the nano editor:
sudo nano /etc/ssh/sshd_configIn the file, find the PasswordAuthentication line and make sure it ends with yes.
Find the ChallengeResponseAuthentication option and disable it by adding no.
If lines are commented out, remove the hash sign # to uncomment them.
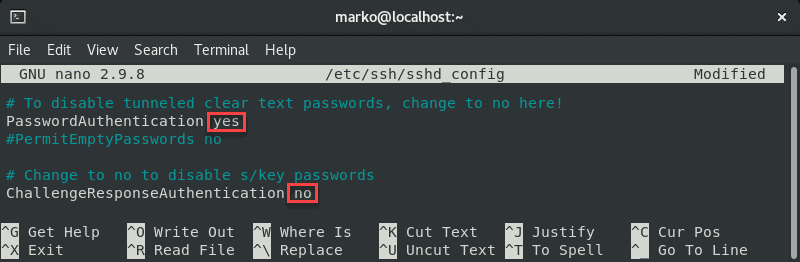
Save the file and exit.
Restart the SSH service by typing the following command:
sudo systemctl restart sshdSolution 2: Change File System Permissions
Using the password-based login as the SSH authentication method is not recommended due to security concerns. Therefore, the following solution may be preferable since it troubleshoots the public key authentication method.
First, open the sshd_config file using a text editor:
sudo nano /etc/ssh/sshd_configIn the file, make sure the following options are set as follows:
PermitRootLogin no
PubkeyAuthentication yes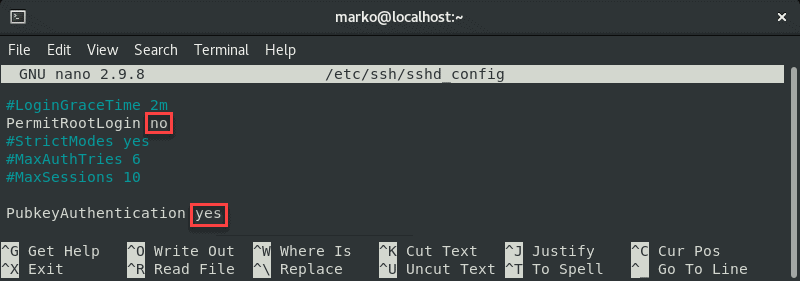
Note: The steps above are considered best security practices. If you need to use root login, set the relevant line to yes.
Comment out the GSSAPI-related options by adding the hash sign at the beginning of the line:
#GSSAPIAuthentication yes
#GSSAPICleanupCredentials no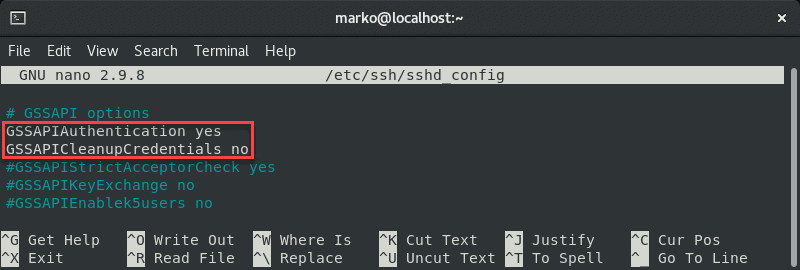
Also, make sure the UsePAM line is set to yes:
UsePAM yes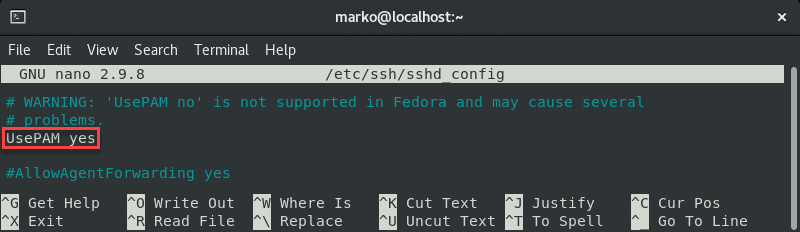
Save the file and restart the sshd service:
systemctl restart sshdNow navigate to your home folder and check the permissions:
ls -ld
If your owner permissions are not set to read, write, and execute (drwx------), use the chmod command to change them:
chmod 0700 /home/[your-username]Now go to the .ssh folder and recheck the permissions:
ls -ld
This directory should also have read, write, and execute permissions for the file owner. To enforce them, use chmod again:
chmod 0700 /home/your_home/.sshThe .ssh folder contains the authorized_keys file. Check its permissions with:
ls -ld authorized_keys
The file owner should have read and write permissions. To set them, use:
chmod 0600 /home/[username]/.ssh/authorized_keysNow try logging in with the key pair again. The output below shows a successful login attempt.

Conclusion
This tutorial covered the steps necessary to troubleshoot the SSH Permission denied (publickey,gssapi-keyex,gssapi-with-mic) error. By completing the steps in the guide, you should fix the error and successfully SSH into your server.
- Remove From My Forums
-
Question
-
Hello, I posted this
here and they send me to your TechNet forum. Because i misread the topic i also posted ithere and the owner suggested i post it under Windows Server Forums
> Security . I hope i finally am in the right place.I use windows 7 home premium x64 and want to connect to a linux server through a vpn tunnel with Putty (SSH). I set Windows Firewall to block all outbound traffic by default and allow only those which are in my rulelist to pass through.
I allow putty to connect inbound and outbound but i get the message «fatal error ->network error: permission denied». It seems that the Windows Firewall is blocking putty even when i set it to allow. I found a thread a Vista forum
here with the same issue. The support didnt answer, but the user figured the port which is part of the problem. He opened for TCP on port 22 for
all outgoing applications. This works, but doesnt fullfill my security policy.Which application (other than putty) do i need to allow TCP outgoing on port 22 to avoid this error?
PS: I have set my FW to tell me when it is blocking an application and i dont get any messages even when it blocks. I get only the error message from putty and have to guess that its my firewall blocking.
B) Is there a tool/buildt in function that allows me to check what gets blocked?
B1) Can i set my system to log attempts of outgoing traffic?
-
Edited by
Thursday, October 28, 2010 10:06 AM
extended with suggestive questions
-
Edited by
Answers
-
Thanks for nothing… solved it myself.
The error is inside windows 7, the location of the file putty.exe in combination with the path set in the firewall. It doesnt make sense but thats windows.
I only get the error when the firewall includes %username% in the path of allowed application rule. The solution is to move putty.exe to another location so the path doesnt include %username%.
My user account is an administrator account. F*** windows c***, always some bs in the background that compromises the user and the whole systems integrity and consistens.
-
Marked as answer by
Fusch
Saturday, November 6, 2010 10:01 AM
-
Marked as answer by
