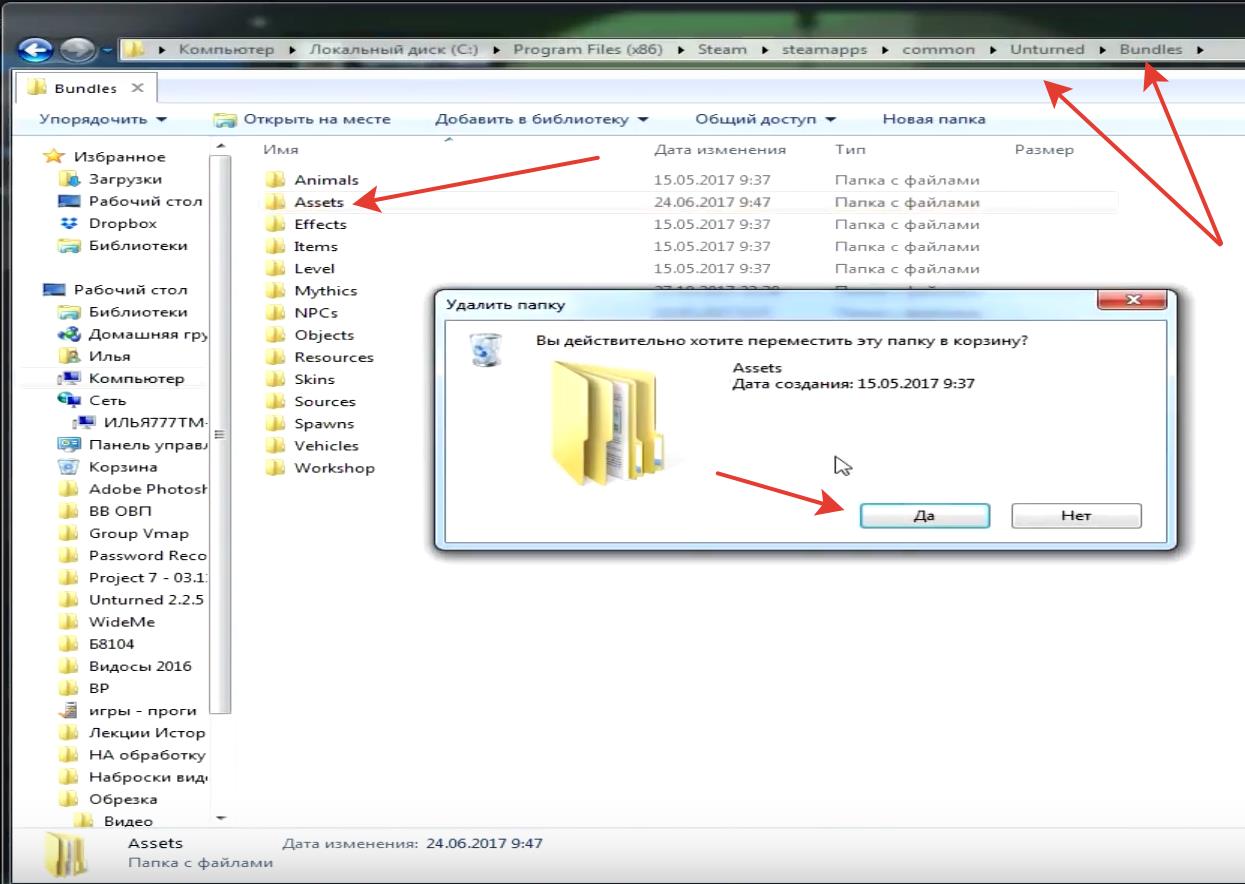|
Как быть, только что исчезла папка с файлами, (скрытые папки отображаются) можно ли ее восстановить если она удалилась, в чем я сомневаюсь, но всякое может быть. Возможно она удалилась shift-del-ом вместе с ненужными папками, можно ли ее вернуть в таком же порядке как располагались в ней файлы Или ее удалил Касперский, можно ли ее восстановить в том и другом случае? В удаленных папках через программу не отображается Если у вас на компьютере установлен Тотал Коммандер, то наверняка есть и программа восстановления удаленных файлов Recuva (в панели программ тотала). И пока не затерли свою папку окончательно, запускайте recuva на сканирование вашего диска, на котором была папка с файлами предположительно — это то вы должны уже точно знать. Программа отсканирует диск, найдете в результатах сканирования ваши файлы, отметите их и укажете программе куда восстанавливать ваши документы. В большинстве случаев по горячим следам удается восстановить любые утраченные документы и файлы. И самое главное — пока не восстановили свое — ничего больше не записывайте на этот диск, чтобы потом, в случае неполного восстановления Recuva, попробовать другие, более мощные программы для восстановления удаленных данных. система выбрала этот ответ лучшим Если в корзине ваших файлов нет — значит их уже не восстановить. Попробуйте поискать папку через поиск по её названию. Возможно случайно перенесли папку в другое место. Изучите журнал событий Виндовс, возможно там найдёте причину исчезновения. Стоит проверять иные места. Возможно, папку случайно переименовали, поэтому ее не найти в поиске. Стоит попробовать найти не саму папку, а какой-то файл, который в ней расположен. В таком случае вероятность нахождения возрастает. И если названия неизвестны, стоит искать все файлы по типу. Тогда работы больше, зато можно будет точно проверить, осталась ли папка. Можно пробовать искать программы, которые восстанавливают уделенные объекты. Но если папку удалили давно, то вероятность нахождения снижается. Схожая ситуация с восстановлением системы, обычно при этой процедуре файлы пользователя не затрагиваются. И папку не вернуть. Добрый Мститель 3 года назад Для начала пробуем запустите поиск папки через «Пуск». А лучше попробовать найти через название какого-то файла из папки. Бывает, что мы случайно забрасывает папку, которую потом ищем, в другую папку, распологавшуюся на Рабочем столе. Внимательно проанализируйте свой журнал событий Виндовс, так как возможно, что сразу поймёте, что куда пропало. Наберите название папки в строке поиска ВАШЕГО КОМПЬЮТЕРА он вытащит из памяти все данные и отобразит для вас. Если не найдет, ищите в корзине, мимо нее файлы удаляются только специальными программами. Если же антивирусник » почикал » то в нем должен быть отчет об этом. paildo 7 лет назад Посмотрите в недавних документах. пуск-недавние документы.Поверьте корзину.Сделайте откат или восстановление системы на ранний период. Проверьте настройки в свойствах папки возможно она скрыта. Проверьте остальные близлежащие папки возможно она попала туда. Красное облако 3 года назад Возможно вы случайно переместили эту папку в другую папку, у меня такое иногда случалось при перетаскивании. А возможно проблема в вирусах, кто-то хозяйничает на вашем компе. А может быть папка в корзине, бывает и такое случайно удалили её. alexm12 7 лет назад Смешно. Вы за руками следите, что они творят. Очень часто, просто очень, приходилось искать такие «неожиданно исчезнувшие» папки. Пользователь, просто, взял ее левой клавишей мыши и метнул или за границу экрана, или в другую папку на рабочем столе, потом делал круглые глаза. Запустите поиск по диску с именем вашей папки. И, на будущее, не храните документы на рабочем столе. Максимум что там должно быть, это ссылки на папки или программы. Тогда и неожиданно исчезать ничего не будет. kellymilena 3 года назад Когда мы работаем с файлами, следует быть весьма аккуратными. Одно неосторожное движение- и мы либо передвинули ее в иную папку либо сделала ее невидимой. Если вы помните название папки, нажимаем Пуск-и ищем свою папку. Если не мним ее название, вспоминаем хотя бы название любого файла из нее. Делаем то же самое, но при подведении мышки высвечивается, где этот документ лежит. Alexandra S 7 лет назад Странно, я думала антивирусники удаляют только подозрительные файлы, а не пакетом содержимое целых папок! Вы не пробовали через меню «Пуск» её поискать. Я сама так делаю когда забываю что куда сохранила. :)) Знаете ответ? |
Пропали файлы и папки с жесткого диска
Почему файлы или папки внезапно исчезают с жесткого диска компьютера без удаления или форматирования диска? Где их обнаружить? Наше руководство расскажет о 3 способах исправления ошибки отсутствия данных на жестком диске в Windows 10, 8 и 7.
«Сегодня утром я обновил Windows 10. После перезагрузки компьютера я обнаружил, что все мои личные файлы исчезли! Могло ли обновление Windows 10 удалить мои данные? Пожалуйста, помогите мне найти потерянные файлы.»
На самом деле, случаи внезапного исчезновения файлов встречаются довольно таки часто несмотря на версию Windows. Ошибка может привести к отсутствию файлов без удаления раздела или форматирования диска, файлы и папки просто исчезли с рабочего стола, библиотеки, фотографии и видео просто внезапно пропали. Чтобы найти способ восстановить потерянные данные на вашем компьютере, сперва нужно выяснить, как они исчезли.
Первая причина
Когда юзер видит, что все значки на рабочем столе вдруг пропали, ему становится не до шуток. Однако дело может заключаться как раз в шутке, причём весьма безобидной. На Windows есть опция, которая позволяет скрыть все элементы десктопа. Сами они при этом лишь не отображаются на главном экране, но ни в коем случае не уничтожаются. Опция активируется и деактивируется простым способом.
- Щёлкаем правой кнопкой мышки по свободному месту на рабочем столе (а если папки и ярлыки пропали, его должно быть там предостаточно).
- В контекстном меню выбираем вкладку «Вид».
- Ставим галочку «Отображать значки рабочего стола».
Эта команда должна вернуть пропавшие ярлыки
После этого все иконки должны вновь появиться.
Может случиться, что ярлыки с главного экрана пропали по этой же причине, однако такой способ не помогает. Тогда стоит проверить папку «Desktop» на наличие исчезнувших файлов.
- Открываем «Мой компьютер» (на Windows 10 это легко сделать через «Проводник», на старых системах — через меню «Пуск»).
- Щёлкаем дважды на системный диск «C».
- Выбираем там каталог «Users» или «Пользователи». В нём будут находиться папки всех пользователей этого ПК.
- Открываем каталог с именем нашего юзера, находим папочку «Рабочий стол» или «Desktop».
Там будут находиться ярлыки и документы, если они не были удалены.
Первая причина
Когда юзер видит, что все значки на рабочем столе вдруг пропали, ему становится не до шуток. Однако дело может заключаться как раз в шутке, причём весьма безобидной. На Windows есть опция, которая позволяет скрыть все элементы десктопа. Сами они при этом лишь не отображаются на главном экране, но ни в коем случае не уничтожаются. Опция активируется и деактивируется простым способом.
- Щёлкаем правой кнопкой мышки по свободному месту на рабочем столе (а если папки и ярлыки пропали, его должно быть там предостаточно).
- В контекстном меню выбираем вкладку «Вид».
- Ставим галочку «Отображать значки рабочего стола».
Эта команда должна вернуть пропавшие ярлыки
После этого все иконки должны вновь появиться.
Может случиться, что ярлыки с главного экрана пропали по этой же причине, однако такой способ не помогает. Тогда стоит проверить папку «Desktop» на наличие исчезнувших файлов.
- Открываем «Мой компьютер» (на Windows 10 это легко сделать через «Проводник», на старых системах — через меню «Пуск»).
- Щёлкаем дважды на системный диск «C».
- Выбираем там каталог «Users» или «Пользователи». В нём будут находиться папки всех пользователей этого ПК.
- Открываем каталог с именем нашего юзера, находим папочку «Рабочий стол» или «Desktop».
Там будут находиться ярлыки и документы, если они не были удалены.
ШАГ 3
В Windows 10 есть спец. папка, которая «хранит» историю всех документов, с которыми вы работали. Чтобы посмотреть ее — нажмите Win+R , и в окно «Выполнить» введите команду shell:recent .
shell:recent — недавние документы
Далее перед вами появится папка «Недавние документы» . Посмотрите, нет ли среди списка файлов и каталогов тех, которые вы искали. Если вы накануне работали с ними — ОС Windows «помнит» о них, и вы сможете их открыть и пересохранить в новом месте.
Документы, с которыми недавно работали
В помощь!
Как посмотреть недавно открытые файлы в ОС Windows 10 (никак не могу найти вчерашний документ. )
Также порекомендовал бы проверить корзину, и воспользоваться поиском файлов (см. скриншот ниже).
Результаты поиска / проводник Windows 10
Второй способ
Действие некоторых вирусов направлено не на удаление, а на перемещение информации в папку с измененным именем. Для обратного переименования потребуется доступ к командной строке, в которую вбивается команда cmd.
После этого осуществляется переход на флеш-карту посредством введения команды h:, при этом буква h заменяется литерой, которой обозначен съемный диск. Для отображения всех данных, хранящихся на флешке, вводится dir/x. Папки, наименования которых были изменены вирусом, отображаются как E2E2 и похожее. Команда E2E2
1NewDoc и нажатие клавиши Enter позволяет переименовать папку в NewDoc.
Теперь все удаленные документы и файлы будут отображаться на флешке в папке NewDoc. После их восстановления желательно все же провести сканирование съемного диска на наличие вирусов.
Как вернуть пропавшие папки, файлы и значки
Некоторые из приведенных ниже методов требуют, чтобы вы вошли в систему как администратор, поэтому мы рекомендуем вам сначала войти в систему со своими правами.
Корзина
Мы выбрали все файлы и отправили их в корзину – со стороны это выглядит забавно, но на самом деле это одна из основных причин потери файлов. Кроме того, вы можете удалить не только содержимое рабочего стола, но и папку рабочего стола в каталоге пользователя. Мы предполагаем, что «Корзина» также исчезла, и поэтому мы должны сначала включить ее. Чтобы решить эту проблему, следуйте приведенным ниже инструкциям:
- Откройте меню параметров. Для этого нажмите на шестеренку в меню «Пуск».
- Перейдите в раздел Персонализация-Темы-Настройки значка рабочего стола».
- Установите флажок «Корзина» и нажмите «ОК».
Готовый. Теперь вам нужно открыть саму корзину и восстановить все файлы. Если файлы по-прежнему не найдены, но папка рабочего стола не находится в нужном каталоге, данные были удалены без возможности восстановления. Единственное, что вы можете сделать, это восстановить папку для дальнейшей работы. Для этого откройте командную строку и введите команду «attrib + h + r -s% USERNAME% Desktop / S / D». Перезагрузите компьютер.
Проводник Windows
Это не метод, а скорее инструкция для тех, кто не понимает, как найти папку Desktop. Алгоритм действий:
- Откройте «Компьютер».
- Перейдите в корневой каталог системного раздела (например, C:).
- Откройте папку «Пользователи», а затем каталог с именем текущего пользователя.
- Найдите каталог «Рабочий стол».
Попробуйте открыть его. По сути, он должен работать без прав администратора. Если этого не происходит, каталог защищается пользователем, что приводит к отсутствию файлов. Если это рабочий компьютер, рекомендуем обратиться к администратору.
Каталог учетных записей
Если компьютер персональный, пользователь может самостоятельно перенастроить доступ к файлам. Для этого выполните следующие действия:
- Войдите в систему как администратор.
- Найдите нужную папку на рабочем столе. Вам нужно заглянуть в каталог с именем пользователя, файлы которого исчезли.
- Откройте свойства папки.
- Перейдите в раздел «Безопасность» и нажмите кнопку «Изменить».
- В открывшемся окне нажмите кнопку «Добавить», затем введите имя пользователя или ключевое слово «Все» (это важно). Щелкните Проверить имена».
- Предоставьте полный доступ для чтения и записи.
Готовый. Теперь экран рабочего стола вернется в нормальное состояние (если это была проблема).
Откат обновлений
Неправильно установленное обновление могло повредить отображение некоторых элементов. Алгоритм восстановления и отката последних обновлений:
- Откройте командную строку.
- Введите команду «wmic qfe listrief / format: table», чтобы получить список последних обновлений.
- Введите команду «wusa / uninstall / kb: (код обновления)».
- Подтвердите действие.
Готовый. Также в автоматическом режиме произойдет откат к более ранней версии.
История файлов
Эта утилита позволяет сохранять копии некоторых важных каталогов, таких как документы, изображения и рабочие столы. Чтобы открыть утилиту, введите фразу «История файлов» во встроенном поиске и откройте первый результат. Затем программа предложит восстановить утерянные данные. Примечание. Если функция «Истории» изначально отключена, этот метод бесполезен.
Восстановление Windows
Радикальный метод, который следует использовать только в том случае, если ничего не помогает. Алгоритм действий:
- Откройте «Панель управления». Для этого нажмите комбинацию клавиш «Win» + «R» и в открывшемся окне войдите в «Панель управления».
- Переключите дисплей в режим «Маленькие значки», затем найдите запись «Сброс».
- Выберите «Восстановление системы».
После этого запустится специальная программа-мастер, которая предложит настроить восстановление, после чего запустит сам процесс.
Скрытые файлы
возможно, нужные файлы просто помечены атрибутом «Скрытый». Чтобы просмотреть скрытые значки, выполните следующие действия:
- Найдите «Параметры папки» или «Параметры проводника».
- В открывшемся окне перейдите в раздел «Просмотр».
- Выберите «Показать скрытые файлы» (находится внизу списка).
Готовый. После нажатия «ОК» вы увидите не только потерянные файлы, но и некоторые системные файлы. Не обращай на них внимания.
Проверка жесткого диска
Чтобы проверить жесткий диск на наличие ошибок (это может привести к потере данных), необходимо выполнить следующие действия:
- Откройте «Компьютер».
- Щелкните диск правой кнопкой мыши и выберите «Свойства».
- Перейдите на вкладку «Сервис», затем нажмите кнопку «Подтвердить».
Операционная система автоматически проверит секторы носителя и, если возможно, исправит в них ошибки.
Проверка папки AppData Temp
Эти две папки используются не только операционной системой, но и установленным программным обеспечением. Единственная разница между ними заключается в том, что AppData хранит постоянные данные, а Temp хранит временные данные. На самом деле удаление Temp никак не повлияет на работу компьютера, а вот появление «лишних» данных в этой папке приведет к обратному. В любом случае, самый простой способ проверить и «очистить» эти папки – запустить встроенную утилиту очистки или Ccleaner. Алгоритм онлайн-чистки:
- Откройте панель «Выполнить».
- Введите “cleanmgr».
- Выберите единицу.
- Щелкните “ОК».
Программа удалит все лишнее. Для достижения наилучшего результата мы рекомендуем вам также проверить реестр с помощью программы Ccleaner.
Источник изображения: it-tehnik.ru
Специалист и эксперт zhivye-oboi-windows.ru — профессиональный консультант, системный администратор.
Опыт работы в этой сфере 7 лет.
Что делать если пропала папка с компьютера
Наверняка у многих случалось так, что пропадала папка с компьютера. Почему так происходит? Давайте попробуем разобраться.
Разумеется пропажа файлов или папок с компьютера, может быть последствием разного рода действий.
Первым делом необходимо исключить человеческий фактор. Постарайтесь вспомнить когда вы последний раз видели папку и вспомнить когда вы обнаружили ее пропажу. Часто удаляя папки или файлы с компьютера, вы можете зацепить что-то лишнее и отправить в корзину. Поэтому первым делом, необходимо убедиться что пропавшая папка не находится у вас в корзине.
Содержание
- Пропали папки, файлы и значки с рабочего стола. Что делать?
- Что можно посоветовать
- 👉 ШАГ 1
- 👉 ШАГ 2
- 👉 ШАГ 3
- 👉 ШАГ 4
- 👉 ШАГ 5
- Что делать если пропала папка с компьютера
- Инструкция, как найти «потерянные» файлы в Windows 10?
- Пропали файлы и папки с жесткого диска
- Пропали файлы на моем жестком диске в Windows 10
- Почему же файлы внезапно исчезли?
- Как восстановить файлы, отсутствующие на жестком диске компьютера? (3 способа)
- Способ 1. Используйте программное обеспечение EaseUS для восстановления данных
- Способ 2. Показать скрытые файлы и папки
- Способ 3. Перейти к старой(предыдущей) учетной записи
- Как найти потерянный файл в Windows 7?
- Как найти потерянный файл стандартными средствами Windows 7
- Как найти файл в известной папке (Windows 7)
- Как найти файл по части его имени?
- Что делать если вы не смогли найти файл?
Пропали папки, файлы и значки с рабочего стола. Что делать?
Помогите пожалуйста. У меня на рабочем столе было несколько папок с файлами (различные документы). Утром села поработать, а папок-то и нет (и почти всех значков). Ужас!
За компьютером кроме меня никто не сидит, программы никакие накануне не устанавливала, настройки системы не меняла. Подскажите, что делать?
Для начала не паниковать. Если не «подцепили» какой-нибудь вирус (который и удалил часть файлов) — то скорее всего удастся быстро найти и восстановить файлы (причем, возможно они никуда и не пропадали — просто ошибка в «отображении» элементов рабочего стола. ).
Важно!
Если у вас на ПК установлено 2 (и более) Windows — сначала убедитесь, что вы загрузились именно в той версии, в которой работали накануне. (рабочий стол-то у них разный. ✌)
Что можно посоветовать
👉 ШАГ 1
Чтобы исправить ситуацию, рекомендую сделать следующее:
Упорядочить значки автоматически
👉 ШАГ 2
По умолчанию проводник не показывает скрытые файлы и папки (а таковыми они могут стать, например, даже после некорректной антивирусной проверки. ).
Показывать скрытые файлы и папки
Как видите из моего примера ниже — на самом рабочем столе ничего не отображается, а вот в каталоге «Desktop» — все файлы и папки целы.
Проводник — открыли рабочий стол
Total Commander — открыли рабочий стол
👉 ШАГ 3
Документы, с которыми недавно работали
Как посмотреть недавно открытые файлы в ОС Windows 10 (никак не могу найти вчерашний документ. )
Также порекомендовал бы проверить 👉 корзину, и воспользоваться 👉 поиском файлов (см. скриншот ниже).
Результаты поиска / проводник Windows 10
👉 ШАГ 4
Из-за ошибок файловой системы часть папок и файлов может стать «не читаемой», в т.ч. и те, которые хранились на рабочем столе. (чаще всего, подобное возникает в следствии некорректного выключения ПК, например, когда резко «пропадает» электричество. ).
Примечание : в этом случае всё же, обычно, папки и файлы видны, просто часть из них перестает открываться. Однако, проверить диск не помешает (а вдруг. ).
Делается это просто: в «моем компьютере» необходимо открыть свойства нужного диска.
Свойства диска — мой компьютер
После, в меню «Сервис» нажать по кнопке «Проверить» (см. скрин ниже 👇).
Меню сервис — проверить диск
Через 1÷10 мин. появится отчет о том, были ли ошибки, устранены ли они, и всё ли в порядке.
Ошибки не обнаружены
👉 ШАГ 5
Если всё вышеприведенное не принесло результатов — вероятно искомые файлы и папки были удалены (возможно случайно и по ошибке, возможно вирусами. ).
Если копий не оказалось — можно посоветовать воспользоваться 👉 спец. утилитами для восстановления файлов (они могут просканировать диск и «вернуть» к жизни часть информации. ).
Тема эта несколько обширна, поэтому порекомендовал бы воспользоваться одной моей предыдущей заметкой, ссылка на нее ниже. 👇
Пример восстановления файлов и фото с MicroSD карты памяти — читать заметку
Источник
Что делать если пропала папка с компьютера
Наверняка у многих случалось так, что пропадала папка с компьютера. Почему так происходит? Давайте попробуем разобраться.
Разумеется пропажа файлов или папок с компьютера, может быть последствием разного рода действий.
Первым делом необходимо исключить человеческий фактор. Постарайтесь вспомнить когда вы последний раз видели папку и вспомнить когда вы обнаружили ее пропажу. Часто удаляя папки или файлы с компьютера, вы можете зацепить что-то лишнее и отправить в корзину. Поэтому первым делом, необходимо убедиться что пропавшая папка не находится у вас в корзине.
Разумеется если вы удалили файлы с нажатой кнопкой Shift, то файлы в корзину не попадают, а просто удаляются в обход корзины.
Если вы случайным образом удалили папку, то воспользуйтесь программой для восстановления удаленных файлов. Если кластеры отведенные для записи удаленной папки небыли перезаписаны другими файлами, то наверняка вы сможете полностью восстановить всю утраченную информацию. Программ которые восстанавливают файлы большое множество и останавливаться на какой-то конкретной мы не станем. Существуют как платные, так и бесплатные программы по восстановлению данных. Многие программы для восстановления данных используют разные алгоритмы, поэтому вполне возможно, что одна программа не справится с восстановлением информации, а другая вполне себе восстановит удаленные файлы. Необходимо установить несколько программ для восстановления данных и воспользоваться ими всеми.
Список программ, с помощью которых можно попытаться восстановить удаленные с компьютера данные.
Hetman Partition Recovery
R-Studio
Wondershare Data Recovery
Recuva
Pandora Recovery
PC INSPECTOR File Recovery
MiniTool Power Data Recovery
Recover My Files
GetDataBack
Разумеется, это далеко не все программы для восстановления файлов удаленных с компьютера. Мы рекомендуем вам воспользоваться несколькими программами, в плоть до того, что перепробовать все программы из этого списка. Возможно лишь одна из них будет способно достать ваши удаленные файлы и вернуть их к жизни. Однако учтите, что некоторые файлы могут быть восстановлены частично. Часто бывает так, что восстановленное видео уже не воспроизводит звук и т.д. Будьте готовы к тому, что файлы могут оказаться битыми и уже не открываться…
Разумеется пропасть файлы и папки с компьютера могут также под воздействием вируса. Существуют вирусы, типа червя, которые просто съедают все на своем пути. Ваша главная задача будет заключаться в том, чтобы вначале очистить вашу систему от вирусной атаки, а уже после попытаться восстановить утраченные данные. Скачайте и установите последнюю версию какого-нибудь знаменитого антивируса и обновив его базы данных до последней версии произведите полное сканирование вашей операционной системы и жесткого диска. Все найденные вирусные файлы необходимо удалить, либо вылечить, если это возможно. После преступайте к восстановлению информации.
Вы также можете просмотреть скрытые файлы папки, ведь возможно случайным образом вы скрыли папку и теперь она не видна, хоть и существует. Делается это путем установки соответствующей галочки в Панели управления Свойства папок и файлов.
Таким образом, мы рассмотрели наиболее популярные варианты того, что делать если пропала папка с компьютера… Теперь вы знаете, что первым делом необходимо исключить человеческий фактор, а после переходить к другим методикам. Если статья оказалась для вас интересной, то не забывайте заглядывать на наш сайт, ведь мы пополняем базу наших статей ежедневно.
Источник
Инструкция, как найти «потерянные» файлы в Windows 10?
На самом деле все просто, и паниковать не стоит! Делюсь своими любимыми способами:
1.Можно кликнуть по значку «Лупа» на панели задач. В открывшемся окне, во вкладке «Все» выбрать «Управление журналом» и в появившемся окне найти файл, в котором вы работали.
2.В предыдущих версиях Windows вкладку «Недавние документы» можно было открыть через меню «Пуск» или найти в каталоге Быстрого доступа в Проводнике. В Windows 10 данные меню кардинально изменили.
Чтобы быстро вызвать данную вкладку, нужно нажать на клавиатуре сочетание клавиш Win+R, в появившемся окне «Выполнить» в строке «Открыть» набрать команду shell:recent. Откроется окно «Недавние документы» (или «Recent»). Отсортировав документы по дате, вы найдете файл, в котором работали.
Лайфхак: чтобы постоянно не искать «Недавние документы» («Recent») через команду shell:recent, добавьте вкладку на панель быстрого доступа Проводника. Для этого, после открытия папки «Недавние документы», вернитесь в каталог Windows, кликните правой кнопкой мыши на «Недавние документы» («Recent»), выберите «Закрепить на панели быстрого доступа».
Теперь, если у вас внезапно закроется файл, в котором вы работали, вы сможете быстро найти его в Проводнике (для быстрого вызова нажмите горячие клавиши Win+E).
И напоследок, обязательно настройте функцию автосохранения, чтобы проделанные вами труды не пропали зря. Хотя, и на этот случай умная система Windows 10 сохраняет резервные копии всех документов. О том, как их найти возможно будет темой другой статьи.
Источник
Пропали файлы и папки с жесткого диска
Почему файлы или папки внезапно исчезают с жесткого диска компьютера без удаления или форматирования диска? Где их обнаружить? Наше руководство расскажет о 3 способах исправления ошибки отсутствия данных на жестком диске в Windows 10, 8 и 7.
Пропали файлы на моем жестком диске в Windows 10
«Сегодня утром я обновил Windows 10. После перезагрузки компьютера я обнаружил, что все мои личные файлы исчезли! Могло ли обновление Windows 10 удалить мои данные? Пожалуйста, помогите мне найти потерянные файлы.»
На самом деле, случаи внезапного исчезновения файлов встречаются довольно таки часто несмотря на версию Windows. Ошибка может привести к отсутствию файлов без удаления раздела или форматирования диска, файлы и папки просто исчезли с рабочего стола, библиотеки, фотографии и видео просто внезапно пропали. Чтобы найти способ восстановить потерянные данные на вашем компьютере, сперва нужно выяснить, как они исчезли.
Почему же файлы внезапно исчезли?
Ниже приведены наиболее типичные факторы, которые могут привести к потери пользователями их личных документов, фото, видео, программ, игр и т. д..
Как восстановить файлы, отсутствующие на жестком диске компьютера? (3 способа)
Как только вы поняли, что ваши файлы исчезли, воспользуйтесь одним из следующих методов для восстановления удаленных, скрытых или потерянных файлов и папок в Windows 10.
Способ 1. Используйте программное обеспечение EaseUS для восстановления данных
Первым делом мы бы хотели поговорить именно о программе EaseUS для восстановления жесткого диска, потому что она способна восстанавливать файлы во всех случаях их потери, в том числе из вышеупомянутых.
Шаг 1. Запустите программное обеспечение для восстановления жесткого диска EaseUS
Шаг 2. Сканирование, чтобы найти все потерянные данные жесткого диска
EaseUS Мастер Восстановления начнёт сканирование всего выбранного диска и найдёт все потерянные файлы, в том числе все существующие и скрытые данные.
Шаг 3. Предварительный просмотр и восстановление потерянных данных и файлов жесткого диска
После предварительного просмотра выберите нужные файлы, потерянные на диске, и нажмите кнопку Восстановить, чтобы сохранить их в безопасном месте на компьютере или других внешних устройствах хранения.
Способ 2. Показать скрытые файлы и папки
Есть шанс, что ваши файлы просто скрыты. Вы должны проверить наличие скрытых файлов и папок.
1) В Windows 10 запустите Проводник.
2) Щелкните вкладку Вид, в левой части под вкладкой вид установите флажок «Скрытые элементы».
Все скрытые файлы теперь должны отображаться снова.
Способ 3. Перейти к старой(предыдущей) учетной записи
Иногда обновление Windows 10 создает новую учетную запись пользователя, которая установлена в качестве учетной записи по умолчанию. Поскольку вы не заметили разницы в учетной записи, происходит странная вещь: «файлы внезапно пропали», «все мои файлы исчезли».
Исчезнувшие компьютерные файлы должны появиться снова.
Бесплатно скачайте программу EaseUS Мастер Восстановления Данных. Восстановите п…
Мы расскажем о трёх способах восстановления удаленных файлов excel, о том, как ж…
После того, как вы случайно отформатировали SD-карту, вам очевидно нужно будет в…
Случайно удаленные аудио файлы, такие как голосовые записи или записи звонков с …
Источник
Как найти потерянный файл в Windows 7?
Как найти потерянный файл стандартными средствами Windows 7
Для того чтобы приступить к поиску потерянного файла нам необходимо определить хоть какие-нибудь его отличительные признаки. Такими признаками могут быть: имя или часть имени файла, расширение файла, дата и время его последнего сохранения, содержимое файла. Эта информация нам будет необходима, для того чтобы задать нашему компьютеру критерии поиска.
Необходимо сузить место поиска. Определим, на каком диске был потерянный файл и в какой папке.
Для того чтобы приступить к поиску файла необходимо вызвать специальное диалоговое окно. Для этого необходимо нажать сочетание клавиш WIN + F или нажать кнопку «Пуск» и выбрать меню «Компьютер». Перед вами появится примерно такое окно:
Попробуйте кликнуть по нему левой кнопкой мыши. Вы увидите небольшое диалоговое окно, внизу которого расположены пункты критериев поиска – я выделил их красным.
Теперь попробуйте немного растянуть окно поиска с помощью мыши.
Как видите, критериев поиска стало намного больше.
Попробуйте выбрать один из критериев, например «Вид:». Перед вами тут же появится диалоговое окно, с возможностью выбора типа потерянного документа: Документ, Папка, Игра, Контакт и т.п.
Как найти файл в известной папке (Windows 7)
Выше мы разобрали ситуацию, когда мы не знаем где находится потерянный файл, но довольно часто нам необходимо найти файл в известной папке. Это сделать просто, если папка содержит несколько файлов, а что если их более тысячи. В этом случае, вы можете просто забить часть имени файла в строку поиска, как это показано на рисунке.
Система автоматически убирает файлы без вхождения ключа, и вы можете максимально быстро найти нужную вам информацию.
Как найти файл по части его имени?
Допустил вам известно только часть имени файла. Наберите ее в строке поиска. В моём случае это слово «file».
Возможно вы, как и я, увидите сразу несколько тысяч результатов. Для того чтобы здесь найти нужный нам файл нам необходимо потратить немало времени. Давайте вспомним ещё хоть что-то о потерянном файле. Конечно же, мы должны знать его расширение. В моём случае это «.ddl»
Забиваю поисковую фразу так:
Заметили, я поставил знак «*». Это служебный символ, который заменяет части слов, которые мы не помним. Немного жду и получаю вот такой результат:
Система не нашла ни одного файла с таким именем. Но я точно знаю, что файл находится на компьютере! Возможно, я где-то ошибся. Попробую забить запрос вот так:
Теперь операционной системе windows 7 удалось найти 46 результатов, из которых я легко смогу найти мой потерянный файл.
Что делать если вы не смогли найти файл?
Если вам сильно повезёт, то потерянную информацию вы сможете найти в корзине, ну а если вам не повезло, воспользуйтесь нашей инструкцией по восстановлению потерянной информации – «Как восстановить удаленный файл».
Желаю удачи в поиске потерянной информации.
Расскажете об этой статье своим друзьям:
Источник
Содержание
- Вариант 1: Системные средства
- Вариант 2: Сторонний софт
- Способ 1: Recuva
- Способ 2: R.saver
- Способ 3: Handy Recovery
- Способ 4: Active@ File Recovery
- Способ 5: EaseUS Data Recovery Wizard
- Вопросы и ответы
Когда папка была удалена из «Корзины» безвозвратно, есть несколько способов ее вернуть. В большинстве случаев потребуется воспользоваться сторонними программами.
Вариант 1: Системные средства
При условии, что в операционной системе до удаления папки была активна функция автоматического создания точки восстановления, вернуть файлы можно с помощью встроенных средств.
Читайте также: Как создать точку восстановления в Windows 10 / Windows 8 / Windows 7
Самый быстрый способ выполнить поставленную задачу – это воспользоваться свойствами каталога, где она хранилась. В этом случае требуется знать, где точно находились данные. Например, если на рабочем столе, алгоритм действий следующий:
- Откройте «Проводник» системы через иконку «Этот компьютер» или «Мой компьютер» в более старых ОС.
- В разделе слева найдите «Рабочий стол» и щелкните по нему правой кнопкой мыши. Из появившегося меню выберите пункт «Свойства».
- Откроется окно, где нужно перейти на вкладку «Предыдущие версии». В списке отобразятся доступные версии для восстановления. Выделите нужную и нажмите на кнопку «Открыть».
- В новом окне появятся все файлы и папки, которые были на момент создания точки восстановления. Найдите нужный каталог и нажмите по нему правой кнопкой мыши, чтобы вызвать контекстное меню. Здесь потребуется выбрать копирование.

В нужном месте на локальном диске снова используйте контекстное меню и функцию «Вставить» или комбинацию «Ctrl + V», чтобы добавить скопированную папку.
Если неизвестно, где находилась удаленная безвозвратно папка, остается использовать функцию отката всей системы. В этом случае будут восстановлены все данные на ПК или ноутбуке на момент создания точки восстановления, но при этом пропадут некоторые новые файлы и установленные приложения, если они появились на компьютере после создания точки восстановления. В наших отдельных материалах подробно описаны все способы восстановления актуальных ОС Windows.
Подробнее: Использование функции «Восстановление системы» в Windows 10 / Windows 7 / Windows XP

Вариант 2: Сторонний софт
Если встроенные средства системы не помогли или инструмент восстановления отключен, предлагаем воспользоваться альтернативным методом в виде сторонних специализированных программ. Следует отметить, что большинство из них распространяется на платной основе, но есть несколько бесплатных решений с базовыми функциями, которых хватит для несложных операций.
Читайте также: Лучшие программы для восстановления удаленных файлов
Важно! Восстановление данных получится выполнить только если папка хранилась на жестком диске. Вернуть папку, удаленную с SSD, не удастся, так как работают эти накопители совсем иначе. Удаляемые файлы с этих устройств действительно стираются и не подлежат восстановлению. Есть некоторый шанс вернуть их лишь тем, у кого еще до удаления была отключена функция TRIM (активирована по умолчанию для всех современных SSD).
Общая рекомендация для обладателей HDD, не зависящая от выбранной программы: копируйте найденную папку на съемный носитель или другой диск (физический, не логический том), чтобы избежать ошибок при восстановлении. Суть восстановления с жесткого диска такова, что удаленные из системы файлы на самом деле остаются храниться, а впоследствии перезаписываются новыми данными (т. е. в момент, когда на этот же участок начинается запись). При восстановлении происходит та же самая процедура, что и может привести к повреждению восстанавливаемых файлов. Особенно это касается дисков, где свободного места почти нет. Удачно перенесенные файлы потом можно будет вернуть на HDD, с которого и происходило восстановление.
Способ 1: Recuva
Программа Recuva – одна из самых популярных и эффективных, поскольку располагает необходимыми для восстановления папок и файлов инструментами с указанием пути, где они до этого находились. Таким образом, можно вернуть все данные из удаленного каталога. Существует бесплатная версия приложения, позволяющая проделать необходимую процедуру:
Скачать Recuva
- Скачайте и установите программу. После первого запуска откроется окно с подсказками. Выберите кнопку продолжения, чтобы перейти к выбору параметров восстановления.
- Отметьте типы файлов, которые необходимо вернуть. Всего доступно несколько вариантов, включая мультимедийные данные, документы, письма или сжатые архивы. После завершения выбора кликните по «Далее».
- Выберите каталог, где находилась папка. Также есть возможность указать путь, выбрав соответствующий пункт. Продолжите восстановление с помощью кнопки.
- В следующем окне нажмите на кнопку «Начать». При первой процедуре можно не использовать функцию «Углубленный анализ», поскольку это займет продолжительное время. Если простой поиск не помог, то можно в следующий раз включить ее.
- Через некоторое время в интерфейсе программы отобразятся все файлы, которые были удалены. После того как процедура завершится, отметьте те данные, которые нужно вернуть, и щелкните по «Восстановить». Потребуется выбрать местоположение для сохранения найденных файлов, затем нажать на кнопку «ОК».

Когда перенос найденных файлов завершится, восстановленные файлы можно найти в той папке, которая была указана на последнем шаге.
Способ 2: R.saver
Еще одна полезная программа, распространяемая бесплатно, — это R.saver. Она позволяет отыскать безвозвратно удаленные данные и восстановить их. Кроме того, упрощает задачу простой и интуитивно понятный интерфейс на русском языке, функциональность и портативность.
Скачать R.saver
- Скачайте и запустите приложение. Интерфейс логично разделен на несколько разделов. На панели, которая располагается слева, выберите локальный диск или носитель, где находилась удаленная папка. Чтобы запустить процедуру поиска, в главном окне кликните по кнопке «Продолжить».
- После анализа содержимого выбранного хранилища появится процесс его сканирования. Дождитесь завершения проверки.
- Когда анализ выбранного тома или носителя будет завершен, появятся результаты, где слева отображаются папки, а справа – их содержимое. Перейдите на вкладку «Потерянные файлы» или «Все файлы» и выделите то, что нужно вернуть, затем нажмите на «Восстановить выбранное». Потом нужно выбрать место сохранения и нажать на соответствующую кнопку для подтверждения.

Следует отметить, что процесс сканирования зависит от некоторых параметров, поэтому он не всегда происходит быстро. Например, на него влияют технические характеристики ПК или то, насколько заполнен выбранный диск.
Способ 3: Handy Recovery
В отличие от предыдущих вариантов, Handy Recovery — платная программа, но при этом она отличается расширенными функциями и возможностями. Для ознакомления предусматривается пробный период в течение 30 дней, но этого достаточно, если необходимо разово восстановить папку, которая удалена безвозвратно.
Скачать Handy Recovery
- Установите программу с помощью пошагового мастера. После инсталляции запустите ее и выберите локальный диск или съемный носитель для анализа. Для этого щелкните по соответствующей кнопке вверху.
- В новом окне выберите том и нажмите на кнопку «Анализ».
- На панели слева отобразятся найденные папки. Их имя может отличаться от того, что придумывали вы, но доступен просмотр содержимого в окне справа. Выделите нужную и щелкните по ней правой кнопки мыши. В появившемся окне нажмите на кнопку восстановления.
- Отобразится новое окно, где можно самостоятельно указать путь для сохранения данных. Программа может вернуть структуру папок и восстанавливать только те данные, которые были удалены. Для этого потребуется отметить соответствующие пункты. Нажмите на кнопку «ОК» для подтверждения процедуры.

На этом восстановление папки завершено. В программе реализована поисковая строка для удобства навигации в каталогах, а также система фильтров для более тонкой настройки анализа, например выбор примерной даты удаления и определение размера папки.
Способ 4: Active@ File Recovery
Программа Active@ File Recovery позволяет просканировать локальные диски и съемные носители информации на наличие удаленных файлов, затем восстановить их с помощью встроенных средств. Приложение платное, но вернуть папку можно с помощью демоверсии.
Скачать Active@ File Recovery с официального сайта
- После установки запустите программу. Отобразится интерфейс, где на панели слева необходимо выбрать локальный диск или носитель, который надо просканировать. Выделите его, затем нажмите на кнопку «SuperScan» вверху. Также доступна функция «QuickScan» для более поверхностного анализа.
- По умолчанию у носителя информации выбраны все типы файловых систем. Если есть уверенность, какая из них используется, то лучше отметить ее. Кликните по кнопке «Scan».
- После анализа в главном окне интерфейса отобразится список доступных для восстановления файлов и папок на вкладке «Signature Files». Если нужный каталог найден, выделите его и выберите соответствующую функцию в контекстном меню. В новом окне потребуется указать путь, куда будет восстановлена папка.

При углубленном сканировании процедура занимает намного больше времени, чем при быстрой проверке. Но при этом обеспечивается более тщательный анализ, который, скорее всего, позволит найти все нужные файлы.
Способ 5: EaseUS Data Recovery Wizard
Еще одно приложение, которое позволяет восстановить безвозвратно удаленные данные и папки, – это EaseUS Data Recovery Wizard, предоставляющее бесплатную и ПРО-версию. Для простых задач хватит первого варианта: этого достаточно, чтобы вернуть каталог объемом до 500 МБ. В отдельной статье наш автор подробно разбирал алгоритм установки софта, а также процедуру сканирования и восстановления файлов на компьютере.
Подробнее: Восстановление данных в программе EaseUS Data Recovery Wizard

Сегодня речь пойдет о следующей проблеме, с которой столкнуться может каждый. Пропала папка на жестком диске – что делать? Давайте разбираться с чем может быть связана проблема и находить пути ее решения.
Первым дело, что приходи в голову, если замечаешь, что пропала папка – это пройтись по соседним папкам, чтобы найти пропажу. Дело в том, что в процессе работы, вы могли случайно переместить папку в соседнюю, того не подозревая. Поэтому, начните с малого – осмотрите соседние папки.
Далее, необходимо включить просмотр скрытых файлов и папок и убедиться, что ваша пропавшая папка не спрятана параметром – Скрытая. Иногда это действительно оказывается именно так.
Теперь переходим к более серьезным вещам. Часто пропажа папки может быть связана с ее удалением. Зайдите в Корзину на рабочем столе и убедитесь, что ваша папка не находится там.
Попробуйте установить программу для восстановления удаленных файлов и папок и просканировать ею свой винчестер. Если папка была удалена совсем недавно и на ее место в структуре жесткого диска не была записана другая информация, то пропавшую папку можно будет восстановить. Не пренебрегайте этим методом, так как в интернете много как платных, так и бесплатных программ для восстановления данных.
Разумеется, необходимо удостовериться, что ваша пропавшая папка не была съедена вирусом. Папку это уже не вернет, но предотвратит исчезновение остальных папок и файлов. Так что, обновляем антивирус и его базы вирусов и начинаем полное сканирование вашего жесткого диска на наличие вирусной активности. В случае находки вирусов – произведите их лечение либо удаление.
Это все необходимые рекомендации, призванные помочь вам справиться с вашей проблемой – пропавшей папкой.
Если информация помогла вам, то не забывайте заходить к нам как можно чаше и искать другие ответы на ваши другие компьютерные вопросы.






































.jpg)