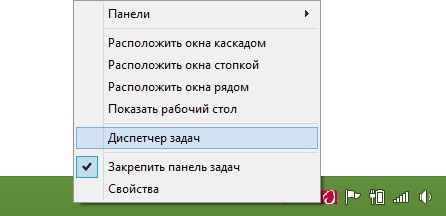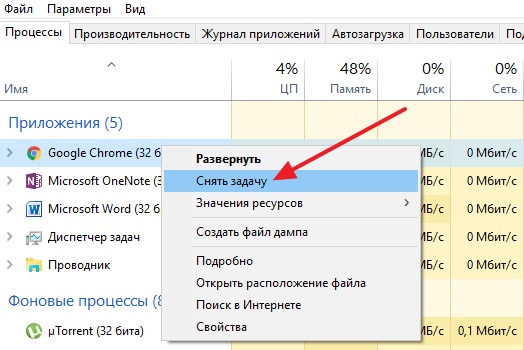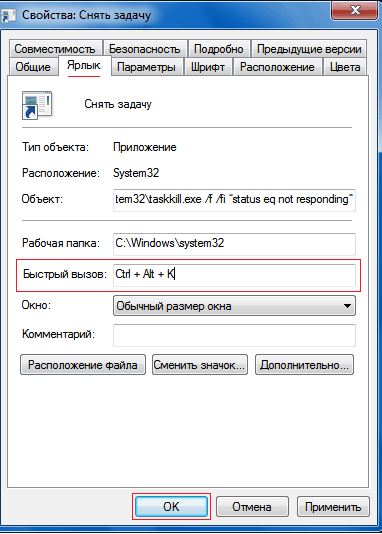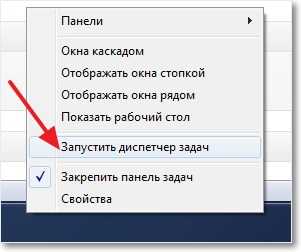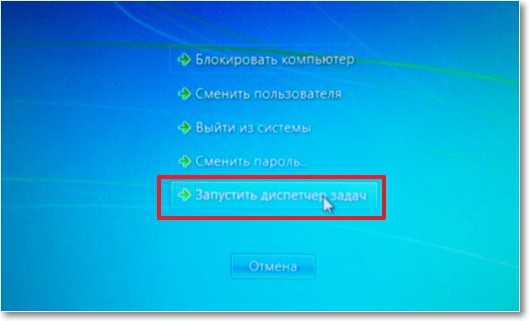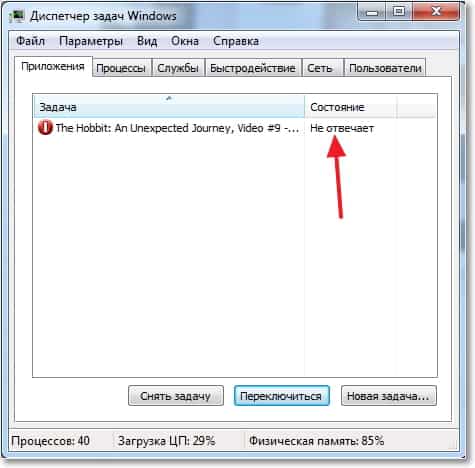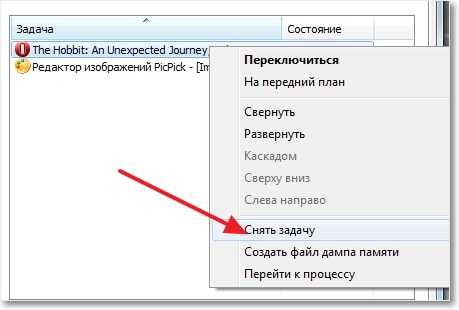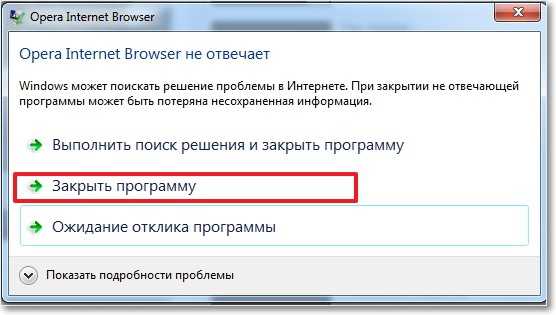Это статья на поможет избавиться от зависания программ. В ней я опишу способ, который поможет завершить зависшую программу правильно. Ведь часто для того, чтобы завершить прогу, люди применяют известные им способы — это лихорадочное нажатия клавиш alt + f4 или просто кнопку esc и, в большинстве случаев, это не дает результата. Тогда приходится нажимать единственную кнопку, которая поможет обязательно — это кнопка на системном блоке или ноутбуке для выключения или перезагрузки. В этом случае Вы рискуете потерять данные не только зависшей программы, но и других, которые открыты.
Причин, почему зависает программа, может быть несколько:
Если у Вас 64х разрядная система (что такое разрядность), а Вы запускаете программу предназначенную для 32х битных систем, то в лучшем случае программа просто не запуститься, в худшем она зависнет. Хотя тут есть и нюанс — бывает что такие проги работают, но либо некорректно, либо со временем зависнут.
У Вас слишком мало оперативной памяти для запуска.
У Вас запущенно слишком много программ и процессов, которые и без того грузят систему.
У Вас в фоне работают программы, которые занимают много системных ресурсов
Технические проблемы (высохла термопаста на процессоре, забилось много пыли, «слабое» железо и т.п.)
И вот Вы запустили программу и ждете запуска. А она остановилась на процессе загрузки и «молчит». Хорошо если играет фоновая музыка (принципиально для игр), она Вам может дать подсказку в виде зацикливания. Можно, конечно, подождать несколько минут (не более 5) в ожидании «чуда» и что программа отвиснет, но если Вам не хочется ждать и Вы точно знаете что программа зависла, то нужно приступить к закрытию зависших программ.
Для того, чтобы завершить программу, которая не отвечает (а именно так ещё называют зависание) нужно вызвать Диспетчер задач. Можно, конечно, воспользоватся ctrl+shift+esc, но я рекомендую использовать сочетание клавиш более известное и действенное ctrl+alt+del.
Вот таким образом Вы можете «убрать» зависшую программу при этом не перезагружая компьютер и сохранить в целостности другие запущенные программы.
Бывает такое, что программа проводник не отвечает. Под этим я подразумеваю то, что, например, открыли Вы папку на компьютере или даже просто Мой компьютер и система зависла (начинает долго думать). У меня самого такое бывало.
В этом случае может помощь так же Диспетчер задач и способ описанный выше.
Но тут важно помнить одну деталь: процесс проводника называется explorer.exe и при его завершении у Вас закроются все папки компьютера. Но это ещё пол беды. После того, как Вы «убили» проводник, исчезнет так же панель управления с меню Пуск. Поэтому не закрывайте сразу Диспетчер задач ! Для того, чтобы вернуть то, что пропало (за исключением открытых папок), нажмите в нем Файл -> Выполнить
разумеется нажимаем ОК и всё вернется на свои места.
Вот такой вот нехитрый способ для того, чтобы исправить проблему Что делать если программа не отвечает или зависла.
Что делать, если программа зависла
Что значит слово «зависла»? Это значит, что работаете Вы с программой, работаете, что-то в ней делаете, тыкаете мышкой, печатаете на клавиатуре, и программа реагирует на ваши действия, в ней что-то происходит, а потом вдруг – рраз! – и перестает реагировать. И ничего уже в ней не происходит, сколько бы Вы ни нажимали на кнопки, что бы Вы ни делали вообще – не реагирует программа, и все тут. Еще говорят, «не отвечает». Еще зачастую все окно программы становится белым. В общем, это и есть классический случай зависания.
Что делать с этим?
2.Принудительно завершить работу зависшей программы.
Вполне возможно, что программа просто долго делает какое-то действие. Что-то рассчитывает, что-то закачивает – в общем, она занимается действительно полезной работой, и она еще не окончательно зависла. Как только эта работа, этот долгий процесс завершится – программа тут же начнет отвечать на действия пользователя. Так что не грех и подождать минутку – все может обойтись, программа «отвиснет» сама по себе.
Если же Вы ждете уже полчаса, а программа явно «отвисать» не собирается – значит, переходим ко 2 варианту.
Принудительно завершаем работу программы. Для этого необходимо вызвать диспетчер задач. Диспетчер задач – это системная программа (т.е. встроенная изначально в Windows ), которая позволяет просматривать списки всех запущенных сейчас программ. Для этого у нее есть две вкладки: « Приложения» и « Процессы». Там есть и другие вкладки, но они нас сейчас не интересуют.
Вызовите диспетчер задач, нажав одновременно Ctrl + Shift + Esc . Сейчас предполагается, что у Вас нет зависших задач – тренироваться будем на легких примерах. Нажали? Получилось? Если нет, то найдите свободное место на панели задач (полоска внизу экрана) и щелкните по нему правой кнопкой мыши. В выпавшем окне выберите «Диспетчер задач». После этого перед Вами гарантированно появится нужное окно.
Итак, по умолчанию оно открывается на вкладке « Приложения». Вы видите таблицу из двух столбцов – Задача и Состояние. В Задаче указывается, какое приложение запущено, а в Состоянии – в каком оно сейчас находится состоянии. Нормальное состояние – это надпись «работает». Если написано «Не отвечает» — значит, приложение зависло. С ним-то и надо разобраться.
Под таблицей есть ряд кнопок. Выделите мышкой в таблице зависшую задачу, и нажмите на кнопку « Снять задачу». Вы получите предупреждение о том, что такое завершение работы программы может привести к потери данных. Смысл этого нужно объяснить поподробнее:
Принудительное завершение работы программы действительно может привести к потери всех или части данных, с которыми эта программа работала. Т.е., если Вы работаете в Ворде с документом, то максимум что Вы потеряете – это этот документ, и ничего больше. И то – потеряете только ту часть документа, которую не успели сохранить до момента зависания.
Прочитали предупреждение, подумали («А не лучше ли подождать чуть-чуть, вдруг само пройдет?»), мужественно приняли решение все равно завершить задачу, и нажали OK . (Только потом не говорите, что Вас не предупреждали о потерях данных).
На самом деле все не так страшно, далеко не все программы вообще могут потерять или испортить какие-то данные. Например, веб-браузеры или проигрыватели видео при всем желании ничего не смогут сделать вашей информации. А вот с программами, которые редактируют документы, базы данных и т.д. следует быть внимательными – их принудительное завершение запросто может лишить Вас куска набранного за последние полчаса текста, либо вообще повредить всю базу данных (в случае с 1С, например).
Что же делать? В общем случае – оценить все за и против, и принять решение. Если это не слишком важная программа или не слишком важные данные ею редактируются – смело завершайте задачу. Если же речь идет о базе данных или о важном документе – тут уж ждите до последнего. Попробуйте все другие программы закрыть, чтобы дать зависшей побольше ресурсов. Можете позвать специалиста (хотя с 90% вероятностью он сделает точно такое же снятие задачи через диспетчер задач).
В любом случае, ответственность лежит на Вас. Ну и, я надеюсь, Вы делаете теперь резервные копии? Так что не беспокойтесь слишком – хоть за вчера, но данные Вы из них восстановите.
Перейдем к вкладке «Процессы»
Та же суть, что и в « Приложениях», но вот список уже куда внушительнее, не правда ли? Это потому, что в первой вкладке отображаются только т.н. видимые приложения – которые у Вас отображаются на панели задач (браузеры, текстовые редакторы, проигрыватели и т.д.), а в Windows есть куча «невидимых» программ. Они не имеют своего окна, не имеют своего видимого представления, но без них системе никуда.
На вкадке « Процессы» и отображаются все – и видимые, и невидимые приложения.
Так что если Вы не находите зависшее приложение на первой вкладке, поищите его во второй. Действия и правила те же, что и для вкладки « Приложения».
Только учтите, что здесь есть много системных процессов, важных для Windows , и их завершение может привести, скажем так, к нестабильности работы системы. Которая, впрочем, оправится после перезагрузки.
Так что пробуйте, дерзайте. Все получится.
Сайт «Компьютеры – уметь, действовать, знать!»: www . kudz . ru
Все комментарии и отклики принимаются по электронной почте
Разберитесь, что делать, если программа не отвечает или постоянно тормозит. Зависнуть может абсолютно любое приложение или окно. И когда вы попытаетесь его закрыть, ничего не получится. Оно не будет реагировать на сочетания клавиш или клики. Но не спешите перезагружать компьютер или вытаскивать вилку из розетки. Это надо делать в самом крайнем случае — когда другие способы не помогли. Завершить работу отдельной утилиты можно и без выключения ПК.
Почему программы зависают?
Если у вас регулярно зависают программы, имеет смысл задуматься о причине этих сбоев. Чтобы своевременно её устранить. Такое может случиться, когда:
- Утилите для стабильной работы нужно больше оперативной памяти;
- Вы запустили слишком много процессов одновременно (в том числе и фоновых). В результате им не хватает ресурсов;
- Наличие вирусов. Не важно, как вы будете закрывать приложение, которое не отвечает. Если эта проблема — частое явление, надо обязательно просканировать систему хорошим антивирусом;
- Несовместимость, конфликт программ. Утилита не предназначена для запуска на вашей версии Windows. Или есть неподходящие драйверы;
- Слишком много установлено. Не стоит «захламлять» систему. Либо почистите её, либо оптимизируйте;
- Запускаемая программа содержит ошибки;
- Аппаратные неисправности. Обычно это повреждённый жёсткий диск или пришедшие в негодность платы RAM.
Программа может намертво зависнуть из-за разных факторов. Не только из-за тех, что описаны выше. Чтобы закрыть окно, не обязательно выяснять причины сбоя. Но если проблема станет «докучать», лучше разобраться, почему она появилась. Это поможет понять, что делать дальше, и как избавиться от тормозов.
Как проверить, что зависло?
Не всегда ясно, что зависло: одна программа или вся система. В первом случае можно закрыть недоступное окно. Во втором — придётся перезапускать компьютер.
Если утилита не отвечает, но курсор мыши двигается, значит, ОС работает. Отключился только один процесс. Когда вместе с ним замер и курсор — значит, система зависла. И никакие другие программы открыть не получится. Закрыть — тоже.
Но что делать, если запущено полноэкранное приложение? Игра, фильм или мультимедиа. В таких утилитах курсор обычно скрыт. Но можно определить, что зависло.
У кнопок Caps Look, Scroll Lock и Num Lock должны быть световые индикаторы на клавиатуре. Нажмите на одну из клавиш и посмотрите, загорелась ли «лампочка»: включилась — система работает, не включилась — надо перезагружать.
Световой индикатор на клавише CAPS LOCK
Как закрыть зависшую программу?
В большинстве случаев это незначительные «тормоза». Немного подождите, и утилита продолжит работать. Не надо хаотично кликать по рабочей области программы в надежде, что она отвиснет. Также не стоит повторно запускать «залагавшее» приложение. Или открывать другие окна.
В Windows версии 7 и выше, вообще, не надо ничего делать дополнительно. Когда утилита зависает, появляется диалоговое окно с предложением закрыть не отвечающий объект. Также завершить работу программы можно, нажав Alt+F4.
Если ничего не получилось, запускайте Диспетчер задач:
- Используйте сочетание клавиш Ctrl+Shift+Esc или Ctrl+Alt+Del;
- Также можно щёлкнуть правой кнопкой мыши на панели задач (там, где «Пуск») и в выпавшем контекстном меню выбрать Диспетчер. Но есть риск, что при клике всё зависнет окончательно;
В меню выбираем Диспетчер задач
- В открывшемся окне перейдите на вкладку «Приложения»;
- Найдите программу, которая не работает. Рядом с ней будет написано «Не отвечает»;
- Нажмите кнопку «Снять задачу»;
- Подтвердите действие.
У этого способа есть недостаток. Если в программе были какие-то не сохраненные данные, восстановить их не удастся. Например, когда зависает документ Word с напечатанным текстом. Чтобы не потерять важную информацию, активируйте функцию автосохранения.
Закрытое приложение может остаться в процессах. Ему по-прежнему будут выделяться ресурсы. И вы не сумеете его заново запустить. Что делать в таком случае?
- В Диспетчере задач перейдите в раздел «Процессы»;
- Найдите нужный пункт. Обычно название процесса совпадает с именем исполняемого файла утилиты;
- Чтобы отыскать его быстрее, кликните на категорию ЦП. Фоновые программы выстроятся по степени загрузки процессора. Самый высокий процент — у зависших приложений;
- Не трогайте системные процессы (в столбце «Пользователь» написано «Система»);
- Выделите нужный пункт и нажмите «Завершить».
Нажимаем на «Снять задачу»
Программа всё ещё висит, что делать?
- Кликните правой кнопкой мыши на процессе в Диспетчере задач и нажмите «Завершить дерево процессов»;
- Перейдите в Пуск — Программы — Стандартные. Запустите командную строку от имени администратора. Введите команду «taskkill /f /im process.exe /t», где «process.exe» — название процесса.
Автоматизация
Можно создать «Ярлык», который будет автоматически закрывать всё зависшие программы. Делать это надо так:
- Щёлкните правой кнопкой мыши по любому свободному месту рабочего стола (там, где нет других ярлыков, файлов или элементов управления);
- Пункт «Создать»;
- Подпункт «Ярлык»;
- В поле для ввода «Расположение объекта» скопируйте команду taskkill.exe /f /fi «status eq not responding». Последние слова оставьте в кавычках;
Команда taskkill.exe /f /fi «status eq not responding»
- Нажмите «Далее»;
- Придумайте название для ярлыка. Оно может быть любым (например, «Нажать тут, чтобы всё отвисло»). Но не должно содержать символы, которые запрещено использовать в именах файлов Windows: знак вопроса «?», косые черты «» и «/», звёздочки «*» и так далее;
- Кликните «Готово».
Если зависнет несколько программ, откройте этот ярлык. Можете присвоить ему сочетание клавиш:
- Кликните по нему правой кнопкой мыши;
- Выберите «Свойства»;
- Вкладка «Ярлык»;
- В поле «Быстрый вызов» задайте клавиатурную комбинацию. Она не должна совпадать с теми клавишами, которые уже зарезервированы в системе;
- Сохраните изменения.
Указываем клавиатурную комбинацию
Не выходите из этого меню. Там есть ещё одна настройка, которая может пригодиться:
- Нажмите кнопку «Дополнительно»;
- Поставьте флажок в чекбокс «От имени администратора»;
- Опять сохраните изменения.
Так не нужно будет подтверждать закрытие некоторых приложений.
Теперь вы разобрались, как закрыть зависшую программу. Для этого даже не нужно перезапускать компьютер. Однако все не сохраненные данные, которые были в утилите, вы потеряете.
Содержание
- 1 Если зависла программа…
- 1.1 Почему зависают программы
- 1.2 Закрытие зависшей программы
- 1.3 Как закрыть зависшую программу с помощью диспетчера задач
- 1.4 Сохраняйте документы как можно чаще!
- 2 Зависла программа как сохранить данные
- 2.1 Проверка работоспособности ОС
- 2.2 Способы решения проблемы
- 2.3 Использование диспетчера задач
- 2.4 Заключение
- 2.5 Почему программы зависают?
- 2.6 Как проверить, что зависло?
- 2.7 Как закрыть зависшую программу?
- 2.8 Автоматизация
- 3 Как закрыть программу, которая не отвечает или зависла?
- 3.1 Что делать, как закрыть зависший процесс?
- 3.2 Периодические зависания программ из автозагрузки
- 3.3 Профилактика зависаний компьютера
- 3.4 Вывод
- 4 Что делать с зависшей программой в Windows
- 5 Что делать, если программа зависла, с примерами
- 5.1 Как определить, что программа зависла?
- 5.2 Что не нужно делать, если программа зависла
- 5.3 Как закрыть программу, если она «висит»
- 5.4 Что делать, если программы нет на вкладке «Приложения»
- 5.5 Как закрыть программу другим способом?
- 5.6 Есть ещё способ?
- 5.7 Почему программы зависают?
- 6 Зависла программа в Windows или весь компьютер. Что делать?!
- 6.1 Если произошло зависание какой-то либо отдельной программы
- 6.2 Зависание проводника Windows (не активен рабочий стол, ярлыки, не открываются папки)
- 6.3 Полное зависание Windows (не работает, не нажимается вообще ничего)
Если зависла программа…
Все программы разрабатываются людьми, а людям свойственно допускать ошибки, поэтому и программное обеспечение компьютера может быть не всегда идеальным.
Программы могут притормаживать, работать со сбоями, полностью перестать откликаться на действия пользователя или как говорят «зависать», «компьютер завис».
Давайте рассмотрим, что делать, если программа зависла.
Она просто перестает реагировать на все действие пользователя, вплоть до попытки закрыть ее стандартным способом – щелчком мыши на изображение крестика в правом верхнем углу.
В строке заголовка в скобках появляется сообщение «Не отвечает». В особо тяжелых случаях пользователь не может даже управлять мышью.
Что делать в этом случае? Нужно аварийно закрывать программу.
Почему зависают программы
Чаще всего зависания программ происходят из-за ошибок программистов, написавших приложение. Ответственные разработчики программного обеспечения поддерживают свой продукт путем регулярного его обновления, исправляя ошибки и недочеты. Поэтому проверяйте программы на наличие обновлений.
Неподходящая версия Windows может вызвать зависание приложения.
Например, если в описании программы обозначена несовместимость с Windows 7, но пользователь все-таки ее установил на данную версию, то высок риск получить всевозможные проблемы в работе программы, вплоть до ее зависания.
Если вам так необходимо это приложение, то щелчком правой кнопки мыши на ярлыке программы или исполняемого файла вызовите контекстное меню, в котором выберите пункт «Свойства». В открывшемся окне переключитесь на вкладку «Совместимость» и выберите совместимость с нужной системой.
Установить совместимость программ в Windows 7
Зависание программ могут наблюдаться при запуске на устаревшем компьютере при нехватке его ресурсов. Например, недостаток оперативной памяти может вызывать сбои программ.
Зависание программ могут вызывать наличие на компьютере вирусов, поэтому не пренебрегайте мерами по безопасности вашего компьютера.
Существует еще множество причин, перечисление которых не вместится в рамки данной статьи.
Закрытие зависшей программы
Если программу не удается закрыть стандартным способом, то можно попробовать несколько альтернативных вариантов:
Попробуйте закрыть зависшее приложение нажатием клавиш Alt+F4. Данная комбинация отвечает за закрытие приложения помимо нажатия на крестик. Если мышь подчиняется, то передвиньте курсор в строку заголовка зависшей программы, щелкните правой кнопкой мыши и выберите пункт «Закрыть».
Как вариант, щелкнуть правой кнопкой мыши на названии программы в панели задач и выбрать пункт Закрыть окно.
Закрытие программы в панели задач
Если эти мероприятия не помогли, то переходим к кардинальному действию – закрытие зависшей программы с помощью диспетчера задач.
Как закрыть зависшую программу с помощью диспетчера задач
Откройте диспетчер задач с помощью комбинации клавиш Ctrl+Alt+Del. В появившемся окне выберите параметр Запустить диспетчер задач. В диалоговом окне диспетчера задач щелкните на вкладке Приложения и выберите зависшую программу.
Диспетчер задач выбор зависшей программы
Щелкните на кнопке Снять задачу. На экране отобразится диалоговое окно, в котором диспетчер задач Windows сообщает о том, какое приложение не отвечает, и предлагает завершить работу этого приложения. Щелкните на кнопке Завершить сейчас.
Завершение работы программы в диспетчере задач
Если после нажатия комбинации клавиш Ctrl+Alt+Del окно диспетчера приложений не отображается, значит, проблема гораздо серьезнее, чем вы думаете. В этом случае нажмите и удерживайте кнопку питания компьютера, чтобы его отключить, после чего опять его включите, и переустановите программу.
Обратите внимание на то, что некоторые приложения используют автосохранение, благодаря которому сохраняется промежуточная версия текущего рабочего документа, и вам не придется полностью восстанавливать документ в случае аварийного завершения работы компьютера.
Если же программа не поддерживает автосохранение, вы рискуете потерять все правки, которые внесли в документ с момента его последнего сохранения. Итак, какой же урок следует извлечь из этого?
Сохраняйте документы как можно чаще!
http://winblogs.ru/moment/esli-zavisla-programma/http://winblogs.ru/wp-content/uploads/esli_zavisla_programma.pnghttp://winblogs.ru/wp-content/uploads/esli_zavisla_programma-150×150.png2018-04-20T14:36:31+00:00Помогите!Все программы разрабатываются людьми, а людям свойственно допускать ошибки, поэтому и программное обеспечение компьютера может быть не всегда идеальным. Программы могут притормаживать, работать со сбоями, полностью перестать откликаться на действия пользователя или как говорят «зависать», «компьютер завис».
Давайте рассмотрим, что делать, если программа зависла. Она просто перестает реагировать на все… Userwinblogs.ru — Компьютер для чайников
Источник: http://WinBlogs.ru/moment/esli-zavisla-programma/
Зависла программа как сохранить данные
ОС Windows — вещь ненадежная. В самый ответственный момент важнейшая программа может зависнуть намертво, тем самым убив весь результат работы за последних два часа.
И хорошо, если зависнет только программа, а не весь ПК.
Что делать если программа не отвечает и вообще никак не реагирует на действия пользователя? Первым делом нужно определить, что проблема именно в программе, а не в самом компьютере или ОС.
Проверка работоспособности ОС
Существует простой способ проверить работоспособность операционной системы. На любой клавиатуре есть кнопки типа Caps Lock или Num Lock. Их нажатие активирует индикатор, который показывает, что включена именно эта клавиша.
Если после нажатия на одну из этих клавиш ничего не происходит, то проблема в ОС. Придется перезагружать систему с помощью кнопки Reset. Если же загорается нужный индикатор, то именно программа не отвечает.
И здесь придется совершить некоторые манипуляции для того, чтобы вывести ее из состояния комы или хотя бы закрыть.
Способы решения проблемы
Есть несколько вариантов устранения этой неисправности. Однако не все они стопроцентно помогут. Если один способ не помог, то ничто не мешает попробовать второй. Хуже от этого точно не будет. Итак, способы устранения проблемы.
- Просто подождать. Это может показаться странным, но иногда программе просто нужно больше времени для завершения той или иной операции. Особенно часто такая проблема возникает на старых и маломощных машинах. Просто подождите минут 5. Возможно, программа оживет.
- Перезагрузить ПК с помощью кнопки Reset. Обычно этот вариант используют в тех случаях, когда Windows не отвечает. Но таким образом можно избавиться и от зависшей программы. Сей радикальный способ используют те, кто не знает, что зависшую утилиту можно закрыть и другим способом.
- Использование диспетчера задач Windows. Это самый «правильный» вариант, если речь идет о зависшем приложении. Придется выполнить несколько манипуляций, но результат того стоит. Не придется перезагружать весь компьютер. А в некоторых случаях даже будет возможно сохранить свои данные.
Использование диспетчера задач
Итак, как снять задачу, если зависла программа? Для этого нужно зажать клавиши Ctrl-Alt-Del. Этак комбинация известна всем без исключения. В появившемся окне щелкаем пункт «Диспетчер задач». Появится окно приложения.
В нем будут отображены программы, работающие в данный момент. Нужно найти ту, которая не отвечает. Это просто, ибо напротив каждого приложения отображается его текущий статус.
Дальше нужно щелкнуть мышью по названию и выбрать пункт «Снять задачу». Программа должна закрыться.
Если вы используете «десятку», то появится предупреждение «Прекращена работа программы в Windows 10» с перечнем действий, которые можно будет выполнить. Но делать ничего не нужно. Просто закройте окно.
Иногда бывает так, что снять задачу не получается. Тогда нужно понять, почему не отвечает программа. Для этого нужно обратиться к запущенным процессам, перейдя на соответствующую вкладку диспетчера задач. Бывает, что завис именно один процесс, а не вся программа.
Тогда есть возможность «убить» процесс и не закрывать программу целиком. В окне процессов нужно найти что-нибудь похожее на название программы и посмотреть насколько сей процесс загружает процессор.
Если там сплошные нули, то можно его «убивать», щелкнув по кнопке в правом нижнем углу.
Заключение
Теперь вы знаете, что делать, если Виндовс не отвечает, или какая-нибудь программа «думает» слишком долго. Для вывода утилиты из коматозного состояния лучше воспользоваться диспетчером задач Windows, ибо использование аппаратной кнопки Reset не всегда положительно действует на общее «здоровье» компьютера.
Разберитесь, что делать, если программа не отвечает или постоянно тормозит. Зависнуть может абсолютно любое приложение или окно. И когда вы попытаетесь его закрыть, ничего не получится.
Оно не будет реагировать на сочетания клавиш или клики. Но не спешите перезагружать компьютер или вытаскивать вилку из розетки. Это надо делать в самом крайнем случае — когда другие способы не помогли.
Завершить работу отдельной утилиты можно и без выключения ПК.
Почему программы зависают?
Если у вас регулярно зависают программы, имеет смысл задуматься о причине этих сбоев. Чтобы своевременно её устранить. Такое может случиться, когда:
- Утилите для стабильной работы нужно больше оперативной памяти;
- Вы запустили слишком много процессов одновременно (в том числе и фоновых). В результате им не хватает ресурсов;
- Наличие вирусов. Не важно, как вы будете закрывать приложение, которое не отвечает. Если эта проблема — частое явление, надо обязательно просканировать систему хорошим антивирусом;
- Несовместимость, конфликт программ. Утилита не предназначена для запуска на вашей версии Windows. Или есть неподходящие драйверы;
- Слишком много установлено. Не стоит «захламлять» систему. Либо почистите её, либо оптимизируйте;
- Запускаемая программа содержит ошибки;
- Аппаратные неисправности. Обычно это повреждённый жёсткий диск или пришедшие в негодность платы RAM.
Программа может намертво зависнуть из-за разных факторов. Не только из-за тех, что описаны выше. Чтобы закрыть окно, не обязательно выяснять причины сбоя. Но если проблема станет «докучать», лучше разобраться, почему она появилась. Это поможет понять, что делать дальше, и как избавиться от тормозов.
Как проверить, что зависло?
Не всегда ясно, что зависло: одна программа или вся система. В первом случае можно закрыть недоступное окно. Во втором — придётся перезапускать компьютер.
Если утилита не отвечает, но курсор мыши двигается, значит, ОС работает. Отключился только один процесс. Когда вместе с ним замер и курсор — значит, система зависла. И никакие другие программы открыть не получится. Закрыть — тоже.
Но что делать, если запущено полноэкранное приложение? Игра, фильм или мультимедиа. В таких утилитах курсор обычно скрыт. Но можно определить, что зависло.
У кнопок Caps Look, Scroll Lock и Num Lock должны быть световые индикаторы на клавиатуре. Нажмите на одну из клавиш и посмотрите, загорелась ли «лампочка»: включилась — система работает, не включилась — надо перезагружать.
Световой индикатор на клавише CAPS LOCK
Как закрыть зависшую программу?
В большинстве случаев это незначительные «тормоза». Немного подождите, и утилита продолжит работать. Не надо хаотично кликать по рабочей области программы в надежде, что она отвиснет. Также не стоит повторно запускать «залагавшее» приложение. Или открывать другие окна.
В Windows версии 7 и выше, вообще, не надо ничего делать дополнительно. Когда утилита зависает, появляется диалоговое окно с предложением закрыть не отвечающий объект. Также завершить работу программы можно, нажав Alt+F4.
Если ничего не получилось, запускайте Диспетчер задач:
- Используйте сочетание клавиш Ctrl+Shift+Esc или Ctrl+Alt+Del;
- Также можно щёлкнуть правой кнопкой мыши на панели задач (там, где «Пуск») и в выпавшем контекстном меню выбрать Диспетчер. Но есть риск, что при клике всё зависнет окончательно;
В меню выбираем Диспетчер задач
- В открывшемся окне перейдите на вкладку «Приложения»;
- Найдите программу, которая не работает. Рядом с ней будет написано «Не отвечает»;
- Нажмите кнопку «Снять задачу»;
- Подтвердите действие.
У этого способа есть недостаток. Если в программе были какие-то не сохраненные данные, восстановить их не удастся. Например, когда зависает документ Word с напечатанным текстом. Чтобы не потерять важную информацию, активируйте функцию автосохранения.
Закрытое приложение может остаться в процессах. Ему по-прежнему будут выделяться ресурсы. И вы не сумеете его заново запустить. Что делать в таком случае?
- В Диспетчере задач перейдите в раздел «Процессы»;
- Найдите нужный пункт. Обычно название процесса совпадает с именем исполняемого файла утилиты;
- Чтобы отыскать его быстрее, кликните на категорию ЦП. Фоновые программы выстроятся по степени загрузки процессора. Самый высокий процент — у зависших приложений;
- Не трогайте системные процессы (в столбце «Пользователь» написано «Система»);
- Выделите нужный пункт и нажмите «Завершить».
Нажимаем на «Снять задачу»
Программа всё ещё висит, что делать?
- Кликните правой кнопкой мыши на процессе в Диспетчере задач и нажмите «Завершить дерево процессов»;
- Перейдите в Пуск — Программы — Стандартные. Запустите командную строку от имени администратора. Введите команду «taskkill /f /im process.exe /t», где «process.exe» — название процесса.
Автоматизация
Можно создать «Ярлык», который будет автоматически закрывать всё зависшие программы. Делать это надо так:
- Щёлкните правой кнопкой мыши по любому свободному месту рабочего стола (там, где нет других ярлыков, файлов или элементов управления);
- Пункт «Создать»;
- Подпункт «Ярлык»;
- В поле для ввода «Расположение объекта» скопируйте команду taskkill.exe /f /fi «status eq not responding». Последние слова оставьте в кавычках;
Команда taskkill.exe /f /fi «status eq not responding»
- Нажмите «Далее»;
- Придумайте название для ярлыка. Оно может быть любым (например, «Нажать тут, чтобы всё отвисло»). Но не должно содержать символы, которые запрещено использовать в именах файлов Windows: знак вопроса «?», косые черты «» и «/», звёздочки «*» и так далее;
- Кликните «Готово».
Если зависнет несколько программ, откройте этот ярлык. Можете присвоить ему сочетание клавиш:
- Кликните по нему правой кнопкой мыши;
- Выберите «Свойства»;
- Вкладка «Ярлык»;
- В поле «Быстрый вызов» задайте клавиатурную комбинацию. Она не должна совпадать с теми клавишами, которые уже зарезервированы в системе;
- Сохраните изменения.
Указываем клавиатурную комбинацию
Не выходите из этого меню. Там есть ещё одна настройка, которая может пригодиться:
- Нажмите кнопку «Дополнительно»;
- Поставьте флажок в чекбокс «От имени администратора»;
- Опять сохраните изменения.
Так не нужно будет подтверждать закрытие некоторых приложений.
Теперь вы разобрались, как закрыть зависшую программу. Для этого даже не нужно перезапускать компьютер. Однако все не сохраненные данные, которые были в утилите, вы потеряете.
Ежедневно используя компьютер, случаются различные не очень желаемые ситуации. Например, зависла программа! Что делать если программа зависла? Скорей всего и Вы сталкивались с такой проблемой! Программа зависла и не реагирует на Ваши действия.
Большинство пользователей, которые незнают, что делать в таком случае, сразу тянутся к кнопке «Reset» (перезагрузка), в результате этого компьютер перезагружается. Еще хуже, некоторые выдергивают шнур из розетки. Это неправильные действия, которые могут привести к плохим последствиям.
В этом уроке мы рассмотрим более правильный и безопасный способ выйти из ситуации, когда программа зависла. Итак, сейчас предположим, что у нас есть признаки того, что программа зависла.
Наши действия. Первое так это нужно определить то, что программа на самом деле зависла, а не просто решила подумать.
Один из признаков зависания – надпись вверху программы «Не отвечает»,
но не стоит торопиться, подождите 10-20 секунд, затем уже делайте выводы. Если она действительно зависла, то нам необходимо принудительно завершить процесс данной программы. Для этого нам нужно попасть в «Диспетчер задач».
Чтобы зайти в «Диспетчер задач» нажимаем вместе три клавиши на клавиатуре – CTR + ALT + DELETE.
В появившемся окне выбираем закладку «Приложения», находим программу, которая зависла, выделяем ее левой клавишей мыши, затем нажимаем «Снять задачу».
Компьютер должен выйти из зависшего состояния спустя примерно 10-30 секунд. Также может появится еще одно окно, в котором необходимо нажать «Завершить сейчас»
Бывают случаи, когда программа не завершает работу, и Вы не можете зайти в «Пуск» для перезагрузки компьютера, т. е. единственное что Вы можете это зайти в «Диспетчер задач». В таком случае можно выбрать в Диспетчере задач меню «Завершение работы» и в выпадающем списке пункт «Перезагрузка».
Компьютер перезагрузится с сохранением всех параметром, без какого-либо риска.
Сейчас, мы рассмотрели, то, как закрыть зависшую программу или перезагрузить компьютер через «Диспетчер задач», чтобы можно было продолжить работу без перезагрузки компьютера, но случаются ситуации, когда программа зависла вместе с системой и компьютер не реагирует ни на одно действие. В таких случаях Вам поможет только перезагрузка компьютера. Вот и все!
Удачи!
Источник: https://sekretypk.ru/programma/zavisla-programma-kak-sohranit-dannye.html
Как закрыть программу, которая не отвечает или зависла?
Даже самый хороший и мощный компьютер не защищен от проблем с программной частью.
Частые зависания и отключения программ могут возникнуть как из-за общей захламленности компьютера, так и из-за системных ошибок Windows или несовместимости драйверов.
Дабы этого не происходило, рекомендуется постоянно чистить свой компьютер от ненужных приложений, устаревших файлов, делать очистку реестра и дефрагментацию дисков.
Если же программа все же зависла, то закрыть её можно несколькими путями.
Прежде всего, вы можете немного подождать, если приложение не «умерло», то через какое-то время оно скорее всего пролагает (то есть вернется к работоспособному состоянию).
Но бывает и так, что ждать нет никакого смысла и в таких случаях приходиться пользоваться более радикальными средствами, чтобы закрыть её.
Что делать, как закрыть зависший процесс?
Если программа зависла и не отвечает, то самым простым вариантом, делать который любят многие пользователи, является перезагрузка компьютера. Однако это слишком импульсивное и не самое полезное решение.
Во время вынужденной перезагрузки Windows завершается в несвойственном ему режиме, что может повлечь за собой системные ошибки и неисправности. Так что прежде всего рекомендуется воспользоваться таким универсальным средством, как «Диспетчер задач».
Во всех поколениях Windows он вызывается одной и той же комбинацией клавиш — Ctrl + Alt + Delete. В версиях Windows, вышедших после XP, диспетчер открывается не сразу, сначала вызывается меню с различными системными командами, последняя из которых и отвечает за него.
Есть еще вариант прямого открытия данной утилиты путем правого клика по любой свободной области панели задач и нажатия по соответствующему пункту меню «Запустить диспетчер задач».
Итак, если какое-то приложение пишет вам, что не отвечает и вы решили воспользоваться услугами диспетчера, то открываем его и сразу же видим список всех активных приложений. Напротив того, которое зависло, будет надпись «Не отвечает».
Выделяем его левой кнопкой мыши и кликаем по кнопке «Снять задачу», после чего оно должно успешно закрыться. Однако в особо тяжелых случаях бывает, что и это не помогает и приложение продолжает висеть мертвым грузом.
В таких случаях выбираем в диспетчере вторую вкладку, которая называется «Процессы» и ищем там процесс от нужного нам приложения. Затем выделяем его и кликаем на «Завершить процесс».
Это процедура должна мгновенно закрыть любое не отвечающее приложение.
Также важно помнить, что не следует завершать неизвестные вам процессы. Делать это стоит только с теми, природа которым вам точно известна.
Если закрыть какой-то случайный неизвестный вам процесс, это может привести к нежелательным исходам, вплоть до перезагрузки компьютера.
Это вызвано тем, что некоторые из процессов напрямую отвечают за работоспособность системы Windows.
Периодические зависания программ из автозагрузки
Бывает и такое, что вы сами не включали какое-то приложение, но оно все равно периодически зависает или тормозит работу компьютера.
Причины подобных проблем заключаются в том, что некоторые программы активируются при запуске Windows и не требуют личного включения от пользователя. Это может быть и торрент-клиент, и разнообразные приложения от mail.ru, и многое другое.
Но что делать, если вы не хотите удалять подобную программу? В таких случаях вы можете просто закрыть её появление в автозапуске.
Для этого нужно запустить строку «Выполнить» клавишами Win + R (первая находится между Ctrl и Alt) и написать там «msconfig». Это действие откроет вам окно «Конфигурации системы», в котором вам нужно нажать по вкладке автозагрузка.
Тут расположен список всех программ, которые запускаются или могут запускаться вместе с вашим компьютером. Находите в нем программу, вызывающую зависания, и убираете галочку рядом с её названием.
После этого можно закрыть окно кнопкой «ОК».
Профилактика зависаний компьютера
Есть несколько несложных действий, которые помогут сохранить ваш компьютер в чистоте и закрыть к нему доступ ненужному хламу. Вот некоторые из них:
- Не засоряйте ваш системный диск С. В идеале все ваши файлы, музыка, фильмы и игры должны храниться на других локальных дисках.
- Не забывайте периодически делать дефрагментацию и очистку дисков.
- Удаляйте ненужные или устаревшие файлы/записи в реестре Windows и на компьютере. Для подобных мер была создана далеко не одна программа, которая сама очистит ваш ПК от ненужного хлама (к примеру, Ccleaner).
- Не устанавливайте программы, природа которых вам неизвестна или вы сомневаетесь в доброжелательных целях её создателя.
Вывод
Вот и все. Мы рассказали вам, что нужно делать, когда программа не отвечает и назвали основные способы борьбы с подобными проблемами. Надеемся, наша статья оказалась вам полезной и вы смогли узнать что-то новое.
Как закрыть программу, которая не отвечает или зависла? Ссылка на основную публикацию
Источник: http://InstComputer.ru/reshenie-problem/programma-ne-otvechaet.html
Что делать с зависшей программой в Windows
Разберитесь, что делать, если программа не отвечает или постоянно тормозит. Зависнуть может абсолютно любое приложение или окно. И когда вы попытаетесь его закрыть, ничего не получится.
Оно не будет реагировать на сочетания клавиш или клики. Но не спешите перезагружать компьютер или вытаскивать вилку из розетки. Это надо делать в самом крайнем случае — когда другие способы не помогли.
Завершить работу отдельной утилиты можно и без выключения ПК.
Что делать, если программа зависла, с примерами
Все программы написаны людьми, а значит они не идеальны и могут зависать. Как закрыть программу , которая зависла? Вообще, в Windows Vista/7 разработчики на славу постарались.
В этих операционных системах программы стали зависать намного реже и закрывать такие программы стало легче. В Windows XP приходилось перезагружать компьютер намного чаще из-за того, что программы зависали.
Давайте разберём все доступные методы как закрыть программу, которая зависла, с конкретными примерами и узнаем как избегать подобных проблем.
Как определить, что программа зависла?
Обычно программа перестаёт отвечать на действия пользователя, а курсор превращается в песочные часики. В этом случае в заголовке программы в скобках может быть написано «(Не отвечает)».
Все попытки закрыть программу на «крестик» ничего не дают, либо крестик нажать не удаётся. Также надо понимать, что ресурсоёмкие операции требуют времени выполнения. Т.е.
, если вы чем-то тяжёлым «загрузили» весь компьютер, то программы могут вести себя как зависшие, особенно если комп слабый и старый. В этом случае нужно просто подождать, но не больше 5-10 минут.
Что не нужно делать, если программа зависла
Многие пользователи при этом делают массу не нужных действий, теряя своё время.
Во-первых , не стоит сразу тянуться к кнопке «Reset» или выключать компьютер. Хотя, это самый радикальный способ закрыть программу (и все остальные программы :)).
Но вы что, каждый раз будете перезагружать компьютер? За этим занятием можно провести весь день и ничего не успеть! К тому же, несохранённые данные в других программах можно потерять.
Во-вторых , не нужно пытаться запустить зависшую программу ещё раз. Помочь делу это никак не сможет, а вот усугубить проблему ещё как!
И в-третьих , не стоит запускать другие программы. Этим вы только затормозите систему ещё больше.
Как закрыть программу, если она «висит»
Раз уж «крестиком» программу закрыть не удаётся, можно попробовать нажать «ALT + F4». Эта комбинация клавиш закрывает активную программу. Или нажать на значок программы в левом верхнем углу и выбрать «Закрыть»
Ещё безобидный способ как можно закрыть зависшую программу, это нажать правой кнопкой по программе в панели задач и выбрать там «Закрыть программу».
Если это не помогает, переходим к самому ходовому способу – запускаем «Диспетчер задач» клавишами «Ctrl + Shift + Esc» или через «Ctrl + Alt + Del» и выбираем «Запустить Диспетчер задач».
Последовательность действий:
- В диспетчере задач на вкладке «Приложения» находим нашу программу и нажимаем по ней правой кнопкой мышки
- В контекстном меню выбираем «Снять задачу» (или вместо меню нажимаем одноимённую кнопку). Если программа не закрылась сразу, то немного подождите, должно появиться окно подтверждения завершения приложения
- Если и после подтверждения программа всё ещё «висит», тогда ещё раз нажимаем по ней правой кнопкой, но на этот раз выбираем «Перейти к процессу». Каждая запущенная программа имеет один или несколько процессов в памяти компьютера. Если закрыть соответствующий процесс, то и программа закроется.
- После перехода на вкладку «Процессы» курсор уже должен стоять на процессе зависшей программы. Смело нажимаем по нему правой кнопкой и выбираем «Завершить процесс» или, чтобы наверняка, «Завершить дерево процессов». Программа должна почти сразу закрыться.
Что делать, если программы нет на вкладке «Приложения»
Может быть и такое, что вызвав диспетчер задач, нашей программы нет в списке запущенных программ. Тогда прийдётся перейти на вкладку «Процессы» и найти самостоятельно нужный процесс.
Для этого можно кликнуть на заголовке столбца «ЦП» (загрузка процессора), тем самым отсортировав все процессы по степени загрузки процессора, и посмотреть процесс, который больше всего грузит процессор, и завершить его.
Но не всегда зависшая программа будет грузить процессор, тогда нужно отсортировать процессы по имени и поискать похожий на название программы.
Более точно определить искомый процесс можно узнав имя запускаемого файла нашей программы.
Для этого нажимаем правой кнопкой по ярлыку программы (будь-то на рабочем столе или в меню «Пуск») и выбираем «Свойства».
В строчке «Объект» смотрим имя запускаемого файла, которое заканчивается на «.exe». Это и будет имя процесса, который нужно найти в диспетчере задач и завершить.
Как закрыть программу другим способом?
Ещё можно закрыть программу с помощью сторонних программ, например Process Explorer от компании Sysinternals. Это лёгкая и бесплатная программка не требующая устновки. Просто скачайте и запустите «procexp.exe» из архива.
В окне программы найдите процесс зависшей программы и по правой клавише мыши выберите «Kill Process» или «Kill Process Tree», или просто кнопками «Del» и «Shift + Del» соответственно. Также существует и другая альтернатива диспетчеру задач.
Есть ещё способ?
Для самых продвинутых есть ещё способ как закрыть зависшую программу из командной строки. Для этого вызываем окно «Выполнить» либо через меню «Пуск -> Выполнить», либо горячими клавишами «Win + R» и пишем там «cmd». В открывшемся чёрном окне пишем:
«taskkill /f /im имя_процесса.exe /t»
где «имя_процесса.exe» — это имя процесса зависшей программы, например «explorer.exe»
При успешном выполнении будет написано соответствующее сообщение.
В качестве некоего экзотического способа есть программа Kerish Doctor 2015, у неё есть уникальная функция Kerish Deblocker.
Почему программы зависают?
Вместо того чтобы заниматься вопросом как закрыть программы, лучше чтобы они не зависали. Вот основные причины, почему программы зависают:
- Ошибка в коде программы. Банальные ошибки программистов, недочёты, конфликты с другими программами. Попробуйте обновиться на сайте производителя ПО
- Захламленная операционная система. Нередко программы начинают глючить и зависать на неухоженной операционной системе. В этом случае надо либо переустановить, либо оптимизировать операционную систему
- Конфликт оборудования или драйверов. При наличии конфликтов между оборудованием, драйверами или программами между собой могут быть зависания не только программ, но и всей системы
- Не подходящая версия Windows. Если программа не предназначена для, например, Windows 7, а вы её там запускаете, то могут быть глюки и конфликты. В этом случае попробуйте обновиться или в свойствах ярлыка программы или запускаемого файла на вкладке «Совместимость» выбрать другую операционную систему.
- Ошибки на жестком диске. При ошибках файловой системы или при наличии сбойных секторов могут быть временные или постоянные подвисания. Проверьте свой жесткий диск на ошибки.
- Недостаточно оперативной памяти. Это видно в диспетчере задач, если вся память постоянно занята. Можно попробовать увеличить размер файла подкачки, но лучше добавить оперативной памяти или перейти на другую версию Windows и/или программы.
- Взломанные программы. В случае использования «крякнутых» программ также могут быть проблемы. Совет: либо используйте лицензионную версию, либо крякнутую, но из другого источника
- Вирусы. Конечно же и они могут влиять на работу всего компьютера. Проверьте компьютер на вирусы с помощью бесплатного антивируса DrWeb Cureit!
- Ещё много других причин, всех не перечислить.
Источник
Источник: https://pomogaemkompu.temaretik.com/770977635158723116/chto-delat-esli-programma-zavisla-s-primerami/
Зависла программа в Windows или весь компьютер. Что делать?!
Любой компьютер как ни крути даёт сбои, как и в принципе, любая электроника. Если говорить конкретно о компьютерах, то в наверняка каждый сталкивается регулярно с его зависаниями (или отдельных его программ).
Работаешь, работаешь и бамс, программа не отвечает ни на какие действия, к примеру, текст не вводится, окно не двигается.
Или же бывает так, что перестаёт работать вообще всё: ни пуск не открыть, на диспетчер задач и вообще компьютер отказывается выключаться обычными способами.
И если опытный пользователь компьютера на 100% знает как справиться с подобными проблемами, то новички сразу теряются и паникуют., как правило. В этой статье я расскажу об основных способах борьбы с зависаниями, при работе на компьютере.
При нормальной работе в Windows и регулярном уходе за ней, зависания если и будут проявляться, то крайне редко, чего не скажешь о случаях, когда жёсткие диски до отказа забиты хламом, имеется куча вирусов, шпионских программ, установлено множество программ (часть из которых, как правило, неизвестного происхождения и пользователи не знаю для чего они нужны) и в целом система просто не оптимизирована, т. е. за ней никто не ухаживает.
Поэтому, чтобы компьютер с системой Windows работал стабильно и зависания сводились к минимум, хотя бы раз в год нужно проводить комплексное обслуживание.
Инструкции по выполнению обслуживания за счёт стандартных инструментов Windows (в основном), находятся в отдельной статье — вот здесь. Также можно применить сторонние программы для упрощения процесса оптимизации для новичков. Об одной из таких программ рассказано вот здесь.
Если произошло зависание какой-то либо отдельной программы
Чаще всего, при работе за компьютером зависают именно отдельные программы. Т.е.
Вы можете работать, к примеру, в Word, печатать текст и неожиданно программа может зависнуть.
Это может произойти после выполнения какого-то действия, например, после сохранения проделанной работы, либо после выполнения какой-то иной операции.
Следует иметь ввиду, что в случае зависания программы, вы вряд ли уже сможете сохранить результаты проделанной в ней работы (если только она сама не отвиснет). Любой способ борьбы с зависанием программы так или иначе сводится к закрытию этой самой программы без сохранения.
Рекомендация: в какой бы программе вы не работали, сохраняйте результаты своей работы как можно чаще. Это поможет вам избежать неприятных последствий, когда придётся затем заново переделывать уйму работы, которую вы не сохранили.
Итак, если программа зависла, то:
-
В первую очередь попытайтесь закрыть её обычным способом, при помощи кнопки «Закрыть» в правом верхнем углу окна программы.
Наиболее часто программму всё-таки удаётся закрыть именно таким способом.
Возможно вам потребуется кликнуть по кнопке закрытия программы несколько раз и подождав пару минут покликать по ней ещё.
В итоге программа может либо просто закрыться, либо в начале появится окно о том, что такой-то процесс не отвечает и нужно его завершить соответствующей кнопкой.
-
Бывает и так, что программа ни в какую не закрывается обычной кнопкой и никаких окон о сбое в работе программы не появляется. В этом случае нужно попытаться закрыть программу через диспетчер задач Windows.
Диспетчер задач — это отдельная программа Windows, в которой отображаются все запущенные процессы (программы) и службы на компьютере, а также отображается информация по общей нагрузке на компьютер и другие функции. Подробнее о полезности диспетчера задач и его функционале, рассказано вот здесь.
Для того, чтобы открыть диспетчер задач, нажмите сочетание клавиш Ctrl + Shift + Esc (это сочетание клавиш работает во всех версиях Windows).
В версиях Windows до Windows 7 включительно, диспетчер задач будет иметь вот такой вид:
В Windows 8 и 10 диспетчер задач может открыться изначально с минимальным набором кнопок и функций:
Всё что нужно сделать, чтобы закрыть программу, это найти процесс, относящийся к ней в открывшемся диспетчере задач и завершить его.
Завершение процесса через диспетчер задач должно закрыть программу. Далее вам остаётся запустить её по новой и продолжить работу.
-
Если не помогло не то, ни другое, то оставшийся выход — перезагрузка компьютера.
Если перезагрузку не удаётся выполнить стандартным образом, то перезагрузите компьютер при помощи кнопки на системном блоке или удерживайте около 5-10 секунд кнопку включения питания (если у вас ноутбук) и компьютер выключится.
Зависание проводника Windows (не активен рабочий стол, ярлыки, не открываются папки)
Бывает возникает следующая ситуация: неожиданно перестаёт работать проводник Windows, т. е. у вас может ничего не открываться с рабочего стола, вы не сможете открыть какую-либо папку на компьютере.
Обычно данная проблема возникает из-за подвисания процесса под названием explorer.exe.
Решение данной проблемы довольно простое:
-
Иногда, при зависании проводника Windows, система сама предложит вам перезапустить нужный процесс. Появится окно, в котором будет кнопка перезапуска и в этом случае проблема будет решена.
-
Но бывает и так, когда проводник зависает и не перезапускается сам, а Windows никак в этом не помогает. В таком случае откройте диспетчер задач (клавиши Ctrl + Shift + Esc).
-
В диспетчере задач найдите процесс explorer.exe. Его нужно перезапустить.
-
В случае если не работают способы с перезапуском проводника Windows, то оставшийся выход — перезагрузка компьютера.
Если перезагрузку не удаётся выполнить стандартным образом, то перезагрузите компьютер при помощи кнопки на системном блоке или удерживайте около 5-10 секунд кнопку включения питания (если у вас ноутбук) и компьютер выключится.
Полное зависание Windows (не работает, не нажимается вообще ничего)
Порой встречаются случай с полным зависанием Windows, когда не удаётся запустить вообще никакие программы, открыть что-либо. В общем компьютер целиком «висит» 
Если вы столкнулись с подобной проблемой, то:
Все инструкции к шагам ниже уже были описаны в главах выше.
-
В первую очередь попробуйте позакрывать все открытые программы через диспетчер задач
-
Попробуйте через диспетчер задач перезапустить процесс explorer.exe.
-
Если ничего не помогло, перезагружайте компьютер.
Если перезагрузку не удаётся выполнить стандартным образом, то перезагрузите компьютер при помощи кнопки на системном блоке или удерживайте около 5-10 секунд кнопку включения питания (если у вас ноутбук) и компьютер выключится.
Обновлено: 24.05.2023
Это статья на поможет избавиться от зависания программ. В ней я опишу способ, который поможет завершить зависшую программу правильно. Ведь часто для того, чтобы завершить прогу, люди применяют известные им способы — это лихорадочное нажатия клавиш alt + f4 или просто кнопку esc и, в большинстве случаев, это не дает результата. Тогда приходится нажимать единственную кнопку, которая поможет обязательно — это кнопка на системном блоке или ноутбуке для выключения или перезагрузки. В этом случае Вы рискуете потерять данные не только зависшей программы, но и других, которые открыты.
Причин, почему зависает программа, может быть несколько:
И вот Вы запустили программу и ждете запуска. А она остановилась на процессе загрузки и «молчит». Хорошо если играет фоновая музыка (принципиально для игр), она Вам может дать подсказку в виде зацикливания. Можно, конечно, подождать несколько минут (не более 5) в ожидании «чуда» и что программа отвиснет, но если Вам не хочется ждать и Вы точно знаете что программа зависла, то нужно приступить к закрытию зависших программ.
Для того, чтобы завершить программу, которая не отвечает (а именно так ещё называют зависание) нужно вызвать Диспетчер задач. Можно, конечно, воспользоватся ctrl+shift+esc, но я рекомендую использовать сочетание клавиш более известное и действенное ctrl+alt+del.
В Windows 7 при нажатии этих клавиш откроется окно из пяти пунктов, в котором нужно выбрать последний.
Во вкладке
Приложения
ищем зависшую программу (обычно у неё состояние Не отвечает ), щелкаем на ней ПКМ и в меню выбираем Перейти к процессу :
Откроется вкладка
Процессы
с выделенным зависшем процессом. Здесь просто нажимаем на Завершить процесс
Пометка:
Можно, конечно, выбрать в меню Диспетчера задач не Перейти к процессу, а Снять задачу и это будет более «щадящий» способ, но он порой не помогает. И я как то привык решать такие проблемы действенно.
Вот таким образом Вы можете «убрать» зависшую программу при этом не перезагружая компьютер и сохранить в целостности другие запущенные программы.
Бывает такое, что программа проводник не отвечает. Под этим я подразумеваю то, что, например, открыли Вы папку на компьютере или даже просто Мой компьютер и система зависла (начинает долго думать). У меня самого такое бывало.
В этом случае может помощь так же Диспетчер задач и способ описанный выше.
Но тут важно помнить одну деталь: процесс проводника называется explorer.exe и при его завершении у Вас закроются все папки компьютера. Но это ещё пол беды. После того, как Вы «убили» проводник, исчезнет так же панель управления с меню Пуск. Поэтому не закрывайте сразу Диспетчер задач ! Для того, чтобы вернуть то, что пропало (за исключением открытых папок), нажмите в нем Файл -> Выполнить
разумеется нажимаем ОК и всё вернется на свои места.
Привет! Работая за компьютером, или просто проводя время в социальных сетях, время от времени могут случатся маленькие неприятности с работой компьютера. Ну вы уже неверное не раз видели случай, когда какая-то программа во время работы зависает и перестает отвечать на наши действия. Уже не помню как там в Windows XP, а в Windows 7 окно с программой делается белым, и ничего нажать нельзя.
Хорошо если эта программа немного повисит и ее попустит, но как правило, если программа зависла то он уже так и останется в подвешенном состоянии :). И что бы не сидеть и не ждать когда же ее отпустит, ее нужно закрыть. Скорее всего закрыть нажатием на красный крестик не получится, здесь нужно выполнить немного другие действия, ну или перезагрузить компьютер. Я всегда снимаю зависшие программы через “Диспетчер задач”, это очень удобно и эффективно.
Рейтинги F1 на начало 2019 года:
ноутбуки, роутеры для дома, Power bank, SSD, Smart TV приставки с поддержкой 4K UHD, игровые видеокарты, процессоры для ПК, усилители Wi-Fi, смартфоны до 10000 рублей, планшеты для интернет-серфинга, антивирусы
Сейчас мы рассмотрим что делать если зависла программа, или не отвечает, что одно и то же. Я не спроста решил написать этот совет. Дело в том, что с позапрошлого обновления, у меня часто стала зависать Опера. Так как это мой любимый браузер, то я его в беде не бросил 🙂 и продолжаю им пользоваться.
А может это что-то на моей стороне, а не дело в обновлении, впрочем не важно. Бывает, что Опера не отвечает всего несколько секунд, и тут же продолжает нормально работать, а бывает что приходится снимать ее через “Диспетчер задач”. Вот такая печальная история :).
Что делать если программа зависла и не отвечает?
Как я уже писал выше можно просто взять и перезагрузить компьютер, но мне кажется что это уже крайний вариант, потому что зависшую программу можно закрыть и без перезагрузки компьютера.
Нам нужно запустить “Диспетчер задач”, что бы закрыть в нем программу которая не отвечает.
Нажмите правой кнопкой мыши на свободную область на панеле задач и выберите “Запустить диспетчер задач”.
Если таким способом запустить диспетчер не получается, то нажимаем вместе три легендарных клавиши Ctrl+Alt+Delete. Откроется синий экране, (нет, не синий экран смерти :)) на котором выберите “Запустить диспетчер задач”.
Откроется окно с диспетчером. В нем мы сразу видим программу, которая зависла, у нее будет статус “Не отвечает”.
Нажимаем правой кнопкой мыши на эту программу и выбираем “Снять задачу”.
Скорее всего, появится еще одно окно, в котором нужно выбрать “Закрыть программу”.
После этих действий программа которая “висела” должна закрыться. Если в диспетчере задач, на вкладке “Приложения”, вы не нашли программу которая перестала работать, то посмотрите на вкладке “Процессы”. Если найдете процесс который висит, то нажмите “Завершить процесс” и он закроется. Только внимательно смотрите что закрываете.
Теперь когда у вас появится проблемам с работой программы, вы уже знаете что можно сделать, и как ее закрыть. Если появляться вопросы, задавайте их в комментариях. Удачи!
P.S. Преимущество ноутбуков перед обычными компьютерами в том, что ноутбук можно взять например с собой на кухню и продолжить работать. Но и по сравнению с обычными ПК, ноутбуки страдают больше всего. От падений, влаги и т. д. Если вас попала вода в ноутбук, первыми делом отключите его от сети, и вытяните батарею. Отнесите ноутбук в ремонт, не затягивайте с этим, потому что может окислится системная плата.
Ещё на сайте: Программа не отвечает: что делать если зависла программа? обновлено: Январь 12, 2015 автором: admin
Как сохранить данные при зависании операционной системы?
В итоге, если вы, например, работали в режиме онлайн и писали какую-нибудь статейку, то вы её потеряете, поскольку все не сохраненные данные после экстренной перезагрузки ОС будут стерты.
Печально, не так ли?! Ведь столько труда кануло в виртуальную бездну. А ведь этого можно было избежать: правда, для этого необходимо знать один небольшой алгоритм действий. Итак, вот вам алгоритм, который в будущем поможет вам сохранять информацию при мертвом зависании ОС.
При перезагрузке системы все программы, естественно, закрываются, не сохраняя абсолютно ничего в открытом состоянии. Но можно сделать так, чтобы при перезагрузке ОС перезагружался только сам проводник-Explorer: в этом случае все данные останутся не тронутыми!
Комментарий добавил(а): Наташа Петрова
Дата: 2014-09-03
Думаю, что каждый сталкиваться с проблемой зависания операционной системы в самый неподходящий момент. Помню, как однажды пришлось потратить кучу нервов, чтобы сохранить те данные, над вводом которых я трудилась несколько часов. К счастью, тогда все обошлось, если не считать, как я перенервничала.
Примечание: В некоторых случаях при попытке принудительного закрытия программы от Microsoft может быть предложено сохранить содержимое документа перед его закрытием. Если и вы увидели такое окно, сохраните файл. При этом, все советы и рекомендации, изложенные ниже, вам уже не понадобятся.
Создание скриншота
Если MS Word завис окончательно и бесповоротно, не спешите закрывать программу принудительно, используя “Диспетчер задач”. То, какая часть набранного вами текста точно сохранится, зависит от настроек автосохранения. Эта опция позволяет задать интервал времени, через которое документ будет сохранятся автоматически, а это может быть, как несколько минут, так и несколько десятков минут.
Более подробно о функции “Автосохранение” мы поговорим немного позже, а пока перейдем к тому, как сохранить самый “свежий” текст в документе, то есть то, что вы печатали непосредственно перед зависанием программы.
Если на вашем компьютере не установлено стороннего ПО для создания скриншотов, выполните следующие действия:
2. Документ Word можно закрыть, используя для этого диспетчер задач.
- Нажмите клавиши “CTRL+SHIFT+ESC”;
- В открывшемся окне найдите Ворд, который, вероятнее всего, будет “не отвечать”;
- Кликните по нему и нажмите на кнопку “Снять задачу”, расположенную в нижней части окна “Диспетчер задач”;
- Закройте окно.
3. Откройте любой графический редактор (стандартный Paint вполне подойдет) и вставьте снимок экрана, который пока что находится в буфере обмена. Нажмите для этого “CTRL+V”.
4. Если это необходимо, отредактируйте изображение, обрезав лишние элементы, оставив исключительно полотно с текстом (панель управления и прочие элементы программы можно обрезать).
5. Сохраните изображение в одном из предложенных форматов.
Если же на вашем компьютере установлена какая-либо программа для создания скриншотов, используйте ее комбинации клавиш для того, чтобы сделать снимок вордовского окна с текстом. Большинство подобных программ позволяют сделать снимок отдельного (активного) окна, что в случае с зависшей программой будет особенно удобно, так как на изображении не будет ничего лишнего.
Преобразование скриншота в текст
Если на скриншоте, который вы сделали, мало текста, его можно перепечатать вручную. Если же там практически страница текста, куда лучше, удобнее, да и просто быстрее будет распознать этот текст и преобразовать его с помощью специальных программ. Одной из таких является ABBY FineReader, с возможностями которой вы можете ознакомиться в нашей статье.
Установите программу и запустите ее. Для распознавания текста на скриншоте воспользуйтесь нашей инструкцией:
После того, как программа распознает текст, вы сможете его сохранить, скопировать и вставить в документ MS Word, который не отвечал, добавив его к той части текста, что была сохранена благодаря автосохранению.
Примечание: Говоря о добавлении текста в документ Ворд, который не отвечал, мы подразумеваем, что вы уже закрыли программу, а затем открыли ее повторно и сохранили последнюю предложенную версию файла.
Настройка функции автоматического сохранения
Как было сказано в начале нашей статьи, то, какая часть текста в документе точно сохранится даже после его принудительного закрытия, зависит от параметров автосохранения, установленных в программе. С документом, который завис, вы уже ничего не сделаете, конечно же, кроме того, что мы предложили вам выше. Однако, избежать подобных ситуаций в будущем можно следующим образом:
1. Откройте документ Ворд.
2. Перейдите в меню “Файл” (или “MS Office” в старых версиях программы).
3. Откройте раздел “Параметры”.
4. В открывшемся окне выберите пункт “Сохранение”.
5. Установите галочку напротив пункта “Автосохранение каждые” (если она там не установлена), а также задайте минимальный период времени (1 минута).
6. Если это необходимо, укажите путь для автоматического сохранения файлов.
8. Теперь файл, с которым вы работаете, будет автоматически сохраняться через заданный промежуток времени.
Если Word зависнет, будет закрыт принудительно, а то и вместе с отключением системы, то при последующем запуске программы вам будет сразу предложено открыть и открыть последнюю, сохраненную автоматически версию документа. В любом случае, даже если вы очень быстро печатаете, то за минутный интервал (минимум) вы потеряете не так много текста, тем более, что для уверенности всегда можно сделать скриншот с текстом, а затем распознать его.
Вот, собственно, и все, теперь вы знаете, что делать, если завис Ворд, и как можно сохранить документ практически полностью, а то и весь набранный текст. Кроме того, из этой статьи вы узнали, как избежать столь неприятных ситуаций в будущем.
Мы рады, что смогли помочь Вам в решении проблемы.
Отблагодарите автора, поделитесь статьей в социальных сетях.
Опишите, что у вас не получилось. Наши специалисты постараются ответить максимально быстро.
Помогла ли вам эта статья?
Еще статьи по данной теме:
Здравствуйте, у меня такая проблема. Завис компьютер, в ворде очень важная статья, которую необходимо до завтра сдать. Прошло полчаса, компьютер ни с места. Никогда такого не было, два и вообще не помню, когда компьютер в последний раз зависал. Можно ли как то вернуть компьютер в строй или сохранить статью?
От себя же могу порекомендовать установить интервал автосохранения в одну минуту (рассказано в статье по первой ссылке), а также, для дополнительной уверенности, делать копию создаваемого документа.
Здравствуйте, у меня похожий случай. При работе в ворде зависает и пишет Word Не Отвечает. Установила автосохранение. Хочу разобраться в причинах, просто невозможно работать. Ворд 2016 года, винда лицензионная 10. Заранее спасибо за помощь.
Добрый вечер!
Ворд завис и при этом не виден текст, то есть нет возможности сделать скрин текста, так как экран просто белый.
У меня случилось зависание на половине отредактированного отчета в сто с лишним страниц! И никакое автосохранение не работало! Полдня работы коту под хвост!
Но, это все советы на будущее, которых достаточно для того, чтобы избежать проблем, подобных той, что случилась у Вас. А вот для ее решения, точнее, попытки решения, рекомендую ознакомиться с представленными по ссылкам ниже статьями:
Первая вполне способна помочь восстановить документ, но только при условии, что в него не вносились изменения после сбоя. Вторая статья поможет найти временные файлы, в числе которых может оказаться и несохраненный документ. Третья поможет настроить автосохранение на будущее, чтобы подобные Вашему сбои не влекли за собой негативных последствий.
У меня просто серый экран, и поэтому я не могу сделать скрин
Ознакомьтесь со статьями, ссылки на которые даны в комментарии выше вашего. Вполне возможно, документ получится восстановить.
Здравствуйте. Скорее всего, документ, с которым вы работаете, слишком тяжелый, отчего он нагружает оперативную память и/или процессор. Возможно, есть проблемы с файлом подкачки (он имеет недостаточный размер) либо просто на компьютере/ноутбуке запущены другие, требовательные к системным ресурсам программы, и для нормальной работы Microsoft Office их не хватает. В таком случае эти программы следует закрыть, а проверить файл подкачки и, если потребуется, увеличить его, помогут следующие инструкции:
В качестве временного решения здесь можно предложить разве что копировать содержимое документа по частям, но, опять же, если документ тяжелый, и вы перемещаете эти данные между двумя документам Word, создавая таким образом уже два тяжелых документа, это, скорее, создаст еще большую проблему, чем решит текущую. Возможно, поможет отдельная инструкция на нашем сайте, которая хоть и посвящена другой проблеме, может оказаться полезной и в вашем случае.
Александр, здравствуйте. Опишите, когда именно и при каких обстоятельствах это происходит, при выполнении каких действий (например, копирование или вставка чего-то, добавление объектов), какое содержимое текстового документа (только текст или есть различные объекты по типу таблиц, формул, рисунков, фигур и т. д.), какой у него объем (несколько страниц или много), какая версия Microsoft Word используется и, что особенно важно для понимания проблемы, постарайтесь прикрепить к следующему комментарию скриншот окна с зависшей программой.
Есть ли математические формулы, уравнения в документах Word, с которыми вы работаете? С ними, хотя нередко и без них, несколько открытых текстовых документов, с которыми вы взаимодействуете, пусть и попеременно, так как некоторые находятся в простое, вполне могут создавать серьезную нагрузку на систему и ее ресурсы. Особенно часто это происходит как раз-таки при копировании/вставке фрагментов, и если фрагменты состоят не только из текста, нагрузка на ОС, потребление ее ресурсов существенно усиливается. К тому же в фоне у вас работает не самый скромный в плане требований CorelDraw. Поэтому стоит проконтролировать загруженность системы, предварительно закрыв его, но оставив рабочим привычное количество окон Microsoft Word.
Александр, спасибо и вам.
Отдельно отмечу, что файл подкачки увеличивать нужно только в том случае, если после ознакомления с предложенными мною в предыдущем комментарии инструкциями окажется, что его размер недостаточен. В случае с установленными у вас 8 Гб ОЗУ больше 4 Гб для него точно не стоит устанавливать, но обязательно нужно поместить его на SSD, который у вас является системным, как я понимаю.
Говоря об обычном режиме с гуглом, отмечу, что некоторые сайты, особенно если на них воспроизводится мультимедийный контент, тоже способны весьма активно потреблять системные ресурсы.
Переход на 16 Гб ОЗУ наверняка избавит вас от подобных проблем или хотя бы минимизирует их проявление, но возможно будет достаточно и выполнения элементарных рекомендаций по повышению производительности ПК, о чем ранее один из наших авторов подробно рассказывал в отдельной статье.
Задайте вопрос или оставьте свое мнение Отменить комментарий
Всем добрейшего дня!
Проходит 5-10 сек. — начинаешь нервно кликать мышку, пытаться закрыть зависшую программу, но быстро понимаешь, что это все безрезультатно. (он завис).
Что дальше? Как можно перезагрузить компьютер (и по возможности сохранить открытые документы)? Собственно, ниже в заметке, я решил рассмотреть несколько полезных советов по этой теме.
Что делать, если завис ноутбук (ПК)
Это особенно актуально для старых ноутбуков/компьютеров, которые «любят задумываться» (нередко такое может происходить при использовании «медленных» HDD).
Кстати, также обратите внимание: не завис ли компьютер при подключении флешки/SD-карты/диска и пр. накопителей. Если так — попробуйте их отключить! (благодаря этому очень часто компьютер вновь «оживает». )
Отключить флешку, если из-за нее завис ПК
Если одно из приложений/игр (в котором вы до этого работали) все-также не реагирует на нажатия — используйте сочетание Alt+F4 (чтобы закрыть его принудительно).
В списке процессов/приложений посмотрите нет ли таких, у которых статус «Не отвечает» (либо тех, которые грузят ЦП/диск/память на 50% и более).
Такие приложения следует попробовать закрыть, кликнув по ним правой кнопкой мыши в диспетчере задач (в моем примере ниже «завис» блокнот) .
Ctrl+Alt+Del — вызов диспетчера задач
Рекомендация: в диспетчере задач не лишним будет найти процесс «Проводник» («Explorer») и сделать попытку его перезапустить.
Попробуйте нажать на клавишу Caps Lock (фиксация прописных букв) — если рядом с ней загорится светодиод, вероятно «мертвого зависания» нет и сам компьютер-то работает (просто по тем или иным причинам картинка на экране не обновляется).
Клавиша Caps Lock — светодиод загорелся
В этом случае может выручить сочетание: Win + Ctrl + Shift + B (оно перезапустит драйвер видеокарты, актуально и для AMD, и для IntelHD, и для Nvidia).
Важно : если у вас подключено несколько мониторов — это сочетание (скорее всего) «уберет» картинку с них со всех (а после изображение будет «подано» на монитор по умолчанию). Из-за этого возможны различные «казусы».
Для этого нужно запустить диспетчер задач (сочетание Ctrl+Alt+Del), нажать по меню «Файл / новая задача» и последовательно ввести пару команд (выделены зеленым):
- powercfg -h on и нажать Enter (этим мы включим возможность компьютера уходить в гибернацию);
- shutdown /h /f и нажать Enter (этим мы отправляем компьютер в режим гибернации (т.е. всё, что открыто и работает — будет сохранено на диск и компьютер выключится. После включения — все ранее открытые документы будут восстановлены) ).
Диспетчер задач — выполняем команду от админа
Если все вышеприведенные советы не дали никакого результата — вероятно, компьютер завис «намертво» и никакие ухищрения не позволят сохранить открытые документы.
Чтобы принудительно перезагрузить ноутбук : зажмите кнопку включения на 5-10 сек. (держать, пока ноутбук не выключится, издав небольшой «писк»).
Для перезагрузки ПК : обычно достаточно нажать по кнопке «Reset» (она рядом с кнопкой включения). Если кнопки «Reset» нет — то зажмите также как на ноутбуке кнопку включения («Power») на 5-10 сек.
Кнопка питания и перезагрузки на ноутбуке и ПК
Примечание: вообще, прибегать к такому способу выключения / перезагрузки (по возможности) стоит как можно реже!
Если вдруг кнопка включения не помогла выключить (перезагрузить) устройство — попробуйте отключить его от сети питания (вынув вилку из розетки).
Для ноутбуков может потребоваться откл. аккумуляторной батареи (хотя, если честно, не встречал за последние 5-7 лет ноутбуки, которые бы не выключались кнопкой питания. ) .
Отключаем ПК (ноутбук) от сети питания
Обратите внимание, что после аварийного завершения работы — многие программы предлагают восстановить ранее открытые файлы.
Пример — Word восстановил следующие документы
Что касается браузера — то достаточно нажать сочетание Ctrl+H (работает в большинстве программ) и откроется «История» . Там можно будет найти все ранее открытые вкладки и сайты.
Для Chrome можно вставить в адресную строку следующее: chrome://history/
Можно также нажать сочетание Ctrl+H для просмотра истории
Если зависания стали происходить периодически
Это может указывать на возникновение как аппаратных проблем (например, стал сыпаться HDD), так и программных (скажем, если появился конфликт драйверов).
В любом случае, если ноутбук (ПК) периодически перестает отвечать и зависает — это не есть хорошо и стоит заранее принять меры (чтобы внезапно не остаться без всех данных. ).
Читайте также:
- Notepad не видно в окне выполнения программы
- Как отменить область в автокаде
- Gel paint как пользоваться
- Как зашифровать текст в фотошопе
- 10 самых полезных функций excel
Microsoft Excel стал неотъемлемой частью нашей жизни. При работе с листами Excel иногда мы сталкиваемся с определенными ошибками, например, с тем, что Excel не отвечает. Такая ошибка может возникать при выполнении простых задач, таких как переключение между рабочими листами или при копировании и вставке данных на листе.
Если Excel перестает отвечать при переключении между листами, вы можете следовать советам в этом посте, чтобы решить проблему без потери данных.
- Удалите фильтр из затронутого листа.
- Установите ключ реестра
Рассмотрим эти решения более подробно.
1]Удалите фильтр с затронутого листа.
Для этого выполните следующие действия:
- Откройте файл.
- Теперь перейдите на главную
- Перейдите к разделу «Сортировка и фильтрация». Щелкните стрелку раскрывающегося списка и нажмите «Очистить».
Посмотрите, поможет ли это решение решить проблему.
Всем привет! Сегодня я расскажу вам, что делать, если программа Ворд зависла и не отвечает. В первую очередь давайте попробуем ответить на вопрос – а можно ли в таком случае сохранить документ? – да можно, но только в том случае, если программа снова начнет работать нормально. А вот шанс на это не такой большой. Но я постараюсь дать несколько советов в первой главе, которые иногда помогают.
Далее мы посмотрим, можно ли сохранить документ. Ну и последние две главы обязательны к прочтению всем. Сначала я расскажу, как включить функцию автосохранения, а в конце мы рассмотрим варианты решения, когда Word зависает постоянно.
Содержание
- Пробуем реанимировать Word
- Что делать дальше и как вернуть текст?
- Как настроить автосохранение в Word?
- Что делать, если Word постоянно зависает?
- Задать вопрос автору статьи
Итак, наша программа зависла – возможно, вы видите сообщение с текстом:
Microsoft Word не отвечает.
Закрывать и перезапускать мы её не будем. Если есть кнопка «Ожидание отклика программы» – нажмите на неё. Если её нет, то ничего делать не нужно.
Почему не работает Ворд? – а вот тут вам точного ответа не даст ни один профессиональный программист, так как причин может быть уйма:
- У вас забилась оперативная память и начал работать файл подкачки.
- Файл подкачки находится в разделе битых секторов.
- Программа циклично начала выполнять одну и ту же функцию и ушла в «бесконечность». Система в свою очередь заметила это и решила закрыть программу.
- У вас слабый ПК и открыто слишком много программ.
- Есть общий сбой приложения.
Можно придумать еще миллион причин, но это одни из самых главных. Хочу сразу же вас предупредить и открыть достаточно горькую правду – вернуть работоспособность зависшей программы почти невозможно и шанс равен почти нулю. Но мы попробуем это сделать.
А теперь, что же нам делать, если Ворд не отвечает и как сохранить документ? – для этого нам нужно его вернуть к жизни, а уже потом мы попробуем сохранить файл. Самое главное не трогайте и не закрывайте Word программу.
- Закройте все остальные программы и окна. Особенно это касается браузера, который ест слишком много оперативной памяти и ресурсов.
- Если у вас к компьютеру подключены какие-то внешние устройства флешки, жесткие диски, внешний камеры, звуковые карты – все отключите.
- Все запущенные программы обычно висят в трее. В правом нижнем углу экрана нажмите по маленькой стрелочке указанной вверх. Далее кликаем по каждой иконке правой кнопкой мыши и выбираем команду «Выход» или «Закрыть». Наша задача закрыть все программы, которые сейчас работают, чтобы освободить ресурсы.
- Если у вас установлена антивирусная программа, то закрыть её не удастся, но можно на время отключить защиту. Аналогично кликаем правой кнопкой и находим в контекстном меню команду «Отключить защиту…».
Мы полностью закрыли все возможные программы и убрали все что висело в автозагрузке (в трее). Также мы выключили антивирус, который может нагружать систему. Дополнительно мы можем сделать еще кое-что. Зайдите в «Диспетчер задач», нажав правой кнопкой мыши по нижней полоске. Также туда можно попасть, зажав одновременно клавиши:
Ctrl + Shift + Delete
Во вкладке «Процессы» нажмите по названию столбца «Память», чтобы отсортировать программы и процессы, которые грузят ОЗУ. Теперь кликаем ПКМ по программе, которая загружает память и выбираем «Снять задачу». Самое главное не закрывайте Microsoft Word. Аналогично сделайте это со столбцом «ЦП». Будьте аккуратны, закрывайте только сторонние программы и не трогайте системные.
И последнее, что мы можем сделать, это попробовать перезапустить «Проводник» (explorer.exe), который частично работает с Word. В списке запущенных программ найдите «Проводник», кликните ПКМ и выберите команду «Снять задачу».
Далее жмем «Файл» – «Запустить новую задачу».
Прописываем:
explorer.exe
Ставим галочку «Создать задачу с правами администратора». И жмем «ОК».
Если эти шаги не дали результата, можно попробовать отключить Bluetooth и Wi-Fi. Понимаю, что они влияют в последнюю очередь, но есть вероятность, что ресурсы компьютера могли перейти на это железо. Опять же никто не отменял кривые драйвера, которые могут ломать работу ОС.
- Одновременно зажмите клавиши:
+ R
- Используем запрос:
ncpa.cpl
- Смотрите, у вас здесь будет несколько подключений. Ethernet – ваша сетевая карта, к которой подключается провод от роутера или провайдера. Беспроводная сеть (Wi-Fi) и Bluetooth. Мы попробуем отключить эти устройства. Жмем ПКМ и выбираем «Отключить». Отключаем все что там есть.
ПРИМЕЧАНИЕ! Только потом в будущем не забудьте включить устройства обратно, а то у вас интернета не будет.
В общем, товарищи, мы сделали все что можно. Еще раз проверяем работоспособность программы. Если она не отвечает, то последнее, что мы можем сделать – это просто подождать. Попробуйте пойти попить чай, погулять с собакой или посмотрите пару серий любимого сериала. Есть крошечная вероятность, что Ворд возродится. Если и это не помогло, то переходим к шагу 2.
Что делать дальше и как вернуть текст?
И тут еще одна горькая правда – полностью вернуть текст невозможно, если у вас в настройках нет параметров автосохранения, и вы давно сохраняли документ. Единственное что мы можем сделать – это сделать скриншот последней страницы, которая, скорее всего, отображается и перевести её в текст.
Еще раз повторюсь, что все возможные варианты вернуть программу к жизни – мы сделали в первой главе. Нет никаких других обходных путей, каких-то специальных утилит или волшебных заклинаний. Если программа зависла, то в 99% случаев её закрывают и запускают повторно. Понимаю, что это не очень приятно, но поделать мы с вами ничего не сможем.
Мы можем сохранить данные, которые остались на последнем отображаемом листе. Откройте окно зависшей программы. Далее делаем скриншот, нажав на клавиатуре по кнопке PrntSreen.
Читаем – как сделать скриншот на компьютере.
Далее откройте системную программу «Paint». Используем клавиши:
Ctrl + V
Скриншот появится в программе. Теперь сохраните его, выбрав в меню «Файл» – «Сохранить как» – «Изображение JPEG».
Выбираем место сохранения. Далее, используя программу FineReader, переводим картинку в текст и сохраняем его в Word. Так как статья немного не об этом, я оставлю подробную видеоинструкцию ниже.
Как настроить автосохранение в Word?
Дабы в дальнейшем не бояться потерять документ в зависшей программе, нам нужно настроить функцию автосохранения.
- В программе нажмите по разделу «Файл» в самом верху.
- Открываем «Параметры».
- Переходим во вкладку «Сохранение» и устанавливаем галочку «Автосохранение каждые…» – далее установите тот параметр (в минутах), который вам кажется наиболее безопасным. В конце жмем «ОК».
Что делать, если Word постоянно зависает?
Все возможные причины, почему Ворд может постоянно зависать, мы рассмотрели в первой главе этой статьи. Как вы уже поняли, глобальных причин может быть всего три:
- Не хватает производительности ПК.
- Есть поломка в операционной системе.
- Проблема с самой программой. Но это только в том случае – если вы используете пиратскую стороннюю сборку от непонятно кого, скаченную с йо-хо-хо сайта. Если же у вас установлена оригинальная версия, но просто нет лицензии – она все равно должна работать нормально.
Итак, вот ряд советов, которые должны вам помочь. Дополнительно я буду давать ссылки на конкретные инструкции – просто переходим и читаем.
- Выполните общую чистку системы от всего лишнего, что может сильно нагружать ПК.
- Почитайте рекомендации по ускорению ПК.
- Если у вас установлена Windows 10 или 11 и стоит всего 8 ГБ оперативной памяти – нужно докупить еще плашку ОЗУ на 8 ГБ. Для современной нормальной работы нужно как минимум 16 ГБ.
- Проверьте и восстановите системные файлы.
- Выполните проверку жесткого диска на наличие битых секторов. Советую использовать программу Victoria и загрузочную флешку.
- Если у вас стороння пиратская сборка – установите оригинальную версию Ворда.
На этом все, дорогие друзья. Если у вас остались еще какие-то вопросы, и вы хотите, чтобы специалисты портала WiFiGiD.Ru вам помогли, пишите в комментариях. Всем добра и берегите себя!