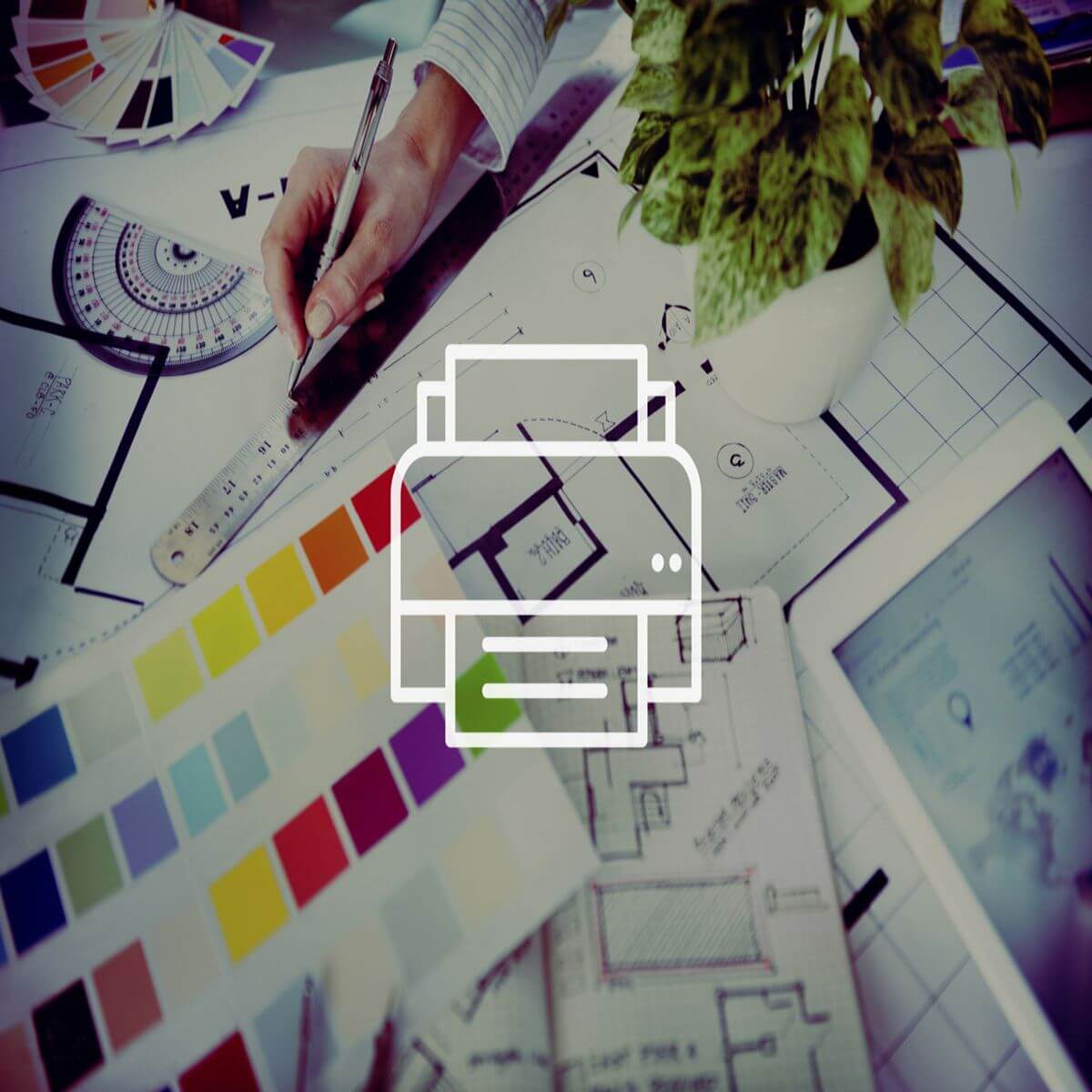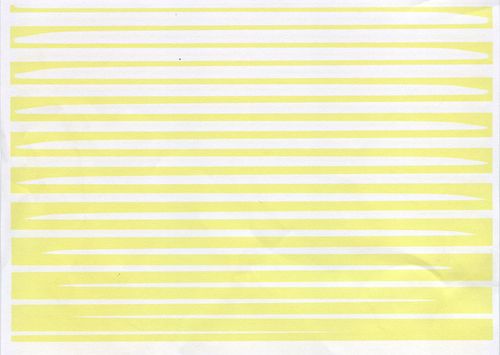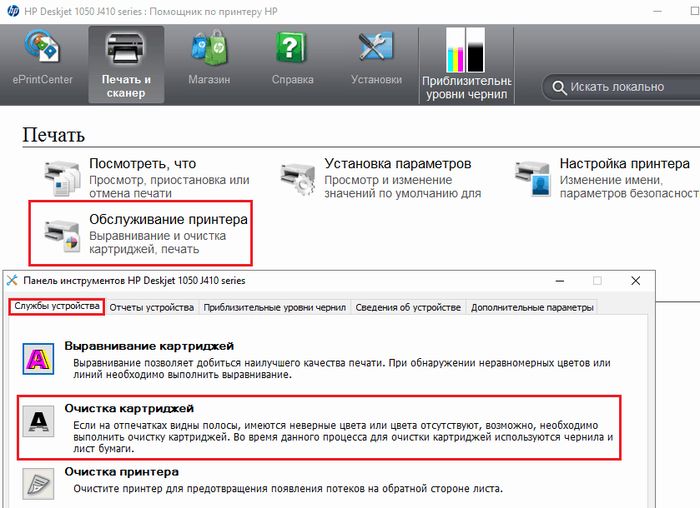Solve the printer issue where it prints yellow instead of red
by Tashreef Shareef
Tashreef Shareef is a software developer turned tech writer. He discovered his interest in technology after reading a tech magazine accidentally. Now he writes about everything tech from… read more
Updated on December 14, 2022
Reviewed by
Vlad Turiceanu
Passionate about technology, Windows, and everything that has a power button, he spent most of his time developing new skills and learning more about the tech world. Coming… read more
- Printing the wrong colors is sometimes caused by a problematic cartridge that is either of ink or malfunctioning.
- A clear solution is to replace the cartridge which costs money, but not before you check all our frees solutions below
XINSTALL BY CLICKING THE DOWNLOAD FILE
This software will keep your drivers up and running, thus keeping you safe from common computer errors and hardware failure. Check all your drivers now in 3 easy steps:
- Download DriverFix (verified download file).
- Click Start Scan to find all problematic drivers.
- Click Update Drivers to get new versions and avoid system malfunctionings.
- DriverFix has been downloaded by 0 readers this month.
If you own an HP printer you may notice that the printer is printing documents in Red even though the color of the source file is Yellow. This is a common issue and can happen with other printers as well. This issue is usually caused if you have a cartridge running low on ink or if the cartridge heads are not clean.
In this article, we take a look at a couple of fixes to resolve “my printer prints yellow instead of red” issue.
Why is my printer printing in yellow only?
1. Clean the Printheads
- Performing multiple cleaning of the printheads can resolve any printer related issues.
- Load plain white papers in the input tray.
- On the printer control panel, press the Right Arrow key to display more option.
- From the list of options, select Setup.
- Select Tools to view the Tools Menu.
- Select “Clean Printhead“.
- Wait for the printer to complete the printhead cleaning process. Press OK once the process is complete.
- The printer will now print a test page for you to review the results.
- If you are not satisfied, perform another printhead cleaning repeating the earlier steps. Do this 3-4 times if needed.
2. Align the Printhead
- Load plain paper in the input tray.
- Press the Right Arrow key to display the second navigation screen.
- Select “Tools” from the options and then press Align Printhead.
- Wait for the printer to align the printhead and then print an alignment page.
- Make sure you print another Print Quality Diagnostic Page to see if the issue is resolved.
3. Check Low ink Level
- The printer uses a variety of colors for mixing and printing the document in the required color. If any of the ink cartridges is low on ink, then you may need to replace it.
- For example, if the red color is not printing then you need to also check for cyan apart from Red cartridge ink level.
- Press the Setup button on the printer control panel.
- Press the down arrow key and select Tools and press OK.
- Select “Display Ink Gauge” and press OK. This will display the ink level of the cartridges on the printer’s control panel.
- Replace the cartridge if needed.
4. Recalibrate the Color
- Load a couple of clean and white paper in the input tray.
- Open the HP Solution Center app.
- Click on Settings and select Print Settings.
- Now click on Printer Toolbox.
- From the Device Services tab, click on Calibrate Color option.
- Follow the on-screen instructions. The process may take a few minutes to complete. Wait for the printer to print the test report, verify the report and repeat the process again if needed.
Still having issues? Fix them with this tool:
SPONSORED
Some driver-related issues can be solved faster by using a dedicated tool. If you’re still having problems with your drivers, just download DriverFix and get it up and running in a few clicks. After that, let it take over and fix all of your errors in no time!
Newsletter
Почему принтер печатает желтым вместо красного: Canon и Epson
На чтение 3 мин Просмотров 4.4к. Опубликовано 27.09.2022
Обновлено 27.09.2022
Содержание
- Особенности цветовоспроизведения
- Механическая ошибка
- Засорение
Особенности цветовоспроизведения
В реальности фотография в фотоаппарате, фотография на компьютере и отпечатки почти всегда выглядят по-разному, и эта разница наблюдается при использовании оборудования любого производителя — Canon, Epson, HP. Это не связано с качеством печатного устройства, а с различными правилами цветовоспроизведения.
Желтые полосы
В компьютере цвета создаются путем аддитивного смешивания монохроматических оттенков, то есть в своеобразном цветовом складывании. На бумаге цвета являются субтрактивными. На машине цвета непрозрачны. Они наносятся на бумагу, а не смешиваются предварительно.
Если бы вы сначала распылили красный, а затем, например, зеленый, то вместо ожидаемого желтого цвета вы получили бы грязно-серый. Именно поэтому в печатных машинах используются двухкомпонентные краски — например, сине-зеленая, красно-зеленая.
Двухкомпонентные чернила для принтера
Для того чтобы отпечаток был максимально приближен к оригинальному фотографическому изображению, необходимо одновременное выполнение 3 условий
- Калиброванная цветопередача на мониторе;
- Тонер в печатной машине;
- Также необходим цветовой профиль для принтера.
При этом предполагается, что принтеры Canon, Epson, HP полностью исправны. В противном случае могут возникнуть всевозможные неприятности: аппарат печатает желтый вместо красного, часть спектра полностью исчезает и так далее.
Механическая ошибка
Почему устройство начинает печатать желтым цветом и не печатает зеленым или синим, может быть очень просто: красные чернила закончились, и устройство использует ближайшие, то есть те, которые еще доступны, с его точки зрения.
Очистка картриджа HP
В таком элементарном случае необходимо проверить работоспособность чернил. Если с ними все в порядке, стоит вставить заправленный на заводе желтый картридж и распечатать текст или фотографию. Таким образом, легче определить, вызвано ли изменение неисправным картриджем или машиной.
Засорение
В самом простом принтере Canon используется черный и цветной картридж, называемый трехцветным картриджем. Он обеспечивает как чистые тона — красный, синий, так и смешанные — оранжевый, зеленый. Последние создаются путем смешивания чернил.
Картридж в принтере
Почему же устройство иногда печатает только желтый цвет вместо зеленого или красного? Проблема может заключаться в засорении картриджа. В этом случае, например, желтые чернила выходят свободно, а все остальные извлекаются с трудом. На фото: картридж для принтера Epson.
Чтобы избавиться от проблемы, просто промойте или очистите картриджи. Для этого используется специальная очищающая жидкость. Если чернила свободно проходят через печатающую головку, следует также проверить насос и электронную часть печатающей головки.
Если возможно, снимите «подозрительную» печатающую головку и проверьте ее на другом принтере. Если в этот момент изображение печатается нормально, дело не в картридже.
Печатающая головка картриджа
Источники
- http://printergid.ru/neispravnosti/pochemu-printer-pechataet-zheltym
- https://sdt-taganrog.ru/pochemu-printer-pechataet-zheltym-tsvetom-vmesto-krasnogo/
- https://RemPrint.spb.ru/statyi/nekorrektniye-tsveta-pechati/
- https://setafi.com/elektronika/printer/printer-pechataet-krasnym-ottenkom-chto-delat/
- https://topzapravka.ru/manual/v-strujnom-printere-epson-ne-pechataet-odin-cvet.html
Почему принтер печатает желтым: причины и решение
Многие современные принтеры выполняют цветную печать. При довольно ограниченном количестве картриджей устройства способны воспроизвести фотографии с очень высоким разрешением. Однако в некоторых случаях печать затрудняется, например, когда принтер печатает желтым цветом вместо красного серого или даже черного.
Особенности цветовоспроизведения
На деле снимок в фотоаппаратуре, фотография на компьютере и на распечатке выглядят почти всегда по-разному, причем наблюдается эта разница при использовании аппаратов от любого производителя – Canon, Epson, HP. Связано это вовсе не с качеством печатного устройства, с разными принципами воспроизводства цвета.
Желтые полосы
На компьютере цвета формируются за счет аддитивного смешения монохромные колеров, то есть, при своеобразном складывании оттенков. На бумаге краски вычитаются. Красящие составы в устройстве непрозрачны. На бумагу они накладываются, а не смешиваются предварительно.
Если бы пришлось напылить на поверхность сначала, например, красный, а потом зеленый, то вместо ожидаемого желтого появится грязно-серый. Поэтому в печатных аппаратах используются двухкомпонентные краски – сине-зеленая, например, красно-зеленая.
Двухкомпонентные чернила для принтера
Чтобы максимально приблизить распечатку к исходному фотоизображению, требуется одновременное выполнение 3 условий:
- откалиброванная цветопередача на мониторе;
- родные тонеры в печатной машине;
- настроенный цветовой профиль принтера.
При этом предполагается полная исправность аппаратов Canon, Epson, HP. В противном случае возникают самые разные казусы: устройство вместо красного печатает желтым, часть спектра пропадает вовсе и так далее.
Механическая ошибка
Почему устройство начинает печатать желтым и не печатает зеленым или синим, может объясняться самым простым делом: красные чернила закончились и устройство использует самые, с его точки зрения, близкие или те, что еще есть.
Очистка картриджа HP
В таком элементарном случае необходимо проверить ресурс чернил. Если с ними все в порядке, рекомендуется вставить заранее проворенный, действующий наполненный желтый картридж и печатать текст или снимок. Таким образом, проще определить, почему происходит подмена: из-за неисправности картриджа или машины.
Засорение
В самом простом принтере Canon для печати используется черный и цветной картридж так называемый триколор. Он обеспечивает подачу как чистых оттенков – красный, синий, так и смешанных – оранжевый, зеленый. Последние получаются при смешивании чернил.
Картридж в принтере
Почему же порой устройство печатает только желтым вместо зеленого или красного? Проблема может быть в засорении картриджа. При этом, например, желтые чернила выходят свободно, а вывод всех остальных затруднен. На фото – картридж принтера Epson.
Чтобы избавиться от неполадки, достаточно промыть или прочистить картриджи. Используется для этого специальная очищающая жидкость. Если чернила проходят через печатаную головку свободно, то нужно проверить также помпу и осмотреть электронную часть головки.
Если есть возможность, «подозрительную» головку лучше снять и проверить на другом принтере. Если здесь фотография печатается нормально, дело не в картридже.
Печатающая головка картриджа
Разрешение сопел
Почему принтер Canon печатает желтым цветом объясняется еще и разрушением самого картриджа. Чаще всего жертвой механических повреждений становятся сопла. При этом аппарат либо вовсе не печатает, либо выдает чернила в виде тонких прерывистых линий.
Принтер Canon
Если это так, следует разобрать картридж и осмотреть сопла с помощью лупы. Механические повреждения легко обнаружить. Увы, в этом случае деталь нужно полностью заменить.

Мой принтер печатает желтый вместо красного [решено]
Если у вас есть принтер HP, вы можете заметить, что принтер печатает документы красным цветом, хотя цвет исходного файла — желтый. Это общая проблема, которая может возникнуть и с другими принтерами. Эта проблема обычно возникает, если в картридже заканчивается чернила или если головки картриджа не чистые.
В этой статье мы рассмотрим несколько исправлений для решения проблемы «мой принтер печатает желтый, а не красный».
Почему мой принтер печатает только желтым цветом?
1. Очистите печатающие головки
- Выполнение многократной очистки печатающих головок может решить любые проблемы, связанные с принтером.
- Загрузите обычную белую бумагу во входной лоток.
- На панели управления принтера нажмите клавишу со стрелкой вправо, чтобы отобразить дополнительные параметры.
- В списке параметров выберите « Настройка».
- Выберите Инструменты для просмотра меню инструментов.
- Выберите « Чистая печатающая головка ».
- Подождите, пока принтер завершит процесс очистки печатающей головки. Нажмите OK, как только процесс завершится.
- Теперь принтер напечатает тестовую страницу, чтобы вы могли просмотреть результаты.
- Если вы не удовлетворены, выполните другую очистку печатающей головки, повторив предыдущие шаги. Сделайте это 3-4 раза, если это необходимо.
2. Совместите печатающую головку
- Загрузите обычную бумагу во входной лоток.
- Нажмите клавишу со стрелкой вправо, чтобы отобразить второй экран навигации.
- Выберите «Инструменты» из вариантов и затем нажмите « Выровнять печатающую головку».
- Подождите, пока принтер выровняет печатающую головку, а затем распечатайте страницу выравнивания.
- Убедитесь, что вы распечатали еще одну страницу диагностики качества печати, чтобы убедиться, что проблема решена.
Большинство пользователей принтеров HP не знали, что HP Print and Scan Doctor может решить многие проблемы. Узнайте об этом здесь.
3. Проверьте низкий уровень чернил
- Принтер использует различные цвета для смешивания и печати документа нужного цвета. Если в одном из чернильных картриджей осталось мало чернил, возможно, вам придется заменить его.
- Например, если красный цвет не печатается, необходимо также проверить наличие голубого, кроме уровня чернил в красном картридже.
- Нажмите кнопку « Настройка» на панели управления принтера.
- Нажмите клавишу со стрелкой вниз, выберите Инструменты и нажмите ОК.
- Выберите « Показать чернила » и нажмите ОК. Это отобразит уровень чернил в картриджах на панели управления принтера.
- Замените картридж при необходимости.
4. Перекалибруйте цвет
- Загрузите пару чистой белой бумаги во входной лоток.
- Откройте приложение HP Solution Center .
- Нажмите « Настройки» и выберите « Параметры печати».
- Теперь нажмите на Панель инструментов принтера.
- На вкладке « Службы устройства » выберите параметр « Калибровать цвет» .
- Следуйте инструкциям на экране. Процесс может занять несколько минут. Подождите, пока принтер распечатает отчет об испытаниях, проверьте отчет и повторите процедуру, если это необходимо.
СВЯЗАННЫЕ ИСТОРИИ, КОТОРЫЕ ВЫ МОЖЕТЕ КАК:
- Как обнулить счетчик использованных чернил для принтеров Epson [БЫСТРОЕ РУКОВОДСТВО]
- [ИСПРАВИТЬ ЭТО] Принтер отображается как устройство Unspecified в Windows 10
- Как удалить поврежденный драйвер принтера [РУКОВОДСТВО ПО ШАГУ]
Ухудшение качества печати (в т.ч. и печать некорректными цветами) может быть связано как с аппаратными, так и программными неисправностями — вне зависимости от производителя и модели принтера/МФУ. Некоторые неполадки поддаются устранению без необходимости разборки печатающей машины, использования специальных инструментов и помощи специалистов. Рассмотрим их.
Важно! Часто многие проблемы с принтерами решаются установкой актуальный драйверов. Сделать это автоматически можно с помощью программы DriverHub.
Основные причины бледной печати
Список причин, повлекших за собой печать некорректными цветами, варьируется в зависимости от конкретной модели принтера. Однако некоторые из этих причин можно назвать общими для всех существующих печатающих машин. К таковым относятся:
- Банальная причина — низкий остаточный уровень чернил одного из картриджей (черного и любого цветного). По ошибке или иным образом пользователь мог единожды отдать команду принтеру продолжить печать после того, как тот выдал сообщение об окончании тонера в чернильнице того или иного цвета. Следовательно, принтер будет продолжать печатать, «не обращая внимания» на низкий уровень тонера.
- Задействование принтером экономного режима работы с конкретным цветом. Обычно режим включается автоматически в тот момент, когда объем чернил в одном из картриджей достигает заданного производителем минимума. Если какой-либо краски недостаточно для образования нужного цвета, то и качество цветной печати будет соответствующим.
- Некорректные настройки цвета, заданные драйвером печати на компьютере либо в меню настроек самого принтера (относится к моделям, оснащенным ЖК-дисплеем с кнопочным/сенсорным управлением). А если причина и не связана с настройками, то из драйвера печати или с собственной панели управления принтера цвета можно подкорректировать.
- Засорение сопел печатающей головки (ПГ), выходных каналов картриджей и/или трубок, подводящих чернила на печатающую головку. Обычно такое случается при длительном простое принтера/МФУ из-за пересыхания тонера. Если принтер печатает не теми цветами, что на экране, но при этом все же печатает, скорее всего, вышеописанные неполадки относятся только к одному из картриджей и/или имеет место засорение лишь некоторых из сопел ПГ, каналов подачи краски и прочих связанных с ними узлов.
- Сбои в работе одной из чернильниц (полный выход из строя не упоминаем, т.к. в этом случае печать обычно вообще не происходит). Картридж — не просто контейнер для краски. Это еще и требующее электропитание устройство, которым управляет операционная система (прошивка) принтера. Понятно, что если поступающая от прошивки команда выполняется электроникой картриджа не так, как это заложено производителем, то и результат печати не будет таким, каким он должен быть.
Конечно, это не полный список всех возможных причин некорректной в плате цветопередачи печати. Но все остальные, как правило, вызваны аппаратными неисправностями (вплоть до сбоев в работе какой-нибудь одной микросхемы), устранение или даже диагностика которых неосуществима в домашних/офисных условиях.
Рассмотрим возможные решения перечисленных проблем.
Засорение сопел печатающей головки
Длительный простой принтера или использование неоригинальных картриджей (либо чернил для их заправки) может привести к засорению высохшей краской сопел печатающей головки, подводящих трубок, выходных каналов самих картриджей и прочих узлов, отвечающих за доставку тонера на ПГ.
В самых запущенных случаях устранение данной проблемы требует вмешательства специалистов. Но если принтер хоть как-то печатает, то всегда можно попробовать прочистить сопла печатающей головки (а вместе с ними и узлы подачи краски) самостоятельно. Для этого ничего разбирать не придется. В помощь — специальная функция прочистки печатающей головки, присутствующая у принтеров любого производителя и любой модели.
У принтеров разных брендов/моделей функция прочистки ПГ запускается по-своему. Как правило, это делается с компьютера из настроек драйвера печати или специализированного программного обеспечения, что поставляется в комплекте с принтером или может быть скачано с официального сайта производителя устройства. Приведем несколько примеров.
Прочистка печатающей головки у принтеров Canon
У принтеров Canon имеется два режима прочистки печатающей головки — быстрый и глубокий. По рекомендациям самого производителя прочистку нужно производить следующим образом:
- Сначала задействуется режим быстрой очистки ПГ.
- Если не помогает — она запускается повторно.
- А если и это не помогло устранить проблему, тогда уже нужно запускать режим глубокой очистки.
Такой порядок обусловлен тем, что глубокая очистка потребляет довольно большой объем чернил, а также оказывает сильную нагрузку на печатающую головку.
Вот инструкция по использованию функции прочистки с компьютера, подходящая к большому количеству моделей принтеров и МФУ производства Canon:
- Откройте «Панель управления», перейдите в раздел «Оборудование и звук», затем в подраздел «Устройства и принтеры».
- Откройте настройки принтера Canon, кликнув по значку устройства правой кнопкой мыши и выбрав в контекстном меню пункт «Свойства», «Настройка печати» или «Настройка принтера».
- Откроется окно настроек драйвера, перейдите в нем во вкладку «Maintenance» (Обслуживание).
- Нажмите кнопку «Cleaning» (Очистка).
- Откроется новое диалоговое окно. В нем запустите функцию «Print Head Cleaning» (Очистка печатающей головки) и выберите группу картриджей, для которой будет произведена очистка (в нашем случае нужно выбирать группу цветных чернильниц).
- Нажмите «Initial Check Items» (Элементы начальной проверки) для получения информации о том, какие действия нужно выполнить перед запуском функции очистки сопел. Выполните эти действия, следуя инструкциям на экране.
- Затем, вернувшись в окно «Cleaning» (Очистка), кликните по кнопке «Execute» (Выполнить) для запуска функции. Ожидайте окончания процедуры очистки.
- По завершению процедуры отобразится диалоговое окно с предложением запустить функцию «Nozzle Check» (Проверка сопел). Нажмите «ОК» и ожидайте окончания проверки.
По завершению всех процедур принтер выполнит пробную цветную печать. Выполните все действия повторно, если цвета по-прежнему отпечатываются некорректно. Если и второй проход не помог, уже тогда запускайте функцию «Deep Cleaning» (Глубокая очистка) в той же вкладке «Maintenance» (Обслуживание) настроек драйвера. Все действия те же, что и при обычной очистке печатающей головки.
Прочистка печатающей головки у принтеров Epson
У принтеров и МФУ производства Epson имеется две функции прочистки. Одна из них выполняет прочистку печатающей головки, а другая — прочистку всех узлов, отвечающих за подачу тонера на ПК (т.н. «Технологическая прочистка»). Рекомендованная производителем схема прочистки примерно та же, что и у принтеров Canon. Сначала два раза выполняется прочистка самой ПГ, а только после — технологическая прочистка.
Обе запускаются из одного и того же места:
- Откройте свойства принтера по инструкции выше.
- В окне настроек печати перейдите во вкладку «Сервис».
- Кликните по кнопке «Прочистка печатающей головки» и следуйте несложным инструкциям на экране.
- Если первый проход не помог, воспользуйтесь повторите предыдущее действие.
- Если две предыдущие процедуры не решили проблему, запустите «Технологическую прочистку чернил», кликнув по соответствующей кнопке. Следуйте инструкциям на экране.
Примерно по такому же принципе выполняется прочистка печатающей головки у любых принтеров и МФУ вообще. Разница лишь в названии этих функций и способе их запуска (но это всегда делается из настроек драйвера).
Засорение/загрязнение сопел и сбои в работе картриджей
Вопрос засорения сопел (очень мелкие отверстия, через которые подается краска) картриджей мы решили вынести за пределы предыдущей главы ввиду того, что их очистка возможна не только путем запуска функции прочистки печатающей головки, но и вручную. Ручная прочистка также может устранить сбои в работе чернильниц, связанные с нестабильным питанием.
Понятно, что засорение сопел приводит к ухудшению или даже полному прекращению подачи чернил, в результате чего и возникают проблемы с цветной печатью. Как с этим может быть связано нестабильное питание? Все просто — если засорение сопел является результатом протекших чернил, то и контактная площадка (электрические контакты) чернильницы также может быть загрязнена. Это и приводит к дестабилизации подачи питания. Даже малое количество чернил может создать тонкую прослойку между контактами, вследствие чего увеличивается сопротивление току или наблюдаются иные неполадки с его протеканием.
Как бы там ни было, выходом из ситуации может стать ручная очистка сопел и контактной площадки картриджей. Если уж и было решено прибегнуть к данной процедуре, то лучше очистить все имеющиеся чернильницы (на всякий случай).
Процедура не очень сложная, но требует осторожности — названные компоненты картриджей довольно хрупкие физически и их легко повредить.
Наиболее сложным является процесс очистки сопел. Контактная площадка не имеет микроскопических отверстий, потому ее можно просто протереть влажной тряпкой. Касательно очистки сопел, то тут существует несколько способов. Вот самый простой:
- Приготовьте жидкость с этиленгликолем и изопропиловым спиртом в составе (большинство средств для мойки стекол содержат эти вещества), хлопчатобумажную ткань, пипетку (необязательно) и неглубокую стеклянную тару (тарелка подойдет).
- Картридж расположите соплами вверх. Наберите чистящую жидкость в пипетку и осторожно накапайте ее поверх сопел. Подождите минут 10-15. Затем насухо протрите сопла тряпкой.
- Повторяйте процедуру до тех пор, пока очередное протирание сопел не оставит на тряпке следов чернил.
- Теперь налейте жидкость в тару так, что ее дно было покрыто на 3-4 мм (тут все зависит от конструкции картриджа — возможно, потребуется больше жидкости).
- Опустите чернильницу соплами вниз в тару и оставьте ее отмокать в течение 2-3 часов.
- Протрите насухо сопла тряпкой. Установите картридж в принтер и попробуйте что-нибудь распечатать.
Некорректные настройки качества печати
Как и в предыдущем случае, настройка качества печати осуществляется через драйвер или со встроенной в корпус панели управления.
Настройка качества печати у принтеров Canon
Откройте окно настроек драйвера принтера Canon, затем:
- Перейдите во вкладку «Main» (Главная).
- В блоке «Color/Intensity» (Цвет/интенсивность) переведите переключатель в положение «Manual» (Вручную) и нажмите кнопку «Set» (Задать).
- В открывшемся окне «Manual Color Adjustment» (Настройка цветов вручную) можно будет увеличить или уменьшить интенсивность нужных цветов.
Настройка качества печати у принтеров Brother
Открываем свойства принтера Brother. Дальнейшие действия:
- Перейдите во вкладку «Advanced» (Дополнительные) и нажмите в ней кнопку «Color Settings» (Настройка цвета).
- В новом окне установите галочку напротив опции «Color Enhancement», после чего станут активными ползунки. Отрегулируйте интенсивность цвета.
Настройка качества печати у принтеров Epson
Действия примерно те же, что и в случае с принтерами других производителей:
- Открываем окно настроек драйвера Epson.
- Переходим во вкладку «Дополнительные настройки».
- В центре окна в блоке «Цветокоррекция» переводим переключатель в положение «Настройка» и нажимаем кнопку «Расширенные…».
- Для удобства корректировки цветов в открывшемся окне в блоке «Способ выравнивания цветов» задействуйте опцию «Ползунки». В левой части отобразятся включенные ползунки — отрегулируйте с их помощью цвета.
Некорректные цвета при печати вследствие действия экономного режима работы принтера
Первым делом нужно убедиться, что экономный режим не был активирован автоматически ввиду малого остаточного объема тонера в каком-либо картридже (включая черный). Т.е. просто осматриваем чернильницы. Если объем краски находится на приемлемом уровне (хотя бы около 10%), тогда остается проверить настройки драйвера и при необходимости — отключить экономный режим.
У разных моделей принтеров/МФУ экономный режим включается и выключается по-разному.
Деактивация экономного режима работы у принтеров Canon
Последующая инструкция подходит для принтеров Canon серии «i-SENSYS»:
- Открываем настройки драйвера по инструкции выше.
- В окне «Настройка печати» переходим во вкладку «Качество».
- Нажимаем кнопку «Дополнительные настройки».
- Откроется еще одно окно. В центральной части в блоке «Списки настроек» нужно выбрать пункт «Экономия тонера».
- В нижней части окна отобразится меню «Экономия тонера» с вариантами «Вкл.» и «Выкл.».
- Устанавливаем «Выкл.» и нажимаем «ОК».
Деактивация экономного режима работы у принтеров Brother
Проверить статус и отключить режим экономии тонера у принтеров Brother можно следующим образом (подходит для линейки принтеров «DCP» и не только):
- Открываем окно свойств принтера.
- Переходим во вкладку «Advanced» (Дополнительные).
- В центре окна находится опция «Toner Save Mode» (Режим экономии тонера) — снимаем с нее галочку, затем нажимаем «ОК».
А так функцию экономии тонера можно отключить c сенсорной/кнопочной ЖК-панели управления у множества моделей принтеров/МФУ Brother, оснащенных ею:
- Открываем главное меню нажатием соответствующей кнопки на корпусе устройства.
- Переходим в раздел «Общие настройки».
- Далее идем в подраздел «Экология».
- Находим здесь функцию «Экономия тонера», открываем ее настройки.
- Для деактивации режима экономии выбираем опцию «Выкл.», затем нажимаем «ОК» для сохранения настроек.
Деактивация экономного режима работы у принтеров HP
Из окна настроек драйвера печати:
- Открываем свойства принтера HP.
- Переходим во вкладку «Бумага/Качество».
- Снимаем галочку с опции «EconoMode» и сохраняем настройки.
Отключение режима экономии с панели управления принтеров/МФУ HP:
- В главном меню переходим в раздел «Настройка устройства».
- Идем в подраздел «Качество печати».
- Находим опцию «EconoMode», переводим переключатель в положение «Выкл.», нажимаем «ОК».
Выключение функции экономии тонера у принтеров Epson
У принтеров/МФУ производства Epson функция экономия тонера настраивается путем изменения качества печати:
- Открываем свойства принтера из окна печати.
- Во вкладке «Главное» справа находим опцию «Качество».
- Напротив опции в раскрывающемся списке устанавливаем вариант «Стандартный» (вариант по умолчанию).
- При необходимости можно выбрать вариант «Высокий» или же «Дополнительные настройки». В последнем случае откроется еще одно окно, в котором при помощи ползунка можно установить максимальный уровень качества печати.