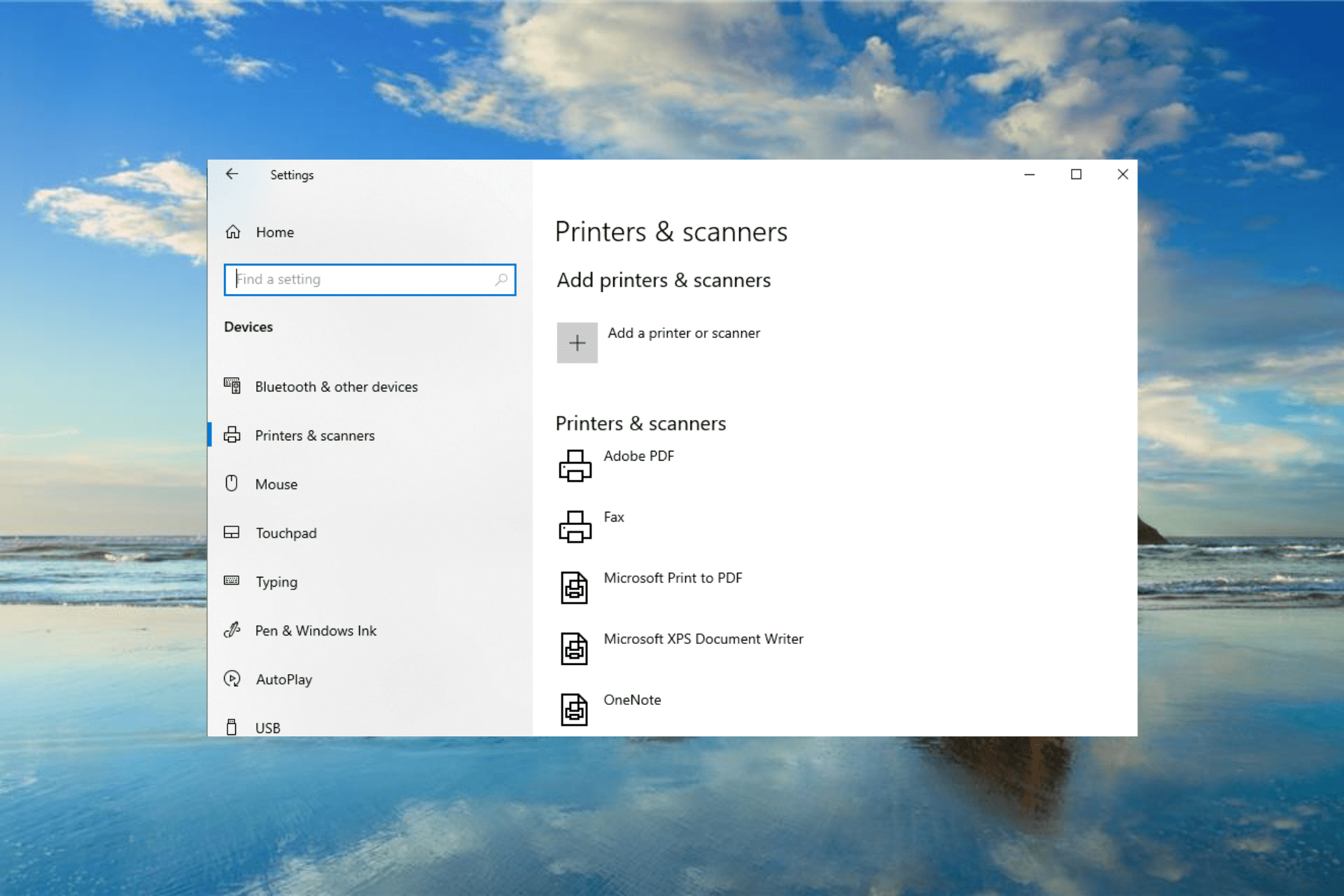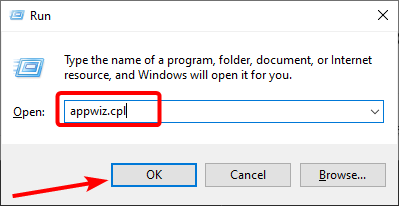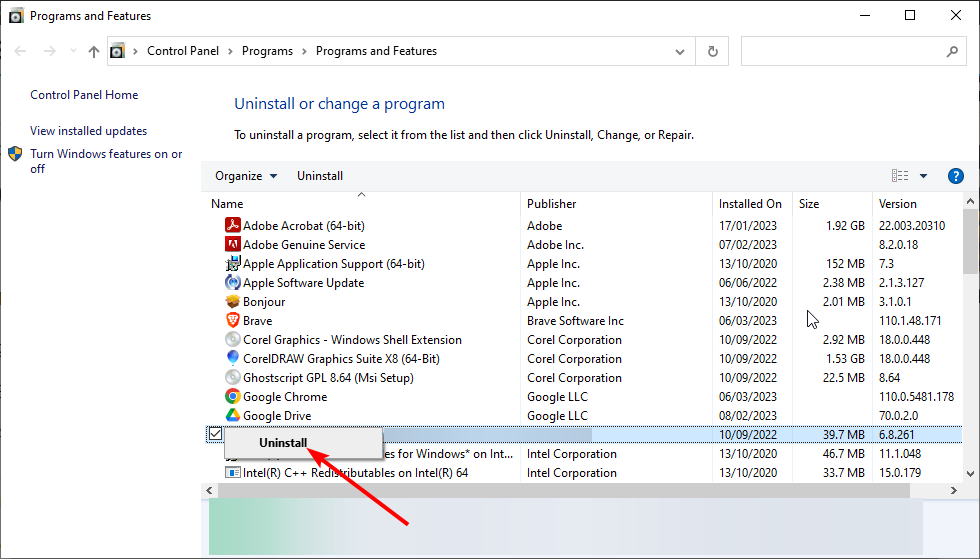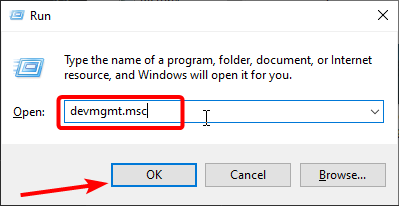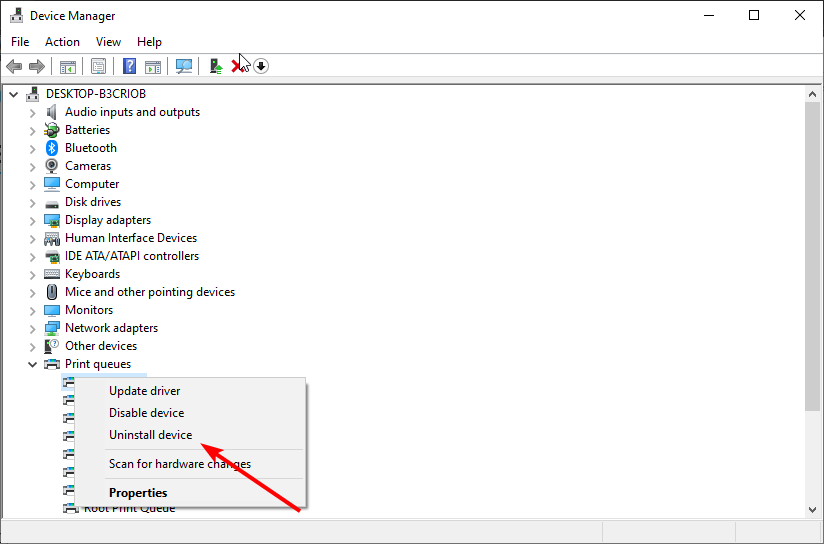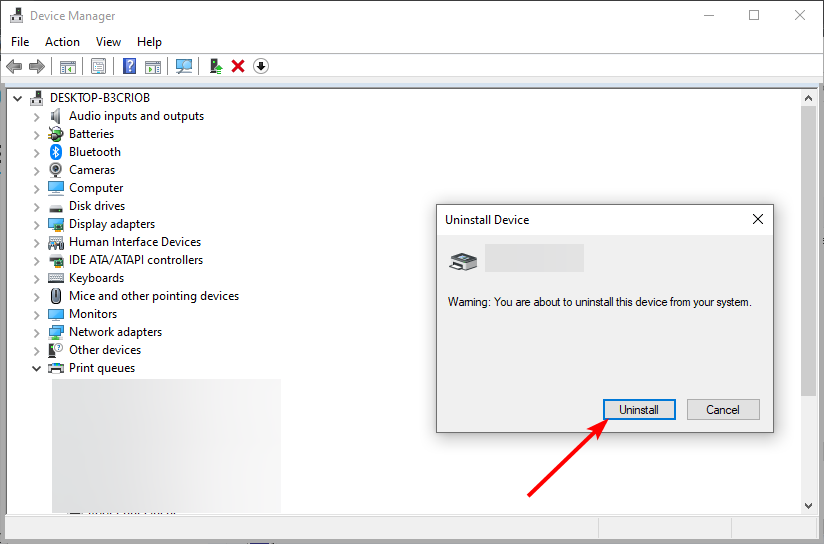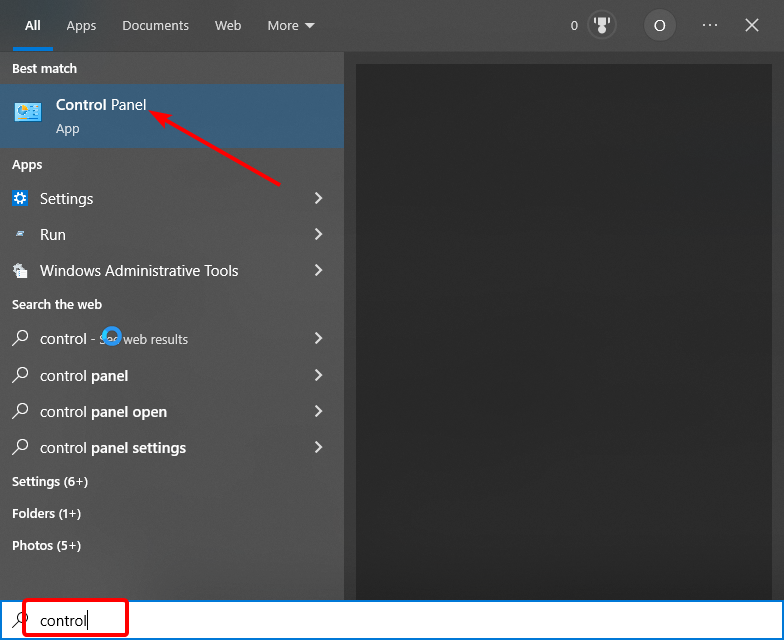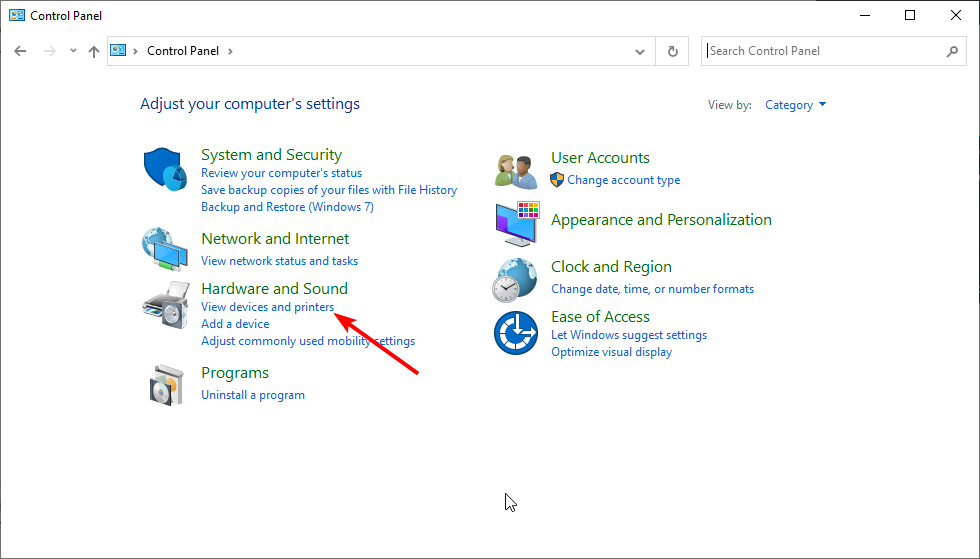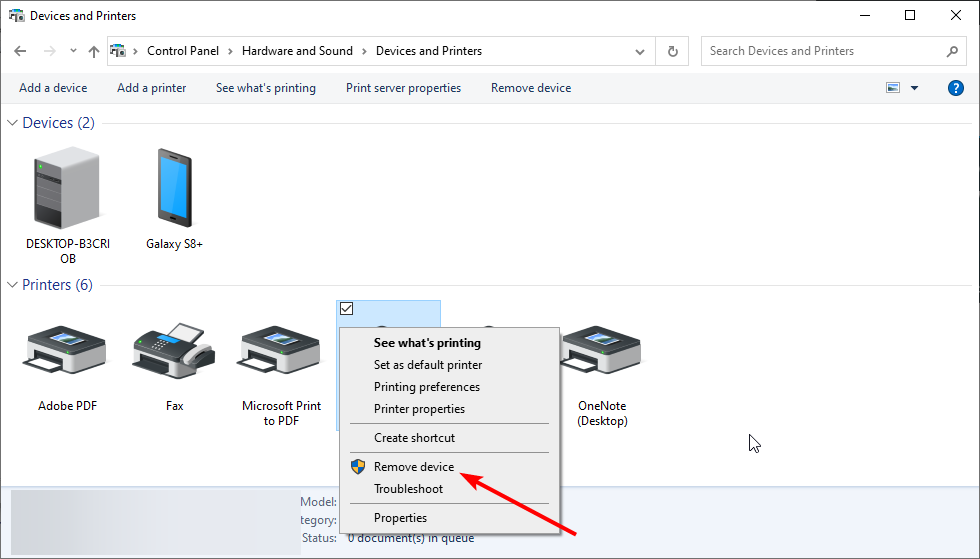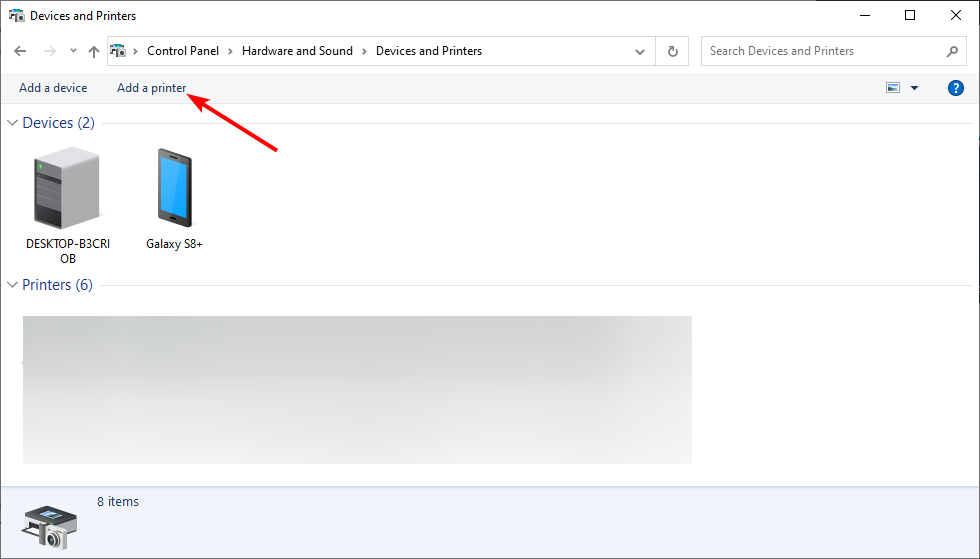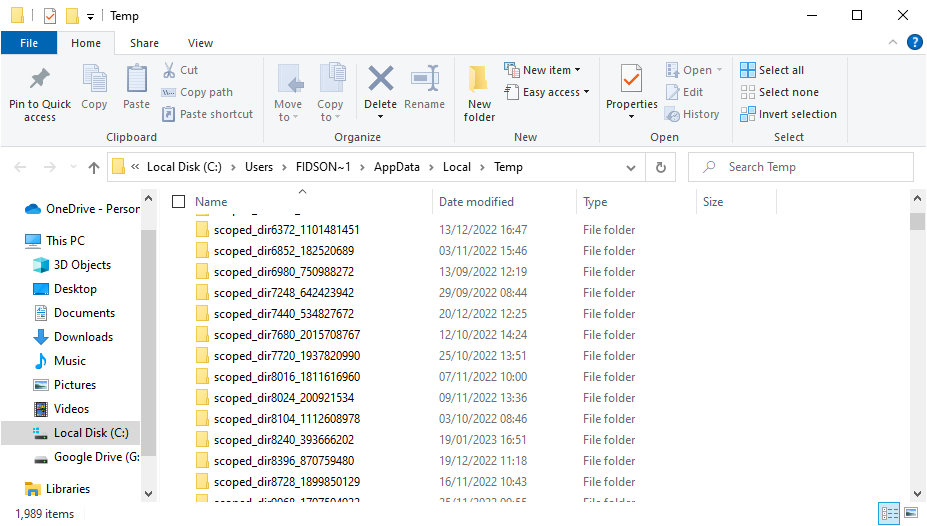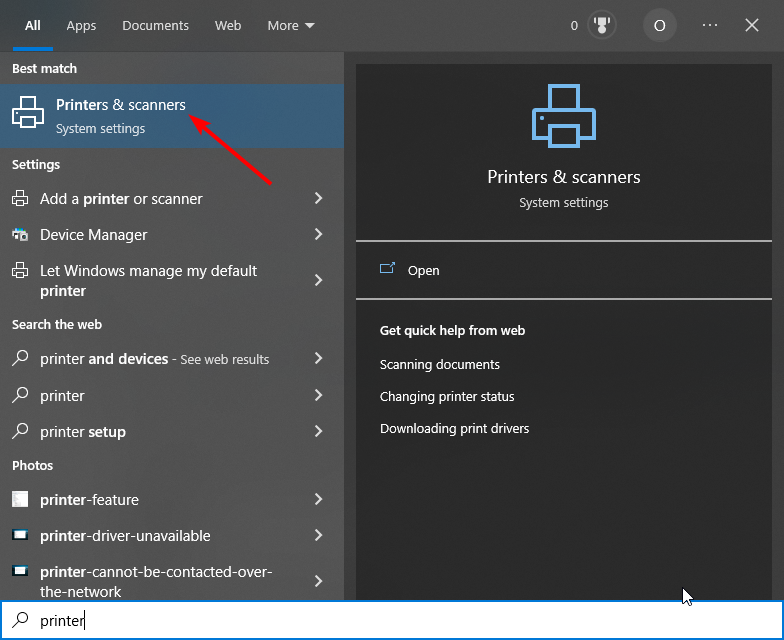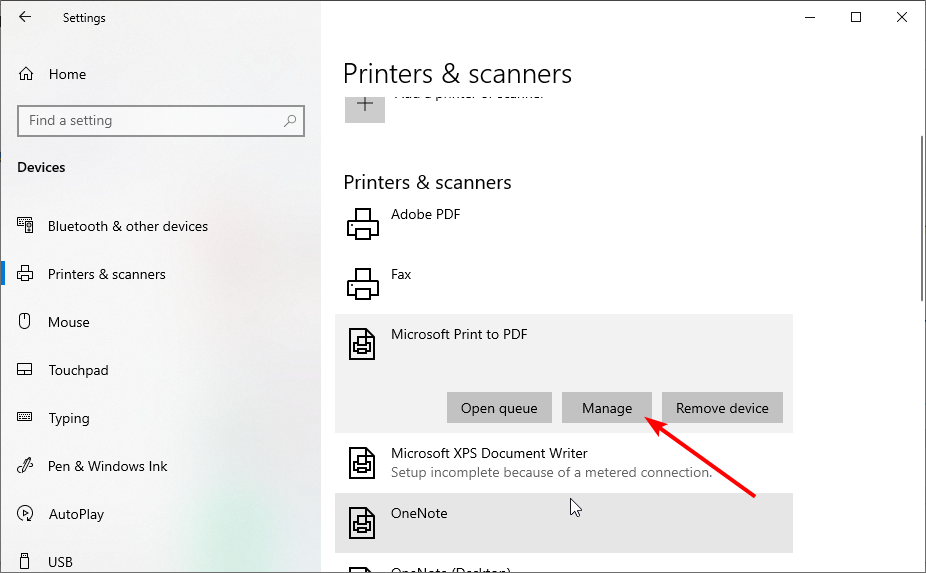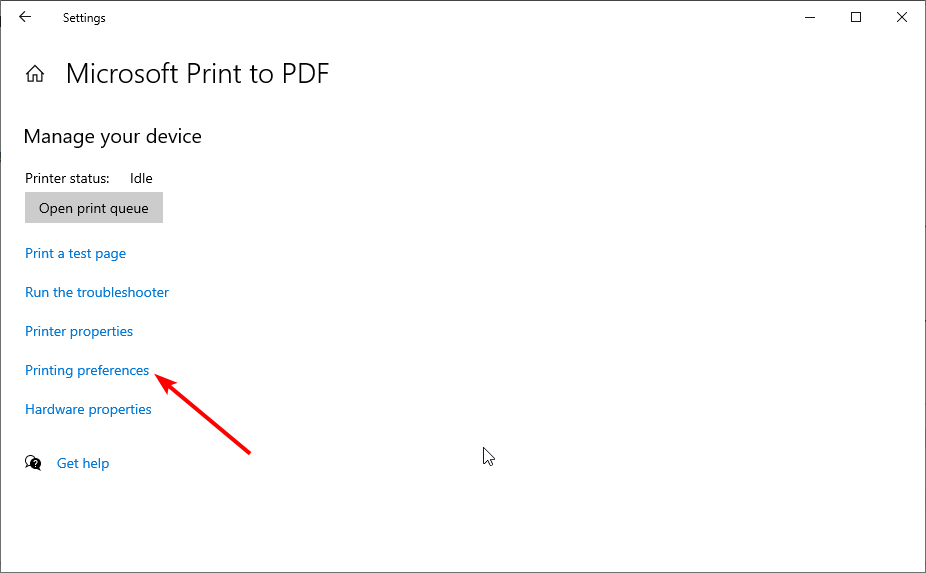Как настроить принтер на черную печать?
Любой современный принтер обладает высоким качеством печати. Но бывает такая ситуация когда пользователь печатая документы, видит там слишком блеклые цвета и вместо черного цвета там серый.
Для работы вам понадобится: принтер, компьютер.
Если качество печати для лазерного принтера стало хуже, и для этого нет видимых на то причин, тогда прежде всего надо проверьте тонер. При недостатке тонера появляются на отпечатанном документе светлые вертикальные участки текста. Если это главная причина плохой печати, то нужно вынуть картридж и потрясти его в разные стороны. Таким способ вы перераспределите оставшийся там тонер, что позволит вам напечатать еще пару десятков страниц в хорошем качестве.
Проверьте в настройках не включен ли у вас при печати режим экономии тонера. Если вы работаете с редактором Word, то нужно открыть меню: «Файл» – «Печать», и выбрать в открывшемся меню окно «Свойства». Затем перейти в меню «Бумага/качество» и нажать кнопку «Дополнительно». В этом окне в самой нижней части будет находиться опция включения и выключения экономичного режима.
В некоторых принтерах есть дополнительная кнопка, которая отвечает за качество печати. Если у вас такой принтер, проверьте в каком он положении и нажата ли там кнопка.
Плохое качество печати в основном происходит из-за плохого тонера. В этом случае если он не совсем качественный или из другой модели, то тогда качество печати будет низкое. Если принтер плохо печатает после заправки картриджа, то проблемы именно в тонере. Заменить некачественный тонер можно при процедуре заправки картриджа. Проследите за тем, чтобы внутри не оставалось следов старого тонера.
Бывает и такой вариант, когда принтер работает и неопытный пользователь хочет увидеть текст отпечатанный жирным шрифтом, но не понимает как это сделать. Отсутствие шрифта говорит нам о «плохой печати». Если вы хотите выделить текст жирным шрифтом, то в редакторе Word надо нажать: «Правка, выделить все» и черную клавишу «ж», которая находиться в панели форматирования. Все панели вы можете выбрать сами открывая: «Вид – Панели инструментов».
Как настроить принтер на черную печать?
Любой современный принтер обладает высоким качеством печати. Но бывает такая ситуация когда пользователь печатая документы, видит там слишком блеклые цвета и вместо черного цвета там серый.
Для работы вам понадобится: принтер, компьютер.
Если качество печати для лазерного принтера стало хуже, и для этого нет видимых на то причин, тогда прежде всего надо проверьте тонер. При недостатке тонера появляются на отпечатанном документе светлые вертикальные участки текста. Если это главная причина плохой печати, то нужно вынуть картридж и потрясти его в разные стороны. Таким способ вы перераспределите оставшийся там тонер, что позволит вам напечатать еще пару десятков страниц в хорошем качестве.
Проверьте в настройках не включен ли у вас при печати режим экономии тонера. Если вы работаете с редактором Word, то нужно открыть меню: «Файл» – «Печать», и выбрать в открывшемся меню окно «Свойства». Затем перейти в меню «Бумага/качество» и нажать кнопку «Дополнительно». В этом окне в самой нижней части будет находиться опция включения и выключения экономичного режима.
В некоторых принтерах есть дополнительная кнопка, которая отвечает за качество печати. Если у вас такой принтер, проверьте в каком он положении и нажата ли там кнопка.
Плохое качество печати в основном происходит из-за плохого тонера. В этом случае если он не совсем качественный или из другой модели, то тогда качество печати будет низкое. Если принтер плохо печатает после заправки картриджа, то проблемы именно в тонере. Заменить некачественный тонер можно при процедуре заправки картриджа. Проследите за тем, чтобы внутри не оставалось следов старого тонера.
Бывает и такой вариант, когда принтер работает и неопытный пользователь хочет увидеть текст отпечатанный жирным шрифтом, но не понимает как это сделать. Отсутствие шрифта говорит нам о «плохой печати». Если вы хотите выделить текст жирным шрифтом, то в редакторе Word надо нажать: «Правка, выделить все» и черную клавишу «ж», которая находиться в панели форматирования. Все панели вы можете выбрать сами открывая: «Вид – Панели инструментов».
Некоторые пользователи могут столкнуться с проблемой, когда принтер плохо печатает черным цветом, либо не печатает им вообще. Такая неисправность может быть легко решена в большинстве случаев самостоятельно, без помощи специалистов.
Возможные причины возникновения неисправности
- Плохие расходные материалы.
Неправильный подбор картриджей, либо картриджи из разных комплектов могут некорректно работать в принтере. Это же качается и чернил – они могут излишне быстро загустевать или забивать сопла.
- Недостаточный уровень чернил в картриджах.
Некоторые модели принтеров плохо работаю с картриджами, в которых остается небольшое количество чернил. Именно в таких случаях черный цвет не будет отсутствовать полностью, оставаясь бледным и нечетким на отпечатках.
- Засорена печатающая головка или вентиляционные отверстия в картриджах.
Иногда принтер не печатает черный цвет по причине завоздушивания печатающей головки или засорения вентиляционных отверстий в картриджах.
Как исправить неполадки
Важно тщательно подбирать совместимые расходники, приобретая их у проверенных производителей, а также не допускать совместной работы картриджей от разных производителей.
При недостаточном уровне чернил в картриджах, их необходимо заправить или заменить.
Проблема с печатающей головкой наиболее серьезна и требует ее прочистки. Для этого можно воспользоваться аппаратным методом, выбрав соответствующую команду в меню принтера. При длительном простое устройства понадобится ручная прочистка, которая требует внимательности и определенных навыков. Иногда если принтер не печатает черным цветом, виноваты замусоренные вентиляционные отверстия. После выключения принтера картриджи нужно извлечь и аккуратно прочистить их булавкой.
Uninstalling and reinstall your printer software should fix this
by Tashreef Shareef
Tashreef Shareef is a software developer turned tech writer. He discovered his interest in technology after reading a tech magazine accidentally. Now he writes about everything tech from… read more
Updated on March 9, 2023
Reviewed by
Alex Serban
After moving away from the corporate work-style, Alex has found rewards in a lifestyle of constant analysis, team coordination and pestering his colleagues. Holding an MCSA Windows Server… read more
- If your printer is only printing in grayscale, it might be because of issues with the printer software.
- A quick and effective way to fix this issue is to uninstall and reinstall your printer driver.
- Another surefire solution is to remove the device from Control Panel and add it again.
XINSTALL BY CLICKING THE DOWNLOAD FILE
This software will keep your drivers up and running, thus keeping you safe from common computer errors and hardware failure. Check all your drivers now in 3 easy steps:
- Download DriverFix (verified download file).
- Click Start Scan to find all problematic drivers.
- Click Update Drivers to get new versions and avoid system malfunctionings.
- DriverFix has been downloaded by 0 readers this month.
Modern printers allow you to print in grayscale (Black and White) and color options. However, your device can sometimes misbehave, printing in grayscale only.
This can be pretty frustrating, as it deprives you of the opportunity of printing in other colors. In this guide, we have gathered the tested and proven solutions to help you get color back on your printer.
Why is my printer only printing in black and white?
Listed below are some of the notable reasons your printer might be printing in grayscale only:
- Issues with printer software: If your Brother or HP printer is printing only in black and white, it is likely due to problems with the printer software. The solution is to uninstall the program and reinstall it from the official sources.
- Faulty printer driver: Sometimes, this problem can be caused by a corrupt or outdated printer driver. You can fix this by reinstalling or updating the driver.
How do I get my printer to stop printing in grayscale?
1. Uninstall and Reinstall the printer software
- Press the Windows key + R, type appwiz.cpl, and click OK.
- Right-click your printer and select the Uninstall option.
- Now, follow the onscreen instructions to complete the removal process.
- Finally, download the latest software version to the manufacturer’s website.
If any printer brand is printing only in grayscale, it is likely due to problems with the software. Hence, the first thing to do is to uninstall and reinstall the program.
2. Remove from the Device Manager
- Press the Windows key + R, type devmgmt.msc, and click OK.
- Double-click the Print queues option and right-click your printer.
- Now, select Uninstall device.
- Finally, click the Uninstall button and restart your PC.
Sometimes, your printer will only print in grayscale because of faulty drivers. You must remove the problematic driver and reconnect your printer to fix the issue.
3. Remove the printer in Control Panel
- Press the Windows key, type control, and select Control Panel.
- Click View devices and printers under the Hardware and Sound section.
- Now, right-click your printer and select Remove device.
- Follow the onscreen instructions to complete the process and restart your PC.
- Finally, repeat steps 1 and 2, click Add a printer at the top and follow the onscreen instructions to add your printer again.
Sometimes, you might need to remove your printer from the list of devices to stop it from printing in grayscale. The quickest way to do this is via the steps above.
- Windows 10 Crashes on Startup? 8 Quick Ways to Fix It
- 0xe0000024 bdf5h OneNote Sync Error: How to Fix it
- Fix: 0x000003eb Windows Installation Driver Error
- How to Lower Ping Without Ethernet – Optimize Latency for Better Gaming
4. Delete Temporary Files
- Press the Windows key + R, type %temp% in the box, and click OK.
- Select the files and folders to remove and press the Delete button.
- Finally, restart your PC and check if the issue persists.
Another factor that can cause your printer to misbehave is the presence of excessive junk files generated by your printer. Clear these files and restart your PC to solve the problem.
How to turn off grayscale printing on Windows 10?
- Press the Windows key, type printers, and select Printers & scanners.
- Select your printer and click the Manage button.
- Now, select Printing preferences.
- Click the Paper/Quality tab.
- Finally, disable the Print in grayscale option.
We have reached the end of this guide on stopping your printer from printing in grayscale only. You should now be able to fix the issue convincingly, provided you follow the steps in this guide.
If your Epson printer doesn’t print black and white without color ink, check our detailed guide to fix it quickly.
In the comments below, let us know the solution that helped you fix this issue.
Newsletter
Содержание
- Как я могу исправить проблемы с печатью в оттенках серого на принтерах HP?
- Принтер может печатать только в оттенках серого
- 1. Удалите и переустановите принтер и драйверы
- 2. Удалить из диспетчера устройств
- 3. Извлеките принтер из панели управления
- 4. Удалить временные файлы
- 5. Переустановите Драйвер принтера .
- Принтер не будет печатать в оттенках серого
- 1. Удалите принтер и драйверы
- Принтер печатает серый фон
- Серый фон при печати – причины
- Принтер печатает серый фон – что делать в первую очередь?
- Картридж печатает серым фоном – цена
- Почему принтер печатает с серым фоном
Как я могу исправить проблемы с печатью в оттенках серого на принтерах HP?
Ваш принтер HP позволяет печатать как в оттенках серого (черный и белый), так и в цветном варианте. Печать в черно-белом или цветном режиме требует от пользователей изменения настроек принтера при печати документа. Иногда ваш принтер может печатать только в оттенках серого, а в других случаях он будет печатать только в цвете. Это общая проблема с принтерами HP.
Затронутые пользователи постарались поделиться этой проблемой в Интернете.
Я купил новый компьютер Dell. Все, что печатается с этого компьютера, печатается только в оттенках серого. Если я распечатаю тот же документ с другого компьютера на тот же принтер, он будет напечатан в цвете. Загрузили драйверы от HP, но проблема сохраняется.
Конечно, сначала проверьте ваши цветные картриджи. Если в картриджах достаточно цвета, но принтер по-прежнему печатает только в оттенках серого, ознакомьтесь с приведенными ниже инструкциями.
Принтер может печатать только в оттенках серого
1. Удалите и переустановите принтер и драйверы
- Нажмите клавишу Windows + R.
- Введите контроль и нажмите ОК.
- Перейдите в раздел Программы> Программы и компоненты.
- Найдите свой принтер в списке и выберите Удалить.
2. Удалить из диспетчера устройств
- Нажмите Windows Key + R.
- Введите devmgmt.msc и нажмите ОК , чтобы открыть диспетчер устройств.
- Разверните Очереди печати. Нажмите правой кнопкой мыши на проблемном принтере и выберите Удалить устройство.
- Закройте диспетчер устройств.
3. Извлеките принтер из панели управления
- Нажмите Windows Key + R.
- Введите контроль и нажмите ОК , чтобы открыть Панель управления.
- На панели управления найдите Устройства и принтер и откройте его.
- Теперь по очереди выберите все принтеры, перечисленные в разделе Устройства , щелкните правой кнопкой мыши и выберите Удалить устройства.
- Убедитесь, что вы делаете это для всех проблемных принтеров.
- После удаления всего устройства перезагрузите систему.
4. Удалить временные файлы
- Нажмите клавишу Windows + R.
- Введите % temp% в поле и нажмите ОК.
- Откроется папка временных файлов. Выберите все файлы в папке и выберите Удалить.
- Перезагрузите компьютер снова.
На следующем этапе мы установим свежие драйверы для принтеров.
5. Переустановите Драйвер принтера .
- Перейдите на страницу драйвера принтера HP.
- Найдите модель вашего принтера и загрузите последние версии драйверов.
- Запустите и установите драйверы принтера на свой компьютер.
- Когда программа установки предложит подключить принтер к ПК, подключите USB-кабель принтера к компьютеру.
Попробуйте напечатать документ в цвете и проверьте, устранена ли ошибка. При необходимости перезагрузите систему и попробуйте снова.
- Также прочитайте: что делать, если ваш принтер печатает кривую бумагу [ИСПРАВЛЕНИЕ ЭКСПЕРТА]
Принтер не будет печатать в оттенках серого
1. Удалите принтер и драйверы
- Нажмите Windows Key + R , чтобы открыть «Выполнить».
- В поле «Выполнить» введите элемент управления и нажмите ОК , чтобы открыть панель управления.
- Выберите «Программы»> «Программы и компоненты».
- Выберите программное обеспечение принтера и нажмите «Удалить».
Источник
Принтер печатает серый фон
Лазерный картридж фонит или другими словами появился серый фон при печати лазерного принтера. С подобной ситуацией может столкнуться каждый пользователь. Особенно часто с подобным дефектом печати сталкиваются владельцы принтеров Canon и HP. В данной статье мастера сервисного центра TonFix расскажут вам о причинах, которые могли привести к появлению фона, а также о способах их устранения.
Серый фон при печати – причины
✘ неправильная настройка принтера;
✘ слабый контакт ролика заряда или его износ;
✘ сильное загрязнение зарядного вала;
✘ износ фотобарабана или слабый контакт;
✘ проблемы с магнитным валом;
✘ на лезвии дозировки появился нагар из налипшего тонера;
✘ неправильно подобран тонер;
✘ конфликт тонеров разных производителей.
Принтер печатает серый фон – что делать в первую очередь?
Перед тем, как вызывать мастера, рекомендуем провести следующие действия:
- 1 Убедитесь, что на исходном изображении нет серого фона.
- 2 Если проводится распечатка скана, который был сделан в плохом разрешении, серый фон неизбежен. Попробуйте отсканировать документ в более высоком разрешении.
- 3 Проверьте, чтобы вокруг текста не было серого фона. Такое бывает при копировании из Интернета в документ Word. Также выберите настройки: [Разметка страницы]/[Дизайн] – [Фон страницы] – [Цвет страницы] – [НЕТ ЦВЕТА].
- 4 Вспомните, как давно проводилась чистка лазерного принтера. Причиной серого фона могли стать загрязненные ролики картриджа.
- 5 Если принтер фонит после самостоятельно заправки картриджа, рекомендуется полностью разобрать и почистить его.
Если советы мастеров не помогли, значит, проблема кроется в неисправности одного из узлов системы печати. Для проведения диагностики лучше обратиться за помощью к специалистам. Мастера сервиса TonFix выполняют ремонт принтеров любой сложности. Также вы можете попробовать устранить причину поломки самостоятельно. Для этого воспользуйтесь советами инженеров.
Примечание! Если принтер грязно печатает, а помимо серого фона прослеживаются другие дефекты, рекомендуем ознакомиться с нашим материалом на эту тему. Определить точную причину поломки возможно только после проведения диагностики.
Картридж печатает серым фоном – цена
| Описание неисправности | Причина поломки | Решение | Цена* |
| Лазерный принтер дает серый фон, но текст и картинки пропечатываются. | Слабый контакт фотобарабана или износ светочувствительного слоя. | Очистить барабан, нанести на его ось токопроводящую смазку. При необходимости провести восстановление картриджа и заменить фотовал. | от 250 грн. |
| Принтер печатает черные страницы без полей или появляется серый неравномерный фон (с одной или с обеих сторон листа). | Черные листы признак отсутствия контакта с роликом первичной зарядки (РПЗ). Если принтер печатает серым фоном, то контакт на ролик мог ослабнуть. | Проверить контакт лепестка РПЗ и его оси. Очистить ролик зарядки, капнуть смазку. При необходимости заменить деталь. | От 250 грн. |
| Повтор изображения и едва заметный серый фон. | Плохой контакт вала проявки. | Очистить и смазать скользящий контакт магнитного ролика. | входит в стоимость заправки картриджа |
| Лазерный принтер дает темный фон, но неравномерный. Иногда наблюдаются фон в виде серых полос. | Тонер налип на кромку дозирующего лезвия. | Разобрать картридж, снять лезвие дозировки и протереть его кромку изопропиловым спиртом. | входит в стоимость услуги «заправка картриджа» |
| Серый фон после заправки картриджа. | Неправильно подобран тонер, он налипает на ролики и принтер печатает серым. Дешевый тонерный порошок может пылить, результатом чего становится фон при печати. Конфликт тонеров (смешение оригинального и совместимого тонеров или порошков от разных производителей). | Перезаправить картридж с полной чисткой бункеров. Подбор тонера лучше проводиться с учетом рекомендаций мастеров. Не помешает профилактика лазерного принтера. | от 100 грн. |
*Примечание! Цена ремонта зависит от марки и модели принтера, так как от этого варьируется стоимость заменяемой детали. Точную стоимость ремонта мастер сообщит клиенту после проведения диагностики.
Теперь вы знаете, как убрать серый фон при печати и что является причиной его появления. Надеемся, что наши советы были полезны для вас. Чтобы оставить заявку на выезд мастера, достаточно позвонить менеджеру и согласовать время прибытия специалиста. Также вы можете заполнить онлайн-форму, расположенную на сайте. Мы работаем 6 дней в неделю и предоставляем гарантию качества на все виды ремонтных работ.
Источник
Почему принтер печатает с серым фоном
Бледная печать .
Её легко увидеть на изображениях со сплошной черным фоном, т.к. эти участки оказываются отнюдь не контрастно-черные, а сероватые. В напечатанном тексте этот дефект виден как непропечатанные мелкие символы и убывающая насыщенность.
Причинами такого дефекта могут быть:
1) Изношено дозирующее лезвие;
2) Износ и загрязнение магнитного вала, отсутствует или ослаблен контакт на магнитный вал;
3) Не правильно подобран тонер для заправки;
4) Сильно изношен фотобарабан;
5) Установлены неверные параметры плотности печати в меню.
Грязная печать (серый фон по всей поверхности листа )
1) Не правильно подобран тонер для заправки.
2) Ролик заряда может быть изношен.
3) Плохой контакт на ролик заряда.
4) Сильно изношен фотобарабан.
5) Установлены неверные параметры плотности печати в меню.
Черный лист (черный фон по всей поверхности листа)
– такой дефект печати может возникнуть по нескольким причинам:
1. Неисправный картридж требуется заменить картридж
2. Неисправность платы контроллера постоянного тока, вследствие чего лазер принтера находится всё время во включенном состоянии, стирая заряд с поверхности фотовала.
Как результат, при печати получаем черный фон, покрывающий всю страницу.
Сюда же можно отнести такую поломку узла лазера или сканера, в результате которой лазер непрерывно включен.
Требуется заменить плату контроллера постоянного тока или неисправный узел лазера печатающего устройства.
3. Неисправность высоковольтного блока питания принтера.
Замените плату ВБП
Также проверьте все крышки аппарата – они должны быть закрыты, чтобы внутрь не попадал свет. Поставьте принтер в более затененное место.
При печати принтер выдает пустой лист
1 Первое, что надо проверить это наличие тонера в картридже. Заправьте картридж или вставьте в принтер новый картридж.
2 В результате выхода из строя тормозной площадки или ролика захвата, в аппарат попали сразу несколько листов одновременно.
3 Неисправность шторки лазера – при установке картриджа в принтер, она должна свободно открываться.
4 Разъединение или обрыв шлейфа лазера
5 На фотовал не поступает тонер из-за отсутствия напряжения на магнитном валу
На отпечатке заметны пропуски виде белых пятен
1 Неисправный картридж, требуется заменить картридж
2 Загрязненен или неисправен ролик переноса .
Темная вертикальная полоса по краю листа + бледное изображение 
Такой дефект может возникнуть, если фотовал:
-не соединен с «землей» печатающего устройства, вследствие чего заряд остаётся на поверхности фотовала;
– если имеются дефекты самого фотовала, например, царапину по его окружности;
– фотовал полностью изношен и требует замены.
Незакрепленные отпечатки, изображение смазывается
1. Если, после того как вы отпечатали несколько страниц, дефект остается, то:
– попробуйте заменить бумагу, скорее всего она не подходит для данного принтера, т.к. слишком гладкая
– измените тип материала для печати в меню.
– требуется провести профилактическое обслуживание устройства
(чиска принтера и роликов фьюзера от запекшегося тонера)
– замена неисправного узла фьюзера, т.к. он не разогревается
Белая полоса проходящая по центру страницы с размытыми границами.
Такой дефект печати говорит о том, что на магнитном валу нет тонера.
– в картридже закончился тонер, необходима заправка картриджа.
Следы в виде волн на отпечатке («след шины»)
Этот дефект печати может проявить себя в 2 вариантах:
– как светлые волны на местах с темным или черным сплошным фоном;
– как темные волны на чистой поверхности бумаги.
Происходит это от того, тонер на магнитном валу располагается волнообразно.
Для исправления необходимо одновременно установить новое дозирующее лезвие, а так же новую оболочку магнитного вала.
Размытая печать (ореол вокруг букв)
Во многом зависит от качества бумаги и соответствию её данному принтеру.
Кроме этого размытое изображение может быть следствием таких проблем как:
1) Не правильно подобран тонер для заправки.
2) Не правильно подобрана бумага для вашего принтера.
3) Установлены неверные параметры плотности печати в настройках принтера.
Всё началось с того, что на новом МФУ фирмы HP документы формата PDF стали распечатываться с фоном черного цвета, а буквы стали белыми. Происходила инверсия цветов по непонятной причине. Переустановка драйверов и поиски решения проблемы в интернете пользы не дало. Помог в результате англоязычный форум. Делюсь примерным переводом.
- Открываем pdf файл (я открывал в Adobe Reader X).
- Выбираем в меню «Файл > Печать».
- В открывшемся окне нажимаем кнопку — «Дополнительно».
- В настройках ставим галочку — «Печатать как изображение».
Если используете англоязычную версию программы от Adobe, то следует точно так же пройтись по меню. Переведу нужные пункты:
Если проблема с черным фоном не исчезла, то попробуйте установить другую программу для просмотра PDF файлов. Например, «Foxit Reader». Если результат тот же, то большая вероятность что дело в настройках принтера (Пуск – Панель управления – Устройства и принтеры) или его драйверах.
МФУ в какой-то момент начал печатать вот это (печатала как картинку jpeg). Раньше работал ок, когда начал заканчиваться тонер – вот это. После перезаправки (сама делала) ничего не изменилось: ворд печатает хорошо, jpeg нет.
С другим новым картриджем все нормально, в чем может быть проблема? Спасибо!
МФУ Samsung Xpress M2070W
Картриджи MLT-D111S
Источник
На чтение 3 мин. Просмотров 2.5k. Опубликовано 03.09.2019
Ваш принтер HP позволяет печатать как в оттенках серого (черный и белый), так и в цветном варианте. Печать в черно-белом или цветном режиме требует от пользователей изменения настроек принтера при печати документа. Иногда ваш принтер может печатать только в оттенках серого, а в других случаях он будет печатать только в цвете. Это общая проблема с принтерами HP.
Затронутые пользователи постарались поделиться этой проблемой в Интернете.
Я купил новый компьютер Dell. Все, что печатается с этого компьютера, печатается только в оттенках серого. Если я распечатаю тот же документ с другого компьютера на тот же принтер, он будет напечатан в цвете. Загрузили драйверы от HP, но проблема сохраняется.
Конечно, сначала проверьте ваши цветные картриджи. Если в картриджах достаточно цвета, но принтер по-прежнему печатает только в оттенках серого, ознакомьтесь с приведенными ниже инструкциями.
Содержание
- Принтер может печатать только в оттенках серого
- 1. Удалите и переустановите принтер и драйверы
- 2. Удалить из диспетчера устройств
- 3. Извлеките принтер из панели управления
- 4. Удалить временные файлы
- 5. Переустановите Драйвер принтера.
- Принтер не будет печатать в оттенках серого
- 1. Удалите принтер и драйверы
- 2. Удалите драйвер принтера
- 3. Переустановите дисковод принтера
Принтер может печатать только в оттенках серого
1. Удалите и переустановите принтер и драйверы
- Нажмите клавишу Windows + R.
- Введите контроль и нажмите ОК.
-
Перейдите в раздел Программы> Программы и компоненты.
- Найдите свой принтер в списке и выберите Удалить.
2. Удалить из диспетчера устройств
- Нажмите Windows Key + R.
-
Введите devmgmt.msc и нажмите ОК , чтобы открыть диспетчер устройств.
- Разверните Очереди печати. Нажмите правой кнопкой мыши на проблемном принтере и выберите Удалить устройство.
- Закройте диспетчер устройств.
3. Извлеките принтер из панели управления
- Нажмите Windows Key + R.
- Введите контроль и нажмите ОК , чтобы открыть Панель управления.
-
На панели управления найдите Устройства и принтер и откройте его.
- Теперь по очереди выберите все принтеры, перечисленные в разделе Устройства , щелкните правой кнопкой мыши и выберите Удалить устройства.
- Убедитесь, что вы делаете это для всех проблемных принтеров.
- После удаления всего устройства перезагрузите систему.
4. Удалить временные файлы
- Нажмите клавишу Windows + R.
-
Введите % temp% в поле и нажмите ОК.
- Откроется папка временных файлов. Выберите все файлы в папке и выберите Удалить.
- Перезагрузите компьютер снова.
На следующем этапе мы установим свежие драйверы для принтеров.
5. Переустановите Драйвер принтера .
- Перейдите на страницу драйвера принтера HP.
- Найдите модель вашего принтера и загрузите последние версии драйверов.
- Запустите и установите драйверы принтера на свой компьютер.
- Когда программа установки предложит подключить принтер к ПК, подключите USB-кабель принтера к компьютеру.
Попробуйте напечатать документ в цвете и проверьте, устранена ли ошибка. При необходимости перезагрузите систему и попробуйте снова.
- Также прочитайте: что делать, если ваш принтер печатает кривую бумагу [ИСПРАВЛЕНИЕ ЭКСПЕРТА]
Принтер не будет печатать в оттенках серого
1. Удалите принтер и драйверы

- Нажмите Windows Key + R , чтобы открыть «Выполнить».
- В поле «Выполнить» введите элемент управления и нажмите ОК , чтобы открыть панель управления.
-
Выберите «Программы»> «Программы и компоненты».
- Выберите программное обеспечение принтера и нажмите «Удалить».
2. Удалите драйвер принтера
- Нажмите клавишу Windows + R, введите Control и нажмите OK, чтобы открыть панель управления.
- В Панели управления найдите Устройство и принтеры.
- Нажмите Принтеры и устройства.
- Выберите любой принтер и нажмите Свойства сервера печати.
- Перейдите на вкладку Драйверы и удалите все перечисленные драйверы принтера HP.
- Перезагрузите компьютер.
-
После перезагрузки нажмите клавишу Windows + R.
- Введите % temp% и нажмите ОК.
- Во временной папке выберите все файлы и нажмите Удалить.
3. Переустановите дисковод принтера
- Перейдите на страницу драйвера принтера HP через Интернет.
- Выберите модель вашего принтера и загрузите соответствующие драйверы.
- Запустите программу установки и убедитесь, что вы подключаете принтер к ПК только тогда, когда мастер установки предложит вам это сделать.
Ухудшение качества печати (в т.ч. и печать некорректными цветами) может быть связано как с аппаратными, так и программными неисправностями — вне зависимости от производителя и модели принтера/МФУ. Некоторые неполадки поддаются устранению без необходимости разборки печатающей машины, использования специальных инструментов и помощи специалистов. Рассмотрим их.
Важно! Часто многие проблемы с принтерами решаются установкой актуальный драйверов. Сделать это автоматически можно с помощью программы DriverHub.
Основные причины бледной печати
Список причин, повлекших за собой печать некорректными цветами, варьируется в зависимости от конкретной модели принтера. Однако некоторые из этих причин можно назвать общими для всех существующих печатающих машин. К таковым относятся:
- Банальная причина — низкий остаточный уровень чернил одного из картриджей (черного и любого цветного). По ошибке или иным образом пользователь мог единожды отдать команду принтеру продолжить печать после того, как тот выдал сообщение об окончании тонера в чернильнице того или иного цвета. Следовательно, принтер будет продолжать печатать, «не обращая внимания» на низкий уровень тонера.
- Задействование принтером экономного режима работы с конкретным цветом. Обычно режим включается автоматически в тот момент, когда объем чернил в одном из картриджей достигает заданного производителем минимума. Если какой-либо краски недостаточно для образования нужного цвета, то и качество цветной печати будет соответствующим.
- Некорректные настройки цвета, заданные драйвером печати на компьютере либо в меню настроек самого принтера (относится к моделям, оснащенным ЖК-дисплеем с кнопочным/сенсорным управлением). А если причина и не связана с настройками, то из драйвера печати или с собственной панели управления принтера цвета можно подкорректировать.
- Засорение сопел печатающей головки (ПГ), выходных каналов картриджей и/или трубок, подводящих чернила на печатающую головку. Обычно такое случается при длительном простое принтера/МФУ из-за пересыхания тонера. Если принтер печатает не теми цветами, что на экране, но при этом все же печатает, скорее всего, вышеописанные неполадки относятся только к одному из картриджей и/или имеет место засорение лишь некоторых из сопел ПГ, каналов подачи краски и прочих связанных с ними узлов.
- Сбои в работе одной из чернильниц (полный выход из строя не упоминаем, т.к. в этом случае печать обычно вообще не происходит). Картридж — не просто контейнер для краски. Это еще и требующее электропитание устройство, которым управляет операционная система (прошивка) принтера. Понятно, что если поступающая от прошивки команда выполняется электроникой картриджа не так, как это заложено производителем, то и результат печати не будет таким, каким он должен быть.
Конечно, это не полный список всех возможных причин некорректной в плате цветопередачи печати. Но все остальные, как правило, вызваны аппаратными неисправностями (вплоть до сбоев в работе какой-нибудь одной микросхемы), устранение или даже диагностика которых неосуществима в домашних/офисных условиях.
Рассмотрим возможные решения перечисленных проблем.
Засорение сопел печатающей головки
Длительный простой принтера или использование неоригинальных картриджей (либо чернил для их заправки) может привести к засорению высохшей краской сопел печатающей головки, подводящих трубок, выходных каналов самих картриджей и прочих узлов, отвечающих за доставку тонера на ПГ.
В самых запущенных случаях устранение данной проблемы требует вмешательства специалистов. Но если принтер хоть как-то печатает, то всегда можно попробовать прочистить сопла печатающей головки (а вместе с ними и узлы подачи краски) самостоятельно. Для этого ничего разбирать не придется. В помощь — специальная функция прочистки печатающей головки, присутствующая у принтеров любого производителя и любой модели.
У принтеров разных брендов/моделей функция прочистки ПГ запускается по-своему. Как правило, это делается с компьютера из настроек драйвера печати или специализированного программного обеспечения, что поставляется в комплекте с принтером или может быть скачано с официального сайта производителя устройства. Приведем несколько примеров.
Прочистка печатающей головки у принтеров Canon
У принтеров Canon имеется два режима прочистки печатающей головки — быстрый и глубокий. По рекомендациям самого производителя прочистку нужно производить следующим образом:
- Сначала задействуется режим быстрой очистки ПГ.
- Если не помогает — она запускается повторно.
- А если и это не помогло устранить проблему, тогда уже нужно запускать режим глубокой очистки.
Такой порядок обусловлен тем, что глубокая очистка потребляет довольно большой объем чернил, а также оказывает сильную нагрузку на печатающую головку.
Вот инструкция по использованию функции прочистки с компьютера, подходящая к большому количеству моделей принтеров и МФУ производства Canon:
- Откройте «Панель управления», перейдите в раздел «Оборудование и звук», затем в подраздел «Устройства и принтеры».
- Откройте настройки принтера Canon, кликнув по значку устройства правой кнопкой мыши и выбрав в контекстном меню пункт «Свойства», «Настройка печати» или «Настройка принтера».
- Откроется окно настроек драйвера, перейдите в нем во вкладку «Maintenance» (Обслуживание).
- Нажмите кнопку «Cleaning» (Очистка).
- Откроется новое диалоговое окно. В нем запустите функцию «Print Head Cleaning» (Очистка печатающей головки) и выберите группу картриджей, для которой будет произведена очистка (в нашем случае нужно выбирать группу цветных чернильниц).
- Нажмите «Initial Check Items» (Элементы начальной проверки) для получения информации о том, какие действия нужно выполнить перед запуском функции очистки сопел. Выполните эти действия, следуя инструкциям на экране.
- Затем, вернувшись в окно «Cleaning» (Очистка), кликните по кнопке «Execute» (Выполнить) для запуска функции. Ожидайте окончания процедуры очистки.
- По завершению процедуры отобразится диалоговое окно с предложением запустить функцию «Nozzle Check» (Проверка сопел). Нажмите «ОК» и ожидайте окончания проверки.
По завершению всех процедур принтер выполнит пробную цветную печать. Выполните все действия повторно, если цвета по-прежнему отпечатываются некорректно. Если и второй проход не помог, уже тогда запускайте функцию «Deep Cleaning» (Глубокая очистка) в той же вкладке «Maintenance» (Обслуживание) настроек драйвера. Все действия те же, что и при обычной очистке печатающей головки.
Прочистка печатающей головки у принтеров Epson
У принтеров и МФУ производства Epson имеется две функции прочистки. Одна из них выполняет прочистку печатающей головки, а другая — прочистку всех узлов, отвечающих за подачу тонера на ПК (т.н. «Технологическая прочистка»). Рекомендованная производителем схема прочистки примерно та же, что и у принтеров Canon. Сначала два раза выполняется прочистка самой ПГ, а только после — технологическая прочистка.
Обе запускаются из одного и того же места:
- Откройте свойства принтера по инструкции выше.
- В окне настроек печати перейдите во вкладку «Сервис».
- Кликните по кнопке «Прочистка печатающей головки» и следуйте несложным инструкциям на экране.
- Если первый проход не помог, воспользуйтесь повторите предыдущее действие.
- Если две предыдущие процедуры не решили проблему, запустите «Технологическую прочистку чернил», кликнув по соответствующей кнопке. Следуйте инструкциям на экране.
Примерно по такому же принципе выполняется прочистка печатающей головки у любых принтеров и МФУ вообще. Разница лишь в названии этих функций и способе их запуска (но это всегда делается из настроек драйвера).
Засорение/загрязнение сопел и сбои в работе картриджей
Вопрос засорения сопел (очень мелкие отверстия, через которые подается краска) картриджей мы решили вынести за пределы предыдущей главы ввиду того, что их очистка возможна не только путем запуска функции прочистки печатающей головки, но и вручную. Ручная прочистка также может устранить сбои в работе чернильниц, связанные с нестабильным питанием.
Понятно, что засорение сопел приводит к ухудшению или даже полному прекращению подачи чернил, в результате чего и возникают проблемы с цветной печатью. Как с этим может быть связано нестабильное питание? Все просто — если засорение сопел является результатом протекших чернил, то и контактная площадка (электрические контакты) чернильницы также может быть загрязнена. Это и приводит к дестабилизации подачи питания. Даже малое количество чернил может создать тонкую прослойку между контактами, вследствие чего увеличивается сопротивление току или наблюдаются иные неполадки с его протеканием.
Как бы там ни было, выходом из ситуации может стать ручная очистка сопел и контактной площадки картриджей. Если уж и было решено прибегнуть к данной процедуре, то лучше очистить все имеющиеся чернильницы (на всякий случай).
Процедура не очень сложная, но требует осторожности — названные компоненты картриджей довольно хрупкие физически и их легко повредить.
Наиболее сложным является процесс очистки сопел. Контактная площадка не имеет микроскопических отверстий, потому ее можно просто протереть влажной тряпкой. Касательно очистки сопел, то тут существует несколько способов. Вот самый простой:
- Приготовьте жидкость с этиленгликолем и изопропиловым спиртом в составе (большинство средств для мойки стекол содержат эти вещества), хлопчатобумажную ткань, пипетку (необязательно) и неглубокую стеклянную тару (тарелка подойдет).
- Картридж расположите соплами вверх. Наберите чистящую жидкость в пипетку и осторожно накапайте ее поверх сопел. Подождите минут 10-15. Затем насухо протрите сопла тряпкой.
- Повторяйте процедуру до тех пор, пока очередное протирание сопел не оставит на тряпке следов чернил.
- Теперь налейте жидкость в тару так, что ее дно было покрыто на 3-4 мм (тут все зависит от конструкции картриджа — возможно, потребуется больше жидкости).
- Опустите чернильницу соплами вниз в тару и оставьте ее отмокать в течение 2-3 часов.
- Протрите насухо сопла тряпкой. Установите картридж в принтер и попробуйте что-нибудь распечатать.
Некорректные настройки качества печати
Как и в предыдущем случае, настройка качества печати осуществляется через драйвер или со встроенной в корпус панели управления.
Настройка качества печати у принтеров Canon
Откройте окно настроек драйвера принтера Canon, затем:
- Перейдите во вкладку «Main» (Главная).
- В блоке «Color/Intensity» (Цвет/интенсивность) переведите переключатель в положение «Manual» (Вручную) и нажмите кнопку «Set» (Задать).
- В открывшемся окне «Manual Color Adjustment» (Настройка цветов вручную) можно будет увеличить или уменьшить интенсивность нужных цветов.
Настройка качества печати у принтеров Brother
Открываем свойства принтера Brother. Дальнейшие действия:
- Перейдите во вкладку «Advanced» (Дополнительные) и нажмите в ней кнопку «Color Settings» (Настройка цвета).
- В новом окне установите галочку напротив опции «Color Enhancement», после чего станут активными ползунки. Отрегулируйте интенсивность цвета.
Настройка качества печати у принтеров Epson
Действия примерно те же, что и в случае с принтерами других производителей:
- Открываем окно настроек драйвера Epson.
- Переходим во вкладку «Дополнительные настройки».
- В центре окна в блоке «Цветокоррекция» переводим переключатель в положение «Настройка» и нажимаем кнопку «Расширенные…».
- Для удобства корректировки цветов в открывшемся окне в блоке «Способ выравнивания цветов» задействуйте опцию «Ползунки». В левой части отобразятся включенные ползунки — отрегулируйте с их помощью цвета.
Некорректные цвета при печати вследствие действия экономного режима работы принтера
Первым делом нужно убедиться, что экономный режим не был активирован автоматически ввиду малого остаточного объема тонера в каком-либо картридже (включая черный). Т.е. просто осматриваем чернильницы. Если объем краски находится на приемлемом уровне (хотя бы около 10%), тогда остается проверить настройки драйвера и при необходимости — отключить экономный режим.
У разных моделей принтеров/МФУ экономный режим включается и выключается по-разному.
Деактивация экономного режима работы у принтеров Canon
Последующая инструкция подходит для принтеров Canon серии «i-SENSYS»:
- Открываем настройки драйвера по инструкции выше.
- В окне «Настройка печати» переходим во вкладку «Качество».
- Нажимаем кнопку «Дополнительные настройки».
- Откроется еще одно окно. В центральной части в блоке «Списки настроек» нужно выбрать пункт «Экономия тонера».
- В нижней части окна отобразится меню «Экономия тонера» с вариантами «Вкл.» и «Выкл.».
- Устанавливаем «Выкл.» и нажимаем «ОК».
Деактивация экономного режима работы у принтеров Brother
Проверить статус и отключить режим экономии тонера у принтеров Brother можно следующим образом (подходит для линейки принтеров «DCP» и не только):
- Открываем окно свойств принтера.
- Переходим во вкладку «Advanced» (Дополнительные).
- В центре окна находится опция «Toner Save Mode» (Режим экономии тонера) — снимаем с нее галочку, затем нажимаем «ОК».
А так функцию экономии тонера можно отключить c сенсорной/кнопочной ЖК-панели управления у множества моделей принтеров/МФУ Brother, оснащенных ею:
- Открываем главное меню нажатием соответствующей кнопки на корпусе устройства.
- Переходим в раздел «Общие настройки».
- Далее идем в подраздел «Экология».
- Находим здесь функцию «Экономия тонера», открываем ее настройки.
- Для деактивации режима экономии выбираем опцию «Выкл.», затем нажимаем «ОК» для сохранения настроек.
Деактивация экономного режима работы у принтеров HP
Из окна настроек драйвера печати:
- Открываем свойства принтера HP.
- Переходим во вкладку «Бумага/Качество».
- Снимаем галочку с опции «EconoMode» и сохраняем настройки.
Отключение режима экономии с панели управления принтеров/МФУ HP:
- В главном меню переходим в раздел «Настройка устройства».
- Идем в подраздел «Качество печати».
- Находим опцию «EconoMode», переводим переключатель в положение «Выкл.», нажимаем «ОК».
Выключение функции экономии тонера у принтеров Epson
У принтеров/МФУ производства Epson функция экономия тонера настраивается путем изменения качества печати:
- Открываем свойства принтера из окна печати.
- Во вкладке «Главное» справа находим опцию «Качество».
- Напротив опции в раскрывающемся списке устанавливаем вариант «Стандартный» (вариант по умолчанию).
- При необходимости можно выбрать вариант «Высокий» или же «Дополнительные настройки». В последнем случае откроется еще одно окно, в котором при помощи ползунка можно установить максимальный уровень качества печати.