Что делать, если приложение из App Store требует новую версию iOS или как установить последнюю совместимую версию приложения для вашего iPhone и iPad
Каждый год после презентации новых iPhone, компания Apple выпускает и новую мобильную систему iOS. Разработчикам, для стабильности работы своих приложений в новой системе, также приходится вносить изменения и выпускать новые апдейты своих продуктов в App Store. Со временем старые версии iOS перестают поддерживайся как Apple, так и разработчиками приложений. И если Вы обладатель моделей iPhone и iPad, которые работают не на последних версиях iOS, то запросто столкнетесь с проблемой установки некоторых приложений и игр.
Каждый разработчик в App Store для своего приложения устанавливает минимальные требования (устройство и версия операционной системы), и если Вы захотите установить приложение, а ваша версия iOS будет ниже минимальной, тогда Вы увидите такое сообщение:
«Для данного контента (приложение) требуется iOS 8 (здесь может быть указана любая версия iOS) или новее»
Что нужно, чтобы загрузить приложение из App Store для iOS неподдерживаемых устройств (iPhone и iPad со старой версией iOS)
Если у вас появилось подобное предупреждение, не стоит расстраиваться, выход есть! К сожалению, установить самую последнюю версию приложения у вас не получится, а вот загрузить предыдущую, совместимую именно с вашей iOS, можно.
У вас есть два варианта скачать и установить приложение на неподдерживаемую iOS:
Для второго варианта вам потребуется:
ВАЖНО! C выходом iOS 11 и обновлением iTunes до версии 12.7, Apple убрала из медиакомбайна магазин приложений App Store и теперь приложения можно скачивать только на устройстве с iOS — iPhone, iPad, iPod Touch. Поэтому вам нужно установить последнюю версию программы с App Store — это iTunes 12.6.5, скачать ее можно отсюда. О том, как удалить iTunes читайте в следующей статье. Чтобы проверить установленную у вас версию:
Как установить приложение из App Store, которое требует новую версию iOS
В iOS 11 и выше, нужно нажать на иконку вашей учетной записи, она находится в верхнем правом углу во всех разделах, кроме «Поиск»
Если у вас по какой-то причине в разделе «Покупки» на iPhone/iPad не отображаются совершенные покупки, тогда воспользуйтесь поиском в App Store. Найдите приложения, которые Вы приобрели в iTunes на компьютере или другом iOS-устройстве с помощью своего Apple ID и нажмите кнопку Загрузить
К сожалению, не все приложения возможно установить данным способом. Например, если у вас гаджет с iOS 7, а минимальная доступная версия для загрузки предназначена для iOS 10, то, вероятнее всего, у вас ничего не получится. В таком случае, вам нужно воспользоваться следующей инструкцией.
После загрузки приложения на компьютере, файл можно удалить из «Медиатеки» iTunes, это все равно версия, которая вам не подойдет.
Расскажите своим друзьями об этом лайфхаке, поделившись ссылкой на своей станице в соц.сетях и подписывайтесь на наши страницы в Facebook, Twitter или Вконтакте
Покупка не совместима с этим ipad
Просмотреть список приложений, песен, фильмов, телешоу, книги, или другие предметы, которые вы купили свой идентификатор Apple.
В истории покупок, вы можете сделать эти вещи:
Чтобы увидеть историю покупок, нажмите эту кнопку:
Если историю покупок не появляется, когда вы нажмете кнопку, следуйте инструкциям ниже.
Если вам нужно отменить подписку или загрузите то, что вы купили, вам не нужно, чтобы просмотреть историю покупок.
Изменить или отменить подписку >
Загрузить приложения, музыку, фильмы и многое другое >
Увидеть историю покупок на вашем iPhone, iPad или iPod
Увидеть историю покупок на компьютере
Смотрите недавние покупки на любом устройстве
Сообщить о проблемах или запросить возврат
Чтобы запросить возврат или сообщить о проблеме с товаром, найти этот пункт, затем нажмите кнопку «пожаловаться» или «сообщить о проблеме”.
Если вы хотите увидеть плату для Apple, Музыка, Apple, новости+, или хранения данных iCloud или сборов от более старых закупок, просматривать историю покупок через настройки или приложение из магазина.
Увидеть квитанцию
Просмотреть квитанции за ваши последние покупки, перейдите на вкладку Уведомления. Если вы не знаете, что вы были обвинены, но вы знаете точную сумму, поиск по сумме. Чтобы увидеть зарядов от старых закупок, просматривать историю покупок через настройки или приложение.
Отправить себе по электронной почте квитанцию, найти элемент, затем коснитесь или щелкните пункт получения. В нижней части счета-фактуры, нажмите кнопку Печать или отправить. Вы не можете отправить квитанцию на бесплатный товар.

Если вы не можете найти продукт в истории покупок
Если вы не можете найти пункт вы ищете, попробуйте эти вещи, прежде чем вы обратитесь в компанию Apple.
Узнайте, если член семьи был приобретен товар
Если вы используете функцию «Семейный доступ», вашей истории покупки показывает покупки, которые вы сделали с помощью вашего идентификатора Apple, но вы не будете видеть то, что другие члены семьи купили. Чтобы увидеть, что другие члены семьи купили, войдите в идентификатор Apple.
Если вы хотите контролировать то, что дети покупают, используйте задать купить или ограничений.
Проверьте, если вы приобрели товар с другого идентификатора Apple
Если вы не видите товар в истории покупок, вы могли быть подписаны с помощью другого идентификатора Apple, когда вы совершили покупку. Выполните вход, используя идентификатор Apple, чтобы проверить, если ваши покупки были выписаны на этот счет.

Если вы видите покупки, которые вы не признаете или непредвиденных расходов
Узнать больше
Магазин в наличии и могут варьироваться в зависимости от страны или региона. Узнайте, что доступно в вашей стране или регионе.
Информация о продуктах, произведенных не компанией Apple, или о независимых веб-сайтах, неподконтрольных и не тестируемых компанией Apple, не носит рекомендательного характера и не рекламируются компанией. Компания Apple не несет никакой ответственности за выбор, функциональность и использование веб-сайтов или продукции. Apple не делает никаких заявлений относительно стороннего точность сайт или надежность. Риски, связанные с использованием Интернета. Обратитесь к поставщику за дополнительной информацией. Другие названия компаний и продуктов могут быть товарными знаками их соответствующих владельцев.
Покупка несовместима с этим ipad что делать
Если вы не можете открыть iTunes для Windows, загрузка контента, синхронизации устройства, или использования дома, для обеспечения безопасности может быть причиной.
Программное обеспечение создается с другими, чем Apple может предотвратить iTunes с подключением к серверам Apple или устройств. Иногда, вы можете увидеть числовое сообщение об ошибке при синхронизации, обновление, резервное копирование и восстановление вашего устройства.
Следующее может произойти, если ваша программа безопасности вызывает проблему с iTunes:
* Если вы видите ошибку 9006, ваш компьютер не может подключиться к серверам Apple или iPhone, iPad, или iPod сенсорный. Проверьте связь между iTunes и Apple обновления программного обеспечения сервера. Если вы все еще видите сообщение об ошибке, а затем продолжить чтение, чтобы узнать, как проверить ваше подключение и программного обеспечения безопасности.
Начнем
Перед изменением настроек программного обеспечения безопасности:
Если ваше устройство не распознается, найти более подробную информацию о том, что попробовать, если ваш iPhone, iPad или iPod не распознается в iTunes для ОС Windows.
Если вы все еще возникают проблемы, перейдите к следующему разделу.
Проверка подключения к
Если у вас возникли проблемы с помощью AirPlay, дома, обмена, iTunes, или удаленную, проверить связь между компьютерами и устройствами в вашем доме. Они должны быть подключены к одной сети и подсети для того, чтобы функционировать должным образом.
Если вы все еще возникают проблемы, перейдите к следующему разделу.
Тест по безопасности
Если вы все еще имеете проблемы после проверки вашего подключения, программное обеспечение безопасности может быть вместо подключения компьютера с iTunes.
В некоторых случаях, может потребоваться временно удалить программное обеспечение безопасности, чтобы изолировать проблему. Некоторые приложения интернет-безопасности не полностью удалить, так что вы, возможно, потребуется скачать и запустить программу очистки, для обеспечения безопасности, чтобы удалить его.
Убедитесь, что существует не более одного типа обеспечения безопасности, установленные на время. Если у вас есть более чем один тип установленного программного обеспечения безопасности, у вас могут возникнуть другие проблемы с производительностью.
Если вы все еще возникают проблемы, перейдите к следующему разделу.
Проверьте ваш брандмауэр Windows
Если вы добавляете в iTunes в качестве исключения, Брандмауэр Windows может предотвратить iTunes с подключением к интернету. Чтобы убедиться в том, что брандмауэр на компьютере с ОС Windows не блокирует программе iTunes, выполните следующие действия:
Информация о продуктах, произведенных не компанией Apple, или о независимых веб-сайтах, неподконтрольных и не тестируемых компанией Apple, не носит рекомендательного характера и не рекламируются компанией. Компания Apple не несет никакой ответственности за выбор, функциональность и использование веб-сайтов или продукции. Apple не делает никаких заявлений относительно стороннего точность сайт или надежность. Риски, связанные с использованием Интернета. Обратитесь к поставщику за дополнительной информацией. Другие названия компаний и продуктов могут быть товарными знаками их соответствующих владельцев.
Как установить приложение из App Store, которое требует новую версию iOS?
Всем привет! Apple постоянно выпускает новые версии iOS и, честно говоря, большое спасибо ей за это. Почему? Потому что, тем самым, она не дает мне соскучится — постоянно что-то происходит. Ну да ладно, вернемся к теме статьи. Итак, Apple — старается и производит, а разработчики игр и приложений, в свою очередь, своевременно и очень быстро переделывают свои программы для того, чтобы они были полностью совместимы с новой прошивкой.
И в итоге, может получиться вот такая ситуация — вы пытаетесь скачать какое-либо приложение из App Store, а iPhone или iPad говорит вам о том, что необходимо обновить свой гаджет на новую версию iOS и ничего до этого момента устанавливаться и скачиваться не будет. Вот такой вот неожиданный ультиматум от «яблочной» компании и ее сервисов. Шах и мат! Или нет?
Выглядит это безобразие приблизительно так:
Для данного контента (приложение) требуется iOS 7.0 (здесь может быть любая версия) и новее. Для загрузки и использования этого приложения выполните обновление, установив iOS 7.0 (или более старшую версию ПО).
И, казалось бы, в чем проблема? Обновляйся и скачивай! Но:
Что же делать в таком случае? Оставить гаджет без программ и игр? Конечно нет! Ведь существует способ загрузить те приложения в iPhone, которые требуют более новую версию iOS, чем та, которая установлена на данный момент.
Обновлено! Apple устроила всем сюрприз и удалила App Store из новых версий iTunes. Поэтому, перед тем как начать следовать инструкции, стоит проверить — а есть ли у вас доступ к магазину игр и приложений с компьютера? Нет? Вот статья о том, как можно вернуть App Store в iTunes. Все «ОК»? Продолжаем…
Правда, одного смартфона для этого недостаточно, понадобится еще и компьютер.
Алгоритм достаточно простой:
Все, у нас получилось установить программу, которая ранее требовала более новую версию iOS на вашем iPhone и iPad. Причем прошивку мы даже не трогали — обновлять ее не понадобилось!
Единственное, как вы уже поняли, таким образом устанавливаются старые версии приложений и игр (конкретно для той iOS, которая установлена на вашем устройстве в данный момент). Так что каких-либо новых фишек (внедренных в последующих изданиях программы) может и не быть.
Но главное, что само приложение будет работать и им можно будет пользоваться! А это намного лучше, чем просто «голое» устройство без каких-либо игр и программ.
Покупка приложения не совместима с этим ipad
Использовать приложение-Магазин для покупки и загрузки приложений, Обновление приложений, и многое другое на вашем iPhone, iPad, касания iPod, Apple ТВ, или Mac.
Через магазин приложений, вы можете загружать новые приложения для устройства iOS, Mac или Apple ТВ.
Просмотреть и купить
Чтобы скачивать и покупать приложения из магазина приложений, вам нужен идентификатор Apple. Ваш идентификатор Apple является учетной записью, которую вы используете для доступа к сервисам Apple. Если вы использовали других сервисов Apple, включая iCloud, войдите в приложение с тем же идентификатор Apple. Если у вас нет идентификатора Apple, вы можете создать один.
Вы можете просматривать и покупать приложения в App магазин на вашем iPhone, iPad, касания iPod, на компьютере Macили на устройстве Apple ТВ.
Если вы находитесь в магазине App на любом из ваших устройств и видим alt=»Не совместима с этим ipad что делать» />возле приложения, это означает, что вы уже купили или скачали это приложение. Если вы нажмете кнопку alt=»Не совместима с этим ipad что делать» />, программа будет загружена на ваше устройство снова, но не платить. Вы также можете повторно загрузить любое ранее купленное приложение.
На вашем iPhone, iPad или iPod
Откройте App Store на вашем iPhone, iPad или iPod touch, чтобы просмотреть приложения.
Нажмите сегодня, чтобы увидеть избранные рассказы и приложений.
Коснитесь игры, чтобы увидеть новые игры и топ-чарты, или просматривать по категориям.
Коснитесь приложения, чтобы увидеть новые приложения и топ-чарты, или просматривать по категориям.
Выберите обновления, чтобы держать приложения на вашем устройстве до дата.
Нажмите Поиск, чтобы использовать ключевое слово, чтобы найти приложение.
Когда вы найдете приложение, которое вы хотите, загрузить его на устройство:
После того как приложение закончит загрузку, вы можете переместить его в другое место на вашем домашнем экране.
Некоторые приложения позволяют сделать дополнительные покупки в приложении. Если вы настроили Семейный доступ, вы можете использовать «попросить купить» для контроля загрузки приложений и покупки внутри приложения. Узнать больше о в приложение покупки.
На вашем Mac
Приложение начнет скачивание на ваш Mac. Когда загрузка будет завершена, вы можете нажать Открыть или используйте поиск Spotlight, чтобы найти и открыть приложение.
Чтобы сохранить ваши приложения в актуальном состоянии, нажмите «обновления» в левой боковой панели.
На Apple ТВ
Для просмотра приложений на Apple ТВ, откройте приложение Магазин. Когда вы найдете приложение, которое вы хотите купить или скачать, выполните следующие действия:
Вам может быть предложено ввести ваш пароль. После ввода пароля, загрузки приложения.
Магазин приложений не доступен на Apple TV (3-го поколения или более ранней версии).
Узнать больше о приложении
Если вы хотите узнать конкретную информацию о приложении, как и на каких языках приложение доступно в, размер приложения файл, или его совместимости с другими устройствами Apple, в нижней части приложения страница продукта. Вы могли бы нажмите разделы, чтобы узнать больше.
Вы можете также связаться с разработчиком приложений для помощи с приложением функциональности.
Вам помочь с биллингом
Узнать больше
Информация о продуктах, произведенных не компанией Apple, или о независимых веб-сайтах, неподконтрольных и не тестируемых компанией Apple, не носит рекомендательного характера и не рекламируются компанией. Компания Apple не несет никакой ответственности за выбор, функциональность и использование веб-сайтов или продукции. Apple не делает никаких заявлений относительно стороннего точность сайт или надежность. Риски, связанные с использованием Интернета. Обратитесь к поставщику за дополнительной информацией. Другие названия компаний и продуктов могут быть товарными знаками их соответствующих владельцев.
Что делать если приложения не совместимы с айпадом? 1. Загрузите более старую версию
- Войдите в свой Apple ID на устройстве со старой iOS/iPadOS.
- Найдите в App Store нужное вам приложение
- Нажмите на «облачко со стрелкой»
- Вы увидите баннер «Загрузить последнюю совместимую версию?»
- Соглашайтесь и дождитесь установки приложения.
- Если приложения не совместимы с iPad, можно загрузить более старую версию, войдя в свой Apple ID на устройстве со старой iOS/iPadOS, найти нужное приложение в App Store, нажать на «облачко со стрелкой» и дождаться установки приложения.
- Если на айфоне или айпаде отображается сообщение о недоступности устройства или появляется экран «Защитная блокировка», можно стереть данные с устройства и сбросить его настройки с помощью идентификатора Apple ID и пароля без использования компьютера.
- При покупке iPad с рук нужно внимательно изучить объявления, проверить наличие Apple ID в устройстве, осмотреть iPad на наличие царапин и сколов, проверить работу дисплея, соответствие модели и объем памяти, а также емкость аккумулятора.
- Чтобы активировать планшет Apple, нужно нажать и удерживать верхнюю кнопку до появления логотипа Apple, а затем выполнить одно из описанных действий и следовать инструкциям на экране.
- Если приложение больше не совместимо с устройством, можно попробовать очистить кэш Google Play в настройках приложений.
- Чтобы установить программы на iPad без Apple ID, нужно перейти в меню «Настройки», выбрать «Пароль и безопасность», затем «Приложения, использующие Apple ID», выбрать приложение или разработчика и нажать «Не использовать Apple ID».
- Если на iPad написано «устройство недоступно», можно сотереть недоступный iPad с помощью функции «Найти iPad» и подключить его к компьютеру, чтобы программа автоматически обнаружила устройство.
- Стоимость снятия блокировки с iPhone, iPad, iPod, iWatch, MacBook, iMac зависит от конкретной ситуации и услуги, которую выберет пользователь. Для снятия блокировки активации можно перейти по ссылке www.iCloud.com/find, войти в систему, выбрать нужное устройство и удалить его из учетной записи.
- Что делать если написано устройство айфон недоступно
- Что нужно проверить при покупке iPad
- Как активировать планшет Apple
- Что делать если приложение больше не совместимо с вашим устройством
- Как установить программы на iPad без Apple ID
- Что делать если на айпаде написано устройство айпад недоступно
- Сколько стоит снять блокировку с айфона
- Как снять блокировку активации
- Как отличить настоящий iPad от подделки
- Как проверить iPad на оригинальность при покупке
- Как определить восстановленный iPad или нет
- Что делать если не активируется айпад
- Можно ли использовать iPad без Apple ID
- Что делать если айпад заблокировался навсегда
- Как скачать приложение на новом айпаде
- Можно ли установить Word на iPad
- Почему я не могу скачать приложение в App Store
- Как установить iOS 14 на старый iPad
- Как установить приложения на iPad 1 iOS 5.1 1
- Как синхронизировать все приложения на iPhone и iPad
- Как синхронизировать приложение на айпаде и айфоне
Что делать если написано устройство айфон недоступно
Если отображается сообщение, что устройство iPhone или iPad недоступно, или появляется экран «Защитная блокировка» Если вы забыли пароль, стереть данные с устройства и сбросить его настройки можно с помощью идентификатора Apple ID и пароля без использования компьютера.
Что нужно проверить при покупке iPad
Как проверить Айпад при покупке с рук:
- Внимательно изучите объявления: низкая стоимость должна насторожить вас.
- Apple ID в iPad.
- Осмотрите iPad на наличие царапин и сколов.
- Проверьте работу дисплея.
- Проверьте соответствие модели, а также объем памяти.
- Не забудьте посмотреть на емкость аккумулятора.
Как активировать планшет Apple
Включение и настройка iPad:
- Нажмите и удерживайте верхнюю кнопку до появления логотипа Apple. Если iPad не включается, вероятно, нужно зарядить его. Дополнительную справочную информацию см.
- Выполните одно из описанных ниже действий. Коснитесь «Настроить вручную» и следуйте инструкциям на экране.
Что делать если приложение больше не совместимо с вашим устройством
Если приложение отказывается работать, утверждая, что недоступно в вашем регионе, попробуйте очистить кэш Google Play в Settings > Apps > Google Play Market.
Как установить программы на iPad без Apple ID
На iPhone перейдите в меню «Настройки» и нажмите ваше имя. Нажмите «Пароль и безопасность» > «Приложения, использующие Apple ID». Выберите приложение или разработчика, затем нажмите «Не использовать Apple ID».
Что делать если на айпаде написано устройство айпад недоступно
3) «iPad недоступен»? Сотрите недоступный iPad с помощью функции «Найти iPad»:
- Шаг 2: После входа в систему вы увидите различные опции в нижней части экрана.
- Шаг 3: Нажмите на свой iPad.
- Шаг 2: На экране вы увидите различные варианты.
- Шаг 3: Подключите iPad к компьютеру, и программа автоматически обнаружит устройство.
Сколько стоит снять блокировку с айфона
Разблокировка iPhone, iPad, iPod, iWatch, MacBook, iMac
|
Разблокировка iPhone |
Цена |
|---|---|
|
IPhone 6s / 6s plus |
3 500 Р |
|
IPhone 7 / 7 Plus |
3 500 Р |
|
IPhone 8 / 8 Plus |
4 000 Р |
|
IPhone SE(2020)/ X/ XS/ Xr |
4 500 Р |
Как снять блокировку активации
Как отключить блокировку активации:
- Перейдите по ссылке www.iCloud.com/find.
- Войдите в систему, используя свой идентификатор Apple ID и пароль.
- В верхней части экрана нажмите «Все устройства».
- Выберите устройство, которое требуется удалить из iCloud.
- Нажмите «Удалить из учетной записи».
Как отличить настоящий iPad от подделки
На задней стороне по центру должен быть выгравирован (не наклеен, не нарисован) логотип. Под ним находится информация о технике, а еще ниже — серийный номер.
Как проверить iPad на оригинальность при покупке
Проверяем достоверность модели. Для этого заходим на официальный сервис checkcoverage.apple.com, вводим серийный номер, который можно найти на коробке, посмотреть меню Настройки, Основные, «Об этом устройстве», а также на задней крышке корпуса iPad. Данные должны совпадать.
Как определить восстановленный iPad или нет
Коробка восстановленного айфона отличается от упаковки оригинального iPhone отсутствием картинок и имеет маркировку «Apple Certified Refurbished» или «Apple Certified Pre-Owned» в нижней части лицевой стороны. Рядом с наименованием восстановленного изделия будет стоять пометка «RFB».
Что делать если не активируется айпад
Если вы по-прежнему не можете активировать iPhone или iPad, попробуйте снова, но уже на компьютере:
- Убедитесь, что вы используете последнюю версию macOS или iTunes.
- Проверьте, есть ли на компьютере подключение к Интернету.
- Используя кабель из комплекта поставки iPhone или iPad, подключите iPhone или iPad к компьютеру.
Можно ли использовать iPad без Apple ID
Можно ли сейчас более-менее полноценно пользоваться айфоном без Apple ID? Например, смартфонами на Андроиде можно. Если пользоваться только теми приложениями, которые уже предустановлены, то гугловская учётная запись не нужна. Более того, магазин приложений даже автоматически обновляет такие приложения без учётки.
Что делать если айпад заблокировался навсегда
Нажмите и удерживайте кнопку, указанную для вашей модели iPad выше, и сразу подключите iPad к компьютеру. Не отпускайте кнопку. Удерживайте ее нажатой, пока на iPad не отобразится экран режима восстановления, а затем отпустите. Если отображается экран ввода код-пароля, необходимо выключить iPad и начать заново.
Как скачать приложение на новом айпаде
Покупка и загрузка приложения:
- Коснитесь цены. Если приложение доступно для бесплатной загрузки, коснитесь «Загрузить». Если вместо цены отображается кнопка
- Если потребуется, выполните аутентификацию с помощью Face ID, Touch ID или код-пароля, чтобы совершить покупку.
Можно ли установить Word на iPad
Компания Microsoft выпустила обновление для своих офисных приложений Word, PowerPoint и Excel для мобильной платформы iPadOS, которая используется на планшетах Apple или, проще говоря, iPad.
Почему я не могу скачать приложение в App Store
Перезагрузите смартфон. Попробуйте переключить карту для оплаты в App Store. Отключитесь от сети Wi-Fi, а лучше попробуйте подключиться к другой Wi-Fi сети. Обновите устройства до актуальной версии операционной системы.
Как установить iOS 14 на старый iPad
Перейдите в раздел «Настройки» > «Основные» > «Обновление ПО». Нажмите «Автообновление» и активируйте параметр «Загрузка обновлений iOS». Включите функцию «Установка обновлений iOS». Ваше устройство автоматически обновится до последней версии iOS или iPadOS.
Как установить приложения на iPad 1 iOS 5.1 1
Входишь в аппстор с компьютера (не подключая iPad). Находишь и скачиваешь приложения на компьютер. Когда они добавлены в библиотеку открываешь аппстор на iPad и устанавливаешь приложения. Поскольку новые версии работать не будут, система предложит установить последнюю совместимую версию.
Как синхронизировать все приложения на iPhone и iPad
Для этого вам нужно войти в приложение «Настройки» на обоих устройствах и вручную выбрать, какие приложения и содержимое вы хотите синхронизировать. Этапы синхронизации: Сначала убедитесь, что вы вошли в один и тот же аккаунт Apple ID на обоих устройствах и что на них включена функция Wi-Fi.
Как синхронизировать приложение на айпаде и айфоне
Синхронизация и группировка программ iOS:
- Подсоедините iPod touch, iPhone или iPad к компьютеру и выберите его в списке.
- Нажмите кнопку «Программы».
- Нажмите «Установить» рядом с программами которые хотите синхронизировать.
- Нажмите «Применить».
Оставить отзыв (1)
- Как определить восстановленный iPad или нет
- Что делать если написано устройство айфон недоступно
- Что делать если приложение не совместимо с айпад
- Что делать если приложения не совместимы с айпадом
Содержание
- Что делать, если приложение из App Store требует новую версию iOS или как установить последнюю совместимую версию приложения для вашего iPhone и iPad
- Что нужно, чтобы загрузить приложение из App Store для iOS неподдерживаемых устройств (iPhone и iPad со старой версией iOS)
- Как установить приложение из App Store, которое требует новую версию iOS
- Установка новых программ на iPhone с устаревшей версией iOS
- Содержание статьи:
- Моральный износ iPhone и iOS
- Срок поддержки
- Обратная совместимость программного обеспечения
- Последствия морального износа ПО
- Установка VK App в Apple ID через iTunes
- Установка VK App в на iPhone 4 через App Store
- Покупка не совместима с этим ipad
- Увидеть историю покупок на вашем iPhone, iPad или iPod
- Увидеть историю покупок на компьютере
- Смотрите недавние покупки на любом устройстве
- Сообщить о проблемах или запросить возврат
- Увидеть квитанцию
- Если вы не можете найти продукт в истории покупок
- Узнайте, если член семьи был приобретен товар
- Проверьте, если вы приобрели товар с другого идентификатора Apple
- Если вы видите покупки, которые вы не признаете или непредвиденных расходов
- Узнать больше
Что делать, если приложение из App Store требует новую версию iOS или как установить последнюю совместимую версию приложения для вашего iPhone и iPad
Каждый год после презентации новых iPhone, компания Apple выпускает и новую мобильную систему iOS. Разработчикам, для стабильности работы своих приложений в новой системе, также приходится вносить изменения и выпускать новые апдейты своих продуктов в App Store. Со временем старые версии iOS перестают поддерживайся как Apple, так и разработчиками приложений. И если Вы обладатель моделей iPhone и iPad, которые работают не на последних версиях iOS, то запросто столкнетесь с проблемой установки некоторых приложений и игр.
Каждый разработчик в App Store для своего приложения устанавливает минимальные требования (устройство и версия операционной системы), и если Вы захотите установить приложение, а ваша версия iOS будет ниже минимальной, тогда Вы увидите такое сообщение:
«Для данного контента (приложение) требуется iOS 8 (здесь может быть указана любая версия iOS) или новее»
Что нужно, чтобы загрузить приложение из App Store для iOS неподдерживаемых устройств (iPhone и iPad со старой версией iOS)
Если у вас появилось подобное предупреждение, не стоит расстраиваться, выход есть! К сожалению, установить самую последнюю версию приложения у вас не получится, а вот загрузить предыдущую, совместимую именно с вашей iOS, можно.
У вас есть два варианта скачать и установить приложение на неподдерживаемую iOS:
- Загрузить/купить приложение под своим Apple ID на iPhone и iPad с более новой/последней версией iOS, а потом перейти к Шагу 5 данной инструкции
- Воспользоваться для загрузки/покупки компьютером
Для второго варианта вам потребуется:
- компьютер с macOS или Windows c доступом в Интернет;
- установленная программа iTunes версии 12.6.5;
- учетная запись Apple ID, которая используется на устройстве с активированной функцией iCloud (ее можно включить в настройках iPhone или iPad).
ВАЖНО! C выходом iOS 11 и обновлением iTunes до версии 12.7, Apple убрала из медиакомбайна магазин приложений App Store и теперь приложения можно скачивать только на устройстве с iOS — iPhone, iPad, iPod Touch. Поэтому вам нужно установить последнюю версию программы с App Store — это iTunes 12.6.5, скачать ее можно отсюда. О том, как удалить iTunes читайте в следующей статье. Чтобы проверить установленную у вас версию:
- для macOS — в строке меню нажмите «iTunes» → «О программе iTunes»
- для Windows — выберите «Справка» → «О программе iTunes»
Как установить приложение из App Store, которое требует новую версию iOS
- Запустите на своем Mac или Windows компьютере программу iTunes
- Войдите под своим аккаунтом Apple ID
- Перейдите в раздел «Программы» → AppStore и найдите нужное вам приложение или воспользуйтесь поиском
В iOS 11 и выше, нужно нажать на иконку вашей учетной записи, она находится в верхнем правом углу во всех разделах, кроме «Поиск»


Если у вас по какой-то причине в разделе «Покупки» на iPhone/iPad не отображаются совершенные покупки, тогда воспользуйтесь поиском в App Store. Найдите приложения, которые Вы приобрели в iTunes на компьютере или другом iOS-устройстве с помощью своего Apple ID и нажмите кнопку Загрузить
К сожалению, не все приложения возможно установить данным способом. Например, если у вас гаджет с iOS 7, а минимальная доступная версия для загрузки предназначена для iOS 10, то, вероятнее всего, у вас ничего не получится. В таком случае, вам нужно воспользоваться следующей инструкцией.
После загрузки приложения на компьютере, файл можно удалить из «Медиатеки» iTunes, это все равно версия, которая вам не подойдет.
Расскажите своим друзьями об этом лайфхаке, поделившись ссылкой на своей станице в соц.сетях и подписывайтесь на наши страницы в Facebook, Twitter или Вконтакте
Источник
Установка новых программ на iPhone с устаревшей версией iOS
На сегодняшний день сфера мобильных технологий продолжает развиваться достаточно быстрыми темпами. Прогресс в производстве сотовых телефонов и смартфонов становится особенно заметен, если обратить внимание на то, как быстро вчерашние новинки устаревают морально , не выдерживая конкуренции вновь выпущенных флагманов . Об устранении одного из признаков такого устаревания мы и поговорим ниже.
Содержание статьи:
Моральный износ iPhone и iOS
В одной из наших предыдущих статей: Убираем тормоза и зависания видео на YouTube — мы разбирали вариант, позволяющий воспроизвести онлайн видео в высоком качестве на старом компьютере.
Но если процесс морального износа железа в большинстве случаев можно считать естественным и необходимым, то вот с программным обеспечением не всегда всё так очевидно.
В вопросе устаревания ПО можно выделить два основных направления:
- Отсутствие поддержки и выпуска обновлений операционной системы производителем для старых устройств
- Отсутствие обратной совместимости новых версий программного обеспечения со старыми ОС
Срок поддержки
С первым пунктом всё ясно. Производитель смартфона не хочет тратить силы и средства на оптимизацию новой системы под устаревшее железо, даже если эта задача технически реализуема. Кроме экономии ресурсов этот шаг способствует и скорейшему росту продаж новых выпускаемых аппаратов (оттоком клиентской базы к более лояльному производителю в данном случае мы пренебрегаем), что также не говорит в пользу увеличения продолжительности поддержки своей продукции.
Обратная совместимость программного обеспечения
Что же касается вопроса обратной совместимости, то эта сторона может показаться ещё более спорной. Для начала дадим условный ответ в контексте текущей статьи на вопрос: Что такое обратная совместимость?
Очень остро оба варианта данной проблемы стоят перед владельцами прежних выпусков сотовых телефонов компании Apple.
Так, например, последняя доступная обладателям iPhone 4S версия iOS — 9.3.5, для iPhone 4 ситуация ещё плачевнее, на данный аппарат официально можно установить лишь iOS 7.1.2. И это при том, что последняя версия операционной системы Apple на текущий момент времени — 10.3.1
Последствия морального износа ПО
Чем же это чревато?
Одной из главных неприятностей, с которой столкнутся пользователи устаревших аппаратов Apple — то, что, зачастую, невозможно установить некоторые программы из App Store на iOS ниже определённого релиза.
В частности, для установки такой популярной программы обмена быстрыми сообщениями и звонками через интернет, как Viber, из магазина Apple потребуется наличие установленной версии iOS не ниже 8.1. Для таких приложений, как Skype, клиент сети Вконтакте или мобильное приложение Instagram, максимально старая версия системы телефона, удовлетворяющая условиям установки перечисленного софта — iOS 8.0.
Из всего вышесказанного можно сделать вывод, что официально у нас нет возможности установить Viber на iPhone 4 . То же касается и других упомянутых программ: Skype, vk-клиент для iOS, Instagram и многих других. Более того, эта же участь в скором времени постигнет и модели поновее, так что данный вопрос в перспективе может коснуться всё большего круга пользователей продукции компании Apple.
Однако, есть способ, позволяющий тот же Instagram установить на iPhone 4. Работать данный метод будет с большинством программ.
Суть его, способа, заключается в предварительной загрузке приложения из магазина App Store с привязкой к Apple ID и последующей установке поддерживаемой версии программы на сам телефон.
- Компьютер с выходом в интернет.
- Подключение к сети интернет на iPhone.
Установка VK App в Apple ID через iTunes
Если мы попробуем установить на iPhone 4 программу Вконтакте, то у нас ничего не выйдет, мы получим ошибку Для данного контента (приложение) требуется iOS 8.0 и новее с предложением обновить аппарат до iOS 8.0
Но если мы перейдём по пути Настройки — Основные — Обновление ПО, то увидим, что у нас установлено «новейшее» ПО, а именно iOS 7.1.2, являющаяся последней для iPhone 4
Значит, придётся искать обходные пути.
На компьютер скачиваем с официального сайта Apple программу iTunes и устанавливаем её.
Запускаем iTunes и входим под той учётной записью, с помощью которой активирован ваш айфон.
Теперь в левом верхнем углу нажимаем на выпадающее меню и выбираем там пункт Править меню.
В появившемся списке ставим галочку напротив пункта Программы и жмём кнопку Готово
Далее в выпадающем списке переходим в добавленный нами раздел Программы .
В центральной части экрана нажимаем на вкладку App Store . В правом верхнем углу, в строке поиска, вводим название интересующей нас программы, пусть это будет клиент Вконтакте для iPhone. Под иконкой приложения нажимаем кнопку Загрузить, вводим пароль от своего Apple ID и жмём кнопку Купить ( приложение бесплатно, беспокоиться не о чем )
Приложение загружено в нашу учётную запись, компьютер нам больше не нужен.
Установка VK App в на iPhone 4 через App Store
Подключаем телефон к интернету через мобильную сеть или посредством Wi-Fi. Запускаем App Store на устройстве и можем сразу переходить на вкладку Обновления. Здесь у нас будет то самое приложение, которое мы качали в iTunes, то есть клиент VK App. Справа от иконки программы будет кнопка в виде облака со стрелкой, которая и позволяет нам установить приложение из Apple ID.
Нажимаем на облачко
Теперь мы увидим оповещение о том, что для загрузки последней версии программы необходима обновлённая версия операционной системы. Но здесь же нам будет предложено загрузить предыдущую версию этого приложения, чем мы и воспользуемся, нажав на кнопку Загрузить
Дожидаемся окончания загрузки последней совместимой версии и можем запускать установленную программу.
Стоит упомянуть, что таким образом не удастся установить последнюю версию программы на iPhone (решение вопроса возможно при наличии Jailbreak), то есть вам, вероятно, будет недоступен полный функционал приложения, добавленный в новых релизах, но для комфортного использования основных возможностей этого, чаще всего, не требуется.
Сегодня мы поговорили о том, как установить программу на iPhone с устаревшей системой iOS.
Долгой вам поддержки и постоянных обновлений.
Источник
Покупка не совместима с этим ipad
Просмотреть список приложений, песен, фильмов, телешоу, книги, или другие предметы, которые вы купили свой идентификатор Apple.
В истории покупок, вы можете сделать эти вещи:
- Ознакомиться с полным списком Ваших покупок из App Store и магазина iTunes.
- Запрос на возврат.
- Сообщить о проблеме с приложением, или другой элемент.
- Смотрите дату, когда вы купили товар или дату, когда был выставлен ордер.
- Смотрите, какой способ оплаты был обвинен за товар.
- Отправить квитанцию на себе по электронной почте.
Чтобы увидеть историю покупок, нажмите эту кнопку:
Если историю покупок не появляется, когда вы нажмете кнопку, следуйте инструкциям ниже.
Если вам нужно отменить подписку или загрузите то, что вы купили, вам не нужно, чтобы просмотреть историю покупок.
Изменить или отменить подписку >
Загрузить приложения, музыку, фильмы и многое другое >
Увидеть историю покупок на вашем iPhone, iPad или iPod
- Откройте приложение Настройки.
- Нажмите на свое имя, а затем нажмите и магазине приложений iTunes.
- Нажмите на свой идентификатор Apple, а затем нажмите Просмотр идентификатора Apple. Вас могут попросить «войти».
- Перейдите к истории покупок и нажмите на него. Если вы хотите увидеть покупки, которые вы сделали более чем за 90 дней до выберите последние 90 дней, а затем выберите диапазон дат.
- Найти элемент, затем коснитесь общий счет.
- Здесь вы можете делать все эти вещи:
- Чтобы запросить возврат или сообщить о проблеме с товаром, выберите пункт, затем нажмите «сообщить о проблеме» и опишите вашу проблему.
- Чтобы увидеть дату, когда вы купили деталь и устройство вы использовали, чтобы купить его, коснитесь элемента.
- Отправить себе новую квитанцию по электронной почте, коснитесь отправить. Вы не можете отправить квитанцию на бесплатный товар.
Увидеть историю покупок на компьютере
- Откройте приложение «Музыка» или iTunes. В строке меню в верхней части экрана, выберите учетную запись, затем нажмите кнопку Просмотреть мою учетную запись.
- На странице сведения об учетной записи, перейдите к истории покупок. Рядом с последней покупки, нажмите все.
- Найти пункт. Это может занять некоторое время для вашей истории покупки появляются. Если вы хотите увидеть покупки, которые вы сделали более чем за 90 дней до выберите последние 90 дней, а затем выберите диапазон дат.
- Здесь вы можете делать все эти вещи:
- Чтобы запросить возврат или сообщить о проблеме с товаром, нажмите кнопку Дополнительно, нажмите кнопку «Сообщить о проблеме» и опишите вашу проблему.
- Чтобы отправить себе новую квитанцию по электронной почте, нажмите на номер заказа, затем нажмите кнопку Отправить. Вы не можете отправить квитанцию на бесплатный товар.
- Чтобы увидеть, какое устройство вы использовали, чтобы приобрести товар, нажмите кнопку Больше.
Смотрите недавние покупки на любом устройстве
- Перейти к reportaproblem.apple.com.
- Войдите в свой идентификатор Apple и пароль.
- Здесь вы можете делать все эти вещи:
Сообщить о проблемах или запросить возврат
Чтобы запросить возврат или сообщить о проблеме с товаром, найти этот пункт, затем нажмите кнопку «пожаловаться» или «сообщить о проблеме”.
Если вы хотите увидеть плату для Apple, Музыка, Apple, новости+, или хранения данных iCloud или сборов от более старых закупок, просматривать историю покупок через настройки или приложение из магазина.
Увидеть квитанцию
Просмотреть квитанции за ваши последние покупки, перейдите на вкладку Уведомления. Если вы не знаете, что вы были обвинены, но вы знаете точную сумму, поиск по сумме. Чтобы увидеть зарядов от старых закупок, просматривать историю покупок через настройки или приложение.
Отправить себе по электронной почте квитанцию, найти элемент, затем коснитесь или щелкните пункт получения. В нижней части счета-фактуры, нажмите кнопку Печать или отправить. Вы не можете отправить квитанцию на бесплатный товар.

Если вы не можете найти продукт в истории покупок
Если вы не можете найти пункт вы ищете, попробуйте эти вещи, прежде чем вы обратитесь в компанию Apple.
Узнайте, если член семьи был приобретен товар
Если вы используете функцию «Семейный доступ», вашей истории покупки показывает покупки, которые вы сделали с помощью вашего идентификатора Apple, но вы не будете видеть то, что другие члены семьи купили. Чтобы увидеть, что другие члены семьи купили, войдите в идентификатор Apple.
Если вы хотите контролировать то, что дети покупают, используйте задать купить или ограничений.
Проверьте, если вы приобрели товар с другого идентификатора Apple
Если вы не видите товар в истории покупок, вы могли быть подписаны с помощью другого идентификатора Apple, когда вы совершили покупку. Выполните вход, используя идентификатор Apple, чтобы проверить, если ваши покупки были выписаны на этот счет.

Если вы видите покупки, которые вы не признаете или непредвиденных расходов
- Если вы видите товар в истории покупок, что вы не помните, что покупая, проверьте, если кто-то, кто пользуется вашим устройством, например, члена семьи, купили товар. Если кто-то другой, используя ваш Apple ID и пароль, изменить пароль вашей учетной записи Apple.
- Если вы не признаете заряд на ваше заявление от вашего банка или финансового учреждения, попробуйте выполнить следующие действия.
- Если вы все еще нужна помощь, обратитесь в службу поддержки Apple.
Узнать больше
- Если вы видите в приложении покупки в история покупок, но вы не видите его в приложении, узнать , как восстановить в приложение покупки.
- Получить более подробную информацию о том, как запросить возврат.
- Прежде чем вы можете потребовать возврата денег, вам может понадобиться платить за отложенных покупок или исправить проблемы с вашим способом оплаты.
- Узнать о том, как App Store и iTunes Store для покупки оплачиваются.
- Если вы получили подозрительное электронное уведомление о покупке, электронное письмо не может быть от Apple, или отражать фактические расходы на свой счет. Узнайте, как определить законного приложение Store или iTunes хранения писем.
Магазин в наличии и могут варьироваться в зависимости от страны или региона. Узнайте, что доступно в вашей стране или регионе.
Информация о продуктах, произведенных не компанией Apple, или о независимых веб-сайтах, неподконтрольных и не тестируемых компанией Apple, не носит рекомендательного характера и не рекламируются компанией. Компания Apple не несет никакой ответственности за выбор, функциональность и использование веб-сайтов или продукции. Apple не делает никаких заявлений относительно стороннего точность сайт или надежность. Риски, связанные с использованием Интернета. Обратитесь к поставщику за дополнительной информацией. Другие названия компаний и продуктов могут быть товарными знаками их соответствующих владельцев.
Источник
Использовать приложение-Магазин для покупки и загрузки приложений, Обновление приложений, и многое другое на вашем iPhone, iPad, касания iPod, Apple ТВ, или Mac.
Просмотреть и купить
На вашем iPhone, iPad или iPod
На вашем Mac
На Apple ТВ
Узнать больше о приложении
Вам помочь с биллингом
Узнать больше
Информация о продуктах, произведенных не компанией Apple, или о независимых веб-сайтах, неподконтрольных и не тестируемых компанией Apple, не носит рекомендательного характера и не рекламируются компанией. Компания Apple не несет никакой ответственности за выбор, функциональность и использование веб-сайтов или продукции. Apple не делает никаких заявлений относительно стороннего точность сайт или надежность. Риски, связанные с использованием Интернета. Обратитесь к поставщику за дополнительной информацией. Другие названия компаний и продуктов могут быть товарными знаками их соответствующих владельцев.
Дата Публикации: 01 Февраля 2019
Что делать, если приложение из App Store требует новую версию iOS или как установить последнюю совместимую версию приложения для вашего iPhone и iPad
Каждый год после презентации новых iPhone, компания Apple выпускает и новую мобильную систему iOS. Разработчикам, для стабильности работы своих приложений в новой системе, также приходится вносить изменения и выпускать новые апдейты своих продуктов в App Store. Со временем старые версии iOS перестают поддерживайся как Apple, так и разработчиками приложений. И если Вы обладатель моделей iPhone и iPad, которые работают не на последних версиях iOS, то запросто столкнетесь с проблемой установки некоторых приложений и игр.
Каждый разработчик в App Store для своего приложения устанавливает минимальные требования (устройство и версия операционной системы), и если Вы захотите установить приложение, а ваша версия iOS будет ниже минимальной, тогда Вы увидите такое сообщение:
«Для данного контента (приложение) требуется iOS 8 (здесь может быть указана любая версия iOS) или новее»
Что нужно, чтобы загрузить приложение из App Store для iOS неподдерживаемых устройств (iPhone и iPad со старой версией iOS)
Если у вас появилось подобное предупреждение, не стоит расстраиваться, выход есть! К сожалению, установить самую последнюю версию приложения у вас не получится, а вот загрузить предыдущую, совместимую именно с вашей iOS, можно.
У вас есть два варианта скачать и установить приложение на неподдерживаемую iOS:
- Загрузить/купить приложение под своим Apple ID на iPhone и iPad с более новой/последней версией iOS, а потом перейти к Шагу 5 данной инструкции
- Воспользоваться для загрузки/покупки компьютером
Для второго варианта вам потребуется:
- компьютер с macOS или Windows c доступом в Интернет;
- установленная программа iTunes версии 12.6.5;
- учетная запись Apple ID, которая используется на устройстве с активированной функцией iCloud (ее можно включить в настройках iPhone или iPad).
ВАЖНО! C выходом iOS 11 и обновлением iTunes до версии 12.7, Apple убрала из медиакомбайна магазин приложений App Store и теперь приложения можно скачивать только на устройстве с iOS — iPhone, iPad, iPod Touch. Поэтому вам нужно установить последнюю версию программы с App Store — это iTunes 12.6.5, скачать ее можно отсюда. О том, как удалить iTunes читайте в следующей статье. Чтобы проверить установленную у вас версию:
- для macOS — в строке меню нажмите «iTunes» → «О программе iTunes»
- для Windows — выберите «Справка» → «О программе iTunes»
Как установить приложение из App Store, которое требует новую версию iOS
- Запустите на своем Mac или Windows компьютере программу iTunes
- Войдите под своим аккаунтом Apple ID
- Перейдите в раздел «Программы» → AppStore и найдите нужное вам приложение или воспользуйтесь поиском
В iOS 11 и выше, нужно нажать на иконку вашей учетной записи, она находится в верхнем правом углу во всех разделах, кроме «Поиск»


Если у вас по какой-то причине в разделе «Покупки» на iPhone/iPad не отображаются совершенные покупки, тогда воспользуйтесь поиском в App Store. Найдите приложения, которые Вы приобрели в iTunes на компьютере или другом iOS-устройстве с помощью своего Apple ID и нажмите кнопку Загрузить
К сожалению, не все приложения возможно установить данным способом. Например, если у вас гаджет с iOS 7, а минимальная доступная версия для загрузки предназначена для iOS 10, то, вероятнее всего, у вас ничего не получится. В таком случае, вам нужно воспользоваться следующей инструкцией.
После загрузки приложения на компьютере, файл можно удалить из «Медиатеки» iTunes, это все равно версия, которая вам не подойдет.
Расскажите своим друзьями об этом лайфхаке, поделившись ссылкой на своей станице в соц.сетях и подписывайтесь на наши страницы в Facebook, Twitter или Вконтакте
Источник
Покупка несовместима с этим ipad что делать
Если вы не можете открыть iTunes для Windows, загрузка контента, синхронизации устройства, или использования дома, для обеспечения безопасности может быть причиной.
Программное обеспечение создается с другими, чем Apple может предотвратить iTunes с подключением к серверам Apple или устройств. Иногда, вы можете увидеть числовое сообщение об ошибке при синхронизации, обновление, резервное копирование и восстановление вашего устройства.
Следующее может произойти, если ваша программа безопасности вызывает проблему с iTunes:
- Вашем iPhone, iPad или iPod не опознается в iTunes или они не резервное копирование, восстановление, обновление, синхронизация или активация.
- Вы видите ошибки в iTunes 4, 6, 1630-1641, 3000-3999, или 9000-9999.*
- Не удается подключиться к iTunes Store, чтобы купить или загрузить контент.
- iTunes не открывается.
* Если вы видите ошибку 9006, ваш компьютер не может подключиться к серверам Apple или iPhone, iPad, или iPod сенсорный. Проверьте связь между iTunes и Apple обновления программного обеспечения сервера. Если вы все еще видите сообщение об ошибке, а затем продолжить чтение, чтобы узнать, как проверить ваше подключение и программного обеспечения безопасности.
Начнем
Перед изменением настроек программного обеспечения безопасности:
- Убедитесь, что дата, время и часовой пояс правильно установлен на вашем компьютере.
- Войти с помощью учетной записи администратора, а не гостя.
- Убедитесь, что у вас последняя версия iTunes.
- Обновления Для Windows.
- Обновляйте программное обеспечение безопасности.
Если ваше устройство не распознается, найти более подробную информацию о том, что попробовать, если ваш iPhone, iPad или iPod не распознается в iTunes для ОС Windows.
Если вы все еще возникают проблемы, перейдите к следующему разделу.
Проверка подключения к
Проверьте свой hosts-файл , чтобы убедиться, что он не блокирует iTunes от общения с Apple серверов.
Если у вас возникли проблемы с помощью AirPlay, дома, обмена, iTunes, или удаленную, проверить связь между компьютерами и устройствами в вашем доме. Они должны быть подключены к одной сети и подсети для того, чтобы функционировать должным образом.
Если вы все еще возникают проблемы, перейдите к следующему разделу.
Тест по безопасности
Если вы все еще имеете проблемы после проверки вашего подключения, программное обеспечение безопасности может быть вместо подключения компьютера с iTunes.
В некоторых случаях, может потребоваться временно удалить программное обеспечение безопасности, чтобы изолировать проблему. Некоторые приложения интернет-безопасности не полностью удалить, так что вы, возможно, потребуется скачать и запустить программу очистки, для обеспечения безопасности, чтобы удалить его.
Работать с вашей безопасности поставщика программного обеспечения, чтобы позволить полный список портов и служб , что продукты Apple, использования или если вам нужна помощь с удаления программного обеспечения.
Убедитесь, что существует не более одного типа обеспечения безопасности, установленные на время. Если у вас есть более чем один тип установленного программного обеспечения безопасности, у вас могут возникнуть другие проблемы с производительностью.
Если вы все еще возникают проблемы, перейдите к следующему разделу.
Проверьте ваш брандмауэр Windows
Если вы добавляете в iTunes в качестве исключения, Брандмауэр Windows может предотвратить iTunes с подключением к интернету. Чтобы убедиться в том, что брандмауэр на компьютере с ОС Windows не блокирует программе iTunes, выполните следующие действия:
- Нажмите клавишу Windows на клавиатуре. Если на вашей клавиатуре нет клавиши Windows, нажмите клавишу Ctrl (управление) и выход (ключи Эку).
- Нажмите на значок или поле поиска. В поле поиска введите брандмауэр.КПЛ .
- Нажмите кнопку брандмауэр.КПЛ в результатах поиска. В окне Брандмауэр Windows открывает.
- Нажмите кнопку «Разрешить приложения или компонента через Брандмауэр Windows» (Windows 10 и
или «разрешить запуск программы или компонента через Брандмауэр Windows» (для Windows 7), затем нажмите кнопку «Изменить параметры.»
- Убедитесь, что программа iTunes выбран как для частных, так и публичных сетей и Бонжур выбран только для частных сетей.
- Если iTunes или Бонжур не отображается в списке, нажмите кнопку «Разрешить другое приложение» (Windows 10 и
или «разрешить другую программу» (в Windows 7).
- Если iTunes не отображается, нажмите кнопку Обзор и перейдите к iTunes программа, которая в C:Program файлыпрограммы iTunes .
- Если Бонжур нет в списке, нажмите кнопку Обзор и перейдите к mDNSResponder, который в C:Program файлыБонжур .
- После выбора одной из программ, нажмите кнопку Открыть.
- Нажмите кнопку Добавить в Добавить окна приложения (Windows 10 и
или добавить в окне Добавление программы (Windows 7).
- В разрешенные приложения (Windows 10 и
или разрешенных программ (ОС Windows 7) окне, нажмите кнопку ОК.
- Закройте окно Брандмауэр Windows.
Информация о продуктах, произведенных не компанией Apple, или о независимых веб-сайтах, неподконтрольных и не тестируемых компанией Apple, не носит рекомендательного характера и не рекламируются компанией. Компания Apple не несет никакой ответственности за выбор, функциональность и использование веб-сайтов или продукции. Apple не делает никаких заявлений относительно стороннего точность сайт или надежность. Риски, связанные с использованием Интернета. Обратитесь к поставщику за дополнительной информацией. Другие названия компаний и продуктов могут быть товарными знаками их соответствующих владельцев.
Источник
Покупка приложения не совместима с этим ipad
Использовать приложение-Магазин для покупки и загрузки приложений, Обновление приложений, и многое другое на вашем iPhone, iPad, касания iPod, Apple ТВ, или Mac.
Через магазин приложений, вы можете загружать новые приложения для устройства iOS, Mac или Apple ТВ.
Просмотреть и купить
Чтобы скачивать и покупать приложения из магазина приложений, вам нужен идентификатор Apple. Ваш идентификатор Apple является учетной записью, которую вы используете для доступа к сервисам Apple. Если вы использовали других сервисов Apple, включая iCloud, войдите в приложение с тем же идентификатор Apple. Если у вас нет идентификатора Apple, вы можете создать один.
Вы можете просматривать и покупать приложения в App магазин на вашем iPhone, iPad, касания iPod, на компьютере Macили на устройстве Apple ТВ.
Если вы находитесь в магазине App на любом из ваших устройств и видим 

Узнайте, какие способы оплаты можно использовать для покупки приложений и другого контента. Вы можете также создать Apple ID без способ оплаты , когда вы скачать бесплатное приложение.
На вашем iPhone, iPad или iPod
Откройте App Store на вашем iPhone, iPad или iPod touch, чтобы просмотреть приложения.
Нажмите сегодня, чтобы увидеть избранные рассказы и приложений.
Коснитесь игры, чтобы увидеть новые игры и топ-чарты, или просматривать по категориям.
Коснитесь приложения, чтобы увидеть новые приложения и топ-чарты, или просматривать по категориям.
Выберите обновления, чтобы держать приложения на вашем устройстве до дата.
Нажмите Поиск, чтобы использовать ключевое слово, чтобы найти приложение.
Когда вы найдете приложение, которое вы хотите, загрузить его на устройство:
- Нажмите на приложение для просмотра на странице.
- Получить бесплатное приложение, нажмите кнопку Получить.
Чтобы приобрести приложение, нажмите на цену.
Вам может потребоваться войти в систему с вашим Apple ID и пароль или использовать сенсорный ID или идентификатор лица , если у вас их создали.
После того как приложение закончит загрузку, вы можете переместить его в другое место на вашем домашнем экране.
Некоторые приложения позволяют сделать дополнительные покупки в приложении. Если вы настроили Семейный доступ, вы можете использовать «попросить купить» для контроля загрузки приложений и покупки внутри приложения. Узнать больше о в приложение покупки.
На вашем Mac
- Откройте приложение Магазин.
- Найдите приложение, которое вы хотите скачать. Разработчики приложений для iPhone, iPad и iPod касания не всегда есть приложение для Mac.
- Нажмите на приложение.
- Если приложение является бесплатным, нажмите кнопку Получить, а затем нажмите кнопку Установить приложение.
Если приложение имеет цену, нажмите на цену, затем нажмите кнопку купить приложение.
Приложение начнет скачивание на ваш Mac. Когда загрузка будет завершена, вы можете нажать Открыть или используйте поиск Spotlight, чтобы найти и открыть приложение.
Чтобы сохранить ваши приложения в актуальном состоянии, нажмите «обновления» в левой боковой панели.
На Apple ТВ
Для просмотра приложений на Apple ТВ, откройте приложение Магазин. Когда вы найдете приложение, которое вы хотите купить или скачать, выполните следующие действия:
- Выберите приложение.
- Если приложение бесплатно, выберите Загрузить.
Если приложение имеет цену выберите цену.
Вам может быть предложено ввести ваш пароль. После ввода пароля, загрузки приложения.
Магазин приложений не доступен на Apple TV (3-го поколения или более ранней версии).
Узнать больше о приложении
Если вы хотите узнать конкретную информацию о приложении, как и на каких языках приложение доступно в, размер приложения файл, или его совместимости с другими устройствами Apple, в нижней части приложения страница продукта. Вы могли бы нажмите разделы, чтобы узнать больше.
Вы можете также связаться с разработчиком приложений для помощи с приложением функциональности.
Вам помочь с биллингом
- Если у вас есть приложения, которые вы не признаете, проверить ваши предыдущие покупки истории. Если вы до сих пор не признал обвинение, вы можете сообщить о проблеме или обратитесь в службу поддержки Apple.
- Для текущих расходов от подписки в приложение, узнать, как просмотреть, изменить или отменить свою подписку.
- Узнайте, как изменить или удалить ваш идентификатор Apple платежную информацию.
- Если вы не можете обновить ваши приложения, вы должны изменить ваши платежные данные, чтобы действительный способ оплаты.
Узнать больше
- Если ваше приложение в магазине отсутствует или вы не можете найти его на вашем устройстве, вы, возможно, родительский контроль включен. Для установки приложения Настройки, выберите «Разрешить».
- Узнайте, что делать, если приложение неожиданно завершает работу, перестает отвечать на запросы при установке или не открывается.
- Если приложение также имеет функцию iMessage приложение или наклейка пакет, вы можете открыть его в сообщениях.
- Если приложение совместимо с Apple Watch, вы можете управлять им через Apple наблюдать приложение на вашем iPhone.
Информация о продуктах, произведенных не компанией Apple, или о независимых веб-сайтах, неподконтрольных и не тестируемых компанией Apple, не носит рекомендательного характера и не рекламируются компанией. Компания Apple не несет никакой ответственности за выбор, функциональность и использование веб-сайтов или продукции. Apple не делает никаких заявлений относительно стороннего точность сайт или надежность. Риски, связанные с использованием Интернета. Обратитесь к поставщику за дополнительной информацией. Другие названия компаний и продуктов могут быть товарными знаками их соответствующих владельцев.
Источник


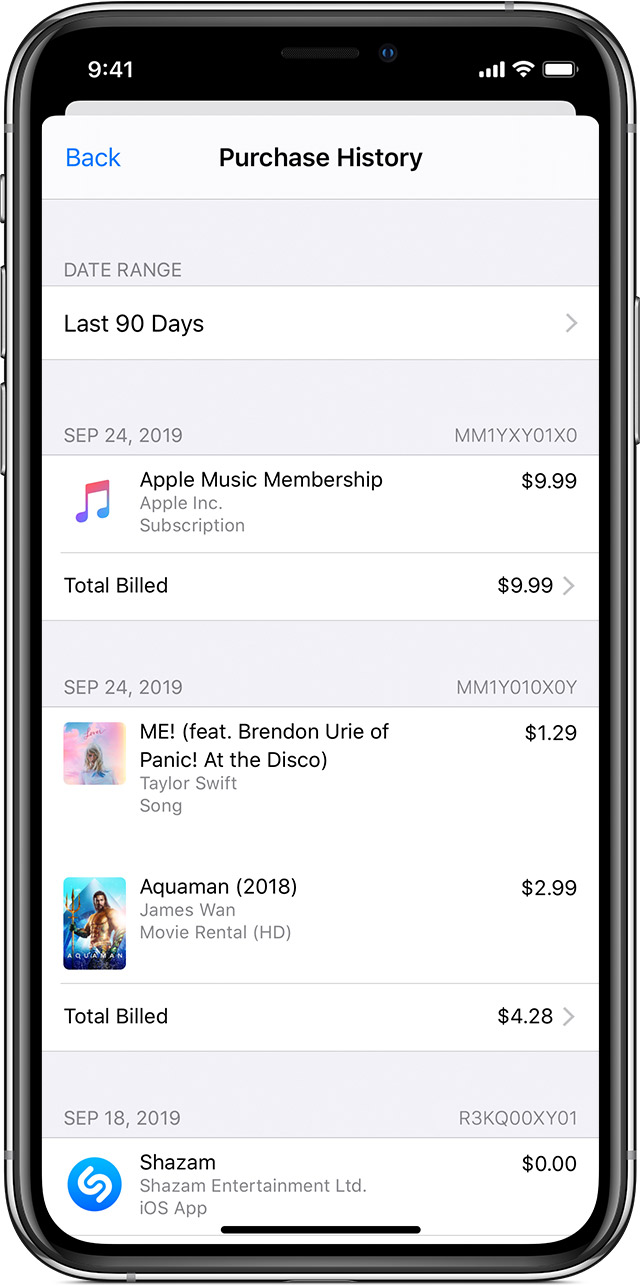
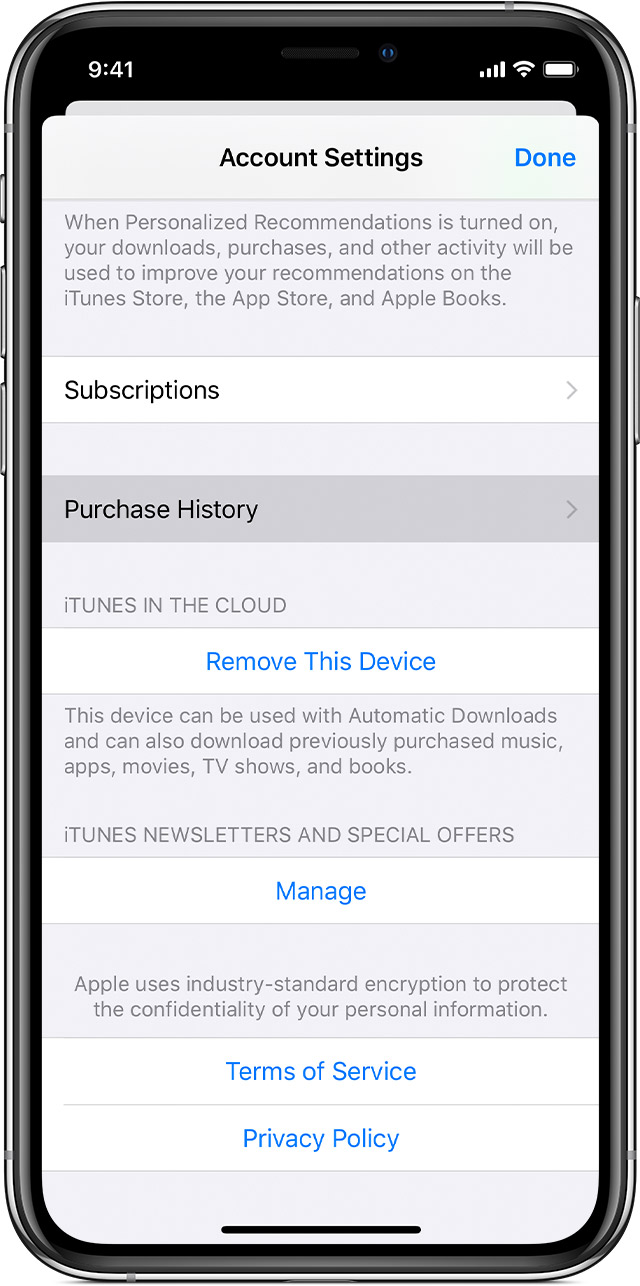

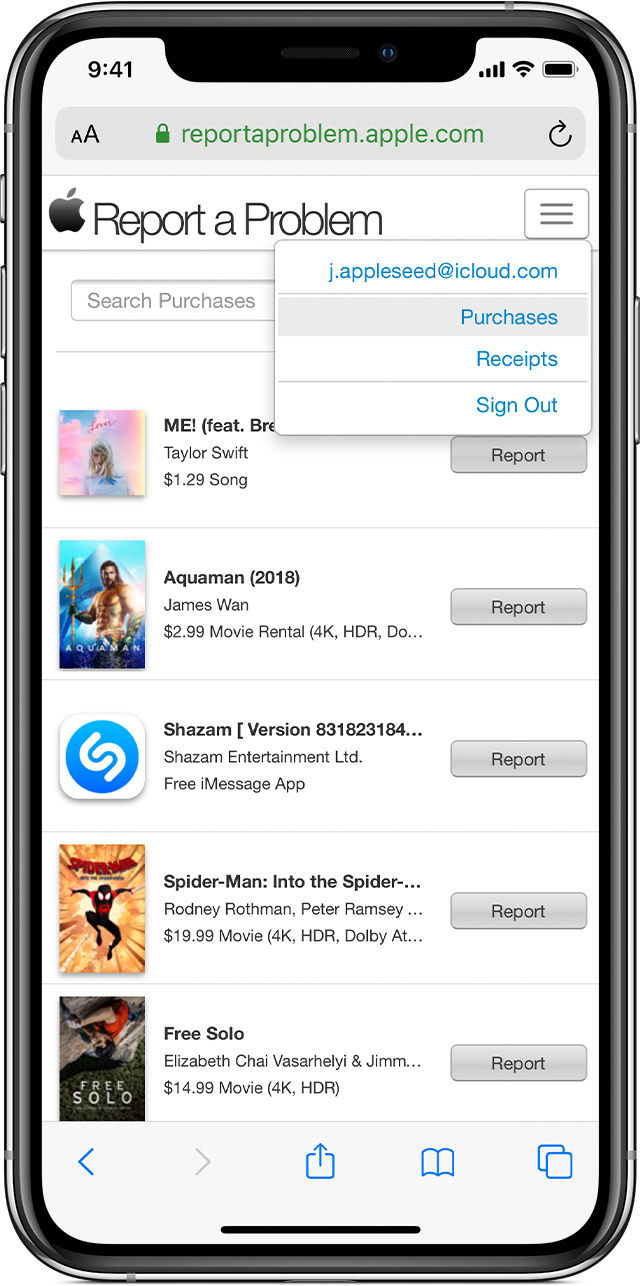
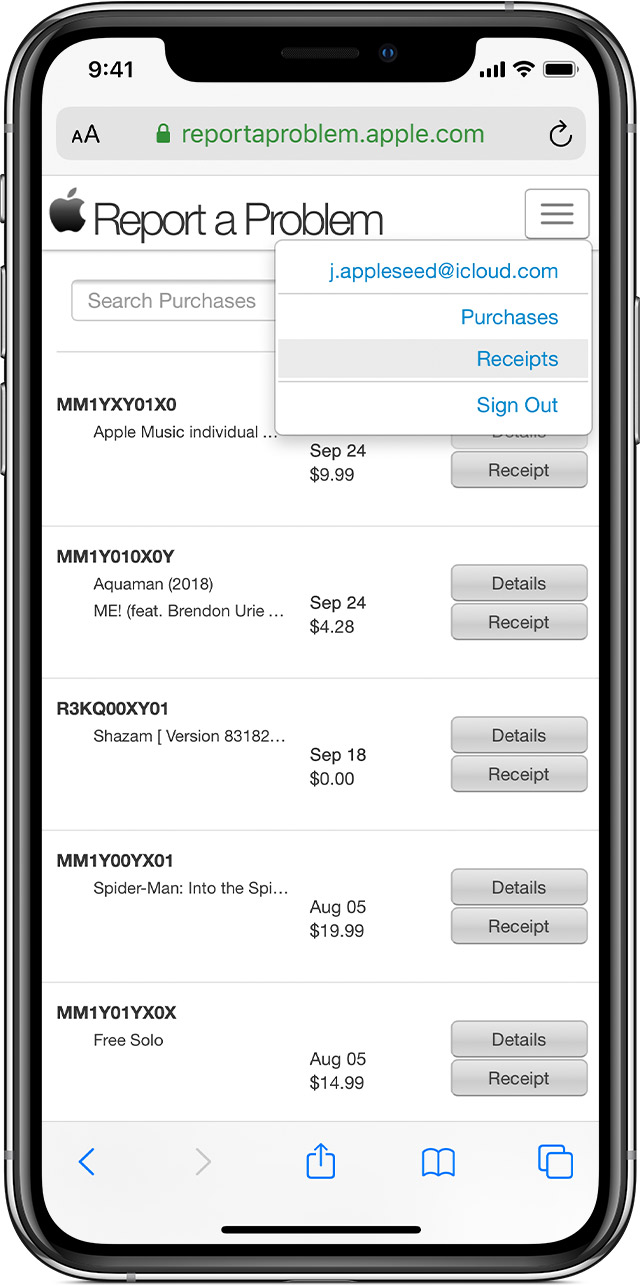
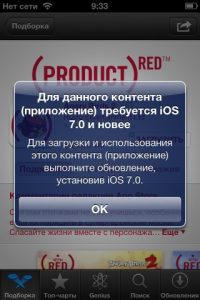
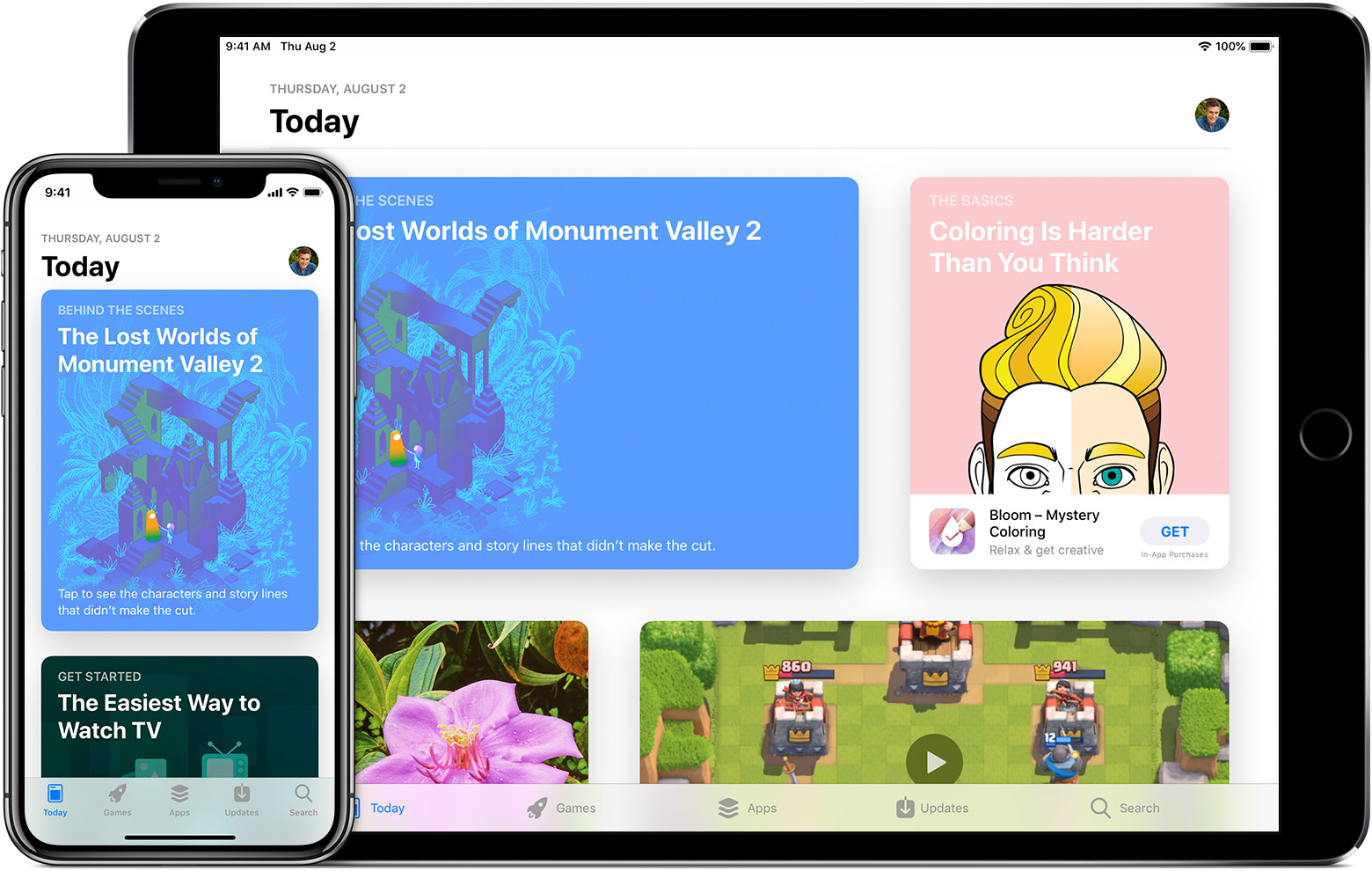
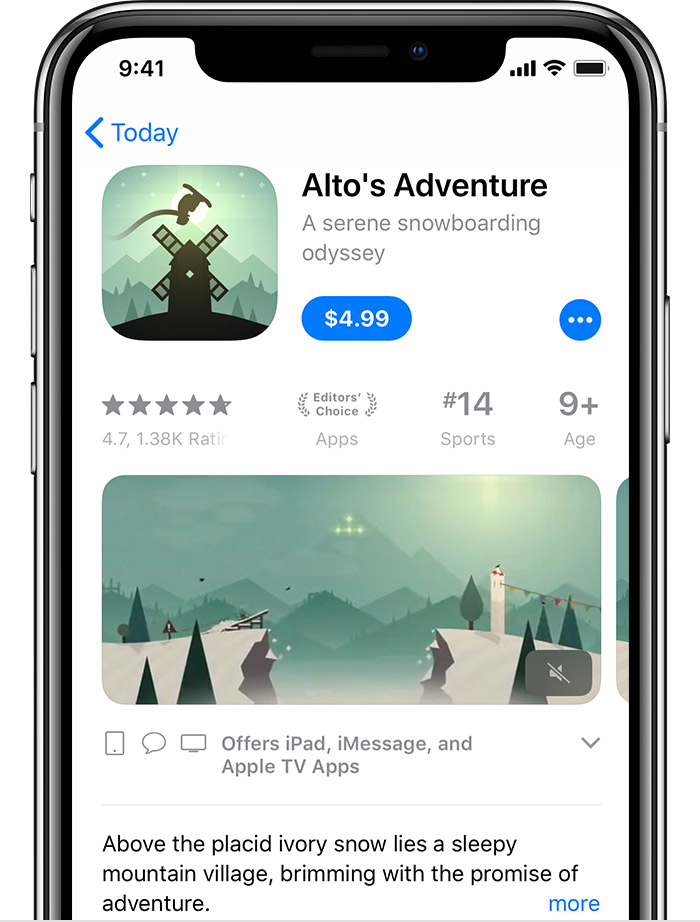
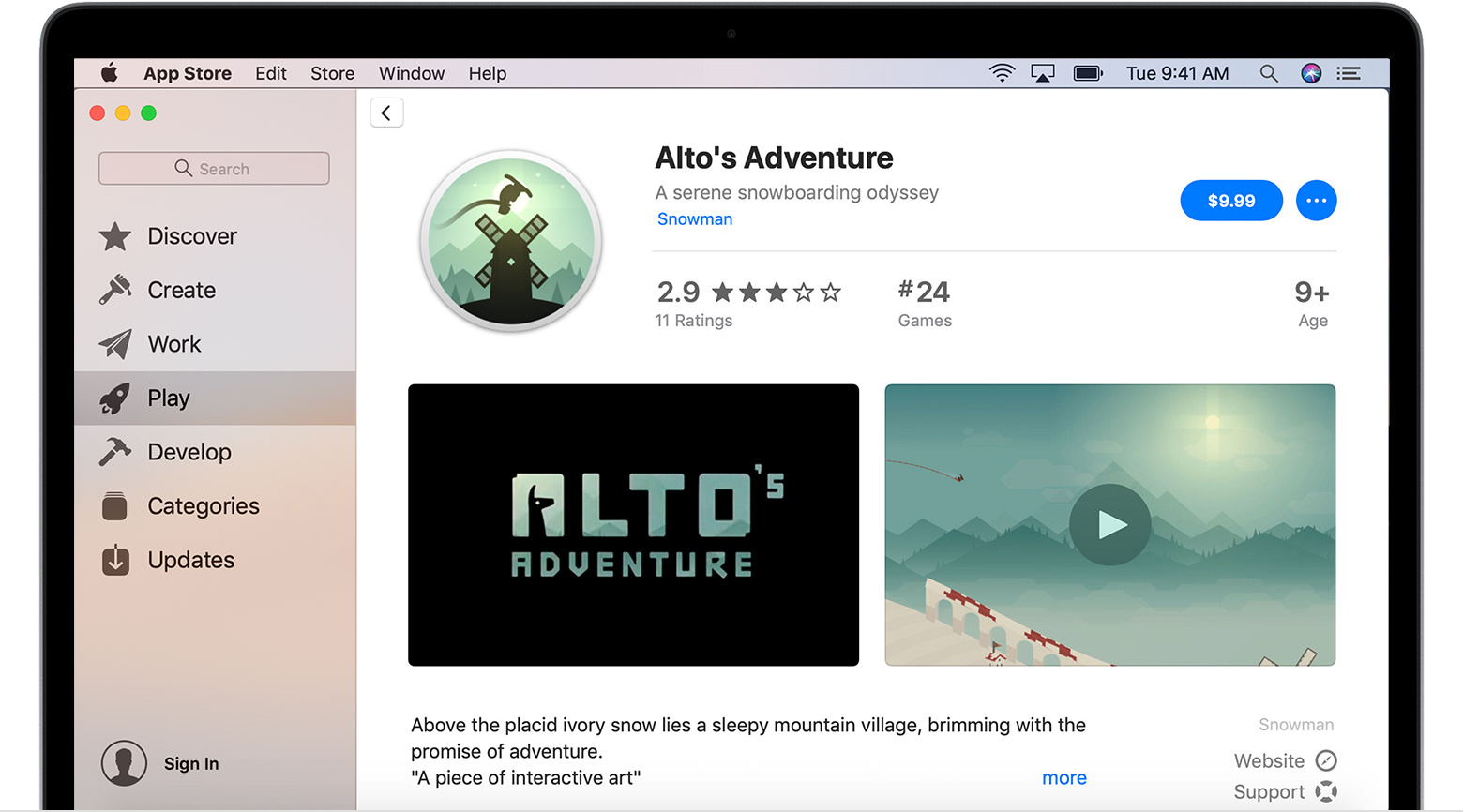
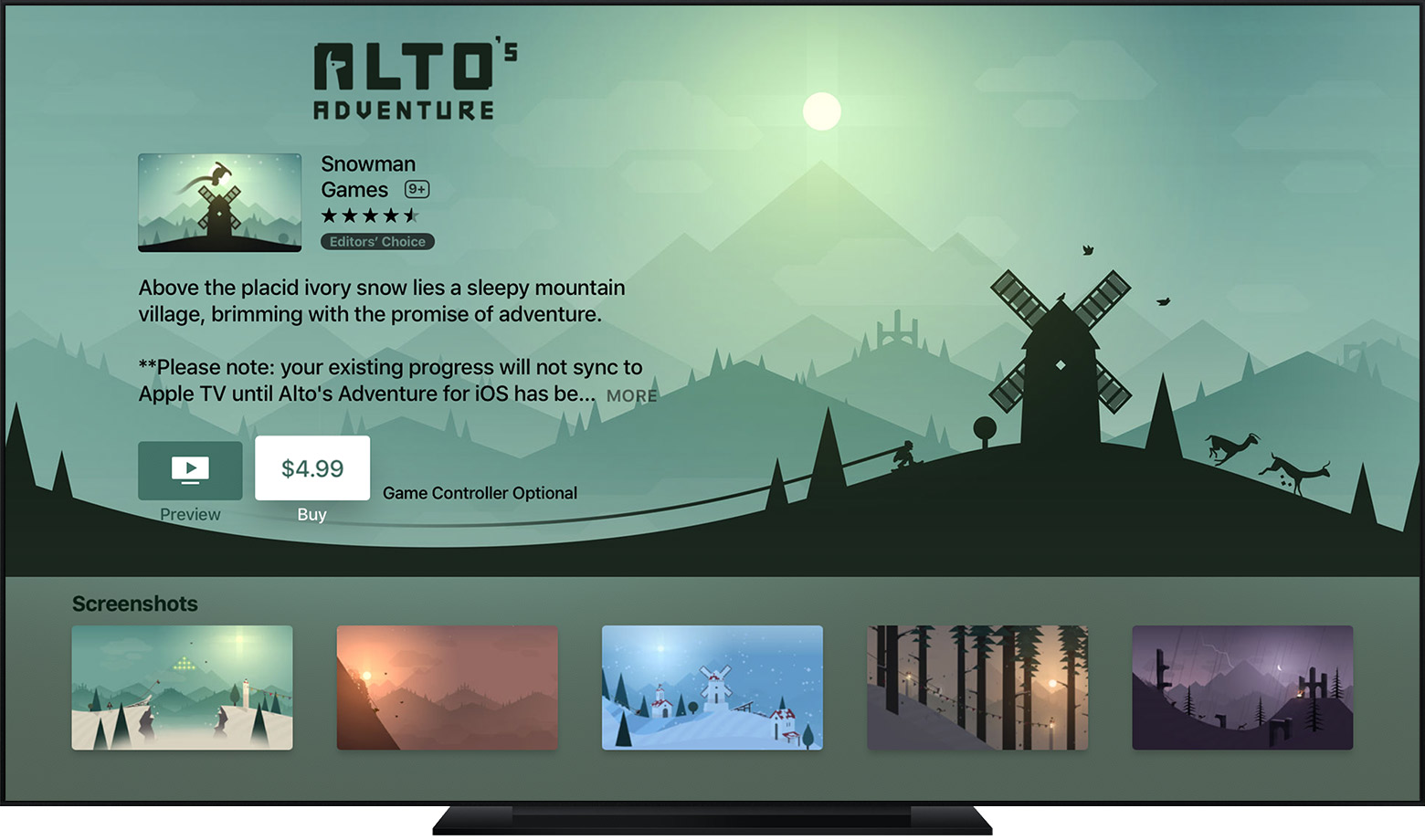
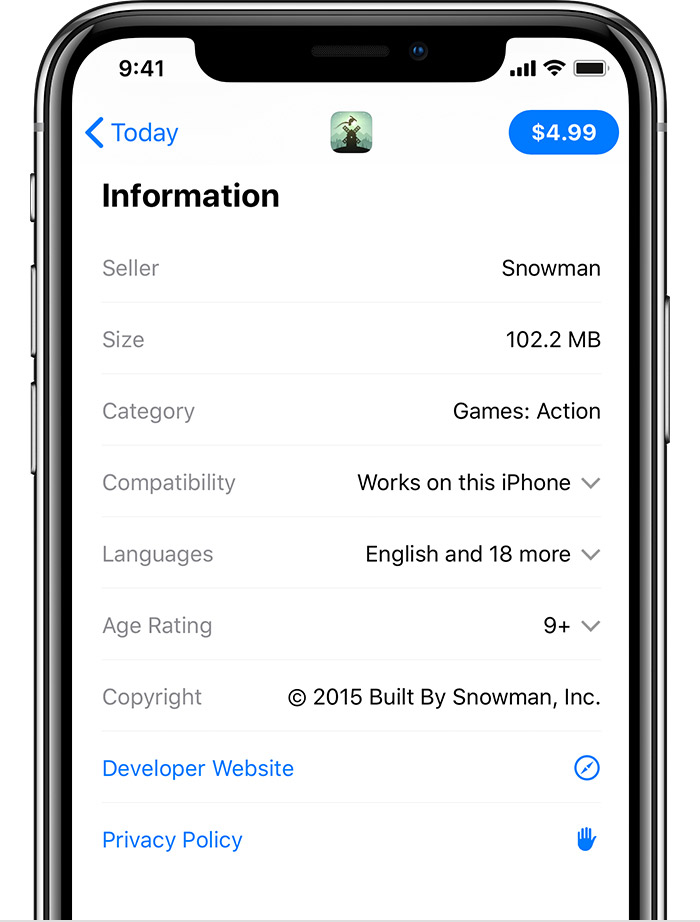










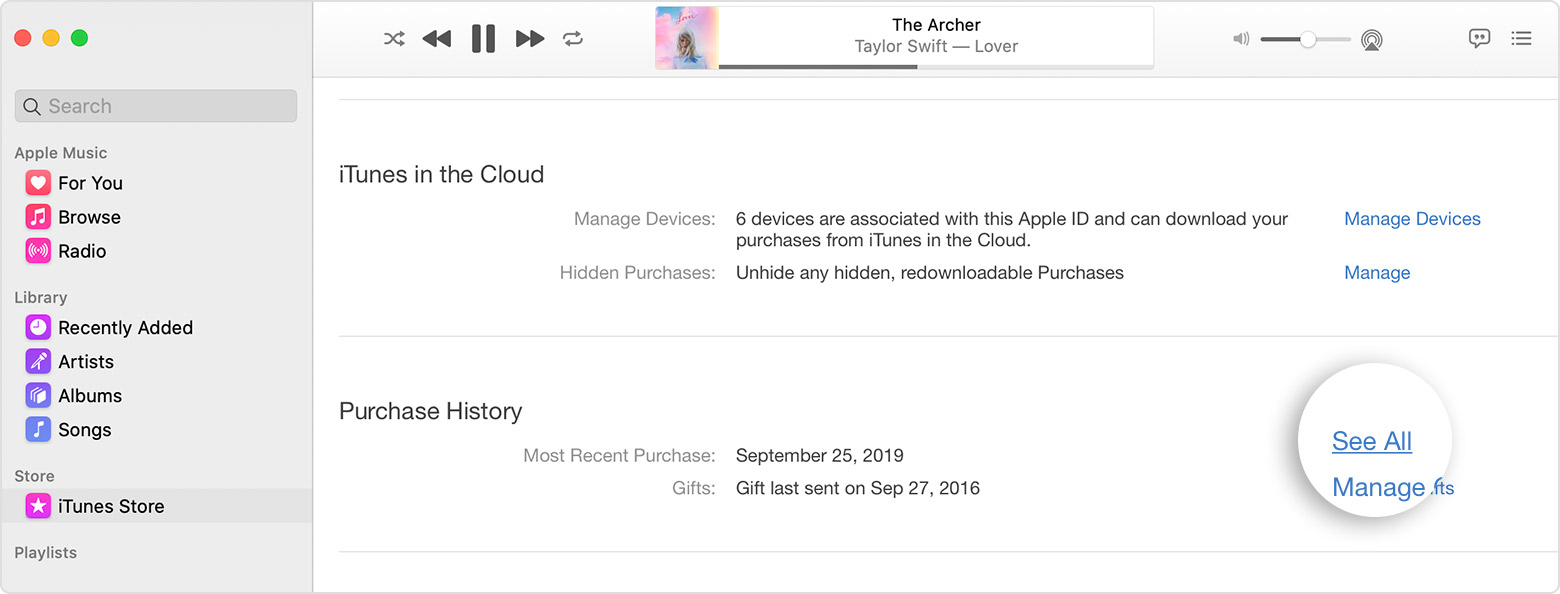
 или «разрешить запуск программы или компонента через Брандмауэр Windows» (для Windows 7), затем нажмите кнопку «Изменить параметры.»
или «разрешить запуск программы или компонента через Брандмауэр Windows» (для Windows 7), затем нажмите кнопку «Изменить параметры.»