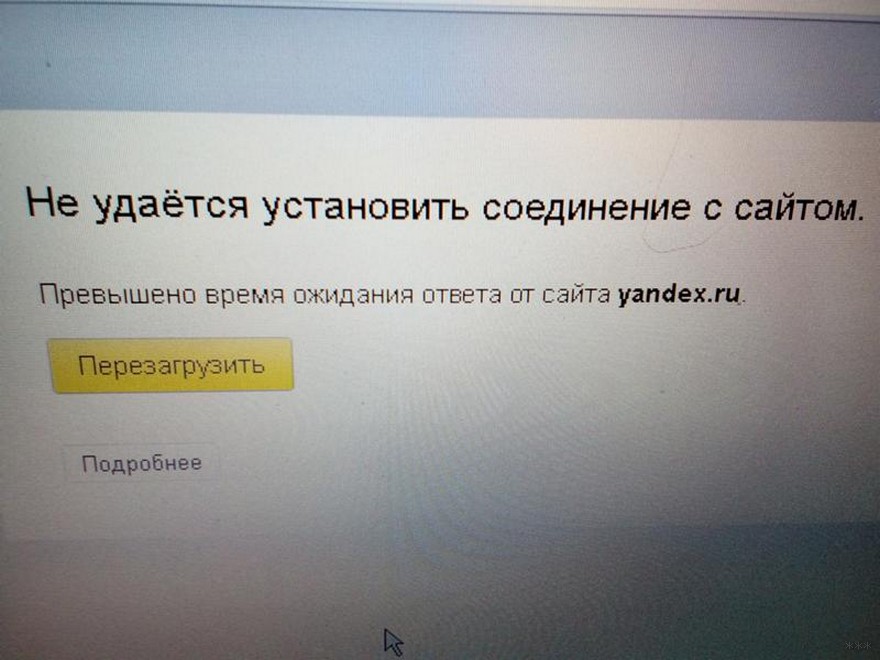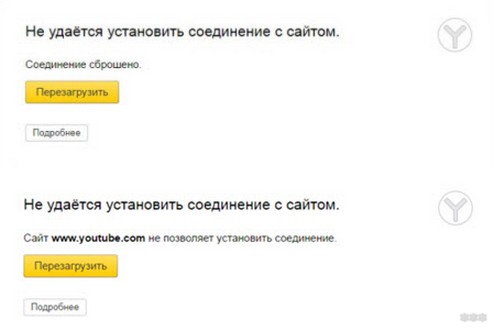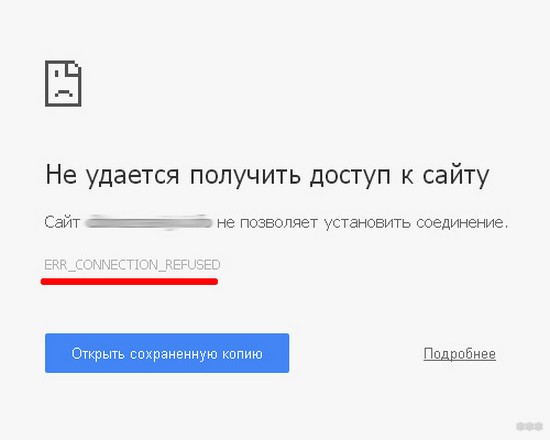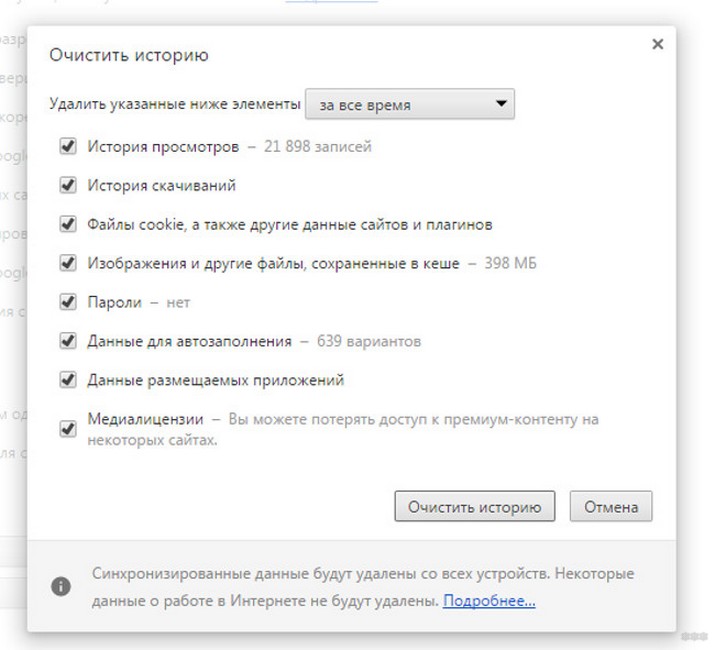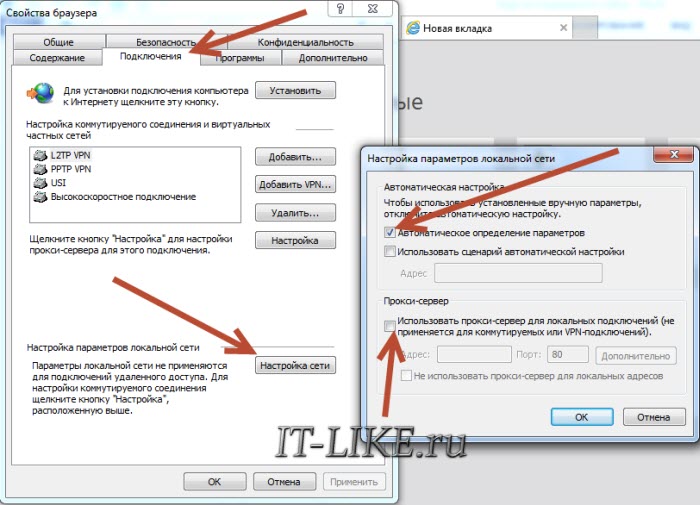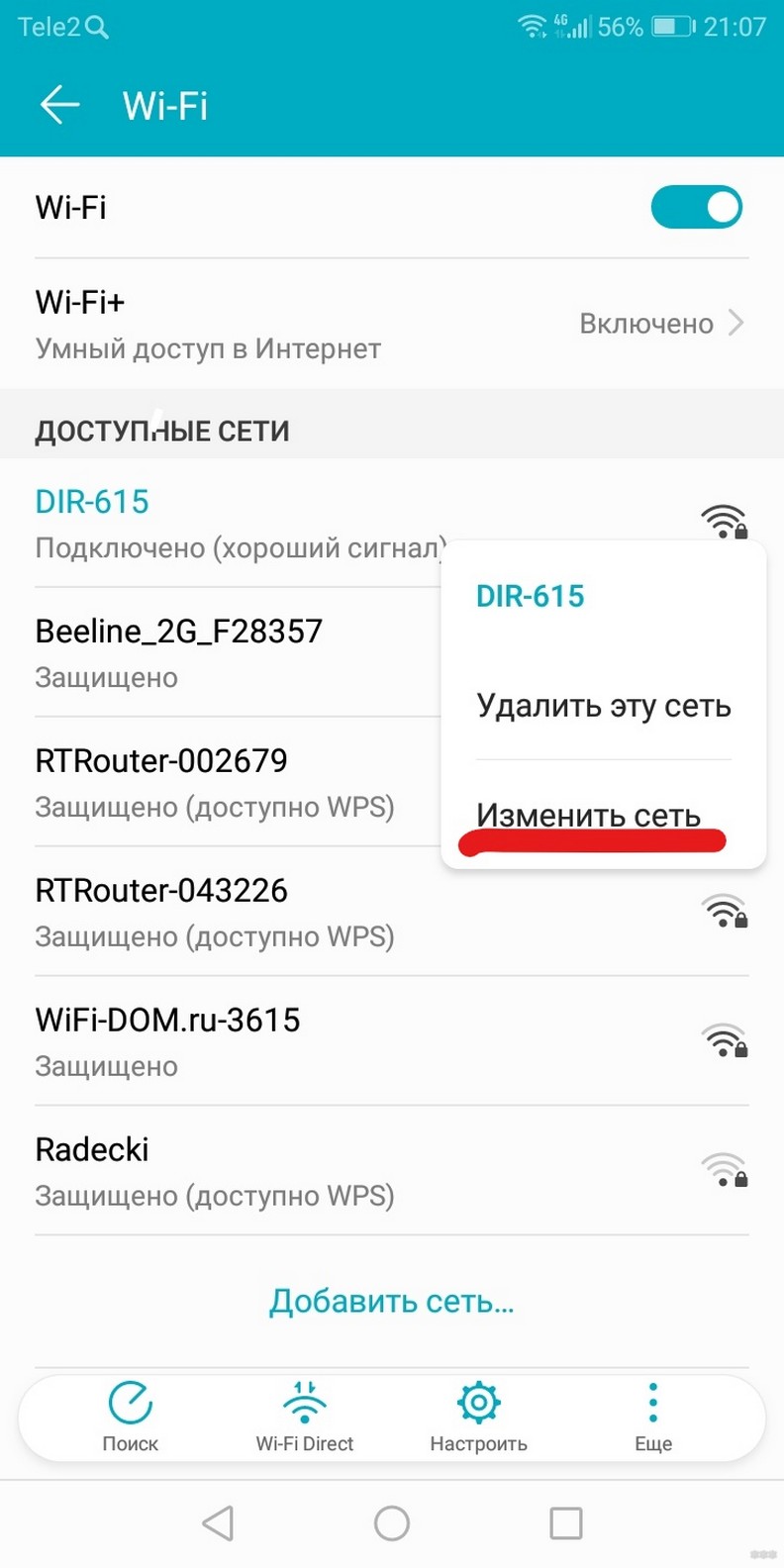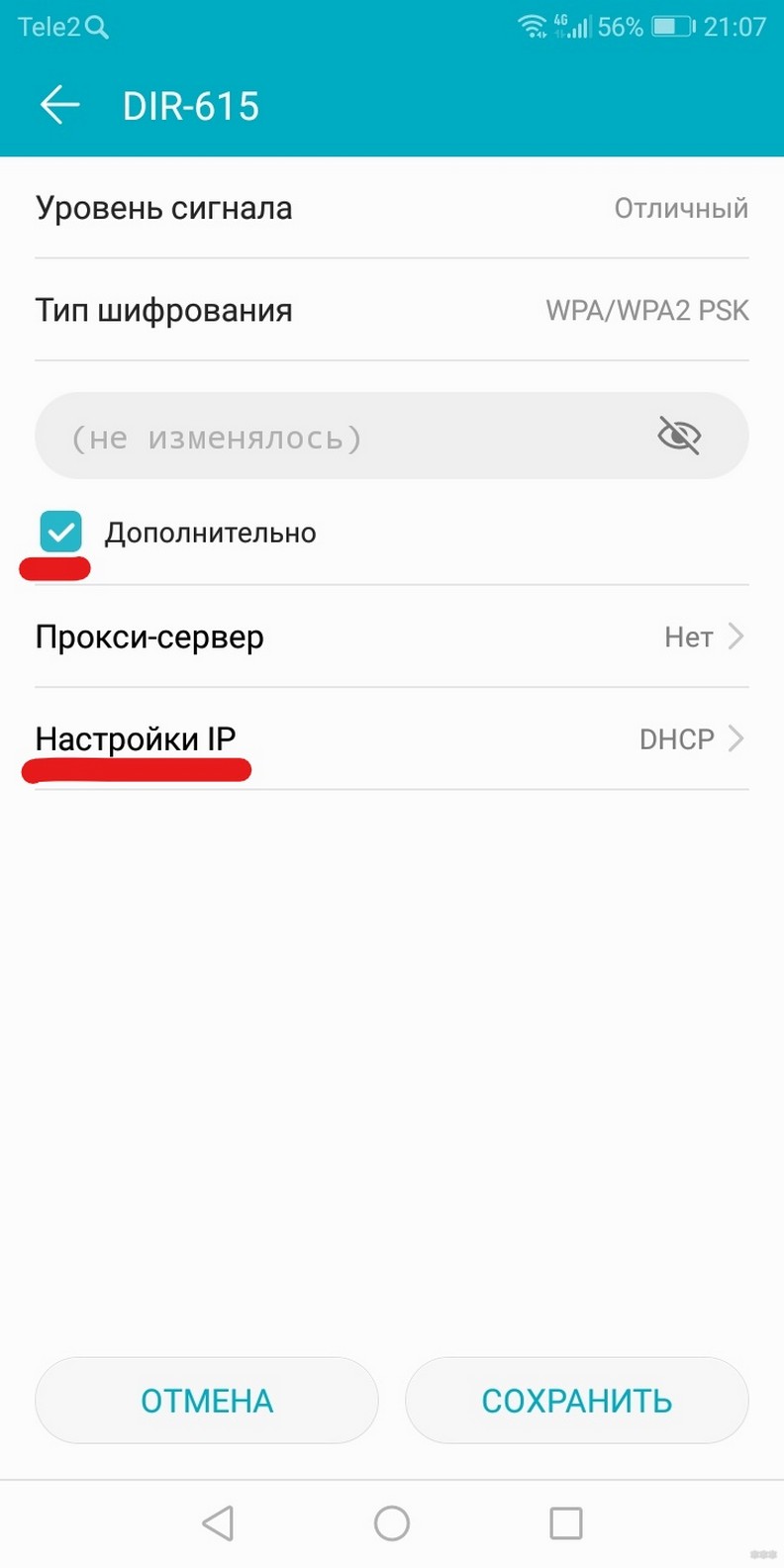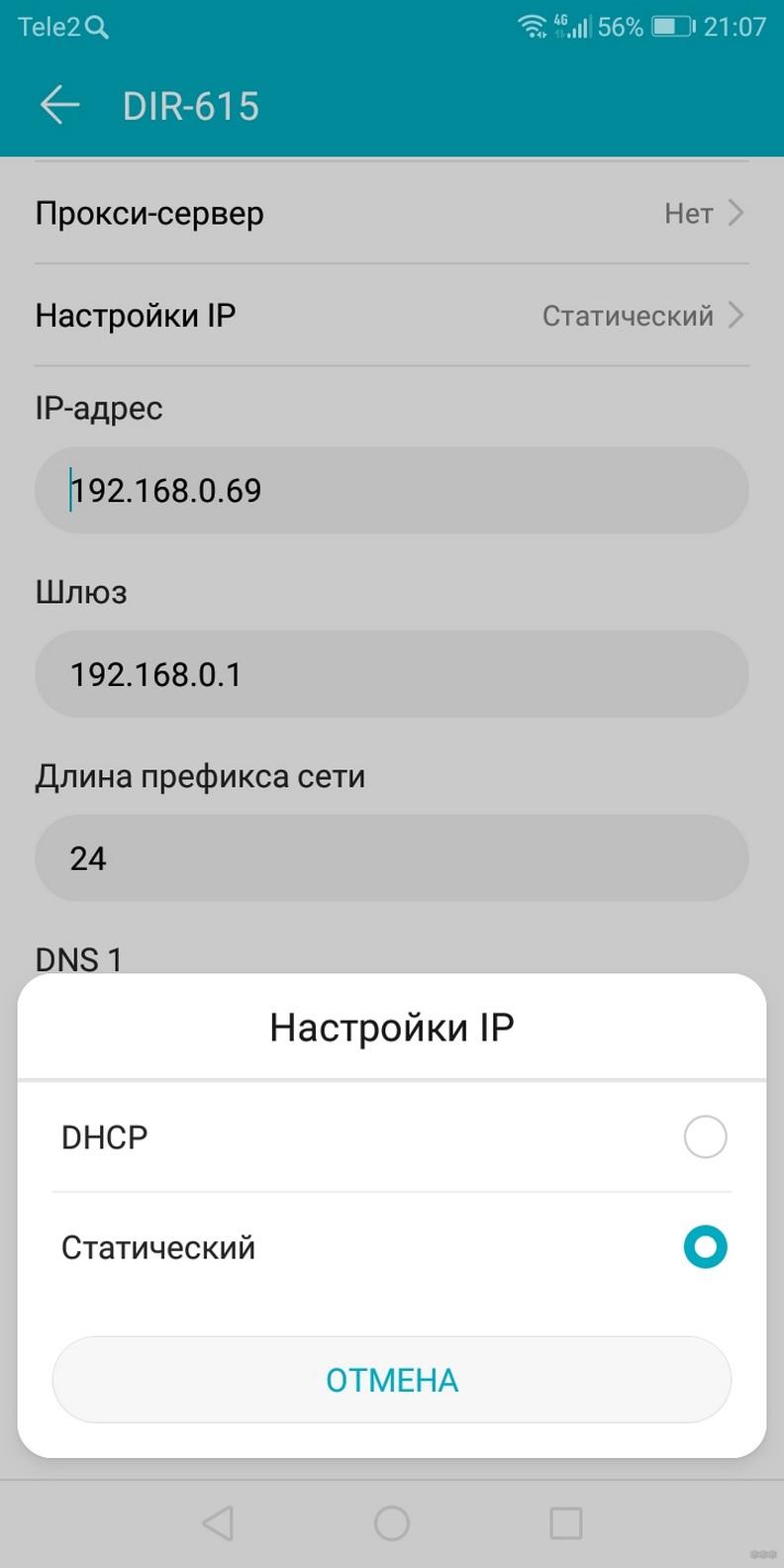Не удаётся установить соединение с сайтом. Не открываются сайты в Яндекс.Браузере
Чаще всего ошибка «Не удаётся установить соединение с сайтом» появляется в Яндекс.Браузере. Эту ошибку можно наблюдать и в других браузерах, при попытке перейти на какой-то сайт. Просто в браузере от Яндекс она выглядит именно так. Снизу можно еще увидеть описание: «Не удается определить DNS-адрес сервера…» Это сообщение может появляться при открытии какого-то конкретного сайта, или всех сайтов. В итоге, сайт в браузере просто не открывается.
Так же в описании ошибки может быть написано: «Страница по адресу … может быть временно недоступна или перенесена на новый адрес».
Я сам не редко в Яндекс.Браузере встречал сообщения: «Соединение сброшено», или «Сайт (например, youtube.com) не позволяет установить соединение».
Сейчас мы постараемся выяснить, что делать в такой ситуации, как исправить ошибку и получить доступ к сайту. Обратите внимание, что в данном случае не важно, какой сайт у вас не открывается: YouTube, Вконтакте, Одноклассники, или какой-то менее популярный ресурс.
Что нужно сделать (проверить) в первую очередь:
- Подключен ли ваш ноутбук, или ПК к интернету.
- Перезагрузить компьютер и роутер (если он есть).
- Проверить, открываются ли сайты (определенный сайт) в других браузерах.
- Ошибка «Не удаётся установить соединение с сайтом» в Яндекс.Браузере появляется при открытии одного (нескольких) сайтов, или всех.
- Отменить настройки, которые, возможно, вы делали перед появлением ошибки. В том числе установку программ, антивирусов и т. д.
- Отключить VPN. Если такие программы, или дополнения в браузере у вас установлены.
- Попробуйте зайти в систему под другим пользователем. Например, под учетной записью администратора. Если у вас не одна учетная запись.
- Если проблема с каким-то одним сайтом, то вполне возможно, что проблема на стороне сайта. Попробуйте зайти на него с другого браузера/устройства.
Если описанные ниже решения не помогут, то можете описать свой случай в комментариях к этой статье. Напишите о результатах проверки по каждому пункту.
Есть ли подключение к интернету?
Чаще всего, конечно, сайты в браузере не открываются даже когда компьютер подключен к интернету (из-за проблем с DNS, прокси, антиврусом, вирусами и т. д.). Да и когда наш компьютер не подключен к интернету, то браузер так и сообщит нам: «Нет подключения к интернету».
Браузеры сейчас умные 🙂 Но все же, первым делом советую проверить, есть ли подключение к интернету. Обратите внимание на иконку подключения, на панели уведомлений. Нет ли возле значка Wi-Fi, или подключения по локальной сети желтого восклицательного знака. И вообще, подключен ли ваш компьютер к интернету. Статус подключения должен быть таким:
Если у вас подключение без доступа к интернету, то смотрите решения в статьях:
- Без доступа к интернету в Windows 7
- «Подключение ограничено» в Windows 10
Как правило, статус подключения нормальный, но доступа к сайту (или сайтам) все ровно нет.
Если не удаётся установить соединение с сайтом только в Яндекс.Браузере
Если ошибка «Соединение сброшено» (или другая) появляется только в одном браузере, то в таком случае нужно очистить куки и кэш в самом браузере. И проверить настройки прокси и установленные дополнения (отключить для проверки все дополнения, особенно VPN, антивирусы и т. д.).
И так, чистим кэш и Cookie. Откройте Яндекс.Браузер и нажмите сочетание клавиш Ctrl + Shift + Del. Или зайдите в «Меню» – вкладка «История» и нажмите на ссылку «Очистить историю».
Выбираем «За все время» и выделяем галочками два пункта: «Файлы, сохраненные в кэше» и «Файлы cookie…».
Дальше нажимаем «Очистить историю».
Проверяем настройки прокси-сервера. Зайдите в «Меню» – «Настройки». Снизу нажмите на кнопку «Показать дополнительные настройки». Найдите, и нажмите на «Изменить настройки прокси-сервера». Затем нажимаем на кнопку «Настройка сети» и проверяем, чтобы были убраны все галочки. Как на скриншоте.
Дальше можно попробовать отключить все дополнения. В меню откройте настройки и перейдите на вкладку «Дополнения». Отключите все сторонние дополнения.
После проверки включите нужные дополнения обратно.
Обновление: включаем DNSCrypt
В настройках Яндекс Браузера, в разделе «Безопасность» – «Защита от угроз» – «Защита соединения» нужно поставить галочку возле «Использовать DNS-сервер для шифрования DNSCrypt».
Это решение уже несколько раз советовали в комментариях. Не знаю как у вас, но у меня DNS-сервер для шифрования DNSCrypt был включен по умолчанию.
Если сайты не открываются во всех браузерах
Дальше внимание! Если ни один браузер (Chrome, Opera, Mozilla, Internet Explorer, Microsoft Edge) не открывает сайты, то проблема скорее всего в настройках прокси-сервера, или в DNS-сервере. Вполне возможно, что браузер не может установить соединение с сайтом из-за вирусов, или антивируса. О всех этих решениях я писал в следующих статьях (они общие для всех браузеров):
- Не удается найти DNS-адрес сервера
- Браузер не открывает страницы (сайты)
- Ошибка «Не удается преобразовать DNS-адрес сервера»
- Ваше подключение не защищено в Chrome, Opera, Яндекс.Браузер, Амиго
По инструкциям, ссылки на которые я дал выше, обязательно попробуйте следующее:
- Прописать DNS от Google (8.8.8.8 / 8.8.4.4).
- Проверить настройки прокси-сервера.
- Сделать сброс сетевых настроек.
- Временно отключить антивирус.
- Проверить компьютер на вирусы, с помощью антивирусных утилит.
Эти действия должны вам помочь. Правда, если проблема не на стороне самого сайта, или провайдера. Возможно, провайдер просто заблокировал доступ к сайту, или еще что-то.
Что делать, если ничего не помогло и Яндекс.Браузер не открывает сайты
Для устранения ошибки в браузере, когда не удаётся установить соединение с сайтом, попробуйте выполнить еще несколько действий:
- При возможности, подключите компьютер к интернету другим способом (к другой Wi-Fi сети, например). Проверьте, будет ли появляться ошибка «Соединение сброшено».
- Удалите, и установите заново проблемный браузер. В нашем случае это скорее всего браузер от Яндекс. Только обратите внимание, что удалив браузер, будут удалены все ваши пароли, закладки, настройки и т. д. Можете настроить синхронизацию, или сохранить их в файл.
- Создайте на компьютере еще одного пользователя, и зайдите от его имени. Решение такое себе, но может помочь.
- Не забываем о проверке компьютера на вирусы и вредоносное ПО.
- Сделайте сброс сетевых настроек. Вот инструкция. Подойдет как для Windows 7 и Windows 8, так и для Windows 10 (хот там есть и другой способ, через параметры).
- Определите в чем причина, и напишите об этом в комментариях. Как определить? Открыв сайты в другом браузере, через другое подключение и т. д. Если, например, не открывается Ютуб, или Вконтакте, то проверьте, открываются ли другие сайты. Если ошибка в Яндекс.Браузер, то проверяем все в других браузерах. На других устройствах, через это же подключение к интернету.
Жду от вас обратной связи. Пишите о решениях, которые помогли вам. Задавайте вопросы. Только описывайте все подробно. Всего хорошего!
Уважаемый читатель! Это именно та самая статья, которую ты так долго искал. Да! У тебя появилась ошибка «Не удается установить соединение с сайтом»? А я знаю, почему это произошло, и как это исправить. Предлагаю разобраться в этой небольшой проблеме.
Если проблема оказалась нерешенной, напишите об этом в комментариях. Команда портала попытается разобраться с ней.
Содержание
- Предисловие
- Не открываются все сайты
- Причины
- Диагностика
- Инструкция по исправлению
- Не открывается один сайт
- Причины
- Как решить
- Задать вопрос автору статьи
Предисловие
Обычно проблема появляется на ровном месте – при этом и интернет есть, и на других устройствах бывает, что работает все отлично. Но почему-то именно на вашем компьютере вылетает «Не удается установить соединение с сайтом». Варианты изображения могут меняться от браузера к браузеру, но суть ошибки остается прежней:
Очень часто это сообщение «Не удается установить соединение с сайтом» проявляется для многих ошибок в Яндекс Браузере, когда не получилось достучаться до сайта – там есть само это выражение и отдельная приписка:
Вот эта приписка обычно разная, и кроет в себе ответы на многие вопросы. Да и вообще браузеры в последнее время настолько стали «умными», что сами в приписке пишут возникшую проблему. Так что проще сделать поиск по этой проблеме на нашем сайте. Про соединение – это лишь общий класс ошибок, вся тайна кроется в примечании к ней.
В Google выглядит немного по-другому: «Не удается получить доступ к сайту. Сайт не позволяет установить соединение». Суть та же.
Главное – что где-то пути между вами и сайтом возникла проблема. А если нет соединения, то и сайты не отображаются. При этом проблема может быть любой – от выключенного интернета, до проблем у провайдера и самого сайта. Но обычно у рядового пользователя, если не открываются все сайты, проблема лежит в плоскости сетевых настроек. Об этом и будет ниже.
С проблемой разобрались, давайте уже попробуем что-то решить.
Не открываются все сайты
Сначала разберем типичные случаи, почему не открываются абсолютно любые случаи. Варианты дам тезисно, к каждому приложу свой комментарий.
Лучший способ исправления этих и многих других проблем – перезагрузка компьютера и маршрутизатора.
Причины
- Полетели сетевые настройки. Обычно они получаются автоматически от самого роутера, но по какой-то причине компьютер может просто не получить их.
- Повреждение сетевых служб Windows – например, после установки сторонних программ или действия злого вируса. Что-то удалилось, что-то случилось, как исправить неизвестно. На практике встречается намного реже. Основной кандидат на ошибку по-прежнему сетевые настройки.
- Блокировка антивируса или файрвола – эти программы могут блокировать не только плохое, но и хорошее. На тестировании можно попробовать их отключить.
- Проблемы на стороне провайдера – либо полный обрыв линии на нужном направлении, либо просто проблемы со скоростью. При этом сетевое соединение сохраняется. В трее показано, что интернет работает без проблем.
- Прокси и VPN – многие используют их для обхода блокировок, но нередко на их стороне возникают проблемы с адресацией, и как итог: не удалось установить соединение. Решение – попробовать без них.
- Ошибки в браузере – может быть устанавливали недавно какое-то сторонне расширение? В пример выше – Hola. Ничего плохого не скажу, но любое расширение, которое работает с проксификацией браузера, может немного повредить его до нашей проблемы.
Диагностика
Пробежимся по быстрой диагностике, куда копать. Возможных направлений очень много, так что нужно локализовать место поиска. Давайте по порядку:
- Сетевые настройки – если недавно что-то перенастраивали в роутере, прописывали сетевые настройки на компьютере, ставили какую-то программу для проксификации или взаимодействия с сетью, что-то удаляли и чистили в системе.
- Антивирусы – возникает редко, поэтому сюда стоит копать, только если были какие-то действия с антивирусом или брандмауэром – обновляли, переустанавливали, подключали специальные предложения по усилению безопасности компьютера.
- Вирусы – было ли странное поведение компьютера, навязчиво вылазила реклама, пищал антивирус? Может быть день или два назад?
Как видите, в основном проблема все-таки кроется именно в сетевых настройках. И я еще раз попрошу обратить внимание, что речь идет о случае, когда не открывается ни один сайт.
Инструкция по исправлению
Выше я уже дал некоторые свои мысли, так что смекалистый народ уже наверняка все исправил. Ниже я хочу привести универсальную инструкцию, по решению этой проблемы на любом компьютере или ноутбуке. Многие советы подойдут даже не для операционной системы Windows, но упор я делаю именно на нее.
- Перезагрузка – и роутера, и компьютера. В 90% случаев все заработает сразу же. Посмотрите, есть ли интернет на самом роутере (смотрится через вебконфигуратор – заходите на роутер, и смотрите статус подключения для первой страницы).
- Проверяем сетевые настройки – выданный IP адрес должен быть в диапазоне роутера (192.168.*.*), шлюз должен соответствовать IP адресу роутера, маска – 255.255.255.0. В идеале выставить автоматическое получение адресов, но проверить выдаваемое – обязательно. Нередко, DHCP сервер отказывается выдавать адрес вашему ПК, и на выходе операционная система генерирует ей адрес 169.254.*.*. Как итог – разные сети, сайты не открываются.
- Включаем и выключаем сетевой адаптер. Бывает даже, что они просто греются, и как итог – отказ в работе.
- Выключаем VPN и прокси – если используется.
- Позвоните вашему провайдеру – нет ли проблем у них? Не нужно бояться звонить, ребята и помогут, и подскажут, а в случае проблем на их стороне, вы сэкономите очень много времени на поисках. Вариант ускорить проверку – посмотреть, открываются ли сайты через другой интернет – чужой Wi-Fi или мобильный интернет. Если да – дело не в провайдере.
- Отключаем антивирус и брандмауэр.
- Проверяем все на другом браузере – подойдут даже встроенные Edge и Internet Explorer – открываются ли сайты там? Если да – пробуем найти блокировку в самом браузере, например, лишнее расширение или же прокси.
Все остальные советы приводить не буду – уж очень они странные. Можно делать все что угодно -и компьютер новый купить, и винду переставить, и восстановление сделать, и в безопасном режиме загружать, и антивирусом прогонять до посинения экрана. Но в основном все дело связано именно с сетью.
Не открывается один сайт
В этом разделе рассмотрим случай, когда большая часть сайтов открывается спокойно, но именно этот выдает ошибку.
Причины
В основном я тут вижу 3 проблемы, если уж все остальные сайты спокойно открываются:
- Сайт может быть заблокирован властью – например, там был торрент, порнография или же какая-то зараза – такое закрывают на раз два. И вчера сайт работал, а сегодня уже нет. При этом типичное окно о блокировке может и не появляться, а вылетает наше «Не удается установить соединение…». В общем, регулирующий орган не позволяет установить соединение.
- Проблемы на стороне сайта – тут вы ничего не поделаете. Сайт возможно восстановится в будущем, попробуйте позже.
- Локальные проблемы компьютера или браузера.
Если с первыми двумя мы ничего сделать не можем, то по третьей давайте посмотрим на оптимальные пути решения.
Как решить
- Про перезагрузку я уже писал ранее. Можно попробовать и здесь, но обычно это не поможет.
- Ставили недавно какие-то кряки или странный софт? Иногда он меняет файл HOSTS, который, по сути, заменяет DNS сервер. Суть – если там что-то вбито и указывает на несуществующее место, вылетит ошибка. Если не разбираетесь, с чисткой этого файла неплохо справляется антивирусная утилитка Dr. Web CureIt.
- Просмотрите свои DNS серверы. Если стоит что-то странное, или вы не знаете, что там установлено – меняйте на DNS от Google – 8.8.8.8. и 8.8.4.4.
- Прокси – нет таких? Бывает блокировка идет конкретного сайта в конкретной стране, и как итог он не открывается именно через этот сайт. Хотя в России он в рамках закона.
- Почистите кэш и Cookie в браузере, или попробуйте другой браузер. Нередко помогает.
Вот и все мои мысли по этой ошибке. Если ничего не получилось исправить или у вас есть свое интересное решение – пишите об этом в комментариях ниже, буду рад, а другим пользователям нашего сайта это может очень сильно пригодиться.
Как устранить ошибки, возникающие при загрузке страницы
Если вы видите сообщение об ошибке (например, «Опаньки…»), значит, у Chrome возникли проблемы при загрузке страницы. Сайт может работать медленно или не открываться совсем.
Если при загрузке страницы произошла ошибка, следуйте инструкциям ниже. Для начала попробуйте обновить страницу.
Обновите страницу
Как правило, достаточно обновить страницу.
Нажмите на значок «Ещё»
«Обновить»
.
Если проблему не удалось устранить
Шаг 1. Проверьте подключение к интернету
Убедитесь, что устройство подключено к Wi-Fi или мобильному Интернету.
Затем обновите вкладку с ошибкой.
Шаг 2. Очистите кеш
Загрузке веб-страниц могут препятствовать данные, хранящиеся в Chrome.
Откройте страницу в режиме инкогнито
- Откройте приложение Chrome
на телефоне или планшете Android.
- Нажмите на значок с тремя точками
Новая вкладка инкогнито.
- На вкладке инкогнито перейдите на нужную веб-страницу. Если она открывается, очистите кеш и удалите файлы cookie.
Очистите кеш и удалите файлы cookie
- Нажмите на значок «Ещё»
Настройки.
- Выберите Конфиденциальность и безопасность
Очистить историю.
- В меню «Временной диапазон» выберите Все время.
- Отметьте Файлы cookie и данные сайтов и Изображения и другие файлы, сохраненные в кеше. Снимите остальные флажки.
- Нажмите Удалить данные.
- Обновите вкладку с ошибкой.
3. Закройте другие вкладки и приложения
Возможно, они заняли много места в памяти устройства, поэтому загрузить сайт не удается.
- Освободите память:
- Закройте все вкладки кроме той, в которой вы получили сообщение об ошибке.
- Закройте работающие приложения и остановите скачивание контента.
- Обновите вкладку с ошибкой.
Не удалось устранить проблему?
Шаг 4. Перезапустите телефон или планшет
Иногда другие приложения мешают загрузке страницы.
- Перезапустите телефон или планшет.
- Попробуйте загрузить страницу ещё раз.
Шаг 5. Обновите Chrome
Коды ошибок, возникающих при загрузке страницы
Следующие коды ошибок означают, что при загрузке веб-страницы возникла проблема:
- «Опаньки…» Chrome не может загрузить веб-страницу.
- ERR_NAME_NOT_RESOLVED. Несуществующий веб-адрес.
- ERR_INTERNET_DISCONNECTED. Устройство не подключено к интернету.
- ERR_CONNECTION_TIMED_OUT или ERR_TIMED_OUT. Для подключения к веб-странице потребовалось слишком много времени. Возможные причины: либо скорость соединения слишком низкая, либо страницу пытается открыть слишком много пользователей.
- ERR_CONNECTION_RESET. Соединение со страницей было прервано.
- ERR_NETWORK_CHANGED. При загрузке страницы устройство отключилось от сети или подключилось к новой.
- ERR_CONNECTION_REFUSED. Страница не позволила Chrome подключиться к ней.
- ERR_CACHE_MISS. Страница просит повторно отправить ранее введенные данные.
- ERR_EMPTY_RESPONSE. Сайт не отправил данные и, возможно, недоступен.
- ERR_SSL_PROTOCOL_ERROR. Страница отправила данные, непонятные для Chrome.
- ERR_BAD_SSL_CLIENT_AUTH_CERT. Не удается войти на сайт (например, банка или организации) из-за ошибки в сертификате клиента.
Все коды ошибок можно найти на странице chrome://network-errors/.
Могут также возникать следующие проблемы:
- Невозможно найти сайт.
- Сайт не открывается.
- HTTPS-сайт не открывается.
- Фотография не загружается.
- Новая вкладка не загружается.
Обратитесь за помощью
- Если открываются все сайты, кроме одного, скорее всего, ошибка возникла в работе именно этого сайта.
- Обновите страницу. Если она не откроется, напишите нам, нажав Отправить отзыв.
- Включите автоматическую отправку отчетов об ошибках, чтобы помочь нам быстрее справляться со сбоями, или сообщите о проблеме в Chrome.
- Свяжитесь с владельцем сайта и сообщите о проблеме.
- Получите совет от экспертов на справочном форуме Chrome.
Эта информация оказалась полезной?
Как можно улучшить эту статью?
На чтение 8 мин Просмотров 13.9к.
Сергей Сакадынский
Работал в сфере IT-консалтинга, занимался созданием и администрированием интернет-ресурсов. 10 лет опыта работы по проектированию и обслуживанию компьютерных сетей.
Бывает, что браузер неожиданно выдаёт сообщение: не удается установить соединение с сайтом. Вроде бы только что всё работало, а теперь вылезает ошибка. Хотя интернет подключен, значок в трее показывает, что соединение активно. Часто при этом нормально работают торрент и мессенджеры. Разбираемся, что делать в такой ситуации.
Содержание
- Нет доступа ко всем сайтам
- Возможные причины
- Смена DNS или сброс кэша
- Настройки прокси-сервера
- Настройки браузера
- Вирусы
- Сброс сети по умолчанию
- Сброс настроек роутера
- Нет доступа к отдельным сайтам
- Причины
- Что делать
- Нет соединения только в браузере Яндекс
- История и куки
- Расширения
- Прокси и VPN
Нет доступа ко всем сайтам
При попытке зайти на сайт вы видите такое сообщение:
Текст и сама страница могут выглядеть по-другому, зависит от того, какой браузер вы используете. Но смысл один: открыть сайт невозможно.
Проблема бывает двух видов. Первая – браузер не может установить соединение со всеми сайтами. Для начала выясним, какие могут быть причины сбоя.
Возможные причины
- переполнен кэш DNS или сбились настройки подключения;
- подключение блокирует прокси-сервер;
- проблема в настройках браузера;
- ошибки на роутере;
- сбой сетевых служб Windows;
- на компьютере есть вирусы;
- проблема на стороне провайдера.
Рассмотрим пошагово, что нужно сделать, чтобы исправить ошибки.
Смена DNS или сброс кэша
Если невозможно установить соединение с DNS-сервером, браузер может не находить сайты. Обычно в настройках подключения указываются сервера провайдера или стоит галочка «Получить адрес DNS-сервера автоматически».
Откройте настройки вашего сетевого подключения. Выберите на вкладке «Сеть» пункт TCP/IP v4 и нажмите кнопку «Свойства». Установить галочку «Использовать следующие адреса DNS-серверов» и пропишите сервера Google 8.8.8.8 и 8.8.4.4.
Сохраните изменения, отключитесь от интернета и попробуйте установить соединение снова.
Рекомендуется заодно очистить кэш DNS. Для этого воспользуйтесь командной строкой (запускать нужно от имени администратора).
Введите команду ipconfig /flushdns и нажмите клавишу Enter. Через пару секунд появится сообщение «Кэш сопоставителя DNS успешно очищен».
Перезагрузите компьютер и попробуйте войти в интернет.
Настройки прокси-сервера
Включенный прокси-сервер может не давать установить соединение с сайтом. Если вы используете прокси или VPN, попробуйте его вообще отключить. После чего проверьте, открываются ли сайты. Проблема исчезла? Разбирайтесь с настройками VPN или смените прокси.
Настройки браузера
Если проблема проявляется только в одном браузере, а в других сайты открываются, значит, дело в его настройках. Вспомните, возможно, вы устанавливали какие-то расширения. Удалите их или временно отключите. Попробуйте установить соединение с сайтом.
Если по-прежнему выскакивает ошибка, удалите браузер, скачайте самую последнюю версию и установите заново.
Вирусы
Часто доступ в интернет блокируют вредоносные программы. Просканируйте компьютер антивирусом. Проверьте в диспетчере задач, не работают ли в фоновом режиме какие-то неизвестные приложения. Отключите их.
Сброс сети по умолчанию
Если проблема связана со сбоем в работе сетевых служб Windows, поможет общий сброс сетевых параметров.
В Windows 10 нажмите клавиши Win + I. В появившемся окне кликните «Сеть и интернет», затем «Состояние».
Прокрутите окно вниз и нажмите пункт «Сброс сети».
В открывшемся окошке нажимайте «Сбросить сейчас», затем подтвердите выбор и дождитесь завершения операции.
В Windows 7 запустите командную строку от имени администратора.
Введите команду netsh winsock reset. Ещё можно полностью сбросить IP-интерфейс командой netsh int ip reset c:resetlog.txt. После этого перезагрузите компьютер и проверьте соединение с сайтом.
Сброс настроек роутера
Интернет может не работать из-за настроек роутера. Возможно, вы изменили какие-то параметры или произошёл программный сбой. Попробуйте сбросить маршрутизатор и заново настроить подключение к интернету.
Если всё вышеперечисленное не помогло, скорее всего, проблема на стороне провайдера. Обратитесь в службу поддержки для её решения.
Нет доступа к отдельным сайтам
Ошибка может возникать при попытке зайти на конкретный сайт. Все остальные при этом нормально открываются. Здесь свои причины, о которых речь пойдёт ниже.
Причины
- Сайт не позволяет установить соединение из-за сбоя на сервере. С этим сделать ничего не получится. Единственный выход – подождать, пока администраторы сайта всё починят.
- Доступ к сайту может быть заблокирован провайдером. Например, если владелец не оплатил услуги хостинга.
- Зайти на сайт бывает невозможно из-за настроек компьютера, браузера или роутера. Подключение блокируется локально.
Что делать
Для начала очистите кэш в браузере и перезапустите его. Можете на всякий случай перезагрузить компьютер. Проверьте, открывается ли нужный вам сайт. Если нет, идём дальше.
Возможно, сайт заблокирован в настройках localhost. Такое случается после установки некоторых приложений, игр или из-за вирусов. Эти настройки хранятся в маленьком текстовом файле hosts.
Для проверки hosts, независимо от версии Windows, нажмите клавиши Win + К и введите команду %WinDir%System32DriversEtc
Откроется папка, в которой вы увидите, в том числе, нужный вам файл. Кликните на него правой кнопкой мыши, выберите «Открыть с помощью» и укажите «Блокнот».
Содержимое файла по умолчанию выглядит так:
Если в файле есть ещё что-то, это уже изменения, внесённые программами. Но далеко не всегда это признак вируса. Это могут быть настройки игр и программ, необходимые для их работы.
Первым делом сделайте резервную копию файла. После чего можете приступить к его правке. Учтите, что для этого потребуются права администратора. Закройте «Блокнот» и запустите его снова, кликнув на иконку правой кнопкой мыши и выбрав пункт «Запуск от имени администратора». Через меню «Файл» — «Открыть» найдите hosts. Просмотрите внимательно его содержимое.
Если вы увидели адрес сайта, который у вас не открывается, удалите полностью эту строку, сохраните hosts и попробуйте открыть сайт в браузере.
Когда разобраться в файле не получается, замените его содержимое текстом по умолчанию. Сохраните и проверьте работоспособность браузера. В случае возникновения проблем поменяйте отредактированный hosts на его резервную копию.
Иногда невозможно зайти на сайт из-за настроек прокси. В некоторых странах заблокированы, например, ВК и Ютуб. Если вы используете прокси, он может подменять ваш IP на адрес в одной из таких стран. В результате доступ к ресурсу блокируется.
Попробуйте сменить в настройках прокси ваше местоположение. Вход под другим IP позволит открыть неоткрывающийся сайт.
Нет соединения только в браузере Яндекс
Часто сбой случается только в одном обозревателе. Например, не удается установить соединение с сайтом в Яндекс.браузере. Разберёмся на этом примере, как решить проблему.
История и куки
Переполненный кэш – частая причина проблем в работе браузера. При этом сброс кэша в Windows, описанный выше, не поможет. У обозревателя своё хранилище данных, которое мы и будем чистить.
Запустите Яндекс.браузер и нажмите на клавиатуре одновременно кнопки Ctrl+Shift+Del. Появится окно очистки истории.
Отметьте, в первую очередь, кэш и cookie. Желательно также очистить историю. Остальные опции – по желанию.
В выпадающем списке вверху укажите «За всё время». После чего нажмите кнопку «Очистить». Перезапустите браузер.
Расширения
Дополнения и расширения для своих браузеров выпускают не только Google и Yandex, но и другие разработчики. Они добавляют в приложение полезные функции. Но одновременно могут создавать проблемы. В том числе, блокировать доступ в интернет.
Запустите браузер, войдите в настройки и откройте вкладку «Дополнения».
Здесь будет список всех расширений – установленных по умолчанию и загруженных пользователем. Перемещая переключатель в положение «Выкл» их можно отключить.
Рекомендуется отключить все расширения, проверить, открываются ли сайты, а затем попробовать по очереди включить те, которые вам нужны.
Прокси и VPN
Собственных инструментов для настройки подключения через прокси-сервер у Яндекс браузера нет. Он использует параметры системы. Для их изменения откройте настройки программы и опуститесь в самый низ окна, в раздел «Системные настройки». Здесь вы увидите пункт «Настройки прокси-сервера». Кликните по нему.
В открывшемся окне с помощью переключателя выключите прокси-сервер, если он у вас используется. Проверьте, работает ли браузер.
Некоторые интернет-провайдеры используют подключение через прокси-сервер. В этом случае выключение этой опции не позволит вам пользоваться интернетом.
VPN также нельзя настроить в Яндекс браузере. Но, возможно, вы пользуетесь одним из сторонних расширений. Значок VPN обычно отображается в правом верхнем углу окна браузера. Кликните по нему, чтобы открыть окно параметров. С помощью переключателя отключите VPN.
Проверьте, открываются ли теперь сайты в Яндекс браузере.
Если ничего не помогло, восстановить работоспособность приложения можно попытаться путём переустановки.
Удалите Яндекс браузер полностью с вашего компьютера. Не рекомендуется выполнять обновление или переустановку поверх работающей на компьютере программы. В этом случае ошибки никуда не денутся. Нужна именно чистая инсталляция. Скачайте актуальную версию браузера и установите её. Скорее всего, это решит проблему с загрузкой сайтов. Но все ваши настройки и пароли придётся вводить заново.
С ошибкой 404 хотя бы раз в жизни приходилось сталкиваться каждому, кто активно пользуется интернетом. В большинстве случаев это вызывает недовольство и пользователь сразу закрывает неработающую страничку. Однако есть несколько способов решить…
С чем связана ошибка?
«Страница недоступна» – что говорит такое сообщение и когда появляется? Вот некоторые ситуации:
- Не работает определенный сайт;
- Невозможно посетить никакой ресурс;
- Не открываются страницы во всех браузерах.
При этом может быть приписана какая-то ошибка (например, 101, 124), а иногда мы видим «Веб-страница по такому-то адресу временно недоступна». Исправить это несложно, главное разобраться в причинах.
Что значит, если при попытке посетить какой-то интернет-ресурс, мы получаем надпись: «Веб-страница недоступна»? Неприятность появляется не просто так, тому есть объяснения. Вот несколько причин, которые помогут понять, почему какой-то сайт недоступен:
- «Левые» настройки прокси-сервера;
- Адрес ресурса указан некорректно;
- Поврежденные файлы Cookie (это фрагменты данных, отправленные веб-сервером, хранящиеся на компьютере пользователя).
Иногда в проблеме виноват сам сайт. Обычно разработчики быстро исправляют неполадки и через некоторое время ресурс снова работает. Бывает, что сайт блокирует провайдер за нарушение правил.
Все возможные варианты решить проблему описаны в следующем видео:
Источник: http://wifigid.ru/reshenie-problem-i-oshibok/stranitsa-nedostupna
Почему не открываются сайты
В большинстве случаев подобная неисправность возникает вследствие наличия на устройстве вредоносных программ, а именно по причине их вмешательства в работу браузеров и операционной системы. При этом устранение вирусов с помощью специальных утилит не всегда исправляет ситуацию, так как нежелательные изменения, мешающие нормальной работе, сохраняются (см. Как онлайн протестировать компьютер на вирусы).
Кроме этого, доступ к некоторым веб-ресурсам может намеренно или случайно блокироваться антивирусным приложением или встроенным в ОС межсетевым экраном (брандмауэром).
Если рассматривать ситуацию, когда на компьютерах, находящихся в офисе какой-либо организации, не загружаются некоторые сайты, то причиной может быть намеренная блокировка посредством использования прокси-сервера, а в некоторых случаях сетевого администрирования и специально разработанных для этих целей программ.
Что делать
На первом этапе диагностики и поиска решения проблемы следует исключить простые причины неисправности, а именно:
- отсутствие интернет-соединения;
- неоплаченный счёт за использование предоставленных услуг провайдером;
- неправильная настройка роутера или операционной системы (см. Как выбрать WiFi роутер);
- аппаратный конфликт между сетевым устройством и иным оборудованием.
Здесь не будут рассматриваться способы решения подобных ситуаций, так как все они подразумевают полное отсутствие интернет-соединения. Проблема, способы устранения которой приводятся в этой статье – это невозможность загружать только определённые или любые веб-страницы посредством одного либо сразу нескольких браузеров при условии наличия активного подключения к интернету.
Кроме этого, в начале решения проблемы следует убедиться, что устройство не заражено вирусами.
Источник: http://mycomp.su/operacionka/stranica-nedostupna.html
Почему браузеры не открывают сайты? Как исправить?
Можно было сразу пустить в бой тяжелую артиллерию, и рассказать о сложных решениях (правда, зачастую самых эффективных), но как показывает практика, лучше сначала применить несколько простых действий, которые тоже не редко помогают избавится от той или иной проблемы.
- Перезагрузка компьютера, роутера, модема – это в первую очередь. Не помогло? Идем дальше.
- Если у вас интернет через роутер, и на всех устройствах, во всех браузерах не открываются страницы, то есть смысл позвонить в поддержку провайдера и сообщить о проблеме. Не исключено, что у них какой-то сбой в оборудовании, и из-за проблем с DNS-серверами не открываются сайты.
- Если проблема но одном устройстве, или интернет подключен напрямую к компьютеру, то есть смысл на время отключить антивирус.
- Очень редко проблема появляется внезапно. Подумайте, может браузеры перестали загружать сайты после смены каких-то настроек, лечения от вирусов, установки программ, антивирусов и т. д. Это очень важно. Ведь всегда можно отменить какие-то изменения, или удалить установленные программы.
- Если есть возможность, подключите к интернету другое устройство, другой компьютер, и попробуйте перейти на какой-то сайт. Если все откроется, то можно исключить проблему на стороне провайдера, в роутере, или модеме.
Если описанные выше советы не помогли, то не нужно расстраиваться, у меня есть еще несколько хороших решений. Сначала я расскажу о самых эффективных решениях, исходя из собственного опыта, и отзывов в комментариях к другим статьям.
Источник: http://help-wifi.com/reshenie-problem-i-oshibok/brauzer-ne-otkryvaet-stranicy-a-internet-est-i-skajp-rabotaet/
Анализ проблемы
Перед тем, как самостоятельно предпринимать попытки восстановить доступ во Всемирную сеть, надо понять, возникла ли проблема сама по себе, либо ее появлению предшествовал, например, перебой в электроснабжении. В первом случае наиболее вероятна поломка на линии провайдера. Большинство из них заблаговременно оповещают своих абонентов о предстоящих отключениях или сообщают об уже ведущихся аварийных работах.
В первую очередь, стоит обратиться на горячую линию техподдержки — он указан либо в договоре, либо на официальном сайте поставщика услуг. Если специалист на другом конце провода сообщит о том, что с линией все в порядке, тогда смело приступаем к проверке домашнего роутера.
Источник: http://help-wifi.ru/tekh-podderzhka/pochemu-ne-otkryvaetsya-sajt-ili-stranica/
Сброс параметров протокола TCP/IP
Откройте командную строку с правами администратора и выполните команду:
netsh winsock reset
Сброс каталога Winsock выполнен успешно.
Перезагрузите компьютер, и попробуйте открыть сайты, которые у вас не открывались.
Источник: http://vmblog.ru/ne-otkryvayutsya-nekotorye-sajty-v-brauzere/
Методы устранения ошибки
В первую очередь необходимо проверить
файл hosts. Возможно вирусы изменили его содержимое и некоторые страницы перестали открываться. Для этого
переходим по пути диск С – Windows – sytem32 – etc – drivers. Сам файл
не откроется ни одной программой.
Чтобы его открыть кликаем на нем два раза и выбираем Блокнот
. Если Вы не знаете, какое должно быть содержимое –
удаляйте все .
Следующий вариант – попробовать изменить
DNS адреса. Для этого переходим
в Центр управления сетями и общим доступом. Затем ищем свое подключение, по которому необходимо
кликнуть правой кнопкой мыши и выбрать
Свойство . Ищем пункт
Протокол версии 4 , вызываем его свойства. Тут можно
задать DNS адреса.
Рекомендуем ввести основной 8.8.8.8 и альтернативный 8.8.4.4.
Еще один вариант – это проверить
компьютер на вирусы. Часто вредоносные программы
блокируют доступ к некоторым сайтам.
Если это не помогло, можно позвонить
провайдеру и узнать, не заблокирован ли доступ к необходимому сайту.
Наконец, можно попробовать зайти на сайт через другой браузер
, после чего станет известно виноват ли обозреватель. Если сайт так и не открывается, то можно попробовать зайти через анонимайзеры.
Таких ресурсов в сети достаточно много и найти их используя поисковики не составит проблемы. Запускаем любой ананоимайзер
и пробуем зайти по нужному адресу. Если страница не откроется, а будет
получена ошибка , то проблема явно с целевым ресурсом.
Есть еще один вариант проверки – использовать сервис
2ip.ru. Он позволяет
проверить доступность ресурса. Достаточно перейти на вышеуказанный сервис и выбрать пункт – проверка
доступности сайта. В поле вводим адрес и получаем
результат проверки .
Стоит упомянуть, что в случае неудачной проверки получим другой результат
.
После всех манипуляций мы должны были локализовать
проблему – виноват провайдер, компьютер или целевой ресурс. Если виновник компьютер, то нужно еще раз
перепроверить hosts и адреса DNS, почистить кэш браузера и реестр. Из последних средств можно посоветовать полностью
переустановить браузер, попытаться откатиться точкой восстановления или полностью
переустановить систему.
Если вы видите это сообщение, значит Google Chrome не удалось найти и загрузить запрошенную веб-страницу. Ниже рассказано, как устранить эту проблему.
Источник: http://brit03.ru/internet/stranica-nedostupna.html
Проверка URL
В первую очередь посмотрите на адресную строку браузера и проверьте, правильно ли там отражается адрес страницы, на которую вы хотите попасть. Если все верно, попробуйте зайти на ресурс с другого ПК или телефона. Если и тут не получилось, проверьте, работает ли Интернет.
Источник: http://wifigid.ru/reshenie-problem-i-oshibok/stranitsa-nedostupna
Удаление Cookie-файлов
Что делать, если Интернет работает, адрес правильный, а веб-страница все равно недоступна? Попробуйте очистить историю. Это сделать очень просто. Вот инструкция для Яндекс.Браузер:
- Открываем обозреватель. Вверху справа ищем значок в виде трех полосок – это меню настроек. Заходим в них.
- Выбираем последний пункт «Дополнительно».
- В открывшейся вкладке нажимаем «Очистить историю».
- Обязательно нужно, чтобы у строки «Файлы Cookie и другие данные сайтов и модулей» стояла галочка.
- Кликаем «Очистить» и ждем окончания операции.
Теперь про Google Chrome:
- Открываем браузер. Переходим в настройки (три точки в правом верхнем углу).
- Выбираем «История» и в выпадающем окне снова «История».
- Слева нажимаем «Очистить историю».
- Отмечаем период, за который нужна очистка данных.
- Проверяем наличие галочки у строки «Файлы Cookie и другие данные сайтов».
- Нажимаем «Удалить данные».
Теперь пробуйте снова зайти на сайт, с которым возникла проблема. Если снова неудача, читаем дальше.
Источник: http://wifigid.ru/reshenie-problem-i-oshibok/stranitsa-nedostupna
Прописан прокси-сервер
Распространённая проблема – неверно прописанный прокси-сервер. А вообще на домашних компьютерах прокси-сервер почти никогда не используется, поэтому если он прописан, будем просто убирать его.
Большинство современных браузеров избавились от локальной настройки прокси-серверов и используют системные настройки, которые прописываются в браузере Internet Explorer или Edge. Кстати, именно в IE я советую проверять нормально ли грузятся сайты, а затем уже переходить к своему любимому браузеру, если это не IE)
Открываем свойства браузера Internet Explorer, вкладка «Подключения», кнопка «Настройка сети»
Выставляем всё как на скриншоте, должна быть всего одна галочка «Автоматическое определение параметров». На всякий случай сохраните прежние настройки. Если данный шаг не поможет, то лучше верните всё как было. Сохраняем настройки и смотрим что получилось.
Источник: http://it-like.ru/pochemu-ne-otkryivayutsya-saytyi-reshenie-problemyi/
Попробуйте другой браузер
Маловероятно, но все же стоит попробовать другой браузер. Если в нем страница открывается, то значит проблема на вашей стороне. Попробуйте почистить кэш браузера.
Источник: http://hi-tech.mail.ru/news/stranica-oshibka-404/
Некорректные настройки proxy- сервера
Еще одной причиной почему сайты не отображаются в браузере могут быть изменения или внесения данных о некорректном proxy сервере. При этом компьютер подключен к интернету и по всем параметром связь работает.
Чтобы исправить это положение необходимо попасть в настройки браузера. Для этого переходят в панель управления, где выбирают пункт свойства браузера (или обозревателя). 
В открывшемся меню выбирают вкладку «Подключения» и кликают на кнопку «Настройка сети».

Здесь, в появившемся окне проверяют все параметры, а в случае если они не нужны просто стирают всю информацию и выбирают пункт автоматическое определение.

После этого в браузерах сайты должны показывать свои страницы.
Источник: http://pomogaemkompu.temaretik.com/828917174559312145/chto-delat-esli-internet-est-a-stranitsy-v-brauzere-ne-otkryvayutsya/
Способ удаления при помощи программы Uninstall Tool
Почему именно программа Uninstall Tool? Эта утилита после удаления программы, ищет все связанные с ней папки и записи реестра, для того. Что бы тоже удалить, таким образом эта программа полностью удаляет программу и все связанное с ней.
После того как мы скачали и установили программу, открываем её, перед нами откроется список из приложений, которые установлены на вашем компьютере. Выбираем браузер Google Chrome, нажимаем правой кнопкой и выбираем деинсталлировать.
После того как пройдет обычная деинсталляция откроется окно, в котором программа предложить просканировать файловую систему и реестр, чтобы найти все записи, принадлежащие браузеру и удалить их. Нажимаем «ОК» и ожидаем окончания сканирования. По окончанию сканирования мы увидим все обнаруженные файлы и записи, принадлежащие Google Chrome, нажимаем «удалить».
После того как удалили браузер Google Chrome заходим на официальный сайт браузера и скачиваем последнюю версию.
Ссылка: https://www.google.ru/chrome/index.html
После скачивания файла запускаем его и производим установку. После завершения установки запускаем браузер и открываем страницы.
Источник: http://mycomp.su/operacionka/stranica-nedostupna.html
Дополнительный совет
Про смену DNS можно посмотреть видео:
В некоторых случаях, когда веб-страница недоступна на ПК или в телефоне, можно попробовать сменить DNS. Что для этого делать (на примере Windows 10):
- Заходим в «Параметры», далее в «Сеть и Интернет».
- На странице «Состояние» ищем раздел «Центр управления сетями и общим доступом».
- Нажимаем на активную сеть и выбираем ее «Свойства».
- Выбираем протокол 4 версии, кликаем 2 раза.
- Отмечаем пункт «Использовать следующие адреса DNS-серверов».
- В строке «Предпочитаемый DNS-сервер» прописываем 8.8.8.8.
- В поле «Альтернативный…» забиваем 8.8.4.4.
- Жмем «ОК».
Такую же процедуру можно провести и на телефоне. Вот инструкция для Android:
- Заходим в настройки, далее в «Беспроводные сети»;
- Нажимаем «Wi-Fi» и удерживаем свою сеть;
- В выпадающем окне нажмите «Изменить сеть»;
- Поставьте галочку у строки «Дополнительно»;
- Нажмите «Настройки IP» и выберите «Статический»;
- Найдите DNS 1 и DNS 2 и запишите нужные значения.
Если вообще ничего не помогло, позвоните провайдеру, чтобы узнать актуальную информацию про проблемный ресурс. В крайнем случае проверьте ПК на вирусы и попробуйте переустановить браузер.
Обязательно напишите, если статья не помогла решить проблему. Будем думать вместе!
Источник: http://wifigid.ru/reshenie-problem-i-oshibok/stranitsa-nedostupna
Чистим реестр
Не помогли все вышеперечисленные действия? Не отчаивайтесь, ведь еще есть способы, которые смогут помочь вам вернуть работоспособность вашему браузеру. Один из таких – очистка файлов реестра.
Файлы реестра могут повреждаться при неправильно закрытии программы, удалении каких-либо важных файлов из папки с браузером, либо же неправильного обновления программы. А также причиной сбоя в реестре могут послужить все те же вирусы, причем довольно частенько, они проникают в реестр и даже полное их удаление не дает результатов до тех пор, пока они находятся во временных файлах программы.
Как почистить Реестр Яндекс браузера:
- Запустите команду “Выполнить”. Сделать это можно через меню пуст, либо же пойти более простым путем и нажать комбинацию клавиш “Win+R”.
- Вы видите небольшое окошко в нижнем левом углу экрана. Вбейте в него команду “regedit” и нажмите Ок, чтобы запустить поиск и открыть Редактор Реестра.
- И так, Редактор файлов реестра открыт? Отлично! Теперь найдите пункт “Правка” и разверните его. Там выберите “Найти”.
- В поисковую строку вбейте запрос с названием “AppInit_DLLs”. И начните поиск.
-
- Сохраните действия и перезапустите свой Персональный Компьютер, или ноутбук.
Проверьте, работает ли Яндекс браузер сейчас. Скорее всего, он должен без проблем запуститься.
Источник: http://brit03.ru/internet/stranica-nedostupna.html
Доступ к сайту блокирует антивирус или межсетевой экран
Так же, очень часто антивирусы и брандмауэры блокируют сайты, которые находятся в их базе вредоносных сайтов. В таком случае, в браузере будет указано, что адрес заблокирован антивирусом. Если вы все же хотите зайти на сайт, то нужно отключить антивирус, или добавить адрес в исключения. Это не всегда безопасно. Сами браузеры так же могут блокировать вредоносные сайты.
Источник: http://vmblog.ru/ne-otkryvayutsya-nekotorye-sajty-v-brauzere/
Атака хакеров (взлом)
Первый вариант развития событий — это банальный хакерский взлом сайта. Точнее, его главного сервера. Социальная сеть «ВКонтакте» пользуется огромной популярностью. И многие просто мечтают взломать её. Любая атака хакеров тут же пресекается. Но она дает о себе знать — «накрывается» вся система. Это, в свою очередь, вызывает сбои в работе сети.
Увидели сообщение «ВКонтакте»: «Сервер временно недоступен»? Тогда просто подождите некоторое время. Вскоре все неполадки и последствия попыток взлома будут устранены. И только тогда социальная сеть вернет себе полную работоспособность.
Зачастую о времени ожидания и последствиях сообщают в новостях. Внимательно читайте их. Может быть, вы сможете найти там для себя полезную информацию. Обычно неполадки стараются устранить в ближайший час после их возникновения. Максимум работы длятся 3 часа. Спустя это время, пользователи снова могут работать с социальной сетью.
Источник: http://brit03.ru/internet/stranica-nedostupna.html
Верстка
Затем в работу включается верстальщик. На основе разработанного дизайнером макета он делает разметку страницы, оптимизируя ее под различные браузеры. Для этого создается обычный документ, например, в «Блокноте», который сохраняется с расширением .html. Именно на этом языке и пишется простая веб-страница. HTML расшифровывается как HyperText Markup Language и представляет собой набор тегов, служащих для реализации разнообразных задач. Этот язык достаточно прост, но функционален. С его помощью создается логическая структура страницы и происходит ее разделение на отдельные элементы — заголовки, списки, абзацы, таблицы и прочие объекты. Кроме того, теги определяют значение всего контента. Они дают браузеру информацию о том, что нужно выделить, подчеркнуть, где отступить, где вставить картинку, а что преобразовать в ссылку. В результате страница приобретает соответствующий вид. Однако чтобы она полностью соответствовала тому, что придумал дизайнер, необходимо также использовать CSS. Это каскадные таблицы стилей, которые задают внешний вид html-документа, его оформление. С помощью CSS-инструментов можно «покрасить» страничку в нужные цвета, применить тот или иной стиль шрифта, добавить другие элементы дизайна. Использование HTML и CSS дает нам готовую, красиво оформленную страницу. Но ей еще нужно придать динамичности, а это уже дело программиста.
Источник: http://mycomp.su/operacionka/stranica-nedostupna.html
При использовании любого браузера на платформе Android пользователь может столкнуться с ситуацией, когда при попытке перейти по адресу или ссылке на очередной ресурс или веб-страницу появляется уведомление «Ваше подключение не защищено» на Андроиде. А ниже имеется примечание, что мошенники могут спровоцировать утечку его персональных данных с сайта. Подобная ошибка появляется нечасто, и основными причинами ее возникновения могут стать изменения в настройках браузера или конфликт системы. К тому же она обычно исчезает без постороннего вмешательства. Но может случиться так, что проблема сохраняется в течение длительного времени и мешает нормальной работе или общению в сети. В этом случае следует выяснить причину ошибки и устранить любым из предложенных далее методов. В этой статье мы постарались рассмотреть все варианты, из-за которых появляется ошибка «Ваше подключение на защищено».
Оглавление
- 1 Что такое «незащищенное подключение» и в чем преимущества защищенного
- 2 Способы исправления ошибки подключения
- 2.1 Проверяем, возникает ли проблема в режиме инкогнито
- 2.2 Очистка кэша на Андроиде
- 2.3 Проверяем дату и время на смартфоне
- 2.4 Настраиваем правильно антивирус и фаервол
- 2.5 Настраиваем Wi-Fi, если он публичный
- 2.6 Проверяем расширения браузера, которые могут блокировать соединение
- 2.7 Проверяем обновления браузера
- 2.8 Удаляем программы, которые могут блокировать соединение
- 2.9 Недостоверность самого сертификата на сайте
- 2.10 Проверяем корректность работы своего интернета
- 2.11 Переустановка браузера на Андроиде
- 2.12 Проверка телефона на вирусы
- 3 Выводы
Что такое «незащищенное подключение» и в чем преимущества защищенного
Для начала стоит разобраться, как сегодня работает схема передачи данных в веб-пространстве. Во времена зарождения интернета практически все сайты были незащищенными, и в случае соединения компьютера с любым из них данные передавались в открытом виде. Провайдер и другие пользователи сети могли видеть любую информацию, будь то комментарий, логин или пароль. Мошенники бессовестно пользовались этой брешью и «угоняли» конфиденциальные данные клиента.
Позже для повышения безопасности был разработан специальный протокол HTTPS, благодаря которому данные стали передаваться в зашифрованном виде. С тех пор участники сети, видя, что на сайт поступает какая-то информация, уже не могут получить к ней доступ, поскольку не способны ее расшифровать.
Сегодня посещение ресурсов по протоколу HTTP и HTTPS является абсолютно надежным, сайты работают идеально, а переходы на страницы выполняются быстро и без задержек. При этом в адресной строке браузера (например, Chrome) появляется иконка в виде закрытого замочка. Дело в том, что для использования функции шифрования любой владелец сервиса должен устанавливать сертификат безопасности SSL. Пользователи его не видят, они просто заходят на ресурс для выполнения своих задач. Кстати, иногда возникает еще ошибка «Сбой шифрования Андроид». Мы описали рекомендации по решению данной проблемы, поэтому читайте нашу отдельную статью.
Незащищенное подключение может быть опасно, причем не только из-за блокировки любимого сайта. При переходе на веб-ресурс без защищенного протокола, Android-устройство подвергается факторам риска:
- Хищение персональных данных (паролей, логинов, номеров банковских карт и счетов);
- Несанкционированный сбор конфиденциальной информации;
- Подмена cookies и использование в своих мошеннических целях;
- Блокировка доступа к странице или сайту.
Проблема с незащищенным подключением чаще всего возникает в том случае, если нарушены два условия.
- Владелец не выпустил сертификат для конкретного сайта или он перестал действовать в связи с окончанием срока его действия. При обращении сразу появляется уведомление «Подключение не защищено». Значок https становится перечеркнутым, а браузер выдает комментарии типа:
- «ERR_CERT_AUTHORITY_INVALID»;
- «ERR_CERT_WEAK_SIGNATURE_ALGORITM»:
- «ERR_CERT_COMMON_NAME_ INVALID ».
- Настройки сети прописаны неверно. К подобному сбою могут привести вредоносные программы или вирусы, отправляемые злоумышленником, пытающимся похитить конфиденциальную информацию (пароли, номера банковских карт и т. п.).
Существует еще ряд причин, подробнее о которых пойдет речь далее. Там же будут описаны действия, способные избавиться от каждой конкретной проблемы.
Способы исправления ошибки подключения
Ошибка «Ваше подключение не защищено» появляется не только в Google Chrome, но и в других браузерах, созданных на архитектурной платформе Chromium. Это означает, что предложенные ниже методы применимы также к обозревателям «Opera», «Vivaldi», «Amigo», «Яндекс», «Спутник», «Brave», «Orbitum», «Falcon» (QupZilla). В этих браузерах процедура исправления ошибки имеет отличия, но совсем незначительные, поскольку каждый из них имеет идентичный интерфейс.
Проверяем, возникает ли проблема в режиме инкогнито
Когда при попытке посетить определенный ресурс на экране Android-устройства появится сообщение «Ваше подключение не защищено», первое, что нужно сделать, это открыть новое окно в режиме инкогнито. Для этого понадобится:
- Запустить браузер Chrome, вызвать меню и выбрать пункт «Новая вкладка Инкогнито».
- Проверить, открывается ли тот же сайт, при переходе на который в обычном режиме выходит сообщение об ошибке.
Если страница открывается и работает в обычном формате, можно предпринять следующие шаги:
После удаления временных файлов следует повторно перейти по адресу сайта, проверив, решена ли проблема. В большинстве случаев после выполнения подобных действий ошибка больше не появляется. Если ничего не изменилось, следует переходить к следующему методу.
Очистка кэша на Андроиде
Довольно часто ошибки в работе браузера возникают из-за скопления файлового «мусора» в истории просмотров и кэша. Чтобы восстановить прежнюю работоспособность, нужно удалить кэшированные данные. Сделать это можно следующим образом:
В завершение понадобится перезагрузить браузер и попытаться повторно получить доступ к сайту. Есть и другие варианты. Советуем вам почитать как очистить кэш на телефоне Android.
Проверяем дату и время на смартфоне
Зачастую появление ошибки обусловлено несоответствием даты или времени у пользователя, запрашивающего сертификат, и сервера, который его предоставляет. Устранить проблему поможет синхронизация этих параметров, и включение опции «Автообновление». Для этого понадобится:
Здесь понадобится установить флажок напротив пункта «Автоопределение часового пояса», и изменить время и дату с помощью соответствующих опций.
Настраиваем правильно антивирус и фаервол
В некоторых антивирусных программах и фаерволах существует функция защиты сетевых соединений по протоколу HTTPS. При определенных обстоятельствах она может конфликтовать с аналогичной функцией браузера, используемого на Android-устройстве. Это приводит к тому, что при попытке войти на сайт появляется уведомление «Ваше подключение не защищено».
Чтобы проверить, действительно ли подобные программы оказывают негативное влияние, следует отключить их в настройках, а затем вновь попытаться открыть проблемный веб-ресурс. Если перейти по адресу удалось без проблем, необходимо внести нужный адрес сайта в список исключений в антивирусном ПО.
Некоторые пользователи пытаются отключить или ограничить активность антивируса ради любимого сайта или страницы. Однако делать это рекомендуется, если он уверен в отсутствии рисков утечки информации и способности системы работать в нормальном режиме. Вообще можете почитать как проверить телефон на вирус Андроид.
Настраиваем Wi-Fi, если он публичный
Иногда ошибка «Ваше подключение не защищено» появляется после подключения к общедоступной сети Wi-Fi без пароля. В этом случае браузер или Android-система старается блокировать переход по адресам и ссылкам, предупреждая об отсутствии безопасности и возможности перехвата персональных данных и конфиденциальной информации.
Выходов из подобной ситуации два:
- Подключение к роутеру с ограничениями;
- Изменение настроек сети.
К сожалению, первый способ не всегда может оказаться доступным, поэтому целесообразно воспользоваться вторым. Для этого требуется:
С этого момента сообщения об ошибке не должны больше появляться. Если способ не имел успеха, стоит перейти к рассмотрению следующего метода.
Проверяем расширения браузера, которые могут блокировать соединение
Наряду со встроенными антивирусами блокировать соединение с требуемым веб-ресурсом способны функционал сайта и различные расширения. Чтобы устранить неполадки, рекомендуется отключить расширения на непродолжительный срок. В зависимости от используемого обозревателя процедура может несколько отличаться, однако в целом порядок действий следующий для разных браузеров:
- «Google Chrome». Открыть «Меню», в разделе «Настройки» выбрать пункт «Расширения», и отключать последовательно каждое из них;
- «Opera». Развернуть «Меню», отыскать пункт «Расширения» и перейти во вкладку «Управление расширениями», после чего снять флажки напротив каждого;
- «Яндекс.Браузер». Проделать путь «Меню» → «Дополнения» и деактивировать каждое из их.
Проверяем обновления браузера
Важным условием корректной работы оперативной системы Android считается обновление устройства до последней версии. Не составляет исключения и браузер. В противном случае возникновение ошибок, подобных рассматриваемой в рамках этой статьи, избежать не удастся. Для обновления достаточно посетить фирменный магазин Google Play, после чего выполнить несколько простых действий:
Данный способ перехода на свежую версию веб-обозревателя считается наиболее безопасным и надежным. Поэтому целесообразно использовать именно его.
Удаляем программы, которые могут блокировать соединение
Ошибка «Подключение не защищено» способна появляться, когда на мобильном устройстве установлен антивирус с включенной функцией сканирования SSL или специальной защитой от непроверенных HTTPS. При переходе на небезопасный сайт происходит его блокировка.
Чтобы предупредить появление подобных уведомлений, необходимо:
- запустить антивирусную программу;
- перейти в «Настройки»;
- снять галочки напротив указанных выше пунктов;
- вернуться в браузер и проверить эффективность данного действия.
При отсутствии положительного результата понадобится восстановить настройки обратно.
Недостоверность самого сертификата на сайте
Ознакомиться с деталями проблемы можно, если вызвать контекстное меню и выбрать опцию «Просмотреть». На экране появится:
- адрес подгружаемого скрипта;
- дата выдачи сертификата и т. п.
Иногда может появляться сообщение, что издатель сертификата неизвестен, либо сертификат самоподписан. Чтобы избавиться от проблемы, можно воспользоваться следующими методами:
- Во-первых, перезагрузить устройство – зачастую этой меры бывает достаточно для устранения неполадок;
- Во-вторых, отключить уведомление о небезопасности сертификата в настройках браузера Нелишним будет проверка целостности файла Hosts.
Проверяем корректность работы своего интернета
Иногда решением проблемы незащищенного соединения может стать обновление интернет-соединения, вне зависимости от его разновидности. Для этого понадобится:
- открыть панель быстрого доступа, проведя пальцем по экрану сверху вниз;
- на несколько минут отключить Wi-Fi или мобильную передачу данных;
- спустя некоторое время вновь активировать соединение.
После выполнения этих несложных действий следует повторить попытку входа на сайт. Но перед этим для надежности целесообразно выполнить перезагрузку мобильного гаджета.
Переустановка браузера на Андроиде
Еще одним надежным методом решения проблемы с незащищенным соединением в браузере Chrome на Android-устройстве можно назвать деинсталляцию обозревателя с последующей установкой через Google Play Маркет. За счет радикальных действий удаляются не только приложения, но и рабочие файлы, зачастую являющиеся причиной возникновения неполадок. Схема проста, понадобится только:
После завершения процесса понадобится перейти в магазин приложений Гугл Плей и запустить повторную инсталляцию обозревателя. Если у вас не получается установить программы из данного сервиса, скорее всего, нужно обновить Плей Маркет на Андроиде.
Проверка телефона на вирусы
Довольно редко, но все же возможно, что причиной рассматриваемой ошибки является заражение телефона вредоносными программами. Наличие вирусов негативно сказывается на работе системы, в том числе и браузера. При подозрении необходимо отсканировать устройство, а при наличии угроз удалить их. Сделать это можно несколькими способами:
- Через компьютер;
- С помощью онлайн-сервисов;
- Посредством антивируса;
- С помощью универсальных программ.
Одним из самых радикальных способов является очистка внутренней памяти через режим Recovery. Все личные данные и изменения настроек будут удалены, зато телефон будет работать как часы. Гарантией отсутствия вирусов в смартфоне в будущем станет загрузка файлов и программ из проверенных источников. Если у вас еще есть смартфон на базе iOS, то вам будет полезна статья: как проверить Айфон на вирусы.
Выводы
Как видно, возникновение проблемы с защищенным подключением чаще отмечается на стороне клиента, а не на веб-ресурсе. Если сертификат безопасности SSL является действительным, то есть срок его еще не истек, благодаря несложным манипуляциям пользователь способен устранить последствия ошибки и не допускать ее появления вновь. Для этого не нужно обладать специальными знаниями и особыми навыками.
И даже если ни один из описанных методов не помог, попасть на незащищенный сайт можно, проигнорировав сообщение об опасности перехода. Для этого достаточно выбрать вариант «Дополнительно», который появляется в окне уведомления, и активировать опцию «Перейти на сайт». Способ считается рискованным, поэтому прибегать к нему рекомендуется в крайнем случае, если не требуется вводить персональные данные или совершать онлайн-оплату.
Поделиться ссылкой:
В данной статье я расскажу о разных решениях, которые могут пригодится в том случае, когда у вас перестали открываться страницы в браузере. При этом интернет есть, и он работает. Такие программы как Skype, разные торрент-клиенты и им подобные продолжают работать и выходить в интернет. А сайты не открываются во всех браузерах. При попытке открыть какую-то страницу, она сначала долго загружается, а затем появляется ошибка, что страница не доступа, и браузер не смог ее открыть. Текст самой ошибки может отличатся в зависимости от браузера.
В Opera и Chrome, например, ошибка: «Нет подключения к интернету», или «Не удается получить доступ к сайту». В браузере Mozilla: «Сервер не найден», в Яндекс Браузер: «Не удается установить соединение с сайтом», а в Microsoft Edge (который в Windows 10)
: «Не удалось открыть эту страницу».
Не важно какой у вас браузер, в любом случае страницы не будут открываться. Но здесь важен момент, что интернет на компьютере работает. Возле иконки подключения по кабелю, или Wi-Fi нет желтого знака восклицания. Если он есть, то это уже другая проблема, и там другие решения. Если у вас такой случай, то пишите в комментариях, дам ссылки на инструкции. Возможно у вас интернет подключен через роутер, или модем, в таком случае сайты могут не открываться на всех устройствах. Об этом я напишу ниже.
Ну и бывают еще ситуации, когда на компьютере не открываются только некоторые сайты. Обычно это сайты поисковых систем, или социальные сети: Одноклассники, Вконтакте, Facebook и т. д. В таком случае, решения о которых я расскажу ниже, должны исправить эту ситуацию.
И еще один момент: без разницы, какая версия Windows установлена на вашем компьютере, как и браузер. Я буду показывать на примере Windows 10. В Windows 7 и Windows 8 решения будут такими же. Если где-то действия будут отличатся, я будут писать об этом.
Почему браузеры не открывают сайты? Как исправить?
Можно было сразу пустить в бой тяжелую артиллерию, и рассказать о сложных решениях (правда, зачастую самых эффективных)
, но как показывает практика, лучше сначала применить несколько простых действий, которые тоже не редко помогают избавится от той или иной проблемы.
- Перезагрузка компьютера, роутера, модема – это в первую очередь. Не помогло? Идем дальше.
- Если у вас интернет через роутер, и на всех устройствах, во всех браузерах не открываются страницы, то есть смысл позвонить в поддержку провайдера и сообщить о проблеме. Не исключено, что у них какой-то сбой в оборудовании, и из-за проблем с DNS-серверами не открываются сайты.
- Если проблема но одном устройстве, или интернет подключен напрямую к компьютеру, то есть смысл на время отключить антивирус.
- Очень редко проблема появляется внезапно. Подумайте, может браузеры перестали загружать сайты после смены каких-то настроек, лечения от вирусов, установки программ, антивирусов и т. д. Это очень важно. Ведь всегда можно отменить какие-то изменения, или удалить установленные программы.
- Если есть возможность, подключите к интернету другое устройство, другой компьютер, и попробуйте перейти на какой-то сайт. Если все откроется, то можно исключить проблему на стороне провайдера, в роутере, или модеме.
Если описанные выше советы не помогли, то не нужно расстраиваться, у меня есть еще несколько хороших решений. Сначала я расскажу о самых эффективных решениях, исходя из собственного опыта, и отзывов в комментариях к другим статьям.
Проблема с DNS – самая частая причина
Именно из-за проблем с DNS-адресами чаще всего не удается получить доступ к сайтам. А Скайп и другие программы по прежнему могут без проблем работать. В таком случае, в браузере может быть написано о том, что не удалось найти DNS-сервер, или что-то в этом роде. Что нужно сделать:
- Сменить DNS в свойствах подключения на компьютере. Я советую прописать DNS от Google. Если проблема на всех устройствах, то DNS можно прописать в настройках роутера, или отдельно на мобильных устройствах.
- Сделать сброс кэша DNS. Это как дополнительный способ. Достаточно открыть командную строку от имени администратора, выполнить команду ipconfig /flushdns
, и перезагрузить компьютер.
Более подробно об этом я писал в статье: . Там все просто. Для начала заходим в сетевые подключения.
После перезагрузки (или даже без нее)
все должно заработать. Как сменить DNS в настройках роутера, я показывал в статье, ссылку на которую давал выше.
Проверяем свойства браузера (образователя), отключаем прокси
Нужно проверить некоторые настройки в свойствах образователя. Не задан ли там сценарий автоматической настройки, и не установлены ли прокси-сервера. Так как параметры заданы в свойствах образователя применяются ко всем браузерам. А разные вирусы и вредоносные программы не редко вносят изменения в эти настройки, после чего перестают отрываться сайты.
Зайдите в панель управления. Переключите вид на «Крупные значки», найдите и откройте «Свойства образователя»
. Это в Windows 7 и XP. Если у вас Windows 10, или 8, то там этот пункт называется «Свойства браузера»
. Его можно найти и запустить через поиск.
Перейдите на вкладку «Подключения», и нажмите на кнопку «Настройка сети». Откроется еще одно окно. Проверьте, чтобы настройки совпадали с теми, которые у меня на скриншоте ниже.
Должны быть отключены прокси-сервера и сценарии автоматической настройки. Если там были заданы какие-то параметры, то после их отключения все должно заработать.
Решение в реестре Windows
Нажмите сочетание клавиш Win + R, в окне «Выполнить» введите команду regedit и нажмите «Ok». Откроется редактор реестра. Переходим в раздел:
HKEY_LOCAL_MACHINESOFTWAREMicrosoftWindows NTCurrentVersionWindows
В окне слева будут разные параметры. Нас интересует параметр AppInit_DLLs
. Нужно, чтобы значение этого параметра было пустым. Если у вас там что-то прописано, то двойным нажатием на параметр AppInit_DLLs открываем его, удаляем все из строки «Значение», и нажимаем Ok.
HKEY_CURRENT_USERSOFTWAREMicrosoftWindows NTCurrentVersionWindows
Если вы не найдете нужный параметр в этот разделе, то ничего страшного. Просто перезагрузите компьютер.
Очистка таблицы маршрутизации, сброс протокола TCP/IP
Можно попробовать очистить все сетевые настройки. Если у вас Windows 10, то это можно сделать через параметры, нажав всего на одну кнопку. Более подробно об этом я писал в статье: . Или сделайте все как показано ниже.
Важно! Если у вас настроено подключение к провайдеру, или для выхода в интернет вы задавали какие-то статически настройки IP, то после сброса настроек скорее всего понадобится заново настроить подключение. Если вы не уверены, что сможете это сделать, то лучше не делайте сброс.
Для начала сделайте очистку таблицы маршрутизации. Запустите командную строку от имени администратора, и выполните следующую команду (скопируйте ее в командную строку и нажмите Ентер)
:
Перезагрузите компьютер и проверьте результат.
Если это не поможет, то запустите командную строку снова, и выполните по очереди эти две команды:
netsh winsock reset
netsh int ip reset
После этого так же нужно выполнить перезагрузку компьютера. После чего открывайте браузер, и пробуйте открыть какую-то страницу. Если сайты по прежнему не открываются, пробуйте выполнить другие рекомендации из этой статьи.
Не открываются сайты из-за файла hosts
Есть смысл проверить содержимое файла hosts. Особенно, если у вас проблема с открытием только каких-то определенных сайтов. Например: vk.com, ok.ru и т. д. Если у вас в браузере не открывается ни одна страница, то вряд ли проблема в файле hosts.
В проводнике перейдите по адресу C:WindowsSystem32driversetc. Можно просто скопировать этот путь и вставить в проводник. Дальше откройте файл hosts через блокнот.
Он должен выглядеть примерно вот так (у меня Windows 10)
:
Если у вас там есть какие-то другие строчки, которые вы не прописывали сами, то их можно попробовать удалить, и сохранить файл hosts.
Или просто найдите в интернете стандартный файл hosts, скопируйте содержимое в свой файл и сохраните. В Windows 7, 8 и 10 содержимое файла будет выглядеть так же, как на скриншоте выше.
Вирусы и вредоносные программы – причина ошибки «Не удается получить доступ к сайту»
Если вы перепробовали уже разные решения, но в браузерах сайты по прежнему не хотят открываться, появляется ошибка что страница недоступна, то не исключено, что ваш компьютер заражен каким-то вирусом, или все это проделки какой-то вредоносной программы. Особенно, если на вашем компьютере не установлен антивирус.
Не редко вредоносные программы меняют какие-то параметры, сетевые настройки, настройки браузеров. В итоге перестают открываться сайты, а интернет продолжает работать.
Я рекомендую скачать одну из утилит, которые предназначены для поиска и удаления вредоносных программ, и просканировать свой компьютер. Так же установите антивирус (если его нет)
, и запустите проверку компьютера. Среди антивирусных утилит я бы посоветовал: AdwCleaner, HitmanPro, Dr.Web CureIt!, Zemana AntiMalware, Junkware Removal Tool.
Эти утилиты можно без проблем скачать в интернете. Пользоваться ими очень просто. Большинство на русском языке.
Еще несколько моментов:
- Есть информация, что страницы могут не загружаться из-за антивируса Avast. Все начинает работать только после отключения, или полного удаления антивируса.
- Если после применения какого-то решения все заработало, но через некоторое время проблема вернулась, то скорее всего это говорит о том, что компьютер заражен, и вирус обратно прописывает какие-то параметры, из-за которых проблема возвращается.
- Проверьте, правильно ли выставлено время и дата на вашем компьютере.
Пишите о своих результатах в комментария. Делитесь советами и задавайте вопросы. Всего хорошего!
Проблемы с браузером, когда тот не открывает страницы, знакомы многим пользователем. Вроде и за Интернет вовремя заплатили, и все параметры правильно настроили, а приложение отказывается переходить по ссылкам.
Есть случаи, когда сайты все-таки появляются перед взором юзера, но делают это очень и очень медленно. Иногда проблема относится исключительно к видеофайлам или к изображениям, размещенным на ресурсах Всемирной паутины. Распространенной является и такая ситуация, когда лишь один браузер не хочет запускать интернет-страницы, в то время как другие обозреватели исправно выполняют свои функции.
Первая задача, которая возникает перед пользователем – узнать первопричину появления этой проблемы.
Специалисты выделяют источники неполадок, из-за которых интернет-обозреватели могут не заходить на все сайты одновременно:
- Реестр;
- Файл hosts;
- Вирус и антивирусы;
Не стоит забывать и про то, что иногда причина скрывается в протоколе TCP IP или в статических маршрутах.
Проверка реестра
При возникновении трудностей во время открытия веб-страниц первое, на что стоит обратить внимание – это реестр. Проверьте его и в случае ошибок отредактируйте его содержимое.
Как открыть реестр? Теоретически можно выполнить поиск по системному диску. Однако более быстрый вариант – добраться через утилиту выполнения команд. Нажмите Win + R, после чего впишите regedit и подтвердите действие клавишей Enter.
На вашем экране появится редактор. Ознакомьтесь с тем, что вмещает в себя реестр. Слева представлены разделы, одним из них является HKEY_LOCAL_MACHINE. Последовательно выбирайте следующие подразделы: сначала SOFTWARE, далее Microsoft, за ним Windows NT, потом CurrentVersion и в конце — Windows. Справа можно будет увидеть параметры. Вас должен интересовать параметр AppInit_DLLs. Убедитесь, что его значение пустое. Если он представляет собой путь к файлу, то сотрите весь текст. Редактирование является доступным при помощи контекстного меню, запускающегося правой кнопкой мыши.
Попробуйте добраться до параметра AppInit_DLLs и в разделе HKEY_CURRENT_USER. Он тоже должен оставаться пустым. Если значение все-таки пришлось редактировать, то перезагрузите компьютер. В большинстве случаев данный алгоритм является эффективным решением.
Файл hosts
Тестирование неполадок, связанных с этим файлом, проводят при помощи программы Skype. Если она работает, а один или все обозреватели – нет, то необходимо изменить текст в файле hosts. На практике эта проблема относится лишь к определенным сайтам, так что проверьте несколько разных ссылок.
Найти этот файл есть возможность по этому пути: C:WindowsSystem32driversetc. Его особенность – это отсутствие любого расширения.
Для нормальной работоспособности необходимо, чтобы последней строкой был следующий текст: «127.0.0.1 localhost». Если далее есть еще определенные записи, то они однозначно были созданы искусственно. С высокой вероятностью это было сделано вирусом. Поэтому сотрите весь лишний текст и выполните перезагрузку системы. Запускайте сайт в веб-обозревателе. Если проблема никуда не ушла, переходите на следующий шаг.
Проблема с DNS
Если браузер не открывает страницы именно из-за DNS, то исправить эту причину можно весьма легко. Запустите командную строку через Пуск – Служебные либо введением команды «cmd» в строке поиска меню Пуск.
Для этого отправляют несколько пакетов в сторону сервера любого работоспособного сайта. Специалисты называют это действие «пинговать». А все потому, что команда называется ping. Для примера введем ping google.com и нажмем Enter.
Если в ответ вы получили несколько строк с параметрами «число байт», «время» и «TTL», то все нормально. Если же появилось сообщение о том, что обнаружить сайт не удалось, вероятно, все дело именно в DNS. На 100% убедиться в этом можно при помощи введения команды ping 8.8.8.8. Получен нормальный ответ? Если да, то проблема в DNS.
Исправляется эта неточность в свойствах интернет-соединения. Отключите автоматическое заполнение и впишите значение вручную. Введите на месте основного сервера DNS значение 8.8.8.8, а на месте альтернативного – 8.8.4.4. После интернет должен заработать так же, как и ранее.
Вирусы
Нормальной работе браузеров могут помешать вредоносные программы. Как правило, при действии вирусов Skype так же, как и в случае с прошлой проблемой, будет продолжать полноценно выполнять все функции.
Вирусы зачастую направлены на определенные программы. Некоторые из них предназначены для конкретных обозревателей. При этом пользователю очень трудно самостоятельно обнаружить наличия трояна или другого вида вируса на своем компьютере. Поэтому без помощи специальных утилит не обойтись.
Спасителем для пользователя может стать программа под названием antimalware, которая эффективно борется с вредоносными файлами. Большинство таких программ не являются бесплатными. Точнее, определенный функционал доступен для всех, но полную версию программы получают лишь ее покупатели. Гарантировать стопроцентную защиту могут только приобретенные и своевременно обновленные антивирусы.
Такой тип вирусов, как Trojan.Winlock направлено блокируют сетевой доступ и определенные функции веб-обозревателей: Опера, Хром, Яндекс и др. Многие пользователи уже успели столкнуться с неприятной ситуацией, когда на экране появляется требование ввести СМС, чтобы разблокировать дальнейшую работу с браузером. Закрыть стандартным нажатием на «крестик» ни вкладу, ни окно практически невозможно. Придется пользоваться помощью Диспетчера задач. Обязательно после этого проведите сканирование системы при помощи антивируса.
Иногда вредоносные программы осуществляют блокировку популярных сайтов. Часто с этой трудностью сталкиваются пользователи Вконтакте и других социальных сетей. Блокируют вирусы и сайты, на которых размещен антивирусный контент.
Таким образом, единственно верное решения для пользователя – заблаговременно позаботиться о защите для компьютера. Популярные антивирусы являются лучшими защитниками ПК. Хотя они и платные, но со своими функциями справляют на «пять с плюсом». Эксперты советуют не экономить средства на информационной безопасности, особенно тем, у кого на компьютере хранятся важные данные.
Бесплатные антивирусные программы подходят для тех, у кого компьютер не является рабочим инструментом.
Антивирусы и firewall
Нередко и сами антивирусы не дают зайти на определенные сайты. И хотя такая блокировка является мерой безопасности, при огромном желании перейти по нужной ссылке снять ее можно. Кстати, стандартным инструментам обеспечения безопасности, таким как брандмауэр и firewall, тоже свойственно выставление таких ограничений для пользователей.
Преодоление этого ограничения осуществляется путем настраивания антивирусной программы.
Что касается firewall, то его настройка в большинстве случаев – это дело рук системного администратора.
Статические маршруты
Поддельные записи в таблице маршрутизации нередко является первопричиной отсутствия доступа к сайтам. При наличии большого количества таких записей, удаление по одной может занять целый час вашего времени. Для этой цели была придумана команда «route -f». Вписать ее необходимо в командной строке. Данная команда очистит весь список маршрутов.
Сброс параметров TCP IP
Последний возможный вариант – это сбросить параметры TCP IP. Запустите командную строку. Сначала введите команду «netsh winsock reset», а за ней — «netsh int ip reset».
Проверять результат нужно после перезагрузки системы.
Итоги
Практика показывает, что при втором и последующих возникновениях проблем с открытием браузера решение находится намного быстрее, чем в первый раз.Всегда остается вариант с вызовом специалиста, который абсолютно точно найдет загвоздку. Однако для этого точно убедитесь, что у вас правильно введены сетевые настройки, и дата внесения платежа за интернет еще не подошла. Еще более кардинальным методом может стать переустановка операционной системы. Однако не забудьте перед этим выполнить сохранение важных данных. Иногда перезагрузка Windows дает возможность разобраться с трудностью быстрее, чем все перечисленные способы. Особенно актуально это для системы Windows 7, 8 и 10, ведь в них установка драйверов осуществляется автоматически.
Меня частенько спрашивают читатели,почему не работает браузер на компьютере. Это, действительно очень серьезная проблема, поскольку компьютер без интернета в 95% случаев является бесполезной вещью, занимающей место на столе. Чтобы без труда выходить в сеть, давайте разберемся, в чем же тут соль. Решение этой проблемы относится ко всем браузерам: Internet Explorer, Mozilla Firefox, Opera или Google Chrome.
Но перед тем как мы начнем, надо отметить, что сам вопрос поставлен немного неправильно. Вы должны четко представлять проблему, чтобы начать ее решать. Например, не работают браузеры на компьютере или только один браузер. Если рассматривать «падение» сразу всех браузеров, тогда скорее всего проблема в каком-то приложении, которое не дает им нормально загрузиться.
Самая популярная проблема – вирусы, именно они обычно наносят вред системе и надо не исключать выше изложенную информацию. Вирусы могут блокировать не только браузеры, но и другие программные продукты, которые хоть каким-нибудь способом, даже косвенно, позволяют выходить в интернет или же простой текстовый редактор. Чтобы удалить вирусы можно использовать штатный антивирус, который установлен в вашем компьютере. Перед проверкой вам надо обновить антивирусные базы, чтобы быть уверенным в проверке.
Проверка на правильность файла hosts
Обычно при неработающем браузере, вирусы прописывают себя в файле
hosts
. Чтобы посмотреть его, проделаем следующие операции. Во-первых, зайдите в: C:WINDOWSsystem32driversetc. Найдите в последней папке etc
файл hosts
и откройте его с помощью блокнота (кликаем по нему правой кнопкой мыши, выбираем «Открыть» и выбираем программу Блокнот двойным щелчком).
Удаляем абсолютно все строки, которых не должно быть там. Чтобы могли понять, как должен выглядеть не тронутый файл, покажу вам скриншот своего.
Сохраняем изменения и перезагружаем компьютер! Если система не дает сохранить изменения, тогда вам надо открыть блокнот от администратора. Для этого надо зайти в «Пуск» — «Стандартные» — и тут нажимаете правой кнопкой мыши по Блокнот. В выпадающем меню выберите «Запуск от имени администратора». Дальше выполняете выше описанную инструкцию.
Если у вас мало опыта в этих делах, тогда воспользуйтесь специальной программой для восстановления файла hosts. « ».
Вирусы – постоянная проблема
Чтобы проверить свой компьютер на вирусы, вам лучше всего скачать специальную утилиту с актуальными базами, если же на вашем компьютере есть установленный антивирус, я все же вас попрошу скачать и проверить компьютер одной из утилит: или .
Самый первый вопрос, который возникнет, как я могу скачать программу или зайти на какой-либо сайт, если у меня не работает браузер?
Вот несколько вариантов, как ее скачать в сложившейся ситуации:
- Воспользуйтесь ноутбуком или любым другим рабочим компьютером, к которому у вас есть доступ (рабочий, у знакомых и т.д.), также можно воспользоваться планшетом или смартфоном, если есть Wi-Fi.
- Худшая ситуация – компьютер только один, браузеров никаких нет. Выход здесь может быть лишь один – у вас заранее установлена программа Download Master, позволяющая качать файлы с интернета без использования браузеров. Либо ее можно взять с другого компьютера. В ней нужно зайти в Топ закачек и найти там Dr. Web Cureit, он всегда на первых позициях.
- Если у вас есть любой браузер версии Portable, тогда попробуйте зайти в интернет именно с этой версии, возможно, что выйдет положительный результат.
Теперь, когда антивирус установлен, приступаем к следующему шагу: запускаем его, выбираем поиск по всему компьютеру, проверяете весь компьютер, а не только диск С, как любят делать пользователи. Когда утилита найдет вирусы, вы должны безжалостно их удалить, но перед этим пробегитесь по файлам, где она нашла вредоносный код. Иногда, есть вероятность заражения рабочих файлов, например, текстовые файлы или фотографий с отдыха, в этом случае надо попробовать их вылечить, если ничего не выйдет, тогда удаляете.
Еще один ответ на вопрос, почему не работают браузеры, кроется в реестре Windows. Набираем в поисковой строке меню «Пуск» команду regedit. Проходим путь: HKEY_LOCAL_MACHINESOFTWAREMicrosoftWindows NTCurrentVersionWindows и находим справа параметр AppInit_DLLs.
Сейчас вам надо открыть этот параметр и указать значение 0, после чего нажать «ОК». Теперь нажмите по нему правой кнопкой мыши и выберите «Удалить». После этого перезагрузите компьютер.
Проблема должна решиться. Если нет, тогда поможет переустановка операционной системы – этот вариант для многих будет выходом из ситуаций, но не надо забывать о том, что если есть проблема, то значит должно быть и решение.
Переустановка
Если есть проблема с какой-либо программой, то я вам советую попробовать ее обновить через меню «Сервис» или «Помощь». Если обновление прерывается, то тогда зайдите на официальный сайт и скачайте новую версию браузера, которым вы пользуетесь.
Так же по моему опыту могу сказать то, что есть вероятность глюков именно у новых версий программ и поэтому если в данный момент установлена обновленная версия, то попробуйте установить более старую. Если вам это помогло, значит придется временно «посидеть» на прошлой версии, а через несколько обновлений порадоваться новой.
Иногда пользователь компьютера может столкнуться с такой ситуацией, когда Интернет есть, приложения, для работы которых требуется сеть, работают нормально, а браузер не открывает страницы.
В некоторых случаях сайты всё же открываются, но очень медленно и с зависанием изображений, не говоря уже о видео .
А ещё бывает, что проблема касается только одной программы, например, Internet Explorer, пока остальные работают нормально.
Для восстановления работоспособности браузера требуется сначала определить причину неполадки.
Главными причинами того, что браузер не хочет открывать при наличии Интернета, являются:
Иногда браузер может не работать из-за проблем с TCP IP или статическими маршрутами. Поэтому среди вариантов решения проблем должны быть упомянуты и эти способы.
1. Проверка реестра
Первыми действиями, которые выполняют, отвечая на вопрос, что делать, если браузер не работает, являются проверка и, в случае необходимости, редактирование реестра.
Для этого потребуется сначала открыть соответствующую утилиту.
Её можно попытаться найти в папках Windows, но гораздо быстрее вызвать через панель выполнения команд:
- Нажать «Win» + «R»;
- Ввести команду «regedit»;
- Нажать «Enter».
Появившееся окно представляет собой редактор реестра. В левой части расположены разделы, среди которых следует найти HKEY_LOCAL_MACHINE.
Теперь следует найти в правой части окна список параметров и обратить внимание на пункт AppInit_DLLs. Если его значение пустое, всё в порядке.
Если там указан путь к какому-то файлу, этот текст следует полностью стереть.
Значение параметра изменяют с помощью появляющегося при клике на нём правой кнопкой мыши контекстного меню.
Тот же параметр следует проверить и в разделе HKEY_CURRENT_USER, совершив такие же переходы по подразделам.
Исправив его, перезагружают компьютер и пробуют снова поработать в браузере. В 80% случаев способ помогает.
2. Файл hosts
Если все браузеры или хотя бы один из них не открывает ни одну страницу, а работает, решить проблему можно попробовать внесением изменений в файл под названием hosts.
Хотя чаще всего эта правка требуется при отсутствии доступа к конкретным сайтам, в основном, к соцсетям.
Файл располагается в папке, расположенной по адресу C:WindowsSystem32driversetc и не имеет никакого расширения.
По умолчанию, внутри должен располагаться примерно следующий текст:
Последней строкой с IP-адресом должна быть «127.0.0.1 localhost».
Если после неё есть другие похожие участки текста, скорее всего, они лишние и внесены туда какой-то вредоносной программой.
Теперь можно перезагрузить компьютер и попробовать зайти в сеть.
3. Проблема с DNS
Один из самых простых способов решения вопроса.
Всё, что требуется от пользователя, это лишь открыть командную строку и попробовать попинговать какой-то конкретный сайт, который в настоящее время точно должен работать.
Гарантированно должен оставаться работоспособным сервер Google, пингуют который, отправляя команду ping google.com.
Если ответ получился примерно таким же, как на верхней части изображения, значит, обнаружить сайт google.com. не удалось.
И проблема заключается именно в DNS. Исправить её можно, заменив адрес сервера «Гугл» на IP-адрес, состоящий из одних восьмёрок.
Если это помогло, в свойствах Интернет-соединения необходимо выставить в качестве DNS адреса 8.8.8.8 или 8.8.4.4.
При этом его автоматическое определение отключается. Если причиной был только DNS, интернет работает, как и прежде, но страницы уже открываются.
4. Вирусы
Причиной того, что на сайты нельзя зайти из браузера, хотя тот же работает нормально, может быть действие вирусов или других вредоносных программ.
Они воздействуют только на определённые приложения, типа и часто даже не определяются антивирусами.
Не являясь настоящими вирусами и воздействуя только на браузеры и доступ через них в Интернет, программы могут не обнаруживаться пользователем.
Для обезвреживания таких «вирусов», которые у нас называют malware (хотя за рубежом этим словом обозначают любую вредоносную программу) существуют специальные утилиты – antimalware.
Чаще всего они ограниченно бесплатные, то есть требуют лицензию, но могут частично защищать компьютер и без оплаты.
Некоторые вирусы, являющиеся разновидностью Trojan.Winlock (но, в отличие от него, запрещающие только вход в сеть, а не пользование всем компьютером) не только мешают доступу в сеть, но и блокируют некоторые функции браузера.
Например, при попытке доступа к какому-то сайту выводят на экран окно, содержащее просьбу срочно выслать СМС для разблокировки.
Закрыть его трудно – проще всего это сделать, закрыв браузер с помощью «Диспетчера задач», а в дальнейшем проверить компьютер на вредоносные коды.
Некоторые вирусы способны блокировать доступ к сети частично, создавая ситуацию, когда попасть на конкретную страницу вы не можете, а интернет есть.
Обычно это происходит с популярными сайтами, типа « » или « », а также всех ресурсов, на которых можно скачать антивирус.
Чтобы защитить компьютер от этих и других вирусов следует предусмотреть на своём компьютере надёжную защиту. В её качестве лучше всего подходят .
В основном эти программы платные, но на защите важной информации не стоит экономить.
Если же никакого серьёзного ущерба у вируса нанести на вашем компьютере не получится, можно поставить и бесплатную антивирусную программу.
Популярные антивирусы для защиты от вредоносных программ