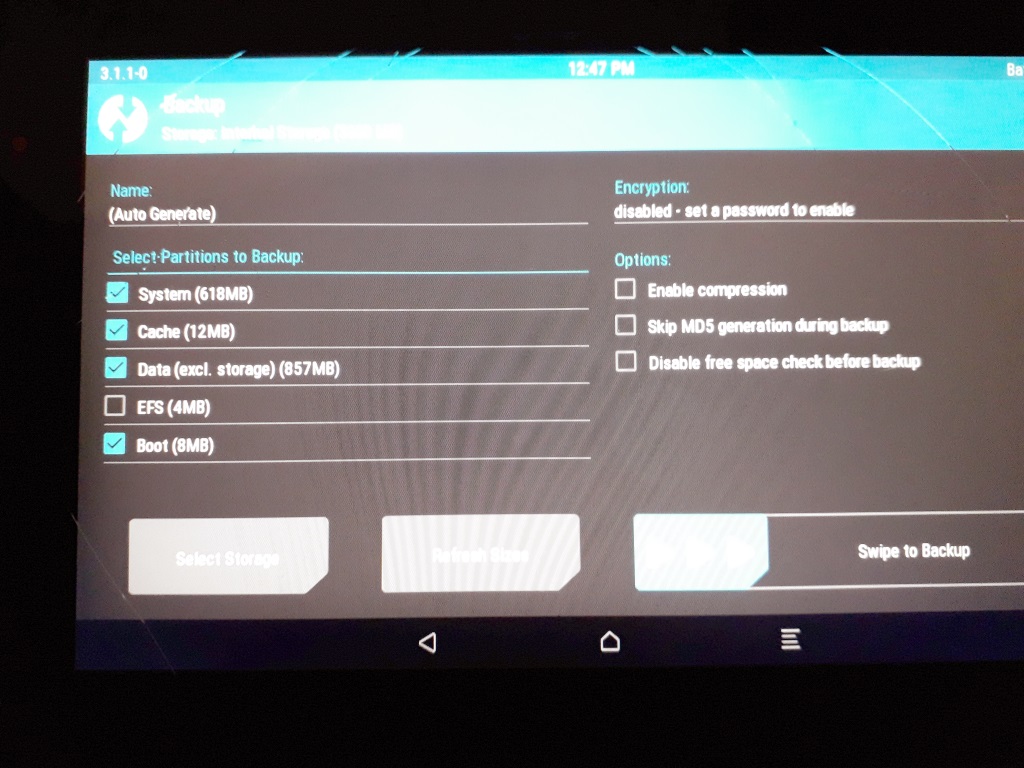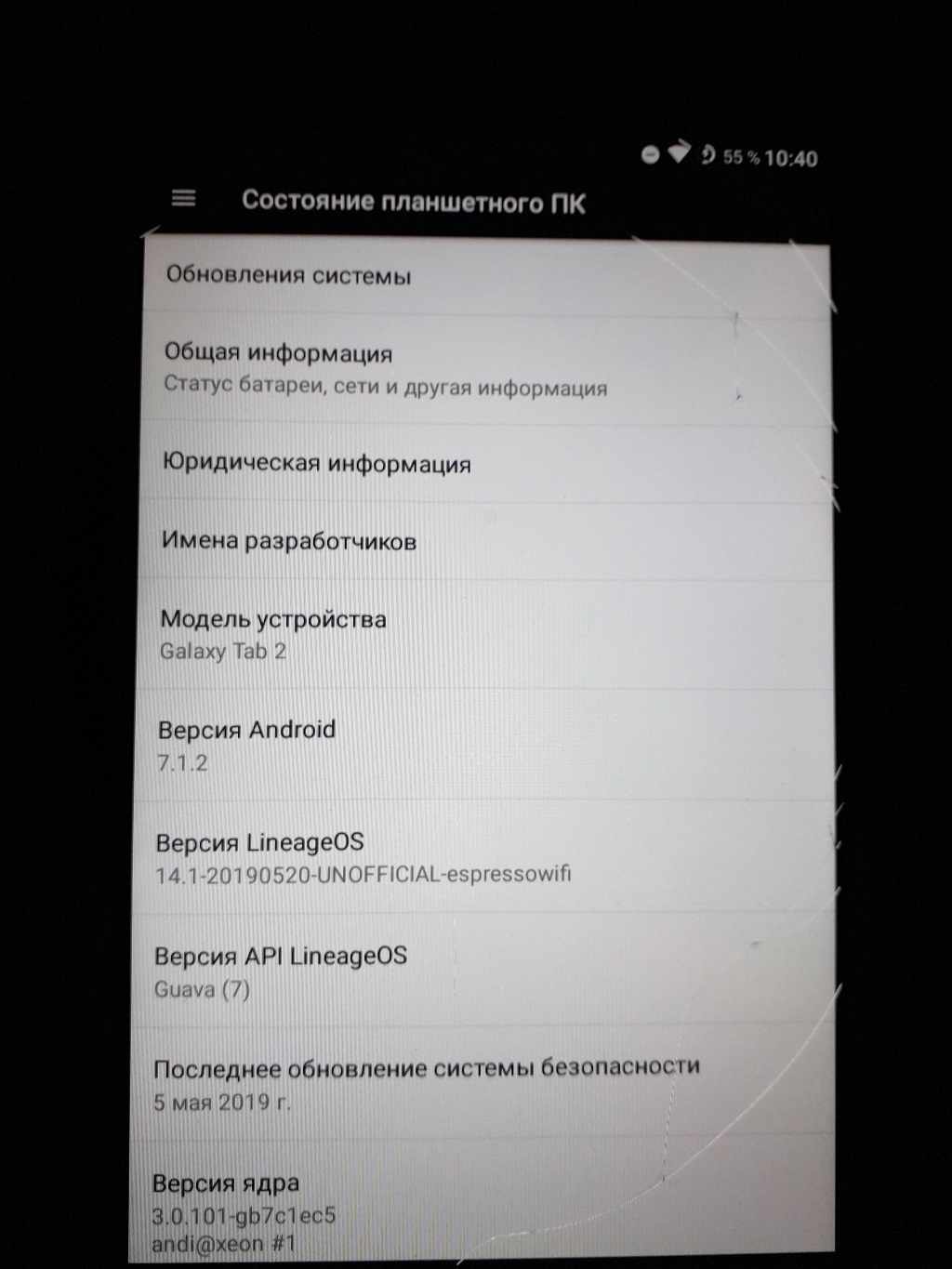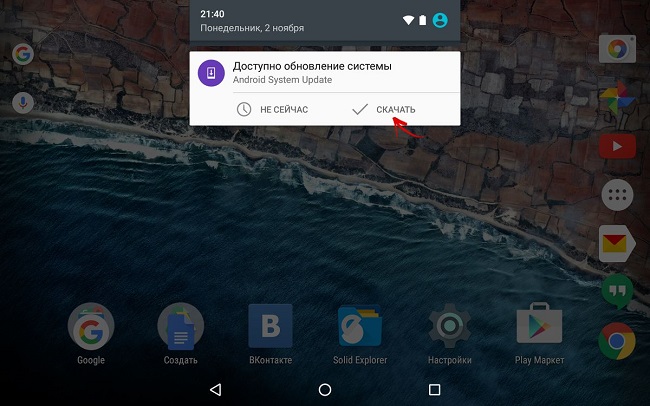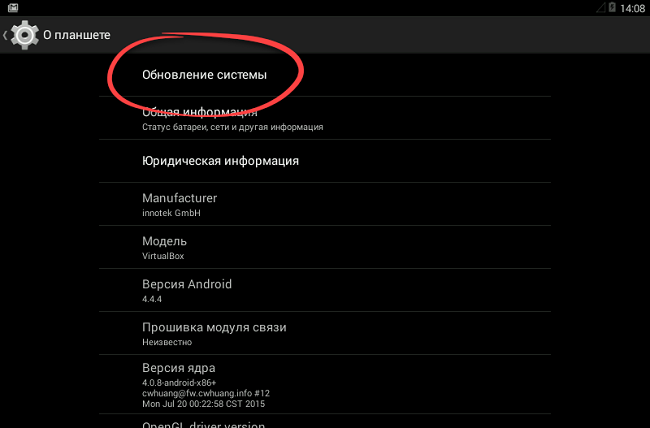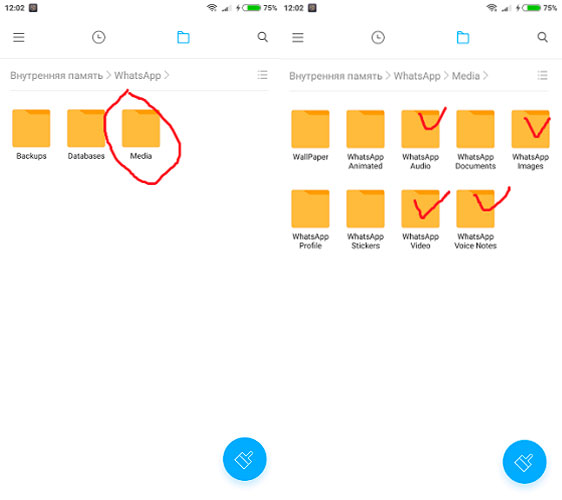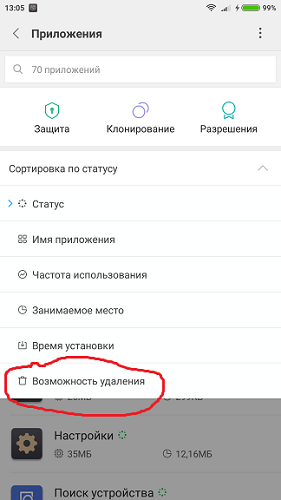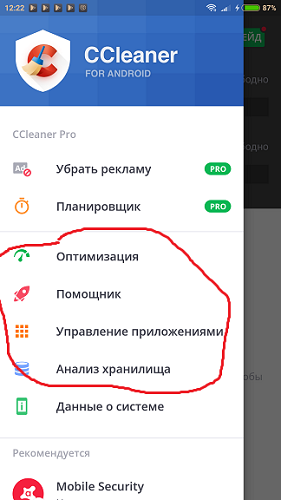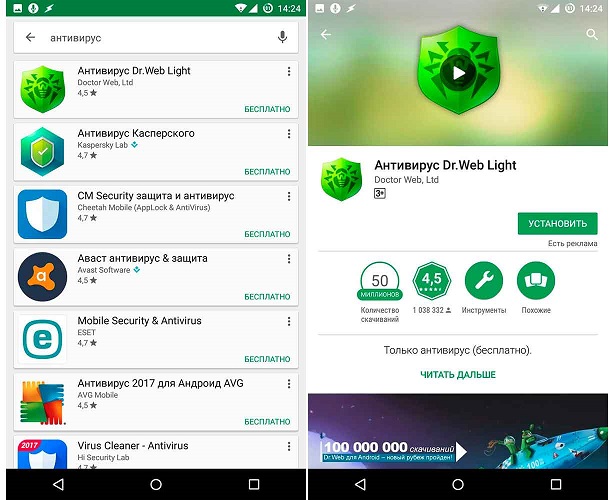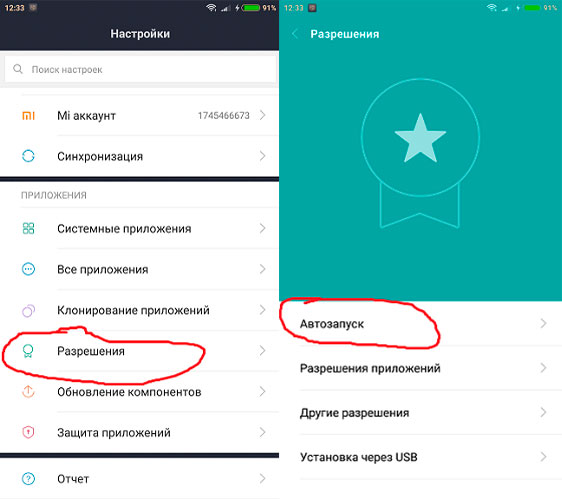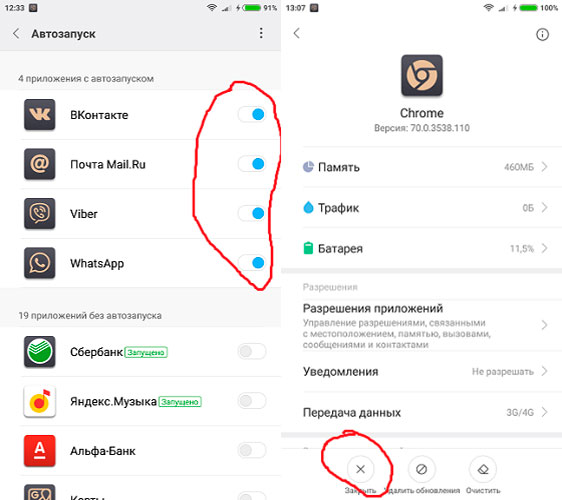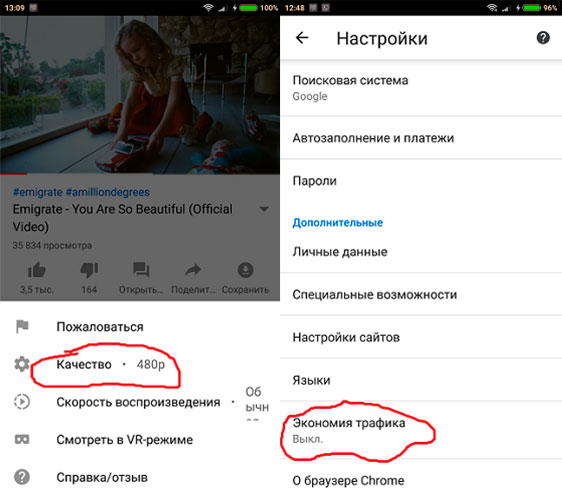Медленная работа устройства мешает им пользоваться и может откровенно раздражать. К сожалению, все гаджеты рано или поздно начинают работать хуже по сравнению с состоянием после покупки.
Но медленное функционирование девайсов можно исправить, причем почти все способы, которые я описал в этой статье, применимы в домашних условиях.
Поэтому прочитав ее, вы точно будете знать, что делать, если тормозит планшет Самсунг.
Что делать, если тормозит Самсунг Галакси Таб
Перечень того, что делать, если гаджет начал тормозить, описан в заголовках ниже. Я рекомендую выполнять действия в той последовательности, в которой они представлены.
Методы решения специально изложены от самого простого и безопасного, до самого серьезного. Таким образом, причины, из-за которых лагает планшетный компьютер, могут быть исправлены уже после первого решения.
Если оно не помогло, переходите к следующему пункту и так далее, до тех пор, пока гаджет не станет работать нормально.
Перезагрузите устройство
Причина того, почему тормозит и тупит планшет, может быть в заполненной оперативной памяти или редкой программной ошибке. В таком случае поможет простая перезагрузка девайса, которая очистит память и обнулит все процессы.
Для перезагрузки нажмите и удерживайте кнопку включения, а в открывшемся меню кликните по надписи “Перезагрузка”.
Отказ от обновлений
Обновления приложений могут замедлить работу устройства. Это связано с тем, что обновления в первую очередь оптимизируются под современные модели планшетов, так как они в приоритете.
Из-за этого может выйти обновление, которое плохо оптимизировано для устаревшего гаджета. Я рекомендую устанавливать обновления не сразу после их выхода, а через пару недель.
Либо обновлять только основные программы. Для этого нужно отключить автоматические обновления приложений.
Пошаговая инструкция для отказа от обновлений:
- Откройте Play Market.
- Свайпните (смахните пальцем) вправо, чтобы открыть меню Google Play.
- Перейдите в раздел “Настройки”.
- Нажмите вкладку “Автообновление приложений”.
- Поставьте галочку перед надписью “Никогда”.
Теперь приложения можно будет обновлять только вручную через Play Market. Для этого откройте меню Google Play, перейдите в раздел “Мои приложения и игры” и нажмите “Обновить” напротив пункта приложения.
Также лучше обновляйте программы когда девайс неактивен. Если одновременно будет обновляться приложение и запущена игра, то работа устройства наверняка замедлится.
Фоновые приложения
Многочисленные приложения, работающие фоном, засоряют оперативную память гаджета. Оперативная память отвечает за быстродействие и запущенные процессы, поэтому, когда она заполнена, аппарат начинает существенно лагать.
Если на Андроиде тормозит именно системная часть, в 70% это проблема фоновых программ.
Когда вы закончили пользоваться приложением, закрывайте его, если оно не из числа постоянно используемых. Как правило, востребован обычно YouTube, браузер, социальная сеть и мессенджер.
Всё остальное, например, игры, трекеры, блокноты и прочее, можно и нужно закрывать сразу же.
Постоянную работу фоновых приложений можно отключить в настройках.
Откройте раздел “Приложения” (“Диспетчер приложений”) и отсортируйте программы, кликнув на “Работающие”. Выберите ненужные приложения и отключите их, а нужные просто закройте, нажав “Остановить”.
Забита память
По мере эксплуатации устройства, его локальная память постепенно захламляется. Память засоряется лишними программами, остаточными файлами, установочными файлами, старыми мультимедиа (фото, видео, музыка), кэшем приложений (история сообщений, голосовые сообщения).
Существуют программы, которыми можно очистить систему от лишнего мусора. Например, Advanced Mobile Care. Эта утилита доступна в Play Market, и с помощью нее производится сканирование и удаление лишних данных.
Также рекомендую удалить ненужные программы и все мультимедиа файлы. Фото и видео можно сохранить в облачном хранилище. У Гугла для этого есть отличное бесплатное приложение Google Фото.
Загрузите файлы в него и смело удаляйте все, что осталось на планшете. Помимо этого, любые файлы можно переместить на внешний накопитель, будь это SD-карта или компьютер.
Это касается и приложений, которые можно перенести на память внешнего накопителя. Для этого перейдите в “Настройки”, далее “Приложения” (“Диспетчер приложений”), нажмите на название приложения и кликните на вкладку “Память”. Здесь переместите программу на SD-карту, нажав на соответствующую надпись. При этом в планшете должна быть карта памяти.
Проверьте устройство в безопасном режиме
Когда вышеописанные решения не помогли, стоит проверить устройство в безопасном режиме. Этот режим запустит планшет с ограниченными возможностями и только с системными приложениями.
Если девайс тормозит даже в безопасном режиме, то это указывает либо на серьезный программный сбой, либо на механические повреждения гаджета.
Инструкция запуска безопасного режима для всех популярных моделей Самсунг, в том числе Галакси Таб 2 и Таб 3:
- Выключите аппарат.
- Включите его.
- Когда появится эмблема Самсунг, нажмите и удерживайте кнопку понижения громкости.
- Девайс включится в безопасном режиме.
Попользуйтесь планшетом пару часов и сравните, стал ли он лучше работать, или же ничего ни изменилось и тормоза остались.
Вирус
Вредоносное программное обеспечение не только замедляет работу устройства, но и порождает различные глюки и хаотичные действия на экране.
С помощью антивирусных приложений, можно отсканировать планшет и удалить вирусы. Я рекомендую Avast Mobile Security. Этот антивирус с интуитивным интерфейсом можно бесплатно скачать в Play Market.
Сделайте сброс настроек
Когда ничего не помогло, а тормоза остались, последнее решение из числа программных — сброс устройства до заводских настроек. Учтите, что после сброса, все пользовательские данные, начиная от приложений, фото, видео, и заканчивая настройками и темами, удалятся.
Есть специальные способы, как восстанавливать некоторые утерянные файлы, но лучше заранее переместите их на внешний накопитель или загрузите на облачное хранилище.
Откат до заводских параметров можно сделать двумя способами.
Первый (через настройки):
- Открываете настройки.
- Выбираете раздел “Общие настройки” (если он есть).
- Открываете вкладку “Сброс” (“Конфиденциальность”, “Архивирование и сброс”).
- Кликаете на “Сброс данных” (“Сброс устройства”).
- Нажимаете на кнопку “Сбросить”.
Второй (через меню восстановления):
- Выключаете планшет.
- Включаете его, сразу зажимаете кнопки включения и уменьшения громкости (либо увеличения).
- В открывшимся текстовом меню переходите на вкладку “Wipe data/factory reset”. Переключение между вкладками осуществляется клавишами громкости, а выбор кнопкой включения.
- Нажимаете “Yes”.
- Когда меню восстановления снова откроется, нажимаете на “Reboot system now”.
Аппарат перезагрузится и включится в том состоянии, в котором был выпущен с завода (только в плане системной составляющей).
Ничего не помогло
Если ни один из вышеперечисленных способов не помог, и вы не знаете, что делать со своим Android-устройством, то дело наверняка в аппаратной части.
Возможно, девайс роняли, в него попала влага или что-то еще. Для решения аппаратных неисправностей, требуется диагностика и ремонт в сервисном центре.
Устройство может медленно работать по нескольким причинам. Воспользуйтесь советами ниже, чтобы ускорить его работу.
Если устройство работает медленно иногда, просто перезагрузите его. Перезагрузка очистит заполненную память и сбросит ошибки.
Если устройство зависло и не реагирует на нажатия, воспользуйтесь инструкцией по ссылке ниже.
Удалите лишние приложения
Большинство установленных приложений работают, даже если вы их не используете. Чем больше приложений, тем больше нагружается процессор. Из-за этого устройство медленней работает и быстрее разряжается. Чтобы лишние приложения не тратили ресурсы смартфона или планшета, сделайте их ревизию. По результатам удалите или отключите ненужные приложения.
Откажитесь от обновлений приложений
Когда разработчики пишут или обновляют приложения, в первую очередь они адаптируют их к новым устройствам и версиям Андроид, а уже потом думают о более старых.
У новых устройств производительность выше, поэтому они справляются с последними приложениями без особых усилий.
Более старые устройства, во-первых, имеют меньшую производительность, а во-вторых, вынуждены работать с неоптимизированными под них приложениями. Из-за этого и возникают «тормоза» при работе устройства.
Поэтому, если устройству больше двух-трех лет, обновляйте только самые необходимые приложения. Остальные пусть остаются той версии, которую вы установили изначально.
Проверьте устройство в безопасном режиме
Замедлять работу устройства могут загруженные приложения — те, которые установили после покупки. Чтобы выяснить, есть ли такие приложения, загрузите устройство в безопасном режиме. В этом режиме отключаются все загруженные приложения, работают только те, которые установили на заводе.
Если в безопасном режиме устройство работает нормально, проблема в каком-то (или нескольких) загруженном приложении. Оно может быть слишком «тяжелым» или просто некачественным и «вешать» систему. К сожалению, безопасный режим не поможет выяснить, какое именно приложение виновато. Поэтому рекомендуем удалять по одному приложению и смотреть, как меняется скорость работы устройства. Начать лучше с последнего установленного или обновленного.
Если в безопасном режиме устройство также тормозит, перейдите к следующему совету.
Если рекомендации выше не помогают, скорее всего, дело в крупном программном сбое. Чтобы устранить его, сделайте сброс данных. При сбросе данных из памяти удаляются все файлы, обнуляются настройки операционной системы, а вместе с этим удаляются ошибки.
Время на прочтение
4 мин
Количество просмотров 120K
Предлагаю Вашему вниманию свой рецепт оживления старого, тормозящего планшета и приведение его ПО в актуальное состояние.
В этом году я таки навел ревизию и распродал свои старые и неработающие устройства и комплектующие. Надо сказать, что я терпеть не могу смотреть видео и читать с телефона, так как нет полного погружения — рабочие и не очень звонки, приходящая почта, сообщения мессенджеров раздражают меня достаточно сильно. Время шло, а я изучал предложения магазинов и подбирал соотношение цена/железо, но ни на чем не остановился.
Настала очередь уборки гаража, где я и нашел Samsung Galaxy Tab 2 7.0″ P3110 (без слота сим карты). Ради интереса включил, он моргнул экраном и загрузился Android 4.1.
Здорово, подумал я, надежная железка, если за пару лет нахождения в неотапливаемом помещении завелась и загрузилась. Пожалуй, возьму я его под свою книжку. Собственно так я получил возможность несколько раз перечитать содержимое страницы, пока текст прокручивается на следующую, и пошагово смотреть любимые сериалы.
Итак, конфигурация планшета:
OS Android 4.1
Размеры 194x122x11 мм
Вес 344 г
Сенсор емкостный, мультитач
Дисплей 7 дюйм
Wi-Fi Wi-Fi 802.11n, WiFi Direct, DLNA
Bluetooth Bluetooth 3.0 HS
GPS с поддержкой A-GPS
ГЛОНАСС есть
CPU TI OMAP4430 (ARM32bit)
Частота 1000 МГц
Ядер 2
GPU PowerVR SGX540
Память 8 ГГб
ОЗУ 1 ГГб
Во-первых, с последней прошивкой прилетела куча служб, а именно «обновление», «отладка» и «от производителя», отключить которые невозможно, но если их остановить, то производительность существенно повышается.
Во-вторых, морально устаревшая версия при попытке поставить 50% ПО из Play Market`а сообщала мне, что «возможно, ПО не оптимизировано под Вашу версию ОС».
Изучив поисковую выдачу, и наткнувшись на упоминание кастомной прошивки Lineage-OS, было решено поиздеваться над устройством, так как практической пользы все равно никакой.
Процесс прошивки описан в несметном количестве мануалов, но все равно поиск пути занял время, публикую свой рецепт.
UPD: Официальный сайт lineage-os
Отсюда берем кастомную прошивку, альтернативный загрузчик TWRP, USB кабель, драйвера Samsung USB (для залития прошивки TWRP), ПО ODIN последней версии, Open Gapps — Play Market для выбранной версии Android, MicroSD карта на 8Гб, стационарный компьютер под Windows 10.
Подготовка:
1. разворачиваем Odin из архива (не требует инсталляции) на диск, устанавливаем драйвера Samsung USB.
2.1. Качаем TWRP. Как оказалось, ODIN шьет из особого формата tar или tar.md5. А на сайте TWRP лежит img файл со свежим загрузчиком. Android от 7-ой версии сменил формат загрузочного образа, загрузчик 2.8 этот формат не принимает. Поэтому пункт 2.2
2.2. Качаем утилиту создания файла формата tar, который примет ODIN. Переименовываем скачанный TWRP файл в «recovery.img» и закидываем его в директорию «parts» утилиты. Запускаем BAT-файл и через пару секунд забираем файл twrp-3.1-p3110.tar из директории «packaged», предварительно ответив на вопрос что делаем (пункт 1 — файл tar) и кнопка «Y».
3. Качаем Gapps, в моем случае тип процессора ARM, OS 7.1, piko Gapps (минимальный набор для функционирования Play Market)
Процесс:
4. Заливаем на MicroSD OS, Gapps. Вставляем в планшет.
5. На выключенном планшете нажимаем и удерживаем кнопку питания и кнопку уменьшения громкости. Попадаем в меню прошивки загрузчика и нажимаем «Confirm» — кнопка увеличения звука — драйвера экрана не загружаются в режиме прошивки загрузчика.
6. Соединяем кабелем планшет и компьютер, в ODIN должен появиться некий порт Com (в моем случае COM6). Выбираем пункт «AP» и в нем указываем файл прошивки TWRP (twrp-3.1-p3110.tar). Делаем перезагрузку планшета как ODIN завершит прошивку.
7. Удерживаем кнопку включения питания и добавить звук пока экран не погаснет и снова не появится модель планшета. Далее откроется окно загрузчика TWRP.
Нужно сделать три вещи: сделать бекап текущей прошивки для отката, очистить boot, cashe и data раздел, залить ОС и Gapps.
8. Выполняем бекап разделов, ставим галочку System, Cache, Data, Boot (Internal Storage можно указать тоже, если Вы предварительно сохранили оттуда важные данные — это внутренняя память планшета). Свайп для выполнения бекап, ждем.
9. Аккуратно стираем (Wipe) с помощью раздела Advanced Wipe — галочки напротив System, Cache, Data и свайп.
10. Приступим к установке ОС: Install, выбираем архив lineage-os, кнопка добавить архив gapps. выполнить.
11. По завершении выбираем Reboot. На этом этапе не рекомендую экспериментировать с предложением загрузчика установить Super SU — у меня не взлетела ОС, нажимаем Do Not Install.
Из ошибок:
Не хватает оперативной памяти на установку ОС и Gapps — подбираем архив Gapps поменьше.
ОС загружается (логотип похож на очень грустный смайл) и ничего не происходит — извлечь microSD и попробовать еще раз загрузиться
В ОС нет Play Market — не та версия Gapps
У меня до сих пор не работает альбомный режим для рабочего стола, хотя приложения запускаются в альбомном. Ищу решение, может, оно окажется в комментариях.
Спасибо за внимание!!!
P.S.: приношу извинения за качество фото, лучше не вышло.
UPD2: Gapps можно не ставить, не будет сервисов Google, Play Market. Я очень ленивый, чтобы отслеживать обновления используемых мной приложений, я ставил. Заметил, что без Gapps планшет существенно быстрее. В случае, если бы я этот девайс использовал в качестве мультимедийного в автомобиле или ТВ-приставки, то пожалуй бы не стал ставить Gapps.
Или организовать родительский контроль над приложениями для детей — полностью ручная установка одобренных папой приложений (и мамой).
UPD3: Родной ланчер LinegateOS под названием Trebushet начал вылетать, снова появились лаги по скорости и экран рассыпался на квадратики (шум). Установил Nova Launcher, 2 дня полет нормальный. Устройство работает на уровне современных аналогичных девайсов за 2-6 тысяч рублей. Обратил внимание, что видимо имеется аппаратная проблема — когда идет активное использование WiFi модуля, проявляется замедление реагирования на тапы по экрану. Либо напряжение батареи падает ниже критического, либо сам модуль WiFi уже «на ладан дышит». Однако в 99% использования с устройством все приложения прекрасно отзываются
Почему тормозит планшет на Андроид
Со временем любое устройство на Android начинает тормозить. Возникает логичный вопрос, почему планшет тормозит, и как его почистить. Ниже будут даны советы по увеличению производительности устройства.
Почему может тормозить планшет
Если со временем пользователь стал замечать, что тормозит планшет на Андроиде, то это еще не повод отправляться в магазин за новым. Есть ряд причин, по которым это может случиться. Их можно разделить на два вида:
- неполадки аппаратной части;
- системные проблемы.
Наиболее распространенная причина того, что планшет тормозит и зависает – это системные сбои. Однако перед тем как начинать их устранять, следует убедиться, что проблема не вызвана поломкой аппаратных составляющих. Для этого стоит присмотреться к температуре нагрева. Если девайс тупит и зависает через некоторое время после начала пользования, и при этом чувствуется ощутимый нагрев, то проблема в перегреве графического чипа или процессора. Что делать в таком случае – идти в сервисный центр. Самостоятельно решить проблему не получится.
Второй вариант – механическое повреждение. После удара или падения девайс может начать вести себя некорректно, в том числе начнет зависать, при этом продолжит работать. Устранение проблемы аналогичное — поход в сервисный центр.
Еще один вариант – подключенные устройства. Если неполадки стали возникать после подключения новых устройств – мышки, принтера, модема и даже карты памяти, то не исключено, что причина в них. Необходимо отключить аксессуар или устройство и проверить, проблема осталась или ушла сама по себе.
Системные сбои — более вероятная причина поломки. Здесь может быть несколько вариантов: вирусы, переполненная память, некорректная работа приложений и мусор, оставшийся после удаления софта. Если причина кроется в работе системы, то ее под силу устранить самостоятельно. Когда стало понятно, почему тормозит планшет, и это точно не вызвано механической (аппаратной) поломкой, следует провести ряд процедур, перечисленных ниже.
Обновляем систему
Если тормозит планшет, и он достаточно старый, то вполне может быть, что проблема в версии ОС. Рекомендуется проверить наличие свежих версий Андроид на устройство, и если они есть, то обновить систему. Для этого следует зайти в настройки девайса и найти пункт «о планшете» или «об устройстве». В нем есть подменю «обновление системы», после его активации девайс самостоятельно проверит, есть ли новые версии системы, и поставит их.
Важно! Не всегда обновления улучшают работу ПО, и порой бывает так, что аппарат сильно тормозит как раз после обновления. В таком случае необходимо откатить систему.
Правильно перед обновлением ОС создавать резервную копию, тогда в случае появления проблем нужно лишь вернуться к работоспособной версии. Если это не было сделано, то вариант один – откатить аппарат к заводским настройкам, при этом есть вероятность, что настройки и файлы пользователя будут удалены. У разных брендов есть возможность сделать сброс из ОС с сохранением данных пользователя и без них. В любом случае, иных способов откатить аппарат к рабочей версии нет, поэтому действовать нужно в зависимости от конкретного бренда. Кто-то сможет сохранить свою информацию и вернуться к старой ОС, а кому-то придется данными пожертвовать.
Удаляем ПО и файлы самостоятельно
Если вариант с обновлением системы не помог, то следует рассмотреть вариант с очисткой девайса от ненужных файлов. Вариантов почистить планшет, чтобы не тормозил, несколько: можно сделать это руками или с использованием специального софта.
Чистка девайса вручную эффективна тем, что пользователь сможет удалить те данные, которые могут быть не замечены специальными приложениями, при этом владелец девайса предварительно может убедиться, что файлы точно не нужны. У каждого бренда, будь это Самсунг, Asus или менее известный китайский аппарат, есть встроенный файловый менеджер. С его помощью можно полностью пройтись по памяти и удалить все, что не нужно. Однако далеко не каждый пользователь понимает, какие файлы нужные, а какие нет.
Совет! При работе с файловыми менеджерами рекомендуется удалять только те файлы, которые точно не важны для корректной работы ОС – это фото, видео, музыка.
Вполне резонный вопрос: зачем делать это через специальный менеджер, если они отображаются в галерее? Дело в том, что в галерее отображаются не все файлы. Пример: пришла фотография в Viber, и пользователь ее отправил в WhatsApp и Telegram. В итоге одно фото у него будет храниться в трех местах. Вообще, мессенджеры — это одни из самых «грязных» приложений. Telegram сохраняет фото и видео, даже если пользователь просто просматривал их в чатах, но не из своих личных диалогов. Даже если мессенджер удален, папка с данными все равно останется и будет влиять на работу девайса.
Итак, в файловом менеджере заходим поочередно в папки с названиями мессенджеров и удаляем ненужные файлы из подпапок Media. При этом внутри этой папки будет еще несколько, из них пользователя интересуют Images, Video, Voices Note (голосовые сообщения). Поочередно проверяем эти папки и удаляем все лишнее. Аналогичным образом следует зайти в папки с видео, музыкой, может быть, книгами и удалить те файлы, которые уже не нужны.
Второй момент с ручной очисткой – удаление ненужных приложений. Здесь варианты могут отличаться в зависимости от производителя. У некоторых брендов удаление приложения осуществляется путем перетягивания иконки к верхней части экрана, появляется мусорная корзина и надпись «удалить приложение».
Совет! Чтобы получить более наглядный список установленного софта, можно войти в настройки девайса и там выбрать пункт «приложения», после чего определиться с тем, что используется, а что нет.
Удаление данных руками – это хороший вариант почистить память устройства, но при этом не всегда является лекарством, если тупит планшет. Второе эффективное действие – воспользоваться специальным софтом.
Приложения для чистки планшета
В отличие от ручной очистки планшета, специальный софт позволит удалить те данные, к которым пользователь доступа получить не может, но они не нужны. Одним из самых популярных и полезных приложений является CCleaner. Пользователям настольных ПК он, скорее всего, известен, и функционал для мобильных устройств здесь тоже весьма широкий. С его помощью можно удалить не только ненужные приложения, но и почистить реестр, а также избавиться от мусора, который оставили после себя удаленные ранее приложения.
После установки пользователю необходимо согласиться на использование бесплатной версии или оплатить платный вариант. Разница в наличии или отсутствии рекламных предложений. После выбора следует нажать кнопку «анализ», программа просканирует память. Появится список файлов, который можно удалить. Системный мусор отмечен для удаления автоматически, файлы пользователя перечислены списком, и если из них что-то лишнее, то следует отметить их галочкой. Если нажать на кнопку меню в верхнем левом углу, то появится список дополнительных опций: удаление приложений, помощник, который автоматически чистит оперативную память, а также оптимизация работы системы.
Важно! В данный момент CCleaner — это самое эффективное приложение для ускорения системы.
Устранение вирусов
ОС Android имеет открытый код, то есть софт для нее могут писать любые разработчики. Это имеет свои плюсы, но также есть серьезный минус – вирусы. Порой аппарат глючит именно из-за них, при том, что раньше все было нормально.
Чтобы избавиться от вирусов, понадобится установка антивируса. Эффективные – Касперский и Нод 32, но это платные приложения с бесплатным месячным пользованием в качестве пробного периода. Если нужно почистить систему лишь один раз, то можно поставить что-то из них, почистить систему, а после удалить. Лучше всего купить годовую подписку, это убережет от вирусов в будущем.
Среди бесплатного софта можно выделить 360 Security и Dr.Web light. Для работы с ними потребуется просто поставить приложение на девайс и согласиться с политикой использования. После потребуется полное сканирование системы, что займет некоторое время.
Закрытие фоновых процессор
Нередко почистить планшет, чтобы он не тормозил, недостаточно. Если девайс сам по себе не слишком мощный, то поможет выключение фоновых приложений. Чтобы провести эту процедуру, следует зайти в настройки аппарата и открыть приложения. Среди прочих пунктов будет «разрешения». В нем пользователя интересует пункт «автозапуск», заходим в него и выключаем все те приложения, которым не нужна постоянная работа. Если понадобится, их можно будет запустить вручную, и при этом они не будут постоянно тратить оперативную память девайса.
Аналогичные возможности есть у приложения CCleaner. Кроме того, для кратковременного отключения софта можно перейти в список всех приложений и отключить принудительно каждое ненужное приложение в данный момент. Позже, когда пользователь воспользуется каким-то из них, они снова будут работать в фоне, поэтому опять потребуется принудительное отключение.
Безопасный режим
Порой случается так, что некоторые приложения удалить нельзя. В таком случае необходимо зайти в безопасный режим. Здесь по умолчанию запускаются только системные приложения, а все, что было установлено пользователем или скачалось случайно, не включится.
Важно! Вариантов зайти в безопасный режим несколько, они могут отличаться от производителя. Кроме того, не все производители предлагают пользователю этот вариант – в таком случае придется воспользоваться уже упомянутым CCleaner.
Для входа в безопасный режим следует сделать следующие действия.
- Нажать на физическую кнопку питания и удерживать палец на надписи «выключить устройство».
- Второй вариант аналогичен первому, только вместо выключения необходимо нажать и удерживать «перезагрузить».
- Выключить планшет и снова включить, когда появится логотип бренда, зажать одновременно обе кнопки громкости.
- У старых планшетов Самсунг после появления логотипа следует удерживать кнопку «домой».
Если аппарат тормозит в интернете
Если тормозит Ютуб на планшете, или странички открываются медленно, то проблема может быть в плохом мобильном интернете, или же трафик расходуется на фоновые процессы, например, что-то обновляется. Самый логичный вариант – перейти на более скоростное подключение, но если это не помогает, то для воспроизведения видео следует выбрать меньшее качество, а в браузерах есть функция ускорения загрузки страничек. Например, у Opera есть режим Turbo, который сжимает данные, а в Chrome в настройках можно отметить «экономия трафика». Работать в интернете станет комфортнее.
Сброс настроек
Если ничего из перечисленного выше ситуацию не улучшило, то единственный выбор – сброс системы. Первый способ был описан в пункте «обновление системы» – прямо из настроек Андроид. Если он не помог, то потребуется войти в сервисный режим recovery путем одновременного зажатия физических клавиш планшета в момент включения. У всех производителей комбинации свои, поэтому лучше всего искать по каждому бренду отдельно. В появившемся меню необходимо выбрать «Wipedata/Factoryreset», а после просто перезагрузить устройство.
Лучшие планшеты 2019 года
Планшет Samsung Galaxy Tab A 10.5 SM-T595 32Gb на Яндекс Маркете
Планшет Apple iPad (2018) 32Gb Wi-Fi + Cellular на Яндекс Маркете
Планшет Huawei MediaPad M5 Lite 10 32Gb LTE на Яндекс Маркете
Планшет Apple iPad Pro 10.5 512Gb Wi-Fi на Яндекс Маркете
Планшет Microsoft Surface Pro 5 i5 4Gb 128Gb на Яндекс Маркете
211
211 people found this article helpful
There are several solutions for a slow and laggy Samsung tablet
This guide will walk you through a variety of quick solutions for how to fix a Samsung tablet that’s slow and laggy, has slowed down after an update, or takes a long time to open Android apps and perform tasks.
Why Is My Samsung Tablet So Slow?
A slow Samsung tablet is usually the result of:
- Too many apps or services running in the background
- A lack of memory or storage, or an app optimized for a more powerful device
- An out-of-date operating system/app
- Malware
How Can I Make My Samsung Tablet Run Faster?
Here are all of the tried and true solutions for dealing with a slow Samsung tablet and helping it run faster. It’s best to work through these fixes in the order presented below.
-
Restart your Samsung tablet. A quick restart can give your tablet a bit of a refresh and improve its performance.
-
Run Samsung’s Optimize feature. Select Settings > Battery and device care > Optimize now to simultaneously close background apps, scan for malware, and detect any battery issues which might be slowing down your Samsung tablet.
-
Check the app’s requirements. Open the app’s page in the Google Play Store or Galaxy App Store and see if it requires a more powerful tablet to run.
-
Change the app’s settings. If an app is running slowly on your Samsung tablet, open its settings menu and see if you can reduce its resolution, animations, and graphics to help it run faster. Not all Samsung tablets are designed for running all video games.
-
Update your Samsung tablet’s operating system. System updates often include a variety of performance improvements which can help Samsung tablets run faster.
-
Check for app updates. One or more of your tablet’s Android apps may have a bug using up a lot of the processing power.
-
Close all open apps. Especially on cheaper and older Samsung tablet models, having multiple apps running at the same time can slow your device down.
Minimizing an app isn’t the same as closing it. When you minimize an app or switch to another one, it’s still open in the background.
-
Check available storage. Select Settings > Battery and device care > Storage to see if your Samsung tablet’s storage space is almost full. You can also delete files from this screen to free up space.
-
Delete or move photos and videos from your Samsung tablet. Free up space on your tablet by deleting personal files or transferring them to a disk or cloud storage service.
-
Uninstall unused apps. Removing apps you no longer use is a very effective way of freeing up space which in turn can help Samsung tablets run faster.
-
Use a single home screen. Move all your app icons and widgets to the front Home screen so your Samsung tablet doesn’t have to process multiple icon layouts.
-
Remove Android app widgets. Widgets can also slow down a Samsung tablet so try removing some until you notice a performance improvement.
-
Disable background tasks. Select Battery and device care > Memory > Clean now to turn off background tasks.
-
Turn off your VPN. Your VPN, if you use one, could be slowing down your Samsung tablet. If this works, you may want to consider switching to another VPN provider.
-
Perform another restart. Restarting your tablet again after performing any of the above fixes can make a big difference.
-
Factory reset your Samsung tablet. As a last resort, you may need to return your tablet to its as-new state. This will remove all of its files and apps so make sure to back up everything you want to keep.
FAQ
-
How do I defrag a Samsung tablet?
Samsung tablets don’t really have a defrag option like Windows PCs do but you can still clean up files on these Android tablets by selecting Settings > Battery and device care > Optimize now.
-
How do I fix a constantly restarting Samsung tablet?
The first thing you should try if your Samsung tablet is stuck in the boot cycle is charging it. Connect the power cable, and then press and hold the Power button until the device shuts down. You can also enter Android System Recovery Mode by starting up the tablet, while holding Volume Up and Power. Select Wipe cache partition, and then restart the tablet. The most extreme fix is to reset the tablet to factory settings.
Thanks for letting us know!
Get the Latest Tech News Delivered Every Day
Subscribe