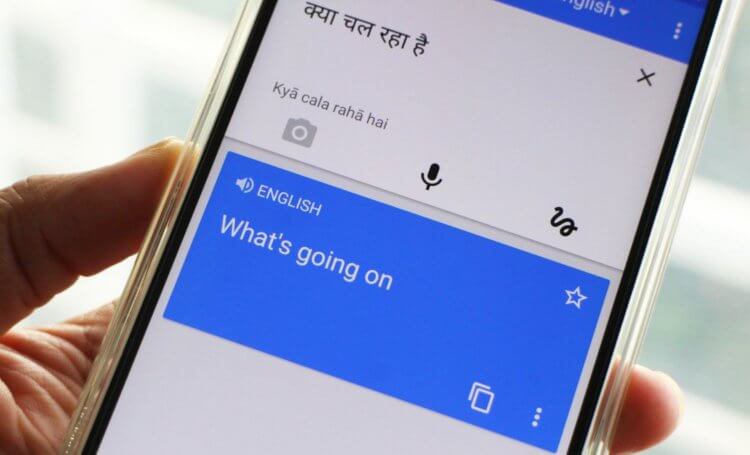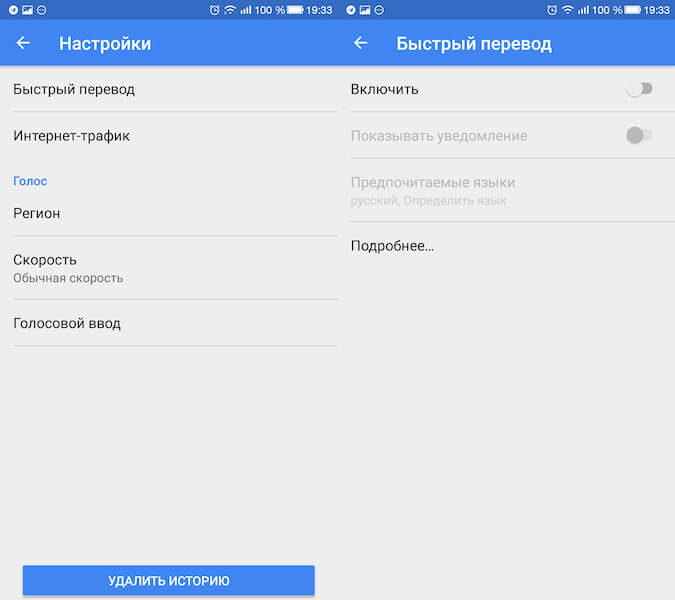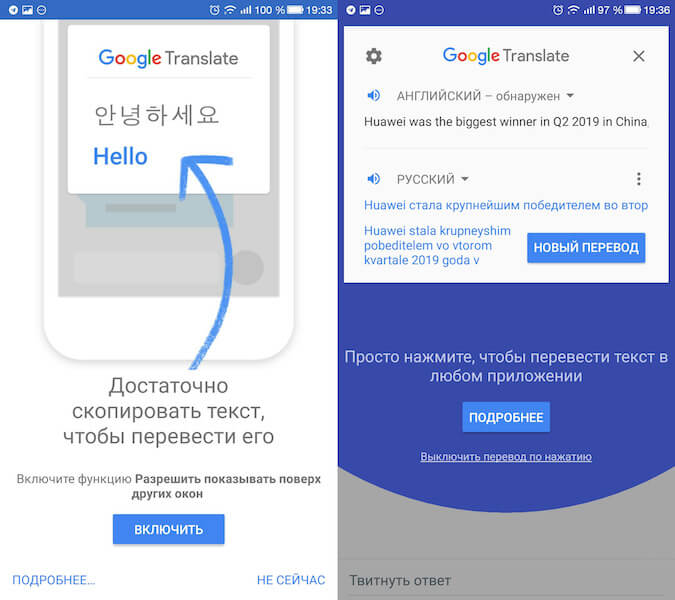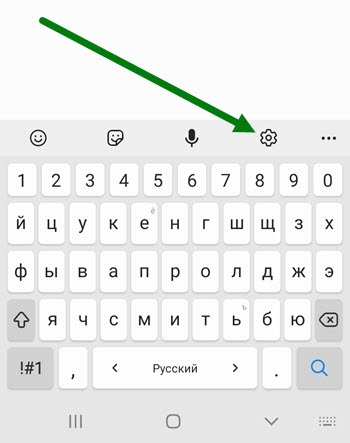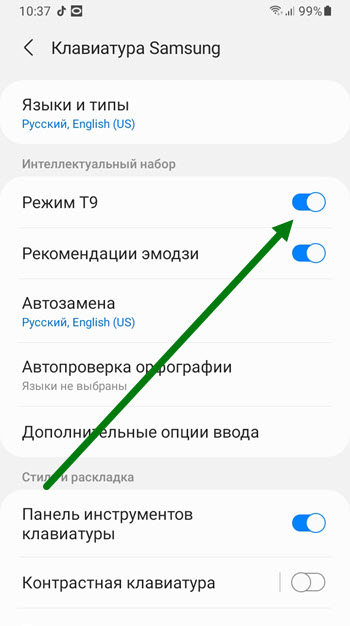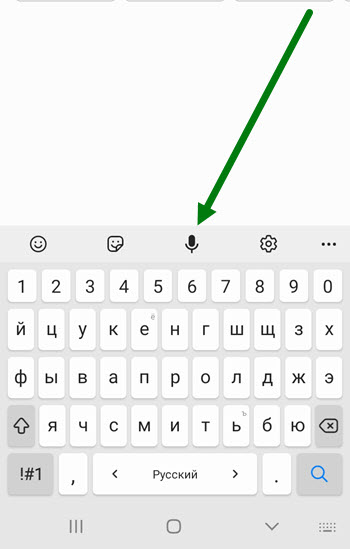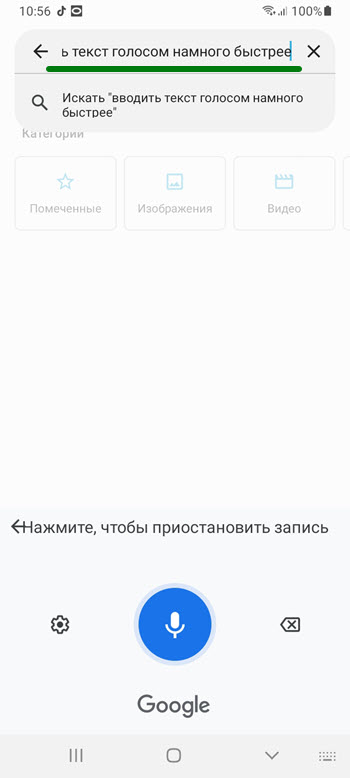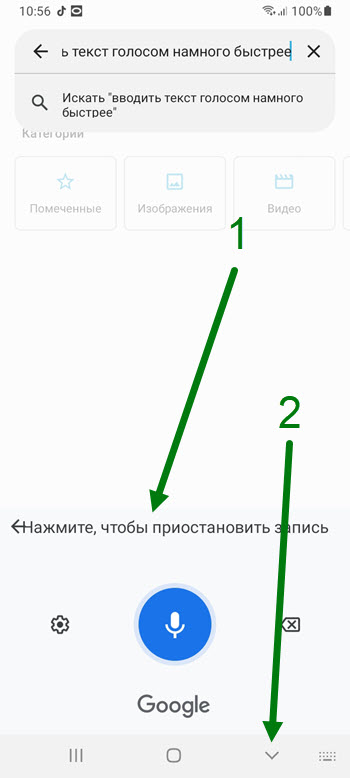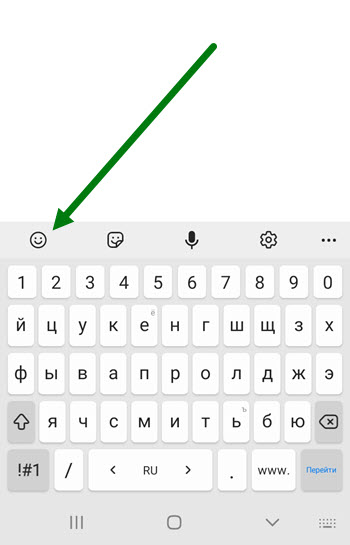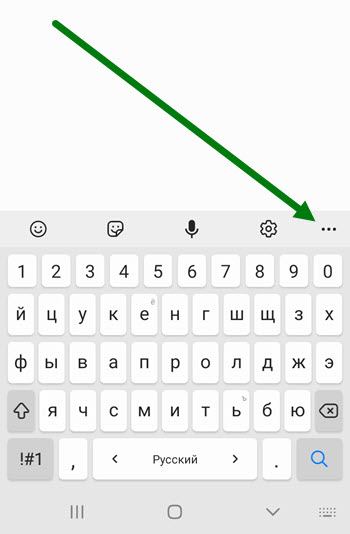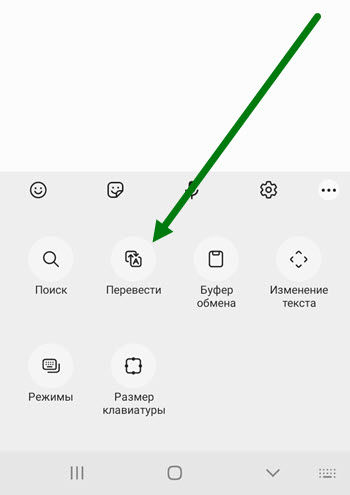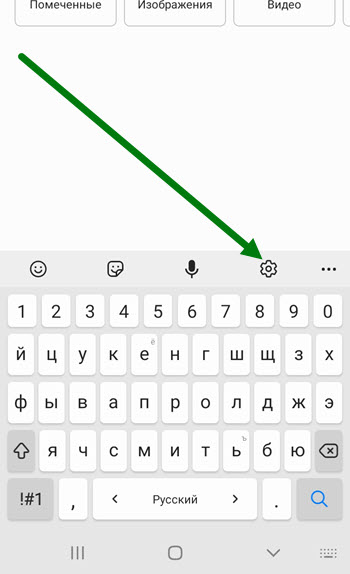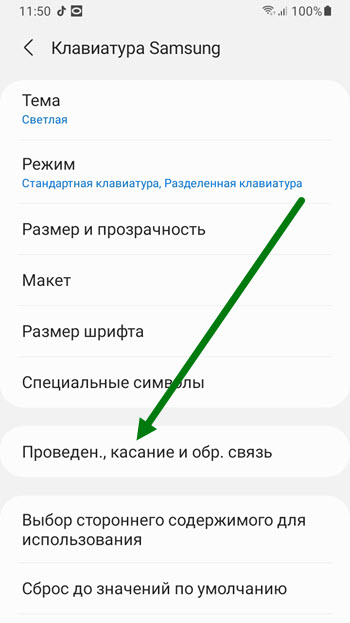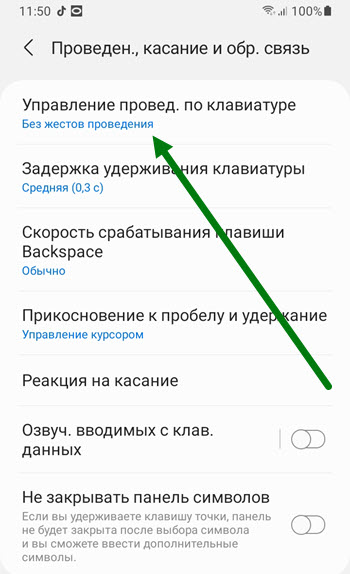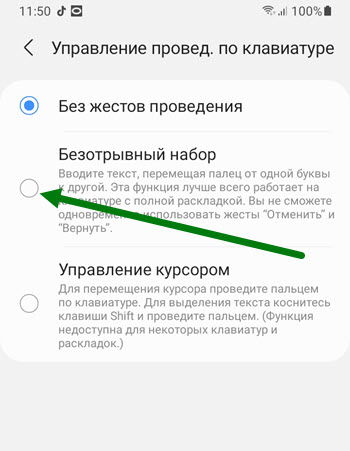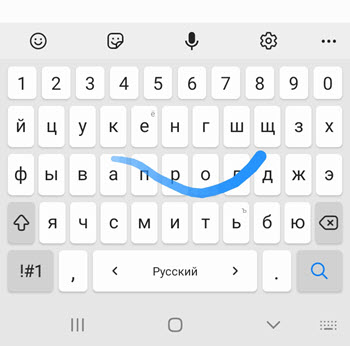Дата последнего обновления : 22-03-2023
Содержание
С клавиатурой Samsung вы можете легко отменять и повторять действия, использовать переводчик, голосовой ввод и Samsung Pass. Читайте статью ниже, чтобы узнать, как это делать.
Отменить и повторить действие с помощью клавиатуры Samsung
Мы привыкли удалять набранный текст с помощью кнопки удаления. Но вместо этого можно просто провести двумя пальцами по клавиатуре влево. Этот жест отменит последнее действие — то есть ввод текста. Чтобы восстановить удаленный текст, нужно провести двумя пальцами по клавиатуре вправо.
Чтобы эти жесты работали, должны быть выключены жесты проведения. Проверить:
Шестеренка на клавиатуре Samsung > Проведение, касание и обратная связь > Управление проведением по клавиатуре > выбрать Без жестов проведения.
- Чтобы отменить действие, проведите двумя пальцами по клавиатуре влево.

- Чтобы повторить действие, проведите двумя пальцами по клавиатуре вправо.

Быстрая смена типа ввода на клавиатуре
Благодаря этой функции не нужно возвращаться на главный экран и заходить в настройки, чтобы поменять тип ввода. Выполните следующие действия прямо с клавиатуры.

Шаг 1. Нажмите на значок клавиатуры в правом нижнем углу.

Шаг 2. Откройте настройки (шестеренка) напротив пункта Клавиатура Samsung.

Шаг 3. Нажмите Языки и типы.

Шаг 4. Выберите язык, который вы используете.

Шаг 5. Выберите тип ввода, который хотите использовать.
Переводчик на клавиатуре Samsung
Вы можете переводить текст на иностранный язык прямо на клавиатуре. Читайте ниже, как это сделать.

Шаг 1. Нажмите Больше опций (три горизонтальные точки) в правом верхнем углу клавиатуры.
В строку ввода текст для перевода писать не нужно.

Шаг 2. Выберите Перевести.

Шаг 3. Примите Политику конфиденциальности Google, если используете функцию в первый раз.

Шаг 4. Выберите языки, с которого и на который хотите переводить. Нажмите на язык, чтобы развернуть список.


Шаг 6. Введите текст и нажмите кнопку Перевести в правом нижнем углу.
Голосовой ввод на клавиатуре Samsung
Вы можете продиктовать сообщение и оно будет переведено в текстовое. С этой функцией удобно отправлять длинные сообщения.
Шаг 1. Нажмите на значок микрофона сверху клавиатуры.
Шаг 2. Начните произносить сообщение. Чтобы остановить распознавание голоса, нажмите на значок движущегося микрофона. То, что вы продиктовали, преобразуется в текст в строке ввода.

Samsung Pass на клавиатуре Samsung
Если вы используете Samsung Pass на своем телефоне Galaxy, вы можете легко перенести информацию, хранящуюся в Samsung Pass, на клавиатуру Samsung.
Шаг 1. Откройте Больше опций (три горизонтальные точки) в правом верхнем углу клавиатуры.
Шаг 2. Нажмите на значок Samsung Pass.

Шаг 3. Как только вы подтвердите личность, отобразится номер учетной записи, сохраненный в Samsung Pass. Нажмите на номер счета, и он будет введен в текстовом окне. Другая информация — о карте, адреса, учетные записи и пароли — также может быть добавлена в текстовое окно этим способом.
Примечание. Скриншоты и меню устройства могут различаться в зависимости от модели устройства и версии программного обеспечения.
Помогите нам стать лучше. Нажмите кнопку отправки ниже и мы увидим вашу оценку статьи. Спасибо!
Благодарим за отзыв!
Смартфоны – действительно универсальные устройства, что проявляется в обширном количестве имеющихся функций. В числе возможностей, доступных пользователям современных девайсов, имеется перевод текста, постоянно совершенствующийся благодаря пополнению словарей у популярных сервисов. Именно они заслужили внимания в данном материале, где рассматриваются бесплатные и удобные способы перевести текст, в том числе с картинки. Собственно, именно поэтому мы и решили рассказать вам, как на Андроиде переводить тексты, и какие приложения необходимо установить на свой телефон.
Оглавление
- 1 Почему переводить тексты с телефона удобно?
- 2 Как переводить тексты на Андроиде
- 2.1 Google Переводчик
- 2.2 Яндекс.Переводчик
- 2.3 Microsoft Translator
- 2.4 ABBYY Lingvo
- 2.5 Переводчик Translate.ru
- 3 Проблемы и способы их решения
- 3.1 Программа не работает офлайн
- 3.2 Приложение недоступно для конкретной версии Android
Почему переводить тексты с телефона удобно?
Если проводить сравнение со словарями, преимущество переводов на телефоне очевидно – проще сразу вставить текст и скопировать результат, чем искать каждое слово по отдельности. В случае с компьютерами тоже есть некоторое достоинство пользования именно мобильным устройством, а именно – возможность сделать снимок и перевести находящийся на нём текст. Такая функция присутствует не во всех сервисах, однако в материале должная доля внимания уделена и подобным ресурсам.
Важно помнить, что машинный перевод не имеет стопроцентной точности. Это особенно важно учесть, если вы переводите текст с русского на любой иностранный, а не наоборот – тогда собеседник или целая аудитория может неправильно понять написанное. Чтобы избежать этого, стоит проверить результаты в нескольких сервисах, а также узнать, имеет ли какое-либо слово более одного значения.
Как переводить тексты на Андроиде
Google Переводчик
Самым популярным сервисом в мире выступает переводчик от «Гугла», совместимый с более чем 60 языками. Он, как и многие варианты, рассмотренные здесь, доступен в двух видах: в качестве приложения и в формате веб-сайта translate.google.ru. Более того, программа используется в некоторых других приложениях корпорации – например, в «Google Объективе». И это один из вариантов того, как перевести текст на телефоне с Андроидом. Порядок действий следующий:
В случае с обычным приложением:
- Откройте страницу «Гугл Переводчика» в «Плей Маркете». Воспользуйтесь кнопкой «Установить»;
- Когда инсталляция завершится, нажмите «Открыть»;
- Выберите настройки по умолчанию, а также отметьте, нужно ли загружать офлайн-версию программы (требуемый объём свободного места указан на экране и изменяется в зависимости от указанных опций). Тапните «Готово»;
- Нажмите по полю для ввода;
- Посмотрите появившиеся варианты. Выберите верхний для перехода к более удобному интерфейсу;
- Ознакомьтесь с информацией, которая отобразится на экране.
Вы можете подставлять целые фразы и тексты, а также использовать программу для перевода по фото (кнопка «Камера»). Если вам понравилась последняя функция, советуем загрузить «Google Объектив»:
- Загрузите приложение Google Lens. Процесс его установки такой же простой, как у программы-переводчика;
- С помощью свайпа выберите действие «Перевод»;
- Наведите камеру на текст, написанный на другом языке. Нажмите кнопку создания снимка, если предварительный результат некачественный или вовсе не отображается.
Кнопка, нужная для управления выбранными настройками (языками), находится в верхней части экрана. Там же можно включить или деактивировать вспышку и открыть меню дополнительных действий (иконка с тремя точками).
Воспользоваться веб-версией будет настолько же легко, как и справиться с приложением «Google Переводчик». Это обеспечивается одинаковыми принципами работы и схожим интерфейсом. Ключевым преимуществом программы относительно сайта выступает возможность перевода без интернета, однако её необязательно использовать: ничто не мешает снять «галочку» в окне, возникающем после первого запуска утилиты.
Преимущества:
- перевод по фото;
- справится с длинными фразами;
- есть словарь.
Недостатки:
- плохо исправляет опечатки в запросе, если они есть, и в целом является очень критичным к ошибкам со стороны пользователя.
Яндекс.Переводчик
Этот вариант тоже относится к числу популярных сервисов. В переводах с английского на русский он не уступает «Гуглу», однако в некоторых других моментах может разочаровать. Тем не менее, программа имеет высокий рейтинг и большое количество загрузок. Поддерживаются длинные тексты (до 10000 символов), переводы по фото и ссылкам (как в Google Translate, для использования нужно просто вставить URL в поле для ввода текста).
Веб-версия: translate.yandex.ru. Чтобы перевести текст на Андроиде, нужно выполнить действия:
- Загрузите Яндекс.Переводчик, нажав кнопку «Установить»;
- Откройте приложение после его инсталляции;
- Введите запрос в текстовое поле, после чего вы сможете сразу увидеть результат.
Преимущества:
- совместимость с длинными текстами;
- встроенный словарь со значениями фраз;
- перевод по фото;
- возможность добавить результат и запрошенный текст в «Избранное»;
- голосовой набор.
Недостатки:
- послушать произношение можно только для небольших словосочетаний;
- отвлекающая и не понятная интуитивно функция управления свайпом (можно перемещать окно влево и вправо), которая возвращает к предыдущим результатам;
- некоторые функции не работают (например, на ZTE Blade 20 Smart кнопка с иконкой «Сообщения» выводила чёрный экран).
Microsoft Translator
Данное решение, как видно по названию, предоставлено компанией «Майкрософт», и является тем же самым, что и «Переводчик Bing». Можно сказать, что это всё тот же сервис Bing Translator, но под другим названием.
- Откройте страницу «Переводчика Microsoft», нажмите «Установить»;
- Запустите программу, тапнув «Открыть»;
- Подтвердите согласие с политикой конфиденциальности, нажав соответствующую кнопку в нижней части экрана;
- Выберите способ ввода запроса: микрофон, ручной ввод, фото или транскрибирование в реальном времени. Для более наглядного отображения в статье описывается способ перевода написанного текста;
- Введите текст и ознакомьтесь с результатом.
Язык будет выбран автоматически исходя из указанных фраз, но вы можете изменить его самостоятельно – кнопки, нужные для этого, представлены снизу.
Преимущества:
- «главная фишка» – перевод диалогов в реальном времени;
- наличие раздела «Избранное»;
- красивое оформление с крупными буквами;
- множество вариантов использования;
- есть «Разговорник», содержащий разбитые на рубрики фразы;
- совместимость с массой языков.
Недостатки:
- качество перевода уступает предоставляемым «Гуглом» и Яндексом вариантам;
- не показывает транскрипцию слов;
- размеры автономных словарей (для использования без интернет-подключения) довольно велики и могут превышать отметку в 200 мегабайтов.
ABBYY Lingvo
Переход от сервисов «гигантов» IT-бизнеса к менее распространённым решениям начинается с ABBYY Lingvo, известному в кругу людей, изучающих иностранные языки.
- Как в случае с другими приложениями, откройте страницу скачивания ABBYY Lingvo и нажмите «Установить»;
- Запустите программу для перевода текстов;
- Используйте режим разделения экрана или откажитесь от этой возможности;
- Поставьте две первые галочки и тапните «Продолжить»;
- Сервис просканирует Google-аккаунт, связанный с устройством, на факт наличия покупок. Если они не совершались ранее или на смартфоне выполнена авторизация в другую учётную запись, появится соответствующее окно. В нём нажмите кнопку «Понятно»;
- Выберите словарь для скачивания или приобретения. Тапните кнопку загрузки справа;
- Подтвердите действие, выбрав «Да»;
- Откройте боковое меню, выполнив свайп слева направо или нажав соответствующую кнопку в левом верхнем углу;
- Выберите подходящее действие среди вариантов «Текст», «Видео», «Изображения»;
- Введите слово для перевода. Если нужно больше сведений, тапните по появившемуся результату.
Как понятно по описанию программы, она ориентирована на пользователей, изучающих язык, а не ищущих быстрый перевод той или иной фразы. Кроме того, множество словарей здесь доступно платно, поэтому данное решение проигрывает вышерассмотренным сервисам.
Преимущества:
- поддерживаются девайсы с операционной системой Android4 и более новыми версиями;
- заявлен перевод по фото и видео.
Недостатки:
- неправильные произношения фраз;
- можно переводить только отдельные слова или их небольшие сочетания;
- множество функций доступны только после приобретения.
Возможность перевода текстов большей длины представлена в ABBYY Language Live.
- Установите программу, воспользовавшись представленной выше ссылкой;
- Откройте утилиту, нажав одноимённую кнопку;
- Войдите в аккаунт или создайте новый;
- Заполните поля и тапните «Зарегистрироваться»;
- Узнайте о необходимости подтверждения email и тапните «Готово»;
- Введите запрос в поисковую строку, находящуюся в верхней части дисплея;
- Ознакомьтесь с результатом, который предоставит программа.
Это приложение – социальная сеть для пользователей, желающих изучать иностранные языки. Оно имеет довольно активную аудиторию, поэтому можно попробовать расширить словарный запас, общаясь с другими людьми.
Переводчик Translate.ru
Сервис Translate.ru известен под названием PROMT, которое стало нарицательным и используется по отношению к некачественному переводу. Со временем программа стала более эффективной в использовании, поскольку она продолжает развиваться командой разработчиков.
- Скачайте Translate.ru из Google Play, нажав «Установить»;
- Откройте программу, дождавшись завершения процесса инсталляции;
- Выдайте доступ к взаимодействию с файловой системой девайса;
- Ознакомившись с «Политикой конфиденциальности», поставьте флажок и нажмите «Далее»;
- Выберите, как приложение должно взаимодействовать с буфером обмена;
- Узнайте об одном из достоинств утилиты – переводе по снимкам;
- Прочитайте про другую особенность: голосовой ввод;
- Ознакомьтесь со сведениями, касающиеся офлайн-разговорника;
- Отметьте, стоит ли экономить трафик при нахождении в роуминге;
- Если вы хотите получать новости от Translate.ru, поставьте соответствующие галочки;
- Загрузите дополнительные файлы, нужные для комфортной работы в PROMT;
- Напишите текст или используйте дополнительные функции, нажимая кнопки под формой для ввода;
- Тапните зелёную кнопку с иконкой стрелки для продолжения;
- Ознакомьтесь со списком вариантов перевода. Вы можете тапнуть значок динамика слева от фразы или транскрипции, чтобы услышать произношение.
Преимущества:
- множество вариантов произношения;
- показывает транскрипцию;
- есть раздел «Избранное»;
- имеются дополнительные функции, упомянутые в инструкции выше.
Недостатки:
- длинное «вступление» по работе с программой;
- реклама является довольно назойливой.
Проблемы и способы их решения
Программа не работает офлайн
Убедитесь, что вы заранее установили базы данных (словари), нужные для автономной работы. Если их нет, перевод без доступа к интернету не будет работать. Учтите, что не все языки доступны для скачивания, а некоторые решения вовсе работают только онлайн.
Вы не сможете переводить сайты целиком, если девайс не подключён к сети. Это логично – веб-страница просто не откроется.
Приложение недоступно для конкретной версии Android
Следует найти другое решение или воспользоваться старыми релизами программы, найдя их на сайтах по типу 4PDA или «Трэшбокса». Можно также попробовать обновить телефон. Если ваш девайс выпущен фирмой Xiaomi, стоит обратиться к этой статье, включающей в себя массу решений: от обычного приложения «Настройки» до режимов Fastboot и Recovery.
Если официального обновления нет, вероятно, стоит попробовать стороннюю прошивку, найдя совместимый с устройством образ системы.
Переводчики на Android поражают своим количеством и разнообразностью: существуют более сотни программ, однако наиболее высокое качество обеспечивается рассмотренными в данном материале решениями. Если они показались не очень подходящими, можно также попробовать следующие сервисы:
- iTranslate;
- TranslateZ;
- Переводной словарь Reverso.
Все они тоже бесплатны и доступны в Google Play. И теперь вы знаете, как на Андроиде переводить тексты, и какие инструменты для этого необходимы.
Поделиться ссылкой:
Большинство приложений, доступных в Google Play, ориентированы на международный рынок, а потому изначально имеют поддержку большинства популярных языков, в число которых входит и русский. Благодаря этому мы можем с комфортом пользоваться ими, не сталкиваясь с непониманием иностранных слов, обозначающих тот или иной элемент интерфейса. Однако проблема языкового барьера целиком всем равно не исчезла и имеет обыкновение время от времени напоминать о себе. Рассказываем, как легко и просто переводить текст в любых приложениях на Android.
Как показал беглый опрос моих личных знакомых, всякий раз, когда большинство из них сталкиваются с незнакомыми словами на иностранном языке, они копируют их, вставляют в переводчик и получают готовый перевод. Когда я узнал об этом, у меня встали волосы дыбом, ведь зачем все так усложнять, если в том же «Google Переводчике» есть встроенная функция перевода, которая действует в любых приложениях без исключения?
Как включить переводчик в приложениях
- Установите приложение «Google Переводчик», запустите его и перейдите в контекстное меню;
- Здесь выберите «Настройки» — «Быстрый перевод» и нажмите «Включить»;
- Разрешите приложению наложение поверх других окон;
- Перейдите в любое приложение, где есть иностранный текст, выделите его и нажмите на появившуюся в правом верхнем углу кнопку «Google Переводчика» – перед вами появится всплывающее окно с переведенным текстом.
Читайте также: Как на Android скрыть вводимый пароль
Важно понимать, что перевести с помощью описанного выше способа можно только текст с возможностью выделения и копирования. По этой причине «Google Переводчик» прекрасно подойдет для переводов посланий на почте, в мессенджерах, на новостных сайтах. А вот обеспечить локализацию вашей любимой игры, у которой отсутствует перевод на русский язык, приложению не удастся. Это связано с тем, что текст в играх обычно является рисованным и не подлежит копированию.
Подписывайся на наш канал в Яндекс.Дзен. По жизни пригодится.
Клавиатура компании Самсунг, это серьёзный инструмент по набору текста и работе с ним, имеющий множество различных функций и настроек.
В сегодняшней статье, я постараюсь разобраться с основными нюансами, и ответить на главные вопросы пользователей, касающиеся данной утилиты.
Как на клавиатуре Samsung включить
- Т9
- Голосовой ввод
- Смайлики
- Переводчик
- Непрерывный ввод
Т9
Т9 это специальная система набора текста на мобильных устройствах, пытающаяся предугадать, что за слово мы хотим набрать.
По умолчанию, она находится в выключенном состоянии, для активации сделайте следующее.
1. Заходим в настройки клавиатуры, нажав на шестерёнку.
2. Активируем данный режим.
Голосовой ввод
Помимо стандартного ввода текста печатаньем букв, так-же имеется возможность голосового набора. Что значительно ускоряет данный процесс.
Для этого в клавиатуру Самсунг встроен специальный инструмент от компании Гугл, активируется он следующим образом.
1. Жмём на значок микрофон, находящийся в верхней части панели.
2. Произносим текст, после чего система обработает его и вставит с небольшой задержкой.
3. Для остановки записи, нажмите на специальную строчку, либо на синюю кнопку.
Для закрытия данной функции, сделайте шаг назад.
Смайлики
Если хотите украсить текст различными эмоциональными смайликами, нажмите на специальную кнопку в виде улыбающегося кружочка.
Переводчик
Если вы работаете с иностранным текстом, например английским, можно включить переводчик прямо в клаве, делается это следующим образом.
1. Жмём на кнопку «Меню».
2. В открывшемся окне, нажимаем на соответствующую кнопку.
Непрерывный ввод
Если на других клавах Вы привыкли использовать непрерывный ввод, то могу Вас обрадовать, на Самсунге он тоже есть.
Однако по умолчанию не активирован, для того чтобы его включить, сделайте следующее.
1. Заходим в настройки.
2. Находим раздел «Проведение, касание и обратная связь» и переходим в него.
3. На открывшейся странице, нас интересует верхний пункт «Управление проведением».
4. Активируем пункт «Безотрывный набор» после выходим из настроек.
5. Поздравляю, данная функция успешно работает.
Cправка — Gboard
Войти
Справка Google
- Справочный центр
- Gboard
- Политика конфиденциальности
- Условия предоставления услуг
- Отправить отзыв
Тема отзыва
Информация в текущем разделе Справочного центра
Общие впечатления о Справочном центре Google
Gboard
Мгновенный перевод набранного текста
Текст, который вы печатаете на клавиатуре Gboard, можно сразу переводить на другой язык.
Примечание. Некоторые из этих действий можно выполнить только на устройствах с Android 7.0 и более поздних версий. Как узнать версию Android?
Важно! На устройствах с Android 8.0 (Android Go) некоторые из этих шагов могут не работать. Список доступных языков
- Установите приложение Gboard на смартфон или планшет Android.
- Откройте любое приложение, в котором можно набирать текст, например Gmail или Google Keep.
- Нажмите на текстовое поле.
- В верхней части клавиатуры коснитесь значка «Открыть меню»
.
- Нажмите на значок «Перевод»
.
- Выберите язык оригинала.
- Укажите язык перевода.
- Введите текст. Набранный текст появится на экране. Нажмите на него, чтобы увидеть варианты перевода.
- Чтобы использовать перевод, коснитесь значка «Выбрать»
.
Совет. Чтобы закрыть окно, выберите «Назад» .
Эта информация оказалась полезной?
Как можно улучшить эту статью?