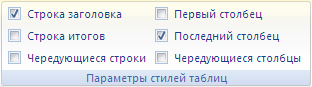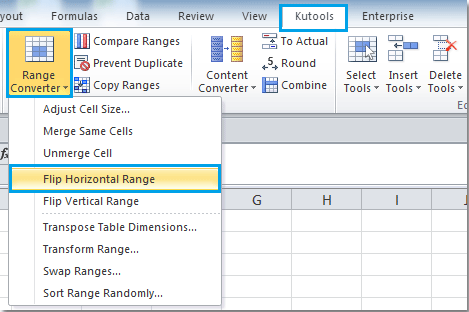Представляем вам гостевой пост, из которого вы узнаете, как избежать самых распространённых проблем с Excel, которые мы создаём себе сами.
Читатели Лайфхакера уже знакомы с Денисом Батьяновым, который делился с нами секретами Excel. Сегодня Денис расскажет о том, как избежать самых распространённых проблем с Excel, которые мы зачастую создаём себе самостоятельно.
Сразу оговорюсь, что материал статьи предназначается для начинающих пользователей Excel. Опытные пользователи уже зажигательно станцевали на этих граблях не раз, поэтому моя задача уберечь от этого молодых и неискушённых «танцоров».
Вы не даёте заголовки столбцам таблиц
Многие инструменты Excel, например: сортировка, фильтрация, умные таблицы, сводные таблицы, — подразумевают, что ваши данные содержат заголовки столбцов. В противном случае вы либо вообще не сможете ими воспользоваться, либо они отработают не совсем корректно. Всегда заботьтесь, чтобы ваши таблицы содержали заголовки столбцов.
Пустые столбцы и строки внутри ваших таблиц
Это сбивает с толку Excel. Встретив пустую строку или столбец внутри вашей таблицы, он начинает думать, что у вас 2 таблицы, а не одна. Вам придётся постоянно его поправлять. Также не стоит скрывать ненужные вам строки/столбцы внутри таблицы, лучше удалите их.
На одном листе располагается несколько таблиц
Если это не крошечные таблицы, содержащие справочники значений, то так делать не стоит.
Вам будет неудобно полноценно работать больше чем с одной таблицей на листе. Например, если одна таблица располагается слева, а вторая справа, то фильтрация одной таблицы будет влиять и на другую. Если таблицы расположены одна под другой, то невозможно воспользоваться закреплением областей, а также одну из таблиц придётся постоянно искать и производить лишние манипуляции, чтобы встать на неё табличным курсором. Оно вам надо?
Данные одного типа искусственно располагаются в разных столбцах
Очень часто пользователи, которые знают Excel достаточно поверхностно, отдают предпочтение такому формату таблицы:
Казалось бы, перед нами безобидный формат для накопления информации по продажам агентов и их штрафах. Подобная компоновка таблицы хорошо воспринимается человеком визуально, так как она компактна. Однако, поверьте, что это сущий кошмар — пытаться извлекать из таких таблиц данные и получать промежуточные итоги (агрегировать информацию).
Дело в том, что данный формат содержит 2 измерения: чтобы найти что-то в таблице, вы должны определиться со строкой, перебирая филиал, группу и агента. Когда вы найдёте нужную стоку, то потом придётся искать уже нужный столбец, так как их тут много. И эта «двухмерность» сильно усложняет работу с такой таблицей и для стандартных инструментов Excel — формул и сводных таблиц.
Если вы построите сводную таблицу, то обнаружите, что нет возможности легко получить данные по году или кварталу, так как показатели разнесены по разным полям. У вас нет одного поля по объёму продаж, которым можно удобно манипулировать, а есть 12 отдельных полей. Придётся создавать руками отдельные вычисляемые поля для кварталов и года, хотя, будь это всё в одном столбце, сводная таблица сделала бы это за вас.
Если вы захотите применить стандартные формулы суммирования типа СУММЕСЛИ (SUMIF), СУММЕСЛИМН (SUMIFS), СУММПРОИЗВ (SUMPRODUCT), то также обнаружите, что они не смогут эффективно работать с такой компоновкой таблицы.
Рекомендуемый формат таблицы выглядит так:
Разнесение информации по разным листам книги «для удобства»
Ещё одна распространенная ошибка — это, имея какой-то стандартный формат таблицы и нуждаясь в аналитике на основе этих данных, разносить её по отдельным листам книги Excel. Например, часто создают отдельные листы на каждый месяц или год. В результате объём работы по анализу данных фактически умножается на число созданных листов. Не надо так делать. Накапливайте информацию на ОДНОМ листе.
Информация в комментариях
Часто пользователи добавляют важную информацию, которая может им понадобиться, в комментарий к ячейке. Имейте в виду, то, что находится в комментариях, вы можете только посмотреть (если найдёте). Вытащить это в ячейку затруднительно. Рекомендую лучше выделить отдельный столбец для комментариев.
Бардак с форматированием
Определённо не добавит вашей таблице ничего хорошего. Это выглядит отталкивающе для людей, которые пользуются вашими таблицами. В лучшем случае этому не придадут значения, в худшем — подумают, что вы не организованы и неряшливы в делах. Стремитесь к следующему:
- Каждая таблица должна иметь однородное форматирование. Пользуйтесь форматированием умных таблиц. Для сброса старого форматирования используйте стиль ячеек «Обычный».
- Не выделяйте цветом строку или столбец целиком. Выделите стилем конкретную ячейку или диапазон. Предусмотрите «легенду» вашего выделения. Если вы выделяете ячейки, чтобы в дальнейшем произвести с ними какие-то операции, то цвет не лучшее решение. Хоть сортировка по цвету и появилась в Excel 2007, а в 2010-м — фильтрация по цвету, но наличие отдельного столбца с чётким значением для последующей фильтрации/сортировки всё равно предпочтительнее. Цвет — вещь небезусловная. В сводную таблицу, например, вы его не затащите.
- Заведите привычку добавлять в ваши таблицы автоматические фильтры (Ctrl+Shift+L), закрепление областей. Таблицу желательно сортировать. Лично меня всегда приводило в бешенство, когда я получал каждую неделю от человека, ответственного за проект, таблицу, где не было фильтров и закрепления областей. Помните, что подобные «мелочи» запоминаются очень надолго.
Объединение ячеек
Используйте объединение ячеек только тогда, когда без него никак. Объединенные ячейки сильно затрудняют манипулирование диапазонами, в которые они входят. Возникают проблемы при перемещении ячеек, при вставке ячеек и т.д.
Объединение текста и чисел в одной ячейке
Тягостное впечатление производит ячейка, содержащая число, дополненное сзади текстовой константой « РУБ.» или » USD», введенной вручную. Особенно, если это не печатная форма, а обычная таблица. Арифметические операции с такими ячейками естественно невозможны.
Числа в виде текста в ячейке
Избегайте хранить числовые данные в ячейке в формате текста. Со временем часть ячеек в таком столбце у вас будут иметь текстовый формат, а часть в обычном. Из-за этого будут проблемы с формулами.
Если ваша таблица будет презентоваться через LCD проектор
Выбирайте максимально контрастные комбинации цвета и фона. Хорошо выглядит на проекторе тёмный фон и светлые буквы. Самое ужасное впечатление производит красный на чёрном и наоборот. Это сочетание крайне неконтрастно выглядит на проекторе — избегайте его.
Страничный режим листа в Excel
Это тот самый режим, при котором Excel показывает, как лист будет разбит на страницы при печати. Границы страниц выделяются голубым цветом. Не рекомендую постоянно работать в этом режиме, что многие делают, так как в процессе вывода данных на экран участвует драйвер принтера, а это в зависимости от многих причин (например, принтер сетевой и в данный момент недоступен) чревато подвисаниями процесса визуализации и пересчёта формул. Работайте в обычном режиме.
Ещё больше полезной информации про Excel можно узнать на сайте Дениса.
Здравствуйте!
У меня возникла проблема. Есть книга эксель, содержащая десятки тысяч строк.
В первом столбце содержатся цифровые значения (id каждой строки), а во втором — сами значения.
Есть точно такие же два столбца, но только значения во втором столбце немного подкорректированы.
Пока я их корректировал (сортировал), строки перемешались.
Мне нужно рассортировать вторые два столбика точно так же, как и первые два, но в соответствие со столбиком с цифровыми значениями.
Для наглядности пример в приложении.
Прошу помощи
P.S. Цифровые значения — это просто id строк, не порядковые номера.
Excel для Microsoft 365 Excel для Интернета Excel 2021 Excel 2019 Excel 2016 Excel 2013 Excel 2010 Excel 2007 Еще…Меньше
В этой статье показано, как автоматически применять затенение к каждой второй строке или столбцу на каждом из них.
Применить затенение к чередующихся строкам или столбцам можно двумя способами: применить затенение с помощью простой формулы условного форматирования или применить к данным готовый стиль Excel таблицы.
Один из способов применить затенение к чередующихся строкам или столбцам на вашем компьютере — создать правило условного форматирования. В этом правиле используется формула для определения четных и нечетных строк, чтобы затем соответствующим образом применить затенение. Формула показана ниже.
=ОСТАТ(СТРОКА(),2)=0
Примечание: Если необходимо применить затенение к чередующимся столбцам вместо чередующихся строк, введите =ОСТАТ(СТОЛБЕЦ(),2)=0.
-
На листе выполните одно из указанных ниже действий.
-
Чтобы применить затенение к определенному диапазону ячеек, выберите ячейки, которые необходимо отформатировать.
-
Чтобы применить затенение ко всему листу, нажмите кнопку Выделить все.
-
-
На вкладке Главная в группе Стили щелкните стрелку рядом с кнопкой Условное форматирование и выберите пункт Создать правило.
-
В диалоговом окне Создание правила форматирования в разделе Выберите тип правила щелкните Использовать формулу для определения форматируемых ячеек.
-
В поле Форматировать значения, для которых следующая формула является истинной введите =ОСТАТ(СТРОКА(),2)=0, как показано на рисунке.
-
Нажмите кнопку Формат.
-
В диалоговом окне Формат ячеек откройте вкладку Заливка.
-
Выберите цвет фона или узора, который нужно использовать для затененных строк, и нажмите кнопку ОК.
Теперь выбранный цвет должен отобразиться в окне Предварительный просмотр в диалоговом окне Создание правила форматирования.
-
Чтобы применить форматирование к ячейкам на листе, нажмите кнопку ОК
Примечание: Чтобы просмотреть или изменить правило условного форматирования, на вкладке Главная в группе Стили щелкните стрелку рядом с кнопкой Условное форматирование и выберите пункт Управление правилами.
Другой способ быстрого добавления затенения к чередующимся строкам — использование предопределенного стиля таблицы Excel. Этот метод удобен, если вы хотите отформатировать определенный диапазон ячеек, используя при этом дополнительные преимущества таблицы, например возможность быстро отображать строки итогов или строки заголовков, в которых автоматически выводятся раскрывающиеся списки фильтра.
По умолчанию для удобства чтения данных к строкам в таблице применяются диапазоны. При добавлении или удалении строк в таблице диапазоны продолжают использоваться автоматически.
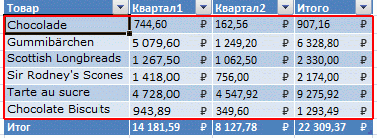
Если вы хотите применить стиль таблицы, но вам не нужны ее функции, вы можете преобразовать таблицу в обычный диапазон данных. Тем не менее при последующем добавлении данных в диапазон затенение не будет применяться автоматически.
-
Выделите на листе диапазон ячеек, которые нужно отформатировать.
-
На вкладке Главная в группе Стили выберите команду Форматировать как таблицу.
-
Выберите нужный стиль таблицы в разделе Светлый, Средний или Темный.
Совет: Если созданы пользовательские стили таблицы, они будут доступны в разделе Пользовательские. Подробнее о создании пользовательского стиля таблицы читайте в статье Форматирование таблицы Excel.
-
В диалоговом окне Форматирование таблицы нажмите кнопку ОК.
Обратите внимание на то, что в группе Параметры стилей таблиц установлен флажок Чередующиеся строки.
Если необходимо применить затенение к чередующимся столбцам вместо чередующихся строк, можно снять этот флажок и выбрать параметр Полосы столбцов.
-
Если необходимо преобразовать таблицу Excel в обычный диапазон ячеек, щелкните в любом месте таблицы, чтобы отобразить инструменты, необходимые для преобразования таблицы обратно в диапазон данных.
-
На вкладке Конструктор в группе Сервис выберите команду Преобразовать в диапазон.
Совет: Можно также щелкнуть таблицу правой кнопкой мыши, выбрать пункт Таблица, а затем щелкнуть элемент Преобразовать в диапазон.
Примечание: Настраиваемые правила условного форматирования нельзя создавать для применения затенения к чередующихся строкам или столбцам в Excel в Интернете.
При создании таблицы в Excel в Интернете, по умолчанию каждая другая строка в таблице затеняется. При добавлении или удалении строк в таблице диапазоны продолжают использоваться автоматически. Однако можно применить затенение к чередующихся столбцам. Для этого:
-
Выделите любую ячейку в таблице.
-
Перейдите на вкладку Конструктор таблиц и в группе Параметры стилявыберите параметр С полосами столбцов.
Чтобы удалить затенение из строк или столбцов, в группе Параметры стиля снимитеэтот параметр рядом с параметрами Banded Rows или Banded Columns.
Дополнительные сведения
Вы всегда можете задать вопрос специалисту Excel Tech Community или попросить помощи в сообществе Answers community.
Нужна дополнительная помощь?
Нужны дополнительные параметры?
Изучите преимущества подписки, просмотрите учебные курсы, узнайте, как защитить свое устройство и т. д.
В сообществах можно задавать вопросы и отвечать на них, отправлять отзывы и консультироваться с экспертами разных профилей.
Когда вам нужно перевернуть или перевернуть порядок данных в строке, как вы можете быстро это сделать? Обычно для этого может потребоваться использовать код VBA или другие надстройки Excel, поскольку Excel не поддерживает такую операцию. А вот и следующие хитрости, которые помогут вам быстро перевернуть или изменить порядок строк данных в Excel.
Отразить / отменить порядок данных по горизонтали в строках с помощью VBA
Отразить/обратить порядок данных по горизонтали в строках с помощью Kutools for Excel
 Отразить / отменить порядок данных по горизонтали в строках с помощью VBA
Отразить / отменить порядок данных по горизонтали в строках с помощью VBA
Вот изящный макрос VBA, который поможет вам быстро перевернуть / изменить порядок данных в строках по горизонтали.
Шаг 1: Удерживайте другой + F11 ключи в Excel, и он открывает Microsoft Visual Basic для приложений окно.
Шаг 2: Нажмите Вставить > Модули, и вставьте следующий макрос в Модулиокно.
Sub FlipRows()
'Updateby20131126
Dim Rng As Range
Dim WorkRng As Range
Dim Arr As Variant
Dim i As Integer, j As Integer, k As Integer
On Error Resume Next
xTitleId = "KutoolsforExcel"
Set WorkRng = Application.Selection
Set WorkRng = Application.InputBox("Range", xTitleId, WorkRng.Address, Type:=8)
Arr = WorkRng.Formula
For i = 1 To UBound(Arr, 1)
k = UBound(Arr, 2)
For j = 1 To UBound(Arr, 2) / 2
xTemp = Arr(i, j)
Arr(i, j) = Arr(i, k)
Arr(i, k) = xTemp
k = k - 1
Next
Next
WorkRng.Formula = Arr
End Sub
Шаг 3: Нажмите F5 нажмите клавишу для запуска этого макроса, и появится диалоговое окно, в котором вы можете выбрать диапазон для работы, см. снимок экрана:
Шаг 4: Нажмите OK, вы можете увидеть результат, как показано ниже:
 Отразить/обратить порядок данных по горизонтали в строках с помощью Kutools for Excel
Отразить/обратить порядок данных по горизонтали в строках с помощью Kutools for Excel
Работы С Нами Kutools for ExcelАвтора Отразить горизонтальный диапазон инструмент, вы можете быстро перевернуть / изменить порядок данных по горизонтали в выбранных строках.
Kutools for Excel включает более 300 удобных инструментов Excel. Бесплатная пробная версия без ограничений в течение 30 дней. Получить сейчас.
Шаг 1: Выберите строку, в которой вы перевернете данные.
Шаг 2: Нажмите Кутулс > Конвертер диапазонов > Отразить горизонтальный диапазон, см. снимок экрана:
Затем вы увидите, что весь порядок данных в выбранных строках перевернут.
Нажмите Отразить горизонтальный диапазон чтобы узнать больше об этой функции.
Связанная статья:
Как перевернуть / перевернуть столбец порядка данных по вертикали в Excel?
Лучшие инструменты для работы в офисе
Kutools for Excel Решит большинство ваших проблем и повысит вашу производительность на 80%
- Снова использовать: Быстро вставить сложные формулы, диаграммы и все, что вы использовали раньше; Зашифровать ячейки с паролем; Создать список рассылки и отправлять электронные письма …
- Бар Супер Формулы (легко редактировать несколько строк текста и формул); Макет для чтения (легко читать и редактировать большое количество ячеек); Вставить в отфильтрованный диапазон…
- Объединить ячейки / строки / столбцы без потери данных; Разделить содержимое ячеек; Объединить повторяющиеся строки / столбцы… Предотвращение дублирования ячеек; Сравнить диапазоны…
- Выберите Дубликат или Уникальный Ряды; Выбрать пустые строки (все ячейки пустые); Супер находка и нечеткая находка во многих рабочих тетрадях; Случайный выбор …
- Точная копия Несколько ячеек без изменения ссылки на формулу; Автоматическое создание ссылок на несколько листов; Вставить пули, Флажки и многое другое …
- Извлечь текст, Добавить текст, Удалить по позиции, Удалить пробел; Создание и печать промежуточных итогов по страницам; Преобразование содержимого ячеек в комментарии…
- Суперфильтр (сохранять и применять схемы фильтров к другим листам); Расширенная сортировка по месяцам / неделям / дням, периодичности и др .; Специальный фильтр жирным, курсивом …
- Комбинируйте книги и рабочие листы; Объединить таблицы на основе ключевых столбцов; Разделить данные на несколько листов; Пакетное преобразование xls, xlsx и PDF…
- Более 300 мощных функций. Поддерживает Office/Excel 2007-2021 и 365. Поддерживает все языки. Простое развертывание на вашем предприятии или в организации. Полнофункциональная 30-дневная бесплатная пробная версия. 60-дневная гарантия возврата денег.
Вкладка Office: интерфейс с вкладками в Office и упрощение работы
- Включение редактирования и чтения с вкладками в Word, Excel, PowerPoint, Издатель, доступ, Visio и проект.
- Открывайте и создавайте несколько документов на новых вкладках одного окна, а не в новых окнах.
- Повышает вашу продуктивность на 50% и сокращает количество щелчков мышью на сотни каждый день!
Комментарии (7)
Оценок пока нет. Оцените первым!
Содержание
- 1 Как перемешать данные в Excel?
- 2 Как перемешать столбцы в Экселе?
- 3 Как Рандомизировать в Excel?
- 4 Как изменить порядок строк в Excel?
- 5 Как в Экселе сделать Рандомную сортировку?
- 6 Как в Excel перенести данные из одного файла в другой?
- 7 Как перенести строку вниз в Excel?
- 8 Как скопировать столбцы с формулами в Excel?
- 9 Как пользоваться формулой Случмежду?
- 10 Как сделать чтобы случайные числа не менялись Excel?
- 11 Как выбрать случайные строки в Excel?
- 12 Как в Excel данные в обратном порядке?
- 13 Как поменять местами ряды в Excel?
Как можно перемешать строки в Excel таблице в случайном порядке?
- Делаете новый столбец в таблице и пишете туда формулу =СЛЧИС(). Копируете вниз
- Сортируете таблицу по созданному столбцу. Так как в нем создаются случайные числа, строки перемешаются в случайном порядке
- Удаляете новый столбец после перемешивания
9 дек. 2018 г.
Как перемешать столбцы в Экселе?
Как случайным образом перемешать строки / столбцы / диапазон ячеек в Excel?
- Затем нажмите Ctrl + Enter. …
- Теперь вы можете перейти к Данные Вкладка и выберите Сортировать от меньшего к большему or Сортировать от большего к меньшему как вам нужно.
<-div id=»cnt_rb_259475″ class=»cnt32_rl_bg_str» data-id=»259475″>
Как Рандомизировать в Excel?
Я немного поискал, и хотя этот ответ о рандомизации столбцов близок, он кажется излишним.
…
Самый простой способ сделать это может быть:
- идите вниз вдоль нового столбца до последней ячейки, которую вы хотите рандомизировать
- удерживая нажатой клавишу Shift, нажмите на последнюю ячейку
- нажмите Ctrl+D.
Как изменить порядок строк в Excel?
Выберите строку / столбец. Переместите курсор мыши к границе строки / столбца, чтобы вы увидели курсор в виде четырехсторонней стрелки (или курсор в виде руки на Mac). Нажмите Shift на клавиатуре, затем нажмите и перетащите строку / столбец.
Как в Экселе сделать Рандомную сортировку?
Можно поместить функцию СЛЧИС (RAND) в ячейку А2 и скопировать ее вниз на необходимое количество строк до конца таблицы. Все ячейки в столбце А, в которые вы поместили функцию СЛЧИС (RAND), автоматически вернут случайное число, по которому вы сможете отсортировать таблицу.
Как в Excel перенести данные из одного файла в другой?
Копирование листа в одной книге
- Щелкните ярлычок листа правой кнопкой мыши и выберите команду Переместить или скопировать.
- Установите флажок Создать копию.
- В разделе перед листом укажите, куда вы хотите поместить копию.
- Нажмите кнопку ОК.
Как перенести строку вниз в Excel?
Для перемещения строки в Excel, можно подвести курсор мыши к границе маркера выделения до появления маленьких стрелок в четыре разные стороны, нажать левую кнопку мыши и удерживая её переместить строку вверх либо вниз.
Как скопировать столбцы с формулами в Excel?
Копирование формулы
- Вы выберите ячейку, содержащую формулу, которую нужно скопировать.
- В группе Буфер обмена на вкладке Главная нажмите кнопку Копировать.
- Выполните одно из указанных ниже действий. …
- Убедитесь, что ссылки на ячейки в формуле дают нужный результат. …
- Выделите ячейку с формулой.
Как пользоваться формулой Случмежду?
Если необходимо получить случайное число, например, в интервале от 0 до 0,1, то нужно написать следующую формулу: =СЛУЧМЕЖДУ(0;10)/100 (с точностью 0,01, т. е. случайные значения будут 0,02; 0,05 и т. д.)
Как сделать чтобы случайные числа не менялись Excel?
Если вы хотите использовать RAND для генерации случайного числа, но не хотите, чтобы числа менялись при каждом вычислении ячейки, вы можете ввести =RAND() в строке формул, а затем нажать, F9 чтобы изменить формулу на случайное число. Формула рассчитает и оставит вас с одним значением.
Как выбрать случайные строки в Excel?
Введите «=СЛЧИС()» в выбранной ячейке (кавычки не вводите).
Функция «СЛЧИС» добавит в ячейку случайное число от 0 до 1. Если Excel автоматически изменит формат функции «СЛЧИС», удалите ее, а затем повторно введите.
Как в Excel данные в обратном порядке?
Обратный порядок строк в Excel
- Введите 1 в первом ряду, затем 2 в ячейке прямо под ней
- Выберите обе ячейки
- Переместите курсор мыши в нижний правый угол ячейки, содержащей «2». Курсор должен измениться на знак +.
- Нажмите и перетащите вниз. Excel заполнит ячейки, по которым вы перетащите, и автоматически увеличит значения.
Как поменять местами ряды в Excel?
Чтобы поменять строки местами в Excel необходимо выполнить три действия: вставить пустую строку, скопировать в неё данные второй строки, и удалить лишнюю строку. Это достаточно не удобно, особенно когда необходимо поменять местами большое количество строк.