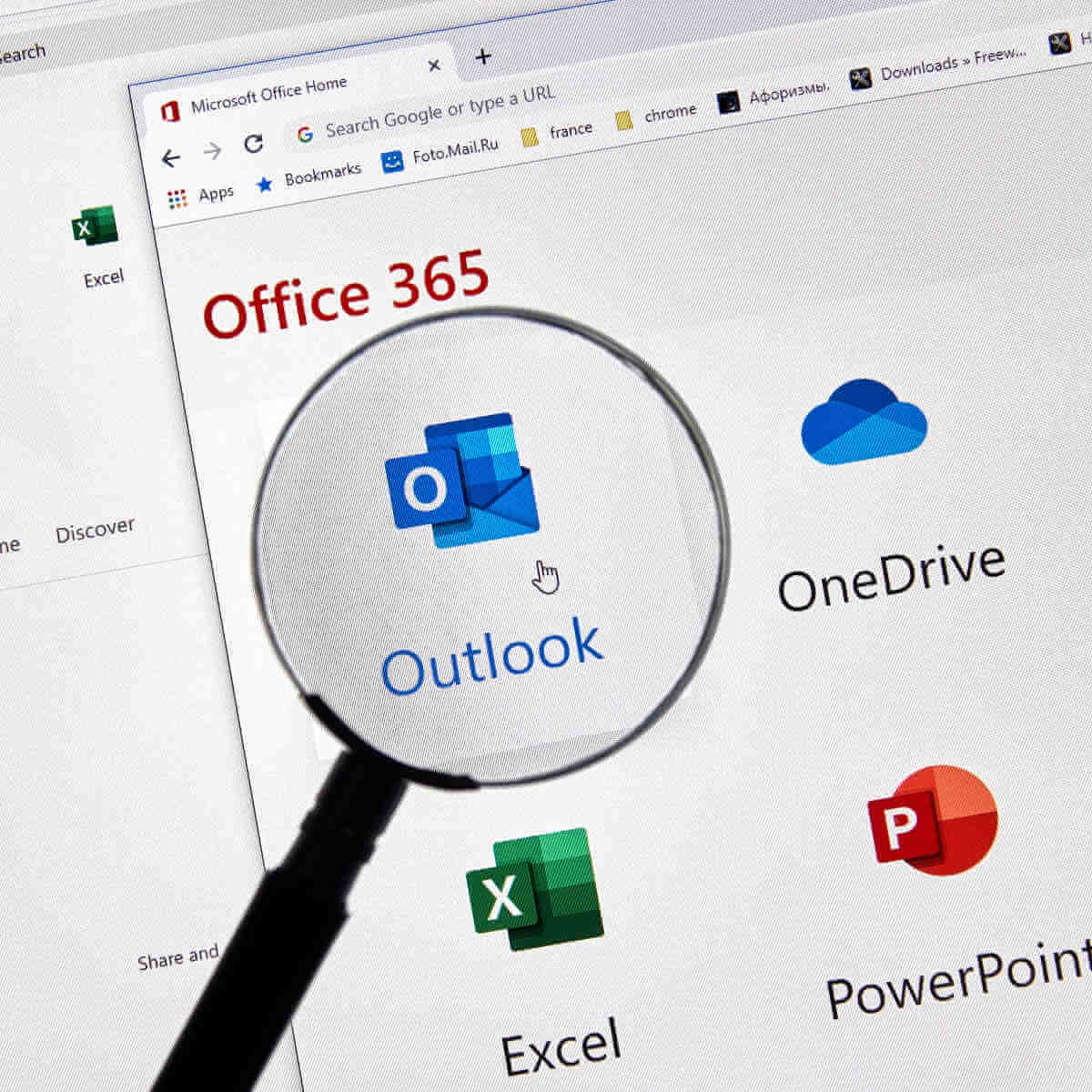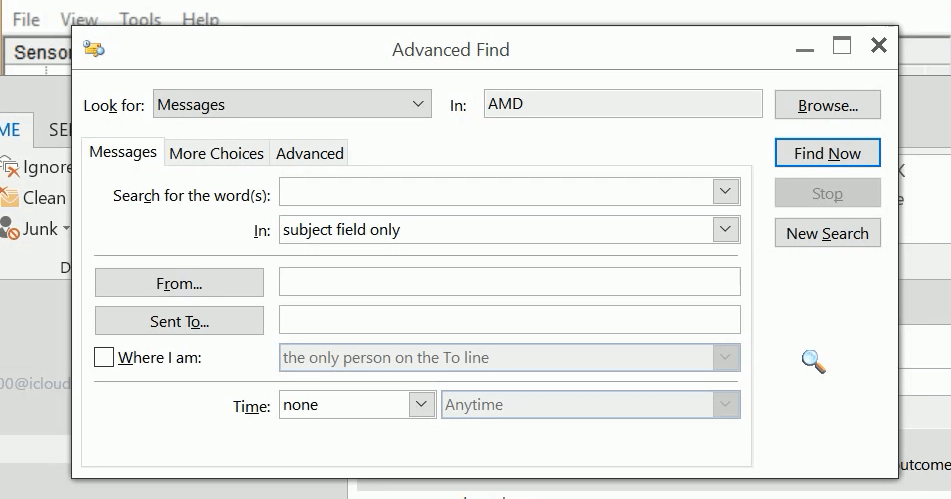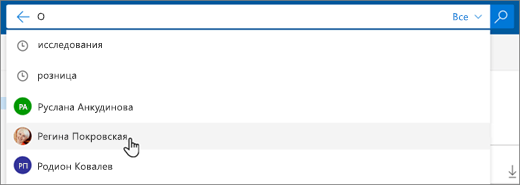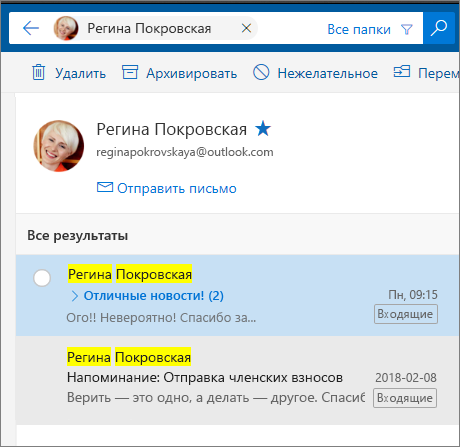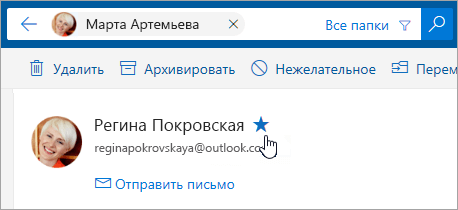Как узнать, в какой папке находится электронное сообщение?
Для пользователей Microsoft Outlook довольно распространено создание папок поиска для автоматического сбора специальных сообщений электронной почты, таких как непрочитанные сообщения, помеченные сообщения, старые сообщения и т. Д. Как мы знаем, папка поиска является виртуальной для удобного просмотра специальных сообщений. Через долгое время вы можете забыть, откуда пришли эти особые сообщения. В этой статье я покажу вам, как узнать, где в Outlook хранится сообщение электронной почты.
Outlook 2010 и 2013: определение папки, в которой находится сообщение электронной почты
Outlook 2007: найдите, в какой папке находится сообщение электронной почты
Вкладка Office — включите редактирование и просмотр с вкладками в Office и сделайте работу намного проще …
Kutools for Outlook — Добавляет 100 мощных расширенных функций в Microsoft Outlook.
- Авто CC / BCC по правилам при отправке электронной почты; Автопересылка Множественные письма по правилам; Автоответчик без сервера обмена и дополнительных автоматических функций …
- Предупреждение BCC — показывать сообщение при попытке ответить всем, если ваш почтовый адрес находится в списке BCC; Напоминать об отсутствии вложений, и многое другое напоминает функции …
- Ответить (всем) со всеми вложениями в почтовой переписке; Отвечайте сразу на несколько писем; Автоматическое добавление приветствия при ответе; Автоматически добавлять дату и время в тему …
- Инструменты для вложения: Автоотключение, Сжать все, Переименовать все, Автосохранение всех … Быстрый отчет, Подсчет выбранных писем, Удаление повторяющихся писем и контактов …
- Более 100 дополнительных функций будут решить большинство ваших проблем в Outlook 2021–2010 или Office 365. Полнофункциональная 60-дневная бесплатная пробная версия.
 Outlook 2010 и 2013: определение папки, в которой находится сообщение электронной почты
Outlook 2010 и 2013: определение папки, в которой находится сообщение электронной почты
Если вы используете Microsoft Outlook 2010 и 2013, вы можете узнать, в какой папке хранится определенное сообщение электронной почты, выполнив следующие действия:
Шаг 1. Перейдите в режим просмотра «Почта» и дважды щелкните, чтобы открыть определенное электронное письмо, в папке которого вы найдете сохраненную.
Шаг 2: В открывшемся окне сообщения щелкните значок Файл > Инфо, и вы увидите Текущая папка: xxx Кроме того, Переместить в папку кнопку.
 Outlook 2007: найдите, в какой папке находится сообщение электронной почты
Outlook 2007: найдите, в какой папке находится сообщение электронной почты
В Microsoft Outlook 2007 также довольно легко проверить, в какой папке хранится определенное электронное письмо. И вы можете сделать следующее:
Шаг 1. Перейдите в режим просмотра «Почта» и дважды щелкните, чтобы открыть определенное электронное письмо, сохраненная папка которого вы проверите.
Шаг 2: Теперь появляется окно сообщения. Щелкните значок Кнопка офиса в левом верхнем углу> Предложения. См. Снимок экрана ниже:
Затем во всплывающем диалоговом окне Свойства вы увидите Расположение: xxx во втором разделе. См. Снимок экрана ниже:
Kutools for Outlook — Добавляет 100 расширенных функций в Outlook и значительно упрощает работу!
- Авто CC / BCC по правилам при отправке электронной почты; Автопересылка Несколько писем по индивидуальному заказу; Автоответчик без сервера обмена и дополнительных автоматических функций …
- Предупреждение BCC — показать сообщение при попытке ответить всем если ваш почтовый адрес находится в списке BCC; Напоминать об отсутствии вложений, и многое другое напоминает функции …
- Ответить (всем) со всеми вложениями в почтовой беседе; Ответить на много писем в секундах; Автоматическое добавление приветствия при ответе; Добавить дату в тему …
- Инструменты для вложений: управление всеми вложениями во всех письмах, Авто отсоединение, Сжать все, Переименовать все, сохранить все … Быстрый отчет, Подсчет выбранных писем…
- Мощные нежелательные электронные письма по обычаю; Удаление повторяющихся писем и контактов… Позвольте вам делать в Outlook умнее, быстрее и лучше.
Комментарии (4)
Оценок пока нет. Оцените первым!
To find the full location path of an email you can use the advanced find window
by Matthew Adams
Matthew is a freelancer who has produced a variety of articles on various topics related to technology. His main focus is the Windows OS and all the things… read more
Updated on January 3, 2023
Reviewed by
Alex Serban
After moving away from the corporate work-style, Alex has found rewards in a lifestyle of constant analysis, team coordination and pestering his colleagues. Holding an MCSA Windows Server… read more
- If you don’t know where to see or find the folder of some emails in Outlook, in this article you will find the exact solutions.
- To find what folder an email is in, you can always open the properties window and check its details right there.
XINSTALL BY CLICKING THE DOWNLOAD FILE
This software will keep your drivers up and running, thus keeping you safe from common computer errors and hardware failure. Check all your drivers now in 3 easy steps:
- Download DriverFix (verified download file).
- Click Start Scan to find all problematic drivers.
- Click Update Drivers to get new versions and avoid system malfunctionings.
- DriverFix has been downloaded by 0 readers this month.
The Outlook search results don’t always make it entirely clear what folder an email message is in. Some users might need to check what folders their emails are in so they can be sure they’re in the right folders.
There are a couple of straightforward ways you can see what folder an email is in Outlook.
How to find what folder an email is in Outlook?
1. Open the properties window for the email
Users can discover what folder an email is in by opening the properties window for it. Double-click an email message in Outlook to open it. Then press the Alt + Enter hotkey to open the properties window for that message.
That window’s Location detail displays the folder title for that email.
Additionally, if Outlook won’t search all emails on Windows 10, you can check out this simple guide to solve the problem in no time.
2. Find the full folder path via the Advanced Find window
- You can find the full folder path for an Outlook email via the Advanced Find window. Double-click an email in Outlook to open the message for it.
- Then press the Ctrl + Shift + F hotkey to open the Advanced Find window shown directly below.
- The In field for that message will already display the folder title for the message that was open when you pressed the Advanced Find keyboard shortcut. Click the Browse button to open the Select Folders window.
- You can then see the folder for that email, highlighted with a selected check box, as well as the full path for it within the folder hierarchy. Click the OK button to exit that window.
So, Advanced Find and the properties windows for email will tell you what folder an email is in. Then you can move an email to an alternative folder if needed when you’re clear on what folder currently includes it.
If you have any other questions or suggestions, leave them in the comments section below and we’ll be sure to check them out.
RELATED ARTICLES TO CHECK OUT:
- How to convert a Microsoft Outlook PST file to OST easily
- Want to set up automatic reply in Outlook? Try this guide
- Import Outlook Express mail to Outlook 2010 [HOW TO]
Still having issues? Fix them with this tool:
SPONSORED
Some driver-related issues can be solved faster by using a dedicated tool. If you’re still having problems with your drivers, just download DriverFix and get it up and running in a few clicks. After that, let it take over and fix all of your errors in no time!
Newsletter
MS Outlook — удобная программа для обмена электронными письмами., хранить их, ведение записей в календаре, и множество других функций. Среди них — возможность создания настраиваемых папок для сортировки писем.. Также можно установить правила, которые будут автоматически добавлять электронные письма, отвечающие индивидуальным требованиям, в определенную папку.. Однако, что делать, если вы потеряли папку в Outlook? К сожалению, такие ситуации могут происходить чаще, чем можно было ожидать.
«Я случайно переместил папку и не могу ее найти.Это жалоба многих пользователей Outlook, которые впоследствии начинают искать способы найти папку в Outlook.. К сожалению, в программе нет такой функции, которая позволяла бы пользователям искать потерянные папки.. Однако, есть возможные решения, о которых мы расскажем дальше.
Как найти папки в Outlook: Несколько методов использования
Прежде чем выбрать одно из предлагаемых ниже решений, Подумайте, когда вы переместили папку Outlook, как его зовут, и какие электронные письма хранятся в нем. Выбор метода зависит от этой информации..
1. Проверьте папки рядом
Если вы только что перемещали папки и обнаружили, что в Outlook отсутствует папка 2010, проверьте содержимое папок вверху и внизу. Разверните папки, которые теперь вам видны, и вполне вероятно, тот, который вы потеряли, находится в одной из этих папок.
2. Проверьте полный список папок
Если вы заметили пропавшую папку в Outlook чуть позже, первое решение вам не подойдет. Если у вас много папок, ручная проверка каждого из них не вариант. Благодаря опции «Размер папки», пользователи могут получить полный список папок:
- Щелкните правой кнопкой мыши корень почтового ящика;
- найти свойства и выберите;
- Ищите Размер папки… кнопку и щелкните ее.
Появится новое окно, в котором Outlook отобразит все имеющиеся у вас папки.. Как только вы его нашли, можно отследить полный корень до нужной папки.
3. Поиск определенного адреса электронной почты
Вы можете оказаться в другой ситуации, как этот пользователь, Например, «Я переместил вещи в папку, а теперь его там нет, Я не могу найти эти письма и папку.»Если вы знаете, что должно быть в потерянной папке, ищите этот товар следующим образом:
- Введите тему электронного письма в поле Поле поиска, убедившись, что поиск будет производиться в Все элементы Outlook. Альтернативно, используйте ярлык CTRL + E и CTRL + ALT + A установить область поиска на Все элементы Outlook.
- После нахождения искомого письма, дважды щелкните по нему и нажмите CTRL + SHIFT + F чтобы открыть Расширенный поиск диалог, который по умолчанию установлен в папку, в которой находится это электронное письмо.
- Нажать на Просматривать… кнопка, и вы увидите расположение папки, которую не можете найти в Outlook.
4. Поиск с помощью Windows Search
Другой способ поиска папки в Outlook — использовать для этой цели поиск Windows.. Перейдите в меню «Пуск» и введите имя элемента, хранящегося в потерянной папке, в строке поиска.. Результаты, которые вы получите, покажут расположение папки. Этот метод будет работать только для более старых версий Outlook.. К сожалению, пользователи 2013 версия и новее, а также у тех, у кого Windows 8 и более новые установлены, не будет возможности использовать это решение.
Что, если что-то работает
Предположим, вы попробовали предложенные выше рекомендации, чтобы найти потерянную папку., но ничего не работает, потому что вы не уверены в имени папки или ее содержимом. В таком случае, всегда есть возможность потратить немного времени и вручную проверить папки, которые у вас есть. Также имеет смысл проверить папку с удаленными элементами.
Если это не решение для вас, в Outlook, чтобы найти папку, есть специальные инструменты, которые можно использовать для этой цели. Но в этом случае, необходимо запомнить название пропавшей папки, или хотя бы часть имени. Это дополнительное преимущество этого почтового клиента. Миллионы пользователей широко используют MS Outlook. Именно поэтому разработчики активно разрабатывают решения, облегчающие жизнь..
Дополнительные статьи базы знаний
Как исправить проблему «Обнаружены ошибки в файле OST»?
Как пользователь Microsoft Outlook, вы можете столкнуться с сообщением «Обнаружены ошибки в файле xxx.ost» сообщение об ошибке. Эта ситуация может расстраивать и сбивать с толку, особенно если вы полагаетесь…
Как исправить ошибку «Невозможно открыть вложение Outlook»?
Вы устали получать сообщение об ошибке «Невозможно открыть вложения Outlook» всякий раз, когда вы пытаетесь получить доступ к файлу, прикрепленному к вашей электронной почте?? Иногда пользователи Microsoft Outlook сталкиваются с трудностями…
Как решить ошибку «Файл данных Outlook достиг максимального размера»
Outlook — это мощный и широко используемый почтовый клиент, который помогает миллионам людей справляться со своими повседневными потребностями в общении.. Однако, по мере роста вашего почтового ящика, вы можете столкнуться с сообщением об ошибке, которое может…
Популярные методы преобразования электронной почты, Инструменты и типы файлов
Преобразование электронной почты является важной частью цифровой коммуникации и стратегии цифрового маркетинга любого бизнеса или организации, которая включает превращение посетителей веб-сайта в потенциальных клиентов.. Преобразование электронной почты часто делается для…
Перевод из IncrediMail в клиент eM
В начале 2020, было много заголовков об отключении IncrediMail настольного приложения для переписки по электронной почте. Это произошло в марте 20, 2020. Закрытие осталось…
В Outlook.com можно использовать панель поиска в верхней части страницы для поиска сообщений электронной почты, контактов или файлов.
-
В поле Поиск в поле Почта введите то, что нужно найти (контакт, тема, часть сообщения или имя файла) и нажмите клавишу ВВОД.
-
Когда закончите, нажмите стрелку влево в поле Поиск или щелкните любую папку в области навигации слева, чтобы выйти из режима поиска.
Если вы знаете, что сообщение отправлено, но вы его не получили, прочитайте статью Устранение проблем Outlook.com синхронизации электронной почты.
-
Начните вводить имя в поле Поиск. Выберите пользователя в списке предложенных вариантов под полем Поиск или нажмите клавишу ВВОД, чтобы просмотреть все результаты.
-
При выборе контакта в результатах поиска отобразится список связанных с ним сообщений электронной почты.
Чтобы отправить контакту сообщение, щелкните ссылку Отправить письмо под его именем. Чтобы добавить контакт в избранное, выберите
рядом с именем контакта.
Если вы часто ищете сообщения от одних и тех же пользователей, можно добавить их в папку Избранное. Чтобы добавить контакт в избранное, найдите его, выберите его имя в результатах поиска, а затем выберите 
Чтобы увидеть все сообщения от этого пользователя, выберите его имя в папке «Избранное» в области слева.
По умолчанию Outlook.com выполняет поиск во всех папках почтового ящика. Чтобы выполнить поиск в определенных папках, таких как «Удаленные» или «Отправленные», используйте фильтр справа от поля поиска.
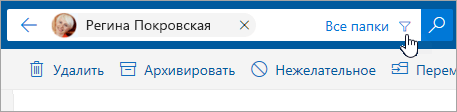
Для поиска контактов также можно использовать поле Поиск контактов, каталога и групп в Люди.
-
В поле Поиск контактов, каталога и групп введите имя пользователя, группы или ресурса, которые вы хотите найти.
-
Если нужный контакт не отображается в списке предложений, нажмите клавишу ВВОД, чтобы просмотреть полные результаты поиска.
-
Уточните поиск, выбрав Фильтр в верхней части списка результатов.
-
Завершив поиск, щелкните стрелку назад в поле поиска или выберите любую папку в области навигации слева, чтобы выйти из поиска.
Уточнение результатов с помощью расширенного синтаксиса запросов (AQS)
С помощью расширенного синтаксиса запросов (AQS) вы можете уточнить результаты. В поле поиска введите ключевое слово AQS из таблицы ниже, поставьте двоеточие и введите искомое слово. Например, чтобы найти сообщения с темой, содержащей «отчет», введите subject:report в поле Поиск в бета-версии Outlook.com.
|
Ключевое слово AQS |
Описание |
Пример |
|
From |
Осуществляет поиск в поле От. |
From:AlexeyV |
|
To |
Осуществляет поиск в поле Кому. |
To:AlexeyV |
|
Cc |
Осуществляет поиск в поле Копия. |
Cc:AlexeyV |
|
Bcc |
Осуществляет поиск в поле СК. |
Bcc:AlexeyV |
|
Participants |
Осуществляет поиск в полях Кому, Копия и СК. |
Participants:AlexeyV |
|
Subject |
Осуществляет поиск по теме. |
Subject:отчет |
|
Body or Content |
Осуществляет поиск по тексту сообщения. |
Body:отчет |
|
Sent |
Осуществляет поиск по дате отправки. Вы можете искать сообщение по определенной дате или диапазону, разделенному двумя точками (..). Кроме того, можно использовать для поиска такие параметры, как сегодня, завтра, вчера, на этой неделе, в следующем месяце, на прошлой неделе, в прошлом месяце. Вы также можете ограничить поиск по дню недели или месяцу. Важно: Запросы на поиск по дате необходимо задавать в формате месяц/день/год: ММ/ДД/ГГГГ. |
Sent:01/01/2017 |
|
Received |
Осуществляет поиск по дате получения. Вы можете применять те же условия поиска, как и для ключевого слова Sent. |
Received:01/01/2017 |
|
Category |
Осуществляет поиск в поле Категория. |
Category:отчеты |
|
HasAttachment:yes |
Поиск по запросу HasAttachment:yes вернет только сообщения с вложениями. Чтобы уточнить запрос, укажите слова или имена из сообщения вместе с ключевым словом. Например, запрос синий hasattachment:yes вернет только сообщения с вложениями, содержащие слово «синий». |
отчет |
|
HasAttachment:no |
Поиск по запросу HasAttachment:no вернет только сообщения без вложений. |
отчет |
|
IsFlagged:yes |
Поиск по запросу IsFlagged:yes вернет только помеченные сообщения. |
отчет |
|
IsFlagged:no |
Поиск по запросу IsFlagged:no вернет только непомеченные сообщения. |
отчет |
С помощью AQS можно искать сообщение сразу по нескольким словам, в том числе по любому из указанных, всем или конкретной фразе.
-
При поиске по запросу subject:товарный план появятся все сообщения, в теме которых есть или слово «товарный», или слово «план».
-
Если же задать запрос subject:(товарный план), появятся все сообщения, в теме которых есть и слово «товарный», и слово «план».
-
По запросу subject:«товарный план» появятся все сообщения, в теме которых есть словосочетание «товарный план».
Вы также можете использовать операторы AND и OR для объединения нескольких условий поиска. Например, чтобы найти сообщения от Алексея, содержащие слово «отчет» в теме, введите From:Алексей AND Subject:отчет в поле поиска.
Советы и рекомендации по поиску
Используйте эти советы и рекомендации для более точного поиска.
-
При поиске по ключевым словам не учитывается регистр. Например, результаты поиска по словам кот и КОТ будут одинаковыми.
-
При поиске в формате свойство:значение не ставьте пробел после двоеточия. При наличии пробела будет выполнен полнотекстовый поиск значения. Например, выражение to: AlexeyV ищет ключевое слово AlexeyV, а не сообщения, отправленные пользователю AlexeyV. Чтобы найти сообщения, отправленные пользователю AlexeyV, введите to:AlexeyV.
-
Пробел между двумя ключевыми словами или двумя выражениями свойство:значение аналогичен оператору AND. Например, выражение from:»Алексей Виноградов»subject:реорганизация возвращает все сообщения, отправленные Алексеем Виноградовым и содержащие слово реорганизация в строке темы.
-
При поиске свойства получателя, например To, From, Cc или Recipients, можно использовать SMTP-адрес, псевдоним или отображаемое имя получателя. Например, можно указать значение AlexeyV@contoso.com, AlexeyV или «AlexeyV».
-
При поиске можно использовать подстановочные знаки только в конце слова, например кот* или уст*. Поиск подстановочных знаков в начале слова (*кот) и поиск по подстроке (*кот*) не поддерживаются.
-
При поиске свойства используйте двойные кавычки (» «), если искомое значение состоит из нескольких слов. Например, выражение subject:бюджет КВ1 возвращает сообщения, которые содержат слово бюджет в строке темы и слово КВ1 — в тексте сообщения или каком-либо из его свойств. Выражение subject:«бюджет КВ1» возвращает все сообщения, содержащие фразу бюджет КВ1 в строке темы.
-
Чтобы исключить из результатов поиска содержимое с определенным значением свойства, поставьте знак «минус» (-) перед его названием. Например, -from:«Алексей Виноградов» исключает все сообщения, отправленные Алексеем Виноградовым.
Есть дополнительные вопросы?
|
Чтобы получить поддержку в Outlook.com, щелкните здесь или выберите Справка в строке меню, затем введите запрос. Если вам не удастся решить проблему самостоятельно, прокрутите страницу вниз до надписи Все еще нужна помощь? и выберите Да. Чтобы связаться с нами в Outlook.com, необходимо войти в систему. Если не удается войти, щелкните здесь. |
||
|
Дополнительные сведения об учетной записи Майкрософт и подписках см. в разделе Справка по учетной записи и выставлению счетов. |
||
|
|
Чтобы получить справку и устранить неполадки с другими продуктами и службами Майкрософт, укажите свою проблему здесь. |
|
|
Публикуйте вопросы, следите за обсуждениями и делитесь знаниями в сообществе Outlook.com. |
Предложение функции
Microsoft Outlook защищает вашу безопасность, фильтруя сообщения электронной почты и отправляя спам в папку «Нежелательная почта», которая впоследствии удаляется и защищает от фишинга и вредоносных файлов, скрытых во вложениях электронной почты. Вы можете установить пароли для сообщений электронной почты, которые вы не хотите, чтобы другие видели. Иногда вам может понадобиться найти путь к папке электронной почты, но вы не знаете, как это сделать. В этом уроке мы покажем вам, как узнать, в какой папке находится электронное письмо в Outlook.
Следуйте инструкциям, чтобы узнать, в какой папке находится электронное письмо в Outlook:
- Запустите Outlook.
- Выберите сообщение и нажмите кнопку Альт + Ввод ключ, чтобы открыть окно свойств.
- В поле «Свойства» будет отображаться информация о сообщении, такая как имя, тип, местоположение, размер и т. д.
- Таким образом, вы сможете увидеть, в какой папке находится письмо.
Найдите путь к папке сообщений электронной почты в Outlook
У вас есть другой способ сделать это.
- Выберите сообщение, затем нажмите кнопку Ctrl + Shift + F ключи.
- Откроется диалоговое окно «Расширенный поиск».
- Поле Заглянуть показывает путь к папке.
Мы надеемся, что вы понимаете, как найти путь к папке сообщений электронной почты в Outlook.
Какой путь к папке?
Путь — это строка символов, определяющая расположение файла или папки в структуре каталогов. Пути хранятся иерархически, где компоненты разделяются символом-разделителем.
ЧИТАЙТЕ: как вставить горизонтальную линию в сообщения электронной почты Outlook
Как изменить путь к папке в Outlook?
Если вы хотите изменить путь к папке, переместив ее из ее местоположения. Есть два метода, которые вы можете использовать для перемещения папки из ее местоположения:
- Нажмите и перетащите папку в новое место в почтовом ящике.
- Щелкните папку правой кнопкой мыши и выберите «Переместить папку» в контекстном меню. Откроется диалоговое окно. Выберите новое место для папки.
ЧИТАЙТЕ: заставьте Outlook автоматически загружать изображения в сообщениях электронной почты.