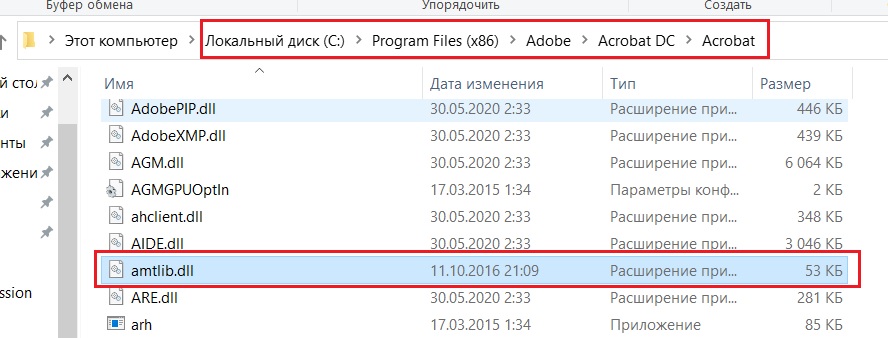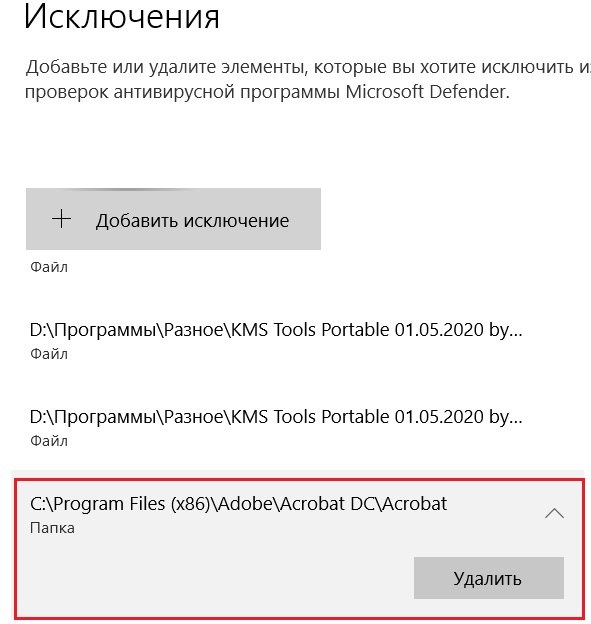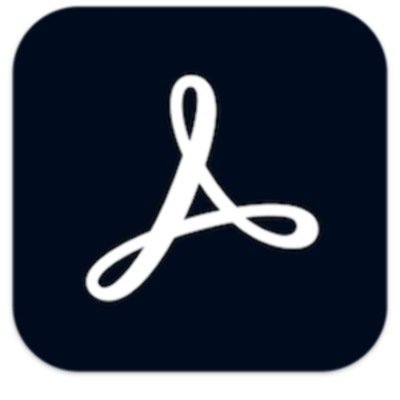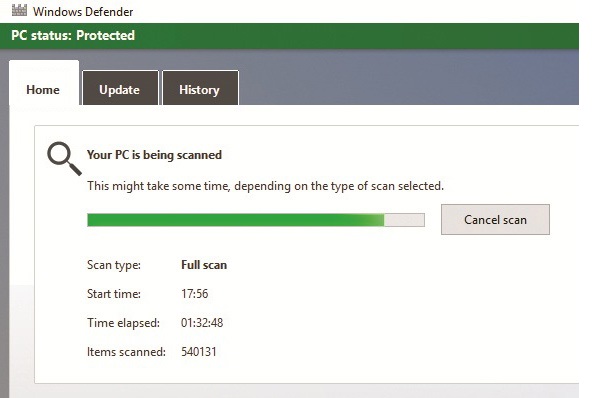Acrobat Pro DC вылетает с ошибкой
Программа Acrobat Pro DC является достаточно популярным приложением для работы с PDF файлами. Одной из ее главных и востребованных возможностей является редактирование содержимого файлов в формате .pdf.
Многие пользователи, поработав с этой программой некоторое время, отмечают периодическое появление ошибки следующего содержания: “Ошибка в необходимой библиотеке или файле приложения, дальнейшая работа приложения невозможна. Переустановите приложение”. Появляться она может как сразу при запуске, так и спустя некоторое время. О ней мы и поговорим в данной статье.
Восстановление файла amtlib.dll
Причиной появления вышеописанной ошибки является удаление библиотеки amtlib.dll из корневого каталога программы Acrobat Pro DC. А удаляет ее Ваш антивирус, причем чаще всего это стандартный “виндовый” защитник, встроенный в Windows 8.1/ Windows 10. Он помещает файл amtlib.dll в карантин при каждой установке Acrobat Pro DC. Именно поэтому переустановка не решает проблему, или решает буквально на день/два, ровно до тех пор, пока файл amtlib.dll снова не будет “съеден” антивирусом.
Файл amtlib.dll в папке с Adobe Acrobat
Решением ошибки необходимой библиотеки или файла приложения Acrobat Pro DC является добавление всего рабочего каталога программы (c:Program Files (x86)AdobeAcrobat DCAcrobat) в исключения антивируса и дальнейшая переустановка Acrobat Pro DC.
Папка программы в исключениях антивируса
Также можно попробовать отыскать файл amtlib.dll в карантине и восстановить его.
Лучшая благодарность автору — репост к себе на страничку:
New Here
,
/t5/acrobat-discussions/adobe-acrobat-dc-an-error-has-been-detected-with-a-required-library-or-file/td-p/9231880
Jul 24, 2017
Jul 24, 2017
Copy link to clipboard
Copied
Now every time I try to open the program I get the error message «An error has been detected with a required application library or file and the product cannot continue. Please reinstall the application.» It does not work even if I reinstall the program. So what happens? How to deal with it? (My system is Win 10)
TOPICS
General troubleshooting
- Follow
- Report
Community guidelines
Be kind and respectful, give credit to the original source of content, and search for duplicates before posting.
Learn more

1 Correct answer
Community Expert
,
Jul 24, 2017
Jul 24, 2017
2
Replies
2
Community Expert
,
/t5/acrobat-discussions/adobe-acrobat-dc-an-error-has-been-detected-with-a-required-library-or-file/m-p/9231881#M61981
Jul 24, 2017
Jul 24, 2017
Copy link to clipboard
Copied
- Follow
- Report
Community guidelines
Be kind and respectful, give credit to the original source of content, and search for duplicates before posting.
Learn more
New Here
,
/t5/acrobat-discussions/adobe-acrobat-dc-an-error-has-been-detected-with-a-required-library-or-file/m-p/12314047#M324696
Aug 12, 2021
Aug 12, 2021
Copy link to clipboard
Copied
LATEST
In Response To Karl Heinz Kremer
I tried all of this and other suggestions too but none worked for me. However, I found a fix. My issue was begin caused by malwarebytes. I had opened a pdf file containing malware. Immediately after, I started getting this message with Acrobat failing to open. I uninstalled and reinstalled Acrobat DC Pro multiple times with no success.When I stopped malwarebytes, I still could not open Adobe Acrobat. What I had to end up doing was completely removing both Adobe Acrobate DC Pro and malwarebytes. I then reinstalled Adobe Acrobat and it worked. After this I reinstalled malwarebytes and everything is back to normal.
- Follow
- Report
Community guidelines
Be kind and respectful, give credit to the original source of content, and search for duplicates before posting.
Learn more
Два года работает Acrobat DC по подписке (ежемесячно списывается 966 руб). Стал выдавать ошибку «Ошибка в необходимой бибилиотеке или файле приложения, дальнейшая работа приложения невозможна. Переустановите приложение»
Поделитесь алгоритмом как переустановить.
TOPICS
Crash or freeze
,
General troubleshooting
Прекращена работа Adobe Reader и другие ошибки —
что делать, если Адоб Акробат не работает
Как исправить ошибку «Прекращена работа программы Adobe Acrobat Reader DC»
В последнее время пользователи продуктов Adobe все чаще сообщают о возникающих ошибках. Например, при печати, запуске софта или просмотре ПДФ может возникнуть окно с надписью «Прекращена работа программы Adobe Reader». Такая проблема возникает при работе на слабых компьютерах или отсутствии установленных обновлений. При открытии ПДФ-документа или запуске ридера может появиться окно AppCrash. Это происходит из-за различных причин: например, при отсутствии установленных обновлений или использовании неактивированной версии. Возникшая проблема приводит к аварийному отключению программы. Существует несколько способов исправить вылет софта.
Решение 1. Обновление программного обеспечения
Для использования этого способа:
1. Повторно откройте Adobe Reader 11.
2. Далее обновите софт до последней версии: нажмите на верхней панели на кнопку «Справка» — «Проверка обновлений».
3. При наличии доступных версий вам будет предложено загрузить файлы с официального сайта.
Если Акробат XI продолжает вылетать после установки обновления, вам необходимо воспользоваться другим способом из списка.
Решение 2. Выполнение специальной команды
Перед сбросом настроек закройте все запущенные программы. Затем выполните несколько простых действий:
1. Запустите Adobe Reader.
2. Кликните «Справка» — «Восстановить установку». Windows 10/8/7 автоматически настроит приложение.
3. После завершения обработки перезагрузите систему ПК.
Решение 3. Отключение защищенного просмотра
В открытом ридере необходимо:
1. Нажать на «Редактирование» — «Установки».
2. В новом окне перейти в раздел «Защита (повышенный уровень)».
3. В блоке «Защищенный режим» выберите вариант «Отключен».
4. Примените изменения и перезагрузите программу.
Решение 4. Открытие Distiller DC
Чтобы использовать этот способ, следуйте инструкции:
1. Зажмите комбинацию клавиш Win+R.
2. В новом окне введите acrodist.
3. Если программное обеспечение Acrobat не активировано, то возникнет сообщение с надписью «Требуется вход». В таком случае кликните «Войти сейчас» и введите необходимые данные.
4. После завершения активации перезагрузите софт.
Решение 5. Переход в другой профиль Windows
Выйдите из учетной записи Виндовс, в которой возникла ошибка и смените профиль. Проверьте приложение на неполадки.
Если ни один вариант не помог решить проблему, необходима полная переустановка Акробата.
Как отправить аварийный отчёт об ошибке при прекращении работы Adobe Reader
Вы также можете написать компании Adobe об ошибке. Это позволит разработчикам исправить недочеты в новых версиях или обновлениях программного обеспечения. Поэтому важно сообщать даже о нерегулярных неполадках.
Чтобы написать о прекращение работы Adobe Reader, есть несколько вариантов отправки данных:
1. Автоматически на Windows 7/8/10. Это вариант подходит, если возникнет окно «Сообщения об ошибках Windows». В таком случае просто кликните на «Отправить сведения».
2. Отправка данных на macOS. Автоматически сообщить об ошибке можно при появлении окон «Отправить в Apple» и Adobe CrashReporter. В обоих блоках необходимо нажать «Отправить» и «Отчет».
3. С помощью специальной формы.Этот вариант позволит вручную ввести данные о неполадках. Для этого перейдите на официальный сайт Adobe и найдите раздел Feature Request/Bug Report Form. В ней нужно указать продукт, а затем написать о проблеме. Форма представлена только на английском языке.
Теперь вы знаете, из-за чего возникает неполадка «Прекращена работа программы Adobe Acrobat Reader DC», что делать в такой ситуации и как отправить отчет о проблеме. Она может возникнуть при печати или открытии документа. Решить ошибку можно с помощью обновления софта, восстановления установок, отключения защитного просмотра, активации приложения или использования другой учетной записи Виндовс. Если софт продолжает вылетать, выдавать ошибки и крашиться, обратите внимание на другую программу для просмотра и редактирования ПДФ.
Почему Adobe Reader может не запускаться в Windows 10
Во время работы в версиях для Windows 10 может возникнуть еще одна проблема: при попытке открытия файлов ничего не происходит. Система не выдает никакой ошибки и просто игнорирует действия пользователя. Давайте разберемся, из-за каких причин Adobe Reader не открывается и не читает PDF.
Повреждение установочных файлов
Иногда документ не загружается после обновления системы или самого Adobe Reader. При этом сама программа открывается, но ее функциональность может быть нарушена. Чтобы исправить это, раскройте пункт «Справка» в верхнем меню программы. Нажмите «Восстановить установку» и в выскочившем окошке кликните «Да». После этого перезагрузите софт.
Устаревшая версия
Если предыдущий способ не сработал, проверьте актуальность версии, что у вас установлена. Компания Adobe постоянно совершенствуют свой продукт, устраняя баги и добавляя новые опции. Для установки обновлений не нужно полностью удалять и снова устанавливать софт. Нужная функция также вызывается через пункт «Справка». Выберите строчку «Проверка обновлений» и после окончания процесса снова попробуйте открыть документ.
Неактуальная программа PDF
Если вы использовали приложение, установленное по умолчанию на компьютере, а затем удалили его, возможно, система скинула значения чтения этих файлов. Поэтому они никак не реагируют на ваши действия. Чтобы установить Adobe Acrobat в качестве главной «читалки» документов, выделите любой файл PDF правой кнопкой мыши, нажмите «Свойства» и во вкладке «Общие» установите Adobe как приложение для чтения по умолчанию.
Заключение
В большинстве случаев предложенные варианты решения проблем помогают, если Аdobe Reader не запускается на вашем компьютере. Но могут возникать и другие ошибки, например известная проблема «Неверный параметр», возникающая из-за неправильных тэгов. Если вы не можете справиться с возникшей проблемой, обратитесь в службу техподдержки продукта. Но имейте в виду, что для этого потребуется вход в аккаунт Adobe.
Аналог Adobe Acrobat Reader
Если приложение Адоб Ридер часто выдает ошибки, следует задуматься о более стабильной альтернативе. Выбирайте PDF Commander – он прост в управлении, обладает всеми нужными функциями и не зависит от интернет-соединения.
Источник
Устранение нерегулярно появляющихся сбоев Acrobat DC в Windows
При открытии файла PDF может произойти аварийное завершение работы или появиться сообщение об ошибке:
Попробуйте использовать следующие решения по порядку.
Решение 1. Обновите Acrobat DC до последней версии
Запустите Acrobat DC.
Чтобы выполнить обновление продукта до последней версии, выберите Справка > Проверка наличия обновлений и следуйте инструкциям средства обновления по загрузке и установке последних обновлений.
Если сбои периодически возникают даже после обновления Acrobat DC до последней версии, используйте решение 2, описанное ниже.
Решение 2. Выполните команду «Восстановить установку Acrobat», убедившись в том, что другие приложения не запущены
Закройте все открытые приложения.
Выберите Справка > Восстановить установку Acrobat и следуйте приведенным на экране инструкциям.
По завершении процесса восстановления перезагрузите компьютер.
Решение 3. Отключите защищенный просмотр
В Acrobat выберите пункт меню Правка > Установки и затем выберите Защита (Повышенный уровень) в разделе «Категории» слева.
На панели «Защита песочницы» выберите Откл, чтобы перейти в режим защищенного просмотра.
Нажмите кнопку ОК и затем перезапустите Acrobat DC.
Решение 4. Запустите Distiller DC и проверьте, активировано ли приложение Acrobat DC
Нажмите клавишу Windows + R, чтобы открыть окно команды «Выполнить». В поле «Открыть» введите acrodist и затем нажмите кнопку ОК.
Если приложение Acrobat не активировано, появится сообщение с предупреждением и затем — диалоговое окно Требуется вход. Нажмите кнопку Войти сейчас и следуйте приведенным на экране инструкциям, чтобы завершить процесс входа.
После завершения процесса продукт будет активирован. Закройте Distiller DC, затем запустите Acrobat DC и проверьте наличие неполадок.
Решение 5. Используйте другую учетную запись Windows
Выйдите из системы Windows и затем выполните вход в другую учетную запись. Запустите Acrobat и проверьте наличие неполадок.
Отправка отчета об аварийном завершении работы в Adobe
Отправляйте отчеты об аварийном завершении работы в Adobe. Команда разработчиков Adobe изучает все подобные отчеты и планирует реализацию соответствующих исправлений в будущих версиях продукта. Диалоговое окно отчета о сбое Adobe отображается через несколько секунд после сбоя.
Как отправить отчет о сбое для Acrobat
После сбоя отображается диалоговое окно отчета о сбое. Нажмите Отправить отчет.
Как выбрать в настройках отображение диалогового окна отчета о сбое
Источник
Adobe Acrobat Pro DC 2021.007.20095 RePack by KpoJIuK [Multi/Ru]
Автор: Baguvix от 3-10-2021, 23:20, Посмотрело: 1 141, Обсуждения: 0
Adobe Acrobat Pro DC 2021.007.20095 RePack by KpoJIuK [Multi/Ru] Версия программы: 2021.007.20095
Официальный сайт: ADOBE
Официальный сайт сборщика: repack.me
Язык интерфейса: Русский, Английский и другие
Описание:
Acrobat DC — это полностью обновленная настольная версия лучшего в мире решения для работы с файлами PDF. В состав этого решения входит мобильное приложение, позволяющее подписывать и отправлять файлы PDF, а также заполнять формы с любых устройств. А с помощью облачных сервисов Document Cloud вы сможете создавать, экспортировать, редактировать и отслеживать файлы PDF, открыв их в любом веб-браузере. Последние версии файлов всегда будут у вас под рукой независимо от того, на каком устройстве вы работаете.
Распространённая проблема «Ошибка в необходимой библиотеке или файле приложения, дальнейшая работа приложения невозможна. Переустановите приложение.» возникает в случае, когда ваш «защитник» удаляет файл amtlib.dll из папки программы. Решением является восстановление файла из карантина и добавление его в исключения.
Общая информация:
Тип: установка
Языки: мульти, есть русский
Активация: автоматическая (PAINTER), ручная (keygen-XFORCE + hosts)
Для использования ручной активации (только для опытных пользователей) кликните
по кнопке [ОК] окна [Автоматическая активация] с зажатым [Shift]
Инструкция и генератор ключей будут скопированы на рабочий стол
Источник
Исправление ошибок Windows, возникающих во время обновления Acrobat Reader
Решения
В некоторых случаях вы можете устранить ошибки, связанные с обновлением, переустановив Acrobat или Reader.
Удаление и переустановка Reader на компьютере:
Удалите Reader с компьютера:
Переустановите последнюю версию Reader на компьютере:
Если у вас возникнут какие-либо трудности, попробуйте использовать другой веб-браузер.
Удаление и переустановка Acrobat на компьютере:
Удалите Acrobat с компьютера:
Переустановите последнюю версию Acrobat на компьютере:
Если у вас установлена устаревшая версия, переустановите Acrobat с помощью загруженных установочных файлов или с DVD-диска.
Дополнительные сведения о конфигурировании и устранении неполадок в модуле обновления см. в разделе Руководство по программе обновления Acrobat Reader.
Распространенные сообщения об ошибке
Как и большинство приложений Windows, Acrobat и Reader используют технологию установщика Microsoft Windows для установки обновлений. Если во время обновления произошел сбой, может быть отображено одно из следующих сообщений об ошибке установщика Microsoft. Это не полный список. Компания Adobe обновляет список, по мере обнаружения решений для распространенных ошибок. Если ошибки нет в списке, можно проверить сообщения об ошибке установщика Windows на сайте Microsoft.
Попробуйте использовать средство устранения неполадок Microsoft Troubleshooter | Windows 10, Windows 8/8.1/7.
Отказ от ответственности: Adobe не поддерживает стороннее программное обеспечение и предоставляет эту информацию исключительно в качестве совета.
Если проблема не устранена после использования средства устранения неполадок, см. раздел Ошибка 1606 | Установка | Acrobat 8, 9 | CS4.
Источник установки для этого продукта не доступен.Убедитесь, что источник существует и доступен.
Не удалось открыть этот пакет исправлений. Убедитесь, что пакет исправлений существует и доступен. Или свяжитесь с поставщиком приложения, чтобы убедиться, что это действительный пакет исправлений для установщика Windows.
Отказ от ответственности: Adobe не поддерживает стороннее программное обеспечение и предоставляет эту информацию исключительно в качестве совета.
Если ошибка по-прежнему возникает, используйте Adobe Reader и инструмент Acrobat Cleaner, чтобы удалить следы предыдущей установки, а затем переустановите Adobe Acrobat Reader или Adobe Acrobat.
Эта ошибка также может возникнуть при загрузке и обновлении с помощью Adobe Application Manager. Ошибку можно обойти, если загрузить обновление отдельно от установки. Другими словами, необходимо сохранить файл обновления локально (на компьютере), а запустить его отдельно.
Чтобы загрузить и установить обновление, найдите новейшую версию Acrobat или Reader по адресу:
Выберите «Продолжить для загрузки» и «Загрузить сейчас», а затем выберите «Сохранить» или «Сохранить как» для сохранения файла на компьютер. После загрузки найдите файл исправления на компьютере и дважды щелкните на файле для запуска обновления.
Отказ от ответственности: Adobe не поддерживает стороннее программное обеспечение и предоставляет эту информацию исключительно в качестве совета.
Если ошибка по-прежнему возникает, используйте Adobe Reader и инструмент Acrobat Cleaner, чтобы удалить следы предыдущей установки, а затем переустановите Adobe Acrobat Reader или Adobe Acrobat.
Попробуйте использовать мастер диагностики Microsoft Fix it, доступный по адресу http://support.microsoft.com/kb/971187.Мастер обновляет реестр Windows, чтобы дать возможность удалить обычным способом предыдущие версии программы и установить или обновить текущую версию.
Отказ от ответственности: Adobe не поддерживает стороннее программное обеспечение и предоставляет эту информацию исключительно в качестве совета.
Если вы не можете удалить, установить или обновить программу после применения мастера диагностики Fix it, см. решения в разделе Ошибка 1714 | Acrobat, Reader.
Остановите службу поиска Windows с помощью диспетчера задач Windows:
Источник
Ошибка: «Запущенное приложение Adobe Acrobat/Reader не может просматривать PDF-файлы…»
При просмотре PDF-файла в Интернете появляется следующее сообщение об ошибке: «Запущенное приложение Adobe Acrobat/Reader не используется для просмотра PDF-файлов в веб-браузере». Требуется приложение Adobe Acrobat/Reader версии 8 или 9. Закройте программу и повторите попытку».
Первый способ
Восстановите текущую конфигурацию
Выберите «Справка» > «Восстановить конфигурацию Acrobat» или «Справка» > «Восстановить конфигурацию Reader».
Удалите все предыдущие версии Acrobat или Reader и выполните переустановку
Adobe не поддерживает наличие нескольких версий Acrobat или Reader на одном и том же компьютере. Поскольку Acrobat и Reader работают со многими продуктами, установка нескольких версий на один компьютер может привести к конфликтам и ошибкам программного обеспечения.
Для выполнения этих действий требуются права администратора. Для получения подробной информации о правах администратора см. Документацию Windows или обратитесь в компанию Microsoft.
Выполните одно из следующих действий в зависимости от версии Windows:
Перезапустите компьютер и переустановите Acrobat или Reader.
Примечание. При работе с Acrobat переустановите программу с диска Acrobat или загрузите ее с веб-сайта adobe.com. Для Reader — загрузите программу в Центре загрузки Reader. При установке в Vista, щелкните правой кнопкой мыши программу установки Acrobat или Reader и выберите «Запуск от имени Администратора».
Другие решения
1. (Для продвинутых пользователей.) Проверьте путь реестра приложения Acrobat или Reader
Отказ от ответственности: в реестре содержится важная системная информация, необходимая для работы компьютера и приложений. Перед внесением изменений в реестр необходимо создать его резервную копию. Компания Adobe не оказывает помощь в устранении проблем, связанных с некорректным изменением реестра. Компания Adobe настоятельно рекомендует заниматься изменением реестра только пользователям с опытом редактирования файлов. Дополнительные сведения о редакторе реестра Windows можно получить в документации по Windows или связавшись с технической поддержкой компании Microsoft.
Выберите «Пуск» > «Выполнить».
По умолчанию место установки Reader – «C:Program FilesAdobeReader 9.0ReaderAcroRd32.exe».
По умолчанию место установки Acrobat – «C:Program FilesAdobeAcrobat 9.0AcrobatAcrobat.exe».
Примечание. Если приложение Acrobat или Reader установлено в другом месте, убедитесь в том, что в разделе (по умолчанию) указан путь к фактическому месту установки.
Видеодемонстрация этой процедуры приведена на странице kb2.adobe.com/ru/cps/515/cpsid_51501.html.
Если в системе нет вышеуказанного элемента реестра, выполните одно из следующих действий:
Выберите «Пуск» > «Выполнить».
2. Настройте Acrobat или Reader в качестве вспомогательного приложения
Если настроить Acrobat или Reader в качестве вспомогательного приложения, в браузере такое приложение открывается в отдельном окне, в котором и отображается PDF-файл.
3. Запустите Acrobat или Reader из новой локальной учетной записи администратора.
Создайте учетную запись пользователя с такими же разрешениями, как и в учетной записи, при использовании которой возникают проблемы, или создайте новую локальную учетную запись администратора. Если при входе в новую учетную запись проблема не возникает, возможно, исходная учетная запись пользователя повреждена.
Чтобы получить информацию о настройке учетной записи пользователя, см. раздел «Создание учетной записи пользователя» Справки и поддержки Windows или обратитесь к своему сетевому администратору. Для получения информации о настройке новой локальной учетной записи администратора в Windows см. раздел Создание новой локальной учетной записи администратора (Windows Vista).
4. Посетите форумы
Узнайте о том, не возникали ли похожие проблемы у других пользователей, посетив форум пользователей Adobe по Acrobatили Reader или форум AcrobatUsers.com. Если вы не нашли свою проблему, опубликуйте ее на форумах для интерактивного устранения неполадок. При размещении информации на форуме необходимо указать используемую операционную систему и версию продукта.
Дополнительная информация
Эта ошибка возникает, если папка, содержащая Acrobat или Reader или один из его родительских или вложенных папок, переименована или перемещена. Кроме того, эта ошибка может произойти, если Acrobat или Reader не настроены в браузере как вспомогательные приложения.
Источник
| Ошибка | Заголовок | Решение |
| 1067 | Сбой обновления. Процесс неожиданно завершен. | Попробуйте загрузить Reader прямо с этой страницы. |
| 1309 | Ошибка чтения файла: или Ошибка при попытке открытия исходного файла: |
|
| 1500 | Уже запущен другой процесс установки. Завершите предыдущую установку, прежде чем продолжить эту. | См. раздел Ошибка 1704 или 1500 | Установка, удаление | CS4 | Windows. |
| 1601 | Недостаточно дискового пространства | Убедитесь в наличии достаточного пространства на основном диске и выполните обновление еще раз. |
| 1603 | Во время установки возникла неустранимая ошибка или #_AdobeError_#1603 |
Завершите работу Microsoft Office и всех интернет-браузеров. Затем в приложении Acrobat или Reader выберите меню «Справка» > «Проверить наличие обновлений». См. также Ошибка 1603 | Установка | Продукты CS3, CS4. |
| 1606 | Не удалось получить доступ к сетевой папке | |
| 1618 | Уже запущен другой процесс установки. Завершите предыдущую установку, прежде чем продолжить эту. | Запущен другой процесс установки и приложение MSI занято. Закройте программу установки или дождитесь завершения первого процесса. |
| 1622 | Ошибка при открытии файла журнала установки. Убедитесь, что указано правильное расположение файла журнала и у вас есть права на запись данных в него. | Остановите и перезапустите процесс Explorer.exe с помощью «Диспетчера задач Windows». Дополнительные сведения приведены в разделе Ошибка при открытии файла журнала установки. Убедитесь, что указано правильное расположение файла журнала и оно доступно для записи. |
| 1624 | Ошибка при применении преобразований. Убедитесь, что указанные пути преобразований действительны. | |
| 1704 | Установка [название продукта] приостановлена. | См. раздел Ошибка 1704 или 1500 | Установка, удаление | CS4 | Windows. |
| 1706 | Действительный пакет установки [название продукта] не найден. | Один или несколько установочных файлов, загруженных программой установки не найдены. Иногда для поиска ресурсов и восстановления приложения можно использовать функцию «Установка/Удаление программ» в «Панели управления». Когда появится диалоговое окно с сообщением о том, что ресурс недоступен, найдите необходимый файл.Кроме того, MSI можно взять с установочного диска или загрузить с www.adobe.com/downloads (только для Reader). |
| 1714 | Не удалось удалить более раннюю версию [название продукта]. Обратитесь в группу технической поддержки. | |
| 1722 | Возникла проблема с пакетом программы установки для Windows. Выполнение программы в составе пакета настройки не завершилось должным образом. Обратитесь в службу поддержки или к поставщику пакета. | См. раздел Ошибка 1722 при установке или обновлении Acrobat DC или Acrobat Reader DC в Windows. |
| 1921 | Невозможно остановить поиск Windows. Убедитесь, что у вас достаточно прав для остановки системных служб. |
Обновлено: 26.05.2023
Основные ошибки используемого файла Acrobat.dll возникают при его полном отсутствии или внезапном повреждении, а также при заражении вредоносными программами. Решением этой возникающей проблемы становится получение обновленной действующей копии файла DLL, не содержащего вирусов. Об этом обязательно должны знать многочисленные пользователи.
Что такое Acrobat.dll
Используемый файл является определенной частью популярного пользовательского продукта Adobe Systems Incorporated. При помощи этого файла сохраняются коды для популярных программ Windows. Благодаря ему сразу несколько выбранных программ одновременно могут пользоваться информацией, что способствует сохранению памяти.
Пользователь может выполнять изменение кодировки используемых приложений. Библиотека DLL при необходимости преобразуется в статическую библиотеку при выполнении дизассемблирования MSIL или DLL в выбранный Lib 3.00. При этом формат используемого файла .exe похож на этот формат, ведь в них содержится код, важные данные и ресурсы.
Наиболее распространенные ошибки с Acrobat.dll, и почему они возникают
Сегодня существуют следующие наиболее часто встречающиеся ошибки, возникающие на персональном компьютере с ОС Windows:
- рабочий файл не нашелся на компьютере;
- приложение полностью отсутствует на ПК;
- ряд проблем с доступом к расположению файла;
- не получается завершение регистрации;
- не выполняется запуск файла из-за отсутствия необходимого компонента;
- не удаётся запуск приложения из-за отсутствия файла, что требует повторной загрузки и установки программы.
Когда возникают ошибки, связанные с Acrobat.dll
Разные виды ошибок имеют связь с отсутствием или серьезным повреждением файлов в системе. К этому может привести внезапное завершение работы устройства или заражение вирусом.
Причины возникновения ошибок:
- проблемы с файловым реестром;
- произошедшее заражение вирусом;
- установка вредоносного ПО;
- повреждение из-за проблем с оборудованием;
- изменение требуемой версии какой-либо другой выбранной программой;
- возникновение ошибки удаления рабочего файла Acrobat.dll.
Разные виды ошибок часто связываются с определенными проблемами в созданном реестре системы Windows. Нерабочие присутствующие ссылки становятся помехой в процессе регистрации, что приводит к неудачной установке или к необходимому удалению программы с персонального компьютера.
Сегодня существует определенная последовательность действий по исправлению ошибок с используемым файлом Acrobat.dll. Для избежания затратных усилий и потери времени рекомендуется выполнение следующих действий:
- регистрация вручную на рабочем сервере Microsoft и выполнение перезапуска;
- исправление ошибок в рабочем реестре с применением надежных эффективных средств для его очистки;
- удаление или восстановление утраченного ресурса из корзины системы Windows;
- процедура полного сканирования персонального компьютера на определение вредоносного ПО;
- обновление устаревших или поврежденных драйверов на ПК, которые выходят из строя из-за целого ряда причин и негативных факторов;
- «Восстановления системы» ОС Windows для отмены последних изменений, проведенных в ней;
- удаление и новая загрузка Adobe Acrobat;
- проверка Windows с применением команды «sfc/scannow» с выполнением их сканирования на наличие каких-либо повреждений;
- установка актуальных обновлений Windows до последнего выпущенного пакета, предлагаемого пользователям;
- выполнение чистой установки системы Windows, что в данный момент является сложной и достаточно затратной по времени задачей.
Важно! Пользователям не рекомендуется загружать Acrobat с некоторых сайтов в интернете из-за отсутствия одобрения со стороны официального разработчика этого программного обеспечения. К тому же такие приложения часто поставляются пользователям вместе с вирусом или опасными вредоносными программами, что может принести вред работе компьютера.
Инструменты Windows для решения проблем с Acrobat.dll
В поставке Windows есть замечательные инструменты, помогающие в решении возникших проблем с этим рабочим файлом на персональном компьютере. Для оперативного устранения разных обнаруженных неполадок потребуется выбор инструмента:
- Шаг 1. Выполняется сканирование персонального компьютера на присутствие вирусов с помощью применения Windows Defender или похожего решения, что позволяет убедиться в ошибке, возникшей не в результате выявленного повреждения Acrobat.dll вредоносной программой.
- Шаг 2. Вручную при команде «regedit» находятся недействительные имеющиеся записи или автоматически сканируется реестр для их быстрого исправления.
- Шаг 3. Выполняется специальная команда «sfc/scannow» или запускается средство выполнения проверки ресурсов в системе своего компьютера.
- Шаг 4. Скачивается копия Acrobat.dll, размещаемая в каталоге, а затем проводится новая регистрация при помощи средства Microsoft Register Server.
- Шаг 5. Процедура восстановления поврежденного файла Acrobat.dll происходит после удаления и полной переустановки Adobe Acrobat.
При использовании этой краткой инструкции все неполадки, связанные с используемым файлом Acrobat.dll, будут устранены в короткие сроки и с минимальными усилиями.
Для решения возникших проблем с Acrobat.dll можно обратиться к обучающим роликам на видеохостинге «YOUTUBE» в сети Интернет. В результате после использования рекомендаций из этой статьи работа этого оборудования на персональном компьютере будет возобновлена.
Полезное видео
Как избавиться от проблемы с отсутствием DLL файлов и об исправлении других распространённых ошибок, узнаете из этого видео:
5.0 Оценок: 4 (Ваша: )
Adobe Acrobat не работает?
Скачайте 100% рабочую версию аналогичного софта
Решение 1. Обновление программного обеспечения
Для использования этого способа:
1. Повторно откройте Adobe Reader 11.
2. Далее обновите софт до последней версии: нажмите на верхней панели на кнопку «Справка» — «Проверка обновлений».
3. При наличии доступных версий вам будет предложено загрузить файлы с официального сайта.
Если Акробат XI продолжает вылетать после установки обновления, вам необходимо воспользоваться другим способом из списка.
Решение 2. Выполнение специальной команды
Перед сбросом настроек закройте все запущенные программы. Затем выполните несколько простых действий:
1. Запустите Adobe Reader.
2. Кликните «Справка» — «Восстановить установку». Windows 10/8/7 автоматически настроит приложение.
3. После завершения обработки перезагрузите систему ПК.
Решение 3. Отключение защищенного просмотра
В открытом ридере необходимо:
1. Нажать на «Редактирование» — «Установки».
2. В новом окне перейти в раздел «Защита (повышенный уровень)».
3. В блоке «Защищенный режим» выберите вариант «Отключен».
4. Примените изменения и перезагрузите программу.
Решение 4. Открытие Distiller DC
Чтобы использовать этот способ, следуйте инструкции:
1. Зажмите комбинацию клавиш Win+R.
2. В новом окне введите acrodist.
4. После завершения активации перезагрузите софт.
Решение 5. Переход в другой профиль Windows
Выйдите из учетной записи Виндовс, в которой возникла ошибка и смените профиль. Проверьте приложение на неполадки.
Если ни один вариант не помог решить проблему, необходима полная переустановка Акробата.
Чтобы написать о прекращение работы Adobe Reader, есть несколько вариантов отправки данных:
3. С помощью специальной формы.Этот вариант позволит вручную ввести данные о неполадках. Для этого перейдите на официальный сайт Adobe и найдите раздел Feature Request/Bug Report Form. В ней нужно указать продукт, а затем написать о проблеме. Форма представлена только на английском языке.
Почему Adobe Reader может не запускаться в Windows 10
Во время работы в версиях для Windows 10 может возникнуть еще одна проблема: при попытке открытия файлов ничего не происходит. Система не выдает никакой ошибки и просто игнорирует действия пользователя. Давайте разберемся, из-за каких причин Adobe Reader не открывается и не читает PDF.
Повреждение установочных файлов
Устаревшая версия
Если предыдущий способ не сработал, проверьте актуальность версии, что у вас установлена. Компания Adobe постоянно совершенствуют свой продукт, устраняя баги и добавляя новые опции. Для установки обновлений не нужно полностью удалять и снова устанавливать софт. Нужная функция также вызывается через пункт «Справка». Выберите строчку «Проверка обновлений» и после окончания процесса снова попробуйте открыть документ.
Неактуальная программа PDF
Если вы использовали приложение, установленное по умолчанию на компьютере, а затем удалили его, возможно, система скинула значения чтения этих файлов. Поэтому они никак не реагируют на ваши действия. Чтобы установить Adobe Acrobat в качестве главной «читалки» документов, выделите любой файл PDF правой кнопкой мыши, нажмите «Свойства» и во вкладке «Общие» установите Adobe как приложение для чтения по умолчанию.
Заключение
Аналог Adobe Acrobat Reader
Если приложение Адоб Ридер часто выдает ошибки, следует задуматься о более стабильной альтернативе. Выбирайте PDF Commander – он прост в управлении, обладает всеми нужными функциями и не зависит от интернет-соединения.
Adobe Acrobat Pro DC 2021.007.20095 RePack by KpoJIuK [Multi/Ru] Версия программы: 2021.007.20095
Официальный сайт: ADOBE
Официальный сайт сборщика: repack.me
Язык интерфейса: Русский, Английский и другие
- Процессор с тактовой частотой 1,5 ГГц и выше
- Microsoft Windows Server 2008 R2 (64-разрядная версия), 2012 (64-разрядная версия) или 2012 R2 (64-разрядная версия); Windows 7 (32- и 64-разрядная версия), Windows 8, 8.1 (32- и 64-разрядная версия) или Windows 10 (32- и 64-разрядная версия)
- 1,0 ГБ оперативной памяти
- 4,5 ГБ доступного пространства на жестком диске
- Разрешение экрана 1024×768
- Internet Explorer 8, 9, 10 или 11; Firefox (ESR)
- Аппаратное ускорение видеоплаты (дополнительно)
Описание:
Acrobat DC — это полностью обновленная настольная версия лучшего в мире решения для работы с файлами PDF. В состав этого решения входит мобильное приложение, позволяющее подписывать и отправлять файлы PDF, а также заполнять формы с любых устройств. А с помощью облачных сервисов Document Cloud вы сможете создавать, экспортировать, редактировать и отслеживать файлы PDF, открыв их в любом веб-браузере. Последние версии файлов всегда будут у вас под рукой независимо от того, на каком устройстве вы работаете.
Распространённая проблема «Ошибка в необходимой библиотеке или файле приложения, дальнейшая работа приложения невозможна. Переустановите приложение.» возникает в случае, когда ваш «защитник» удаляет файл amtlib.dll из папки программы. Решением является восстановление файла из карантина и добавление его в исключения.
Общая информация:
Тип: установка
Языки: мульти, есть русский
Активация: автоматическая (PAINTER), ручная (keygen-XFORCE + hosts)
Для использования ручной активации (только для опытных пользователей) кликните
по кнопке [ОК] окна [Автоматическая активация] с зажатым [Shift]
Инструкция и генератор ключей будут скопированы на рабочий стол
Разработка Adobe Acrobat DC компанией Adobe Systems Incorporated послужила толчком для создания последней версии файла Acrobat.exe. Он также известен как файл Adobe Acrobat DC (расширение EXE), который классифицируется как файл Win32 EXE (Исполняемое приложение).
Файл Acrobat.exe впервые был выпущен в ОС Windows 10 04/07/2015 с Adobe Acrobat DC (not specified). По нашим данным, этот файл является последним обновлением от компании Adobe Systems Incorporated.
В этой короткой статье приводятся подробные сведения о файле, шаги по устранению проблем EXE с Acrobat.exe и список бесплатных загрузок для каждой версии, содержащейся в нашем полном каталоге файлов.
Совместимость с Windows 10, 8, 7, Vista, XP и 2000
Средняя оценка пользователей
| Сведения о разработчике и ПО | |
|---|---|
| Разработчик ПО: | Adobe Systems Incorporated |
| Программа: | Adobe Acrobat DC |
| Авторское право: | Copyright 1984-2019 Adobe Systems Incorporated and its licensors. All rights reserved. |
| Сведения о файле | |
|---|---|
| Набор символов: | Windows, Latin1 |
| Код языка: | English (U.S.) |
| Флаги файлов: | (none) |
| Маска флагов файлов: | 0x003f |
| Точка входа: | 0x1020 |
| Размер кода: | 40448 |
| Информация о файле | Описание |
|---|---|
| Размер файла: | 652 kB |
| Дата и время изменения файла: | 2019:10:14 14:29:18+00:00 |
| Тип файла: | Win32 EXE |
| Тип MIME: | application/octet-stream |
| Тип компьютера: | Intel 386 or later, and compatibles |
| Метка времени: | 2019:07:31 20:47:42+00:00 |
| Тип PE: | PE32 |
| Версия компоновщика: | 14.14 |
| Размер кода: | 40448 |
| Размер инициализированных данных: | 619520 |
| Размер неинициализированных данных: | 0 |
| Точка входа: | 0x1020 |
| Версия ОС: | 6.0 |
| Версия образа: | 0.0 |
| Версия подсистемы: | 6.0 |
| Подсистема: | Windows GUI |
| Номер версии файла: | 19.12.20036.14839 |
| Номер версии продукта: | 19.12.20036.14839 |
| Маска флагов файлов: | 0x003f |
| Флаги файлов: | (none) |
| Файловая ОС: | Unknown (0x50004) |
| Тип объектного файла: | Executable application |
| Подтип файла: | 0 |
| Код языка: | English (U.S.) |
| Набор символов: | Windows, Latin1 |
| Наименование компании: | Adobe Systems Incorporated |
| Описание файла: | Adobe Acrobat DC |
| Версия файла: | 19.12.20036.342519 |
| Авторское право: | Copyright 1984-2019 Adobe Systems Incorporated and its licensors. All rights reserved. |
| Название продукта: | Adobe Acrobat DC |
| Версия продукта: | 19.12.20036.342519 |
✻ Фрагменты данных файлов предоставлены участником Exiftool (Phil Harvey) и распространяются под лицензией Perl Artistic.
Acrobat.exe — ошибки выполнения
Ошибки выполнения — это ошибки Adobe Acrobat DC, возникающие во время «выполнения». Термин «выполнение» говорит сам за себя; имеется в виду, что данные ошибки EXE возникают в момент, когда происходит попытка загрузки файла Acrobat.exe — либо при запуске приложения Adobe Acrobat DC, либо, в некоторых случаях, во время его работы. Ошибки выполнения являются наиболее распространенной разновидностью ошибки EXE, которая встречается при использовании приложения Adobe Acrobat DC.
К числу наиболее распространенных ошибок Acrobat.exe относятся:
Не удается запустить программу из-за отсутствия Acrobat.exe на компьютере. Попробуйте переустановить программу, чтобы устранить эту проблему.
Таким образом, крайне важно, чтобы антивирус постоянно поддерживался в актуальном состоянии и регулярно проводил сканирование системы.
Поиск причины ошибки Acrobat.exe является ключом к правильному разрешению таких ошибок. Несмотря на то что большинство этих ошибок EXE, влияющих на Acrobat.exe, происходят во время запуска, иногда ошибка выполнения возникает при использовании Adobe Acrobat DC. Причиной этого может быть недостаточное качество программного кода со стороны Adobe Systems Incorporated, конфликты с другими приложениями, сторонние плагины или поврежденное и устаревшее оборудование. Кроме того, эти типы ошибок Acrobat.exe могут возникать в тех случаях, если файл был случайно перемещен, удален или поврежден вредоносным программным обеспечением. Таким образом, крайне важно, чтобы антивирус постоянно поддерживался в актуальном состоянии и регулярно проводил сканирование системы.
Шаг 1. Восстановите компьютер до последней точки восстановления, «моментального снимка» или образа резервной копии, которые предшествуют появлению ошибки.
Чтобы начать восстановление системы (Windows XP, Vista, 7, 8 и 10):
Если на этапе 1 не удается устранить ошибку Acrobat.exe, перейдите к шагу 2 ниже.
Шаг 2. Если вы недавно установили приложение Adobe Acrobat DC (или схожее программное обеспечение), удалите его, затем попробуйте переустановить Adobe Acrobat DC.
Чтобы удалить программное обеспечение Adobe Acrobat DC, выполните следующие инструкции (Windows XP, Vista, 7, 8 и 10):
После полного удаления приложения следует перезагрузить ПК и заново установить Adobe Acrobat DC.
Если на этапе 2 также не удается устранить ошибку Acrobat.exe, перейдите к шагу 3 ниже.
Adobe Acrobat DC (not specified)
Adobe Systems Incorporated
Шаг 3. Выполните обновление Windows.
Если ни один из предыдущих трех шагов по устранению неполадок не разрешил проблему, можно попробовать более агрессивный подход (примечание: не рекомендуется пользователям ПК начального уровня), загрузив и заменив соответствующую версию файла Acrobat.exe. Мы храним полную базу данных файлов Acrobat.exe со 100%-ной гарантией отсутствия вредоносного программного обеспечения для любой применимой версии Adobe Acrobat DC . Чтобы загрузить и правильно заменить файл, выполните следующие действия:
Windows 10: C:Program Files (x86)AdobeAcrobat DCAcrobat
Если этот последний шаг оказался безрезультативным и ошибка по-прежнему не устранена, единственно возможным вариантом остается выполнение чистой установки Windows 10.
Читайте также:
- Как установить приложение тик ток на телефон бесплатно
- Как перевести деньги с расчетного счета ип на свою карту сбербанка через мобильное приложение
- Двойной профиль приложений samsung не работает
- Как написать момо в whatsapp
- Как записывать голосовые сообщения в whatsapp через наушники