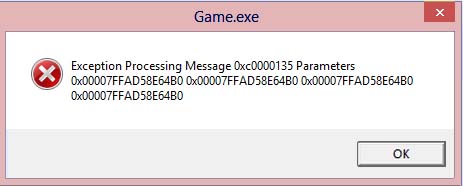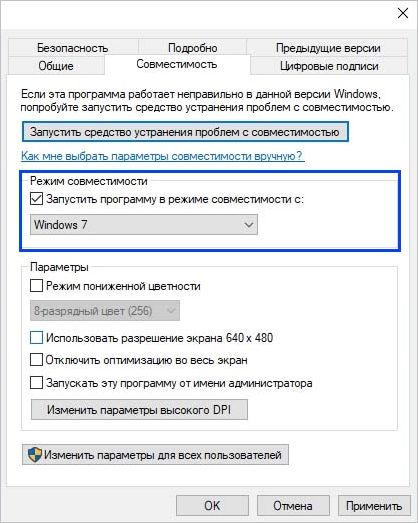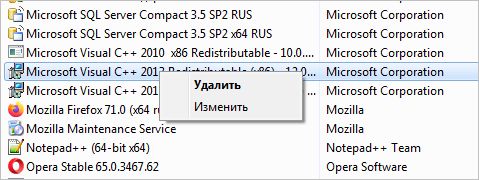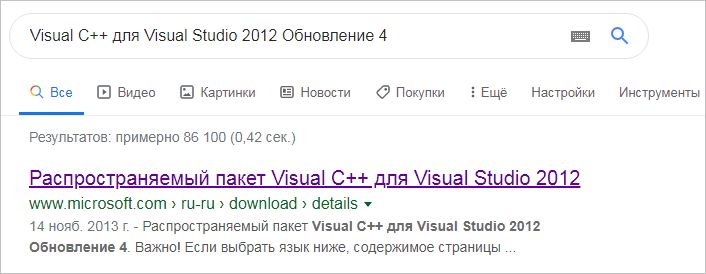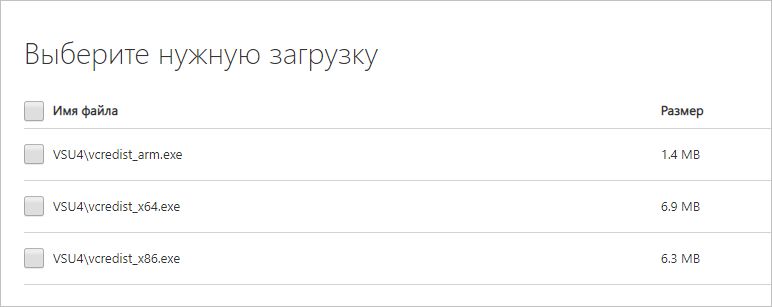Также известная как Exception Processing Message, Ошибка 0xc0000005 — это популярная проблема, возникающая при попытке запустить приложение, установить обновления или другие повседневные действия в Windows XNUMX. Из-за этой проблемы, пользователи не могут запустить вышеупомянутое должным образом. В ошибке говорится, что возникла «Ошибка при запуске приложения. Для выхода из приложения нажмите кнопку «ОК». В результате этого использовать программу становиться невозможным, пока есть эта ошибка. Как правило, в ее появлении есть несколько наиболее популярных и часто встречающихся причин. Одни из них это неправильные значения в реестре, наличие вирусов, повреждение оперативной памяти или конфигурации, а также другие причины. Обычно достаточно попробовать несколько решений, и проблема в решиться в конечном итоге. Мы покажем вам все возможные решения. Выполняйте их поэтапно в соответствии с нашими инструкциями. Внимательно читайте все шаги, чтобы не запутаться в процессе.

Ошибка приложения 0xc0000005 в Windows 10 (пример 1)

Ошибка приложения 0xc0000005 в Windows 10 (пример 2)

Ошибка приложения 0xc0000005 в Windows 10 (пример 3)
Скачать средство восстановления Windows
Скачать средство восстановления Windows
Существуют специальные утилиты для восстановления Windows, которые могут решить проблемы, связанные с повреждением реестра, неисправностью файловой системы, нестабильностью драйверов Windows. Мы рекомендуем вам использовать Advanced System Repair Pro, чтобы исправить «Ошибку приложения 0xc0000005» в Windows 10.
1. Проверьте целостность системных файлов.
Вся система Windows связана различными файлами, которые отвечают за правильную связь и функционирование многих процессов. Если некоторые из важных файлов отсутствуют, это может стать причиной потенциальных ошибок в разных областях системы. Ошибка 0xc0000005 может иметь тот же источник возникновения. Поэтому стоит проверить, все ли системные файлы на месте. Ниже мы воспользуемся SFC (средство проверки системных файлов) и DISM (обслуживание и управление образами развертывания), которые помогут обнаружить и восстановить отсутствующие компоненты, если таковые имеются. Обязательно используйте оба этих сканирования в следующей последовательности:
SFC
- Откройте Командная строка , введя
cmdв поле поиска рядом с Меню Пуск кнопку. - Щелкните правой кнопкой мыши по Командная строка , а затем выбрать Запуск от имени администратора.
- После открытия консоли введите
sfc /scannowкоманду и нажмите Enter. - Когда процесс восстановления будет завершен, перезагрузите компьютер.
DISM
- Откройте Командная строка как мы это делали на предыдущем шаге.
- Скопируйте и вставьте эту команду
DISM.exe /Online /Cleanup-image /Restorehealth. - Нажмите Enter и подождите, пока Windows закончит сканирование и исправление.
- После этого перезагрузите компьютер и снова установите обновление.
2. Просканируйте жесткий диск на наличие повреждений.
Так как в предыдущем методе мы уже использовали командную строку, давайте проверим ваш жесткий диск на наличие повреждений. Вот как:
- Откройте Командная строка так же, как мы сделали выше.
- Затем вам нужно вставить команду
chkdsk /f /r C:команду и нажмите Enter. При необходимости замените «C» на букву вашего жесткого диска. - Система выполнит сканирование на правильность конфигурации и физические ошибки, после чего автоматически исправит их.
Теперь попробуйте запустить проблемное приложение. Нет изменений? — Тогда переходите к другим решениям ниже.
3. Запустите диагностику памяти Windows.
Продолжая тему ущерба, есть еще одна важная вещь, которая может быть виновником проблемы, а именно поврежденная оперативная память. Она играет чрезвычайно важную роль во многих запущенных процессах. Поэтому рекомендуется проверить наличие проблем с ОЗУ, запустив встроенную утилиту диагностики памяти.
- Тип
Windows Memory Diagnosticв строку поиска рядом с Меню Пуск. - После открытия вы увидите окно с двумя вариантами выбора. Нажмите Рекомендованные вариант.
- Windows просканирует вашу оперативную память на наличие ошибок и мгновенно восстановит их.
Затем перезагрузите систему и проверьте, появляется ли проблема снова. Надеемся, что это нет.
4. Включите Чистый запуск Windows.
Еще одна причина, которая может быть связана с ошибкой 0xc0000005, — это несовместимость. Антивирусное или любое другое стороннее ПО может конфликтовать со службами Windows, вызывая ошибку. Для быстрого решения попробуйте сначала отключить антивирус. Если это не меняет ситуацию, попробуйте запустить свой ПК в режиме чистой загрузки. Это поможет выяснить не вызывает ли ошибку какое-то стороннее приложение. Чистая загрузка — это отличная встроенная функция, помогающая пользователям загружать свой компьютер только со встроенными приложениями и службами. Чтобы войти в этот режим, выполните следующие действия:
- Нажмите Windows Key + R кнопки одновременно и вставьте
msconfig. - Затем в открывшемся окне перейдите в Услуги сверху.
- Установите флажок рядом с Не отображать службы Майкрософт и нажмите на Отключить все кнопку.
- Теперь перейдите в Общие и выберите Выборочный запуск опцию. Убедитесь, что флажок установлен только рядом с Загружать системные службы.
- Нажмите Применить и OK. Затем перезагрузите компьютер.
Теперь вы можете попробовать запустить все, где возникала ошибка, в режиме чистой загрузки. Независимо от того, удалось вам запустить приложение или нет, нужно вернуть Windows к параметрам обычного запуска. Для этого просто повторите все шаги выше, включив отключенные службы и изменив параметр запуска с Выборочный запуск в нормальная.
Также стоит просканировать вашу систему на предмет вредоносного ПО. Различные инфекции могут вызывать сбои внутри системы, что ведет к различным проблемам. Мы рекомендуем использовать Malwarebytes — надежный и эффективный антивирус, который обладает расширенными алгоритмами защиты для борьбы с локальными и онлайн-угрозами. Вы также можете использовать его в качестве замены, если ваш текущий антивирус вызывает проблемы совместимости, о которых мы упоминали выше. Загрузите его, нажав на кнопку ниже, и попробуйте максимальную защиту от вредоносных программ бесплатно.

Главное окно Malwarebytes

Настройки Malwarebytes

Результаты сканирования Malwarebytes
Скачать Malwarebytes
5. Отключите Предотвращение выполнения данных.
Как популярная операционная система, Windows должна принимать все возможные меры для борьбы с вредоносными программами и предотвращения их потенциального ущерба. Поэтому существует встроенная функция под названием DEP (Data Execution Prevent), которая помогает останавливать потенциально опасные действия. Однако известны случаи, когда DEP приводил к проблемам несовместимости с некоторыми приложениями. Хотя этого вообще не должно происходить, несовместимость между некоторыми процессами стала нормальным явлением для ОС от Microsoft. Так как полное отключение функции может быть довольно рискованным, мы сделаем это выборочно для нужного нам приложения. Обратите внимание, что вы должны быть уверены, что приложение, которое вы собираетесь запустить, не содержит вирусов, иначе отключение DEP может упростить проникновение вредоносных программ, если таковые имеются. В любом случае, ниже вы найдете инструкции как отключить эту функцию:
- Откройте Этот компьютер и щелкните правой кнопкой мыши по пустому месту под дисками.
- Выберите Предложения , а затем перейдите в Дополнительные параметры системы.
- Под Производительность, нажмите Настройки.
- Перейдите на Предотвращение выполнения данных и выберите Включить DEP для всех программ и служб, кроме выбранных ниже.
- Нажмите Добавить и найдите файлы .EXE, которые вызывают ошибку при запуске.
- Нажмите OK, затем перезагрузите компьютер и проверьте, изменилось ли что-нибудь.
- Нажмите Windows Key + R кнопки и впишите
regeditв поле. - Откройте его и подтвердите действие в окне UAC.
- Затем разверните эти папки
HKEY_LOCAL_MACHINE/SOFTWARE/Microsoft/Windows NT/CurrentVersion/Windows/на левой панели. - После открытия папки Windows папки, вы увидите список записей на правой панели.
- Найдите LoadAppInit_DLLs и дважды щелкните по нему.
- Под Значение, измените цифру с 0 в 1.
- Нажмите ОК и перезагрузите компьютер, чтобы снова запустить приложение.
- Щелкните левой кнопкой мыши на Меню Пуск и выберите Диспетчер устройств.
- В идеале следует обновить все доступные устройства. Если какое-то устройство отмечено желтым треугольником, то его следует обновить в первую очередь.
- Для этого щелкните на драйвер правой кнопкой мыши, выберите Обновлениеи следуйте инструкциям на экране.
- Позвольте Windows найти новые драйверы и загрузить их.
- Щелкните правой кнопкой мыши по Этот компьютер , а затем выбрать Предложения.
- В открывшемся окне перейдите в Защита системы и нажмите на Восстановить.
- Затем нажмите Следующая и выберите дату, во время которой все работало без проблем. Вы также можете нажать на Поиск затрагиваемых программ, который покажет, что будет изменено после запуска восстановления.
- Когда закончите, нажмите Следующая и начните Восстановить.
6. Измените LoadAppInit_DLL в Редакторе реестра.
Если ни одно из описанных выше решений вам не помогло, попробуйте изменить значение LoadAppInit_DLLs в редакторе реестра. Вообще, не рекомендуется лезть в Реестр и изменять какие-то значения, не владея необходимыми для этого знаниями. Любое лишнее изменение может привести к серьезным системным проблемам, которые будет трудно исправить, если вы не запомните изменения. Помните, мы упоминали о необходимости соблюдать осторожность при выполнении каждого шага? — Именно здесь она вам понадобится больше всего. Сосредоточьтесь на этих шагах ниже, чтобы не упустить ничего важного.
7. Обновите драйверы
Еще одна причина, которая может влиять на работу приложений, — это устаревшие или поврежденные драйверы. Мы рекомендуем выполнить сканирование ваших драйверов и обновить их до более новых версий. Вы можете сделать это вручную или воспользоваться специальной утилитой для более быстрого решения. Оба варианта расписаны ниже:
Драйверы являются ключом к правильной конфигурации вашей системы. Именно они обеспечивают должное соединение между оборудованием и вашей операционной системой. Обновление ряда драйверов вручную может занять много времени, поскольку вам придется выполнять одни и те же шаги по многу раз. Здесь вы можете скачать лучшую утилиту для обновления драйверов, которая возьмет на себя эту задачу — Driver Booster от IObit:

Стартовый экран Driver Booster

Результаты сканирования Driver Booster

Раздел инструментов Driver Booster
Скачать Driver Booster
8. Восстановите предыдущую версию с помощью Точки Восстановления Системы.
Если никакое из приведенных решений не помогает, единственный и лучший способ решить проблему — это вернуться к точке резервного копирования, когда все работало нормально. Некоторые пользователи могут сталкиваться с новыми ошибками после некоторых обновлений или самостоятельных изменений, о которых можно не знать. Поэтому рекомендуется использовать для точку восстановления, чтобы избавиться от проблемы.
Итоги
Устранение различных ошибок может оказаться настоящим испытанием, если у вас нет навыков и необходимых для этого знаний. Мы надеемся, что наше руководство помогло вам решить проблему и продолжить использование нужных вам программ без каких-либо проблем. Если вы когда-нибудь столкнетесь с другими ошибками Windows, смело обращайтесь к нашему веб-сайту за решениями. Наша команда каждый день загружает много статей по новым ошибкам и вирусным инфекциям.
Windows диск отсутствует exception processing message c0000013
Windows — Диск отсутствует (ошибка c0000013) — данная ошибка иногда возникает при запуске некоего приложения или установке новой программы, а также после работы с съемным носителем.
Windows — Диск отсутствует решение проблемы
Для начала надо открыть редактор реестра. Для этого в меню «Пуск» надо найти строку «Выполнить»,
Нажать, появится окно, вставить туда слово: «regedit». Нажать ОК .
И тут пользователь говорит: «А у меня нет «Выполнить»!». Такое бывает, если в свойствах панели задач, в вкладке «Пуск», в настройках снят флажок «выполнить». Можно поставить флажок и продолжать. Альтернативно, можно воспользоваться поиском и найти regedit. Появится иконка программы, делаем двойной клик.
Редактор реестра открылся. Видим справа пустое окно, слева колонку, там Компьютер и папки. Выбираем ветку (папку) HKEY_LOCAL_MACHINE, давим на крестик. Выбираем SYSTEM, нажимаем плюс, снова выпадают папки, ищем СurrentControlSet, опять раскрываем, находим Control, снова крестик, выпадает огромное количество папок, в самом низу ищем Windows, кликаем по ней. В правом окне выбираем параметр ErrorMode, двойной клик. Открывается окошко, синим подсвечивается значение 0. Его нужно поменять на 2. Нажимаем ОК и закрываем редактор реестра.
Проблема с выскакивающим, надоедливым окном Wndows диск отсутствует exception processing message c0000013 — решена!
Если появляется сообщение, что редактирование реестра запрещается администратором, а администратор это Вы, то ищем
gpedit.msc , запускаем, ищем: «Групповая политика», нажимаем — «политика локальный компьютер», переходим- «конфигурация пользователя», дальше- «административные шаблоны»,выбираем – система.Там надо изменить параметр: «Сделать недоступным средство редактирования реестра», выбрать радиокнопку: «отключено».
Снова запускаем regedit.
В домашней версии Виндовс нет gpedit.msc. Исправить это можно установив дополнительный патч.
Если редактор реестра не запускается, и Вы уверены, что не запрещали себе ничего делать, значит, это сделали вирусы. В таком случае, я бы советовал найти файл regedit в папке Windows, скопировать и вставить в другую папку, изменить название и запустить. И избавиться от вирусов, само собой.
Ошибка обработки исключений 0xc0000135 может возникнуть при попытке запустить игру или приложение, интенсивно использующих ресурсы графического процессора. Параметры сбоя указывают на отсутствующую библиотеку DLL или распространяемый пакет Visual C++.
Содержание
- 1 Чем вызвана ошибка?
- 2 Запуск приложения в режиме совместимости
- 3 Переустановка распространяемого пакета Visual C++ 2012
- 4 Проверка целостности системы
Чем вызвана ошибка?
Сбой с запуском приложений, сопровождающийся ошибкой «Exception processing message 0xc0000135 parameters», может возникнуть по ряду причин:
- Приложение не совместимо с версией Windows.
- Поврежден или не установлен распространяемый пакет Visual C++ 2012 Обновление 4.
- Повреждение файлов библиотек DLL.
Запуск приложения в режиме совместимости
В большинстве случаев с ошибкой 0xc0000135 при запуске приложения сталкиваются из-за несовместимости его с версией Windows. Вполне вероятно, что приложение устарело и изначально не было разработано для работы с установленной версией Windows.
Эта проблема легко решается с помощью средства совместимости, которое меняет среду для выполнения программы. Щелкните правой кнопкой мыши на исполняемый файл, который вызывает ошибку обработки исключений, и выберите Свойства.
Отметьте флажком поле «Запуск программы в режиме совместимости». Затем выберите Windows 7 из раскрывающего меню и щелкните на кнопку «Применить».
Запустите приложение или игру и проверьте, устранена ли проблема. Если продолжаете сталкиваться с ошибкой 0xc0000135, перейдите к следующему шагу.
Переустановка распространяемого пакета Visual C++ 2012
Запуск программы также может быть прерван кодом ошибки 0xc0000135 из-за отсутствия требуемой библиотеки DLL, которая является частью распространяемого пакета. По отзывам пользователем, им удалось решить проблему путем установки пакета Visual C++ 2012 Обновление 4.
В первую очередь нужно исключить возможность повреждения текущей установки. Для этого нажмите Win + R, из окна выполните команду appwiz.cpl для входа в раздел «Удаления или изменения программ».
В списке найдите Visual C++ 2012 Update 4, щелкните на нем правой кнопкой мыши и выберите «Удалить». Следуйте инструкциям до завершения удаления. После перезагрузите компьютер.
Сделайте запрос в интернете «Visual C++ для Visual Studio 2012 Обновление 4» и перейдите на указанный сайт.
Кликните на кнопку Скачать, затем выберите файл vcredist в соответствии с разрядностью версии Windows.
Запустите загруженный файл и следуйте инструкциям на экране до завершения установки.
Перезагрузите систему и проверьте, удалось ли устранить ошибку «Exception Processing Message 0xc0000135».
Проверка целостности системы
Сбой при запуске программ также может возникнуть из-за поврежденного системного файла, без которого ОС не может задействовать требуемую динамическую библиотеку.
Восстановить системные файл можно с помощью двух команд DISM и SFC. Чтобы повысить шансы на исправление сбоя, рекомендуется запускать обе. Поскольку SFC лучше справляется с логическими ошибками, а DISM эффективнее в восстановлении поврежденных зависимостей.
Откройте поле системного поиск и наберите cmd, при отображении результата запустите от имени администратора.
В консоли выполните команду:
sfc /scannow
Примечание: для замены поврежденных компонентов рабочими копиями команда использует локальное хранилище. Недопустимо прерывать сканирование путем закрытия консоли или перезапуском, поскольку это может привести к дополнительным ошибкам.
После завершения перезагрузите компьютер.
Снова откройте командную строку с правами администратора и выполните команду:
DISM / Online / Cleanup-Image / RestoreHealth
Примечание: перед запуском команды убедитесь, что установлено стабильное подключение к интернету, поскольку DISM для замены поврежденных файлов использует внешние сервера Центра обновления Windows.
После перезагрузите компьютер и запустите приложение, которое вызывало ошибку «Exception Processing Message 0xc0000135».
Содержание
- Ошибка 0xc0000135 при запуске игры или программы
- 1. Графика
- 2. Сканирование на вредоносное ПО
- 3. Режим совместимости
- 4. Проверка поврежденных системных файлов
- 5. Установка Visual C ++
- Исправить ошибку синего экрана 0xc0000135 в Windows 10
- Исправить ошибку синего экрана 0xc0000135
- 1]Запустите онлайн-средство устранения неполадок синего экрана
- 2]Выполните восстановление при запуске
- 3]Устранение неполадок в состоянии чистой загрузки
- 4]Обновите устаревшие драйверы устройств.
- 5]Запустите сканирование SFC / DISM
- Ошибка 0xc0000135 в Windows 10 — как исправить
- Как исправить ошибку приложения 0xc0000135
- 1] Запустите онлайн средство устранения неполадок синего экрана
- 2] Выполните восстановление при загрузке
- 3] Устранение неполадок в состоянии чистой загрузки
- 4] Обновите устаревшие драйверы устройств
- 5] Запустите сканирование SFC/DISM
- Как исправить ошибку «Exception Processing Message 0xc0000135 Parameters» при запуске приложений
- Чем вызвана ошибка?
- Запуск приложения в режиме совместимости
- Переустановка распространяемого пакета Visual C++ 2012
- Проверка целостности системы
- Как исправить BSOD с кодом ошибки 0x135 в Windows 10
- Метод 1. Удаление конфликтующего программного обеспечения (если применимо)
- Метод 2: восстановление данных BCD
- Метод 3: Использование восстановления системы
- Метод 4: обновление каждого компонента Windows
Ошибка 0xc0000135 при запуске игры или программы
Код ошибки 0xc0000135 может иметь два вида сообщения: «Exception Processing Message 0xc0000135» и «Ошибка при инициализации приложения 0xc0000135«. Ошибка 0xc0000135 возникает, когда пользователь пытается запустить игру или программу, которая требует большой графической обработки. Она может появляться из-за отсутствия DLL-файла, пакета Visual C ++ или NET Framework. Поврежденные системные файлы и режим несовместимости, также могут вызывать код ошибки 0xc0000135. Давайте разберем, как исправить ошибку 0xc0000135 при запуске игр или приложений.
Важно: Перезагружайте компьютер или ноутбук после каждого проделанного пункта или установки дополнительного компонента как NET Framework или Visual C ++.
1. Графика
Если вы используете ноутбук в 4к, то явный факт того, что процессорный GPU не вытянет эту графику и логичным будет установить программу с драйверами от Nvidia или AMD для использования дискретной графику, если она имеется. Это касается и компьютеров. Посетите официальный сайт и скачайте последнюю версию утилиты с драйвером для внешней видеокарты.
2. Сканирование на вредоносное ПО
3. Режим совместимости
4. Проверка поврежденных системных файлов
Поврежденные системные файлы могут выдавать ошибку 0xc0000135 при запуске игры или программы. Воспользуемся инструментами, которые автоматически проверят системные файлы и исправят поврежденные, если таковы имеются. Запустите командную строку от имени администратора и введите команды по очереди, дожидаясь окончание процесса после каждой:
5. Установка Visual C ++
Некоторым программ и играм для правильной работы нужен пакет Visual C ++, который включает в себя DLL-файлы. Эти файлы также могут быть повреждены. На форуме Microsoft писали, что после установки пакета Visual Studio 2012 ошибка была решена. В первую очередь нужно удалит старый, если он имеется.
Вам нужно скачать и установить NET Framework. Какую версию выбрать неизвестно, так как много факторов: старая программа и новая Windows 10 или старая Window 7 и новая программа. По этой причине нужно устанавливать по порядку:
Источник
Исправить ошибку синего экрана 0xc0000135 в Windows 10
Если при включении или перезапуске устройства с Windows 10 вместо нормальной загрузки на рабочий стол, как ожидалось, вы столкнетесь с 0xc0000135 Ошибка синего экрана, то этот пост призван помочь вам. В этом посте мы расскажем о наиболее эффективных решениях, которые вы можете попытаться решить, чтобы исправить эту проблему и быстро настроить свое устройство.
0xC0000135, STATUS_DLL_NOT_FOUND — <Невозможно найти компонент>Это приложение не запустилось, потому что% hs не был найден. Повторная установка приложения может решить эту проблему.
Другие возможные причины включают следующее:
Исправить ошибку синего экрана 0xc0000135
Если вы столкнулись с этой проблемой, вы можете попробовать наши рекомендуемые решения ниже в произвольном порядке и посмотреть, поможет ли это решить проблему.
Давайте посмотрим на описание процесса, связанного с каждым из перечисленных решений.
Если вы можете войти в систему как обычно, хорошо; в противном случае вам придется загрузиться в безопасном режиме, перейти на экран дополнительных параметров запуска или использовать установочный носитель для загрузки, чтобы выполнить эти инструкции.
1]Запустите онлайн-средство устранения неполадок синего экрана
В попытке исправить любую ошибку BSOD рекомендуется сначала запустить средство устранения неполадок синего экрана в Интернете и посмотреть, решит ли это проблему.
2]Выполните восстановление при запуске
Если вы уже выполнили автоматическое восстановление при загрузке, но проблема не решена, вы можете попробовать автоматическое восстановление с установочного носителя Windows 10. Вот как:
Когда закончите, извлеките установочный носитель, перезагрузитесь и посмотрите, 0xc0000135 Ошибка синего экрана появится снова. Если да, попробуйте следующее решение.
3]Устранение неполадок в состоянии чистой загрузки
Ненужные системные и кеш-файлы, процессы, службы, существующие или запущенные на вашем компьютере, могут вызвать эту ошибку. А Чистая загрузка выполняется для запуска Windows с использованием минимального набора драйверов и программ автозагрузки. Это помогает устранить конфликты программного обеспечения, которые возникают при установке программы или обновления или при запуске программы в Windows 10.
4]Обновите устаревшие драйверы устройств.
В некоторых случаях эта ошибка BSOD, как и другие, появляется после установки обновления Windows. Если это так, вероятно, один из драйверов вашего устройства больше не поддерживается новой версией / сборкой ОС Windows 10. Итак, вам нужно обновить драйверы.
Вы можете обновить драйверы вручную через Диспетчер устройств или получить обновления драйверов в разделе «Дополнительные обновления» в Центре обновления Windows. Вы можете скачать последнюю версию драйвера с сайта производителя.
5]Запустите сканирование SFC / DISM
Поврежденные системные файлы могут вызвать эту ошибку BSOD. Вы можете запустить сканирование SFC и посмотреть, поможет ли это. Если нет, запустите сканирование DISM и посмотрите.
Любое из этих решений должно работать на вас!
Источник
Ошибка 0xc0000135 в Windows 10 — как исправить
Если при включении или перезапуске устройства с Windows 10 вместо нормальной загрузки на рабочий стол, вы столкнулись с 0xc0000135 ошибка, то этот пост предназначен для вас. В этом посте мы расскажем о наиболее эффективных решениях, чтобы исправить эту проблему и быстро настроить свое устройство.
Ошибка приложения 0xc0000135, STATUS_DLL_NOT_FOUND — (Невозможно найти компонент). Это приложение не запустилось, потому что %hs не был найден. Повторная установка приложения может решить эту проблему.
Другие возможные причины включают следующее:
Как исправить ошибку приложения 0xc0000135
Если вы столкнулись с этой проблемой, вы можете попробовать наши рекомендуемые решения ниже в произвольном порядке и посмотреть, поможет ли это решить проблему.
Если вы можете войти в систему как обычно, хорошо. В противном случае вам придется загрузиться в безопасном режиме, перейти на экран дополнительных параметров запуска или использовать установочный носитель для загрузки, чтобы выполнить эти инструкции.
1] Запустите онлайн средство устранения неполадок синего экрана
В попытке исправить любую ошибку BSOD лучше всего сначала запустить средство устранения неполадок синего экрана в и посмотреть, решит ли это проблему.
Посетите сайт Microsoft, чтобы начать работу. Вы увидите простой мастер, который проведет вас через процесс устранения неполадок синих экранов.
Сначала вас спросят — когда вы получили ошибку синего экрана?
Если вы выберете При обновлении до Windows 10, вам будет предложено вернуться к предыдущей версии Windows, так как установка уже не делает этого автоматически.
Если вы выберете После установки обновления, вам будет предложено проверить наличие обновлений или удалить недавно установленное оборудование.
Если вы выберете При использовании моего ПК, вам будут предложены некоторые полезные предложения, если вы сможете перейти на свой рабочий стол, а также, если вы не можете получить доступ к рабочему столу.
Средство устранения неполадок довольно простое и предназначено для помощи пользователю в решении этой обременительной задачи по исправлению ошибки синего экрана.
2] Выполните восстановление при загрузке
Если вы уже выполнили автоматическое восстановление при загрузке, но проблема не решена, вы можете попробовать автоматическое восстановление с установочного носителя Windows 10.
Вот как:
Обратитесь к производителю ПК (или обратитесь к руководству, прилагаемому к ПК), чтобы узнать, как изменить порядок загрузки компьютера. Вам придется сменить загрузочное устройство на USB-накопитель.
На любом работающем ПК создайте (если у вас его нет под рукой) установочный USB-накопитель с Windows 10. Вы можете создать установочный носитель Windows 10 на компьютере с Linux или Mac, если это то, к чему у вас есть доступ.
Когда закончите, извлеките установочный носитель и перезагрузитесь и посмотрите, появится ли ошибка синего экрана 0xc0000135 снова. Если да, попробуйте следующее решение.
3] Устранение неполадок в состоянии чистой загрузки
Ненужные системные и кеш-файлы, процессы, службы, существующие или запущенные на вашем компьютере, могут вызвать эту ошибку.
Чтобы войти в состояние чистой загрузки, введите MSConfig в поиске и нажмите Enter, чтобы открыть служебную программу настройки системы. Щелкните вкладку Общие, а затем щелкните Выборочный запуск.
Чистая загрузка выполняется для запуска Windows, используя минимальный набор драйверов и программ автозапуска. Это помогает устранить конфликты программного обеспечения, возникающие при установке программы или обновления или при запуске программы в Windows 10.
4] Обновите устаревшие драйверы устройств
В некоторых случаях эта ошибка BSOD, как и другие, появляется после установки обновления Windows. Если это так, вероятно, один из драйверов вашего устройства больше не поддерживается новой версией/сборкой ОС Windows 10. Итак, вам нужно обновить драйверы.
Вы можете обновить драйверы вручную через Диспетчер устройств или получить обновления драйверов в разделе «Дополнительные обновления» в Центре обновления Windows. Вы можете скачать последнюю версию драйвера с сайта производителя.
5] Запустите сканирование SFC/DISM
Поврежденные системные файлы могут вызвать эту ошибку BSOD. Вы можете запустить сканирование SFC и посмотреть, поможет ли это.
Источник
Как исправить ошибку «Exception Processing Message 0xc0000135 Parameters» при запуске приложений
Ошибка обработки исключений 0xc0000135 может возникнуть при попытке запустить игру или приложение, интенсивно использующих ресурсы графического процессора. Параметры сбоя указывают на отсутствующую библиотеку DLL или распространяемый пакет Visual C++.
Чем вызвана ошибка?
Сбой с запуском приложений, сопровождающийся ошибкой «Exception processing message 0xc0000135 parameters», может возникнуть по ряду причин:
Запуск приложения в режиме совместимости
В большинстве случаев с ошибкой 0xc0000135 при запуске приложения сталкиваются из-за несовместимости его с версией Windows. Вполне вероятно, что приложение устарело и изначально не было разработано для работы с установленной версией Windows.
Эта проблема легко решается с помощью средства совместимости, которое меняет среду для выполнения программы. Щелкните правой кнопкой мыши на исполняемый файл, который вызывает ошибку обработки исключений, и выберите Свойства.
Отметьте флажком поле «Запуск программы в режиме совместимости». Затем выберите Windows 7 из раскрывающего меню и щелкните на кнопку «Применить».
Запустите приложение или игру и проверьте, устранена ли проблема. Если продолжаете сталкиваться с ошибкой 0xc0000135, перейдите к следующему шагу.
Переустановка распространяемого пакета Visual C++ 2012
Запуск программы также может быть прерван кодом ошибки 0xc0000135 из-за отсутствия требуемой библиотеки DLL, которая является частью распространяемого пакета. По отзывам пользователем, им удалось решить проблему путем установки пакета Visual C++ 2012 Обновление 4.
В первую очередь нужно исключить возможность повреждения текущей установки. Для этого нажмите Win + R, из окна выполните команду appwiz.cpl для входа в раздел «Удаления или изменения программ».
В списке найдите Visual C++ 2012 Update 4, щелкните на нем правой кнопкой мыши и выберите «Удалить». Следуйте инструкциям до завершения удаления. После перезагрузите компьютер.
Сделайте запрос в интернете «Visual C++ для Visual Studio 2012 Обновление 4» и перейдите на указанный сайт.
Кликните на кнопку Скачать, затем выберите файл vcredist в соответствии с разрядностью версии Windows.
Запустите загруженный файл и следуйте инструкциям на экране до завершения установки.
Перезагрузите систему и проверьте, удалось ли устранить ошибку «Exception Processing Message 0xc0000135».
Проверка целостности системы
Сбой при запуске программ также может возникнуть из-за поврежденного системного файла, без которого ОС не может задействовать требуемую динамическую библиотеку.
Восстановить системные файл можно с помощью двух команд DISM и SFC. Чтобы повысить шансы на исправление сбоя, рекомендуется запускать обе. Поскольку SFC лучше справляется с логическими ошибками, а DISM эффективнее в восстановлении поврежденных зависимостей.
В консоли выполните команду:
Примечание: для замены поврежденных компонентов рабочими копиями команда использует локальное хранилище. Недопустимо прерывать сканирование путем закрытия консоли или перезапуском, поскольку это может привести к дополнительным ошибкам.
После завершения перезагрузите компьютер.
Снова откройте командную строку с правами администратора и выполните команду:
DISM / Online / Cleanup-Image / RestoreHealth
Примечание: перед запуском команды убедитесь, что установлено стабильное подключение к интернету, поскольку DISM для замены поврежденных файлов использует внешние сервера Центра обновления Windows.
После перезагрузите компьютер и запустите приложение, которое вызывало ошибку «Exception Processing Message 0xc0000135».
Источник
Как исправить BSOD с кодом ошибки 0x135 в Windows 10
Некоторые пользователи Windows 10 часто получают критические ошибки BSOD (синий экран смерти) с кодом ошибки 0x135 с кажущимся случайным интервалом. Оказывается, эта проблема характерна исключительно для Windows 10.
Оказывается, есть несколько разных причин, которые могут способствовать появлению этой критической ошибки. Вот краткий список потенциальных виновников, которые, как известно, вызывают такое поведение в Windows10:
Метод 1. Удаление конфликтующего программного обеспечения (если применимо)
Как оказалось, существует пара проблемных сторонних приложений, которые, как известно, конфликтуют с некоторыми важными процессами ядра и вызывают этот код ошибки.
Нескольким затронутым пользователям удалось решить проблему, удалив Webroot и Dragon Center. Эти приложения используют 2 файла (WRkrn.sys и DCv2.exe), которые могут привести к нестабильности вашего приложения WIndows.
Если этот сценарий применим и вы активно используете эти программы на своем компьютере, вы сможете предотвратить любые новые экземпляры этого критического BSOD 0x135, удалив родительские приложения, которые способствуют этому конфликту.
Если вы не знаете, как это сделать, просто следуйте инструкциям ниже:
Если проблема все еще не устранена, перейдите к следующему потенциальному исправлению ниже.
Метод 2: восстановление данных BCD
Другой потенциальный виновник, который может вызвать этот тип поведения, — это проблема с данными конфигурации загрузки — это даже более вероятно, если вы столкнулись со сбоем BSOD во время последовательности запуска.
К счастью, эту проблему обычно можно решить, выполнив соответствующие шаги по восстановлению данных конфигурации загрузки с помощью серии команд CMD (запускаемых с терминала с повышенными правами).
Чтобы восстановить данные BCD на вашем компьютере с Windows, следуйте приведенным ниже инструкциям:
Примечание. В приведенных ниже инструкциях предполагается, что вы не можете обойти последовательность загрузки. Если вы можете, вы можете запустить приведенные ниже команды из окна CMD с повышенными правами.
Примечание. Если у вас нет готового установочного носителя, вы также можете принудительно загрузить свою систему в меню восстановления, принудительно выполнив 2 неожиданных завершения работы в середине процедуры запуска.
Если вы все еще имеете дело с тем же типом BSOD даже после обновления данных конфигурации загрузки, перейдите к следующему потенциальному исправлению ниже.
Метод 3: Использование восстановления системы
Если проблема только начала возникать недавно, высока вероятность, что недавнее изменение программного обеспечения вызвало этот тип нестабильности, который заканчивается кодом ошибки 0x135. А поскольку точно определить виновника может быть сложно, лучшее, что вы можете сделать, — это вернуть компьютер в состояние, в котором этот BSOD не происходил.
Нескольким затронутым пользователям удалось решить проблему с помощью функции восстановления системы, чтобы вернуть свою машину в работоспособное состояние. Восстановление системы — это встроенная утилита, которая по умолчанию включена на ваш компьютер с Windows 10.
Если вы хотите попробовать этот метод, следуйте приведенным ниже инструкциям, чтобы использовать мастер восстановления системы для использования снимка восстановления, чтобы обойти появление кода ошибки 0x135:
Примечание. Имейте в виду, что как только вы включите этот метод, каждое небольшое изменение, внесенное вами с момента создания моментального снимка восстановления, будет потеряно — включая установленные приложения, настройки пользователя и любые загруженные файлы. По сути, ваш компьютер будет восстановлен до того состояния, в котором он был при создании моментального снимка восстановления.
Если та же проблема все еще возникает, перейдите к следующему потенциальному исправлению ниже.
Если ни один из вышеперечисленных методов не помог вам, очень вероятно, что вы столкнулись с этой проблемой из-за какого-либо повреждения основного системного файла, которое вы не сможете исправить обычным способом.
Если этот сценарий применим, наиболее эффективным способом решения этой проблемы является сброс всех файлов, связанных с вашей установкой Windows 10. Когда дело доходит до этого, у вас есть несколько вариантов:
Источник
|
М.ужик |
|
|
03.06.2011, 18:38 |
8 |
|
pabarulin |