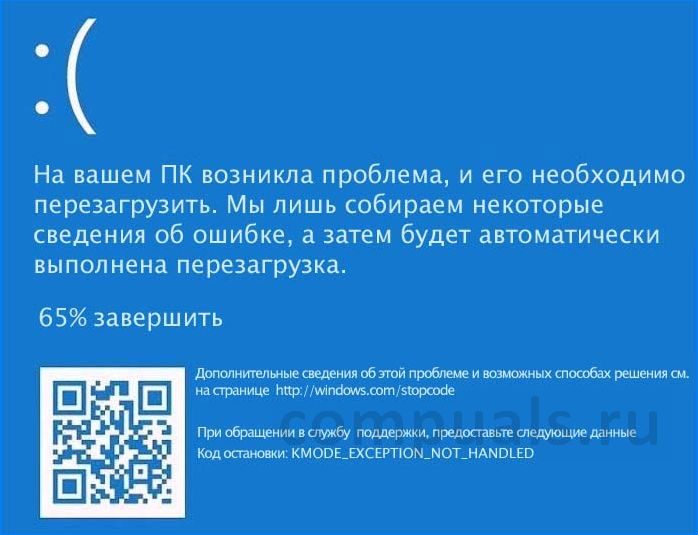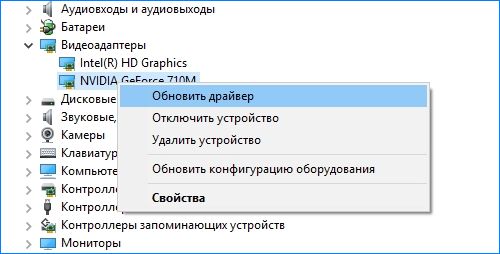В этой инструкции подробно о возможных способах исправить ошибку на синем экране KMODE EXCEPTION NOT HANDLED в Windows 10 в зависимости от ситуации и сопутствующих появлению проблемы нюансов.
- Причины ошибки KMODE EXCEPTION NOT HANDLED
- Исправление в случае, когда возможен вход в Windows 10 или доступен экран входа в систему
- Что делать, если синий экран появляется до появления входа в систему
- Ошибка появляется через некоторое время после чистой установки системы
Причины ошибки KMODE EXCEPTION NOT HANDLED
Самая частая причина появления синего экрана KMODE EXCEPTION NOT HANDLED в Windows 10 — сбои драйверов. Но, здесь есть очень важный нюанс: часто речь идёт не о драйвере какого-то физического устройства, а о драйверах, устанавливаемых сторонними программами для своей работы. Среди таких программ можно выделить:
- Антивирусы, средства автоматической очистки системы, файрволлы, средства VPN и прокси.
- Некоторое ПО, модифицирующее систему.
- Программы, устанавливающие драйверы виртуальных устройств (приводов, сетевых адаптеров для раздачи Wi-Fi и подобные).
- Средства криптографии.
Не обязательно дело в них: причина вполне может крыться и в драйвере реального физического устройства, но стоит помнить и о такой возможности.
Ещё одна возможность — какие-либо проблемы с оборудованием, не обязательно его неисправность. К примеру, плохо подключив жесткий диск или SSD (или подключив его неисправным кабелем), также можно получить рассматриваемую ошибку. Поэтому, если вы что-то делали с оборудованием компьютера (или перевозили его с место на место, что тоже иногда ведет к проблемам из-за тряски), учитывайте этот момент.
И ещё одна важная деталь: если синий экран KMODE EXCEPTION NOT HANDLED указывает на какой-либо файл .sys (в скобках после кода ошибки), обязательно попробуйте найти в Интернете, что это за файл и к какому драйверу или программе он относится (поиск на английском обычно более результативен), возможно это даст необходимую информацию о том, что именно вызывает проблему.
Исправление ошибки в случае, когда Windows 10 запускается или отображается экран входа в систему
Внимание: если ошибка появляется после завершения работы Windows 10 и последующего включения компьютера или ноутбука, но не появляется после перезагрузки, попробуйте отключить быстрый запуск Windows 10.
Относительно простой случай — появление ошибки уже после входа в Windows 10 или хотя бы доступность экрана входа в систему, с которого мы тоже можем выполнить некоторые действия. В этой ситуации рекомендую использовать следующие шаги:
- До очередного появления синего экрана перезагрузите компьютер или ноутбук в безопасном режиме. Если система загружается, для этого вы можете нажать клавиши Win+R, ввести msconfig и нажать Enter, после этого на вкладке «Загрузка» включить безопасный режим, сохранить параметры и выполнить перезагрузку. Если вам доступен только экран блокировки, нажмите по изображенной справа внизу кнопке питания, затем, удерживая Shift, нажмите «Перезагрузка». На синем экране перейдите в «Поиск и устранение неисправностей» — «Параметры загрузки», а в параметрах загрузки нажмите клавишу 4 для входа в безопасный режим. Подробнее: Как зайти в безопасный режим Windows 10.
- Если непосредственно перед появлением проблемы вы обновляли какие-то драйверы, откатите их в диспетчере устройств, удалите, или установите другой драйвер в безопасном режиме.
- Если вам известно, какая программа вызвала сбой, удалите её в безопасном режиме (лучше всего через Панель управления — Программы и компоненты).
- Если вам неизвестно, что вызывает сбой, но синий экран появляется через некоторое время после появления рабочего стола: попробуйте убрать все программы (особенно установленные в последнее время) из автозагрузки. Как это сделать: Автозагрузка в Windows 10 — как убрать программы или добавить их.
- Если недавно проблема не появлялась, а что-либо на компьютере не устанавливалось, попробуйте использовать точки восстановления (Панель управления — Восстановление). Подробнее: Точки восстановления Windows 10.
- Если имя сбойного файла .sys не отображается на экране с ошибкой, попробуйте использовать программу BlueScreenView, доступную на сайте https://www.nirsoft.net/utils/blue_screen_view.html. Она может показать подробную информацию о том, что вызвало (какой файл) ошибку. Например, для написания этой статьи я использовал старую программу Lock Folder, так как точно знал, что драйвер из неё может вызвать указанный синий экран в Windows Синий экран я получил (но с другим кодом) и в BlueScreenView видно, что виноват файл lf40fs64.sys — как раз от этой программы.
Если синий экран KMODE EXCEPTION NOT HANDLED появляется до входа в систему
Случай, когда сбой происходит до входа в систему сложнее, но проблему иногда можно решить, не прибегая к переустановке системы:
- Вам потребуется загрузочная флешка Windows 10 в той же разрядности, которая установлена на вашем компьютере или ноутбуке. Сделать её можно и на другом устройстве. Флешку UEFI можно записать даже на телефоне Android.
- Загрузите проблемный компьютер с этой флешки, выберите язык на первом экране, а затем нажмите «Восстановление системы» слева внизу на следующем экране и выберите «Поиск и устранение неисправностей».
- Далее вы можете попробовать использовать точки восстановления системы или удалить последние обновления Windows 10.
- Запустив командную строку в средствах восстановления, вы можете включить безопасный режим для системы, уже установленной на компьютере, используя команду
bcdedit /set {default} safeboot minimalс последующей перезагрузкой компьютера уже с основного HDD или SSD.
Ошибка появляется через некоторое время после чистой установки системы
Если ошибка KMODE EXCEPTION NOT HANDLED появляется всегда через какое-то время после установки/переустановки Windows 10, возможно, причина в том, что система сама загружает драйверы для оборудования и какие-то из них работают неправильно в вашей системе.
Возможное решение для такой ситуации: заранее разместить скачанные вручную драйверы оборудования с официальных сайтов производителя материнской платы ПК или ноутбука, произвести установку без подключения к Интернету, а затем вручную установить заранее подготовленные драйверы. При желании также можно отключить автоматическое обновление драйверов в Windows 10.
В случае, если всё ещё нужна помощь, постарайтесь подробно описать в комментариях все детали, которые вам известны о появлении ошибки на вашем компьютере: после чего стал появляться синий экран, в какие именно моменты он появляется и любые дополнительные детали. Возможно, решение найдётся.
Если вы используете Windows в качестве основной операционной системы для каких-либо целей, вы можете знать, что она является одной из лучших по производительности и работе, но также может иметь некоторые проблемы и ошибки, например, KMODE Exception Not Handled. ОС Windows имеет огромную базу пользователей, эта ОС используется повсюду, например, в банках, офисах, играх и т. Д.
Что делать, если при выполнении важной работы возникает какая-то ошибка, она может исчезнуть Такие ошибки, как высокая загрузка ЦП и ошибка KMODE Exception Not Handled – наиболее распространенная ошибка в Windows 10. Устранение этих ошибок может испортить вашу тяжелую работу или потерять данные и это было бы хуже всего.
Итак, чтобы справиться с этой ошибкой, у меня есть несколько простых способов избавиться от нее. Но прежде чем вы получите эти методы для исправления ошибки KMODE_Exception_Not_Handled, убедитесь, что вы сделали резервную копию своей системы, потому что вам может потребоваться восстановить ее, и это приведет к тому, что ваш компьютер вернется в исходное состояние, когда вы установили новую Windows 10.
Давайте углубимся в нашу инструкцию и исправим проблему!
Исправить исключение KMODE, не обрабатываемое в ошибке Windows 10
Как я уже упоминал выше, убедитесь, что вы сделали резервную копию на всякий случай, если что-то пойдет не так. Я поделился 5 методами исправления этой ошибки, и в этом нет необходимости, если 1-й метод вам не подходит, поэтому вам нужно попробовать все методы, если один из них не работает.
Метод №1: отключите быструю загрузку
Это, вероятно, самый простой и простой способ исправить ошибку KMODE exception not handled в Windows 10. Все, что вам нужно сделать, это убедиться, что Fast отключен в меню загрузки, если это не так, а затем выполните следующие шаги.
- Перейдите в Пуск >> Панель управления.
- Затем перейдите в Система и безопасность >> Параметры электропитания.
- Теперь нажмите на левой боковой панели вариант с надписью « Выберите, что делают кнопки питания ».
- Затем нажмите на опцию « Изменить настройки, которые в настоящее время недоступны », и вас попросят предоставить с правами администратора.
- Нажмите Да
- Теперь вы увидите опцию « Включить быстрый запуск (рекомендуется) », убедитесь, что она не отмечена.
- Сохраните настройки.
Теперь вы закончили с этим, перезагрузите компьютер и проверьте, возникает ли ошибка снова или нет. Надеюсь это поможет.
Метод № 2: проверьте программы автозагрузки
Это также эффективное исправление, некоторые программы могут запускаться при запуске при загрузке Windows и вашем входе в систему. Эти программы могут вызывать ошибку kmode_exception_not_handled. Ознакомьтесь с этими бесплатными утилитами для работы с программами, запускаемыми при запуске ».
- Автозапуск : это бесплатное программное обеспечение проверяет и контролирует программу запуска, которая выполняется во время загрузки Windows. Autoruns показывает, какие программы настроены для запуска во время загрузки системы или входа в систему. Загрузите Autoruns и установите, чтобы исправить это исключение, которое не обрабатывается.
- Обозреватель процессов : когда программа запускается на вашем компьютере, она открывает свой конкретный файл или каталог, а вы не знаете, что именно. Process Explorer проверяет и отслеживает каждую программу, которая работает в вашей ОС, и показывает вам информацию о том, какие дескрипторы и процессы DLL загружены или запущены, а некоторые необычные библиотеки DLL, которые работают, могут вызвать ошибку KMODE Exception Not Handled в Windows 10. Так что загрузите процесс explorer и избавьтесь от этой ошибки.
Эти две утилиты проверят проблемы, которые вызывают эти проблемы, и помогут исправить любую из этих проблем. Надеюсь, эти методы решат вашу проблему.
Метод №3 Обновите BIOS и драйверы
Если на вашем компьютере или ноутбуке установлена новейшая материнская плата, то, скорее всего, вы не обновляли BIOS своей системы. Обновления BIOS вносят исправления и улучшения в вашу систему.
А также вам необходимо обновить все драйверы оборудования, совместимые с Windows 10. Чтобы обновить драйверы вашей системы, загрузите последние версии драйверов с официального сайта производителя, найдите свою модель, получите последние версии драйверов и установите их после установки всех последних драйверов. , перезагрузите компьютер.
Есть еще один способ обновить все ваши диски в Windows 10.
- Перейдите в Пуск и найдите « Диспетчер устройств» или введите devmgmt.msc
- После этого откроется окно со списком всех устройств, подключенных к вашему компьютеру.
- Теперь вам нужно найти неузнаваемое устройство, которое в основном указано как «Другие устройства».
- Теперь щелкните правой кнопкой мыши « Другие устройства» и выберите первый вариант «Обновить программное обеспечение драйвера… ».
- Затем выберите параметр « Автоматический поиск обновленного программного обеспечения драйвера, и он найдет последнюю версию драйвера для устройства.
- После обновления драйвера перезагрузите компьютер.
Надеюсь, этот метод сработает, если он не работает, попробуйте другой.
Метод №4: Диагностика памяти Windows
Если обновление драйверов не решило вашу проблему, возможно, ваша оперативная память позволила вам столкнуться с этой проблемой. Да, ваша память может быть причиной повреждения драйвера из-за того, что ваш компьютер не отвечает должным образом.
Чтобы узнать, действительно ли ваша оперативная память вызывает эту проблему, вам необходимо запустить тест памяти. Чтобы запустить этот тест, выполните следующие действия.
- Перейдите в Пуск и найдите « Диагностика памяти».
- Теперь утилита открыта, затем выберите первый вариант «Проверить наличие проблем».
- Ваш компьютер сейчас перезагружается.
Дождитесь завершения диагностики, если в отчете отображается какая-либо ошибка, и у вас, вероятно, неисправна оперативная память, которая вызывает код остановки KMODE Exception Not Handled. Ваша оперативная память является настоящим виновником, если она не работает должным образом.
Метод # 5: сбросить Windows 10
Если вы все еще сталкиваетесь с проблемой, то вам либо очень не повезло, либо вашего компьютера сейчас нет с вами. РЖУ НЕ МОГУ!! просто шучу.
Сброс Windows 10 – последний способ избавиться от этой досадной ошибки. Вам нужно перезагрузить компьютер, он не удалит ваши данные, а вернет ваши вдовы в то состояние, в котором они были загружены в самый первый раз. Он удалит все приложения, которые вы установили позже.
Чтобы сбросить Windows 10:
Перейдите в Пуск >> Настройки >> Обновление и безопасность.
- Выбираем Recovery
- Нажмите кнопку “Начать работу” в разделе ” Сбросить этот компьютер”.
- Теперь он загрузит вас в меню сброса, тогда у вас будет два варианта
- Выберите соответствующий вариант «сохранить мои файлы».
- Затем он начнет перезагружать ваш компьютер.
- Это займет некоторое время
Теперь ваша проблема должна быть решена, надеюсь, это сработает для вас, и теперь вы чувствуете себя расслабленно с компьютером после исправления этой досадной ошибки.
Заключение
Я надеюсь, что любой из этих методов исправит ошибку KMode Exception Not Handled, скорее всего, сброс Windows 10 – это эффективный метод решения любой проблемы, вызывающей Windows 10. Так что, если это руководство помогло вам и улучшило ваш день, не забудьте поделиться этим. публикуйте сообщения в социальных сетях и следите за новостями, чтобы узнавать больше интересных вещей.
Здесь мы представляем несколько эффективных способов исправить ошибку «Kmode Exception Not Handled» в Windows 10.
от Anatoliy | Обновнено 20.04.2023 | от Anatoliy
Синий экран смерти (BSOD) является распространенной и неприятной ошибкой для пользователей Windows. К BSOD могут привести разные причины. Распространенные ошибки BSOD, которые мы описали ранее, включают в себя ошибки nvlddmkm.sys, igdkmd64.sys и SYSTEM SERVICE EXCEPTION. Как правило, проблема BSOD появляется вместе с кодом ошибки, который помогает определить источник проблемы и конфликтное оборудование. В Windows 10 часто появляющаяся ошибка с именем Kmode Exception Not Handled, которая затронула многих пользователей. Такая же ошибка появлялась и в Windows 8. Здесь мы представляем несколько эффективных способов исправить ошибку «Kmode Exception Not Handled» в Windows 10.
Что такое Kmode Exception Not Handled?
Kmode Exception Not Handled – это системный сбой. Сбой происходит, когда Kernel Mode Program вызывает исключение, которое обработчик ошибок не может определить. Как правило, будет код ошибки 0x0000001E, и иногда система попадает в цикл перезагрузки.
Как исправить ошибку Kmode Exception Not Handled?
Чтобы исправить ошибку Kmode Exception Not Handled, вы можете воспользоваться следующими способами:
1. Отключить быстрый запуск
2. Запустите дигностику Windows
3. Обновление драйвера, в том числе с помощью IObit Driver Booster
4. Освободите место на жестком диске c Advanced SystemCare
Способ 1: Отключить быстрый запуск
Быстрый запуск Windows — это функция, которую пользователи могут установить для своих собственных предпочтений при запуске. Он доступен для систем Windows 8 и Windows 10, который работает аналогично гибридному спящему режиму предыдущих версий Windows. Сохраняя состояние операционной системы в файле гибернации, быстрый запуск может заставить ваш компьютер загружаться еще быстрее.
Тем не менее, быстрый запуск может также вызвать сбой системы, когда возникают проблемы с перезагрузкой ядра, драйверов и состояния системы. Иногда возникает ошибка BSOD, например, ошибка исключений Kmode Not Handled. Тогда вам может потребоваться отключить быстрый запуск для нормальной загрузки.
1. Win + I и выберите пункт «Система»
2. На левой панели кликните на кнопку «Питание и спящий режим», затем «Дополнительные параметры питания
3. Теперь выберите опцию «Изменение параметров, которые сейчас недоступны», данная опция требуетналичия у вас прав админитратора. Далее, снимите флажок с опции «Включить быстрый запуск» и сохраните внесенные изменения.
После настройки вы можете перезагрузить компьютер и проверить, устранена ли ошибка Kmode Exception Not Handled.
Способ 2: запустить диагностику памяти Windows
Диагностика памяти Windows — это проверка системной памяти. Эта операция может помочь проверить оперативную память компьютера на наличие проблем. В процессе тестирования будет отображаться строка состояния, показывающая, были ли обнаружены какие-либо проблемы. Кроме того, диагностика памяти Windows может помочь проверить и диагностировать Kmode Exception Not Handled.
1. Откройте диагностику памяти Windows через поиск в окне поиска Windows 10;
2. Нажмите Выполнить перезагрузку и проверку (рекомендуется).
Устраните обнаруженные проблемы и перезапустите Windows.
Способ 3: Обновление драйверов, в том числе с помощью IObit Driver Booster
Если ошибка Kmode Exception Not Handled вызвана устаревшим драйвером устройства, вы можете обновить драйвер вручную в диспетчере устройств или автоматически обновить его с IObit Driver Booster.
1. Win + X и выберите Диспетчер устройств;
2. Найдите «Другие устройства» и щелкните правой кнопкой мыши, чтобы обновить драйвер;
3. Выполните автоматический поиск обновленного программного обеспечения драйвера и дождитесь результата.
Пожалуйста, обратите внимание, совместим ли драйвер с вашей версией операционной системы.
Обновление драйвера с помощью IObit Driver Booster
Большинству пользователей проблематично обновлять драйвер устройства самостоятельно, поэтому для автоматического обновления устаревших драйверов необходима программа для обновления драйверов. В свою очередь мы предлагаем Driver Booster- это мощный инструмент обновления драйверов, который поддерживает обновление более 6 000 000 драйверов устройств, может не только помочь пользователям легко обнаружить устаревшие, отсутствующие и неисправные драйверы, но и обновить их, тем самым эффективно устранить распространенные проблемы с драйверами.
С помощью Driver Booster вы можете легко ипросто обновить драйвер устройства в два этапа.
1. Запустите Driver Booster, нажмите «ПУСК» и дождитесь результатов сканирования;
2. Обновите все устаревшие драйверы в один клик.
После обновления драйверов вы можете перезагрузить компьютер и проверить, исчезли ли проблемы.
Если Driver Booster не был установлен на вашем компьютере, вы можете скачать бесплатную версию по ссылке: https://ru.iobit.com/driver-booster.php
Способ 4: Освободите место на жестком диске c Advanced SystemCare
Причиной ошибки kmode_exception_not_handled может быть полный жесткий диск. Мы рекомендуем Advanced SystemCare, который сможет очистить все ненужные файлы, чтобы освободить место на жестком диске. Скачайте Advanced SystemCare по ссылке: https://ru.iobit.com/advancedsystemcarefree.php, установите и запустите и нажмите кнопку Пуск.
Подождите некоторое время для полного сканирования вашего ПК
Нажмите кнопку Исправить, чтобы устранить все проблемы и освободить место на жестком диске
Мы надеемся, что благодаря нашим инструкциям вы устраните ошибку kmode, в том числе и с помощью Advanced SystemCare, который позволяет глубоко сканировать, глубоко очищать ваш и оптимизировать работу вашего ПК.
Ошибка «Kmode Exception Not Handled» обычно указывает на проблемы с драйверами. Это означает, что какая-то часть внешнего или внутреннего оборудования, подключенного к компьютеру, вызывает конфликт драйверов, что приводит к сбою Windows.
Иногда на синем экране отображается имя файла sys, который спровоцировал его появление. При его отсутствии нужно вручную диагностировать систему, чтобы выявить неисправный драйвер и отключить/обновить его соответствующим образом.
Отключение быстрого запуска
Во многих случаях избавиться от синего экрана с кодом остановки Kmode_Exception_Not_Handled в Windows 10 можно путем отключения быстрого запуска. Эта функция работает по принципу гибридного спящего режима. Когда она активирована, то при выключении компьютера сохраняется текущее состояние системы и загруженные драйверы в файл гибернации на системном диске, а при включении загружаются обратно в память, что позволяет ускорить загрузку Windows.
Откройте Панель управления путем запуска команды control из окна «Выполнить», которое вызывается клавишами Windows + R.
В правом верхнем углу экрана переключите просмотр на крупные значки и перейдите в раздел Электропитания.
На левой панели кликните на кнопку «Действия кнопок питания».
Теперь увидите опцию «Изменение параметров, которые сейчас недоступны», требующая администраторским прав. Кликните на нее, чтобы получить доступ к редактированию настроек в нижней части экрана. Снимите флажок с опции «Включить быстрый запуск» и сохраните внесенные изменения.
Перезагрузите компьютер. Проверьте, удалось ли исправить ошибку Kmode_Exception_Not_Handled.
Поиск неисправного драйвера
Если первый метод не сработал, нужно вручную проверить каждый драйвер, чтобы выявить тот, который вызывает ошибку Kmode_Exception_Not_Handled на синем экране.
Есть основные две причины, из-за которых появляется эта ошибка; либо проблема возникла в службах какого-то модуля, либо напрямую связана с драйвером устройства. Рассмотрим два решения.
Откройте Диспетчер устройств командой devmgmt.msc из окна «Выполнить» (Windows + R).
Начните с видеокарты. Для этого разверните вкладку «Видеоадаптеры», кликните на ее имени правой кнопкой мыши и выберите пункт «Обновить».
Эти действия нужно повторить для всех установленных в системном блоке устройств: сетевой и звуковой карты, модема, адаптера Wi-Fi и прочих. Также обновите все внешние устройства, подключенные по USB.
Обновить устройства можно двумя способами. Либо автоматически обновите с помощью первого варианта, или если он не сработает, выполните обновление вручную. Нужно перейти на сайт производителя, загрузить последние версии программного обеспечения и установить его соответствующим образом, используя второй вариант. Рекомендуется воспользоваться вторым вариантом, поскольку обновление происходит из папки, в которую загрузили самую последнюю версию.
Если обновлением программного обеспечения не удается исправить Kmode_Exception_Not_Handled, можно отключить все сторонние службы, а затем, запуская по одной найти ту, которая вызывает проблему.
Для этого откройте Конфигурацию системы командой msconfig из окна «Выполнить». Установите флажок «Не отображать службы Майкрософт», затем нажмите на кнопку «Отключить все» и сохраните внесенные изменения.
После перезагрузите компьютер. Если ошибки не возникает, перейдите снова в конфигурацию системы, включите одну или две службы и после перезагрузки проверьте, не возникает ли синий экран. Потом опять включайте по несколько, пока не найдете проблемную службу, которая вызывает ошибку Kmode_Exception_Not_Handled.
Появление синего «экрана смерти» может быть обусловлено разными причинами – неполадками файлов, несовместимостью программ, неисправностью внутренних документов. При отображении ошибки KMODE EXCEPTION NOT HANDLED в операционной системе Windows 10 пользователю необходимо ознакомиться с инструкцией, показывающей как исправить ситуацию быстро и в домашних условиях.
Возможные причины ошибки KMODE_EXCEPTION_NOT_HANDLED
Чаще всего на мониторе персонального устройства (стационарного или портативного), совместно с синим экраном, отображается уведомление, которое включает в себя текст с указанием на наличие неисправности, кода остановки и, возможно, наименованием поврежденного документа.
Основные причины:
- активация вирусных файлов, которые начинают работу при установке внешних приложений;
- сбой взаимодействия встроенных блоков операционки и действующих драйверов;
- отказ от накатывания выпущенных для ОС Виндовс обновлений.
Внимание! Если операционная система персонального устройства не смогла определить причину неполадки, вместо нужного кода может стоять обозначение 0х0000001е. В таком случае способы исправления пробуют поочередно либо выясняют, в каком месте произошел сбой.
Исправление проблемы
Чтобы устранить синий экран и вернуть работоспособность персонального компьютера, используют несколько вариантов. К ним относят откат настроек операционной системы блока BIOS, использование дополнительного встроенного инструмента SFC, обновление отдельных драйверов и некоторые другие способы.
Сброс настроек BIOS
БИОС – это инструмент, определяющий порядок взаимодействия комплектующих блоков персонального устройства (портативного, стационарного). Сбросить настройки можно несколькими способами, например:
- одновременно нажать сочетание горячих клавиш «Win + R»;
- в пустом поле ввести команду «debug», нажать «ОК»;
- выяснить сведения об ОС через дополнительную команду «MSINF032», в сведениях необходимо найти обозначение версии действующего блока;
- для вариации AMI и AWARD ввести значения 0 70 17, нажать «Q» (переход на следующую строку), затем напечатать 0 73 17, снова «Q»;
- для типа Phoenix – 0 70 FF, переход и 0 71 FF.
Чтобы проверить, произошел сброс или нет, компьютер требуется перезагрузить. Только после этого откат настроек будет произведен до уровня заводских.
Проверка системных файлов инструментом SFC
System File Checker – это встроенный инструмент операционки Виндовс, с помощью которого можно выявить поврежденные компоненты, файлы, блоки ОС, устранить обнаруженные неисправности. Запуск действия утилиты:
- с помощью комбинации горячих кнопок или раздела «Пуск» запустить работу Командной строки (Command Line). Внимание! Софт открывают от имени пользователя с правами Администратора. В противном случае внесенные изменения не будут активированы, даже после перезагрузки ПК;
- напечатать команду DISM.exe /Online /Cleanup-image /Restorehealth, подтвердить запрос кнопкой «ОК» или «Enter»;
- затем: sfc/scannow.
Проверка займет некоторое время, после чего на мониторе ПК отобразится результат – отсутствие поврежденных документов, успешное исправление найденных неисправностей.
Обновление драйвера видеокарты
Драйверы обеспечивают взаимодействие встроенных блоков операционной системы и дополнительно установленных комплектующих (клавиатуры, камеры, многофункциональные механизмы и подобное). Обновление осуществляется вручную или с помощью отдельной программы. Этапы действий (при использовании встроенных инструментов):
- открыть раздел «Диспетчер устройств» (через «Пуск» или панель поиска);
- перейти к блоку «Видеоадаптеры», по наименованию нужного устройства кликнуть правой клавишей мышки;
- откроется контекстное меню механизма, где нужно нажать на строку «Обновить драйверы».
Рекомендуется выбрать автоматический поиск необходимых файлов и документов для обновления. При ручном варианте потребуется указать место, откуда нужно взять информацию.
Внимание! Скачанные приложения могут быть платными и бесплатными. Некоторые предоставляют возможность автоматической и регулярной проверки актуальности данных драйверов.
Другие варианты
Если указанные способы устранения не помогли устранить ошибку с кодом KMODE EXCEPTION NOT HANDLED, переходят к использованию дополнительных вариантов:
- проверка операционки на наличие вредоносных софтов (рекомендуется регулярно проверять ПК специальными антивирусными приложениями);
- активация софта BlueScreenView – инструмент скачивается со стороннего ресурса, позволяет отсканировать и исправить внутренние блоки памяти ПК (портативного или стационарного);
- проверка работоспособности оперативки компьютера и жесткого диска.
Пользователю необходимо проверить внешние параметры ПК – целостность соединительных элементов, отсутствие ржавчины, пыли, мусора.
При использовании ПК пользователи часто сталкиваются с различного рода неисправностями. Ошибка с обозначением KMODE EXCEPTION NOT HANDLED может быть вызвана разными причинами – от простого сбоя («спасает» перезагрузка) до неполадок с ОС (необходимо восстановление или полный откат ОС). Устранить ошибку можно в домашних условиях, не прибегая к помощи мастера.