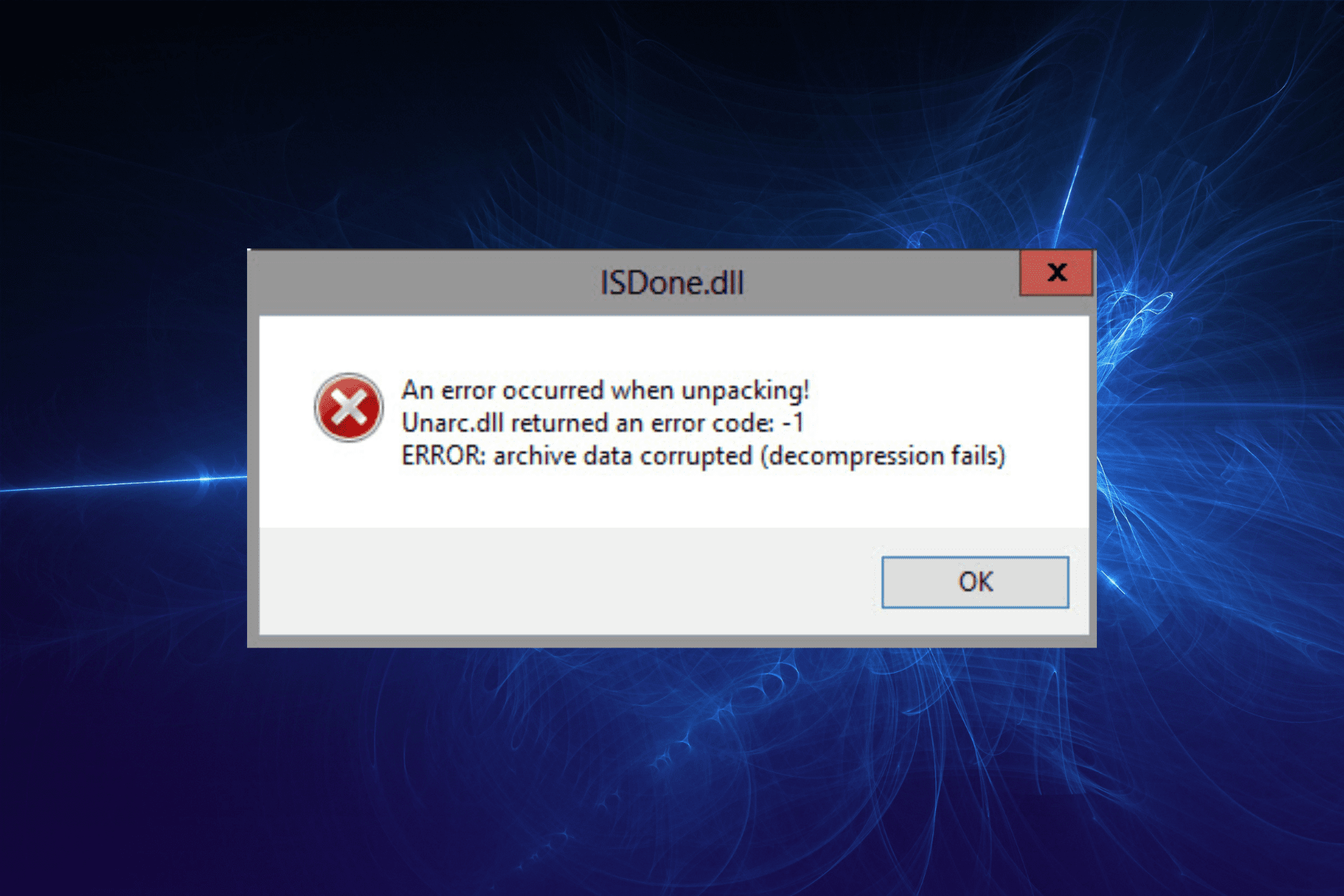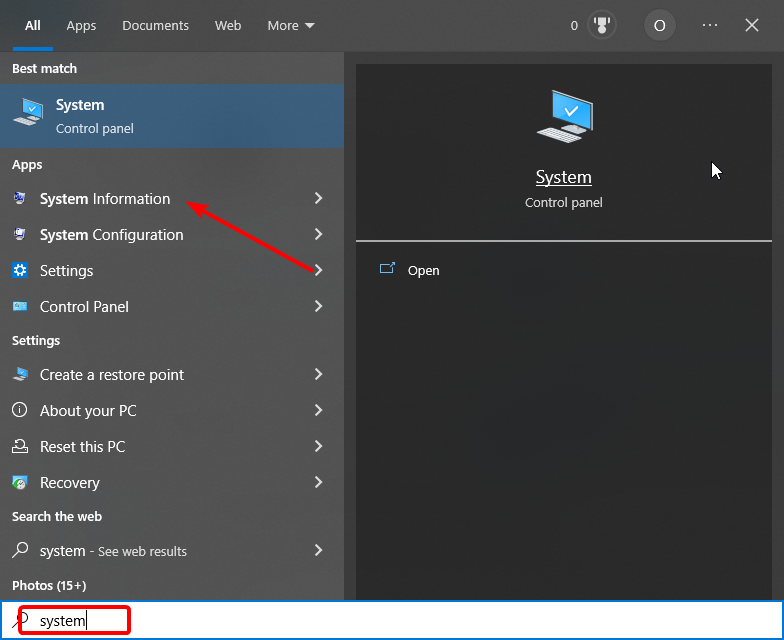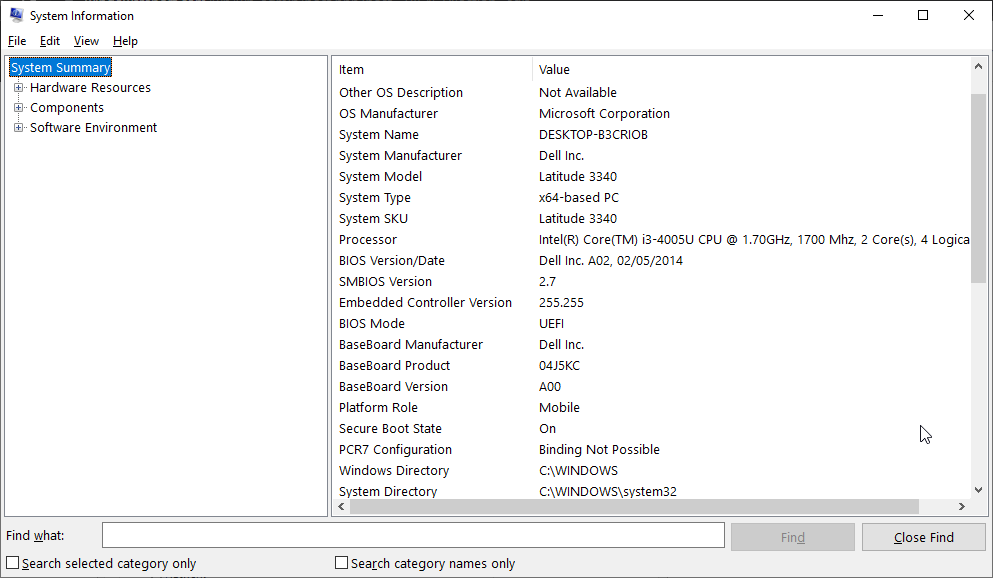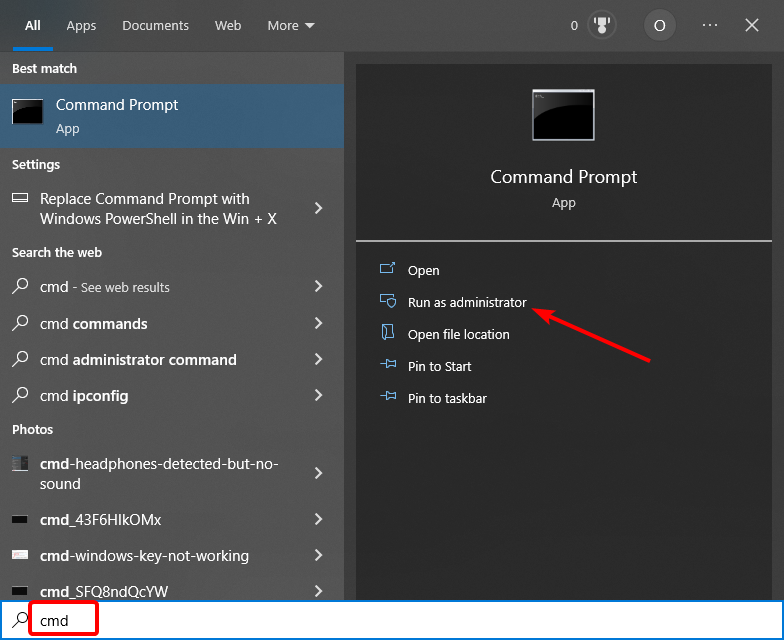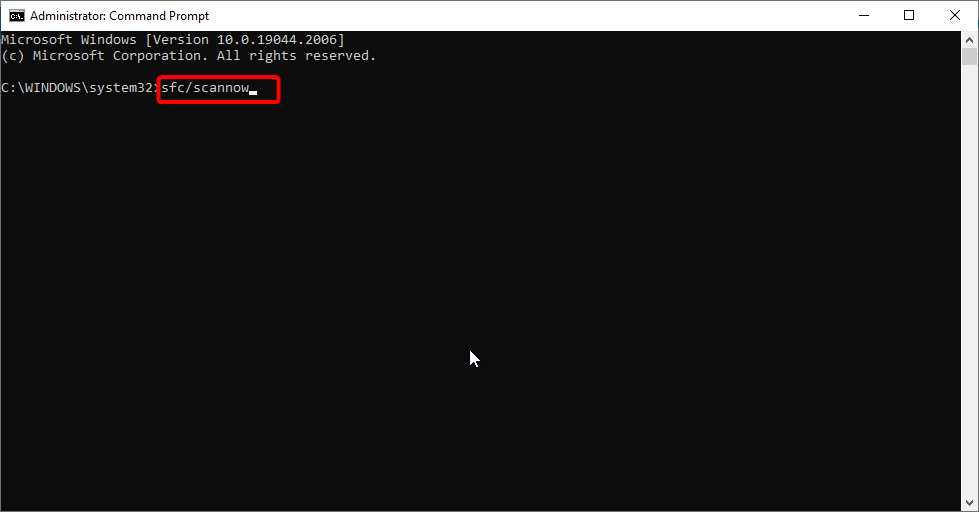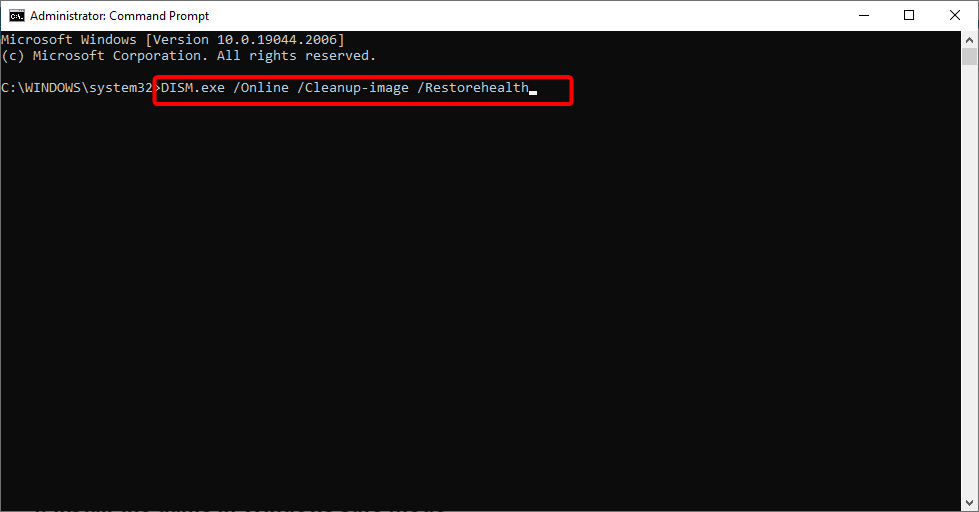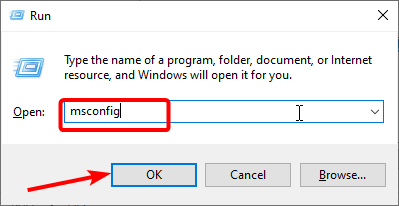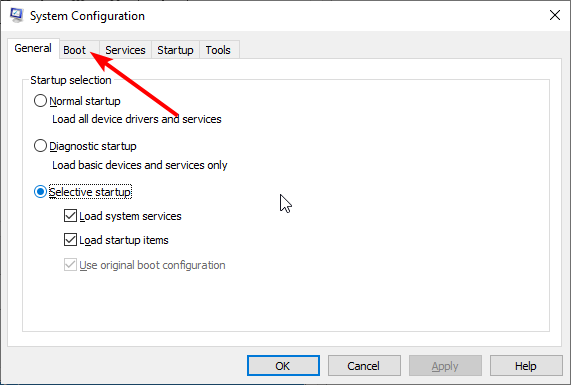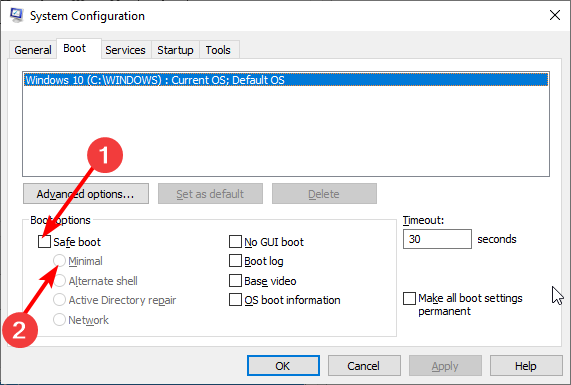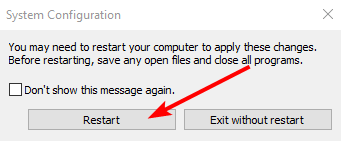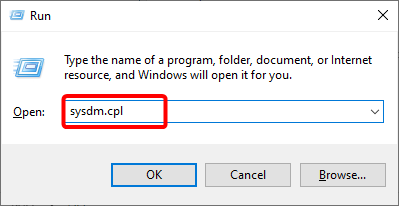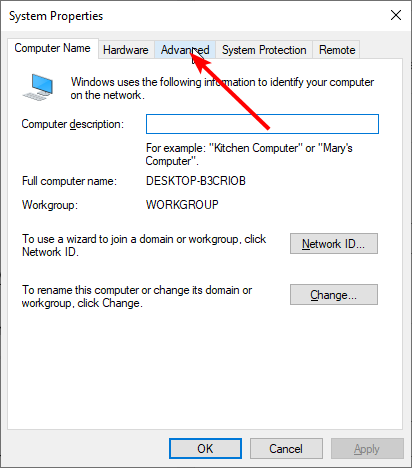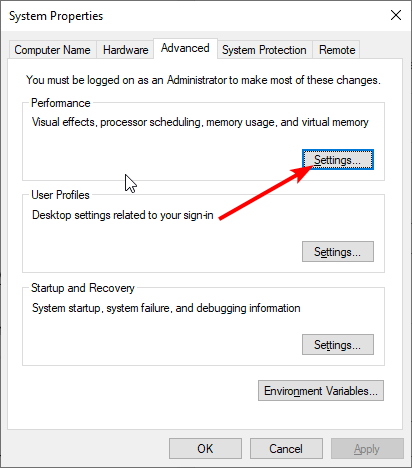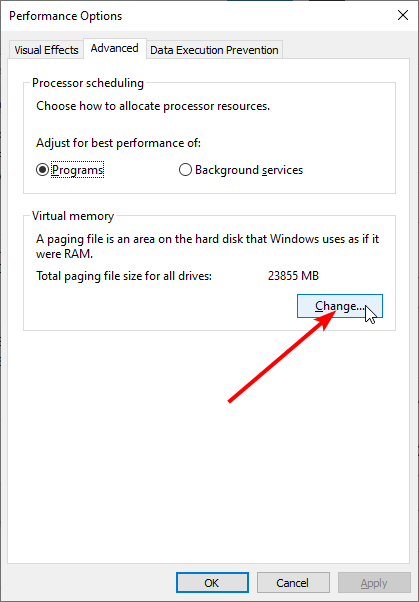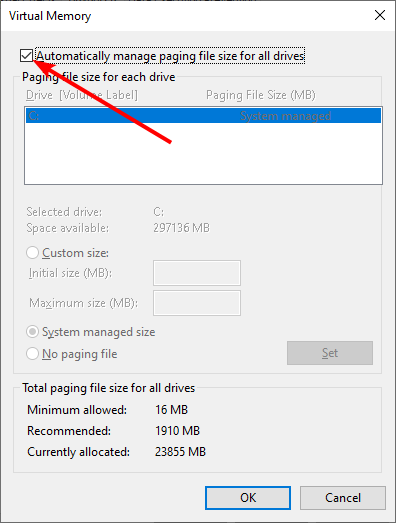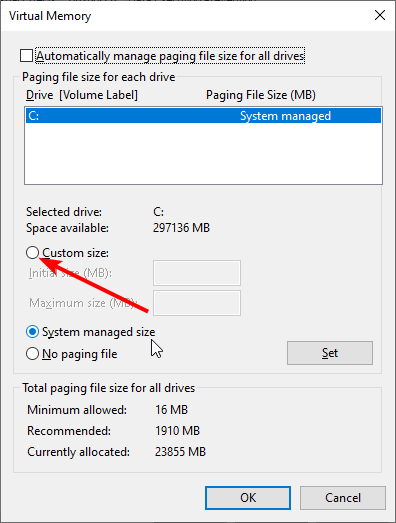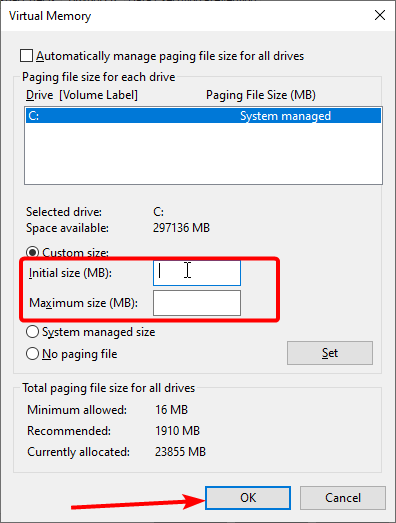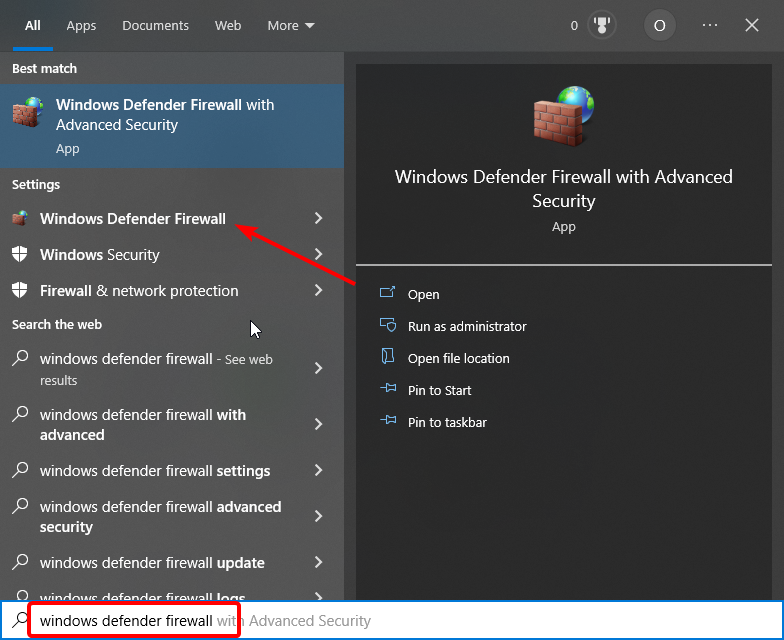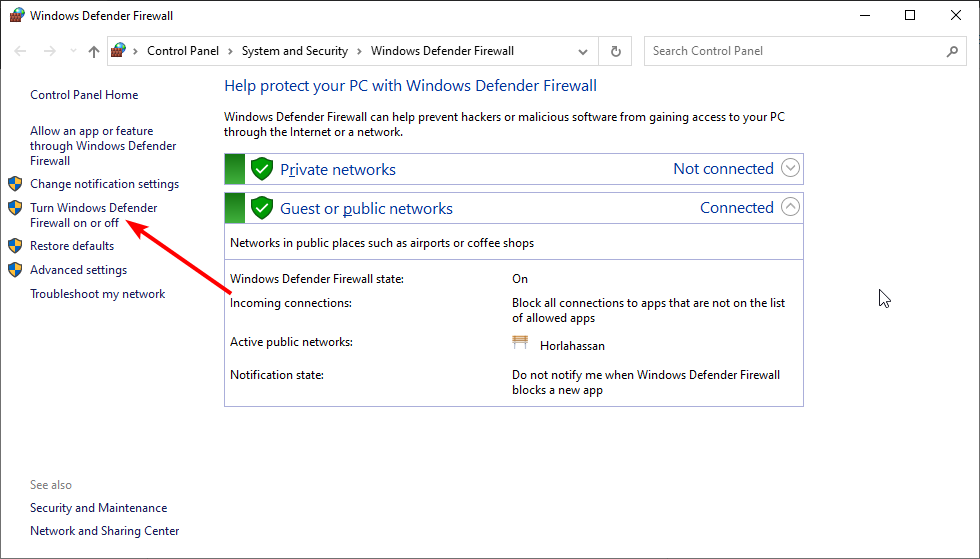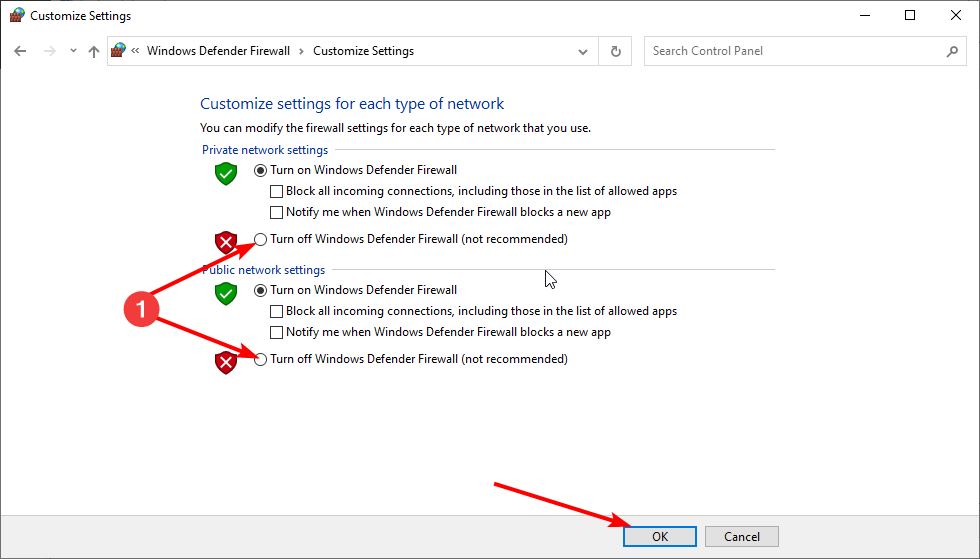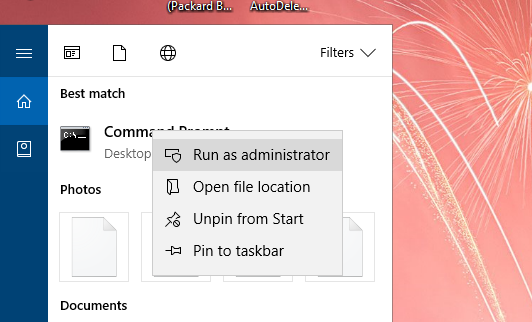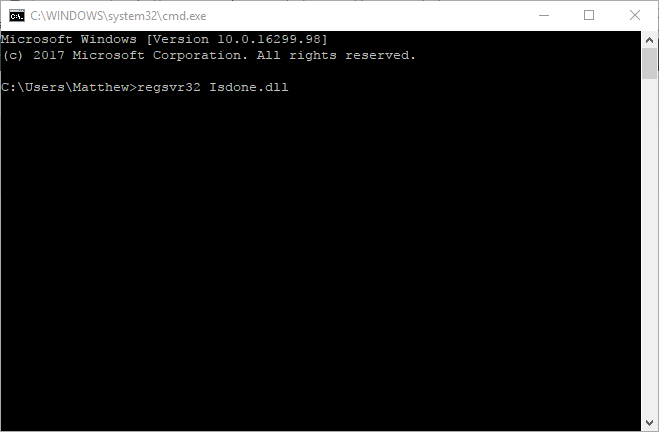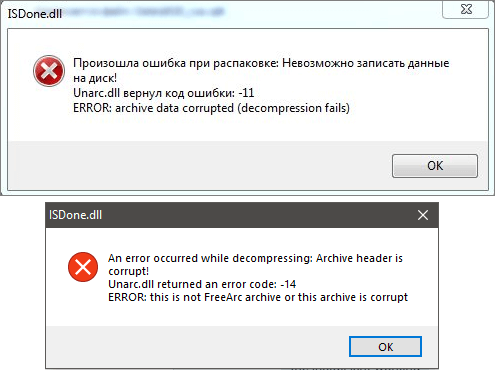Установку игры в Windows 10 может прервать сообщение с кодом ошибки ISDone.dll. Проблема указывает на недостаток памяти для обработки приложения и отсутствие или повреждение библиотек DLL. В основном это происходит с компьютерными играми из-за отсутствия достаточного свободного места в памяти. Помимо проблем с памятью, ошибка может возникнуть из-за повреждения системных файлов, неполадок жесткого диска, блокировки антивирусом и прочее.
Содержание
- 1 Способы исправления ошибки
- 2 Установка размера файла подкачки вручную
- 3 Проверка оперативной памяти на наличие ошибок
- 4 Проверка целостности системы
- 5 Перерегистрация библиотек
- 6 Замена файлов библиотек
- 7 Проверка жесткого диска
- 8 Отключение антивирусных программ и брандмауэра
Способы исправления ошибки
Прежде чем приступить к решениям проверьте, наличие достаточного места на диске, а также выполните очистку компьютера, например, программой Privazer. Кроме того, проверьте, соответствует ли конфигурация компьютера рекомендованным требованиям игры. Узнать их можно с помощью запроса в интернете. Если компьютер соответствует указанным требованиям, но продолжаете сталкиваться с ошибкой ISDone.dll, попробуйте установить игру в безопасном режиме.
Как известно, игры состоят из большого количества файлов, кроме того, создают конфликты с предустановленными драйверами и сторонним программным обеспечением. Поскольку сторонние приложения и службы не загружаются в безопасном режиме, для нее будет доступно больше ресурсов памяти, и никакой процесс не будет вмешиваться в ее установку.
Разверните меню Пуск, кликните на кнопку питания. Удерживая Shift, щелкните на кнопку перезагрузки.
В окне выбора действий перейдите по пути: Поиск и устранение неисправностей – Дополнительные параметры –Параметры загрузки, затем нажмите F4 для входа в безопасный режим.
Попробуйте установить игру, которая прерывалась кодом ошибки ISDone.dll. Если игра установилась без ошибки, после перезагрузки компьютера можете запускать ее в обычном режиме.
Установка размера файла подкачки вручную
Если при установке игры ОЗУ полностью заполняется, то часть данных система сбрасывает в файл подкачки (pagefile.sys), расположенный на жестком диске. Поэтому нужно увеличить его объем, чтобы память покрывала требования игры.
Откройте Свойства системы командой sysdm.cpl, запущенной из окна «Выполнить» (Win + R).
Перейдите на вкладку Дополнительно, щелкните на кнопку «Параметры» блока «Быстродействие».
Откройте пункт меню Дополнительно, в блоке «Виртуальная память» щелкните на кнопку «Изменить».
Снимите флажок с поля «Автоматически выбирать объем файла подкачки». Затем установите флажок на поле «Указать размер». Пропишите 100 для исходного размера (МБ) и 3000 для максимального. Если игра требует больше, то можно увеличить максимальное значение. Щелкните на «ОК» для сохранения изменений.
Перезагрузите ПК и запустите установку игры. Если продолжаете наблюдать сообщение, что ISDone.dll возвращает код ошибки при распаковке игры, перейдите к следующему способу.
Проверка оперативной памяти на наличие ошибок
Если по-прежнему не удается установить игру из-за ошибки ISDone.dll, то, попробуйте протестировать память на наличие ошибок. Можно воспользоваться встроенным средством диагностики ОЗУ.
Откройте средство проверки памяти командой mdsched, запущенной из окна «Выполнить» (Win + R).
Запустите первый вариант «Выполнить перезагрузку и проверку».
После перезагрузки сразу начнется сканирование, дождитесь его завершения.
При обнаружении ошибок отключите компьютер от электросети, снимите крышку системного блока и извлеките ОЗУ. Удалите пыль с планок, аккуратно протрите контакты ластиком. Установите одну планку (при наличии нескольких) и опять запустите проверку памяти. Таким образом, можно найти неисправную планку и заменить ее.
При отсутствии неполадок проверьте, прерывается ли установка игры ошибкой ISDone.dll.
Проверка целостности системы
Поврежденные системные файлы также могут препятствовать установке приложений и игр. Для их выявления запустите проверку системы встроенной утилитой SFC.
Разверните контекстное меню сочетанием клавиш Win + X или правым кликом мыши на кнопку Пуск. Выберите пункт Командная строка (администратор).
В консоли запустите команду:
sfc /scannow
После завершения попробуйте установить игру. Если не удалось исправить ошибку ISDone.dll, возможно, команда SFC не смогла исправить некоторые поврежденные файлы. Для их восстановления воспользуйтесь утилитой DISM, которой требуется подключение к интернету, чтобы заменить поврежденные файлы рабочими копиями из серверов Майкрософт.
Откройте командную строку с правами администратора и наберите команду:
DISM / Online / Cleanup-Image / RestoreHealth
После завершения сканирования, опять запустите команду SFC и дождитесь завершения. После перезагрузки компьютера посмотрите, удалось ли исправить ошибку ISDone.dll.
Перерегистрация библиотек
Исправить ошибку можно путем перерегистрации библиотек isDone.dll и unArc.dll. Выполните следующие шаги:
Разверните контекстное меню Пуск совместным нажатием на Win + X, выберите пункт Командная строка (администратор).
В консоли по очереди выполните следующие команды, подтверждая запуск каждой на Enter:
regsvr32 isdone.dll
regsvr32 unarc.dll
После завершения перезагрузите ПК.
Замена файлов библиотек
Попробуйте решить проблему путем замены текущих библиотек ISDone.dll и unArc.dll копиями, загруженными из внешних источников. Найдите их по запросу в интернете. Например, можно загрузить с dllme com.
Файлы библиотек будут загружены в архиве, поэтому их нужно извлечь в отдельную папку. Затем скопируйте в папку System32, где хранятся текущие файлы, путем их замены.
После новые файлы DLL нужно зарегистрировать c помощью командной строки командами, указанными в предыдущем способе.
Проверка жесткого диска
Ошибки жесткого диска также могут вызвать проблему. Для проверки выполните следующие шаги:
Наберите в строке системного поиска команду cmd и под найденным результатом выберите запуск от имени администратора.
В консоли запустите команду:
chkdsk C: /f /r
Дождитесь завершения сканирования, перезагрузите компьютер.
Отключение антивирусных программ и брандмауэра
Иногда антивирус может препятствовать установке игр и приложений, поэтому его нужно временно отключить. Для этого кликните на значок в системном трее и выберите соответствующий пункт. После успешной установки игры, не забудьте его включить.
Если продолжаете сталкиваться с ошибкой isdone.dll, оставьте пока его отключенным и временно выключите защиту брандмауэра.
Откройте окно Брандмауэра Windows 10 командой firewall.cpl, запущенной из окна Выполнить (Win + R).
В левом меню кликните на вкладку «Включение и отключение Брандмауэра»
Отметьте флажками поля отключения брандмауэра Windows в блоках настроек общедоступной и частной сети, затем щелкните на «ОК» для записи изменений.
Если удалось исправить ошибку ISDone.dll, включите обратно антивирус и Брандмауэр.
Using a dedicated DLL fixer might be all you need to fix this issue
by Matthew Adams
Matthew is a freelancer who has produced a variety of articles on various topics related to technology. His main focus is the Windows OS and all the things… read more
Updated on March 23, 2023
Reviewed by
Vlad Turiceanu
Passionate about technology, Windows, and everything that has a power button, he spent most of his time developing new skills and learning more about the tech world. Coming… read more
- The ISDone.dll error message is one that occasionally pops up when installing or running games.
- If you have wondered how to fix the ISDone.dll error, using a tool for DLL issues is the easiest way.
- If the game is retuning the ISDone.dll error codex, change the settings for Windows Defender.
- When ISDone.dll error pops-up in Windows 10, make sure you have enough RAM to run the game.
XINSTALL BY CLICKING THE DOWNLOAD FILE
This tool will replace the damaged or corrupted DLLs with their functional equivalents using its dedicated repository where it has the official versions of the DLL files.
- Download and Install Fortect on your PC
- Launch the tool and Start scanning to find DLL files that could be causing PC problems
- Right-click on Start Repair to replace broken DLLs with working versions
- Fortect has been downloaded by 0 readers this month.
The Donnell error message is one that occasionally pops up when installing or running games in Windows 10.
When that error occurs, an ISDone.dll error message pops up along the lines of An error occurred while unpacking: archive corrupted. Unarc.dll returned an error code: -7.
The error message can vary slightly, but it’s always included within an ISDone.dll dialog box window. When it pops up, you can’t install or run the game.
The issue is primarily due to insufficient RAM or HDD storage for the game, but might also be due to corrupted DLL files. This guide will show you how to fix the ISDone.dll error during game installations or running.
What causes the ISDone dll error?
The major cause of the ISDone.dll error is insufficient memory to run the game you are trying to install. This could be that your RAM, HDD, or both do not have enough space that meets the game’s requirements.
However, it can also be down to corrupt DLL files, which you can fix using a dedicated DLL fixer. lastly, the ISDone.dll error can be caused by the activities of third-party apps taking up much-needed memory.
What is the use of ISDone dll?
Installers use ISDone.dll to unpack compressed archives when trying to install the software. This is crucial to the smooth and complete installation of the software.
So, you need to have the ISDone.dll file installed on your PC to prevent issues during the installation of games and other programs.
How can I fix ISDone.dll errors on Windows 10?
1. Use a third-party DLL fixer
A reliable software solution that helps you repair multiple computer issues. Especially when the cause is not really clear.
You can make use of this tool for problems like BSoD (Black Screen of Death), computer freezing, execution optimization, and much more. Below you can find anything you need to know.
2. Check the game’s system requirements
- Press the Windows key + S and type system.
- Choose the System information option.
- Check if your device meets the requirement to run the game.
Before, proceeding to more sophisticated fixes, first check if your laptop or desktop meets all the game’s system requirements. Check that your PC meets the minimum RAM specification and that your hard drive has enough free space for the game.
If there isn’t enough free HDD space, uninstall some programs like CCleaner to free up some more HDD space.
Also, note that you’ll need a 64-bit Windows platform to run a game that’s only compatible with 64-bit platforms. If your platform is 32-bit, double-check the game’s Windows platform specification.
3. Run a System File Scan
- Press the Windows key + S, type cmd, and select Run as administrator.
- Type the command below and hit Enter.
sfc /scannow - Next, enter the command below and press the Enter key:
DISM.exe /Online /Cleanup-image /Restorehealth - The DISM scan will probably take about 30 minutes. When it’s done, restart Windows if Windows Resource Protection repairs files.
Sometimes, the ISDone.dll error unarc.dll error-1, error-12, error-14, and other variations of the issue can be due to corrupt system files. Using the tool built-in system files repair tools should help fix this.
4. Install the game in Windows Safe Mode
- Press the Windows key + R, type msconfig, and click OK.
- Click the Boot tab at the top.
- Select the Safe boot option.
- Tick the Minimal radio button.
- Click the Apply and OK buttons.
- Then select Restart to reboot Windows in Safe Mode.
- Thereafter, install the game that’s returning the ISDone.dll error.
- Remember to deselect the Safe boot option before you restart Windows.
Some PC issues are hard to tackle, especially when it comes to missing or corrupted system files and repositories of your Windows.
Be sure to use a dedicated tool, such as Fortect, which will scan and replace your broken files with their fresh versions from its repository.
The ISDone.dll error when installing games can be due to the activities of other applications. It might be because of a counter program preventing the installation.
But in Safe Mode, only the essential system programs and services run will run. Starting Windows in Safe Mode frees up RAM and minimizes potential third-party software conflicts with the game’s installer.
4. Expand the paging filing
- Press the Windows key + R, type sysdm.cpl, and hit Enter.
- Click the Advanced tab at the top.
- Now, click the Settings… button in the Performance section.
- Choose Advanced in the top menu.
- From here, click the Change… button in the Virtual Memory section.
- Uncheck the box for Automatically manage paging file size for all drives.
- Select the Custom size radio button.
- Now, enter a higher value in the Initial size text box than the value there.
- The Maximum size value you can enter depends on how much RAM your laptop or desktop includes. Windows will restrict your page filing to three times the amount of RAM (about 12,000 MB for four GB RAM).
- Press the OK button to close the window.
Expanding the paging filing will increase the amount of virtual memory. That expands the amount of hard drive space for virtual memory, which comes in handy when RAM is limited.
Thus, this could be a potential fix that might resolve insufficient RAM.
5. Switch off the antivirus software
Antivirus software might block some games from installing. So disabling third-party anti-virus might also fix the ISDone.dll error.
Many anti-virus utilities include a disable or turn off option on their system context menus with which you can temporarily switch them off. Windows Safe Mode might also disable third-party anti-virus software.
- Fix: DLLRegisterserver was not found error on Windows 10/11
- Eax.dll Missing: How to Fix or Download it Again
6. Disable the Windows Firewall
- Click the Search icon in the Taskbar and type Windows Defender Firewall.
- Choose the Windows Defender Firewall option.
- Click Turn Windows Defender Firewall on or off in the left pane.
- Select the Turn off Windows Defender Firewall radio buttons in the Private and Public sections.
- Click the OK button.
Sometimes, the Windows Defender Firewall might be blocking your game installation, causing the ISDone.dll error. Disabling this feature temporarily should fix the issue in this case.
Remember to enable the Windows Defender Firewall after installing the game.
7. Re-register the ISDone.dll
- Enter Command Prompt in the Windows search box.
- Right-click Command Prompt and select Run as administrator.
- Input regsvr32 Isdone.dll in the Command Prompt, and press the Enter key.
- Then enter regsvr32 unarc.dll in the Prompt’s window, and press the Enter key.
Re-registering DLLs is one way you can repair corrupted DLLs that can cause the ISDone.dll error isacextract issue. In this case, you might need to re-register the ISDone and Unarc DLLs to restore normalcy.
How can I fix the ISDone.dll error on Windows 11?
Since the ISDone.dll error message revolves around system requirements, corrupt system files, and missing DLL files, the solutions for Windows 10 are basically the same for Windows 11.
So, you can start by using a dedicated DLL fixer to correct the issue and proceed to all the other fixes in this guide.
Where can I find ISDone dll?
You can find the ISDone.dll on multiple websites like dll-files.com. You only need to download and install it on your PC preferably in the Windows system folder.
However, some games might require you to move the ISDone.dll file into the applications folder for smooth installation.
Some users succeeded in solving this problem by just moving the installation folder to another location on the drive so you can try that too.
One, or more of those resolutions might fix the ISDone.dll error so that you can install and run the required game.
In addition, adding new RAM and erasing temporary files might also resolve the error message. If you have any suggestions for fixing the ISDone.dll error, please share them below.
Newsletter
На чтение 6 мин. Просмотров 8.8k. Опубликовано 13.07.2019
Сообщение об ошибке Доннелла иногда появляется при установке или запуске игр в Windows 10.
Когда возникает эта ошибка, появляется сообщение об ошибке ISDone.dll, которое выглядит следующим образом: « Произошла ошибка при распаковке: архив поврежден. Unarc.dll вернул код ошибки: -7. »
Сообщение об ошибке может незначительно отличаться, но оно всегда включается в диалоговое окно ISDone.dll. Когда он появляется, вы не можете установить или запустить игру.
Проблема в первую очередь связана с недостаточным объемом оперативной памяти или жесткого диска для игры, но также может быть связана с поврежденными файлами DLL. Вот как вы можете исправить ошибку Windows 10 ISDone.dll.
Содержание
- Как я могу исправить ошибки ISDone.dll в Windows 10?
- 1. Дважды проверьте системные требования игры
- 2. Запустите сканирование системных файлов
- 3. Установите игру в безопасном режиме Windows
- 4. Раскройте файл подкачки
- 5. Отключить антивирус
- 6. Отключите брандмауэр Windows
- 7. Перерегистрируйте ISDone.dll.
Как я могу исправить ошибки ISDone.dll в Windows 10?
- Перепроверьте системные требования игры
- Запустите сканирование системных файлов
- Установите игру в безопасном режиме Windows
- Разверните страницу подкачки
- Отключить антивирус
- Отключить брандмауэр Windows
- Перерегистрировать ISDone.dll
1. Дважды проверьте системные требования игры
Во-первых, дважды проверьте ваш ноутбук или рабочий стол на соответствие всем системным требованиям игры. Убедитесь, что ваш ноутбук или настольный компьютер соответствует минимальным требованиям к системной памяти и что на вашем жестком диске достаточно свободного места для игры.
Если свободного места на жестком диске недостаточно, удалите некоторые программы, чтобы освободить место на жестком диске.
Также обратите внимание, что вам понадобится 64-битная платформа Windows для запуска игры, которая совместима только с 64-битными платформами. Если ваша платформа 32-битная, дважды проверьте спецификацию игровой платформы Windows.
Если вы хотите узнать, как определить разницу между 32-битным и 64-битным приложениями, прочитайте эту небольшую статью и узнайте все, что нужно знать о предмете.
Вы можете проверить свой собственный тип системы следующим образом.
- Откройте приложение Cortana, нажав кнопку Cortana на панели задач Windows 10.
- Введите ключевое слово «система» в поле поиска.
- Затем выберите «О вашем компьютере», чтобы открыть окно прямо под ним.

- Прокрутите вниз до сведений о типе системы, перечисленных там.
2. Запустите сканирование системных файлов
Если проблема связана с системными файлами, средство проверки системных файлов может устранить ошибку. Проверка системных файлов – это инструмент, включенный в Windows 10, который сканирует и восстанавливает поврежденные системные файлы.
Кроме того, вы также можете использовать инструмент обслуживания образов развертывания через командную строку. Вот как вы можете использовать инструменты SFC и DISM в Windows 10.
- Откройте командную строку, нажав клавишу Win + горячую клавишу X. Затем вы можете выбрать Командная строка (Администратор) в меню.
- Затем введите «DISM.exe/Online/Cleanup-image/Restorehealth» в приглашении; и нажмите клавишу возврата.

Кажется, что все теряется при сбое DISM в Windows 10? Посмотрите это краткое руководство и избавьтесь от забот.
- После запуска утилиты обслуживания образов развертывания введите «sfc/scannow» в командной строке и нажмите «Return».

- Сканирование SFC, вероятно, займет около 30 минут. Когда это будет сделано, перезапустите Windows, если Windows Resource Protection восстанавливает файлы.
Команда сканирования теперь остановлена до завершения процесса? Не волнуйтесь, у нас есть простое решение для вас.
3. Установите игру в безопасном режиме Windows
В безопасном режиме Windows работают только основные системные программы и службы. Запуск Windows в безопасном режиме освобождает ОЗУ и сводит к минимуму возможные конфликты стороннего программного обеспечения с установщиком игры.
Таким образом, установка игры в безопасном режиме может устранить ошибку ISDone.dll. Вы можете запустить Windows 10 в безопасном режиме следующим образом.
- Нажмите клавишу Win + R, чтобы открыть Run.
- Введите ‘MSConfig‘ в текстовом поле «Выполнить» и нажмите ОК , чтобы открыть окно «Конфигурация системы» в снимке экрана ниже.

- Нажмите вкладку Boot на снимке ниже.

- Затем установите флажок Безопасная загрузка и переключатель Минимальный .
- Нажмите кнопки Применить и ОК .
- Затем выберите Перезагрузить , чтобы перезагрузить Windows в безопасном режиме.

- После этого установите игру, которая возвращает ошибку ISDone.dll.
- Не забудьте отменить выбор Безопасная загрузка перед перезагрузкой Windows.
Безопасный режим не работает в Windows 10?Не паникуйте, это руководство поможет вам преодолеть проблемы с загрузкой.
4. Раскройте файл подкачки
Расширение регистрации подкачки увеличит объем виртуальной памяти. Это увеличивает объем пространства на жестком диске для виртуальной памяти, что удобно, когда объем оперативной памяти ограничен.
Таким образом, это может быть потенциальным исправлением, которое может решить проблему недостаточного объема ОЗУ Вот как вы можете расширить подкачку страниц в Windows 10.
- Сначала введите «sysdm.cpl» в текстовом поле «Выполнить» и нажмите ОК , чтобы открыть окно, расположенное ниже.

- Нажмите вкладку «Дополнительно» в этом окне.

- Нажмите кнопку Настройки для выступления, чтобы открыть окно, показанное на снимке ниже.

- Затем выберите вкладку «Дополнительно» и нажмите кнопку Изменить . Эта кнопка откроет окно прямо под ним.

- Снимите флажок Автоматически управлять размером файла подкачки для всех дисков , если он выбран.
- Выберите переключатель Пользовательский размер .
- Теперь вы можете ввести более высокое значение в текстовое поле Начальный размер, чем то, которое указано в качестве текущего выделенного значения.
- Максимальный размер, который вы можете ввести, зависит от того, сколько оперативной памяти ваш ноутбук или настольный компьютер включает Windows ограничит объем хранения вашей страницы тремя объемами ОЗУ (около 12 000 МБ для четырех ГБ ОЗУ).
- Нажмите кнопку ОК , чтобы закрыть окно.
5. Отключить антивирус
Антивирусное программное обеспечение может блокировать установку некоторых игр. Таким образом, отключение стороннего антивируса может также исправить ошибку ISDone.dll.
Многие антивирусные утилиты включают в свои системные контекстные меню параметр отключения или отключения, с помощью которого вы можете временно отключить их. Безопасный режим Windows также может отключить стороннее антивирусное программное обеспечение.
6. Отключите брандмауэр Windows
- Брандмауэр Windows также может заблокировать установку подлинной игры. Вы можете отключить брандмауэр Windows, введя «Брандмауэр защитника Windows» в окне поиска Cortana.
- Нажмите Брандмауэр Защитника Windows, чтобы открыть окно, показанное ниже.

- Нажмите Включить или выключить брандмауэр Защитника Windows , чтобы открыть настройки ниже.

- Выберите оба переключателя Отключить брандмауэр Защитника Windows и нажмите ОК .
Хотите проверить, не блокирует ли ваш брандмауэр установку игры? Следуйте простым шагам в этом руководстве, чтобы узнать.
7. Перерегистрируйте ISDone.dll.
Перерегистрация DLL является одним из способов восстановления поврежденных DLL. В этом случае вам может потребоваться перерегистрировать библиотеки ISDone и Unarc. Вы можете перерегистрировать эти DLL следующим образом.
- Введите «Командная строка» в поле поиска Cortana.
- Нажмите правой кнопкой мыши командную строку и выберите Запуск от имени администратора .

- Введите «regsvr32 Isdone.dll» в командной строке и нажмите клавишу Enter.

- Затем введите «regsvr32 unarc.dll» в окне подсказки и нажмите клавишу возврата.
Если у вас возникли проблемы с доступом к командной строке от имени администратора, вам лучше ознакомиться с этим руководством.
Одно или несколько из этих разрешений могут исправить ошибку ISDone.dll, чтобы вы могли установить и запустить нужную игру. Кроме того, добавление новой оперативной памяти и удаление временных файлов с помощью утилиты очистки диска может также устранить сообщение об ошибке.
Если у вас есть какие-либо дополнительные предложения по исправлению ошибки ISDone.dll, пожалуйста, поделитесь ими ниже.
При установке программ или компьютерных игр могут возникать ошибки, прерывающие процесс установки. Особенно часто такие проблемы появляются при установке программ и игр, скачанных из не очень надежных источников, например с торрентов.
Одной из распространенных проблем является ошибка ISDone.dll, которая сопровождается сообщением о том, что Unarc.dll вернул код ошибки. В данном материале мы рассмотрим причины возникновения ошибки ISDone.dll и Unarc.dll при установке игр, а также расскажем как эту ошибку можно исправить в Windows 10 или Windows 7.
Ошибка ISDone.dll, Unarc dll вернул код ошибки
Как уже было сказано, ошибка ISDone.dll в Windows 10 или Windows 7 чаще всего появляется при установке компьютерных игр, а также других программ большого размера. Особенно часто ошибка ISDone.dll возникает при установке не лицензионных игр, например, при установке репака (repack) скачанного с торрентов.
При установке больших игр или программ, установщик часто содержит сжатые данные, которые распаковываются на ваш жесткий диск. Процесс распаковки использует большое количество оперативной памяти и места на жестком диске, а также длится достаточно долгое время. Если при этом происходит какой-то сбой, то установка прерывается с ошибкой ISDone.dll.
Чаще всего ISDone.dll выдает следующее сообщение:
- Произошла ошибка при распаковке! Unarc.dll вернул код ошибки -1. ERROR: archive data corrupted (decompression fails).
Иногда в сообщении об ошибке ISDone.dll имеется дополнительная информация, указывающая на возможную причину, например:
- Невозможно считать данные. Код -6.
- Архив поврежден. Код -7.
- Необходимые функции не поддерживаются библиотекой. Код -8.
- Невозможно записать данные на диск. Код -11.
- Не совпадает контрольная сумма. Код -12.
- Заголовок архива поврежден. Код -14
Также само сообщение может быть на английском языке:
- An error occurred when unpacking! Unarc.dll returned an error code: -1. ERROR: archive data corrupted (decompression fails).
Причины, которые приводят к появлению ошибки ISDone.dll и Unarc.dll, могут быть разные. Но, все они так или иначе связаны со считыванием или записью файлов. Ниже мы рассмотрим самые распространенные варианты и способы решения данной проблемы.
Как исправить ошибку ISDone.dll и Unarc.dll
Если при попытке установить игру вы получаете ошибку ISDone.dll и Unarc.dll, то первое, что нужно проверить, это пути к файлам установщика. Эти пути не должны содержать русских букв (кириллицы).
Например, если файл находится в папке:
- C:UsersИванЗагрузки
То его нужно переместить в другую папку, путь к которой не будет содержать русских букв. Например, можно использовать папку:
- D:Downloads
Также кириллицы не должно быть в:
- Названии самого файла установщика (файл «установщик.exe» – будет выдавать ошибку).
- Пути к месту установки (папка «C:Игры» — не подойдет).
- Пути к папке с временными файлами (папка «C:UsersИванAppDataLocalTemp» — не подойдет)
С последним пунктом сложнее всего. По умолчанию в Windows папка с временными файлами находится внутри папки пользователя. Поэтому если имя пользователя содержит кириллицу, то и путь к временным файлам будет содержать кириллицу. Например:
- Пользователь: Иван
- Папка пользователя: C:UsersИван
- Папка с временными файлами: C:UsersИванAppDataLocalTemp
Решить проблему с временными файлами можно двумя способами:
- Изменить расположение папки с временными файлами через «Переменные среды».
- Создать пользователя с именем на латинице и установить программу из по его учетной записи (проще и безопасней).
Другие возможные причины появления ошибки ISDone.dll и Unarc.dll:
- Установщик или архив поврежден. Попробуйте скачать программу с другого сайта.
- Недостаточно места на системном диске. Попробуйте освободить место на системном диске и повторить установку.
- Установка блокируется антивирусом. Попробуйте отключить антивирус и повторить установку.
- Недостаточно оперативной памяти. Попробуйте увеличить файл подкачки и повторить установку.
- Неисправная оперативная память. Попробуйте проверить оперативную память на ошибки и при необходимости заменить модули на новые.
Посмотрите также:
- Msvcp140.dll: что это за ошибка и как ее исправить
- Vcruntime140.dll: что это за ошибка и как ее исправить
- Ошибка «Администратор заблокировал выполнение этого приложения» в Windows 10
- Ошибка «У вас нет разрешения на сохранение файлов в этом месте» в Windows 10
Автор
Александр Степушин
Создатель сайта comp-security.net, автор более 2000 статей о ремонте компьютеров, работе с программами, настройке операционных систем.
Остались вопросы?
Задайте вопрос в комментариях под статьей или на странице
«Задать вопрос»
и вы обязательно получите ответ.
Ошибка Isdone.dll при установке игр в Windows 10 (05.28.23)
Вас беспокоит ошибка IsDone.dll? Если это так, то вы готовы к угощению. В этой статье мы обсудим, что вызывает сообщение об ошибке, и предложим решения, которые могут ее устранить. Итак, читайте дальше.
Что такое ошибка Isdone.dll?
Ошибка IsDone.dll на устройствах с Windows 10 часто связана с установкой игр и других программ большого размера. Как правило, эти программы и игры содержат сжатые данные. Будучи распакованными или разархивированными на жестком диске во время установки, они занимают ценное пространство на жестком диске и оперативную память. Теперь, во время установки, если на жестком диске вашего ПК или ОЗУ недостаточно памяти, ваша система выдаст ошибку IsDone.dll.
Помимо нехватки ОЗУ и места на жестком диске, существуют и другие причины ошибки IsDone.dll при установке игр в Windows 10:
- Плохие сектора на жестком диске и в оперативной памяти
- Поврежденный файл unarc.dll, необходимый для запуска игр и приложения правильно
- Проблемные системные файлы
- Вредоносные объекты и вирусы
- Чрезмерно защитный брандмауэр
- Конфликт стороннего программного обеспечения
Теперь, без лишних слов, давайте рассмотрим некоторые решения, которые могут помочь устранить ошибку IsDone.dll в Windows 10.
Совет от профессионалов: просканируйте свой компьютер на наличие проблем с производительностью, ненужных файлов, вредоносных приложений. , и угрозы безопасности
, которые могут вызвать системные проблемы или снижение производительности.
Проблемы с бесплатным сканированием ПК Об Outbyte, инструкции по удалению, лицензионное соглашение, политика конфиденциальности.
Как исправить ошибку Isdone.dll при установке игр в Windows 10?
Прежде чем что-либо предпринять для устранения ошибки, вам нужно сделать одно: Проверьте конфигурацию вашего компьютера и убедитесь, что он совместим с игрой или программным обеспечением, которое вы устанавливаете в данный момент. Еще раз проверьте, соответствует ли ваш компьютер минимальным требованиям к конфигурации игры или программного обеспечения.
Для этого вы можете погуглить название игры или программного обеспечения и системные требования. Если ваш компьютер не соответствует системным и аппаратным требованиям, значит, вы нашли виновника.
Теперь, если вы подтвердили, что ваш компьютер соответствует всем системным и аппаратным требованиям, но вы по-прежнему не можете продолжите установку игры или программного обеспечения, а затем попробуйте решения, рекомендованные ниже.
Решение №1: Увеличьте виртуальную память или файл подкачки
Итак, что такое файл подкачки? В Windows есть так называемый файл подкачки или виртуальная память, которая используется для обработки данных, которые ОЗУ не может обработать. Увеличив это значение, вы можете устранить ошибку IsDOne.dll в Windows 10 при установке игр или программного обеспечения.
Чтобы увеличить виртуальную память или файл подкачки Windows 10, выполните следующие действия:
Решение №2: Запустите сканирование SFC
Поврежденные или поврежденные системные файлы могут помешать установке тяжелого программного обеспечения и игры на вашем ПК с Windows 10. Это означает, что важно убедиться, что все системные файлы находятся в хорошем состоянии.
Для этого выполните сканирование SFC. Вот как:
Сканирование DISM используется для восстановления поврежденных системных файлов, которые не удалось исправить при сканировании SFC. Чтобы выполнить это сканирование, выполните следующие действия:
Решение №3: Установите игру в безопасном режиме.
Загрузка компьютера в безопасном режиме гарантирует, что никакие другие программы не будут активными и что в фоновом режиме будут выполняться только важные процессы. Когда запущено всего несколько программ и процессов, будет использоваться только небольшая часть вашей оперативной памяти. Таким образом, в этом режиме вы можете установить игру, не беспокоясь об ограничениях оперативной памяти. Вы также можете избежать появления сообщения об ошибке IsDone.dll.
Вот как загрузить компьютер в безопасном режиме:
Решение №4: повторно зарегистрируйте файлы UnArc.dll и IsDone.dll
Если вы подозреваете, что виноваты файлы UnArc.dll и IsDone.dll, попробуйте повторно зарегистрировать их. Повторная регистрация этих файлов сработала для многих затронутых пользователей Windows 10. Не беспокойтесь, потому что это такой простой процесс, который можно выполнить всего за несколько шагов.
Чтобы повторно зарегистрировать файлы UnArc.dll и IsDone.dll, вам следует сделать следующее:
Решение №5: замените файлы UnArc.dll и IsDone.dll
Другой способ устранить ошибку — заменить файлы UnArc.dll и IsDone.dll. Для этого вам необходимо скачать оба файла DLL и заменить их теми, которые вы скачали. Вы можете легко найти две библиотеки DLL, выполнив поиск в Google.
После загрузки файлов DLL извлеките их из папок. Перенесите их в папку, в которой хранятся файлы UnArc.dll и IsDone.dll.
Для получения подробного руководства см. Инструкции ниже:
Решение №6: проверьте ОЗУ для любых ошибок
Некоторые пользователи сообщают, что ошибка IsDone.dll отображается из-за плохого сектора в ОЗУ. Итак, если вышеперечисленные решения не помогли, попробуйте проверить, находится ли ваша оперативная память в форме. Ошибка в ОЗУ может со временем вызвать ошибки, а также поставить под угрозу общее состояние вашего компьютера. Так что определенно стоит проверить оперативную память на наличие ошибок.
Чтобы проверить оперативную память на наличие ошибок, используйте утилиту диагностики памяти Windows. Вы также можете использовать сторонний инструмент по своему вкусу. После проверки оперативной памяти на наличие ошибок попробуйте снова установить игру или программное обеспечение.
Решение № 7. Проверьте жесткий диск на наличие ошибок.
Помимо проверки ОЗУ, попробуйте также выполнить проверку жесткого диска. Как и проблемы с ОЗУ, ошибки жесткого диска также могут вызвать ошибку IsDone.dll.
Чтобы сканировать и устранять ошибки жесткого диска, следуйте инструкциям ниже:
Решение №8: Выполните очистку ПК
Полная и забитая память также может вызывать появление сообщения об ошибке IsDone.dll. Поэтому важно, чтобы на вашем компьютере не было ненужных файлов. Для этого вы можете использовать инструмент для ремонта ПК, чтобы избавиться от всех ненужных или нежелательных файлов.
Заключение
Ошибка IsDone.dll в Windows 10, которая появляется при установке тяжелой игры или программного обеспечения, может быть легко решена используя приведенные выше решения. Но если вы чувствуете, что проблема хуже, чем вы думаете, не стесняйтесь обращаться в службу поддержки игры. Вы также можете обратиться к производителю вашего компьютера за решением, более подходящим для вашего случая.
Сталкивались ли вы с ошибкой IsDone.dll при установке игры на устройство с Windows 10? Сообщите нам, как вы ее решили. Комментарий внизу.
05, 2023