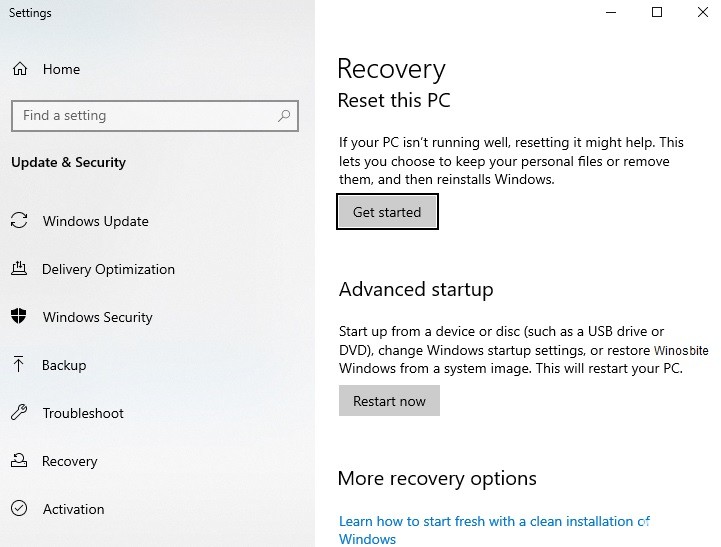Содержание
- Метод 1. Отключить автономную синхронизацию файлов
- Метод 2: форматирование базы данных CSC через редактор реестра
- Метод 3: отключение центра синхронизации через CMD
- Метод 4: удаление файла через USB-накопитель Ubuntu
- Метод 5: выполнение сканирования CHKDSK
Некоторые пользователи Windows сталкиваются с 0x800710FE (этот файл в настоящее время недоступен для использования на этом компьютере) при попытке удалить файл или папку. Проблема не связана с ОС, но, похоже, в основном возникает с файлами и папками, созданными сторонними пакетами безопасности.
Безусловно, наиболее распространенный экземпляр, который будет отвечать за появление 0x800710FE ошибка — это собственная синхронизация файлов Office (она присутствует во всех последних версиях Windows, но по умолчанию не включена).
Если у вас есть технические вопросы, вы можете предотвратить повторное появление ошибки, зайдя в настройки Центра синхронизации через классическую панель управления и отключив автономные файлы, или выполнив серию команд в командной строке CMD с повышенными правами.
Если проблема вызвана сбоем базы данных CSC, вы можете исправить проблему, создав ключ FormatDatabase с помощью редактора реестра.
Однако проблема также может быть вызвана логическими ошибками на вашем диске — в этом случае сканирование CHKDSK должно решить проблему автоматически. Если файл зашифрован или у вашего пользователя нет разрешения на его редактирование, один из способов его удаления — это загрузка с LIVE USB-накопителя Ubuntu и удаление его через терминал.
Метод 1. Отключить автономную синхронизацию файлов
Как оказалось, в большинстве случаев эта конкретная проблема вызвана файлом или зависимостями, связанными с автономной синхронизацией файлов.
Если этот сценарий применим, вы сможете решить проблему, используя интерфейс классической панели управления для доступа к настройкам синхронизации и отключив автономные файлы в меню «Управление автономными файлами».
Вот краткое руководство, как это сделать:
Примечание: Приведенные ниже инструкции должны применяться независимо от версии Windows, в которой вы столкнулись с проблемой.
- Нажмите Клавиша Windows + R открыть Бегать диалоговое окно. Внутри текстового поля введите «Контроль» и нажмите Войти , чтобы открыть классический интерфейс панели управления.
- Как только вы попадете в классику Панель управления интерфейса, используйте функцию поиска (верхний правый раздел) для поиска «центр синхронизации‘И нажмите Войти.
- Затем дважды щелкните Центр синхронизации из списка результатов.
- Затем в левом меню нажмите на Управление автономными файлами.
- Как только вы окажетесь внутри Автономные файлы меню выберите Общее вкладка и нажмите Отключить офлайн-файлы.
- По запросу UAC (Контроль учетных записей пользователей)нажмите да чтобы предоставить доступ администратора.
- После отключения функции автономных файлов повторите действие, которое ранее вызывало 0x800710FE
Если вы по-прежнему сталкиваетесь с той же ошибкой или автономные функции уже отключены, перейдите к следующему возможному исправлению ниже.
Метод 2: форматирование базы данных CSC через редактор реестра
Если отключение синхронизации файлов не помогло вам, следующим логическим шагом будет использование редактора реестра для создания ключа FormatDatabase, который позволит вам сбросить любой кластер данных, который может вызвать 0x800710FE из-за проблем с разрешением.
Несколько затронутых пользователей подтвердили, что проблема была быстро решена и Этот файл в настоящее время недоступен для использования на этом компьютере ошибка больше не возникала после того, как они выполнили приведенные ниже инструкции и перезапустили свой компьютер.
Вот краткое руководство, которое позволит вам отформатировать базу данных CSC с помощью редактора реестра:
- Откройте диалоговое окно запуска, нажав Клавиша Windows + R. Затем введите «Regedit» внутри текстового поля и нажмите Войти , чтобы открыть редактор реестра. Когда вам будет предложено UAC (Контроль учетных записей пользователей)нажмите да для предоставления административных привилегий.
- Как только вы окажетесь в редакторе реестра, используйте левое меню, чтобы перейти к следующему месту:
HKEY_LOCAL_MACHINE System CurrentControlSet Services CSC
Примечание: Вы также можете мгновенно попасть туда, вставив местоположение прямо в панель навигации и нажав Войти.
- После того, как вам удастся попасть в правильное место, перейдите в правое меню. Оказавшись там, щелкните правой кнопкой мыши пустое место и выберите New> Dword (32-битное) значение.
- Назовите вновь созданное значение Dword «FormatDatabase», затем дважды щелкните по нему, чтобы изменить.
- Внутри Изменить DWORD (32-разрядный)Стоимость окно, связанное с FormatDatabase, установить Основание к Шестнадцатеричный и Данные значения к 1. Затем щелкните Хорошо чтобы сохранить изменения.
- После завершения модификации закройте редактор реестра и перезагрузите компьютер, чтобы проверить, решена ли проблема.
Если проблема не устранена, но вы по-прежнему не можете удалить определенные файлы 0x800710FE ошибка, перейдите к следующему потенциальному исправлению ниже.
Метод 3: отключение центра синхронизации через CMD
Как оказалось, одна из самых распространенных особенностей, которая в конечном итоге вызывает это 0x800710FE (этот файл в настоящее время недоступен для использования на этом компьютере) это Центр синхронизации. Несмотря на то, что эта функция не должна быть включена по умолчанию, вы можете найти этот сценарий применимым, если вы ранее установили синхронизированное партнерство (вы сделали некоторые сетевые файлы или папки доступными в автономном режиме).
Если один из этих файлов / папок, являющихся частью этого общего партнерства, в конечном итоге вызывает 0x800710FE, Скорее всего, проблему можно решить, отключив драйвер и службу Центра синхронизации, очистив кеш на стороне клиента, отключив запланированные задачи и запретив запуск Центра синхронизации при каждом входе в систему.
Многие пользователи, столкнувшиеся с этой проблемой, сообщили, что проблема исчезла, и они смогли удалить папку после выполнения приведенных ниже инструкций и перезапустить свой компьютер.
Вот краткое руководство по отключению Центр синхронизации чтобы решить 0x800710FE код ошибки:
- Нажмите Клавиша Windows + R открыть Бегать диалоговое окно. Внутри текстового поля введите ‘Cmd’ и нажмите Ctrl + Shift + Enter , чтобы открыть окно CMD с повышенными правами. Когда вы видите UAC (Контроль учетных записей пользователей), подсказка, щелкните да чтобы предоставить доступ администратора.
- В командной строке CMD с повышенными привилегиями введите следующую команду и нажмите Войти чтобы отключить драйвер и службу, связанные с Центром синхронизации:
для% G в («CSC», «CscService») выполните sc config «% ~ G» start = disabled
- В том же окне CMD введите следующие команды и нажмите Enter после каждой, чтобы очистить кэш на стороне клиента (CSC):
takeown / f «% windir% CSC» / a / r icacls «% windir% CSC» / grant: r * S-1-5-32-544: F / t / c / q icacls «% windir% CSC «/ grant: r * S-1-5-18: F / t / c / q for / d% G in («% windir% CSC v2.0.6 namespace * «) do rd / s / q «% ~ G»
- После успешной обработки каждой команды введите следующие команды и нажмите Enter после каждой, чтобы отключить запланированные задачи, связанные с Центр синхронизации:
schtasks / change / tn » Microsoft Windows Offline Files Background Synchronization» / отключить schtasks / change / tn » Microsoft Windows Offline Files Logon Synchronization» / отключить
- И, наконец, предотвратите запуск Центра синхронизации при каждом входе в систему, выполнив следующие команды и нажав Войти после каждого:
reg add «HKCU Software Classes Local Settings Software Microsoft Windows CurrentVersion SyncMgr» / v «StartAtLogin» / t REG_DWORD / d 0 / f reg add «HKCU Software Classes Local Settings Software Microsoft Windows CurrentVersion SyncMgr HandlerInstances {750FDF10-2A26-11D1-A3EA-080036587F03} «/ v» Active «/ t REG_DWORD / d 0 / f reg удалить» HKCU Software Microsoft Windows CurrentVersion SyncMgr «/ f reg удалить «HKCU Software Classes Local Settings Software Microsoft Windows CurrentVersion NetCache» / f reg удалить «HKCU Software Classes Local Settings Software Microsoft Windows CurrentVersion SyncMgr HandlerInstances { 750FDF10-2A26-11D1-A3EA-080036587F03} SyncItems «/ f
- После успешной обработки каждой команды закройте командную строку CMD с повышенными привилегиями и перезагрузите компьютер.
- При следующей последовательности запуска попытайтесь удалить папку или файл, в которых возникла ошибка, и посмотрите, устранена ли проблема.
Если вы все еще сталкиваетесь с 0x800710FE (этот файл в настоящее время недоступен для использования на этом компьютере), перейдите к следующему потенциальному исправлению ниже.
Метод 4: удаление файла через USB-накопитель Ubuntu
Если ни один из вышеперечисленных методов не позволил вам решить проблему, вам следует попробовать создать диск USB Live ubuntu и загрузиться с него, чтобы удалить файл или папку, которые вызывают 0x800710FE (этот файл в настоящее время недоступен для использования на этом компьютере).
Несколько затронутых пользователей, которые попробовали это исправление и впоследствии выполнили CHKDSK, сообщили, что им удалось избавиться от файла или папки, которые отказывались работать обычным способом.
Вот краткое руководство по созданию USB-накопителя Live Ubuntu в Windows и загрузке с него, чтобы удалить папку или файл, запускающий 0x800710FE:
- Посетите эту ссылку (Вот) и загрузите последний ISO-образ Ubuntu. По возможности рекомендуется загрузить версию LTS. Просто нажмите на Скачать как только вы перейдете на нужную страницу.
- Пока загружается образ Ubuntu, перейдите по этой ссылке (Вот) и загрузите последнюю версию универсального установщика USB через Скачать UUI кнопка. Найдите его, прокрутив страницу вниз.
- Вставьте флэш-диск, который вы планируете использовать в качестве образа Ubuntu Live. Обязательно сделайте резервную копию всех важных данных на нем, так как следующая процедура приведет к форматированию диска.
- После загрузки установочного исполняемого файла UUI дважды щелкните его, примите лицензионное соглашение, а затем следуйте инструкциям на экране для завершения установки.
- На следующем экране выберите Ubuntu в раскрывающемся меню (под Шаг 1), затем нажмите Просматривать (связанный с шагом 2) и выберите образ .ISO, который вы загрузили на шаге 1.
- Затем используйте раскрывающееся меню, связанное с Шаг 3 чтобы выбрать диск, на который вы хотите установить живой образ Ubuntu.
- После выбора диска убедитесь, что вы установили флажок, связанный с Диск формата Fat32. Когда вы будете готовы к работе, нажмите Создайте и дождитесь завершения процесса.
- После завершения процесса перезагрузите компьютер и загрузитесь с USB-накопителя при следующем запуске системы, нажав клавишу, связанную с входом в меню загрузки (чаще всего F2, F10 и F12). Как только вы попадете в меню загрузки, выберите флэш-накопитель для загрузки с живого образа Ubuntu.
- Подождите, пока ваш компьютер загрузится с живого образа Ubuntu, откройте Терминал, введите следующую команду и нажмите Войти чтобы удалить каталог, который ранее запускал 0x800710FE:
rm -r MyDirectory
Примечание: Имейте в виду, что MyDirectory просто заполнитель. Обязательно замените его на то место, которое вы хотите удалить.
- После того, как вам удастся удалить файл или папку из образа Ubuntu Live, перезагрузите компьютер и убедитесь, что вы загружаетесь с жесткого или твердотельного накопителя при следующем запуске, удалив флэш-накопитель Ubuntu Live, как только вы пройдете начальный экран.
Если вы все же выполнили приведенные выше инструкции, настоятельно рекомендуется также выполнить сканирование CHKDS. Сделайте это, следуя следующему ниже методу.
Метод 5: выполнение сканирования CHKDSK
Поскольку известно, что использование образа Ubuntu Live для удаления каталога приводит к созданию поврежденных секторов и повреждению метаданных, очень важно как можно скорее устранить эту дополнительную проблему.
К счастью, Windows включает встроенную утилиту (CHKDSK), которая может сканировать на наличие ошибок и повреждений и исправлять любые логические ошибки и поврежденные данные, которые могли остаться после попытки принудительного удаления.
CHKDSK (утилита проверки ошибок диска) в Windows 10 намного более эффективна, чем предыдущие итерации, но для того, чтобы убедиться, что у нее есть необходимые разрешения для восстановления поврежденных файлов, вам необходимо убедиться, что она открыта в окне CMD с повышенными правами.
Если вы не знаете, как запустить процесс сканирования и восстановления CHKDSK, следуйте этому руководству по запуску CHKDSK.
Примечание: Инструкции должны работать независимо от того, в какой версии Windows вы столкнулись с проблемой.
Вопрос
Проблема: как исправить ошибку 0x800710FE: этот файл в настоящее время недоступен для использования на этом компьютере
Привет. Я пытался удалить определенный файл на моем компьютере с Windows несколько раз, но каждый раз, когда я получаю это сообщение — «Ошибка 0x800710FE: этот файл в настоящее время недоступен для использования на этом компьютере». Что это все могло значит?
Решенный ответ
Некоторые пользователи Windows столкнулись с ошибкой 0x800710FE (этот файл в настоящее время недоступен для использования на этом компьютере) при попытке удалить файл или папку. Это может произойти, когда пользователь пытается удалить защищенный системой файл или файл или папку, принадлежащую стороннему пакету безопасности. Некоторые обнаружили, что ошибка может быть вызвана синхронизацией файлов Office.
[1] который включен в каждую последнюю версию Windows или из-за сбоя базы данных CSC.
В зависимости от причины для разных пользователей могут применяться разные методы устранения неполадок. Большинство людей должны иметь возможность исправить ошибку 0x800710FE, открыв настройки Центра синхронизации и отключив автономные файлы. Если это не сработает, возможно, вам придется использовать редактор реестра для создания нового ключа. В некоторых случаях было замечено, что ошибка вызвана ошибками на диске, поэтому выполнение команды CHKDSK должно дать более полное представление о проблеме.
Важно поддерживать операционную систему, поэтому такие инструменты, как ПереизображениеСтиральная машина Mac X9 очень кстати. Этот инструмент восстановления может исправить большинство системных ошибок, BSoD,[2] поврежденные файлы и реестр[3] проблемы, поэтому, если вы не хотите проходить длительный процесс устранения неполадок, вам следует попробовать это программное обеспечение. Он также может автоматически очищать файлы cookie и кеш и оптимизировать работу машины, что должно повысить производительность. Это в целом полезный инструмент, который помогает во многих различных ситуациях при попытке справиться с ошибками Windows.

Если вы готовы приступить к выполнению нашего пошагового руководства по исправлению «Ошибка 0x800710FE: этот файл в настоящее время недоступен для использования на этом компьютере», действуйте осторожно:
Решение 1. Проверить диск
Исправить это сейчас!Исправить это сейчас!
Для восстановления поврежденной системы необходимо приобрести лицензионную версию Переизображение Переизображение.
- Убедитесь, что ваш диск не поврежден. Вы можете выполнять проверки с помощью Административного Командная строка:
- Если вы используете жесткий диск в качестве основного драйвера (где установлена ваша операционная система — С: по умолчанию), используйте следующую команду и нажмите Входить:
chkdsk c:/f
- Если вы используете SSD, используйте эту команду:
chkdsk c:/f/r/x - Если вы получили сообщение об ошибке, введите Д и ударил Входить
- Начать сначала ваше устройство для выполнения проверки
Решение 2. Отключить автономную синхронизацию файлов
Исправить это сейчас!Исправить это сейчас!
Для восстановления поврежденной системы необходимо приобрести лицензионную версию Переизображение Переизображение.
- Нажмите Клавиша Windows + R открыть Бегать чат
- Тип контроль и нажмите Входить
- Используйте функцию поиска для поиска центр синхронизации и нажмите Входить
- Дважды щелкните по Центр синхронизации и выбрать Управление автономными файлами
- Выберите Общий вкладку и нажмите на Отключить автономные файлы
- При появлении запроса UAC (Контроль учетных записей пользователей), нажмите да предоставить доступ администратора
- Попробуйте удалить файл, вызвавший ошибку
Решение 3. Отформатируйте базу данных CSC
Исправить это сейчас!Исправить это сейчас!
Для восстановления поврежденной системы необходимо приобрести лицензионную версию Переизображение Переизображение.
- Открыть Бегать коробка, нажав Клавиша Windows + R
- Тип regedit и нажмите Входить
- Когда вам будет предложено UAC (Контроль учетных записей пользователей), нажмите да предоставить административные привилегии
- Перейдите в следующее место:
HKEY_LOCAL_MACHINE\System\CurrentControlSet\Services\CSC
- Щелкните правой кнопкой мыши пустое место и выберите Новое > Значение Dword (32-разрядное)
- Назовите вновь созданное значение Dword формат базы данных, затем дважды щелкните его
- Установить База к шестнадцатеричный и Значение данных к 1
- Нажмите В порядке чтобы сохранить изменения
- Закройте Редактор реестра и начать сначала ваш компьютер, чтобы увидеть, была ли проблема решена
Решение 4. Отключить центр синхронизации
Исправить это сейчас!Исправить это сейчас!
Для восстановления поврежденной системы необходимо приобрести лицензионную версию Переизображение Переизображение.
- Нажмите Клавиша Windows + R открыть Бегать коробка
- Тип команда и нажмите Ctrl + Shift + Enter
- Когда вы видите UAC (Контроль учетных записей пользователей), подсказка, нажмите да предоставить доступ администратора
- Введите следующую команду и нажмите Входить:
для %G в («CSC», «CscService») do sc config «%~G» start=disabled
- В том же окне введите следующие команды и нажмите Входить после каждого:
Takeown /f «%windir%\CSC» /a /r
icacls «%windir%\CSC» /grant: r *S-1-5-32-544:F /t /c /q
icacls «%windir%\CSC» /grant: r *S-1-5-18:F /t /c /q
for /d %G in («%windir%\CSC\v2.0.6\namespace\*») do rd /s /q «%~G»
- Введите следующие команды и нажмите Входить после каждого, чтобы отключить запланированные задачи, связанные с Центр синхронизации:
schtasks /change /tn «\Microsoft\Windows\Автономные файлы\Фоновая синхронизация» /disable
schtasks /change /tn «\Microsoft\Windows\Offline Files\Logon Synchronization» /disable
- Запустите следующие команды, нажав Входить после каждого:
reg add «HKCU\Software\Classes\Local Settings\Software\Microsoft\Windows\CurrentVersion\SyncMgr» /v «StartAtLogin» /t REG_DWORD /d 0 /f
reg add «HKCU\Software\Classes\Local Settings\Software\Microsoft\Windows\CurrentVersion\SyncMgr\HandlerInstances\{750FDF10-2A26-11D1-A3EA-080036587F03}» /v «Active /t REG_DWORD /d 0 /f
reg удалить «HKCU\Software\Microsoft\Windows\CurrentVersion\SyncMgr» /f
reg удалить «HKCU\Software\Classes\Local Settings\Software\Microsoft\Windows\CurrentVersion\NetCache» /f
reg удалить «HKCU\Software\Classes\Local Settings\Software\Microsoft\Windows\CurrentVersion\SyncMgr\HandlerInstances\{750FDF10-2A26-11D1-A3EA-080036587F03}\SyncItems» / ф
- Закройте приглашение CMD с повышенными привилегиями и начать сначала твой компьютер
- Попробуйте удалить папку или файл, который вызывал ошибку 0x800710FE, и посмотрите, исправлена ли проблема.
Исправьте свои ошибки автоматически
Команда ugetfix.com делает все возможное, чтобы помочь пользователям найти лучшие решения для устранения их ошибок. Если вы не хотите возиться с методами ручного ремонта, используйте автоматическое программное обеспечение. Все рекомендуемые продукты были протестированы и одобрены нашими специалистами. Инструменты, которые вы можете использовать для исправления вашей ошибки, перечислены ниже:
Предложение
сделай это сейчас!
Скачать исправление
Счастье
Гарантия
сделай это сейчас!
Скачать исправление
Счастье
Гарантия
Совместим с Майкрософт ВиндоусСовместим с ОС Х Все еще есть проблемы?
Если вам не удалось исправить ошибку с помощью Reimage, обратитесь за помощью в нашу службу поддержки. Пожалуйста, сообщите нам все детали, которые, по вашему мнению, мы должны знать о вашей проблеме.
Reimage — запатентованная специализированная программа восстановления Windows. Он продиагностирует ваш поврежденный компьютер. Он будет сканировать все системные файлы, библиотеки DLL и ключи реестра, которые были повреждены угрозами безопасности.Reimage — запатентованная специализированная программа восстановления Mac OS X. Он продиагностирует ваш поврежденный компьютер. Он будет сканировать все системные файлы и ключи реестра, которые были повреждены угрозами безопасности.
Этот запатентованный процесс восстановления использует базу данных из 25 миллионов компонентов, которые могут заменить любой поврежденный или отсутствующий файл на компьютере пользователя.
Для восстановления поврежденной системы необходимо приобрести лицензионную версию Переизображение инструмент для удаления вредоносных программ.
Нажмите
Условия использования Reimage | Политика конфиденциальности Reimage | Политика возврата товара | Нажмите
VPN имеет решающее значение, когда речь идет о конфиденциальность пользователя. Онлайн-трекеры, такие как файлы cookie, могут использоваться не только платформами социальных сетей и другими веб-сайтами, но также вашим интернет-провайдером и правительством. Даже если вы применяете самые безопасные настройки через веб-браузер, вас все равно можно отслеживать через приложения, подключенные к Интернету. Кроме того, браузеры, ориентированные на конфиденциальность, такие как Tor, не являются оптимальным выбором из-за снижения скорости соединения. Лучшее решение для вашей максимальной конфиденциальности Частный доступ в Интернет — быть анонимным и безопасным в Интернете.
Программное обеспечение для восстановления данных является одним из вариантов, который может помочь вам восстановить ваши файлы. Когда вы удаляете файл, он не растворяется в воздухе — он остается в вашей системе до тех пор, пока поверх него не будут записаны новые данные. Восстановление Данных Про это программное обеспечение для восстановления, которое ищет рабочие копии удаленных файлов на вашем жестком диске. Используя этот инструмент, вы можете предотвратить потерю ценных документов, школьных работ, личных фотографий и других важных файлов.
Обновлено май 2023: перестаньте получать сообщения об ошибках и замедлите работу вашей системы с помощью нашего инструмента оптимизации. Получить сейчас в эту ссылку
- Скачайте и установите инструмент для ремонта здесь.
- Пусть он просканирует ваш компьютер.
- Затем инструмент почини свой компьютер.

Очень распространенная ошибка, с которой сталкиваются пользователи Windows при попытке удалить файл со своего компьютера: «Непредвиденная ошибка, не позволяющая удалить файл»Или при попытке скопировать файл:« Непредвиденная ошибка, не позволяющая скопировать файл ».
За этой ошибкой следует код ошибки, который в обычных ситуациях отличается, но в большинстве случаев это код 0x800710FE, который также может указывать на то, что ваш жесткий диск уже используется. Это простая ошибка, которую можно исправить в короткие сроки.
Некоторые пользователи Windows сообщают, что они сталкиваются с ошибкой 0x800710fe: файл в настоящее время нельзя использовать на этом компьютере при попытке удалить файл или папку. Это действительно распространенная проблема. Эта ошибка 0x800710fe часто означает, что автономный кеш поврежден или службы удаленного хранилища в настоящее время не могут получить доступ к файлу.
А ошибка 0x800710fe может быть вызвана разными причинами, например:
- Синхронизация файлов Office по умолчанию отключена.
- Копирование файлов из сети.
- У пользователя нет разрешения на редактирование файла или программы.
- Поврежденные или отсутствующие системные файлы.
- Система заражена вредоносным ПО.
В следующем разделе мы расскажем, как исправить эту ошибку.
Как исправить ошибку 0x800710FE в Windows 10?
Обновление за май 2023 года:
Теперь вы можете предотвратить проблемы с ПК с помощью этого инструмента, например, защитить вас от потери файлов и вредоносных программ. Кроме того, это отличный способ оптимизировать ваш компьютер для достижения максимальной производительности. Программа с легкостью исправляет типичные ошибки, которые могут возникнуть в системах Windows — нет необходимости часами искать и устранять неполадки, если у вас под рукой есть идеальное решение:
- Шаг 1: Скачать PC Repair & Optimizer Tool (Windows 10, 8, 7, XP, Vista — Microsoft Gold Certified).
- Шаг 2: Нажмите «Начать сканирование”, Чтобы найти проблемы реестра Windows, которые могут вызывать проблемы с ПК.
- Шаг 3: Нажмите «Починить все», Чтобы исправить все проблемы.
Сброс вашего компьютера
Попробуйте использовать параметр сброса, чтобы исправить код ошибки 0x800710fe, и он определенно сработает. Обратите внимание, однако, что это приведет к перезагрузке компьютера и сделает его похожим на совершенно новую машину, поэтому рекомендуется сделать резервную копию:
- Щелкните логотип Windows, введите Reset this PC и щелкните по нему.
- Теперь нажмите кнопку «Пуск».
- Откроется всплывающее окно, выберите первый вариант «Сохранить мои файлы».
- Позвольте системе выполнить оставшийся процесс
- После завершения этого процесса перезагрузите компьютер, и ошибка 0x800710fe больше не появится.
Использование редактора реестра
- Одновременно нажмите клавиши Windows + R.
- Введите Regedit и нажмите Enter.
- Теперь перейдите в следующее место в редакторе реестра.
- КомпьютерHKEY_LOCAL_MACHINESYSTEMCurrentControlSetServicesCSC
- Щелкните правой кнопкой мыши место на правой панели редактора реестра.
- Выберите New -> Dword Value (32 бит).
- Переименуйте новое значение в FormatDatabase.
- Дважды щелкните его, выберите шестнадцатеричную систему в качестве основы и установите значение 1.
- Нажмите ОК и закройте редактор реестра.
- Перезагрузка системы.
Отключить автономные файлы
Это самый быстрый способ исправить код ошибки 0x800710fe при попытке удалить файл:
- Щелкните логотип Windows, введите Панель управления и щелкните его.
- Введите Центр синхронизации в поле поиска, нажмите Enter и щелкните его.
- Теперь нажмите «Управление автономными файлами» на левой панели.
- В окне «Автономные файлы» нажмите «Отключить автономные файлы».
- Выберите Да, когда откроется окно Контроль учетных записей пользователей.
Использование утилиты CheckDisk
Во многих случаях выполнение команды «Проверить диск» позволяет восстановить несколько небольших поврежденных файлов. Этот метод можно использовать для решения этой проблемы.
- Щелкните логотип Windows и введите cmd.
- На левой панели выберите Запуск от имени администратора.
- Выберите Да, когда появится диалоговое окно Контроль учетных записей пользователей.
- Введите chkdsk C: / f и нажмите Enter.
- Перезагрузка системы.
Совет экспертов: Этот инструмент восстановления сканирует репозитории и заменяет поврежденные или отсутствующие файлы, если ни один из этих методов не сработал. Это хорошо работает в большинстве случаев, когда проблема связана с повреждением системы. Этот инструмент также оптимизирует вашу систему, чтобы максимизировать производительность. Его можно скачать по Щелчок Здесь
Часто задаваемые вопросы
- Эта ошибка может быть вызвана неполной установкой или неполным удалением файла или программного обеспечения.
- Неправильная деинсталляция приложений или оборудования также может вызвать эту проблему.
- Восстановление компьютера после вируса также может вызвать эту проблему.
Откройте панель управления и перейдите в раздел «Все элементы панели управления» -> «Центр синхронизации» -> «Управление автономными файлами». В окне «Автономные файлы», показанном ниже, перейдите на вкладку «Использование диска» и нажмите «Удалить временные файлы». Теперь вы можете проверить статус проблемы. Если все будет исправлено, вы готовы к работе.
Ошибка 0x800710FE — это код ошибки Windows, возникающий в операционной системе Windows 10. Это означает, что либо автономный кеш поврежден, либо служба удаленного хранилища в настоящее время не может получить доступ к файлу.
- Ошибка при удалении файла или папки в Windows.
- Показать скрытые системные файлы.
- Безопасный режим.
- Скопируйте и вставьте файл / папку в другое место.
- Удалить с помощью командной строки.
- Просканируйте жесткий диск.
- Запустите проверку на вирусы.
Сообщение Просмотров: 1,065
Содержание
- Метод 1. Отключить автономную синхронизацию файлов
- Метод 2: форматирование базы данных CSC через редактор реестра
- Метод 3: отключение центра синхронизации через CMD
- Метод 4: удаление файла через USB-накопитель Ubuntu
- Метод 5: выполнение сканирования CHKDSK
Некоторые пользователи Windows сталкиваются с 0x800710FE (этот файл в настоящее время недоступен для использования на этом компьютере) при попытке удалить файл или папку. Проблема не связана с ОС, но, похоже, в основном возникает с файлами и папками, созданными сторонними пакетами безопасности.
Безусловно, наиболее распространенный экземпляр, который будет отвечать за появление 0x800710FE ошибка — это собственная синхронизация файлов Office (она присутствует во всех последних версиях Windows, но по умолчанию не включена).
Если у вас есть технические вопросы, вы можете предотвратить повторное появление ошибки, зайдя в настройки Центра синхронизации через классическую панель управления и отключив автономные файлы, или выполнив серию команд в командной строке CMD с повышенными правами.
Если проблема вызвана сбоем базы данных CSC, вы можете исправить проблему, создав ключ FormatDatabase с помощью редактора реестра.
Однако проблема также может быть вызвана логическими ошибками на вашем диске — в этом случае сканирование CHKDSK должно решить проблему автоматически. Если файл зашифрован или у вашего пользователя нет разрешения на его редактирование, один из способов его удаления — это загрузка с LIVE USB-накопителя Ubuntu и удаление его через терминал.
Метод 1. Отключить автономную синхронизацию файлов
Как оказалось, в большинстве случаев эта конкретная проблема вызвана файлом или зависимостями, связанными с автономной синхронизацией файлов.
Если этот сценарий применим, вы сможете решить проблему, используя интерфейс классической панели управления для доступа к настройкам синхронизации и отключив автономные файлы в меню «Управление автономными файлами».
Вот краткое руководство, как это сделать:
Примечание: Приведенные ниже инструкции должны применяться независимо от версии Windows, в которой вы столкнулись с проблемой.
- Нажмите Клавиша Windows + R открыть Бегать диалоговое окно. Внутри текстового поля введите «Контроль» и нажмите Войти , чтобы открыть классический интерфейс панели управления.
- Как только вы попадете в классику Панель управления интерфейса, используйте функцию поиска (верхний правый раздел) для поиска «центр синхронизации‘И нажмите Войти.
- Затем дважды щелкните Центр синхронизации из списка результатов.
- Затем в левом меню нажмите на Управление автономными файлами.
- Как только вы окажетесь внутри Автономные файлы меню выберите Общее вкладка и нажмите Отключить офлайн-файлы.
- По запросу UAC (Контроль учетных записей пользователей)нажмите да чтобы предоставить доступ администратора.
- После отключения функции автономных файлов повторите действие, которое ранее вызывало 0x800710FE
Если вы по-прежнему сталкиваетесь с той же ошибкой или автономные функции уже отключены, перейдите к следующему возможному исправлению ниже.
Метод 2: форматирование базы данных CSC через редактор реестра
Если отключение синхронизации файлов не помогло вам, следующим логическим шагом будет использование редактора реестра для создания ключа FormatDatabase, который позволит вам сбросить любой кластер данных, который может вызвать 0x800710FE из-за проблем с разрешением.
Несколько затронутых пользователей подтвердили, что проблема была быстро решена и Этот файл в настоящее время недоступен для использования на этом компьютере ошибка больше не возникала после того, как они выполнили приведенные ниже инструкции и перезапустили свой компьютер.
Вот краткое руководство, которое позволит вам отформатировать базу данных CSC с помощью редактора реестра:
- Откройте диалоговое окно запуска, нажав Клавиша Windows + R. Затем введите «Regedit» внутри текстового поля и нажмите Войти , чтобы открыть редактор реестра. Когда вам будет предложено UAC (Контроль учетных записей пользователей)нажмите да для предоставления административных привилегий.
- Как только вы окажетесь в редакторе реестра, используйте левое меню, чтобы перейти к следующему месту:
HKEY_LOCAL_MACHINE System CurrentControlSet Services CSC
Примечание: Вы также можете мгновенно попасть туда, вставив местоположение прямо в панель навигации и нажав Войти.
- После того, как вам удастся попасть в правильное место, перейдите в правое меню. Оказавшись там, щелкните правой кнопкой мыши пустое место и выберите New> Dword (32-битное) значение.
- Назовите вновь созданное значение Dword «FormatDatabase», затем дважды щелкните по нему, чтобы изменить.
- Внутри Изменить DWORD (32-разрядный)Стоимость окно, связанное с FormatDatabase, установить Основание к Шестнадцатеричный и Данные значения к 1. Затем щелкните Хорошо чтобы сохранить изменения.
- После завершения модификации закройте редактор реестра и перезагрузите компьютер, чтобы проверить, решена ли проблема.
Если проблема не устранена, но вы по-прежнему не можете удалить определенные файлы 0x800710FE ошибка, перейдите к следующему потенциальному исправлению ниже.
Метод 3: отключение центра синхронизации через CMD
Как оказалось, одна из самых распространенных особенностей, которая в конечном итоге вызывает это 0x800710FE (этот файл в настоящее время недоступен для использования на этом компьютере) это Центр синхронизации. Несмотря на то, что эта функция не должна быть включена по умолчанию, вы можете найти этот сценарий применимым, если вы ранее установили синхронизированное партнерство (вы сделали некоторые сетевые файлы или папки доступными в автономном режиме).
Если один из этих файлов / папок, являющихся частью этого общего партнерства, в конечном итоге вызывает 0x800710FE, Скорее всего, проблему можно решить, отключив драйвер и службу Центра синхронизации, очистив кеш на стороне клиента, отключив запланированные задачи и запретив запуск Центра синхронизации при каждом входе в систему.
Многие пользователи, столкнувшиеся с этой проблемой, сообщили, что проблема исчезла, и они смогли удалить папку после выполнения приведенных ниже инструкций и перезапустить свой компьютер.
Вот краткое руководство по отключению Центр синхронизации чтобы решить 0x800710FE код ошибки:
- Нажмите Клавиша Windows + R открыть Бегать диалоговое окно. Внутри текстового поля введите ‘Cmd’ и нажмите Ctrl + Shift + Enter , чтобы открыть окно CMD с повышенными правами. Когда вы видите UAC (Контроль учетных записей пользователей), подсказка, щелкните да чтобы предоставить доступ администратора.
- В командной строке CMD с повышенными привилегиями введите следующую команду и нажмите Войти чтобы отключить драйвер и службу, связанные с Центром синхронизации:
для% G в («CSC», «CscService») выполните sc config «% ~ G» start = disabled
- В том же окне CMD введите следующие команды и нажмите Enter после каждой, чтобы очистить кэш на стороне клиента (CSC):
takeown / f «% windir% CSC» / a / r icacls «% windir% CSC» / grant: r * S-1-5-32-544: F / t / c / q icacls «% windir% CSC «/ grant: r * S-1-5-18: F / t / c / q for / d% G in («% windir% CSC v2.0.6 namespace * «) do rd / s / q «% ~ G»
- После успешной обработки каждой команды введите следующие команды и нажмите Enter после каждой, чтобы отключить запланированные задачи, связанные с Центр синхронизации:
schtasks / change / tn » Microsoft Windows Offline Files Background Synchronization» / отключить schtasks / change / tn » Microsoft Windows Offline Files Logon Synchronization» / отключить
- И, наконец, предотвратите запуск Центра синхронизации при каждом входе в систему, выполнив следующие команды и нажав Войти после каждого:
reg add «HKCU Software Classes Local Settings Software Microsoft Windows CurrentVersion SyncMgr» / v «StartAtLogin» / t REG_DWORD / d 0 / f reg add «HKCU Software Classes Local Settings Software Microsoft Windows CurrentVersion SyncMgr HandlerInstances {750FDF10-2A26-11D1-A3EA-080036587F03} «/ v» Active «/ t REG_DWORD / d 0 / f reg удалить» HKCU Software Microsoft Windows CurrentVersion SyncMgr «/ f reg удалить «HKCU Software Classes Local Settings Software Microsoft Windows CurrentVersion NetCache» / f reg удалить «HKCU Software Classes Local Settings Software Microsoft Windows CurrentVersion SyncMgr HandlerInstances { 750FDF10-2A26-11D1-A3EA-080036587F03} SyncItems «/ f
- После успешной обработки каждой команды закройте командную строку CMD с повышенными привилегиями и перезагрузите компьютер.
- При следующей последовательности запуска попытайтесь удалить папку или файл, в которых возникла ошибка, и посмотрите, устранена ли проблема.
Если вы все еще сталкиваетесь с 0x800710FE (этот файл в настоящее время недоступен для использования на этом компьютере), перейдите к следующему потенциальному исправлению ниже.
Метод 4: удаление файла через USB-накопитель Ubuntu
Если ни один из вышеперечисленных методов не позволил вам решить проблему, вам следует попробовать создать диск USB Live ubuntu и загрузиться с него, чтобы удалить файл или папку, которые вызывают 0x800710FE (этот файл в настоящее время недоступен для использования на этом компьютере).
Несколько затронутых пользователей, которые попробовали это исправление и впоследствии выполнили CHKDSK, сообщили, что им удалось избавиться от файла или папки, которые отказывались работать обычным способом.
Вот краткое руководство по созданию USB-накопителя Live Ubuntu в Windows и загрузке с него, чтобы удалить папку или файл, запускающий 0x800710FE:
- Посетите эту ссылку (Вот) и загрузите последний ISO-образ Ubuntu. По возможности рекомендуется загрузить версию LTS. Просто нажмите на Скачать как только вы перейдете на нужную страницу.
- Пока загружается образ Ubuntu, перейдите по этой ссылке (Вот) и загрузите последнюю версию универсального установщика USB через Скачать UUI кнопка. Найдите его, прокрутив страницу вниз.
- Вставьте флэш-диск, который вы планируете использовать в качестве образа Ubuntu Live. Обязательно сделайте резервную копию всех важных данных на нем, так как следующая процедура приведет к форматированию диска.
- После загрузки установочного исполняемого файла UUI дважды щелкните его, примите лицензионное соглашение, а затем следуйте инструкциям на экране для завершения установки.
- На следующем экране выберите Ubuntu в раскрывающемся меню (под Шаг 1), затем нажмите Просматривать (связанный с шагом 2) и выберите образ .ISO, который вы загрузили на шаге 1.
- Затем используйте раскрывающееся меню, связанное с Шаг 3 чтобы выбрать диск, на который вы хотите установить живой образ Ubuntu.
- После выбора диска убедитесь, что вы установили флажок, связанный с Диск формата Fat32. Когда вы будете готовы к работе, нажмите Создайте и дождитесь завершения процесса.
- После завершения процесса перезагрузите компьютер и загрузитесь с USB-накопителя при следующем запуске системы, нажав клавишу, связанную с входом в меню загрузки (чаще всего F2, F10 и F12). Как только вы попадете в меню загрузки, выберите флэш-накопитель для загрузки с живого образа Ubuntu.
- Подождите, пока ваш компьютер загрузится с живого образа Ubuntu, откройте Терминал, введите следующую команду и нажмите Войти чтобы удалить каталог, который ранее запускал 0x800710FE:
rm -r MyDirectory
Примечание: Имейте в виду, что MyDirectory просто заполнитель. Обязательно замените его на то место, которое вы хотите удалить.
- После того, как вам удастся удалить файл или папку из образа Ubuntu Live, перезагрузите компьютер и убедитесь, что вы загружаетесь с жесткого или твердотельного накопителя при следующем запуске, удалив флэш-накопитель Ubuntu Live, как только вы пройдете начальный экран.
Если вы все же выполнили приведенные выше инструкции, настоятельно рекомендуется также выполнить сканирование CHKDS. Сделайте это, следуя следующему ниже методу.
Метод 5: выполнение сканирования CHKDSK
Поскольку известно, что использование образа Ubuntu Live для удаления каталога приводит к созданию поврежденных секторов и повреждению метаданных, очень важно как можно скорее устранить эту дополнительную проблему.
К счастью, Windows включает встроенную утилиту (CHKDSK), которая может сканировать на наличие ошибок и повреждений и исправлять любые логические ошибки и поврежденные данные, которые могли остаться после попытки принудительного удаления.
CHKDSK (утилита проверки ошибок диска) в Windows 10 намного более эффективна, чем предыдущие итерации, но для того, чтобы убедиться, что у нее есть необходимые разрешения для восстановления поврежденных файлов, вам необходимо убедиться, что она открыта в окне CMD с повышенными правами.
Если вы не знаете, как запустить процесс сканирования и восстановления CHKDSK, следуйте этому руководству по запуску CHKDSK.
Примечание: Инструкции должны работать независимо от того, в какой версии Windows вы столкнулись с проблемой.
Обновлено 2023 января: перестаньте получать сообщения об ошибках и замедлите работу вашей системы с помощью нашего инструмента оптимизации. Получить сейчас в эту ссылку
- Скачайте и установите инструмент для ремонта здесь.
- Пусть он просканирует ваш компьютер.
- Затем инструмент почини свой компьютер.

Очень распространенная ошибка, с которой сталкиваются пользователи Windows при попытке удалить файл со своего компьютера: «Непредвиденная ошибка, не позволяющая удалить файл»Или при попытке скопировать файл:« Непредвиденная ошибка, не позволяющая скопировать файл ».
За этой ошибкой следует код ошибки, который в обычных ситуациях отличается, но в большинстве случаев это код 0x800710FE, который также может указывать на то, что ваш жесткий диск уже используется. Это простая ошибка, которую можно исправить в короткие сроки.
Некоторые пользователи Windows сообщают, что они сталкиваются с ошибкой 0x800710fe: файл в настоящее время нельзя использовать на этом компьютере при попытке удалить файл или папку. Это действительно распространенная проблема. Эта ошибка 0x800710fe часто означает, что автономный кеш поврежден или службы удаленного хранилища в настоящее время не могут получить доступ к файлу.
А ошибка 0x800710fe может быть вызвана разными причинами, например:
- Синхронизация файлов Office по умолчанию отключена.
- Копирование файлов из сети.
- У пользователя нет разрешения на редактирование файла или программы.
- Поврежденные или отсутствующие системные файлы.
- Система заражена вредоносным ПО.
В следующем разделе мы расскажем, как исправить эту ошибку.
Как исправить ошибку 0x800710FE в Windows 10?
Обновление за январь 2023 года:
Теперь вы можете предотвратить проблемы с ПК с помощью этого инструмента, например, защитить вас от потери файлов и вредоносных программ. Кроме того, это отличный способ оптимизировать ваш компьютер для достижения максимальной производительности. Программа с легкостью исправляет типичные ошибки, которые могут возникнуть в системах Windows — нет необходимости часами искать и устранять неполадки, если у вас под рукой есть идеальное решение:
- Шаг 1: Скачать PC Repair & Optimizer Tool (Windows 10, 8, 7, XP, Vista — Microsoft Gold Certified).
- Шаг 2: Нажмите «Начать сканирование”, Чтобы найти проблемы реестра Windows, которые могут вызывать проблемы с ПК.
- Шаг 3: Нажмите «Починить все», Чтобы исправить все проблемы.
Сброс вашего компьютера
Попробуйте использовать параметр сброса, чтобы исправить код ошибки 0x800710fe, и он определенно сработает. Обратите внимание, однако, что это приведет к перезагрузке компьютера и сделает его похожим на совершенно новую машину, поэтому рекомендуется сделать резервную копию:
- Щелкните логотип Windows, введите Reset this PC и щелкните по нему.
- Теперь нажмите кнопку «Пуск».
- Откроется всплывающее окно, выберите первый вариант «Сохранить мои файлы».
- Позвольте системе выполнить оставшийся процесс
- После завершения этого процесса перезагрузите компьютер, и ошибка 0x800710fe больше не появится.
Использование редактора реестра
- Одновременно нажмите клавиши Windows + R.
- Введите Regedit и нажмите Enter.
- Теперь перейдите в следующее место в редакторе реестра.
- КомпьютерHKEY_LOCAL_MACHINESYSTEMCurrentControlSetServicesCSC
- Щелкните правой кнопкой мыши место на правой панели редактора реестра.
- Выберите New -> Dword Value (32 бит).
- Переименуйте новое значение в FormatDatabase.
- Дважды щелкните его, выберите шестнадцатеричную систему в качестве основы и установите значение 1.
- Нажмите ОК и закройте редактор реестра.
- Перезагрузка системы.
Отключить автономные файлы
Это самый быстрый способ исправить код ошибки 0x800710fe при попытке удалить файл:
- Щелкните логотип Windows, введите Панель управления и щелкните его.
- Введите Центр синхронизации в поле поиска, нажмите Enter и щелкните его.
- Теперь нажмите «Управление автономными файлами» на левой панели.
- В окне «Автономные файлы» нажмите «Отключить автономные файлы».
- Выберите Да, когда откроется окно Контроль учетных записей пользователей.
Использование утилиты CheckDisk
Во многих случаях выполнение команды «Проверить диск» позволяет восстановить несколько небольших поврежденных файлов. Этот метод можно использовать для решения этой проблемы.
- Щелкните логотип Windows и введите cmd.
- На левой панели выберите Запуск от имени администратора.
- Выберите Да, когда появится диалоговое окно Контроль учетных записей пользователей.
- Введите chkdsk C: / f и нажмите Enter.
- Перезагрузка системы.
Совет экспертов: Этот инструмент восстановления сканирует репозитории и заменяет поврежденные или отсутствующие файлы, если ни один из этих методов не сработал. Это хорошо работает в большинстве случаев, когда проблема связана с повреждением системы. Этот инструмент также оптимизирует вашу систему, чтобы максимизировать производительность. Его можно скачать по Щелчок Здесь
Часто задаваемые вопросы
- Эта ошибка может быть вызвана неполной установкой или неполным удалением файла или программного обеспечения.
- Неправильная деинсталляция приложений или оборудования также может вызвать эту проблему.
- Восстановление компьютера после вируса также может вызвать эту проблему.
Откройте панель управления и перейдите в раздел «Все элементы панели управления» -> «Центр синхронизации» -> «Управление автономными файлами». В окне «Автономные файлы», показанном ниже, перейдите на вкладку «Использование диска» и нажмите «Удалить временные файлы». Теперь вы можете проверить статус проблемы. Если все будет исправлено, вы готовы к работе.
Ошибка 0x800710FE — это код ошибки Windows, возникающий в операционной системе Windows 10. Это означает, что либо автономный кеш поврежден, либо служба удаленного хранилища в настоящее время не может получить доступ к файлу.
- Ошибка при удалении файла или папки в Windows.
- Показать скрытые системные файлы.
- Безопасный режим.
- Скопируйте и вставьте файл / папку в другое место.
- Удалить с помощью командной строки.
- Просканируйте жесткий диск.
- Запустите проверку на вирусы.
Сообщение Просмотров: 382
Ошибка 0x800710FE — это код ошибки Windows, который встречается в операционной системе Windows 10. Это означает, что либо автономный кеш поврежден, либо служба удаленного хранилища в настоящее время не может получить доступ к файлу.
Это происходит, когда определенные файлы в Windows не удаляются. Это также происходит, когда пользователь пытается удалить файл, защищенный системой. Некоторые сторонние пакеты безопасности содержат папки и файлы, которые при попытке удалить также вызывают ошибку 0x800710FE. Примером программы, страдающей от этой ошибки, является Microsoft Outlook.
Вы можете увидеть следующее сообщение на экране:
“Ошибка 0x800710FE: файл в настоящее время недоступен для использования на этом компьютере.“
Распространенные ошибки 0x800710fe
Могут быть различные причины возникновения этой ошибки:
- Синхронизация файлов Office не включена по умолчанию.
- При копировании файлов из сети
- Пользователь не имеет права редактировать файл или программу.
- Имеются поврежденные, поврежденные или отсутствующие системные файлы
- Система заражена вредоносным ПО.
Однако, несмотря на вышеупомянутые причины, ошибку 0x800710FE можно устранить с помощью следующих методов для Windows 10:
1) Отключение автономных файлов
Это самый быстрый способ исправить код ошибки 0x800710fe при попытке удалить файл:
- Нажмите на логотип Windows, введите Панель управления и нажмите на нее.
- Введите Sync Center в поле поиска, нажмите клавишу Enter и щелкните по нему.
- Теперь нажмите «Управление автономными файлами» на левой панели.
- В окне автономных файлов нажмите «Отключить автономные файлы».
- Выберите «Да», когда появится запрос в поле «Контроль учетных записей».
Теперь ошибка 0x800710fe должна быть устранена. Если в случае, если он появится снова, то повторите вышеуказанные шаги.
2) Использование утилиты CheckDisk
Многократный запуск команды «проверить диск» исправляет множество незначительных поврежденных файлов, этот метод можно использовать, чтобы избавиться от этой проблемы, вот видео-инструкция:
И вот шаги:
- Нажмите на логотип Windows и введите cmd
- Выберите «Запуск от имени администратора» на левой панели.
- Выберите «Да», если появится диалоговое окно «Контроль учетных записей».
- Введите chkdsk C:/f и нажмите Enter.
- Перезапустите систему.
Теперь ошибка должна исчезнуть.
3) Использование редактора реестра
Если 2 вышеуказанных метода не работают, попробуйте исправить это с помощью редактора реестра, но обязательно сделайте резервную копию, узнайте, как сделать резервную копию реестра для Windows 10:
- Нажмите клавиши Windows + R вместе
- Введите regedit и нажмите клавишу Enter.
- Теперь перейдите в следующее место в редакторе реестра:
КомпьютерHKEY_LOCAL_MACHINESYSTEMCurrentControlSetServicesCSC - Щелкните правой кнопкой мыши пустое место на правой панели редактора реестра.
- Выберите «Создать» > «Dword (32-разрядное)».
- Переименуйте новое значение в FormatDatabase.
- Дважды щелкните по нему и выберите Hexadecimal в качестве базы и установите данные значения как 1.
- Нажмите «ОК» и закройте редактор реестра.
- Перезагрузите систему.
4) Использование командной строки
Это немного длительный процесс, но его следует попробовать, если все вышеперечисленные методы не работают:
- Откройте командную строку в режиме администратора
- Если появится диалоговое окно «Контроль учетных записей», выберите «Да».
- Вставьте или введите следующую команду в cmd и нажмите Enter. Это отключит драйвер и службу Центра синхронизации.
для %G в («CSC», «CscService») do sc config «%~G» start=disabled
- Затем вставьте следующие команды одну за другой в cmd и нажмите клавишу Enter после успешной вставки каждой команды. Этот набор команд удалит кэш на стороне клиента (CSC).
Takeown /f «%windir%CSC» /a /r
icacls «%windir%CSC» /grant:r *S-1-5-32-544:F /t /c /q
icacls «%windir%CSC» /grant:r *S-1-5-18:F /t /c /q
for /d %G in («%windir%CSCv2.0.6namespace*») do rd /s /q «%~G“
- Теперь вставьте следующие команды одну за другой в cmd и нажмите Enter после каждой. Эти команды используются для отключения запланированных задач, относящихся к Центру синхронизации.
schtasks /change /tn «MicrosoftWindowsOffline FilesBackground Synchronization» /disable
schtasks /change /tn «MicrosoftWindowsOffline FilesLogon Synchronization» /disable
- Наконец, запустите следующие команды одну за другой, следуя тому же процессу, что и в шагах 3, 4 и 5, и нажмите Enter. Этот набор команд используется для отключения автоматического запуска Центра синхронизации при каждом входе в систему.
reg add «HKCUSoftwareClassesLocal SettingsSoftwareMicrosoftWindowsCurrentVersionSyncMgr» /v «StartAtLogin» /t REG_DWORD /d 0 /f
reg add «HKCUSoftwareClassesLocal SettingsSoftwareMicrosoftWindowsCurrentVersionSyncMgrHandlerInstances{750FDF10-2A26-11D1-A3EA-080036587F03}» /v «Активный» /t REG_DWORD /d 0 /f
reg удалить «HKCUSoftwareMicrosoftWindowsCurrentVersionSyncMgr» /f
reg удалить «HKCUSoftwareClassesLocal SettingsSoftwareMicrosoftWindowsCurrentVersionNetCache» /f
reg удалить «HKCUSoftwareClassesLocal SettingsSoftwareMicrosoftWindowsCurrentVersionSyncMgrHandlerInstances{750FDF10-2A26-11D1-A3EA-080036587F03}SyncItems» /f
- Закройте командную строку и перезагрузите систему.
- Удалите программу или файл, вызвавший ошибку, после перезагрузки системы. Это должно исправить ошибку 0x800710fe.
5) Сбросить этот компьютер
В случае, если все вышеперечисленные методы не работают, попробуйте параметр «Сброс», чтобы исправить код ошибки 0x800710fe, и это точно сработает. Но обратите внимание, что это перезагрузит ваш компьютер и сделает его совершенно новым, рекомендуется сделать резервную копию:
- Нажмите на логотип Windows, введите «Сбросить этот компьютер» и нажмите на него.
- Теперь нажмите кнопку «Начать»
- Откроется всплывающее окно, выберите 1-й вариант «Сохранить мои файлы».
- Разрешить системе запустить процесс Reste
Как только это будет сделано, перезагрузите компьютер, ошибка 0x800710fe больше не появится.
Другие подобные ошибки:
Как исправить код ошибки 0xe06d7363
Код ошибки Защитника Windows 0x800106ba
Код ошибки обновления Windows 0x80010108
Вопрос
Проблема: как исправить ошибку 0x800710FE: этот файл в настоящее время недоступен для использования на этом компьютере
Привет. Я пытался удалить определенный файл на моем компьютере с Windows несколько раз, но каждый раз, когда я получаю это сообщение — «Ошибка 0x800710FE: этот файл в настоящее время недоступен для использования на этом компьютере». Что это все могло значит?
Решенный ответ
Некоторые пользователи Windows столкнулись с ошибкой 0x800710FE (этот файл в настоящее время недоступен для использования на этом компьютере) при попытке удалить файл или папку. Это может произойти, когда пользователь пытается удалить защищенный системой файл или файл или папку, принадлежащую стороннему пакету безопасности. Некоторые обнаружили, что ошибка может быть вызвана синхронизацией файлов Office.
[1] который включен в каждую последнюю версию Windows или из-за сбоя базы данных CSC.
В зависимости от причины для разных пользователей могут применяться разные методы устранения неполадок. Большинство людей должны иметь возможность исправить ошибку 0x800710FE, открыв настройки Центра синхронизации и отключив автономные файлы. Если это не сработает, возможно, вам придется использовать редактор реестра для создания нового ключа. В некоторых случаях было замечено, что ошибка вызвана ошибками на диске, поэтому выполнение команды CHKDSK должно дать более полное представление о проблеме.
Важно поддерживать операционную систему, поэтому такие инструменты, как ПереизображениеСтиральная машина Mac X9 очень кстати. Этот инструмент восстановления может исправить большинство системных ошибок, BSoD,[2] поврежденные файлы и реестр[3] проблемы, поэтому, если вы не хотите проходить длительный процесс устранения неполадок, вам следует попробовать это программное обеспечение. Он также может автоматически очищать файлы cookie и кеш и оптимизировать работу машины, что должно повысить производительность. Это в целом полезный инструмент, который помогает во многих различных ситуациях при попытке справиться с ошибками Windows.
Если вы готовы приступить к выполнению нашего пошагового руководства по исправлению «Ошибка 0x800710FE: этот файл в настоящее время недоступен для использования на этом компьютере», действуйте осторожно:
Решение 1. Проверить диск
Исправить это сейчас!Исправить это сейчас!
Для восстановления поврежденной системы необходимо приобрести лицензионную версию Переизображение Переизображение.
- Убедитесь, что ваш диск не поврежден. Вы можете выполнять проверки с помощью Административного Командная строка:
- Если вы используете жесткий диск в качестве основного драйвера (где установлена ваша операционная система — С: по умолчанию), используйте следующую команду и нажмите Входить:
chkdsk c:/f
- Если вы используете SSD, используйте эту команду:
chkdsk c:/f/r/x - Если вы получили сообщение об ошибке, введите Д и ударил Входить
- Начать сначала ваше устройство для выполнения проверки
Решение 2. Отключить автономную синхронизацию файлов
Исправить это сейчас!Исправить это сейчас!
Для восстановления поврежденной системы необходимо приобрести лицензионную версию Переизображение Переизображение.
- Нажмите Клавиша Windows + R открыть Бегать чат
- Тип контроль и нажмите Входить
- Используйте функцию поиска для поиска центр синхронизации и нажмите Входить
- Дважды щелкните по Центр синхронизации и выбрать Управление автономными файлами
- Выберите Общий вкладку и нажмите на Отключить автономные файлы
- При появлении запроса UAC (Контроль учетных записей пользователей), нажмите да предоставить доступ администратора
- Попробуйте удалить файл, вызвавший ошибку
Решение 3. Отформатируйте базу данных CSC
Исправить это сейчас!Исправить это сейчас!
Для восстановления поврежденной системы необходимо приобрести лицензионную версию Переизображение Переизображение.
- Открыть Бегать коробка, нажав Клавиша Windows + R
- Тип regedit и нажмите Входить
- Когда вам будет предложено UAC (Контроль учетных записей пользователей), нажмите да предоставить административные привилегии
- Перейдите в следующее место:
HKEY_LOCAL_MACHINESystemCurrentControlSetServicesCSC
- Щелкните правой кнопкой мыши пустое место и выберите Новое > Значение Dword (32-разрядное)
- Назовите вновь созданное значение Dword формат базы данных, затем дважды щелкните его
- Установить База к шестнадцатеричный и Значение данных к 1
- Нажмите В порядке чтобы сохранить изменения
- Закройте Редактор реестра и начать сначала ваш компьютер, чтобы увидеть, была ли проблема решена
Решение 4. Отключить центр синхронизации
Исправить это сейчас!Исправить это сейчас!
Для восстановления поврежденной системы необходимо приобрести лицензионную версию Переизображение Переизображение.
- Нажмите Клавиша Windows + R открыть Бегать коробка
- Тип команда и нажмите Ctrl + Shift + Enter
- Когда вы видите UAC (Контроль учетных записей пользователей), подсказка, нажмите да предоставить доступ администратора
- Введите следующую команду и нажмите Входить:
для %G в («CSC», «CscService») do sc config «%~G» start=disabled
- В том же окне введите следующие команды и нажмите Входить после каждого:
Takeown /f «%windir%CSC» /a /r
icacls «%windir%CSC» /grant: r *S-1-5-32-544:F /t /c /q
icacls «%windir%CSC» /grant: r *S-1-5-18:F /t /c /q
for /d %G in («%windir%CSCv2.0.6namespace*») do rd /s /q «%~G»
- Введите следующие команды и нажмите Входить после каждого, чтобы отключить запланированные задачи, связанные с Центр синхронизации:
schtasks /change /tn «MicrosoftWindowsАвтономные файлыФоновая синхронизация» /disable
schtasks /change /tn «MicrosoftWindowsOffline FilesLogon Synchronization» /disable
- Запустите следующие команды, нажав Входить после каждого:
reg add «HKCUSoftwareClassesLocal SettingsSoftwareMicrosoftWindowsCurrentVersionSyncMgr» /v «StartAtLogin» /t REG_DWORD /d 0 /f
reg add «HKCUSoftwareClassesLocal SettingsSoftwareMicrosoftWindowsCurrentVersionSyncMgrHandlerInstances{750FDF10-2A26-11D1-A3EA-080036587F03}» /v «Active /t REG_DWORD /d 0 /f
reg удалить «HKCUSoftwareMicrosoftWindowsCurrentVersionSyncMgr» /f
reg удалить «HKCUSoftwareClassesLocal SettingsSoftwareMicrosoftWindowsCurrentVersionNetCache» /f
reg удалить «HKCUSoftwareClassesLocal SettingsSoftwareMicrosoftWindowsCurrentVersionSyncMgrHandlerInstances{750FDF10-2A26-11D1-A3EA-080036587F03}SyncItems» / ф
- Закройте приглашение CMD с повышенными привилегиями и начать сначала твой компьютер
- Попробуйте удалить папку или файл, который вызывал ошибку 0x800710FE, и посмотрите, исправлена ли проблема.
Исправьте свои ошибки автоматически
Команда ugetfix.com делает все возможное, чтобы помочь пользователям найти лучшие решения для устранения их ошибок. Если вы не хотите возиться с методами ручного ремонта, используйте автоматическое программное обеспечение. Все рекомендуемые продукты были протестированы и одобрены нашими специалистами. Инструменты, которые вы можете использовать для исправления вашей ошибки, перечислены ниже:
Предложение
сделай это сейчас!
Скачать исправление
Счастье
Гарантия
сделай это сейчас!
Скачать исправление
Счастье
Гарантия
Совместим с Майкрософт ВиндоусСовместим с ОС Х Все еще есть проблемы?
Если вам не удалось исправить ошибку с помощью Reimage, обратитесь за помощью в нашу службу поддержки. Пожалуйста, сообщите нам все детали, которые, по вашему мнению, мы должны знать о вашей проблеме.
Reimage — запатентованная специализированная программа восстановления Windows. Он продиагностирует ваш поврежденный компьютер. Он будет сканировать все системные файлы, библиотеки DLL и ключи реестра, которые были повреждены угрозами безопасности.Reimage — запатентованная специализированная программа восстановления Mac OS X. Он продиагностирует ваш поврежденный компьютер. Он будет сканировать все системные файлы и ключи реестра, которые были повреждены угрозами безопасности.
Этот запатентованный процесс восстановления использует базу данных из 25 миллионов компонентов, которые могут заменить любой поврежденный или отсутствующий файл на компьютере пользователя.
Для восстановления поврежденной системы необходимо приобрести лицензионную версию Переизображение инструмент для удаления вредоносных программ.
Нажмите
Условия использования Reimage | Политика конфиденциальности Reimage | Политика возврата товара | Нажмите
VPN имеет решающее значение, когда речь идет о конфиденциальность пользователя. Онлайн-трекеры, такие как файлы cookie, могут использоваться не только платформами социальных сетей и другими веб-сайтами, но также вашим интернет-провайдером и правительством. Даже если вы применяете самые безопасные настройки через веб-браузер, вас все равно можно отслеживать через приложения, подключенные к Интернету. Кроме того, браузеры, ориентированные на конфиденциальность, такие как Tor, не являются оптимальным выбором из-за снижения скорости соединения. Лучшее решение для вашей максимальной конфиденциальности Частный доступ в Интернет — быть анонимным и безопасным в Интернете.
Программное обеспечение для восстановления данных является одним из вариантов, который может помочь вам восстановить ваши файлы. Когда вы удаляете файл, он не растворяется в воздухе — он остается в вашей системе до тех пор, пока поверх него не будут записаны новые данные. Восстановление Данных Про это программное обеспечение для восстановления, которое ищет рабочие копии удаленных файлов на вашем жестком диске. Используя этот инструмент, вы можете предотвратить потерю ценных документов, школьных работ, личных фотографий и других важных файлов.
Доступные файлы в автономном режиме Windows доступны с кешем <991> Кэш-кеширование на стороне клиента (CSC) . Кэш помогает Windows синхронизировать файлы с внешним сервером. В случае, если эта база данных повреждена, она имеет встроенную возможность перезапуска. Однако, если есть критическое повреждение компонентов, вы можете столкнуться с его последствиями при удалении некоторых файлов. В последнее время мы столкнулись с проблемой, когда мы получили следующую ошибку при удалении файлов на операционной системе Windows 8.1:
непредвиденная ошибка не позволяет удалить файл. Если вы продолжаете получать эту ошибку, вы можете использовать код ошибки для поиска справки по этой проблеме. Ошибка 0x800710FE: этот файл в настоящее время недоступен для использования на этом компьютере.
Исследование кода ошибки дает нам подсказку о том, что кеш офлайн-файлов поврежден, и мы должны восстановить или очистить его для решения этой проблемы. В этом случае вы можете стать жертвой этой проблемы:
Неверная ошибка не позволяет удалить файл
1.
Открыть панель управления и перейти ко всем элементам панели управления > Центр синхронизации> Управление автономными файлами. В окне Offline Files, показанном ниже, перейдите на вкладку Использование диска и нажмите Удалить временные файлы . Теперь вы можете проверить статус проблемы, если он исправлен сейчас, вам хорошо идти. Если проблема не устранена, попробуйте выполнить следующие шаги.
Отказ от ответственности
: Дальнейшие шаги будут связаны с обработкой реестра. Ошибки при манипулировании реестром могут повлиять на вашу систему. Поэтому будьте осторожны при редактировании записей реестра и сначала создайте точку восстановления системы. 2.
Нажмите комбинацию Windows Key + R , введите put regedit в Запустить и нажмите Ввести, чтобы открыть редактор реестра. 3.
На левой панели Редактор реестра перейдите к следующему ключу: HKEY_LOCAL_MACHINE SYSTEM CurrentControlSet Services CSC Parameters
4.
В правой панели приведенного выше окна щелкните правой кнопкой мыши и выберите Новый —> Значение DWORD . Назовите вновь созданный DWORD как FormatDatabase и дважды щелкните по нему, чтобы получить следующее: 5.
Наконец, в поле Изменить значение DWORD, установите Значение данных на 1 и нажмите OK . Закройте Редактор реестра и перезапустите систему, чтобы устранить эту проблему. Надеюсь, это вам поможет. Удачи!
См. Этот пост, если вы получили сообщение об ошибке. При попытке сохранить любой файл на локальном жестком диске на вашем компьютере Windows больше нет файлов.
- Remove From My Forums
-
Question
-
I have a laptop that encounters the error 0x800710fe (This file is currently not available for use on this computer.) for several offline-available files, eg if I try to delete it. Furthermore, the synchronisation centre shows an error (permission denied)
for the root folder of the netowrk share that is partially made offline.As I understand, this is caused by some kind of corruption of the local offline cache and the typical recommendation is to rebuild this cache. The machine in question is not my own and the user is unsure how many files he changed since the error first occurred.
Therefore, my first question is: Does the error on the root folder mean that no files are synchronised any more, ie if I rebuild the cache, can I lose files that are not corrupted, but have not been synchronised to the server? I did a quick test and it seems
that new files are synchronised correctly, but I could not find any indication that this is the expected/guaranteed behaviour?Second, can I remove the problematic file from the cache manually without rebuilding everything?
Third, does the synchronisation error for the root folder relate to the file(s) that are corrupted? Can I get more detailed Information about this error?
And fourth, what are the typical reasons for such corruptions? It seems that the laptop in question exhibits this behaviour quite frequently, and I obviously want to stop it from doing so.
Thanks in advance,
Christoph
Answers
-
Hi Christoph,
It seems that the offiline cache has corrupted.
Usually we can take the following steps to clear the cache.
1.Control PanelAll Control Panel ItemsSync Center. Click “Manage Offline Files”. Select the “Disk Usage” tab and then click the button Delete temporary files.2.If the issue persists, restart and log in Safe Mode. Then, open “regedit”, manually locate to:
HKLMSystemCurrentControlSetServicesCSCParameters
Then, add a REG_DWORD key, name FormatDatabase and change its value to 1.
Then reboot.For you question:
«Does the error on the root folder mean that no files are synchronised any more, ie if I rebuild the cache, can I lose files that are not corrupted, but have not been synchronised to the server?»
We can try to check the Sync center for the «Sync results».» can I remove the problematic file from the cache manually without rebuilding everything?»
The offiline files is located in %SystemRoot%CSC.The CSC folder is hidden by default and should not be modified in any way.It may result in unexpected behavior.Once the cache database has been reset.We will got a local copy from the server again.«does the synchronisation error for the root folder relate to the file(s) that are corrupted? Can I get more detailed Information about this error?»
«0x800710fe»means «The remote storage service was not able to recall the file».
«what are the typical reasons for such corruptions? It seems that the laptop in question exhibits this behaviour quite frequently, and I obviously want to stop it from doing so.»
It is hard to make a summary.We can try to allocate the related information from the Event Viewer to analyze the issue.We can run «sfc /scannow»to check the health of the system files.
Event ViewerWindows LogsApplications,System
Event ViewerApplications and ServicesMicrosoftWindowsOfflineFilesAll in all,the best solution is to reset the offiline cache database.
Best regards
Please remember to mark the replies as answers if they help, and unmark the answers if they provide no help. If you have feedback for TechNet Support, contact tnmff@microsoft.com.
- Marked as answer by
Thursday, May 21, 2015 9:41 AM
- Marked as answer by
Hi,
Based on the error 0x800710FE, do the error message is >>An unexpected error is keeping you from deleting the file. If you continue to receive this error, you can use the error code to search for help with this problem. Error 0x800710FE: This file
is currently not available for use on this computer.<<?
Do you redirect to a network share?
Do you use Offline file sync?
If this problem is related to offline file sync, I suggest you check if you need to sync the folder in your environment with VPN.
Then this problem may also related to the CSC cache so we can add the following registry subkey to reinitialize the CSC cache:
Important Follow the steps in this section carefully. Serious problems might occur if you modify the registry incorrectly. Before you modify it, back up the registry for restoration in case problems occur.
Please refer to this article about how to back up and restore the registry in Windows:
https://support.microsoft.com/en-us/kb/322756
1. Click Start and enter regedit in the start search to open Registry Editor.
2. Expand to
HKEY_LOCAL_MACHINESOFTWAREMicrosoftWindowsCurrentVersionNetCache
3. Add a new key:
Key Name: FormatDatabase
Key Type: DWORD
Key Value: 1
Note The actual value of the registry key is ignored. This registry change requires a restart. When the computer is restarting, the shell will reinitialize the CSC cache and then delete the registry key if the registry entry exists.
4. Restart the computer then the CSC cache is rebuilt. Test the same issue again.
Any updates please let me know, I’m glad to help you.
Regards,
Emi Zhang
TechNet Community Support
Please remember to mark the replies as answers if they helped.
If you have feedback for TechNet Subscriber Support, contact
tnmff@microsoft.com.
- Proposed as answer by
Thursday, July 6, 2017 9:35 AM
Hi,
Based on the error 0x800710FE, do the error message is >>An unexpected error is keeping you from deleting the file. If you continue to receive this error, you can use the error code to search for help with this problem. Error 0x800710FE: This file
is currently not available for use on this computer.<<?
Do you redirect to a network share?
Do you use Offline file sync?
If this problem is related to offline file sync, I suggest you check if you need to sync the folder in your environment with VPN.
Then this problem may also related to the CSC cache so we can add the following registry subkey to reinitialize the CSC cache:
Important Follow the steps in this section carefully. Serious problems might occur if you modify the registry incorrectly. Before you modify it, back up the registry for restoration in case problems occur.
Please refer to this article about how to back up and restore the registry in Windows:
https://support.microsoft.com/en-us/kb/322756
1. Click Start and enter regedit in the start search to open Registry Editor.
2. Expand to
HKEY_LOCAL_MACHINESOFTWAREMicrosoftWindowsCurrentVersionNetCache
3. Add a new key:
Key Name: FormatDatabase
Key Type: DWORD
Key Value: 1
Note The actual value of the registry key is ignored. This registry change requires a restart. When the computer is restarting, the shell will reinitialize the CSC cache and then delete the registry key if the registry entry exists.
4. Restart the computer then the CSC cache is rebuilt. Test the same issue again.
Any updates please let me know, I’m glad to help you.
Regards,
Emi Zhang
TechNet Community Support
Please remember to mark the replies as answers if they helped.
If you have feedback for TechNet Subscriber Support, contact
tnmff@microsoft.com.
- Proposed as answer by
Thursday, July 6, 2017 9:35 AM
Error 0x800710FE is a Windows error code that is encountered in the Windows 10 operating system. It means that either the offline cache corrupted or the remote storage service presently can not access the file.
It occurs when certain files in Windows do not get deleted. It also occurs when a user tries to remove a system protected file. Some third-party security packages contain folders and files which when attempted to be deleted cause error 0x800710FE as-well. An example of a program suffering from this error is Microsoft Outlook.
You may see below message on your screen:
“Error 0x800710FE: The file is currently not available for use on this computer“
Common 0x800710fe Errors
There may be various reasons behind the occurrence of this error:
- The Office File synchronization is not switched on by default
- When copying the files from a network
- The user does not have editing control over the file or program
- There are corrupt, damaged or missing system files
- The system is infected with malware.
However, despite the aforementioned causes, error 0x800710FE can be resolved using the following methods for Windows 10:
1) Disabling Offline Files
This is the fastest way to fix the error code 0x800710fe when you are trying to delete a file:
- Click on the Windows logo, type Control Panel and click on it
- Type Sync Center in the search box hit the Enter key and click on it
- Now, click on Manage offline files from the left panel
- In the offline files window, click on Disable offline files
- Select Yes when prompted by the User Account Control box
The error 0x800710fe should be now resolved. If in case it appears again, then repeat the above steps.
2) Using the CheckDisk Utility
Many times running ‘check disk command’ fixes a variety of minor corrupted files, this method can be used to get rid of this issue, here is the video instruction:
And here are the steps:
- Click on the Windows logo and type cmd
- Select Run as administrator from left panel
- Select Yes, if the “User Account Control” dialogue box appears
- Type chkdsk C: /f and press Enter.
- Restart the system.
The error should vanish now.
3) Using Registry Editor
If the above 2 methods not work, then try registry editor to fix this, but make sure to take a backup, learn how to take registry backup for Windows 10:
- Press Windows + R keys together
- Type regedit and press the Enter key
- Now, go to the following location in the registry editor:
ComputerHKEY_LOCAL_MACHINESYSTEMCurrentControlSetServicesCSC - Right-click on the empty space at the right-hand panel of the registry editor
- Select New > Dword (32-bit) value.
- Rename the new value as FormatDatabase
- Double click on it and select Hexadecimal as the base and set value data as 1
- Click on OK and close the registry editor
- Restart your system.
4) Using Command Prompt
This is a bit a lengthy process but one should try if all the above method not works:
- Open Command Prompt in administrator mode
- If the “User Account Control” dialogue box appears, select Yes
- Paste or type the following command in cmd and press enter. This will disable the Sync Center’s driver and service.
for %G in (“CSC”,”CscService”) do sc config “%~G” start= disabled
- Next, paste the following commands one by one in cmd and press the Enter key after each command is pasted successfully. These set of commands will delete the Client-Side Cache (CSC)
takeown /f “%windir%CSC” /a /r
icacls “%windir%CSC” /grant:r *S-1-5-32-544:F /t /c /q
icacls “%windir%CSC” /grant:r *S-1-5-18:F /t /c /q
for /d %G in (“%windir%CSCv2.0.6namespace*”) do rd /s /q “%~G“
- Now, paste the following commands one by one in cmd and press Enter after each. These commands are used to disable the schedule tasks pertaining to Sync Center
schtasks /change /tn “MicrosoftWindowsOffline FilesBackground Synchronization” /disable
schtasks /change /tn “MicrosoftWindowsOffline FilesLogon Synchronization” /disable
- Lastly, run the following commands one by one by the following the same process as mentioned in step 3, 4 and 5 and hit enter. These set of commands are used to disable the automatic start of Sync Center at every log on.
reg add “HKCUSoftwareClassesLocal SettingsSoftwareMicrosoftWindowsCurrentVersionSyncMgr” /v “StartAtLogin” /t REG_DWORD /d 0 /f
reg add “HKCUSoftwareClassesLocal SettingsSoftwareMicrosoftWindowsCurrentVersionSyncMgrHandlerInstances{750FDF10-2A26-11D1-A3EA-080036587F03}” /v “Active” /t REG_DWORD /d 0 /f
reg delete “HKCUSoftwareMicrosoftWindowsCurrentVersionSyncMgr” /f
reg delete “HKCUSoftwareClassesLocal SettingsSoftwareMicrosoftWindowsCurrentVersionNetCache” /f
reg delete “HKCUSoftwareClassesLocal SettingsSoftwareMicrosoftWindowsCurrentVersionSyncMgrHandlerInstances{750FDF10-2A26-11D1-A3EA-080036587F03}SyncItems” /f
- Close the command prompt and Restart your system.
- Delete the program or file that was causing the error once the system restarts. This should fix the error 0x800710fe.
5) Reset this PC
In case, all of the above methods, not works, then try Reset option to fix error code 0x800710fe and this will work for sure. But, note that this will reset your PC and make it like a brand new, this taking backup is advised:
- Click on Windows logo, type Reset this PC and click on it
- Now click on Get started button
- A pop-up window will open, choose 1st option ‘Keep my files‘
- Let the system to run the Reste process
Once this will be done then restart your PC, error 0x800710fe won’t appear anymore.
Other similar errors:
How to fix error code 0xe06d7363
Windows Defender Error Code 0x800106ba
Windows update error code 0x80010108
Some Windows users are encountering the 0x800710FE (This file is currently not available for use on this computer) when attempting to delete a file or folder. The issue is not OS-specific, but it seems to mostly occur with files and folders that we’re generated by 3rd party security suites.
By far, the most common instance that will be responsible for the apparition of the 0x800710FE error is the native Office File Synchronization (that is present on every recent Windows version, but it’s not enabled by default).
If you’re technical, you can prevent the error from re-appearing by accessing the Sync Center settings via the Classic Control panel and disabling Offline Files or by running a series of commands inside an elevated CMD prompt.
In case the issue is caused by a CSC database glitch, you can fix the issue by creating a FormatDatabase key using Registry Editor.
However, the issue can also be caused by logical errors on your drive – In this case, a CHKDSK scan should resolve the issue automatically. If the file is encrypted or your user doesn’t have the permission to edit it, one way that will allow you to delete it is to boot from a LIVE USB Ubuntu drive and delete it via the terminal.
Method 1: Disable Offline File Synchronization
As it turns out, in most cases, this particular issue is caused by a file or dependencies associated with Offline File Synchronization.
If this scenario is applicable, you should be able to fix the issue by using the Classic Control Panel interface to access the Sync settings and disabling Offline Files from the Manage Offline Files menu.
Here’s a quick guide on how to do this:
Note: The instructions below should be applicable regardless of the Windows version that you’re encountering the issue on.
- Press Windows key + R to open up a Run dialog box. Inside the text box, type ‘control’ and press Enter to open up the classic Control Panel interface.
- Once you’re inside the classic Control Panel interface, use the search function (top-right section) to search for ‘sync center‘ and press Enter.
- Then, double-click on Sync Center from the list of results.
- Next, from the left-hand side menu, click on Manage offline files.
- Once you’re inside the Offline Files menu, select the General tab and click on Disable offline files.
- When prompted by the UAC (User Account Control), click Yes to grant admin access.
- After Offline Files feature is disabled, repeat the action that was previously causing the 0x800710FE
In case you’re still encountering the same error or Offline features was already disabled, move down to the next potential fix below.
Method 2: Formatting CSC Database via Registry Editor
If disabling file synchronization didn’t work for you, the next logical step would be to use Registry Editor to create a FormatDatabase key that will allow you to reset any cluster of data that might trigger the 0x800710FE due to permission issues.
Several affected users have confirmed that the issue was swiftly resolved and the This file is currently not available for use on this computer error no longer occurred after they followed the instructions below and restarted their computer.
Here’s a quick guide that will allow you to format the CSC database via Registry Editor:
- Open up a run dialog box by pressing Windows key + R. Next, type ‘regedit’ inside the text box and press Enter to open up Registry Editor. When you’re prompted by the UAC (User Account Control), click Yes to grant administrative privileges.
Running the Registry Editor - Once you’re inside the Registry Editor, use the left-hand side menu to navigate to the following location:
HKEY_LOCAL_MACHINESystemCurrentControlSetServicesCSC
Note: You can also get there instantly by pasting the location directly into the navigation bar and pressing Enter.
- After you manage to arrive at the correct location, move over to the right-hand side menu. Once you’re there, right-click on an empty space and choose New > Dword (32-bit) value.
- Name the newly created Dword value ‘FormatDatabase’, then double-click on it to modify it.
Creating the FormatDatabase menu - Inside the Edit DWORD (32-bit) Value window associated with FormatDatabase, set the Base to Hexadecimal and the Value Data to 1. Then, click Ok to save the changes.
Configuring the FormatDatabase registry value - After the modification is complete, close the Registry Editor and restart your computer to see if the issue has been resolved.
In case the same problem is still occurring and you’re still prevented from deleting certain files by the 0x800710FE error, move down to the next potential fix below.
Method 3: Disabling Sync Center via CMD
As it turns out, one of the most common features that will end up causing this 0x800710FE (This file is currently not available for use on this computer) is the Sync Center. Even though this feature should not be enabled by default, you might find this scenario applicable in case you previously established a synced partnership (you made some network files or folders available offline).
If one of those files/folders part of this shared partnership ends up causing the 0x800710FE, you can most likely get the issue resolved by disabling the Sync Center driver and service, clearing the Client-Side Cache, disabling the scheduled tasks and preventing the Sync Center from starting at every logon.
A lot of users encountering this issue have reported that the issue went away and they were able to delete the folder after following the instructions below and restarted their computer.
Here’s a quick guide on disabling the Sync center in order to resolve the 0x800710FE error code:
- Press Windows key + R to open up a Run dialog box. Inside the text box, type ‘cmd’ and press Ctrl + Shift + Enter to open up an elevated CMD prompt. When you see the UAC (User Account Control), prompt, click Yes to grant admin access.
Running the Command Prompt - Inside the elevated CMD prompt, type the following command and press Enter in order to disable the driver and service associated with the Sync Center:
for %G in ("CSC","CscService") do sc config "%~G" start= disabled - In the same CMD window, type the following commands and press Enter after each one to clear the Client-Side Cache (CSC):
takeown /f "%windir%CSC" /a /r icacls "%windir%CSC" /grant:r *S-1-5-32-544:F /t /c /q icacls "%windir%CSC" /grant:r *S-1-5-18:F /t /c /q for /d %G in ("%windir%CSCv2.0.6namespace*") do rd /s /q "%~G" - Once every command is processed successfully, type the following commands and press Enter after each one to disable the scheduled tasks associated with the Sync Center:
schtasks /change /tn "MicrosoftWindowsOffline FilesBackground Synchronization" /disable schtasks /change /tn "MicrosoftWindowsOffline FilesLogon Synchronization" /disable
- And finally, prevent the Sync Center from starting at every log on by running the following commands and pressing Enter after each one:
reg add "HKCUSoftwareClassesLocal SettingsSoftwareMicrosoftWindowsCurrentVersionSyncMgr" /v "StartAtLogin" /t REG_DWORD /d 0 /f reg add "HKCUSoftwareClassesLocal SettingsSoftwareMicrosoftWindowsCurrentVersionSyncMgrHandlerInstances{750FDF10-2A26-11D1-A3EA-080036587F03}" /v "Active" /t REG_DWORD /d 0 /f reg delete "HKCUSoftwareMicrosoftWindowsCurrentVersionSyncMgr" /f reg delete "HKCUSoftwareClassesLocal SettingsSoftwareMicrosoftWindowsCurrentVersionNetCache" /f reg delete "HKCUSoftwareClassesLocal SettingsSoftwareMicrosoftWindowsCurrentVersionSyncMgrHandlerInstances{750FDF10-2A26-11D1-A3EA-080036587F03}SyncItems" /f - Once every command is successfully processed, close the elevated CMD prompt and restart your computer.
- At the next startup sequence, attempt to delete the folder or file that was triggering the error and see if the problem is now fixed.
In case you’re still encountering the 0x800710FE (This file is currently not available for use on this computer), move down to the next potential fix below.
Method 4: Deleting file via USB Ubuntu drive
If none of the other methods above have allowed you to fix the issue, you should try creating a USB Live ubuntu drive and boot from it in order to remove the file or folder that is causing the 0x800710FE (This file is currently not available for use on this computer).
Several affected users that have tried this fix and performed a CHKDSK afterward have reported that they’ve successfully managed to get rid of the file or folder that was refusing to go conventionally.
Here’s a quick guide on creating a Live Ubuntu USB drive on Windows and boot from it in order to delete the folder or file that’s triggering the 0x800710FE:
- Visit this link (here) and download the latest ISO image of Ubuntu. It’s recommended that you download the LTS version if possible. Just click on the Download button once you get to the correct page.
Downloading the latest Ubuntu version - While the Ubuntu image is downloading, visit this link (here) and download the latest version of the Universal USB Installer via the Download UUI button. Find it by scrolling down the page.
Downloading the latest version of the Universal USB Installer - Insert a flash disk that you plan on using as the Ubuntu Live image. Make sure to backup any important data on it, since the next procedure will end up formatting the drive.
- After the installation executable of UUI is downloaded, double-click on it, accept the License Agreement, then follow the on-screen instructions to complete the installation.
Agreeing with the Universal USB installer - At the next screen, choose Ubuntu via the drop-down menu (under Step 1), then click on Browse (associated with Step 2) and select the .ISO image that you downloaded at step 1.
- Next, use the drop-down menu associated with Step 3 to select the drive you want to install the live Ubuntu image on.
- After you select the drive, ensure that you check the box associated with Fat32 Format Drive. Once you are ready to go, click on Create and wait for the process to complete.
Creating the Ubuntu Live Image - After the process is complete, restart your computer and boot from the USB drive at the next system startup by pressing the key associated with entering your boot menu (most commonly F2, F10, and F12). Once you get to the Boot Menu, select your flash drive to boot from your Ubuntu live image.
Selecting Advanced Options for Ubuntu - Wait until your computer boots from the Ubuntu live image, open a Terminal and type the following command and press Enter to remove the directory that was previously triggering 0x800710FE:
rm -r MyDirectory
Note: Keep in mind that MyDirectory is simply a placeholder. Be sure to replace it with the exact location that you want to delete.
- After you manage to delete the file or folder from within the Ubuntu Live image, restart your computer and ensure that you boot from your HDD or SSD at the next startup by removing the Ubuntu live flash drive as soon as you get past the initial screen.
In case you did follow the instructions above, it’s highly recommended that you also perform a CHKDS scan. Do this by following the next method below.
Method 5: Performing a CHKDSK scan
Since using a Ubuntu Live image to delete a directory is known to open to create bad sectors and metadata corruption, it’s very important to eliminate this complimentary issue as soon as possible.
Fortunately, Windows includes a built-in utility (CHKDSK) that is capable of scanning for errors and corruptions and repair any logical errors and corrupted data that a forceful deletion attempt might have left behind.
CHKDSK (Disk Error Checking utility) on Windows 10 is much more efficient than previous iterations, but in order to ensure that it has the necessary permissions to repair the bad files, you will need to ensure that it’s opened into an elevated CMD window.
In case you don’t know how to start a CHKDSK scan & repair process, follow this guide here on running CHKDSK.
Note: The instructions should work regardless of which Windows version you’re encountering the issue on.
На чтение 10 мин. Просмотров 160 Опубликовано 11.04.2021
Некоторые пользователи Windows сталкиваются с ошибкой 0x800710FE (этот файл в настоящее время недоступен для использования на этом компьютере) при попытке удалить файл или папку. Проблема не связана с ОС, но, похоже, в основном она возникает с файлами и папками, созданными сторонними пакетами безопасности.
Безусловно, наиболее распространенным экземпляром, который будет отвечать за появление ошибки 0x800710FE , является собственная синхронизация файлов Office (которая присутствует во всех последних версиях Windows версия, но она не включена по умолчанию).
Если вы разбираетесь в технических вопросах, вы можете предотвратить повторное возникновение ошибки. -появляется при доступе к настройкам Центра синхронизации через классическую панель управления и отключении автономных файлов или путем выполнения ряда команд внутри приглашения CMD с повышенными правами.
В случае, если проблема вызвана ошибкой базы данных CSC , вы можете решить проблему, создав ключ FormatDatabase с помощью редактора реестра.
Однако проблема также может быть вызвана логическими ошибками на вашем диске – в этом случае сканирование CHKDSK должно решить проблему автоматически. Если файл зашифрован или у вашего пользователя нет разрешения на его редактирование, один из способов его удаления – это загрузиться с LIVE USB-накопителя Ubuntu и удалить его через терминал.
Содержание
- Метод 1. Отключить автономную синхронизацию файлов
- Метод 2: Форматирование базы данных CSC с помощью редактора реестра
- Метод 3: Отключение Центра синхронизации через CMD
- Метод 4: Удаление файла через USB-накопитель Ubuntu
- Метод 5: Выполнение сканирования CHKDSK
Метод 1. Отключить автономную синхронизацию файлов
Как оказалось, в большинстве случаев эта конкретная проблема вызвана файлом или зависимостями, связанными с автономной синхронизацией файлов.
Если этот сценарий применим, вы сможете решить проблему, используя интерфейс классической панели управления для доступа к настройкам синхронизации и отключив автономные файлы в меню «Управление автономными файлами».
Вот краткое руководство о том, как это сделать:
Примечание. Приведенные ниже инструкции должны применяться независимо от версии Windows, в которой вы столкнулись с проблемой.
- Нажмите клавишу Windows + R , чтобы открыть диалоговое окно Выполнить . В текстовом поле введите ‘control’ и нажмите Enter , чтобы открыть классический интерфейс панели управления.
- После того, как вы вы находитесь внутри классического интерфейса Панели управления , используйте функцию поиска (верхний правый раздел), чтобы найти « центр синхронизации » и нажмите Enter.
- Затем дважды щелкните Центр синхронизации в списке результатов.
- Затем, в меню слева нажмите Управление автономными файлами .
- Как только вы попадете в меню Offline Files . выберите вкладку Общие и нажмите Отключить автономные файлы .
- При появлении запроса от UAC ( Контроль учетных записей пользователей) , нажмите Да , чтобы предоставить доступ администратора.
- После отключения функции автономных файлов повторите действие, которое ранее вызывало ошибку
Если вы по-прежнему сталкиваетесь с той же ошибкой или автономные функции уже отключены, перейдите к следующему потенциальному исправлению ниже.
Метод 2: Форматирование базы данных CSC с помощью редактора реестра
Если отключение синхронизации файлов вам не помогло, следующим логическим шагом будет использование редактора реестра для создания ключа FormatDatabase, который позволит вы можете сбросить любой кластер данных, который может вызвать 0x800710FE из-за проблем с разрешениями.
Несколько затронутых пользователей подтвердили, что проблема была быстро решена и Этот файл в настоящее время недоступен для использования на этом компьютере. Ошибка больше не возникает после того, как они выполнили приведенные ниже инструкции и перезагрузили свой компьютер.
Вот краткое руководство, которое позволит вам для форматирования CSC базу данных через редактор реестра:
- Откройте диалоговое окно запуска, нажав клавишу Windows + R . Затем введите «regedit» в текстовое поле и нажмите Enter , чтобы открыть редактор реестра. Когда вам будет предложено UAC (Контроль учетных записей) , нажмите Да , чтобы предоставить права администратора.
- Как только вы войдете в редактор реестра, используйте меню с левой стороны, чтобы перейти к следующему месту:
HKEY_LOCAL_MACHINE System CurrentControlSet Services CSC
Примечание. Вы также можете сразу попасть туда, вставив местоположение прямо в панель навигации и нажав Enter.
- После того, как вам удастся добраться до нужного места, перейдите в правое меню. Оказавшись там, щелкните правой кнопкой мыши пустое место и выберите New> Dword (32-bit) value .
- Назовите вновь созданное значение Dword ‘FormatDatabase’, затем дважды щелкните его, чтобы изменить.
- В окне Edit DWORD (32-bit) Value , связанном с FormatDatabase, установите Base на шестнадцатеричный , а Value Data на 1 . Затем нажмите Ok , чтобы сохранить изменения.
- После модификация завершена, закройте редактор реестра и перезагрузите компьютер, чтобы проверить, решена ли проблема.
Если та же проблема все еще возникает, и вам все еще не удается удалить определенные файлы из-за ошибки 0x800710FE , перейдите к следующему потенциальному исправлению ниже.
Метод 3: Отключение Центра синхронизации через CMD
Как оказалось, одна из наиболее распространенных функций, которая в конечном итоге вызывает этот 0x800710FE ( Этот файл в настоящее время недоступен для использования на этом компьютере) – это Центр синхронизации. Несмотря на то, что эта функция не должна быть включена по умолчанию, вы можете найти этот сценарий применимым, если вы ранее установили синхронизированное партнерство (вы сделали некоторые сетевые файлы или папки доступными в автономном режиме).
Если один из них файлы/папки, являющиеся частью этого общего партнерства, в конечном итоге вызывают 0x800710FE, вы, скорее всего, можете решить проблему, отключив драйвер и службу Центра синхронизации, очистив кеш на стороне клиента, отключив запланированное задач и предотвращение запуска Центра синхронизации при каждом входе в систему.
Многие пользователи, столкнувшиеся с этой проблемой, сообщили, что проблема исчезла, и они смогли удалить папку после выполнения приведенных ниже инструкций и перезапуска их компьютер.
Вот краткое руководство по отключению Sync center , чтобы устранить код ошибки 0x800710FE :
- Нажмите клавишу Windows + R , чтобы открыть Выполнить . В текстовом поле введите ‘cmd’ и нажмите Ctrl + Shift + Enter , чтобы открыть запрос CMD с повышенными правами. Когда вы увидите запрос UAC (Контроль учетных записей) , нажмите Да , чтобы предоставить доступ администратора.
- В командной строке CMD с повышенными привилегиями введите следующую команду и нажмите Enter , чтобы отключить драйвер и службу, связанные с Центр синхронизации:
для% G in ("CSC", "CscService") do sc config "% ~ G" start = disabled - В том же CMD в окне введите следующие команды и нажмите Enter после каждой, чтобы очистить кэш на стороне клиента (CSC):
takeown/f "% windir% CSC"/a/ricacls "% windir% CSC"/ grant: r * S-1-5-32-544: F/t/c/qicacls "% windir% CSC"/grant: r * S-1-5-18: F/t/c/qfor/d % G in ("% windir% CSC v2.0. 6 namespace * ") do rd/s/q"% ~ G " - После успешной обработки каждой команды введите следующие команды и нажмите Enter после каждой, чтобы отключить запланированные задачи, связанные с Центром синхронизации :
schtasks/change/tn " Microsoft Windows Offline Files Background Synchronization"/disableschtasks/change/tn " Microsoft Windows Offline Files Logon Synchronization "/disable
- И, наконец, предотвратите запуск Центра синхронизации при каждом входе в систему, выполнив следующие команды и нажав Enter после каждого:
reg add "HKCU Software Classes Local Settings Software Microsoft Windows CurrentVersion SyncMgr"/v "StartAtLogin"/t REG_DWORD/d 0/freg add "HKCU Software Classes Local Settings Software Microsoft Windows CurrentVersion SyncMgr HandlerInstances {750FDF10-2A26-11D1-A3EA-080036587F03} "/v" Active "/t REG_DWORD/d 0/freg delete" HKCU Software Microsoft Windows CurrentVersion SyncMgr "/freg удалить "HKCU Software Classes Local Settings Software Microsoft Windows CurrentVersion NetCache"/freg delete "HKCU Software Classes Local Settings Software Microsoft Windows CurrentVersion SyncMgr HandlerInstances {750FDF10-2A26- 11D1-A3EA-080036587F03} SyncItems "/f - После успешной обработки каждой команды закройте запрос CMD с повышенными правами и перезагрузите компьютер.
- При следующей последовательности запуска попытайтесь удалить папку или файл, вызвавшие ошибку, и посмотрите, устранена ли проблема.
Если вы все еще сталкиваетесь с 0x800710FE (этот файл в настоящее время недоступен для использования на этом компьютере), перейдите к следующему потенциальному исправлению ниже.
Метод 4: Удаление файла через USB-накопитель Ubuntu
Если ни один из вышеперечисленных методов не позволил вам решить проблему, вам следует попробовать создать диск USB Live ubuntu и загрузиться с него, чтобы удалить файл или папку, вызывающую 0x800710FE (Этот fil e в настоящее время недоступен для использования на этом компьютере).
Несколько затронутых пользователей, которые попробовали это исправление и впоследствии выполнили CHKDSK, сообщили, что им успешно удалось избавиться от файл или папка, которые отказывались работать обычным образом.
Вот краткое руководство по созданию USB-накопителя Live Ubuntu в Windows и загрузке с него, чтобы удалить папку или файл, вызывающий 0x800710FE:
- Перейдите по этой ссылке ( здесь ) и загрузите последний ISO-образ Ubuntu. По возможности рекомендуется загрузить версию LTS. Просто нажмите кнопку Загрузить , как только попадете на нужную страницу.
- Пока загружается образ Ubuntu, перейдите по этой ссылке ( здесь ) и загрузите последнюю версию универсального установщика USB с помощью Загрузить UUI . Найдите его, прокрутив страницу вниз.
- Вставьте флэш диск, который вы планируете использовать в качестве образа Ubuntu Live. Обязательно сделайте резервную копию всех важных данных на нем, так как следующая процедура закончится форматированием диска.
- После загрузки установочного исполняемого файла UUI , дважды щелкните по нему, примите лицензионное соглашение, затем следуйте инструкциям на экране, чтобы завершить установку.
- На следующем экране выберите Ubuntu в раскрывающемся меню (под Шаг 1 ), затем нажмите Обзор (связанный с Шагом 2 ) И выберите образ .ISO, который вы загрузили на шаге 1.
- Затем используйте раскрывающееся меню, связанное с шагом 3 , чтобы выбрать диск, на который вы хотите установить живой образ Ubuntu.
- После выбора диска убедитесь, что вы установили флажок, связанный с Fat32 Format Drive . Когда вы будете готовы к работе, нажмите Create и дождитесь завершения процесса.
- После завершения процесса перезагрузите компьютер и загрузитесь с USB-накопителя при следующем запуске системы, нажав клавишу, связанную с входом в меню загрузки (чаще всего F2, F10 и F12). Как только вы попадете в меню загрузки, выберите флэш-накопитель для загрузки с живого образа Ubuntu.
- Подождите, пока ваш компьютер загрузится из живого образа Ubuntu, откройте Терминал и введите следующую команду и нажмите Enter , чтобы удалить каталог, который ранее запускал 0x800710FE :
rm -r MyDirectory
Примечание. Помните, что MyDirectory – это просто заполнитель. Обязательно замените его на то место, которое вы хотите удалить.
- После того, как вам удастся удалить файл или папку из образа Ubuntu Live, перезагрузите компьютер и убедитесь, что вы загружаетесь с жесткого или твердотельного накопителя при следующем запуске, удалив живую флешку Ubuntu, как только вы перейдете на начальный экран.
Если вы выполнили приведенные выше инструкции, Настоятельно рекомендуется также выполнить сканирование CHKDS. Сделайте это, используя следующий метод ниже.
Метод 5: Выполнение сканирования CHKDSK
Поскольку использование образа Ubuntu Live для удаления каталога, как известно, открывается для создания поврежденные сектора и повреждение метаданных, очень важно как можно скорее устранить эту дополнительную проблему..
К счастью, Windows включает встроенную утилиту (CHKDSK), которая может сканировать ошибки и повреждения и исправлять любые логические ошибки и поврежденные данные, которые могли остаться после попытки принудительного удаления.
CHKDSK (утилита проверки ошибок диска) в Windows 10 намного более эффективна, чем предыдущие итерации, но для того, чтобы убедиться, что у нее есть необходимые разрешения для восстановления поврежденных файлов, вам необходимо убедиться, что она открыта. в окно CMD с повышенными правами.
Если вы не знаете, как запустить процесс сканирования и восстановления CHKDSK, следуйте этому руководству по запуску CHKDSK.
Примечание: инструкции должны работать независимо от того, в какой версии Windows вы столкнулись с проблемой.