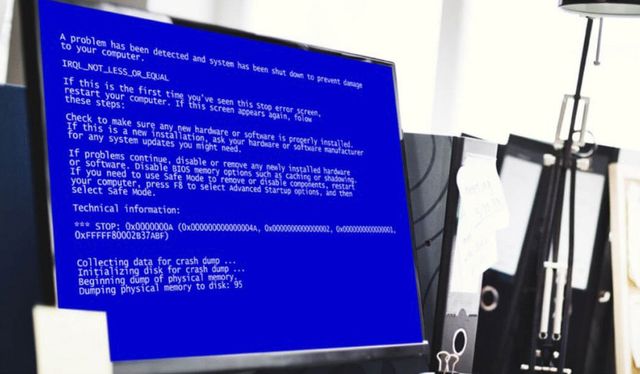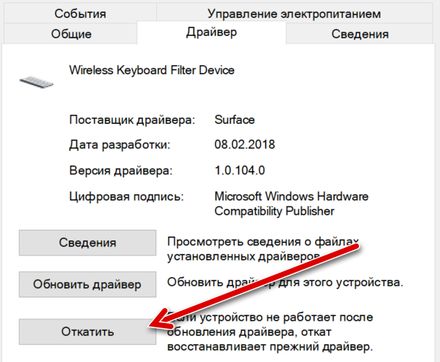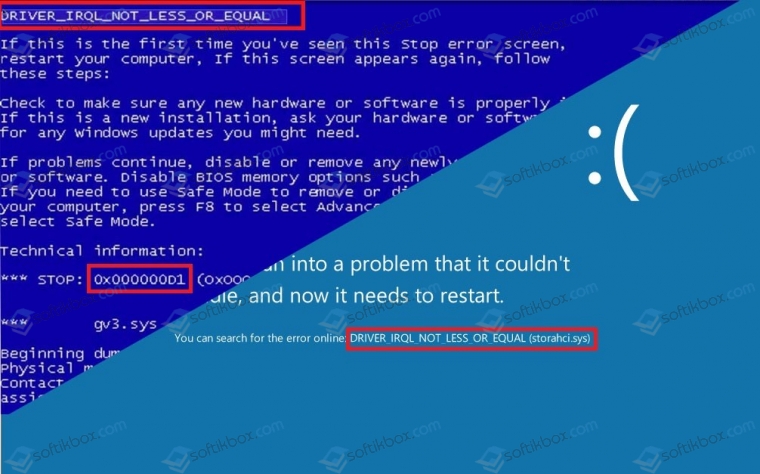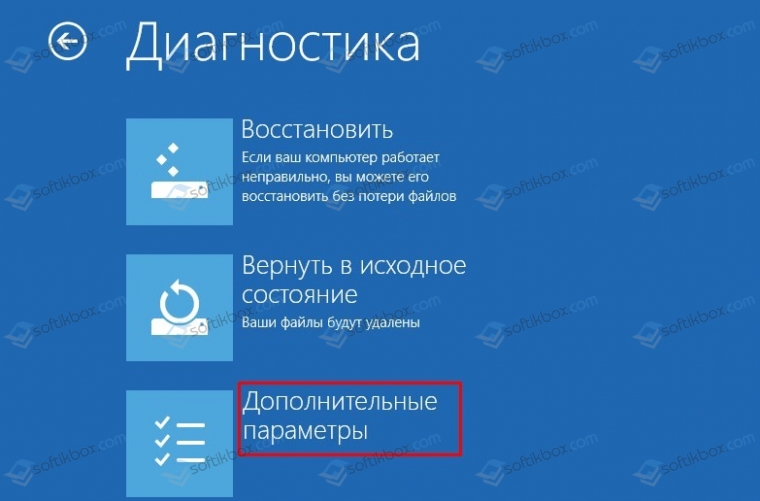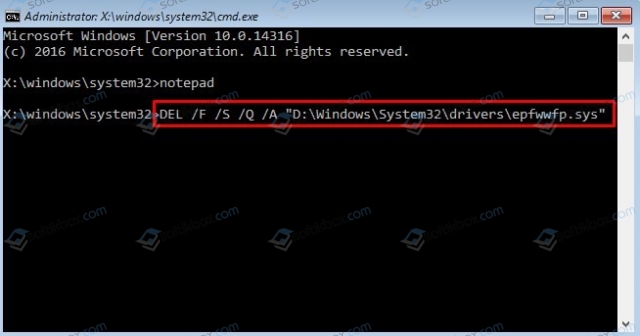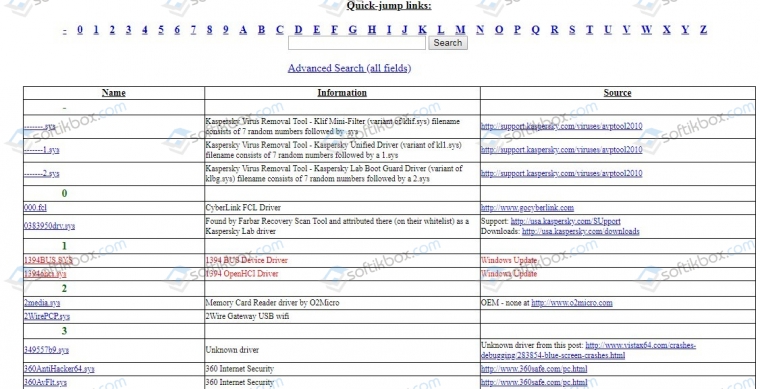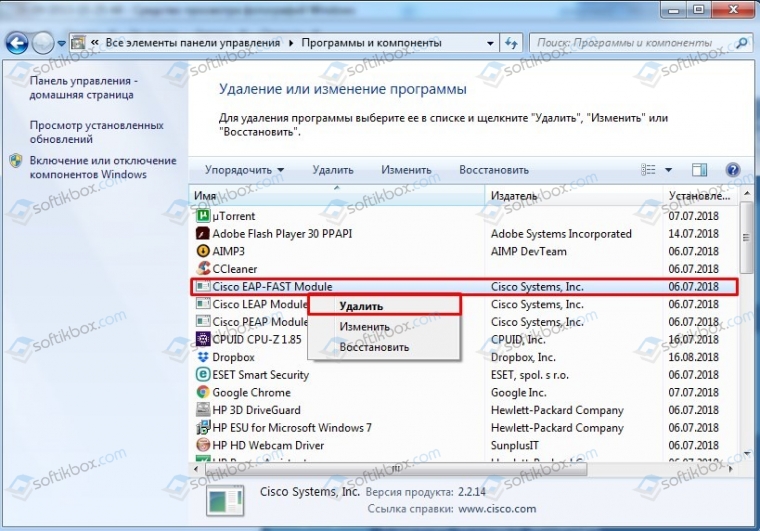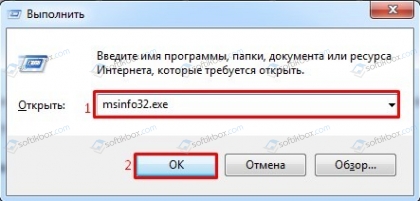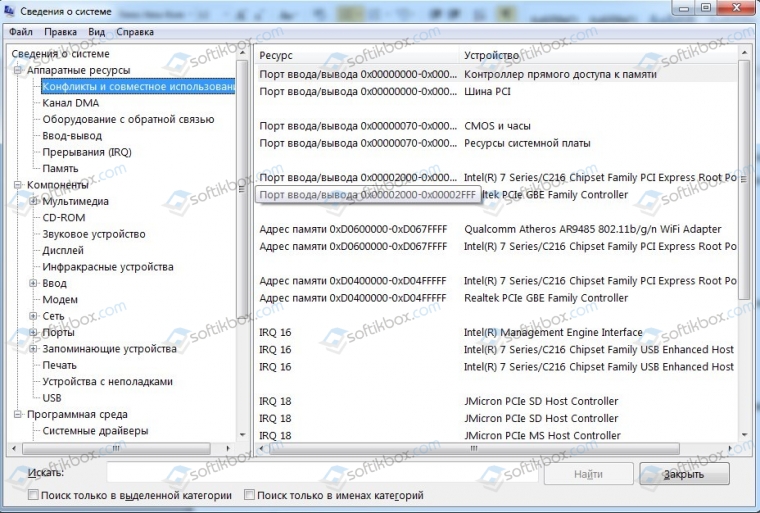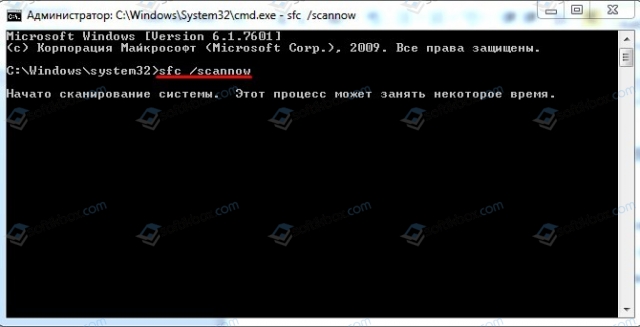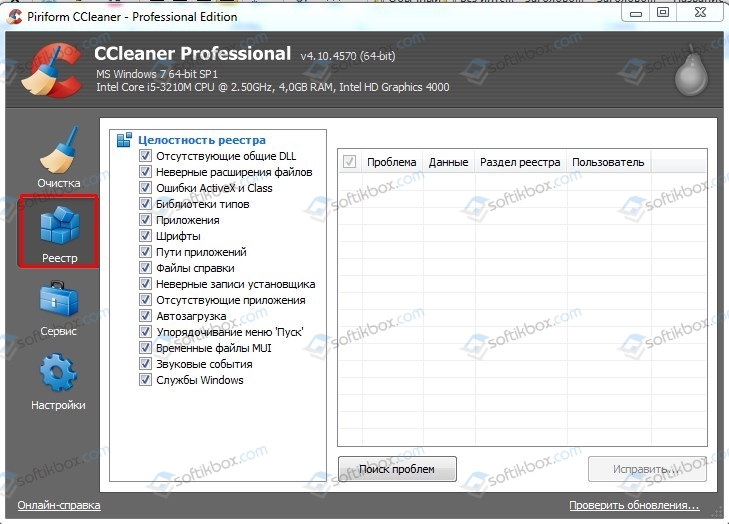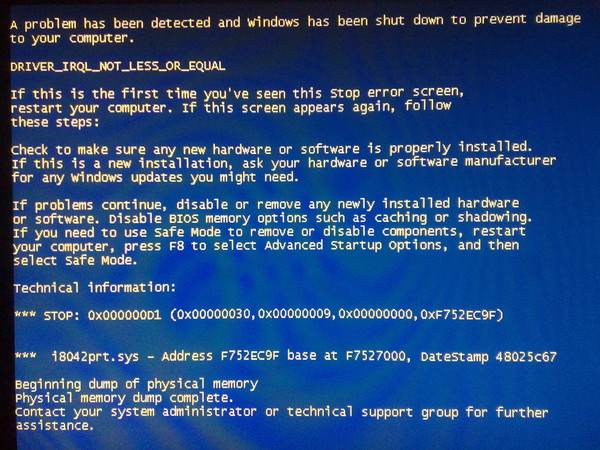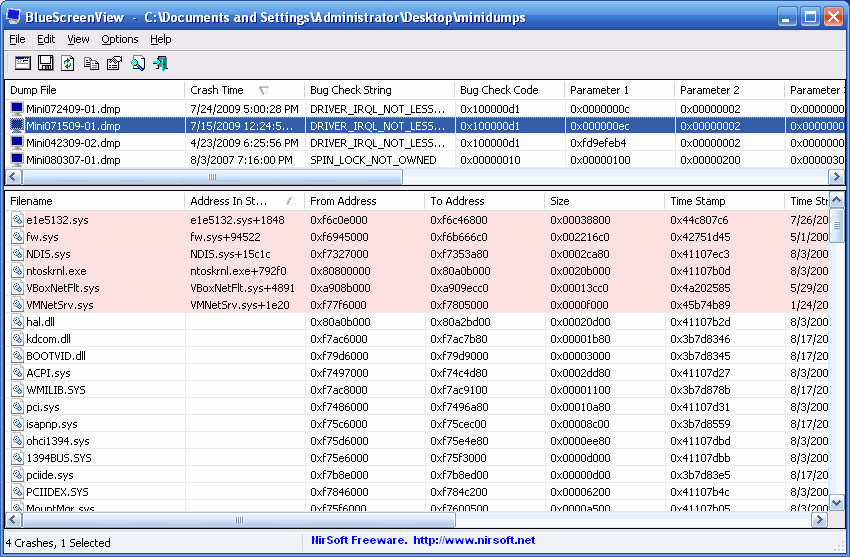Windows 7 Enterprise Windows 7 Home Basic Windows 7 Home Premium Windows 7 Professional Windows 7 Ultimate Windows Server 2008 R2 Datacenter Windows Server 2008 R2 Enterprise Windows Server 2008 R2 Standard Windows Server 2008 R2 Foundation Windows Server 2008 R2 for Itanium-Based Systems Еще…Меньше
Не уверены, если это нужное исправление? Этой проблемы мы добавили в наш Диагностический дамп памяти которой можно подтвердить.
Симптомы
Предположим, что у вас есть компьютер под управлением Windows 7 или Windows Server 2008 R2. Управления конфигурацией и питанием (ACPI) BIOS компьютера содержится объект пространства имен, который не является устройством PCI. Тем не менее Windows предполагает, что устройство является устройством PCI неверно. Таким образом, если Windows пытается получить доступ к конфигурационной области PCI для устройства, появляется «STOP 0x000000D1» «сообщение об ошибке.
Примечания
-
Параметры в этом сообщении об ошибке изменяются в зависимости от конфигурации компьютера.
-
Не все ошибки Stop «0x000000D1» вызываются этой проблемы.
Причина
Эта проблема возникает из-за ошибки в драйвере Acpi.sys системы. Драйвер Acpi.sys системы возвращает неверный флаг, который заставляет устройство следует рассматривать как устройства PCI является дочерним для шины PCI. Таким образом когда операционная система пытается получить к нему доступ с помощью специальных функций устройства могут работать неправильно. В некоторых случаях может появиться сообщение об ошибке, описанное в разделе «Проблема».
Решение
Данная проблема решена в Пакет обновления 1 (SP1) для Windows 7 и Windows Server 2008 R2 Пакет обновления 1 (SP1).
Дополнительные сведения о пакете обновления 1 для Windows 7 и Windows Server 2008 R2 см. в следующей статье базы знаний Майкрософт:
976932 сведения о Пакет обновления 1 для Windows 7 и Windows Server 2008 R2
Статус
Корпорация Майкрософт подтверждает, что это проблема продуктов Майкрософт, перечисленных в разделе «Относится к».
Дополнительные сведения
Дополнительные сведения о различных типов объектов модели WDM (Windows Driver MODEL) устройства посетите следующий веб-узел Microsoft Developer Network (MSDN):
Типы объектов устройства WDMДля получения дополнительных сведений о терминологии обновлений программного обеспечения щелкните следующий номер статьи базы знаний Майкрософт:
Описание 824684 Стандартные термины, используемые при описании обновлений программных продуктов Майкрософт
Нужна дополнительная помощь?
Нужны дополнительные параметры?
Изучите преимущества подписки, просмотрите учебные курсы, узнайте, как защитить свое устройство и т. д.
В сообществах можно задавать вопросы и отвечать на них, отправлять отзывы и консультироваться с экспертами разных профилей.
Ошибки «синего экрана» (BSOD) пугают, и это «самые страшные вещи» в мире Windows. Но, исправить эти ошибки обычно просто. Если вы получаете ошибку синего экрана driver_irql_not_less_or_equal 0x000000d1, читайте дальше, чтобы узнать, как её исправить.
driver_irql_not_less_or_equal 0x000000d1 – ошибка, связанная с драйвером. Это происходит, когда один из драйверов, установленных на вашем компьютере, оказывается поврежденным или несовместимым.
Эта ошибка может возникнуть в любой версии Windows. Иногда это происходит во время запуска Windows, что вызывает сбой Windows 10 или завершение работы с отображением ошибки 0x000000d1.
Это внезапное зависание Windows 10 затрудняет работу в системе. Следовательно, необходимо исправить 0x000000d1, чтобы защитить Windows 10 от случайного зависания.
Чтобы исправить BSOD 0x000000d1, вы можете либо откатить драйвер, либо обновить его до наиболее совместимой версии. Если установлен новый драйвер или программное обеспечение Plug and Play, попробуйте удалить его, так как очень вероятно, что из-за этого произошел сбой Windows 10.
С технической точки зрения, BSOD 0x000000d1 возникает, когда драйвер режима ядра пытается получить доступ к памяти при неоправданно высоком IRQL процесса. Поэтому очень важно исправить ошибку 0x000000d1, так как если её не исправить, вы можете столкнуться с потерей данных или повреждением любого аппаратного компонента.
Есть разные способы исправить 0x000000d1, некоторые из которых перечислены ниже.
Способы исправить ошибку BSOD 0x000000d1
-
Обновите системные драйверы
Если вы знаете, какие драйверы не обновлялись некоторое время, первым делом обновите их. У обновленной версии драйвера меньше шансов иметь проблемы со стабильностью.
Обновление драйверов обычно включает посещение сайта производителя, зная точный номер модели недавно установленного оборудования или аксессуара, а также операционной системы, которую вы используете в настоящее время.
-
Восстановите драйвер
Если обновление системных драйверов не помогает, возможно, вам придётся откатить недавно обновленные драйверы. Существует вероятность того, что используемое оборудование или аксессуары могут вызывать проблемы из-за недавнего обновления драйвера. Это верно, если вы используете старую Windows. Поэтому для решения этой проблемы потребуется откат драйверов.
Для этого выполните следующие действия:
- Введите Диспетчер устройств в строке поиска Windows.
- Щелкните правой кнопкой мыши проблемное устройство и выберите Свойства.
- Щелкните вкладку Драйвер → Откатить .
- Следуйте инструкциям на экране, чтобы завершить процесс.
Если вы всё ещё сталкиваетесь с driver_irql_not_less_or_equal 0x000000d1, переходите к следующему решению.
-
Запустите средство проверки системных файлов
- Одновременно нажмите клавиши Win + R.
- В окне «Выполнить» введите cmd и нажмите Ctrl + Shift + Enter. Это откроет командную строку в режиме администратора. Если вы не нажмёте эти клавиши, командная строка откроется в обычном режиме.
- Затем введите
exe /Online /Cleanup-image /Restorehealthи нажмите Enter.
Примечание. Если файлы Центра обновления Windows повреждены, используйте следующую команду:
DISM.exe /Online /Cleanup-Image /RestoreHealth /Source:C:RepairSourceWindows /LimitAccess.- После этого запустите файл System Checker, введя
sfc /scannowи нажмите Enter. Это поможет исправить поврежденные файлы. Убедитесь, что командная строка открыта, пока не будет запущен процесс проверки.
Это должно помочь исправить ошибку 0x000000d1.
Однако, если проблема всё ещё не устранена, возможно, что на систему влияет не тот драйвер, который вы установили последним. Следовательно, вам необходимо его идентифицировать и устранить проблему. Но как?
Простой способ устранить ошибку BSOD 0x000000d1
Самый простой и удобный способ обновить устаревшие драйверы на вашем компьютере – запустить утилиту для обновления драйверов.
Такой инструмент быстро определяет устаревшие драйверы, которым необходимо обновление. Вы можете значительно сэкономить время и в кратчайшие сроки исправить ошибку 0x000000d1. Более того, перед их обновлением создаётся резервная копия старых драйверов. Это означает, что если вы столкнетесь с какой-либо проблемой, вы можете восстановить резервную копию.
После того, как вы выполните вышеупомянутые шаги, ваша система будет готова к использованию без раздражающего кода ошибки driver_irql_not_less_or_equal 0x000000d1. Разве это не облегчение, верно!
Синий экран смерти всё реже встречается в Windows. Особенно по мере развития и улучшения операционной системы (что выражается выпуском новых SP и версий). Но чем меньше встречается прекращение работы, тем каверзнее становятся его причины. В качестве примера можно привести ошибку с кодом 0x000000d1.
Причины возникновения
В основе синего экрана, ссылающегося на ошибку «0x000000d1» лежит сбой при работе или запуске драйвера. Следовательно, возникает эта ошибка (за редким исключением) при инициализации Windows или устройства. Обратившись к сбоящему компоненту, система получает отказ в передаче управления и выпадает в BSOD. Это если упростить возникновение сбоя. Фактически же причины намного сложнее.
Следует понимать, что вышедшая из строя периферия не вызовет кода «0x000000d1» в Windows 7 и 10. Она будет вызывать иные сбои, которые дают более конкретное представление о ситуации. Именно код d1 вызывается компонентом управления этим самым устройством.
Способы устранения
Вместо того чтобы изучать систему и проверять устройства, можно сразу перейти к решениям проблемы. Если войти в Windows невозможно, то стоит выполнить запуск в «безопасном режиме» (предлагается после BSOD) и выполнять указанные операции из него.
Если же даже безопасный режим в разных вариациях не запускается (вылетая в синий экран), то стоит перейти к разделу «частный случай», поскольку эта ситуация на порядок сложнее.
Обновление драйверов
Простейшее, что можно сделать для исправления ошибки «stop 0x000000d1» – обновить базу драйверов. Для этого потребуется выполнить поиск проблемного устройства и его исправление. Для обнаружения устройства следует обратить внимание на сам «экран смерти»:
Это стандартный синий экран от Windows 7 (для «Десятки» присутствует активная кнопка подробнее с аналогичной информацией). На этом экране и указывается проблемное устройство (точнее его драйвер, например srvnet.sys или ndis.sys). Определение происходит по первым буквам в названии, например:
- Nv — речь идёт о видеокарте Nvidia;
- Ati — проблема вызвана видеокартой AMD или чипсетом материнской платы от этого производителя;
- Rt — виновник звуковая карта Realtek.
- Ndis — проблема в сетевой карте.
Проходим на сайт производителя и находим установленное в ПК устройство. В разделе загрузок выбираем последний стабильный драйвер и переустанавливаем его.
Чтобы избежать проблем с видеокартой можно прибегнуть к помощи программы DDU (display driver uninstaller).
Откат драйверов
Если проблема появилась как раз после обновления управляющих компонентами программ, то стоит прибегнуть к их откату. В Windows для таких целей предусмотрена фактически стандартная функция. От пользователя требуется:
- Открыть «Диспетчер устройств».
- Выбрать необходимое устройство (которое обновлялось последним).
- Открыть его «Свойства» с помощью вызова меню нажатием правой кнопкой мыши.
- Перейти на вкладку «Драйвер».
- Выбрать кнопку «Откатить».
Проверка дампов памяти
Требует установки дополнительного ПО, но помогает решить проблему с кодом «0x000000d1», если «синий экран» не ссылается на конкретное устройство. Выполняется следующим образом:
- Скачать и установить программу BlueScreenViewer.
- Запускаем раздел «Система».
- Переходим в «Сведения о системе» (пропускается для Win7).
- Открываем «Дополнительные параметры системы».
- Во вкладке «Дополнительно» открываем «Параметры» загрузки.
- Выставляем показанные галочки.
- Запускаем BlueScreenViewer.
- Проверяем отчёты об аварийных завершениях работы и выявляем проблемный драйвер, после чего возвращаемся к его обновлению.
Установка пакета исправлений
Иногда проблема действительно в актуальной стабильной версии драйвера. Случается, подобное исключительно редко. Решение проблемы кроется в установке старой версии (фактически откат) или в установке специального пакета исправлений.
Такие пакеты находятся в разделе загрузки на сайтах изготовителей. Нередко (так поступали в своё время AMD) их даже включают в основной пакет драйвера, что превращает установку в быстрое обновление.
Отключение антивируса
Вызвать ошибку с кодом d1 может и антивирус. Особенно если он пиратской версии. Его требуется отключить, а лучше удалить и поставить бесплатную программу, вроде Comodo, Avast, Kaspersky-free.
Увеличение объёма файла подкачки
Может помочь и увеличение дискового пространства, доступного для работы с данными. Повышается объём файла подкачки таким образом:
- Повторяем действия из пункта «проверка дампов памяти» до шага 4.
- Открываем «параметры» в быстродействии.
- Переходим в окно «Дополнительно».
- Нажимаем «Изменить».
- Отключаем автовыбор и прописываем значения вручную.
- Выходим, подтверждая каждый шаг. Ждём завершения перезагрузки.
Для файла подкачки есть рекомендуемый размер. Для объёмов ОЗУ <8Гб он должен быть в 1,5 раза больше объёма ОЗУ (в противном случае составляет 0,5 или полное значение ОЗУ). Также свободного места на указанном диске должно быть больше, чем размер «файла подкачки».
Восстановление системы
Можно попробовать откатить систему на последнюю контрольную точку, где такой проблемы не было. Для этого потребуется (Windows 10):
- Вписать в меню «Пуск» слово «восстановление».
- Выбрать «Вернуть компьютер в исходное состояние».
- Клацнуть «Начать» и следовать инструкциям «мастера восстановления».
- Дождаться завершения процедуры.
Такое решение считается крайней мерой в связи с потерей данных.
Определение неисправности оперативной памяти
Простым решением, доступным неподготовленному пользователю, является последовательное отключение планок оперативной памяти (их нужно вынимать из слотов в материнской плате по очереди) с целью обнаружить сбоящую. Если последовательные отключения не дают результатов, то стоит проверять планки попарно.
В случае с единственной планкой ОЗУ помогут тесты памяти, вроде memtest.
Частный случай конфликтов питания
Нередко в погоне за качеством изображения в играх экономия приходится на блок питания. Поэтому потребуется обратиться в сервисный центр с просьбой проверить напряжения при нагрузке.
Решить такой сбой самостоятельно довольно сложно (особенно без мультиметра). Полагаться на специальные программы не стоит. Например, датчики с которых снимает данные AIDA показывают 12,1V, а фактическое напряжение по 12В может быть 10,6 – увы, компьютеру этого не хватает.
21.08.2018
Просмотров: 4561
Синий экран смерти с кодом ошибки 0x000000d1 и пояснением DRIVER_IRQL_NOT_LESS_OR_EQUAL чаще всего возникает на компьютерах с Windows 10. Однако многие пользователи сталкивались с этим бсодом и на Windows 7. Поэтому, если у вас появился синий экран смерти DRIVER IRQL NOT LESS OR EQUAL, тогда 10 рекомендаций от Softikbox помогут вам избавиться от ошибки STOP 0x000000D1.
Содержание:
- Причины синего экрана смерти DRIVER IRQL NOT LESS OR EQUAL
- Методы решения ошибки DRIVER IRQL NOT LESS OR EQUAL с кодом 0x000000d1
- Способ №1
- Способ №2
- Способ №3
- Способ №4
- Способ №5
- Способ №6
- Способ №7
- Способ №8
- Способ №9
- Способ №10
Причины синего экрана смерти DRIVER IRQL NOT LESS OR EQUAL
Ошибка с кодом 0x000000D1 часто возникает на компьютерах с Windows 10. Почему именно на новой операционной системе?
Дело в том, что Windows 10 без сбоев работает на современных сборках. Для многих старых компонентов ПК, таких как материнская плата, видеокарта, процессор и, даже для таких устройств, как принтер со сканером, многие производители не выпустили официальных драйверов, а именно слово DRIVER IRQL NOT LESS OR EQUAL (выделенное жирным шрифтом) в ошибке 0x000000d1 указывает на то, что проблема кроется в программном обеспечении.
Кроме проблем с драйверами к причинам ошибки DRIVER IRQL NOT LESS OR EQUAL Windows 7 и 10 можно отнести:
- Несовместимость программного обеспечения с версией операционной системы;
- Отсутствие или повреждение драйверов;
- Работа вирусного приложения;
- Повреждение реестра или неправильное значение параметра реестра;
- Аппаратная поломка.
Важно отметить, что на Windows 7 ошибка 0x000000d1 может возникать и после обновления операционной системы (пакеты уязвимостей для Intel и AMD, которые выпущены последними).
Методы решения ошибки DRIVER IRQL NOT LESS OR EQUAL с кодом 0x000000d1
Чтобы исправить ошибку DRIVER_IRQL_NOT_LESS_OR_EQUAL мы предлагаем рассмотреть следующие способы.
Способ №1
Поскольку такая ошибка связана с драйвером, то программное обеспечение стоит удалить. Для этого следуем инструкции:
- Загружаемся в среду восстановления системы. Для этого жмем «Пуск», зажимаем клавишу «Shift» и выбираем «Перезагрузить».
ВАЖНО! Если BSOD с кодом 0x000000d1 возникает на этапе загрузки Windows, то попасть в систему нужно с помощью установочного диска или флешки.
- Появится небольшое окно. Выбираем «Диагностика», а потом «Дополнительные параметры».
- Из списка выбираем «Командная строка».
- Выбираем учетную запись Администратора. Вводим от неё логин и пароль.
- Теперь нужно удалить драйвер. Однако нужно знать, на каком разделе он расположен. Если вы загружаетесь со среды восстановления, то буквой С будет помечен раздел на 100 Мб Зарезервировано системой, а D – это и будет диск С, на котором собственно и инсталлирована Windows 7 или 10.
- Поэтому в командной строке вводим изначально запрос notepad, а далее DEL /F /S /Q /A «D:WindowsSystem32driversДРАЙВЕР». Название драйвера смотрим в ошибке.
- Теперь перезагружаем операционную систему. Она загрузится без ошибки. Однако нужно будет установить корректную и актуальную версию программного обеспечения. Для этого специалистами Microsoft, а также самими пользователями Windows, создан сайт-база драйверов. Там имеется удобная система поиска по бсодам.
- Или же ПО загружаем с официальной страницы производителя комплектующего ПК.
Способ №2
Важно отметить, что ошибка 0x000000d1 может быть вызвана программой, которая для своего функционирования устанавливает нужные драйвера. Не всегда такие драйвера совместимы с операционной системой. Тем более, что многие программы сейчас не совместимы с самой Windows 10, а написаны для Windows 7 и более ранних сборок. Поэтому, если такая ошибка возникла после установки софта, то его нужно удалить стандартным способом и пройти ПК CCleaner, чтобы убрать остатки приложения.
Способ №3
Если вы подключили к своему ПК внешние устройства, которые могут автоматически при подключении устанавливать драйвера, то стоит их отключить и откатить Windows до более раннего состояния.
Способ №4
Сама Windows имеет в своем составе специальную утилиту msinfo32.exe, которая позволяет определить конфликтные устройства. Для её запуска нужно выполнить следующее:
- Жмем «Win+R» и вводим «msinfo32.exe».
- Откроется новое окно. Переходим к ветке «Аппаратные ресурсы», «Конфликты и совместимое использование».
- Удаляем несовместимое оборудование и обновляем к нему драйвера.
Способ №5
Программное обеспечение – это главный объект для атаки вирусов. Ведь повредив какой-то драйвер или изменив его код, вирус получает полный доступ к управлению ПК и подключенным устройствам.
Поэтому, если на вашем ПК появился синий экран смерти с ошибкой DRIVER_IRQL_NOT_LESS_OR_EQUAL, то в первую очередь нужно запустить проверку системы на вирусы. Для этого можно воспользоваться лечащей утилитой Dr.Web или любым обновленным антивирусом.
Способ №6
Если во время сканирования системы антивирусом было обнаружено и удалено вредоносное ПО, не исключено, что был поврежден реестр и системные файлы.
Целостность системных файлов можно проверить с помощью командной строки, запущенной с правами Администратора и, введённой командой sfc /scannow.
Проверить реестр на целостность можно с помощью программы CCleaner (Раздел «Реестр») или любой другой для восстановления значений реестра.
После работы данных программ стоит перезагрузить систему, чтобы изменения вступили в силу.
Способ №7
На сайте Microsoft всем пользователям Windows 7 и 10, которые столкнулись с ошибкой, предлагают скачать и обновить драйвера сетевых, аудио и видеокарт, так как именно ПО этих компонентов системной сборки часто сбоит. Загружать драйвера нужно с официальных сайтов производителей видеокарт и материнских плат.
ВАЖНО! Не нужно устанавливать универсальный драйвер от Microsoft. Система не будет работать стабильно.
Способ №8
Обновление Windows 10 также является способом решения синего экрана смерти с кодом 0x000000d1. Возможно, старое ПО после обновления ОС перестало отвечать требованиям последней. Однако перед установкой новых компонентов стоит создать точку восстановления Виндовс.
Способ №9
Восстановление Windows 7 или 10 с использованием контрольной точки поможет вернуть систему к более раннему состоянию, когда ошибка еще не появлялась. После загрузки системы вы увидите, каких программ нет. Если после их удаления система работает стабильно, то, возможно, те программы и были виновниками бсода.
Способ №10
BSOD с кодом 0x000000d1 может вызвать аппаратная поломка одной из важной составной ПК: жесткого диска, планок ОЗУ или видеокарты. Для их диагностики можно использовать программы из раздела Утилиты.
Таким образом, чтобы исправить DRIVER_IRQL_NOT_LESS_OR_EQUAL, нужно поочередно проверить каждый из выше представленных способов и найти свой метод решения ошибки.
В один прекрасный день, в вашей операционной системе может возникнуть синий экран смерти с кодом ошибки 0x000000D1. Появляться данный BSoD способен на абсолютно любой версии операционной системы от Майкрософт, начиная от Windows XP и заканчивая Windows 10. Основном причиной возникновения 0x000000D1 является драйвер, который работает со сбоями и вызывает проблемы для всей ОС. Например, довольно часто в системах пользователей начинает сбоить драйвер для графического ускорителя.
BSoD 0x000000D1 не представляет собой высокую угрозу для системы, но все же может вызывать некоторые неудобства для пользователя. Впрочем, порой данный синий экран смерти может препятствовать нормальному входу в систему, в связи с чем пользователям приходится пытаться разрешить проблему через Безопасный режим. Если вы один из таких пользователей – войдите в Безопасный режим и выполняйте нижеуказанные рекомендации.
Устраняем BSoD 0x000000D1
Итак, вы уже знаете, что причина появления 0x000000D1 – это драйвер, который начал работать со сбоями, вследствие чего нарушается стабильная работа всей системы. Вам нужно понять, какой именно драйвер вызывает проблему. Определить это можно по-разному. В основном выделяют два способа определения сбоящего драйвера: сам синий экран смерти и файл дампа памяти.
Давайте начнем первого с самого просто способа определения – самого синего экрана смерти. Когда в вашей системе произойдет сбой, то перед вами появится экран с ошибкой на синем фона. В куче информации, отображенном на этом экране, порой, может быть указана причина возникновения 0x000000D1, а именно – драйвер. Давайте рассмотрим небольшой на вот этом скриншоте:
Как можете видеть, точно такой же синий экран смерти 0x000000D1, как и в вашем случае. На более новых версиях операционной системы данный экран будет выглядеть куда проще, с меньшим набором информации на нем, но там точно также будут располагаться нужные вам строки.
Обратите внимание на две строчки, которые находятся под разделом «техническая информация». Первая строчка – это сам код критического сбоя, а вторая – это как раз тот драйвер, который и виновен в возникновении сбоя. Увидев драйвер, запишите его куда-либо, например, на листок или еще куда-то, а затем просто сделайте поисковый запрос по поводу драйвера, после чего отталкивайтесь уже от этого.
Однако, на синем экране смерти 0x000000D1 может и не быть указанно сбоящего драйвера. В этом случае, вам нужно прибегнуть к изучению дампа памяти, который был сохранен системой сразу же после возникновения BSoD 0x000000D1. Читать дамп можно довольно просто с помощью программы под названием BlueScreenView.
Для начала вам понадобится загрузить данную программу к себе на компьютер, что не составит труда, так как BlueScreenView можно найти на официальном сайте разработчика, причем совершенно бесплатно. Как только загрузите программу, установите и запустите ее. Перед вами появится следующее окошко:
Первая часть окна будет содержать в себе все минидампы, находящиеся у вас на компьютере. Найдите в списке дамп с кодом 0x000000D1 и кликните на него. Теперь переведите свой взгляд на нижнюю часть окна, в которой будут располагаться все файлы, участвовавшие в процессе возникновения критического сбоя. Именно в этом списке и будут указаны драйвера, из-за которых все произошло.
Обратите внимание на верхнюю часть списка: в ней будут находиться файлы, подсвеченные красным цветом. Найдите среди них все, чье расширение будет соответствовать SYS(драйвер). Как правило, в списке будет один или два драйвера(чаще один), после чего копируйте его или их название и выполните поисковый запрос. Далее – все зависит от того, какой драйвера вызывал проблему в виде синего экрана смерти 0x000000D1.
По умолчанию, система автоматически создает дампы вашей памяти, хотя, за редким исключением, порой эта функция отключена. Программа BlueScreenView изначально нацелена на директорию C:WINDOWSMiniDump, директория, в которой и должны сохраняться автоматические минидампы, создаваемые системой. Однако, если вы не можете найти в системе следов этих файлов(даже обычного дампа, расположенного в C:WINDOWS) – данная функция отключена в вашей системе.
Вам нужно включить эту функцию, вызвать появление синего экрана смерти 0x000000D1, а затем прочитать созданный дамп памяти с помощью программы BlueScreenView. Давайте рассмотрим, как активировать опцию создания дампов при критических ошибках системы. Итак, нажмите правой кнопкой мыши на Пуск и выберите «Параметры».
Далее впишите в поисковой строке окна параметров запрос «Панель управления» и кликните на найденный результат. Перед вами откроется классическое окошко Панели управления. Пройдите указанным далее путем: Система→Дополнительные параметры→Параметры раздела Загрузка и восстановление.
Найдите опцию «Запись отладочной информации» и выставьте в ниспадающем меню пункт «Малый дамп памяти (256 KB)». Размера этого дампа достаточно для определения сбоящего драйвера. Подтвердите изменения, и перезагрузите свой компьютер, после чего вызовите появление синего экрана смерти 0x000000D1 снова, чтобы создать в системе малый дамп памяти.
Создав дамп памяти, повторите вышеуказанные шаги с программой BlueScreenView для определения драйвера. Мы рекомендуем вам попробовать некоторые манипуляции с проблемным драйвером, которые вполне можно осуществить в Диспетчере устройств. Попробуйте следующее: обновить, откатить, удалить и установить заново, или же полностью удалить драйвер из системы.
Если же вы нашли драйвер, но никакие ваши действия с ним не приносят плодов в решении синего экрана смерти 0x000000D1, то мы рекомендуем вам попробовать воспользоваться восстановлением системы или же полной переустановкой Windows.