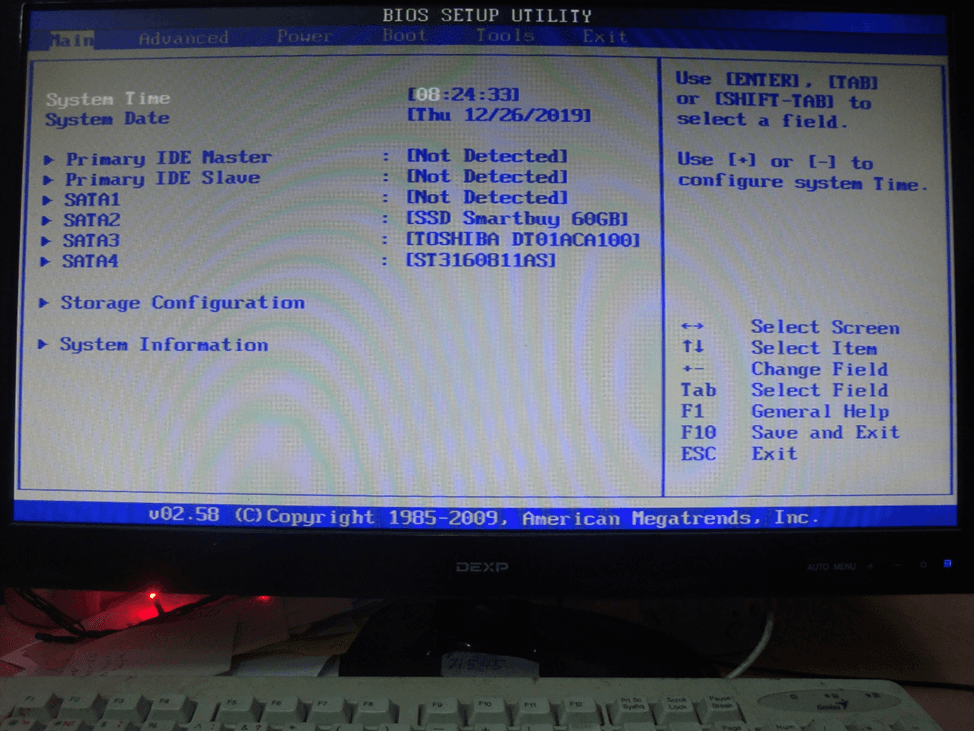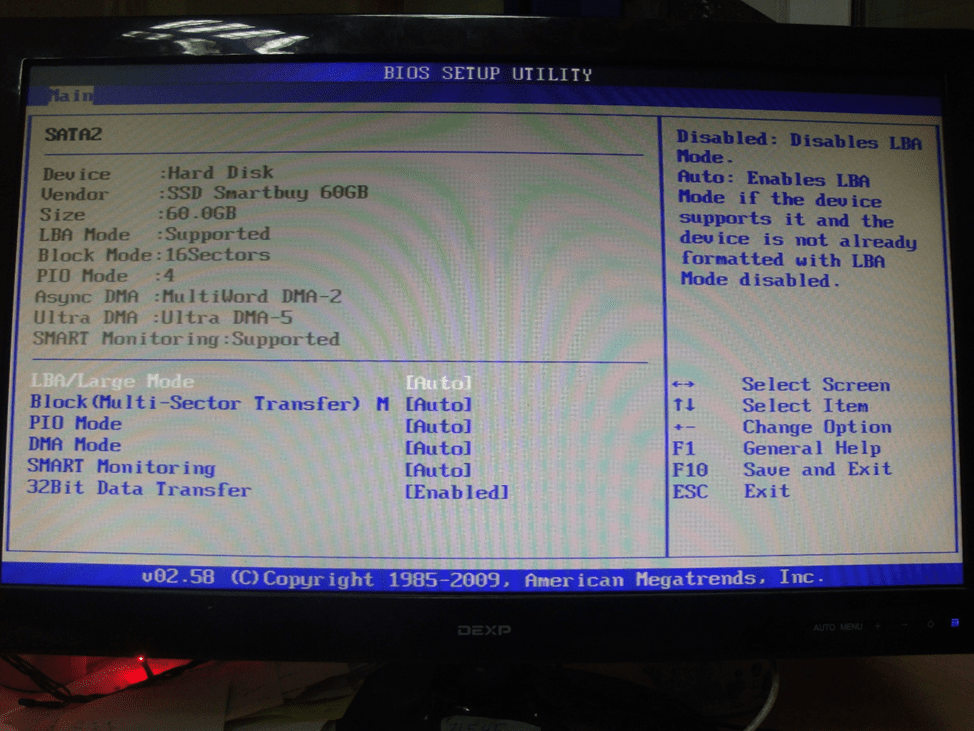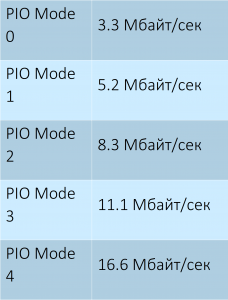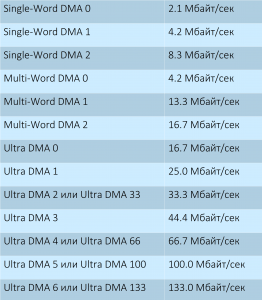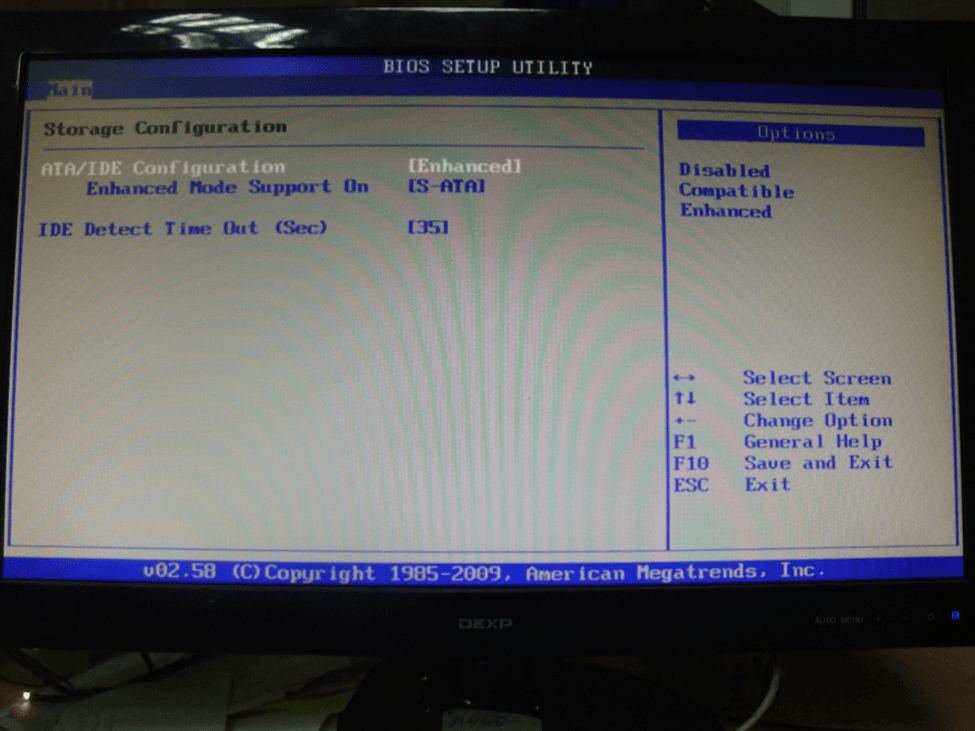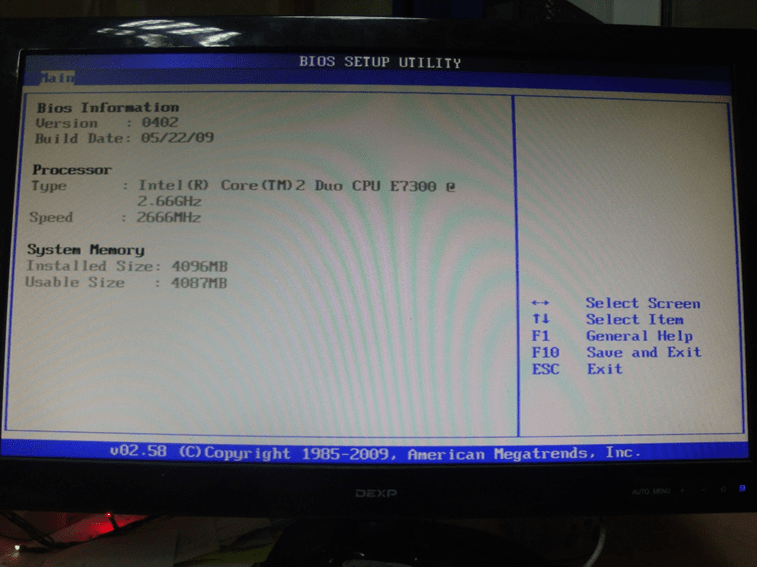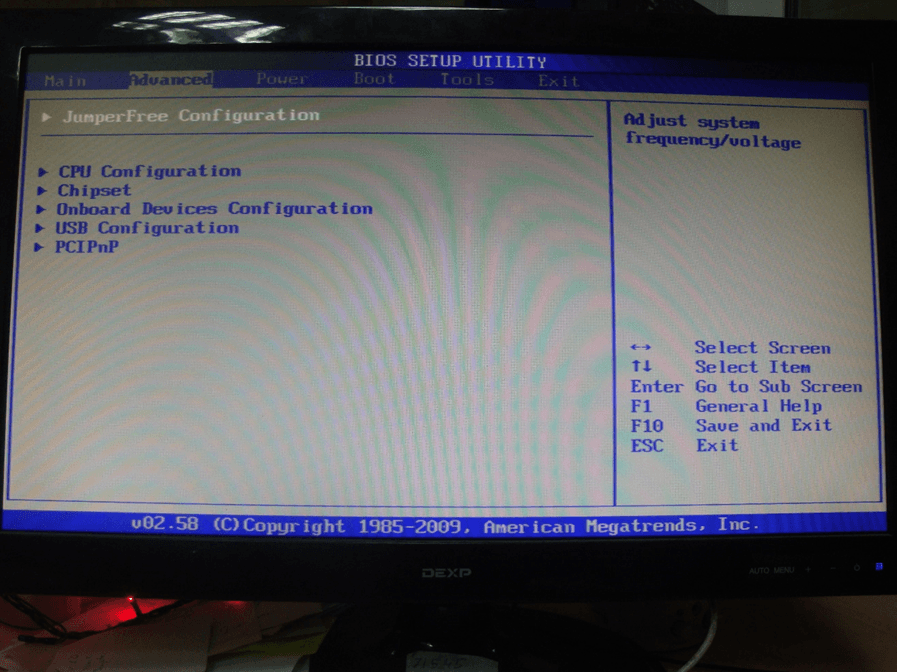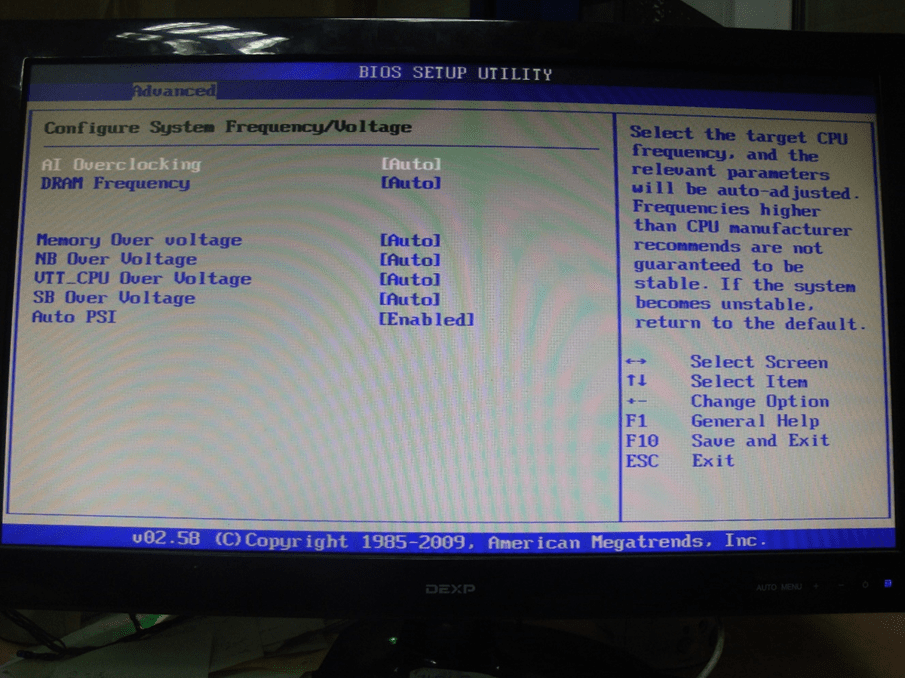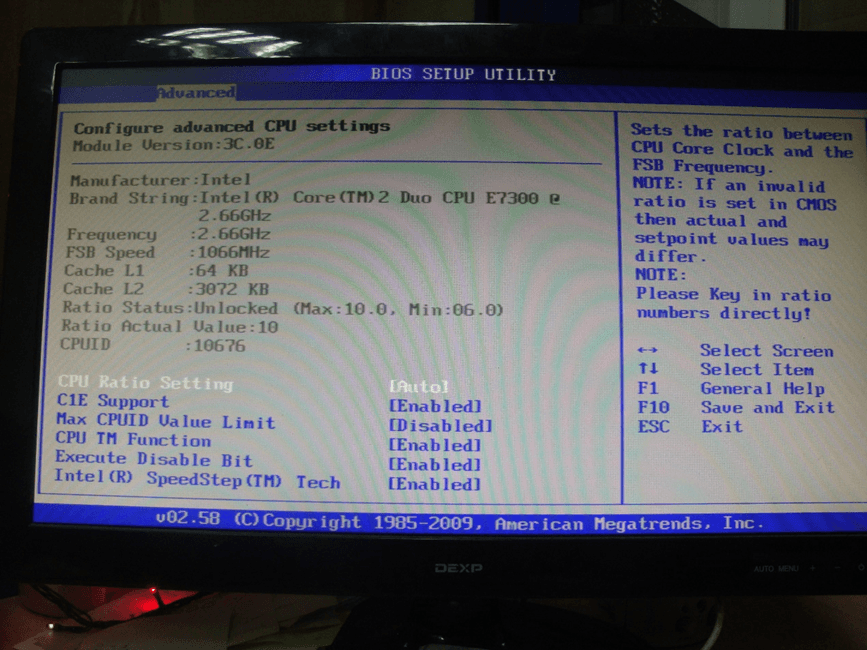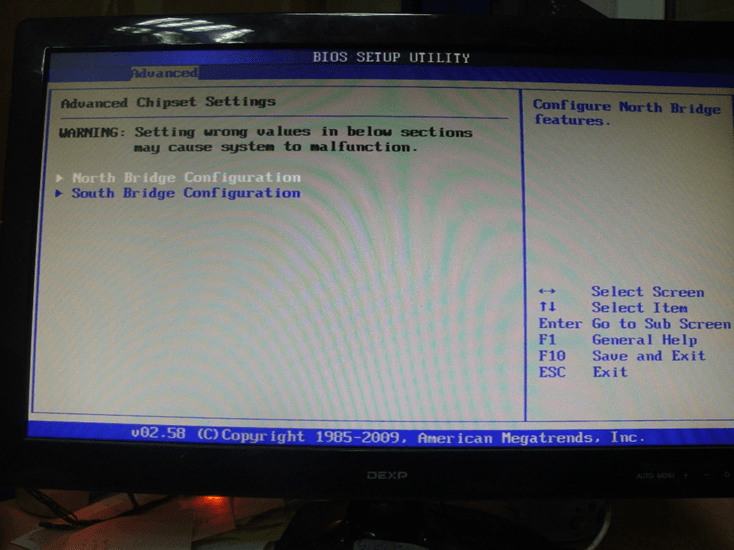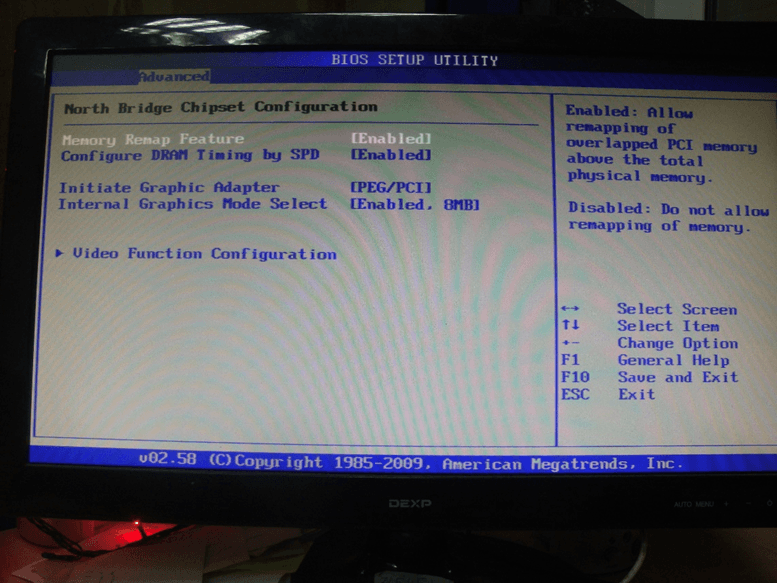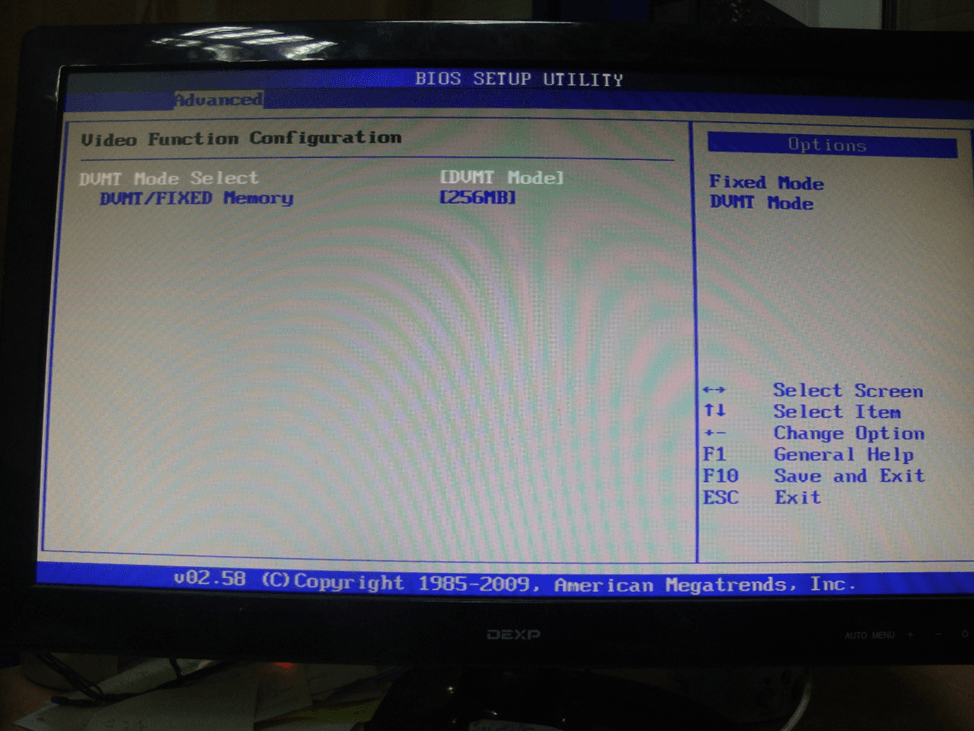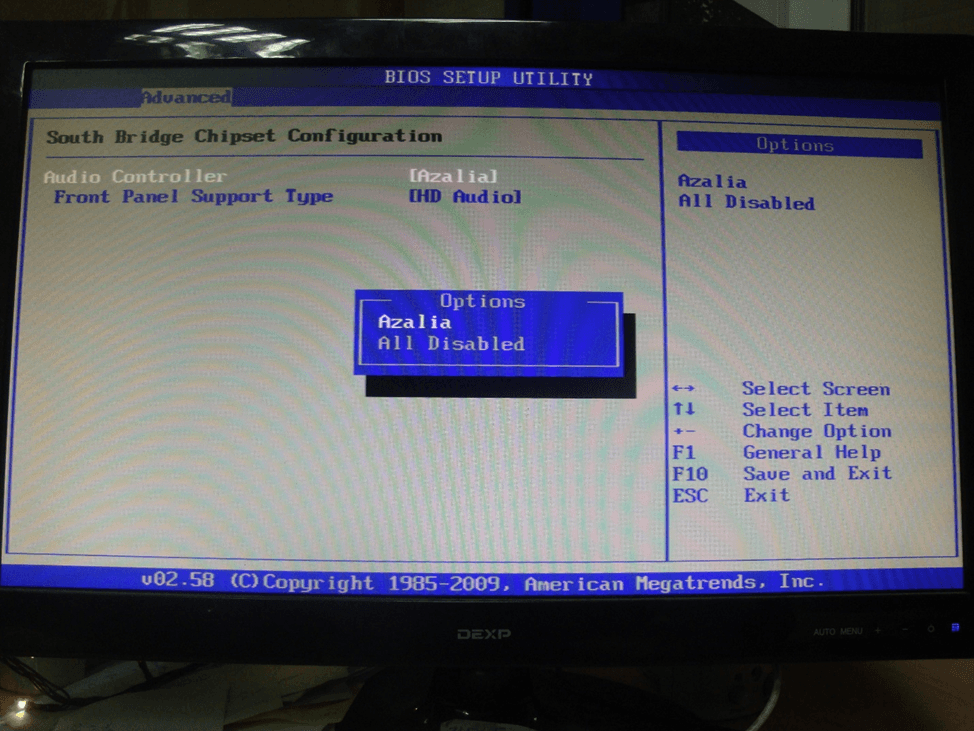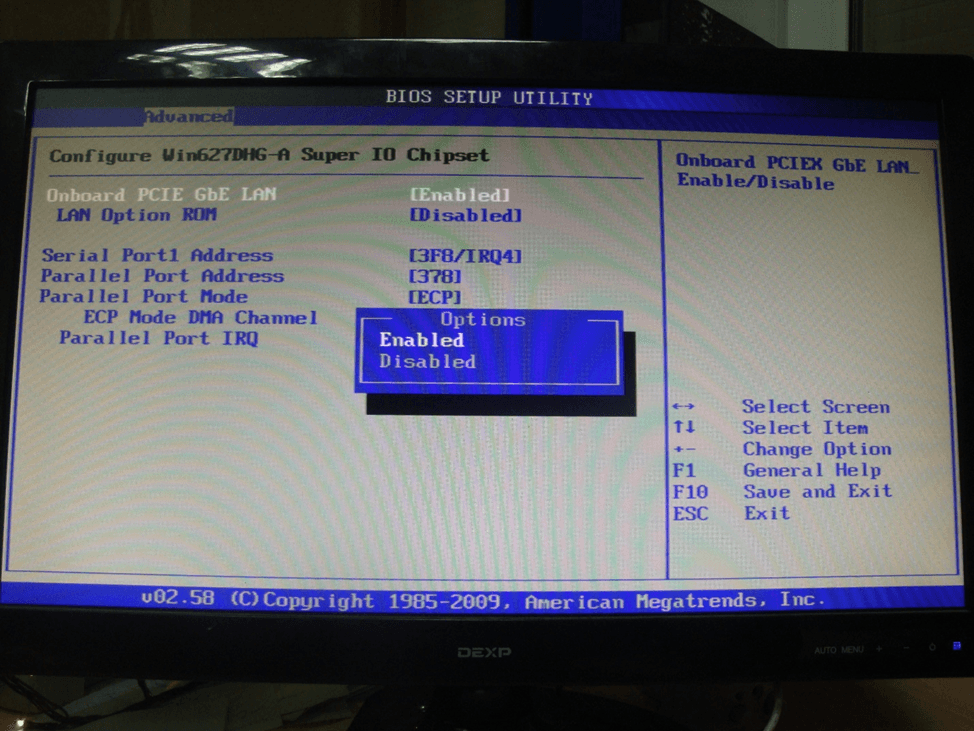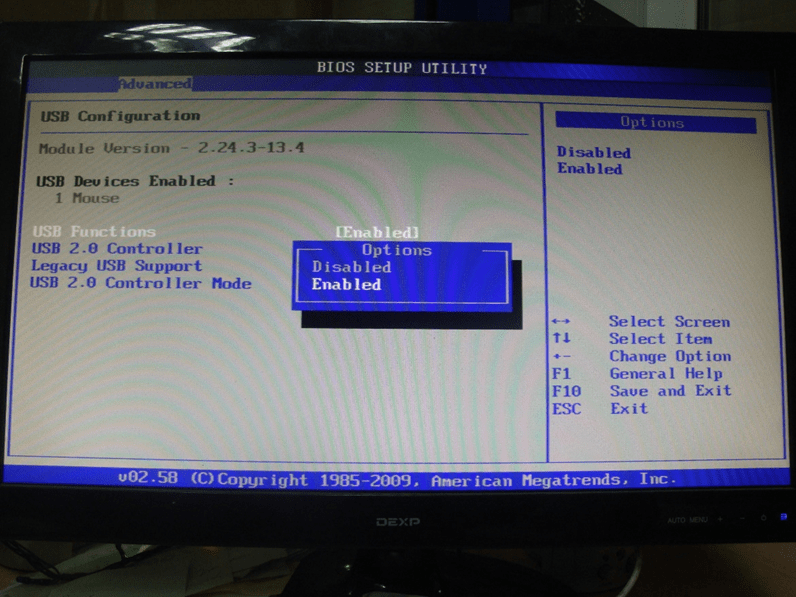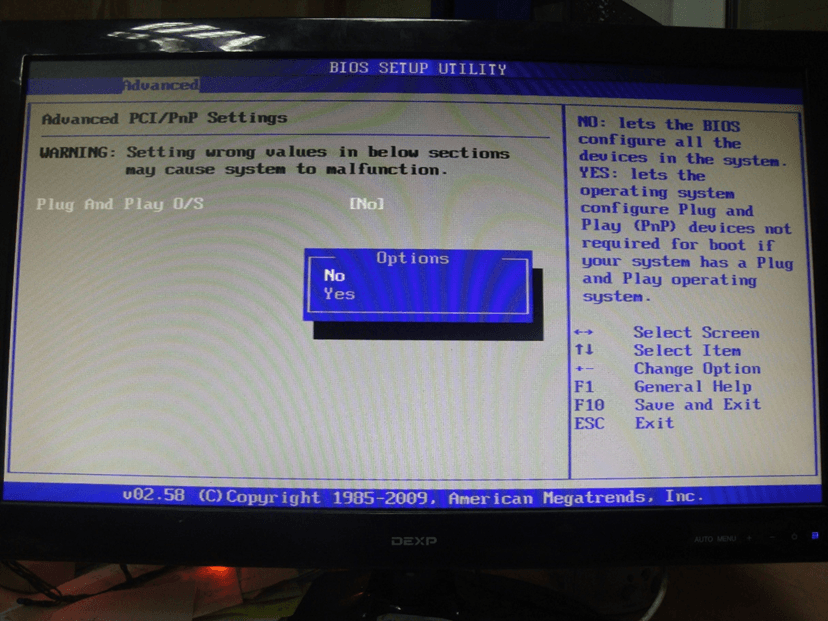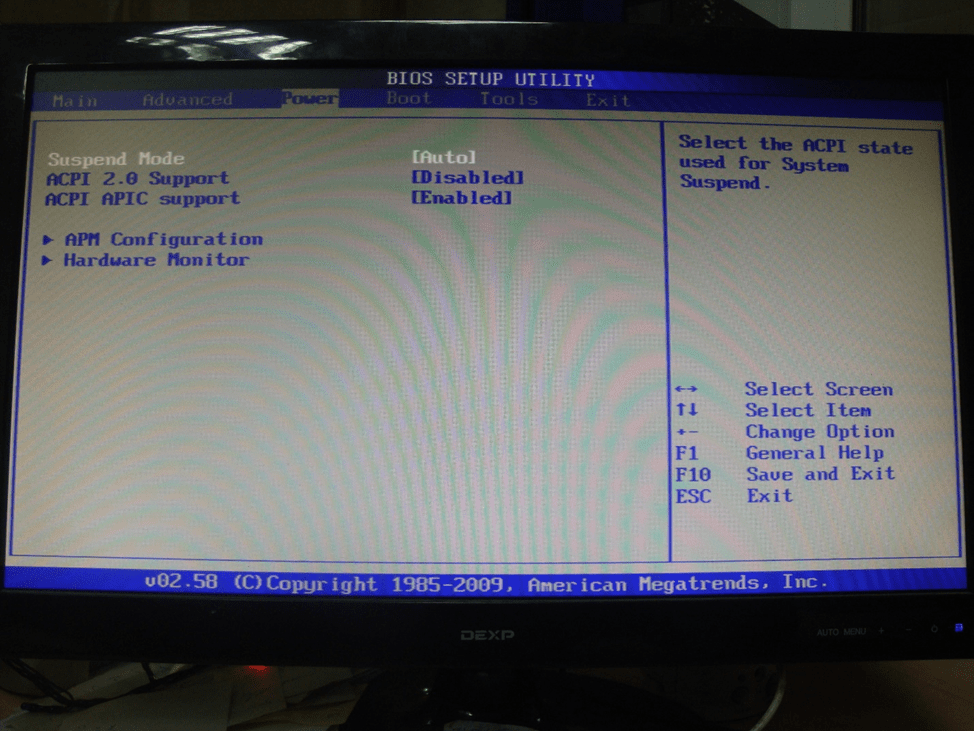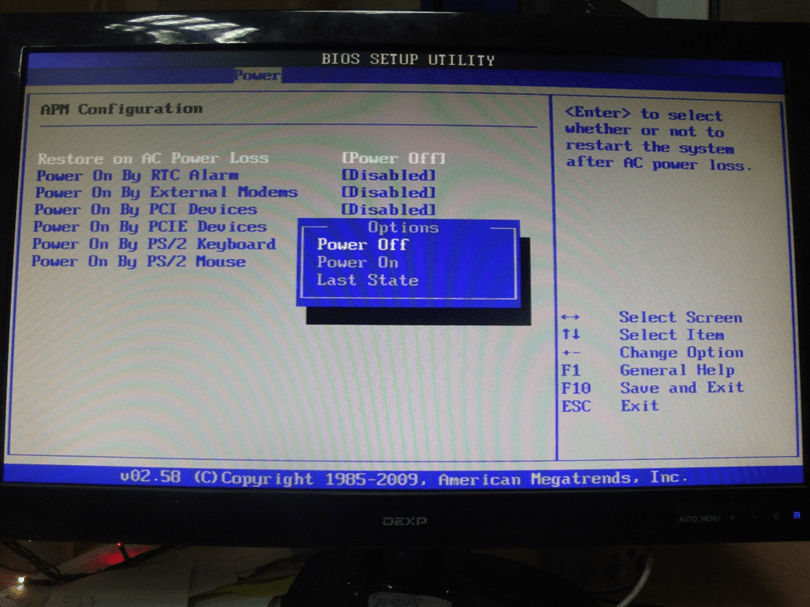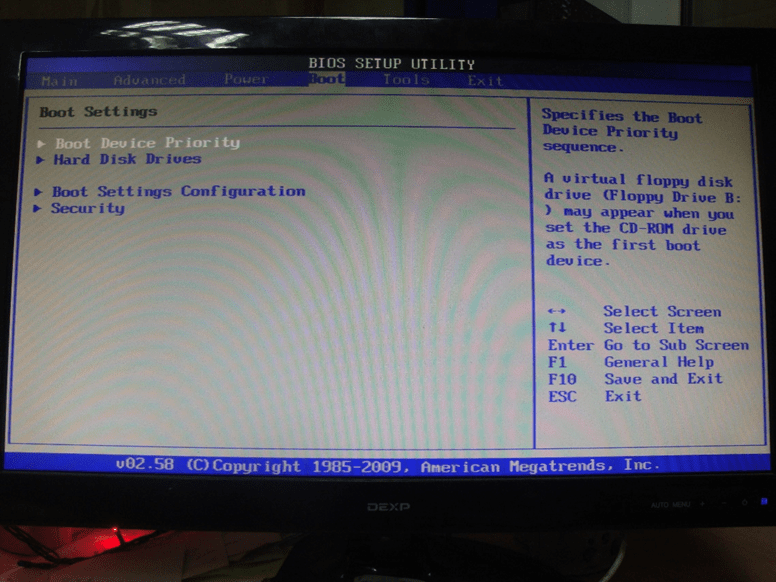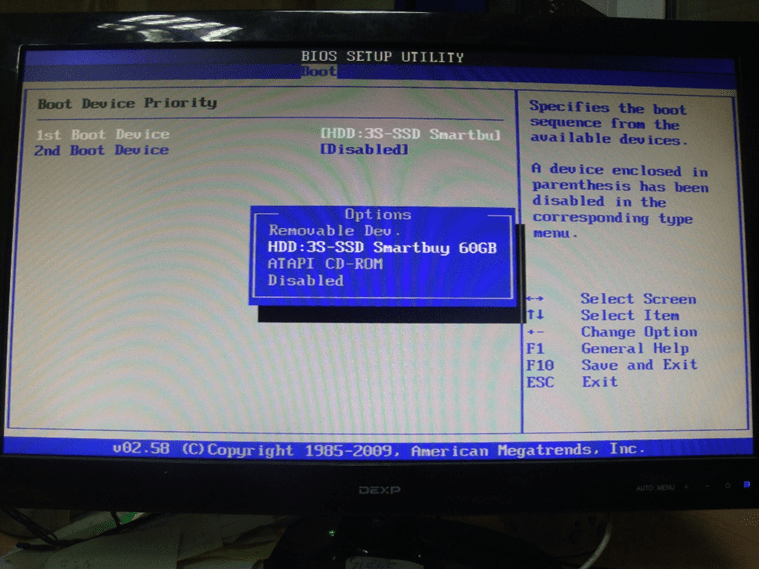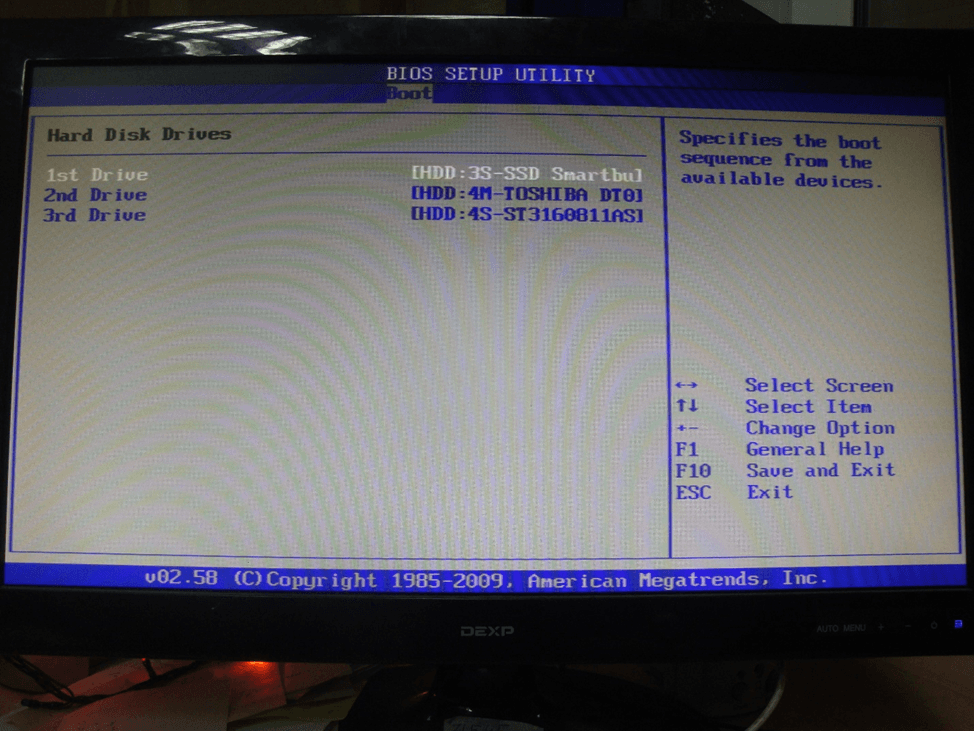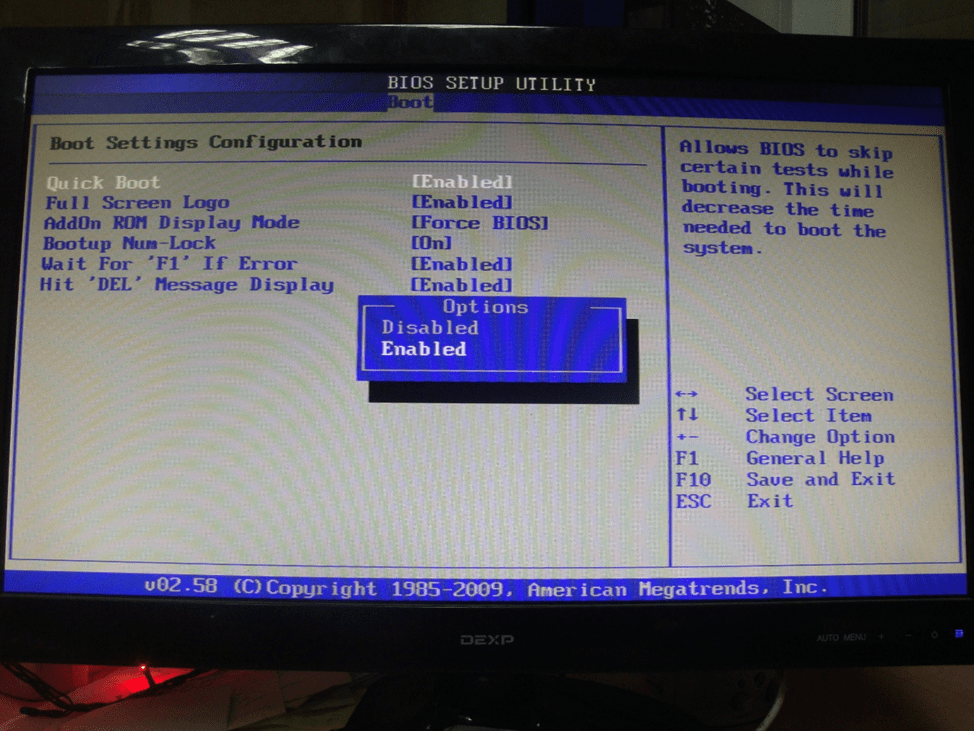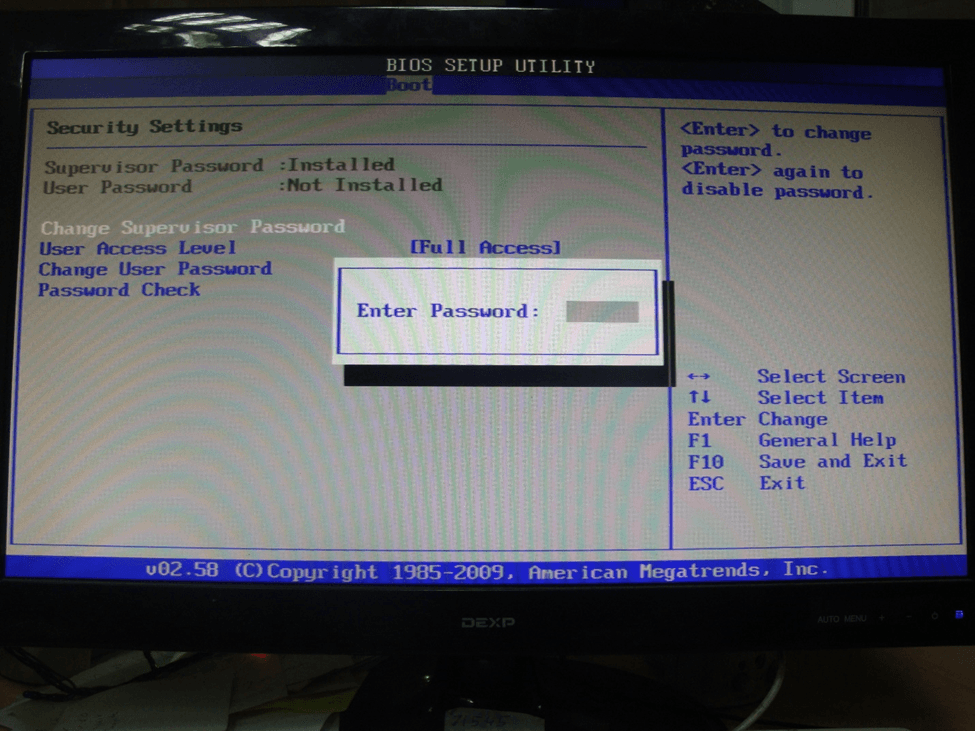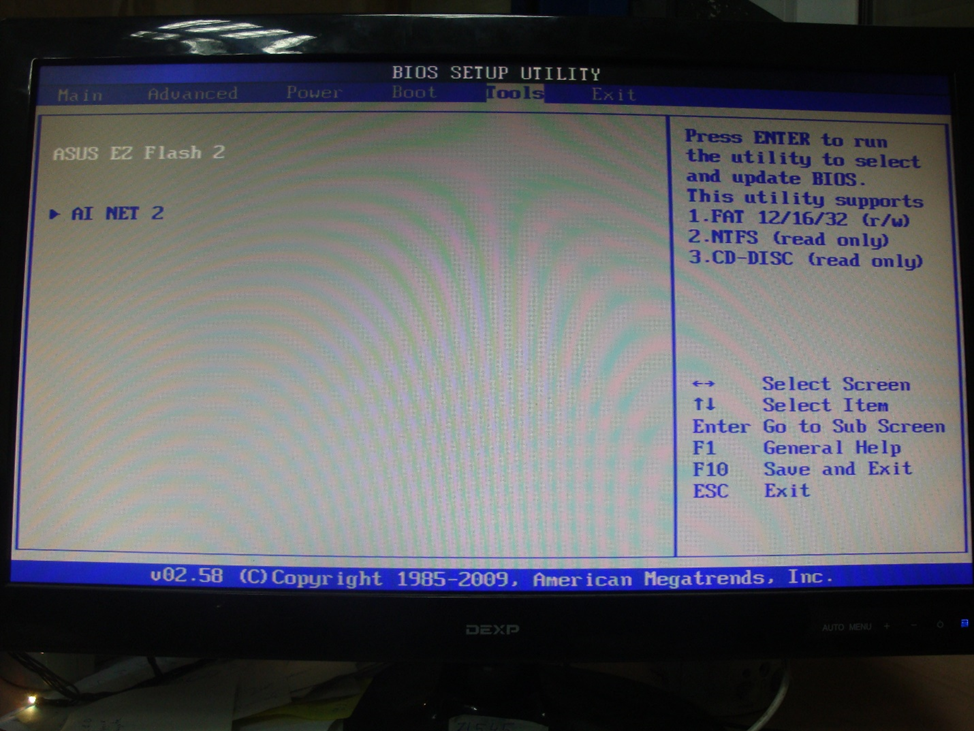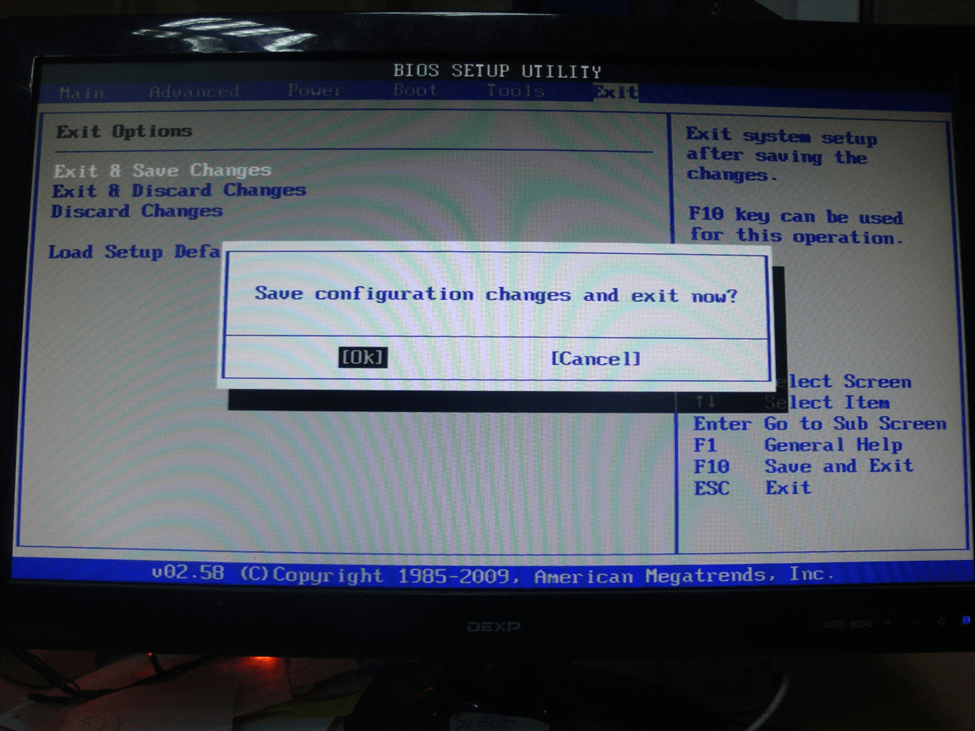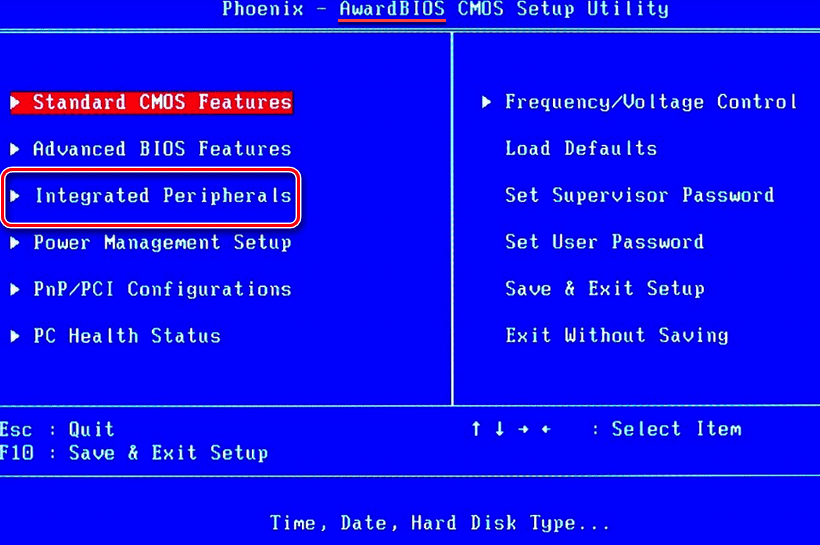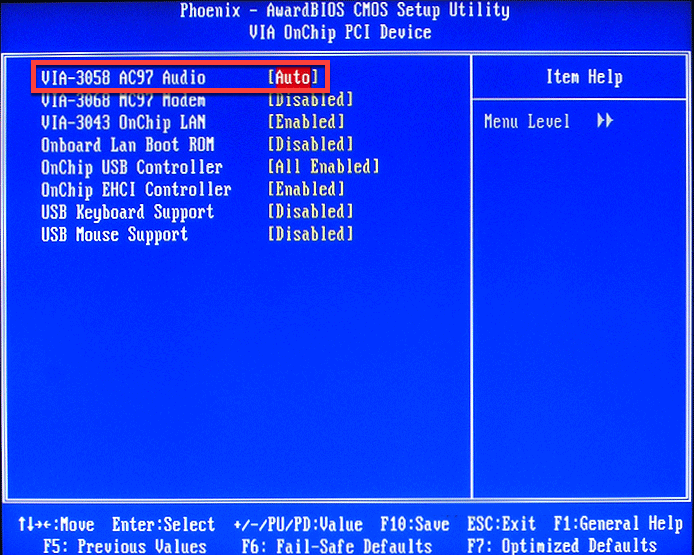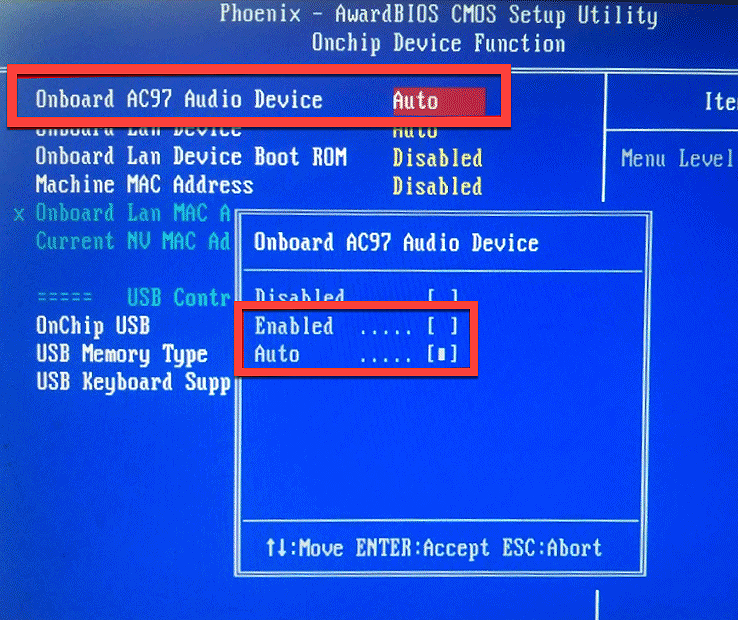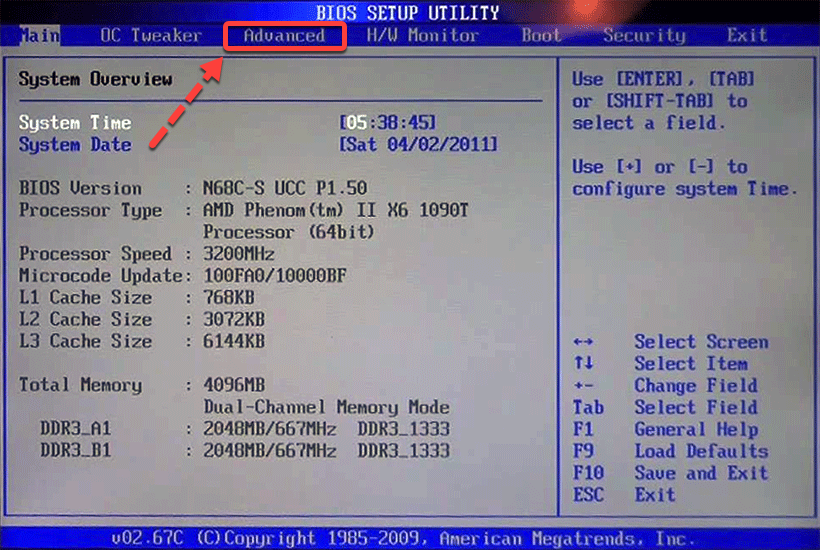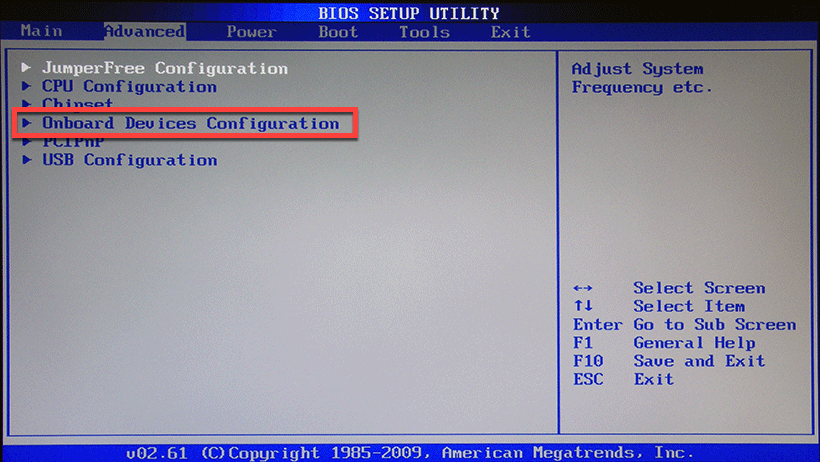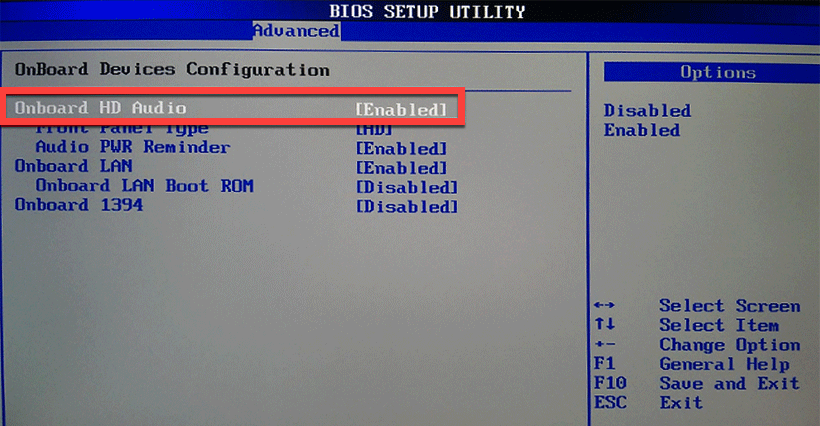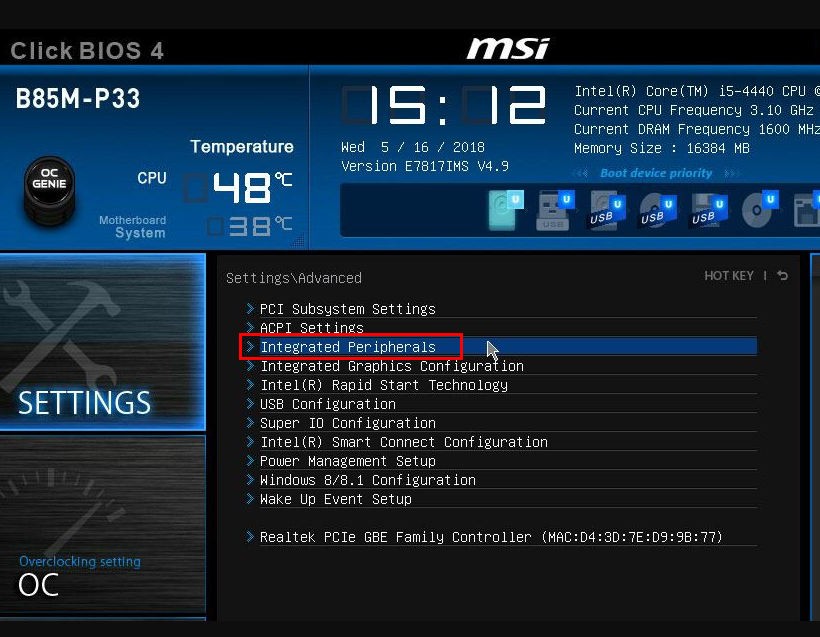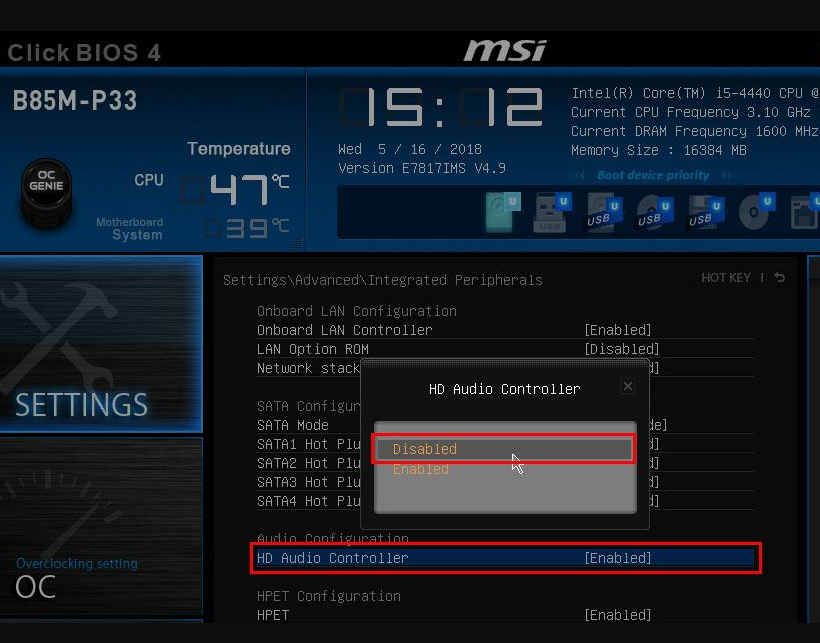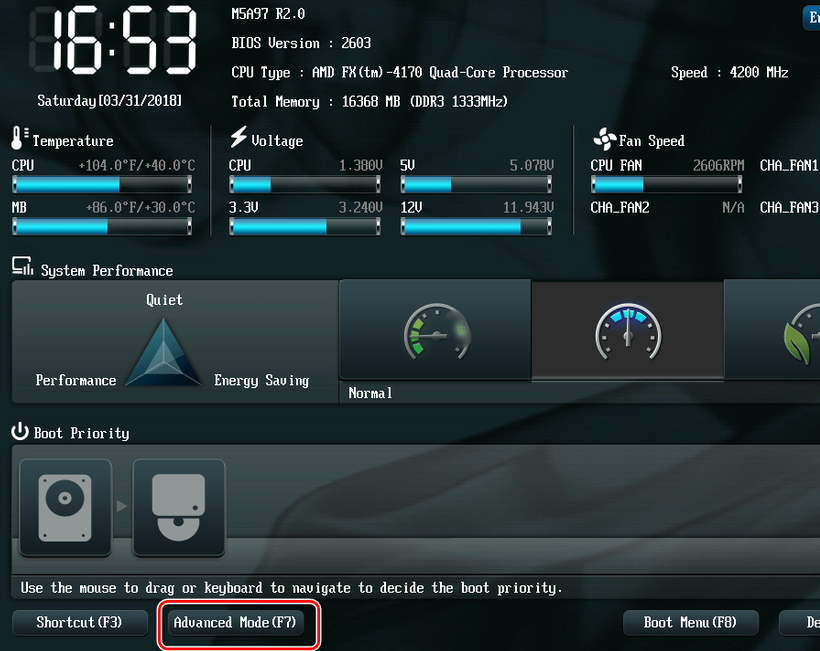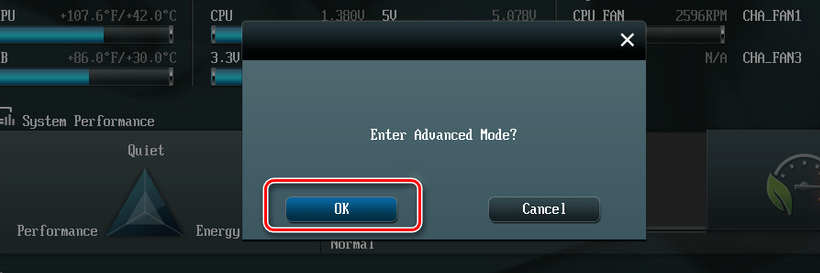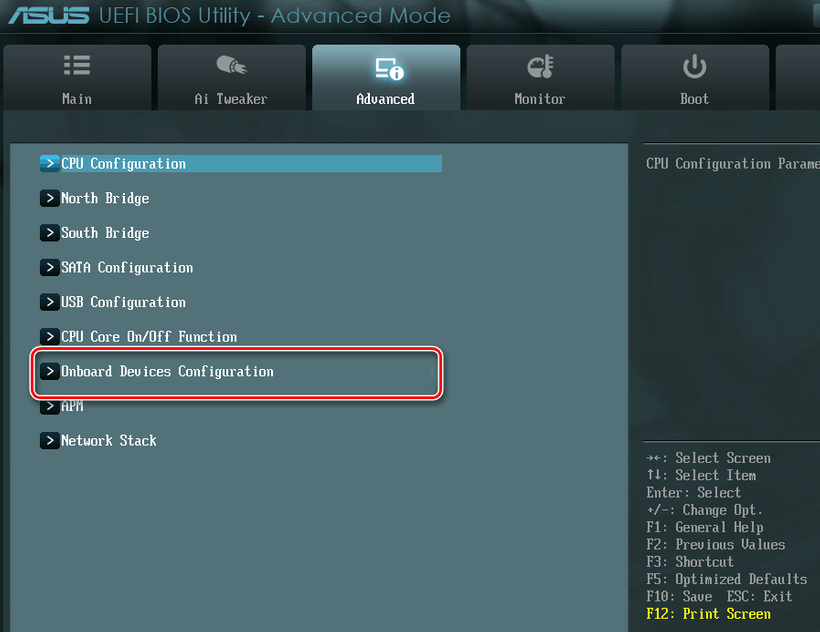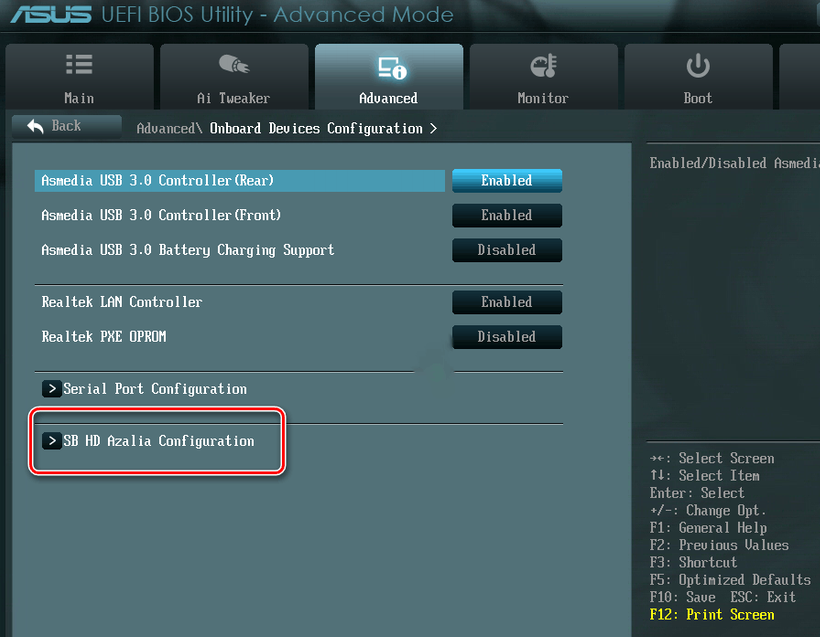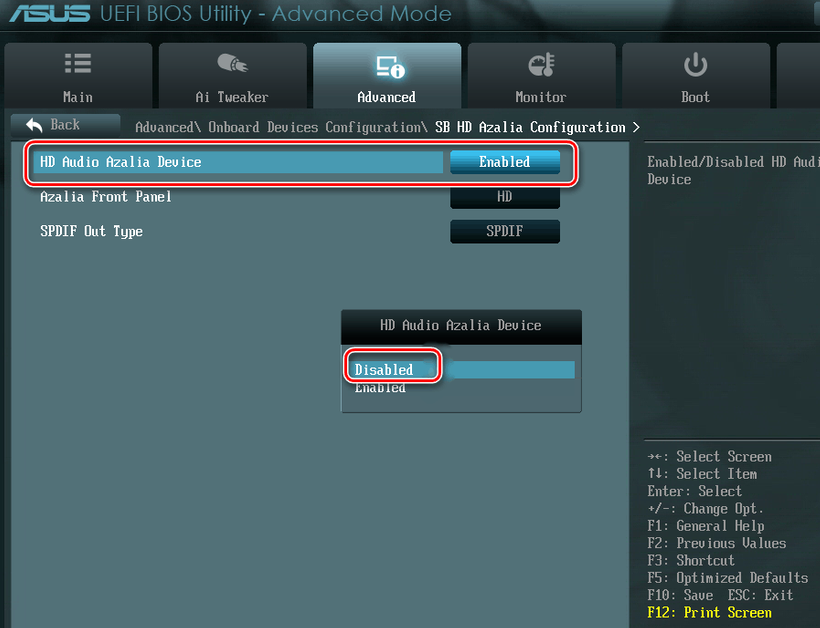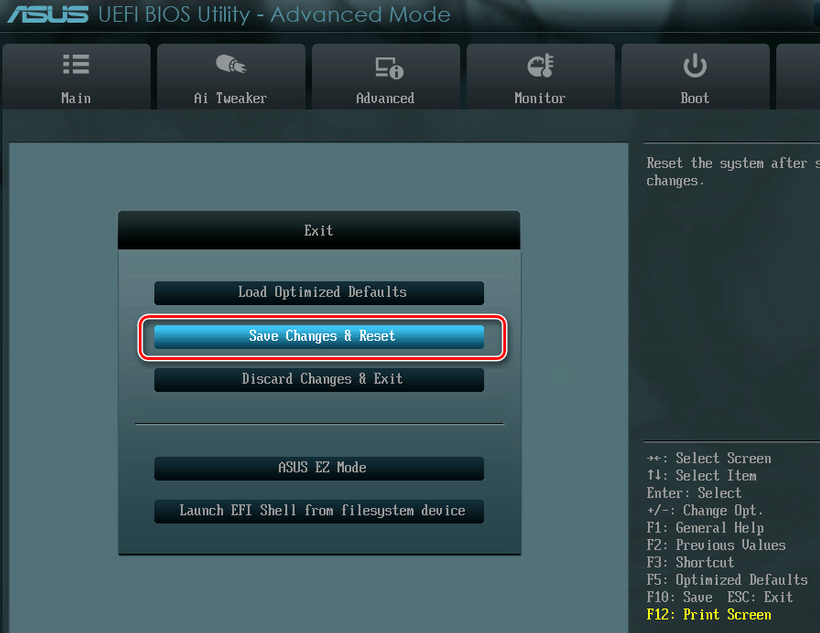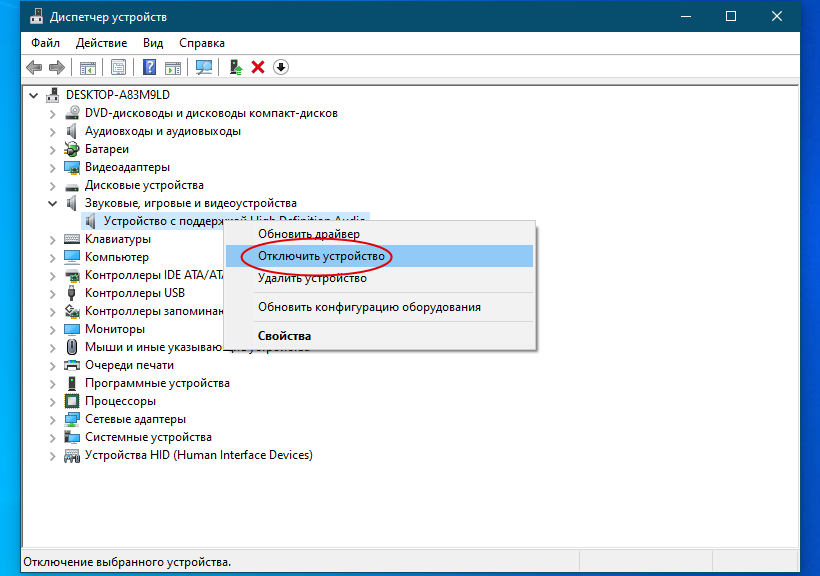В прошивке BIOS очень много элементов, которые можно использовать во благо. И о многих из них и прочих доступных функциях обычный пользователь может быть не осведомлен. Сегодня я разберу все пункты, доступные в меню BIOS, а также раскрою значение каждого из них.
Для начала надо войти в меню BIOS, а сделать это можно нажатием на специальную клавишу. В компьютерах назначается Delete, а в ноутбуках может быть F1, F2, F3, F8, F10, ESC или та же Del, в зависимости от производителя и конкретной модели.
Вкладка Main
Вот так выглядит вкладка Main с основными настройками.
- System Time – изменение времени.
- System Data – изменение даты.
После этих элементов следует настройка подключенных к материнской плате через IDE разъемы устройств.
- Primary IDE Master – указание первого, основного устройства.
- Primary IDE Slave – показывается второе, оно же дополнительное устройство.
- SATA1-4 – в этих строчках указываются подключенные к SATA портам устройства. Если напротив них написано Not Detected, значит, жесткие диски к ним не подсоединены. В остальных случаях стоит наименование подключенного устройства. При нажатии на эти пункты можно перейти в настройки.
Здесь можно изменить настройки разъема SATA и узнать некоторые данные
При входе в информационном поле вкладки SATA указывается тип устройства, объем, марка. Ниже есть доступные для замены параметры.
- LBA/Large Mode – изменение режима адресации накопителя, и если его объем меньше 504 МБ, применяется прямой, стандартный способ. Для твердотельных дисков объемом больше 504 МБ указывается логическая адресация (LBA), а Auto устанавливает ее как автоматическую.
- Block (Multi-Sector Transfer) – при переходе на Auto передается от 2 до 128 секторов одновременно, и в зависимости от характеристик накопителя автоматически определяется оптимальный объем. Параметр Disabled устанавливается в том случае, если жесткий накопитель не поддерживает передачу данных блочного типа.
- PIO Mode – указывает способ обмена данными с твердотельным накопителем. Есть определение возможностей диска на автоматическом уровне, при проблемах применяются более медленные, но и надежные показатели от 0 до 4.
В данной таблице указаны доступные модули и скорость передачи данных в каждом
- DMA Mode – установка прямого доступа к памяти. Можно воспользоваться сканированием возможностей накопителя на автоматическом уровне. Приводим все доступные названия и максимальную скорость обмена данными для всех.
Есть огромное количество режимов доступа к памяти с разной доступной скоростью
- SMART Monitoring – дает информацию о возможных отказах в работе жесткого диска. (Enabled) включает данную функцию, при этом незначительно снижает производительность компьютера, а (Disabled) ее отключает. Желательно выставить значение Auto.
- 32 Bit Transfer – устанавливает использование 32-битного режима обмена данными или ограничивает более медленным 16-битным.
- Storage Configuration – параметры подсистемы диска.
Вот таков вид раздела Storage Configuration в прошивке BIOS
- ATA/IDE Configuration – задача рабочего режима IDE/SATA-контроллера. При выборе значения Enhanced активируется расширенный, на Legacy — совместимый, Disabled отключает стандартный пот.
- Enhanced Mode Support On – находит способ поддерживания накопителя в расширенном виде. Рекомендуемый параметр— S-ATA, поддерживающий устройства SATA и IDE. Устаревшие работают на нем в случае, если накопитель установлен не по SATA. P-ATA+S-ATA рекомендуется при одновременной установке дисков c интерфейсами SATA и IDE. P-ATA подойдет при наличии исключительно IDE-устройств.
- IDE Detect Time Out (Sec) – задержка в секундах перед инициализацией диска. Обычно она не нужна, но при выводе сообщения об ошибках во время включения ПК пригодится.
- System Information – версия BIOS, тип процессора и его чистота, плюс объем оперативной памяти.
В этой вкладке указывается основная информация о прошивке, процессоре и ОЗУ
Вкладка Advancer
Вкладка Advanced выглядит вот таким образом
- JumperFree Configuration – повышение производительности и разгона.
Переходим к более подобным настройкам – тут практически все, что касается разгона
- AI Overclocking – предусматривается на материнских платах ASUS. В режиме Standard технические элементы работают на стандартных частотах. Auto устанавливает оптимальные параметры разгона, а на Manual все задается вручную.
- Dram Frequency – задает частоту шины памяти независимо от частоты шины процессора, но только у асинхронных чипсетов.
- Memory Over voltage – вручную повышается напряжение питания модулей памяти. Для SDRAM нормальное напряжение составляет 3.3 В, для DDR SDRAM — 2.5 В или 2.6 В, для DDR2 SDRAM — 1.8 В и для DDR3 SDRAM — 1.5 В.
- NB Over Voltage – позволяет либо вручную задать напряжение питания системного контроллера чипсета, либо указать степень повышения относительно номинального значения. Повышает разгонный потенциал материнской платы.
- VTT_CPU Over Voltage – указывается напряжение питания терминаторов процессора.
- SB Over Voltage – повышение напряжения питания ядра процессора вручную, подойдет больше для разгона.
- Auto PSI – уменьшает электромагнитное излучение компьютера, прекращается подача сигналов на неиспользуемые слоты шин PCI. Уменьшение излучения незначительно, оно не оправдывает возникающие в дальнейшем проблемы со стабильностью, поэтому опцию лучше выключить, особенно при разгонах.
CPU Configuration
Тут указывается основная информация о процессоре и некоторые параметры
- CPU Ratio Setting – значение Default использует штатный множитель процессора, а Manual устанавливает отличный от номинального множитель, но только при поддержке такой возможности процессором.
- C1E Support – снижает энергопотребление при простоях на современных процессорах.
- Max CPUID Value Limit – любая программа получает сведения о процессоре.
- CPU TM Function – активирует интегрированную систему защиты от перегрева.
- Execute Disable Bit – запрещает исполнение программ для хранения данных, за счет чего компьютер максимально защищается от вирусов, хакерских атак и прочих подобных угроз.
- Intel ® SpeedStep (TM) Tech – автоматическое снижение частоты и напряжения питания при простое или малой нагрузке. И как только нагрузка вновь возрастает, значения автоматически поднимаются до нормы.
Chipset
Тут переходим к управлению чипсетом
North Bridge Configuration
Здесь данные по большей части касаются оперативной памяти
- Memory Remap Feature – если ОЗУ по объему 4 и более ГБ, включение этой опции переносит блоки адресов, используемые картами расширения, в адресное пространство за 4 ГБ.
- Configure Dram Timihg by SPD – отвечает за ручную или автоматическую установку всех параметров работы оперативной памяти.
- Initiate Graphic Adapter – определяет, какая видеокарта будет применяться для вывода сообщений при загрузке компьютера.
- Internal Graphics Mode Select – указывает, какой объем системной памяти выделить под нужды интегрированного графического ядра чипсета.
Video Function Configuration
А тут есть несколько настроек для изменения видео
- DVMT Mode Select – устанавливает вариант резервирования системной памяти под нужды графического ядра DVMT.
- DVMT/FIXED Memory – представляет собой комбинацию FIXED Memory Size и DVMT Memory Size. Выбранный режим определяет объем памяти, резервируемый постоянно, максимальный показатель динамической памяти, возможно использование обоих значений.
South Bridge Configuration
Список элементов в South Bridge Configuration больше касается аудио
- Audio Controller – интеграция звуковой подсистемы класса HDA. При использовании интегрированной звуковой карты устанавливается Enabled или Auto. При наличии дискретной карты или ее отсутствии опция отключается, Disabled.
- Front Panel Support Type – на материнских платах со встроенной звуковой системой HDA (High Definition Audio) указывается тип фронтальной панели с аудио разъемами: AC97 (установлена в большинстве корпусов) или HD Audio.
Onboard Devices Configuration
Здесь происходит настройка сетевых компонентов компьютера
- OnBoard PCIEX GbE LAN – отвечает за гигабитный сетевой контроллер — сетевую карту с интерфейсом PCI Express, распаянную на материнской плате.
- LAN Option ROM – разрешает или запрещает сетевую загрузку компьютера посредством интегрированного сетевого адаптера.
- Serial Port1 Address – задает адрес и прерывание для последовательного порта ПК (COM1).
- Parallel Port Address – в зависимости от версии прошивки задает либо адрес и прерывание, используемые параллельным (LPT) портом, либо только адрес.
- Parallel Port Mode – устанавливает настройки работы параллельного порта.
- ECP Mode DMA Channel – активирует высокоскоростной порт с расширенными возможностями.
USB Configuration
Тут будем работать с USB компонентами
- USB Functions – отвечает за стандартный USB-контроллер чипсета.
- USB 2.0 Controller – устанавливает максимальную скорость обмена данными через USB-интерфейс.
- Legacy USB Support – отвечает за обнаружение и поддержку устройств, подключенных к порту USB.
- USB 2.0 Controller Mode – позволяет задать максимальную скорость обмена данными через USB.
PCIPnP
В этом разделе элементы больше касаются технологии Plug And Play
- Plug And Play O/S – указывает, будет ли заниматься распределением ресурсов операционная система, поддерживающая стандарт Plug and Play, или системные ресурсы будет распределять BIOS.
Вкладка Power
Настала очередь рассмотрения элементов в разделе Power
- Suspend Mode – указывает, какой режим используется при переходе в состояние энергосбережения.
- ACPI 2.0 Support – задействует или деактивирует дополнительные возможности, появившиеся во второй версии спецификации ACPI.
- ACPI APIC support – включение расширенного контроллера прерываний.
APM Configuration
В этом разделе настраивается включение или пробуждение с использованием сторонних средств
- Restore on AC Power Loss – определяет, должен ли компьютер автоматически загружаться после восстановления напряжения в электросети, оставаться в выключенном состоянии или возвращаться к состоянию, имевшемуся в момент пропадания напряжения в электросети.
- Power On By RTC Alarm – отвечает за автоматическое включение питания ПК в конкретный день и время.
- Power On By External Modems – указывает, должен ли компьютер пробуждаться при поступлении звонка на внешний модем, подключенный по телефонной сети.
- Power On By PCI Devices – задает пробуждение по сигналу карты расширения для шины PCI.
- Power On By PCIE Devices – разрешает включение ПК по сигналу карты расширения для шины PCI Express.
- Power On By PS/2 Keyboard – разрешает включение питания и выход из энергосбережения с помощью клавиатуры, подключенной к стандартному порту PS/2.
- Power On By PS/2 Mouse – разрешает включение питания и выход из энергосбережения с помощью мыши, подключенной к стандартному порту PS/2.
Вкладка Boot
Порядок загрузки системы и данных с носителей определяется в этом разделе
Boot Device Priority
Тут можно определить, какое устройство будет грузиться первым
- 1st Boot Device – приоритетное устройство при загрузке системы, указывается тип и модель.
Hard Disk Drives
А тут уже устанавливается порядок чтения жестких дисков
Здесь определяется устройство, с которого будет грузиться операционная система. Данная функция актуальна, если в ПК стоит более одного жесткого диска.
Boot Settings Configuration
А здесь все, что связано с самой загрузкой системы и ее скоростью
- Quick Boot – сокращает время загрузки компьютера.
- Full Screen Logo – активирует «тихую» загрузку. В таком случае до запуска операционной системы на монитор не выводятся никакие сообщения. Вместо этого отображается логотип ПК или материнской платы.
- AddOn Rom Display Mode – устанавливает порядок вывода сообщений картами расширений, имеющими свой BIOS.
- Bootup Num-Lock – определяет режим работы расширенной клавиатуры после загрузки системы: управление курсором или ввод цифр.
- Wait For F1 IF Error – устанавливает порядок загрузки при обнаружении неполадок.
- Hit Del Message Display – во время загрузки на мониторе высвечивается подсказка для входа в BIOS Setup.
Security
Тут можно проводить манипуляции с паролем пользователя
- Change Supervisor Password – изменяет или удаляет пароль администратора, если он установлен.
- User Access Level – указывает права зашедшего с паролем пользователя.
- Change User Password – меняет пользовательский пароль, используемый для запуска BOS или ПК.
- Password Check – определяет область действия паролей, если они установлены – только при входе и изменении параметров или еще при загрузке операционной системы.
Вкладка Tools
Прочие дополнительные инструменты указываются именно в этой вкладке
- Asus EZ Flash 2 – обновляет прошивку без помощи диска или специальной системной утилиты (для компьютеров Asus).
- Ai net 2 – во время прохождения процедуры POST выполняется проверка состояния сетевого кабеля, подключенного ко встроенному сетевому адаптеру.
Вкладка Exit
После успешного завершения настройки BIOS можно выйти, сохранив прогресс или оставив все без изменений
- Exit & Save Changes – осуществляет выход из настроек BIOS Setup с сохранением всех принятых изменений.
- Exit & Discard Changes – завершает работу прошивки без сохранения каких-либо правок.
- Discard Changes – отменяет все предпринятые действия.
- Load Setup Defaults – устанавливает или восстанавливает значения всех опций в состояние по умолчанию.
Заключение
После внесения всех изменений необходимо будет выйти из BIOS с сохранением, чтобы действия не потеряли свою актуальность. Если вы не уверены в некоторых данных или результат не оправдал ожиданий, при перезагрузке можно вновь войти в БИОС и вернуть все установки на свои места.
Post Views: 1 624
Как включить сетевую карту в биос?
Если на вашем компьютере возникли проблемы с определением сетевого адаптера или другими словами сетевой карты, то первое, с чего стоит начать решать данную проблему это проверить включена ли она в настройках BIOS. Также данная статья будет полезна тем, кто планирует установку внешней сетевой карты, а встроенную в материнскую плату отключить.
Далее будут рассмотрены варианты включения и выключения сетевой карты в Ami, Award и Uefi bios.
Как войти в настройки BIOS читаем здесь
Включение/выключение сетевой карты в Ami Bios
После входа в настройки БИОС перед вами отобразиться главное меню. В нем нужно выбрать вкладку «Advanced».
Главное окно AMI BIOS
Далее выбираем пункт меню «OnBoard Devices Configuration».
Вкладка «Advanced» в ami bios
В следующем открывшемся меню нас интересует параметр «Onboard Lan». именно эта настройка отвечает за включение и выключение встроенной сетевой карты. Enabled — карта включена, Disabled — выключена.
Включение и выключение сетевой карты в Ami Bios
Не забываем сохранить настройки биос через кнопку F10.
Включение/выключение сетевой карты в Award Bios
В Award биос сетевая карта включается иначе. После входа в настройки видим главное окно Award Bios. В нем выбираем пункт меню «Integrated Peripherals».
Главное окно настроек Award BIOS
Далее заходим в «Onchip Device Function».
Пункт меню «Integrated Peripherals» в award bios
«Onboard Lan Device» это настройка, которая отвечает за включение и отключение встроенной в материнскую плату сетевую карту. Значение Auto — значит что она включена, Disabled — выключена.
Как в Award bios включить сетевую карту?
Onboard LAN — включение-отключение сети — Настройка BIOS
Настройка BIOS Setup Сетевые настройки Onboard LAN — включение-отключение сети
Программа Setup BIOS фирмы AWARD Software International Inc на системных платах GIGABYTE TECHNOLOGYНазвание данной опции у данного производителя в данной версии BIOS: Onboard LAN Function значение по умолчанию |
Включить на борту системы чип LAN | |
| [Disabled] | Disable on board LAN chip | Отключите на борту системы чип LAN. |
Программа Aptio Setup Utility — BIOS фирмы American Megatrends Inc на системных платах Dell Inc
Название данной опции у данного производителя в данной версии BIOS:
Integrated NIC (Network Interface Card) начение по умолчанию [Enabled]
Возможное значение:
Обозначение опции BIOS Описание опции в БИОСе Переведенное значение опции БИОС
| This field enables/disables the on-board LAN controller | Это поле включает / отключает встроенный контроллер LAN | |
| [Enabled] |
|
Enabled = Внутренняя сеть включена. Заводская настройка по умолчанию — Включена. |
| [Disabled] | Disabled = Internal LAN is off and not visible to the operating system. | Отключен = Встроенный сетевой порт выключен и не видимым для операционной системы. |
Настройка БИОС
Оцените сайт
Советы перед началом
В зависимости от версии BIOS, процесс включения/выключения сетевых карт может различаться. В статье приведены инструкции на примере самых распространённых версий БИОС.
Также рекомендуется проверить актуальность драйверов для сетевой карты, и, при необходимости, скачать и установить последнюю версию. В большинстве случаев обновление драйверов решает все проблемы с отображением сетевой карты. Если же это не помогло, то придётся пробовать включить её из BIOS.
Включение сетевой карты на AMI BIOS
Пошаговая инструкция для компьютера, работающего на BIOS от данного производителя, выглядит так:
- Перезагрузите компьютер. Не дожидаясь появления логотипа операционной системы, произведите вход в БИОС с помощью клавиш от F2 до F12 или Delete.
- Далее вам требуется найти пункт «Advanced», что обычно расположен в верхнем меню.
- Там перейдите в «OnBoard Device Configuration». Чтобы совершить переход выберите этот пункт при помощи клавиш со стрелочками и нажмите Enter.
- Сохраняем изменения при помощи пункта «Exit» в верхнем меню. После того, как вы выберите его и нажмёте Enter, BIOS спросит, нужно ли сохранить изменения. Подтвердите свои действия согласием.
Включаем сетевую карту на Award BIOS
В данном случае пошаговая инструкция будет выглядеть так:
- Войдите в БИОС. Для входа используйте клавиши от F2 до F12 или Delete. Наиболее популярными вариантами для этого разработчика являются F2, F8, Delete.
- Здесь в главном окне нужно выбрать раздел «Integrated Peripherals». Перейдите в него при помощи Enter.
Включение сетевой карты в UEFI-интерфейсе
Инструкция выглядит так:
- Войдите в UEFI. Вход производится по аналогии с BIOS, но чаще всего используется клавиша F8.
В верхнем меню найдите пункт «Advanced» или «Дополнительно» (последнее актуально для пользователей с русифицированным UEFI). Если такого пункта нет, то значит нужно включить «Расширенные настройки» при помощи клавиши F7.
Подключить сетевую карту в BIOS не составит труда даже неопытному пользователю. Однако если карта уже подключена, а компьютер её всё равно не видит, то это значит, что проблема кроется в чём-то другом.
Отблагодарите автора, поделитесь статьей в социальных сетях.
lumpics.ru
Как в BIOS включить сетевую карту
Установленная на компьютере сетевая карта обычно подключена и нормально работает. Но в некоторых случаях она может оказаться отключенной в параметрах BIOS или в настройках операционной системы. В этом случае сетевую карту надо включить.
Вам будет интересно: Как уменьшить масштаб рабочего стола
Вопрос «не могу открыть программы в компютере» — 6 ответов
Как включить сетевой адаптер через BIOS
2020-06-21
Стандартная сетевая карта присутствует во всех современных материнских платах ПК. Данный элемент предназначен для подключения компьютера к сети. В нормально функционирующих устройствах, в тех, что были только приобретены, все подключено по умолчанию. Но при сбое или при изменениях основных конфигураций устройства параметры могут быть сброшены. В этом случае важно знать, как самостоятельно подключить через BIOS, что предпринять, если не работает интернет.
Подготовительные процессы
Общая схема, связанная с подключением, примерно одинаковая для всех видов компьютеров и операционных систем. Но в зависимости от версииBIOS, последовательность необходимых манипуляций может немного различаться. Чтобы понять, как действовать в том или ином случае, стоит рассмотреть примеры подключения на двух распространенных вариантах БИОС – AMI и Award. Если нужен элемент для подключения компьютера к интернету, без перечисленных операций не обойтись.
Инструкция
Если вы точно знаете, что на компьютере есть сетевая карта, но операционная система ее не видит, следует проверить настройки BIOS. Перезагрузите компьютер, при старте системы нажмите Del или F2. Для входа в BIOS могут использоваться и другие клавиши – Esc, F1, F11, F12, это зависит от модели компьютера.
В открывшемся окне BIOS найдите раздел, в котором присутствует слово Integrated. В нем отыщите строку Onboard LAN Controller или что-то близкое по смыслу – на разных компьютерах эти строки могут отличаться.
Посмотрите, какое значение выставлено напротив найденной строки. Если Disabled, то карта действительно отключена. Выберите вариант Enabled и сохраните изменения, обычно для этого надо нажать F10 или выбрать пункт Save and exit setup. После перезагрузки компьютера операционная система должна увидеть сетевую карту.
Возможен вариант, когда сетевая карта отключена в настройках операционной системы. Откройте: «Пуск» — «Панель управления» — «Система» — «Оборудование» — «Диспетчер устройств». Найдите пункт «Сетевые платы». Если карта выключена, она будет отмечена красным крестиком. Чтобы включить ее, кликните ее дважды мышкой и выберите в нижней части окна вариант «Это оборудование используется (включено)». Нажмите ОК, сетевая карта будет включена. Подключите к ней разъем и попробуйте выйти в интернет, все должно работать.
Может получиться так, что строка сетевой карты будет отмечена желтым значком с восклицательным знаком. Скорее всего, для сетевой карты не установлены драйверы. Попробуйте установить их с установочного диска, если он есть, или найдите в интернете. Для переустановки снова дважды кликните мышкой строку сетевой платы, выберите вкладку «Драйвер» — «Обновить». В появившемся окне выберите «Установить из указанного места» и откройте папку с драйвером. Нажмите ОК, драйверы будут установлены.
Инструкция
Вам будет интересно: Как узнать какая версия Windows
Несмотря на то, что многие сетевые платы не требуют дополнительного программного обеспечения или специальных драйверов (чаще всего они вшиты в дистрибутив операционной системы), иногда их все-таки приходится использовать. Разработчик операционной системы физически не может упаковать все драйвера в одну сборку, иначе дистрибутив может значительно увеличиться.
Если вами была приобретена не встроенная в материнскую плату сетевая карта, а отдельная, ее необходимо монтировать в один из свободных PCI-слотов материнской платы. Изначально необходимо отключить питание системного блока, затем снять боковую стенку и установить устройство. Не закрывая боковую стенку, включите компьютер, подключив питание к системному блоку. Полностью собирать системный блок сразу нет смысла, на случай неправильного подключения придется снова открывать боковую стенку.
Если карта определилась и в трее появилось уведомление о нахождении нового устройства, значит, плата была установлена верно. Подождите несколько секунд, если драйвера для вашего устройства есть в системном дистрибутиве, на экране появится сообщение об успешной установке, иначе придется устанавливать родные драйвера, которые чаще всего идут в комплекте с устройством. Если диска в комплекте не было, необходимый драйвер можно скачать из интернета, воспользовавшись соединением к сети интернет у своих друзей или через 3G-модем.
Как только драйвера для карты будут установлены, соедините кабель модема с сетевой платой, мигания лампочек двух цветов в разъеме Ethernet говорят о правильном подключении. Иногда случается, что мигания лампочек замечены, а соединения с интернетом нет. Скорее всего, подключение к локальной сети не активно. Для его включения нажмите меню «Пуск», выберите пункт «Сетевые подключения». В открывшемся окне нажмите правой кнопкой мыши на иконке «Подключение по локальной сети» и выберите пункт «Включить».
Как настроить Wake on LAN (WOL) в Windows и BIOS стандартными средствами и с помощью программ
Всем привет! Wake on LAN – это технология, разрешающая удаленно через сеть включить компьютер. Она придумана достаточно давно, но массовой популярности среди обычных пользователей не получила. Хотя, ее часто используют сисадмины в своих задачах.
О технологии
Функция Wake on LAN (WoL) – это стандартный протокол дистанционного пробуждения ПК с помощью сетевых технологий. Для выполнения этой задачи, должно выполняться три условия:
- Компьютер должен быть подключен к сети 220В.
- ПК физически сопряжен с работающим роутером через LAN-кабель или сопряжен по Wi-Fi.
- Опция «Wake on Lan» настроена на
Естественно, данную технологию должна поддерживать ваша сетевая карта, которая в современных реалиях по совместительству интегрирована в материнскую плату. Последняя должна подключаться к блоку питания с форм-фактором ATX. Такой форм-фактор имеют все современные БП, которыми оснащают персональные компьютеры.
Настройка Wake on LAN обычно проводится через BIOS или же через установку специального программного обеспечения для сетевой карты. Следует сказать, что технология не нова и автоматически поддерживается сетевыми картами, которые «гуляют» на рынке десятилетиями.
Принцип работы
Все строится вокруг «Magic Packet» – активируя ПК, данная опция посылает к его сетевой карте своеобразные «волшебные пакеты», включающие:
- Сетевой широковещательный адрес.
- Широковещательный адрес.
- MAC-адрес сетевой карты.
- Пакет данных.
Эта «магия» стандартизирована и применима к любой платформе (Например, Apple, Интел, АМД). Используемые пакеты WoL всегда обращаются к портам «UDP 7/9». С их помощью компьютер «слушает эфир» и готов принять нужные сведения.
Этими сведениями является «Magic Packet», который предоставляет данные МАК-адреса сетевой платы. Эти данные компьютер обработает и запустит цепную реакцию.
Безопасность
Что такое Wake on LAN стало понятно, но безопасно ли использование этой технологии? В зависимости от того, где вы будете использовать wake on lan (WoL). Если это публичная Вай-Фай сеть (без пароля и ключа защиты) или интернет, то такие пакеты с легкостью могут перехватываться.
Если же «wake up» происходит в пределах домашней защищенной сети (с паролем и WPA2-защитой), то беспокоится не о чем.
Как включить? Есть два варианта активации опции wake on lan на Windows 10, на Windows 7, да и в целом на любой операционной системе.
В Биосе на старых материнских платах опция настраивалась следующим образом:
- Клавишей «Del» или одной из функционального ряда F1-F12 вызовите BIOS (UEFI).
- Откройте раздел «Power» или «Advanced Options».
- Выставите «Enable» напротив «Wake Up».
На современных материнских платах с UEFI эта функция размещена в дополнительных настройках или в разделе питания PCI-E.
Производители материнок по-разному именуют эту опцию:
- ASUS – PME.
- ASRock – Aggressive Link.
- Gigabyte – ErP.
В windows
В операционной системе Виндовс, настроить включение по локальной сети после отключения можно с помощью изменения одного параметра:
- Нажмите ПКМ по Пуск и запустите «Диспетчер устройств».
- Выберите свой LAN-адаптер и перейдите в его свойства.
- Перейдите во вкладку «Дополнительно».
- Скрольте список и внимательно смотрите на свойства. Ищите «Wake on Magic Packet». Переведите «Значение» в разряд «Enabled».
- Кликните «Управление электропитанием» и убедитесь, что обе галочки установлены. Третью выставляйте «по желанию».
При этом не важно, настраиваете вы сетевую карту или Wi-Fi адаптер. Опция Wake on Wireless LAN будет работать точно так же, как и через кабельное соединение.
Программа для запуска
Есть различные программы, разрешающие пробуждать компьютер в одной локальной сети или через интернет:
- Depicus – одно оконное простое ПО, выполняющее необходимую опцию. Есть программы для Windows, Android и Apple. Достаточно указать Мак сетевой карты, локальный айпишник, порт и маску подсети.
- WakeMeOnLan – утилита для Виндовс, работающая только затем, чтобы запускать компьютер удаленно.
- TeamViewer – разносторонняя утилита, которая умеет будить «уснувший» компьютер. Естественно, предварительно надо все настроить.
Источник: https://WiFiGid.ru/raznye-sovety-dlya-windows/wol
Инструкция
Общепринятый способ вызова утилиты CMOS Setup состоит в следующем. Включите компьютер, после чего начните быстро нажимать клавишу «F2» или «Delete», пока на экране не появится меню этой утилиты. Какую именно из этих двух клавиш следует нажимать, зависит от модели материнской платы. Первую из клавиш обычно выбирают производители ноутбуков, вторую — производители настольных компьютеров, но встречаются и исключения.
Если вы не знаете, какую именно из клавиш следует нажимать, внимательно смотрите на сообщения, выводимые на экран монитора в ходе проверки оборудования перед загрузкой (POST — Power-On Self-Test). С большой вероятности вы увидите в нижней части экрана одну из этих строк: «Press F2 to enter Setup» или «Press Delete to enter Setup».
Некоторые современные версии BIOS вместо информации POST перед загрузкой выводят на экран заставку, на которой иногда ничего не говорится о том, какая клавиша осуществляет вход в CMOS Setup. Зато иногда присутствует информация о том, как эту заставку убрать. Нажмите соответствующую клавишу — и вы увидите обычный POST.
Если узнать, какую из клавиш требуется нажимать для входа в CMOS Setup не удалось, попробуйте сначала использовать клавишу «F2», а затем, если загрузка машины продолжится, перезагрузить ее, на этот раз используя для входа в CMOS Setup клавишу «Delete».
Вполне возможно, что после входа в утилиту вместо меню вас встретит форма для ввода пароля. В этом случае, отключите питание компьютера, снимите миниатюрную батарейку, замкните отверткой контакты на ее держателе на материнской плате (но ни в коем случае ни саму батарейку!), затем снова установите ее, включите компьютер и войдите в CMOS Setup.
Пользуясь утилитой, помните, что в ней можно осуществить действия, опасные для компьютера, например, разогнать процессор до такой частоты, что он выйдет из строя. Правило здесь одно: ни в коем случае не меняйте настройки, назначение которых вы не знаете. А если одну из них вы случайно поменяли, тут же осуществите операцию выхода без сохранения настроек, после чего снова войдите в утилиту.
itinru.ru
Пошаговая инструкция по правильной настройке BIOS на компьютере
BIOS является системной программой, вшитой в специальный чип, расположенный на материнской плате любого компьютера. Настройка bios позволяет немного подкорректировать некоторые параметры вашего ПК и увеличить его работоспособность.
Бытует неправильное мнение, что настройка bios собьется при отсутствии напряжения. Чтобы этого не случилось, на «материнку» ставят литиевый аккумулятор или специальную батарейку, поддерживающую настройки биоса на компьютере по умолчанию. Эта программа является посредником и обеспечивает взаимодействие устройств с ОС. А как же включить bios?
Настройки биоса на компьютере по умолчанию
После подключения к сети вашего персонального друга (компьютера) начинается загрузка основной ОС, затем подключается винчестер, с которого загружается «Виндоус» или другая ОС. Настройки биоса не включаются автоматически на персональном устройстве.
Для входа в этот режим настроек необходимо после включения компьютера подождать одиночный звуковой сигнал или начало надписи о загрузке, а затем несколько раз нажать кнопку «F2» или «DEL (Delete)» (зависит от «материнки»). Правильный вариант высвечивается внизу экрана.
После этого включаются настройки биоса на компьютере по умолчанию. Количество и названия основных пунктов меню, расположенных вверху таблицы настроек bios, могут отличаться. Мы рассмотрим основные разделы и подразделы одного из вариантов такого меню, которое состоит из пунктов:
- Main — выбор даты, времени, жестких дисков и подключенных накопителей.
- Advanced — выбор этого пункта позволит выбрать и поменять режимы:
- процессора (например, разогнать его);
- памяти;
- портов (входов-выходов) компьютера.
- Power — изменение конфигурации питания.
- Boot — изменение загрузочных параметров.
- Boot Setting Configuration (Boot) — выбор параметров, влияющих на быстроту загрузки ОС и на определение мыши и клавиатуры.
- Tools — специализированные настройки. Например, обновление с «флешки».
- Exit — Выход. Можно записать изменения и выйти из bios или оставить все как было (по умолчанию).
Карты, волны, провода: как настроить сетевую карту в Windows 7
Сетевой адаптер — один из главных компонентов компьютера, ведь трудно даже представить ПК, не подключённый к интернету. Корпорация Microsoft отдаёт себе в этом отчёт, поэтому поддержка подавляющего большинства сетевых карт уже включена в дистрибутив операционной системы Windows 7. Но время и прогресс не стоят на месте: c момента выпуска Windows 7 прошло уже почти восемь лет, появились новые сетевые контроллеры и даже методы передачи данных, а с ними и новые сетевые адаптеры. Применение таких компонентов требует дополнительных настроек как на этапе установки ОС, так и в процессе её работы.
Зачем настраивать сетевую карту Windows 7
Изменение базовых настроек сетевого адаптера может быть необходимо для расширения круга задач, выполняемых компьютером-клиентом сети:
- тонкая настройка Wi-Fi в условиях эксплуатации с большим количеством беспроводных устройств (многоквартирный дом, офисное здание);
- установка драйверов для сетевой карты, поддержка которой не обеспечивается ОС «из коробки»;
- некоторые интернет-провайдеры (VPN, pptp, wimax) требуют дополнительной настройки сетевых параметров;
- установка и настройка протяжённых беспроводных каналов связи с помощью адаптеров RadioEthernet.
Беспроводной адаптер обеспечивает связь на расстоянии до двух километров
Как выяснить, что за сетевые карты установлены в системе
Выяснить наличие и количество активных сетевых адаптеров вашего ПК можно с помощью одного из следующих способов: просмотра ветки «Сетевые адаптеры» в системной утилите «Диспетчер устройств» или анализа содержимого сетевых подключений панели управления.
- Для того чтобы добраться до «Центра общим доступом и управлением сетями», нажмите на пиктограмму активного подключения к сети, расположенного в правой части строки задач. Вызов «Центра управления сетями» производится через панель задач
- Нажав на интерактивный блок «Изменение параметров адаптера», выведите на экран содержимое окна подключений адаптеров к сети.
- Сортировку отображения измените на «Тип устройства», чтобы физические сетевые карты отображались в окне первыми. Наличие в списке виртуальных адаптеров может вас запутать, но их легко отличить по названию: в нём обязательно будет присутствовать слово virtual.
Или же откройте «Диспетчер устройств» с помощью командной строки:
- Запустите «Диспетчер устройств» из диалогового окна «Выполнить», вызвать которое можно из меню «Пуск». Для этого в открывшемся окошке введите «mmc devmgmt.msc».
- В окне «Диспетчер устройств» разверните список раздела «Сетевые адаптеры». Физические карты идут в верхней части списка. За ними расположены программные (виртуальные) интерфейсы.
Если у вас установлены программные пакеты работы с 3G-модемом, VPN-клиентами или виртуальными машинами, то и в «Диспетчере устройств», и в «Сетевых подключениях» будут дополнительно отображаться программные сетевые карты, созданные этими программами.
Принудительное выключение таких адаптеров может привести к самым непредсказуемым последствиям, вплоть до невозможности загрузить ПК.
Видео: как узнать модель своей сетевой карты
Как включить или выключить сетевую карту (в том числе с помощью BIOS)
У ноутбуков включение и выключение сетевых интерфейсов доступно при помощи комбинации клавиш, у стационарных ПК — при помощи настроек BIOS или «Панели управления».
- Для того чтобы включить или выключить сетевой контроллер средствами BIOS, нужно произвести следующие манипуляции: при включении или перезагрузке компьютера войдите в меню настроек BIOS, удерживая клавиши F1 или Delete (в зависимости от производителя материнской платы). У некоторых ноутбуков для входа в настройки BIOS есть отдельная клавиша, например, ThinkVantage у семейства Lenovo Thinkpad.
- Войдите в раздел Integrated Peripherals, в котором находятся настройки всех интегрированных устройств компьютера. Если в самом списке сетевого адаптера нет — проверьте подраздел Onboard devices.
- Установите пункт Onboard LAN Controller в положение Enabled, чтобы включить сетевую карту, или Disabled — для её выключения.
Чтобы отключить адаптер беспроводной сети на ноутбуке, нажмите комбинацию Fn+F12 или воспользуйтесь специальным переключателем на корпусе. Некоторые модели ноутбуков автоматически отключают сетевые интерфейсы при выборе профиля максимального энергосбережения или при отключении кабеля от сетевого адаптера.
Отключить сетевую карту программно можно через «Сетевые подключения».
- Откройте окно «Сетевые подключения» с помощью одного из следующих действий:
- выполните команду «Отключить»;
- выберите нужный сетевой адаптер и откройте меню его контекстное меню;
- в окне командной строки введите ncpa.cpl;
- Сетевой адаптер будет отключён и станет отображаться в окне сетевых подключений как неактивный — бледно-серым цветом.
Сетевые карты стандарта USB, Cardbus или PCMCIA поддерживают «горячее» отключение. Самый простой способ отключить их — просто извлечь из соответствующего разъёма. Не забывайте предварительно отсоединить от них сетевой кабель (пачкорд).
Видео: как включить сетевую карту с помощью BIOS
Как установить сетевой драйвер на Windows 7 (в том числе без интернета)
Поскольку сетевая карта используется в первую очередь для доступа к интернету, её неработоспособность делает затруднительной автоматическую установку драйверов. К счастью, драйверы сетевой карты, как и любого другого устройства, можно установить в систему, предварительно записав их на съёмный носитель.
- Запишите драйверы сетевого адаптера, предварительно загрузив их с сайта производителя, на флешку или компакт-диск. Если драйверы загружались в виде zip-архива, обязательно распакуйте его. Если драйверы загружались не с официального сайта, то проверьте архив на отсутствие вирусов.
- Подключите носитель к компьютеру, убедитесь, что он нормально считывается и отображается в «Проводнике». Затем откройте «Диспетчер устройств», введя в окошке «Выполнить» команду devmgmt.msc.
- Раскройте ветку «Другие устройства» и найдите в нём «Сетевой контроллер» или «Неизвестное устройство» с иконкой жёлтого восклицательного знака. Это и будет ваша сетевая карта, для которой не установлены драйверы. Восклицательный знак говорит о том, что устройство не может нормально стартовать.
- Из контекстного меню перейдите в пункт «Обновить драйверы».
- В окне «Обновление драйверов» выберите ручную установку.
- Укажите путь к съёмному носителю с пакетом драйверов сетевой карты и нажмите кнопку «Далее».
- В течение нескольких минут драйверы будут установлены и ваша сетевая карта начнёт работать.
Воспользовавшись сервисом DriverPack Solution, вы сможете установить недостающие драйверы автоматически, не тратя времени на поиск, скачивание и установку. Версия DriverPack Online скачивается практически мгновенно и не занимает много места на диске.
Видео: как установить драйвер сетевого адаптера без доступа к интернету
Как включить или отключить Wi-Fi в BIOS ноутбука?
Мне в х периодически задают вопросы связанные с проблемой, когда на ноутбуке полностью пропал Wi-Fi. Имеется ввиду, что даже в диспетчере устройств нет Wi-Fi адаптера. Он там отсутствует не только как настроенный и рабочий Wireless (802.11) адаптер, но и как неизвестное устройство (так он отображается, когда не установлен драйвер).
Конечно, в большинстве случаев проблема именно в драйверах, или настройках Windows. Не редко Wi-Fi просто выключен. Как его включить, я писал в этих статьях:
Любое оборудование в Windows работает следующим образом: например, система видит какое-то оборудование (в нашем случае это Wi-Fi адаптер). Она пытается автоматически найти для него драйвера (Windows 10 чаще всего находит).
Если ей не удается это сделать, то устройство в диспетчере устройств отображается с желтым треугольником, как неизвестное устройство (иногда «Сетевой контроллер»). Дальше ставим вручную драйвер и все работает.
Но если в диспетчере устройств нет установленного Wireless-адаптера и нет неизвестных устройств (если они есть, то можете попробовать найти для них драйвера по этой инструкции), то скорее всего система вообще не видит этот Wi-Fi модуль.
И тут я вижу два варианта:
В меню BIOS большинства ноутбуков есть пункт, в котором можно отключить (заблокировать) работу Wi-Fi модуля. После отключения Wireless адаптера в BIOS, он в Windows не отображается вообще никак. Он как будто отключен на аппаратном уровне.
Настройки Wireless LAN (Wi-Fi) в меню BIOS
Что такое BIOS, я думаю, слышали все. Это такая программа (небольшая операционная система) с разными настройками, которая хранится на материнской плате. Она загружается сразу после включения компьютера (до загрузки Windows).
Чтобы зайти в БИОС, нужно сразу же после включения ноутбука (нажатия на кнопку включения) нажимать (или нажать и удерживать нажатой) определенную клавишу.
Как правило, у разных производителей ноутбуков (а в случае с ПК – производителей материнских плат), это разные клавиши.
Вот информация о клавишах для входа в BIOS на ноутбуках популярных производителей: ASUS — F2 (Del или F9), Acer — F1 и F2 (может быть еще комбинация Ctrl+Alt+Esc, Ctrl+F2), HP — F10 или Esc, Lenovo — F2 (Fn+F2), Samsung — F2, F8, F12, Del, Dell — F2.
Особых настроек там нет. Отключить/включить беспроводной интерфейс.
На ноутбуках ASUS
Я проверил на ноутбуке ASUS (2012 года). Нашел там настройки для отключения Wireless-адаптера на вкладке «Security», в разделе «I/O Interface Security».
Там есть пункт «Wireless Network Interface». Его можно либо заблокировать (Lock), либо разблокировать (UnLock).
Например, напротив параметра «Wireless Network Interface» ставим «Lock», сохраняем настройки БИОС (обычно, это можно сделать клавишей F10), перезагружаем компьютер и после загрузки Windows вы нигде не найдете настроек Wi-Fi и самого адаптера. Пока снова не включите его в БИОСе, установив «UnLock».
Интересный момент: Wi-Fi модуль совмещен с Bluetooth. Проще говоря, работает все это через одну плату. Если отключить «Wireless Network Interface», то Bluetooth продолжает работать. По крайней мере, так это было на моем ноутбуке.
Таким образом там можно заблокировать работу интерфейса LAN (сетевой карты) и картридера. А так же работу аудио и SATA HDD.
На ноутбуках Lenovo
На ноутбуке Lenovo все немного проще. Пункт «Wireless LAN» находится на вкладке «Configuration».
Enabled – беспроводной сетевой адаптер включен и Wi-Fi работает. Disabled – Wireless LAN отключен и соответственно ничего не работает и нигде не отображается в системе.
А вот в BIOS ноутбука Acer я не нашел функции отключения беспроводного адаптера.
На ноутбуках от Samsung, Dell, HP и других производителей, у меня сейчас нет возможности проверить наличие функции отключения беспроводного сетевого адаптера. Как узнаю что-то новое – обязательно дополню эту статью.
Буду благодарен, если вы мне в этом поможете. Например, поделитесь в х фото с этими настройками в BIOS своего ноутбука.
Windows 10 — все инструкции по настройке интернета и решению проблем Настройка роутера — инструкции для разных моделей и производителей Полезные программы — для настройки HotSpot, Wi-Fi, 3G/4G модемов. 192.168.0.1 / 192.168.1.1 — вход в настройки роутера или модема.
Источник: https://help-wifi.com/raznye-sovety-dlya-windows/kak-vklyuchit-ili-otklyuchit-wi-fi-v-bios-noutbuka/
Настройка сетевой карты
Большинство интернет-провайдеров практикуют полностью автоматическую настройку сетевой карты клиента, но в некоторых случаях может потребоваться дополнительная настройка сетевых адаптеров. Это может быть использование двух каналов разных провайдеров, раздача 3G-интернета средствами компьютера без использования роутера, настройка wi-fi-повторителей и другие сценарии работы. Особенно это актуально для конфигураций с несколькими сетевыми картами.
Как узнать настройки сетевой карты — IP-адрес, MAC-адрес и IP-адрес шлюза провайдера и изменить их
В большинстве случаев настройки IP-адреса, адреса шлюза и сервера DNS сетевая карта получает автоматически от маршрутизатора (роутера). Да и на стороне провайдера наверняка запущен DHCP-сервер, который обеспечит вашу карту настройками в автоматическом режиме. Но в некоторых случаях может понадобиться ручная настройка этих важных параметров. Сделать это проще всего через окно «Сетевые подключения».
- Откройте диалог сетевой оснастки, набрав в окне «Выполнить» команду ncpa.cpl.
- Выберите нужный сетевой адаптер и откройте его контекстное меню.
- Из меню выполните команду «Свойства». Это откроет список служб и протоколов, запущенных на вашей сетевой карте.
- В списке протоколов выберите «Internet protocol version 4 (TCP/IP v4)» и откройте его.
- В открывшемся окне вы можете изменить следующие параметры:
- адрес IP;
- маску подсети;
- адрес шлюза;
- адреса первичного и вторичного сервера DNS.
- Сохраните изменения, нажав кнопку «ОК».
Внимательно вносите изменения в настройки сетевой карты. Ошибка даже в одной цифре сделает сеть неработоспособной. В худшем случае можно вызвать конфликт адресов с другим компьютером и он также потеряет доступ к сети.
Посмотреть настройки сетевой карты, а также её физический (MAC-адрес) можно при помощи системных утилит, которые запускаются из командной строки.
- Откройте окно командной строки.
- Выполните команду ipconfig /all.
- Будет выведен детальный отчёт по всем сетевым картам компьютера.
Видео: как настроить сетевую карту на Windows 7
Как обновить сетевую карту
Обновление драйверов сетевой карты почти ничем не отличается от их установки, кроме как расположением сетевого адаптера в «Диспетчере устройств». Если адаптер без драйверов находился в ветке «Неизвестные устройства», то работающий, как и следует, будет расположен в ветке «Сетевые адаптеры».
Видео: как обновить сетевой драйвер
Можно ли создать две сетевые карты
В сетевой жизни каждого пользователя может возникнуть необходимость в наличии второго сетевого адаптера в компьютере. Казалось бы, что может быть проще: добавь ещё одну плату в слот расширения и дело в шляпе. Вот только планшетному компьютеру или нетбуку таким образом не помочь, их возможности расширения крайне ограничены. В этом случае может помочь виртуальная сетевая карта. Она прекрасно справится с распределением траффика между двумя сегментами сетей, фильтрацией интернет-потока, просмотром цифрового телевидения и других задач. Добавить её совсем несложно: такая возможность предустановлена в самой операционной системе Windows.
- Комбинацией Win+R откройте окно командной строки и введите в нём команду запуска «Диспетчера устройств» — mmc devmgmnt.mmc.
- Из верхнего меню выберите «Действия», а из него — «Добавить новое устройство».
- В мастере установки оборудования выберите ручной тип установки, чтобы получить доступ к списку драйверов сетевых устройств.
- Из списка категорий выберите «Сетевые адаптеры», а оттуда «Адаптер Microsoft замыкание на себя» (Micrsoft loopback adapter).
- Нажмите кнопку ОК. Виртуальная сетевая карта будет добавлена и появится в окне «Сетевые подключения».
Как сбросить все настройки сетевого драйвера
Если у вас внезапно исчез интернет или не открывается большинство веб-страниц, одним из вариантов решения проблемы будет полный сброс настроек и стека протокола TCP/IP.
- Откройте окно командной строки.
- Введите netsh int ip reset и нажмите ОК.
- Перезагрузите ОС, чтобы применить изменения.
Видео: сброс настроек протокола TCP/IP в Windows 7
Как отключить адаптер
Для отключения сетевой карты лучше всего использовать «Диспетчер устройств» — стандартное средство операционной системы. Выберите из раздела «Сетевые адаптеры» карту, из верхнего меню программы выберите команду «Отключить». Сетевая карта будет выключена мгновенно, перезагружать компьютер не надо.
Отключение сетевой карты приведёт к разрыву интернет-соединения и отключению от локальной сети. Если у вас открыты файлы на сетевых дисках — обязательно сохраните их перед отключением адаптера, иначе данные в них могут быть повреждены или потеряны.
Сброс настроек адаптера
Сбросить настройки адаптера, а именно TCP/IP и DNS, можно стандартными средствами Windows или с помощью сторонней программы от Microsoft. Условия, при которых необходимо выполнить сброс:
- скорость интернет-соединения низкая или нестабильная;
- файлы скачиваются битыми, происходит это из-за той же нестабильности интернета;
- при подключении интернет работает полноценно, но через несколько минут начинаются проблемы;
- ручное изменение настроек адаптера привело к другим проблемам с интернетом.
Стандартный метод
Запустите «Командную строку», пройдя путь «Пуск» — «Стандартные» — «Командная строка», и введите команды «netsh int ip reset c:resetlog.txt», «netsh int tcp reset» и «netsh winsock reset», которые выполнят сброс настроек до заводских параметров. Готово, ветки реестра и системные файлы увидят изменения, возможно, потребуется перезагрузка компьютера.
Через стороннюю программу
Скачать программу NetShell от Microsoft, не требующую установки, можно с их же официального сайта. Запустив её, следуйте инструкциям, появившимся на экране, чтобы сбросить все изменённые настройки.
Что делать, если возникают проблемы с сетевой картой
Чаще всего проблемы возникают с проводными сетевыми адаптерами, ведь в многоэтажных домах кабельные трассы прокладываются провайдерами в непредназначенных для этого коробах, соседствуя с проводами высокого напряжения, телефонными парами и кабелями антенного телевидения. Повышенная влажность, низкая температура губительно сказываются на изоляции провода и рано или поздно в кабеле возникает пробой. Причина поломки также может быть вызвана током высокого напряжения во время грозы или от более «высоковольтных» соседей. Редко какая сетевая карта сможет пережить такое приключение. Она или выгорает полностью, или начинает вести себя некорректно, на жаргоне кабельщиков — «глючить».
Сетевой адаптер не имеет допустимых параметров настройки IP
Очень распространённая проблема, причиной которой является неправильное взаимодействие между маршрутизатором и сетевым адаптером — когда адаптер не имеет допустимых параметров настройки. Результат предсказуем: сетевое соединение становится неработоспособным, а «Средство диагностики сетей» выдаёт сообщение об ошибке.
Есть несколько вариантов исправления ошибки: включить и выключить маршрутизатор; отключить от роутера блок питания (или выключить кнопкой, если она есть), подождать 5–10 секунд и включить маршрутизатор заново. При перезапуске инициализируется DHCP-сервер, проблемный сетевой адаптер получит новый адрес IP и проблема будет устранена.
Также можно обновить адрес IP программно. Для этого введите в окне командной строки пару строк: ipconfig /release и ipconfig renew, после чего закройте окно командной строки и проверьте, восстановило ли работоспособность ваше сетевое соединение.
Последним способом является сброс и очистка стека TCP/IP. Он может быть повреждён вредоносными программами (вирусами) или при неумелом использовании утилит-оптимизаторов интернет-соединений. Вновь откройте окно командной строки и введите в нём следующие команды (без точки с запятой):
- netsh int ip reset;
- nets int tcp reset;
- netsh winsock reset.
После этого перезагрузите компьютер. Теперь сетевой адаптер будет работать корректно.
Для ленивых пользователей, не желающих возиться со скучной командной строкой, компания Microsoft выпустила утилиту, которая внесёт все исправления автоматически. Скачайте программу Netshell с сайта Microsoft, запустите и следуйте инструкциям мастера исправлений.
Вылетает ошибка «Запуск этого устройства невозможен Код 10»
Эта проблема практически никогда не возникает на ноутбуках, ей подвержены стационарные компьютеры с возможность расширения платами формата PCI. Причиной ошибки является конфликт программных ресурсов интегрированного сетевого адаптера и одной (нескольких) плат расширения в слотах PCI.
Удалите из слотов расширения все платы и запустите компьютер в такой конфигурации — ошибка должна исчезнуть.
Проблему запуска устройства также можно разрешить, оставив на месте все платы расширения, но переустановив систему «с нуля».
Сетевой адаптер не работает и не устанавливается
Уязвимость проводных сетевых карт к атмосферному и статическому электричеству часто является причиной выхода адаптера из строя во время грозы, электротехнических работ или даже бросков напряжения в электросети. Прокладка протяжённых отрезков сетевого провода вне помещений «по воздуху» усиливает риск повреждения в несколько раз. Если ваш провайдер практикует прокладку кабельных трасс по наружной части стен здания, вы в группе риска. Очередной дождь с молниями или даже работа сварочного аппарата в подъезде может привести к тому, что ваша сетевая карта перестанет работать, а попытка установить драйверы для неё будет приводить к ошибке.
Решит проблему только замена сетевого адаптера. Для стационарного компьютера — стандарта PCI, а для ноутбука — USB или PCMCIA.
Старайтесь подключать интернет-кабель провайдера в маршрутизатор, а уже к нему подключать компьютеры. Ведь выход из строя недорогого роутера не идёт ни в какое сравнение с выходом из строя интегрированного адаптера ноутбука, а то и повреждения всей материнской платы.
Windows 7 не видит сетевой адаптер
Если сетевой адаптер не отображается в окне «Сетевые подключения» и не виден в «Диспетчере устройств», как и в разделе «Неизвестные устройства», то вероятной причиной этого является выход из строя «железа» сетевой карты. Ремонт интегрированного в карту сетевого адаптера является экономически нецелесообразным. Наилучшим решением проблемы будет покупка новой сетевой карты и установка её в компьютер.
Повреждённый интегрированный сетевой адаптер следует отключить средствами настройки BIOS.
Windows располагает всеми необходимыми инструментами управления аудиокартой, но иногда для доступа к ее настройкам приходится обращаться непосредственно к BIOS. Например, вы заменили звуковую карту, но по какой-то причине она не определилась системой. В таких случаях нужно проверить, действительно ли аудиокарта включена. Другой пример — вы установили более производительную дискретную аудиокарту и хотите отключить интегрированную. В самом отключении или включении звуковой карты в BIOS нет ничего сложного, труднее найти ее в настройках базовой системы ввода-вывода, интерфейс которой в разных моделях компьютеров и ноутбуков может существенно отличаться.
- 1 Включение и отключение аудиокарты в BIOS Award (Phoenix)
- 2 Включение и отключение аудиокарты в BIOS AMI
- 3 Включение и отключение аудиокарты в UEFI
- 3.1 Если у вас MSI UEFI
- 3.2 Если у вас ASUS UEFI
- 4 Если в BIOS нет опции
- 5 Итог
Так как же в БИОСе найти звуковую карту? Как бы ни были различны BIOS, их можно разделить на три основных группы: Phoenix или Award, AMI, UEFI. Существует также BIOS Intel. Каждая из этих групп имеет общие черты интерфейса, хотя названия отдельных опций могут быть разные. Разные версии BIOS того же производителя также могут иметь отличия, особенно это касается современных BUOS UEFI.
Включение и отключение аудиокарты в BIOS Award (Phoenix)
- Зайдите в BIOS и выберите в главном меню опцию «Integrated Peripherals»;
-
В зависимости от версии БИОС, опции аудиоадаптера могут быть расположены в текущем разделе меню «Integrated Peripherals» и называться:
-
Другой вариант интерфейса — когда устройства в меню сгруппированы и требуется перейти на один уровень глубже для доступа к управлению аудиокартой. В этом случае необходимо найти одно из похожих названий пункта меню:
Выбрать его и нажать ввод;
- Найдите опцию «Onboard AC97 Audio Device», выделите ее, нажмите ввод и выставьте для нее значение Auto или Enabled, если хотите включить аудиокарту и Disabled, если захотите ее отключить.
- Сохраните изменения нажатием F10.
В этом случае нужно выбрать соответствующий пункт и поставить его в положение Enabled для включения.
Опция не обязательно будет именоваться как в примерах, она может иметь и другое название, в котором будет присутствовать слово «Audio» или «AC97. Встречается также название «Azalia».
Включение и отключение аудиокарты в BIOS AMI
Процедура включения или отключения звуковой карты в БИОСе American Megatrends будет немного отличаться.
- Зайдите в BIOS и с помощью клавиш-стрелок перейдите в главном меню в раздел «Advanced»;
- В этом разделе откройте подраздел «OnBoard Devices Configuration», а в нём выберите опцию «Onboard Audio» или «Onboard HD Audio», соответствующую аудиокарте. Опция также может иметь похожее название, например, «HD Audio», «High Definition Audio» или более редкое «OnBoard AC97 Audio»;
- Выделите ее, нажмите ввод и установите значение «Enabled» или «Auto», чтобы включить устройство либо «Disabled», чтобы отключить;
- Сохраните настройки нажатием F10.
Примечание: версия BIOS AMI 3.xx похожа на BIOS Award, в свою очередь, в ноутбуках BIOS Award может внешне походить на BIOS AMI версии 2.xx.
Включение и отключение аудиокарты в UEFI
UEFI представляет собой усовершенствованную версию BIOS или лучше сказать преемника BIOS. UEFI отличается наличием графического интерфейса с поддержкой мыши, большего адресного пространства, поддержкой Secure Boot, русского языка (опционально) и ряда других дополнительных функций, но сейчас нас интересует, где в БИОСе UEFI включить звуковую карту. Тут не обладающий достаточным опытом пользователь может столкнуться с некоторыми трудностями, поскольку графические интерфейсы прошивок UEFI отличаются еще большим разнообразием, чем строгие текстовые интерфейсы AMI и Award.
Если у вас MSI UEFI
- В меню настроек «Advanced» найдите раздел «Integrated Peripherals» (Интегрированные периферийные устройства) и зайдите в него;
- Найдите в нём опцию «HD Audio Controller» и установите для нее значение Enabled (включено) или Disabled (отключено). Обращаем внимание, что название звуковой карты может немного отличаться;
- Сохраните настройки.
Если у вас ASUS UEFI
- В нижней части экрана UEFI нажмите «Advanced Mode» и подтвердите вход в раздел расширенных настроек;
- Переключитесь на одноименную вкладку «Advanced» и выберите на ней подраздел «OnBoard Devices Configuration»;
- На следующей странице экрана выберите опцию «HD Azalia Configuration» или «HD Audio Configuration»;
- Измените значение параметра «HD Audio Azalia Device» на Enabled (включено) или Disabled (отключено);
- Сохраните настройки нажатием F10 с подтверждением.
Если в BIOS нет опции
К сожалению, во многих прошивках BIOS для ноутбуков отдельная опция включения-отключения звуковой карты отсутствует. В этом случае программно отключить аудиокарту можно только в работающей системе. Для этого откройте Диспетчер устройств, разверните пункт «Звуковые, игровые и видеоустройства», выберите в нём аудиоустройство и отключите его из контекстного меню.
Итог
Как видите, отключить в БИОСе встроенную звуковую карту не представляет особого труда, главное найти в настройках нужную опцию. Если всё будет сделано правильно, аудиокарта станет недоступной в Диспетчере устройств, и чтобы задействовать ее, вам нужно опять обратиться к настройкам BIOS.

Объясняем и показываем, как проводится настройка BIOS в картинках.
BIOS – низкоуровневое программное обеспечение, которое запускается при подаче питающего напряжения на силовые элементы компьютера и управляет его работой (проводит тестирование оборудования на предмет наличия неисправностей) до передачи своих полномочий загрузчику операционной системы. Ещё его называют базовой системой ввода-вывода информации. Выглядит как набор микросхем, распаянных на материнской плате. В настройках пользователь может много чего изменить и сохранить эти коррективы, что реализовано благодаря миниатюрной батарейке-таблетке.
Этой технологии более 3-х десятков лет, она хоть и развивалась, но каждый виток намного отставал от развития иных аппаратных компонентов компьютера. Однако она быстро заменяется новой спецификацией – UEFI.Для изменения настроек необходимо зайти в меню клавишей F2, Del или иной, указанной в инструкции к материнской плате или ноутбуку сразу после включения компьютера. Версий прошивки очень много, каждый разработчик железа адаптирует его под свои потребности.
Рассмотрим на примере одной из самых распространённых версий программной оболочки.
Если на компьютере меню красочное, с фоновым рисунком, в нём можно работать мышью, значит используется UEFI – следующий виток в развитии технологии, и данная инструкция подойдёт разве для ознакомления. Также отметим, что порядок, название и даже количество разделов главного меню (и тем более опций в его подразделах) отличается в разных версиях прошивки.
Главное меню состоит из ряда вкладок, где собраны соответствующие сведения и опции, оно – пропуск в мир изменения параметров низкоуровневых микропрограмм.
Содержание:
Main
В разделе корректируются системная дата и время, приоритетность устройств для загрузки компьютера, отображаются все найденные устройства для хранения информации (жесткие диски, съёмные накопители, дисководы).
При отсутствии подключенного хранилища возле интерфейса будет красоваться надпись «Not detected».
Рис. 1- Главная страница
После перехода в меню настройки работы накопителей на дисплее появятся следующие параметры:
- LBA Large Mode — отвечает за метод адресации памяти. Для HDD объемом до 504 МБ применялся прямой метод адресации, а для более ёмкостных – LBA. Ставим Auto для автоматического определения накопителя или LBA.
- Block (IDE HDD Block Mode, Multi-Sector Transfer) – позволяет передавать несколько порций данных в единицу времени, при отключении резко падает скорость обмена данными. Если ПК работает не под управлением Windows NT, выбираем Maximum либо автоматический режим определения количества передаваемых секторов за единицу времени.
- PIO Mode – переключение работы HDD в неиспользуемый более режим, что также замедлит его работу.
- DMA Mode – режим прямого доступа до памяти, деактивации подлежит только в исключительных случаях.
- SMART Monitoring – мониторинг состояния жесткого диска, позволяющий предупредить о появлении сбоев в его работе и поврежденных секторов. Если незначительное снижение его производительности критично или на накопителе нет важной информации, режим можно отключить.
- 32 Bit Transfer – при активации пара 16-битных слов объединяется в одно 32-битное перед отправкой через шину данных, во втором случае – 32-битные разделяются надвое и передаются поочередно, удваивая время передачи данных.
Следующий пункт раздела – Storage Configuration. Здесь изменяется работа жестких дисков.
- SATA Configuration – можно деактивировать контроллер SATA или заставить работать его со старыми Windows (98 и более ранними).
- Configure SATA as – переключение между режимами IDE (старый) и AHCI – поддерживает plug-in-play.
- Hard Disk Write Protect – защита диска от записи – специфичная и весьма непрактичная опция.
- IDE Detect Time out – установка задержки перед инициализацией винчестеров, увеличение требуется при появлении проблем с определением накопителей.
Вернуться к меню ↑
Advanced
Настройка главных узлов аппаратной части компьютера.

Рис. 2 – Настройка аппаратных компонентов
JumperFree Configuration
Выбрав первый подраздел, попадём в меню управления электропитанием оборудования.
- AI Overclocking – разгон процессора: автоматически или с указанием режима его работы вручную.
- DRAM Frequency – ручное указание частоты функционирования шины памяти в асинхронных чипсетах.
- Memory Voltage – информация о текущем напряжении на модулях памяти.
- NB Voltage – текущее напряжение электропитания на контроллере чипсета.
CPU и USB Configuration
Окно с информацией о центральном процессоре, где можно управлять режимом его работы (только для опытных пользователей).
- Onboard Devices Configuration – параметры работы интегрированных в материнскую плату контроллеров и интерфейсов.
- Serial (Parallel) Port Address – присваивание параллельному или Com-порту указанного адреса.
- Parallel Port Mode – выбор режима функционирования параллельного порта.
В следующем окне USB Configuration изменяются настройки USB-портов и контроллера.
Вернуться к меню ↑
POWER
Изменение режимов энергопотребления компьютера, конфигурирование схемы его включения и отключения.
- Suspend Mode – определение режима для отправки системы в состояние энергосбережения. Оптимальный вариант – S3(STR) или S3 Only – сохранение содержимого ОЗУ на диск и перевод остального оборудования в дежурное состояние. Экономность отразится на увеличенном времени пробуждения.
- ACPI – более тонкое управление электрическим питанием.
- APM Configuration – без опыта сюда вообще не следует заходить.
Рис. 3 – Раздел управления электропитанием
Hardware Monitor
Окно, где содержится информация с основных датчиков оборудования: температура центрального процессора, напряжение на его ядре, обороты вентилятора.
Вернуться к меню ↑
BOOT
Управление загрузкой ПК.
Рис. 4 – Приоритетность устройств загрузки
Boot Device Priority
Изменение приоритетности накопителей, на которых будет искаться загрузчик для передачи ему прав управления компьютером от BIOS.
Вмешиваться стоит только после изменения аппаратной конфигурации в накопителях или переустановки ОС на иной раздел или носитель.
Hard Disk Driver
Независимо от интерфейса подключения можно указать номер жесткого диска, если их подключено два и более.
Даже включенный в порт SATA3 винчестер может быть первым, а работающий через SATA6 – вторым.
Boot Setting Configuration
Управление инициализацией системы перед запуском Windows.
- Quick Boot – отключение полной проверки ОЗУ и прочих не особо важных тестов для ускорения запуска ПК.
- Full Screen Logo – вывод на дисплей картинки с логотипом производителя и данными о железе. После выключения на экране показываются все сообщения POST-тестирования.
- Add On ROM Display Mod – изменение очередности устройств, о которых выводится информация на дисплей.
- Bootup Num-Lock – состояние клавиши Num-Lock при старте Windows.
- Wait For ‘F1’ If Error – требование нажать F1 для продолжения запуска ПК.
- Hit ‘ DEL’ Message Display – можно отключить подсказку о том, какой кнопкой открывается окно настроек.
Вернуться к меню ↑
Security
Параметры безопасности.
Supervisor и User Password – строки оповещают о наличии пароля для доступа к настройкам в качестве администратора и пользователя соответственно.
Второй сможет войти в настройки БИОС только в режиме чтения.
Ниже размещены формы для установки администраторского и пользовательского паролей соответственно.
Если забудете, их можно легко сбросить, вытащив батарейку питания CMOS (микросхема, где хранится значение параметров) на несколько секунд.
Вернуться к меню ↑
Здесь размещены, как правило, инструменты разработчика оборудования. Один из них – обновление микропрограммы со съемного накопителя или более старых версий носителей информации.
Рис. 5 – Обновление прошивки
AI NET – данные о сети, к которой подключен компьютер при её наличии.
Вернуться к меню ↑
EXIT
Выход из меню конфигурации для дальнейшей загрузки операционной системы.
- Exit & Save Changes – с сохранением внесенных изменений.
- Exit & Discard Changes – закрытие параметров с откатом сделанных правок – изменения в память CMOS внесены не будут.
- Discard Changes – отмена сделанных за текущую сессию изменений без покидания окна настроек BIOS.
- Load Setup Defaults – сброс конфигурации на стандартную.
Рис. 6 – Выход
Рассмотрена лишь одна из разновидностей устаревшего BIOS – AMI.
В других его версиях суть остаётся прежней с неким отличием в интерфейсе, отсутствием нескольких пунктов или наличием неприсущих AMI опций.
[avg] ([per]) [total] vote[s]
Как в Биосе включить звуковую карту
Автор:
Обновлено: 09.10.2022
Внезапное отключение звука или какие-либо проблемы, связанные с ним, никогда не было редким явлением. Это очень актуальная и обсуждаемая тема, с которой сталкивался практически каждый пользователь. Чаще всего причина кроется в самом Биосе, а именно в отключении звука в его настройках. Данный показатель быстро исправляется, достаточно следовать простому алгоритму. Стоит рассмотреть включение звуковой карты на примере AMI, Award и UEFI.
Как в Биосе включить звуковую карту
Содержание
- Зайти в BIOS
- Не получается зайти в настройки
- Включение в AMI BIOS
- Как включить в Award BIOS
- Как включить в UEFI BIOS
- Что такое BIOS back flash и чем может помочь?
- Видео — Как отключить встроенную звуковую карту
Зайти в BIOS
Все действия нужно будет совершать в самом Биосе, однако не каждый пользователь знает, как туда зайти. Данное знание полезно, так как вход в систему понадобится не только при подключении звуковой карты, но и при переустановке ОС, проведении других операций.
Примечание! ПК содержат различные материнские платы, от них и зависит вход в BIOS. Чаще всего пользователю достаточно при включении компьютера нажать F2 и Delete. Причем сделать это нужно последовательно, а не одновременно.
Если не работает этот метод, то можно попробовать зажать клавиши F12, F10 или F11. Зачастую пользователь сам может ознакомиться со способом входа в настройки. При включении ПК данная информация высвечивается на мониторе.
После включения компьютера нажимаем F2 и Delete
Не получается зайти в настройки
Это также распространенная практика, которая связана с тем, что у пользователя стоит «Fast Boot», что переводится как режим быстрой загрузки. Он может нажимать верные комбинации клавиш, но окно либо быстро исчезает, либо вовсе не отображается.
В данном случае нужно при включении ПК 3-4 раза быстро нажать на клавиши F2, Delete, F12, F10, F11. Эти действия необходимо проводить последовательно, нажимая кнопки поочередно.
Комбинации клавиш для входа в БИОС
Теперь пользователь сможет зайти в настройки и перейти к следующему этапу.
Включение в AMI BIOS
Необходимо предпринять такие простые действия:
- Путем нажатия комбинации клавиш заходим в настройки Биоса. Перед пользователем откроется главное меню, в котором имеется вся необходимая информация. Оно выглядит так.
Главное меню BIOS
- Оно содержит 7 больших разделов, в данном случае понадобится вкладка «Advanced». С левой стороны имеется список, там нужно выбрать «Onboard Devices Configuration».
Выбираем «Onboard Devices Configuration»
- Откроется окно, где можно включать и отключать звук. В данном случае необходимо обратить внимание на пункт «Onboard Audio». На некоторых ПК он может называться «Onboard HD Audio». Возле него должен стоят показатель «Enabled». Это означает, что со звуком все в порядке. Иногда же высвечивается «Auto», что также говорит об отсутствии проблем. Если пользователю необходимо отключить звук, то можно нажать клавишей на «Enabled», и этот показатель сменится на «Disabled».
Чтобы задействовать звук выбираем «Enabled»
Как только все необходимые настройки введены, нужно нажать на клавишу «F10», чтобы выйти из Биоса и перейти к привычной работе за ПК.
Как включить в Award BIOS
Многие пользователи склоняются не в сторону AMI, а пользуются Award BIOS. В данном случае алгоритм будет совершенно другим, но при этом не менее простым.
- Зайти в настройки Биоса вышеупомянутым способом.
- Откроется главное меню настроек, разделенное на два столбца. В левом столбике имеется 7 вкладок, в данном случае понадобится «Integrated Peripherals».
Выбираем «Integrated Peripherals»
- Появится окно с четырьмя пунктами. Пользователю нужен второй из них, а именно «Onchip Device Function». На него необходимо нажать «Enter».
Нажимаем «Enter» на «Onchip Device Function»
- Именно в этой вкладке имеется вся необходимая информация о звуковой карте. Нужно нажать на пункт «Onboard AC97 Audio Device», который расположен самым первым в списке. Чтобы понять, включен звук или нет, стоит обратить внимание на расположение точки или галочки возле конкретного показателя. Если она имеется возле строчек «Enabled» или «Auto», то все в порядке, проблем со звуком быть не должно. «Disable» говорит о неактивности, поэтому в данном случае нужно воспользоваться клавишами «вверх» и «вниз», и поставить галочку возле нужного показателя.
Чтобы задействовать звук выбираем «Enabled»
Примечание! В редких случаях эта настройка имеет другое название, которое незначительно отличается от общепринятого. Но в любом случае она будет содержать функцию «Auto», которая поможет включить звуковую карту.
Как включить в UEFI BIOS
Некоторые пользователи пользуются данной версией, и процедура включения или отключения звуковой карты здесь также отличается.
- Вход в Биос практически везде одинаков. Зайти в главное меню настроек можно по вышеупомянутой инструкции.
- Как только появится основное окно, нужно кликнуть на «Advanced Mode». Это раздел расширенных настроек, где возможно производить все необходимые действия.
Переходим в раздел «Advanced Mode»
- В самом верху окна имеются различные вкладки, пользователю потребуется нажать на «Advanced». В открывшемся меню выбрать «Onboard Device Configuration».
- Здесь же имеется пункт «HD Audio», он отвечает за включение или выключение звука. Чтобы звуковая карта включилась, нужно мышкой кликнуть на «Enabled». Отключение – «Disabled».
Чтобы звуковая карта включилась выберите «Enabled»
После проделанных действий пользователю достаточно нажать F10. Будет произведен выход из настроек, а все вносимые изменения сохранятся.
Что такое BIOS back flash и чем может помочь?
В процессе настройки звука пользователь может наткнуться на данную опцию, которая обычно выключена, то есть находится в состоянии «Disabled».
Производители материнских плат регулярно производят различные обновления, вместе с которыми обновляется и сам Биос. Данные действия нужны для того, чтобы система работала корректно, а возможные ошибки были найдены и устранены. Обновление выглядит таким образом.
Обновление BIOS
Но бывают случаи, когда оно не идет на пользу. Пользователь может включить ПК и обнаружить, что система работает хуже, чем раньше. Например, появившиеся проблемы со звуковой картой. В таком случае понадобится устанавливать ту версию Биоса, которая была до обновления. Именно за выполнение этой функции и отвечает BIOS back flash.
Эта опция находится в самом конце списка, для установки прежней версии пользователь должен изменить клавишей «Enter» значок «Disabled» на «Enabled».
Для установки прежней версии меняем значок «Disabled» на «Enabled»
Видео — Как отключить встроенную звуковую карту
Рекомендуем похожие статьи