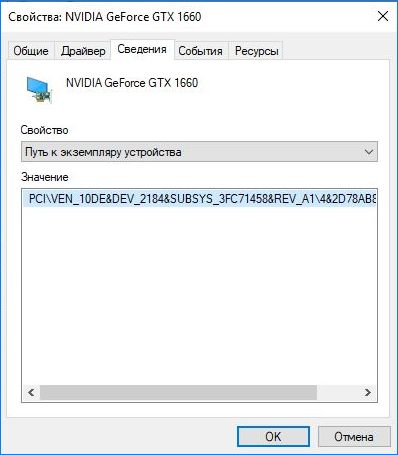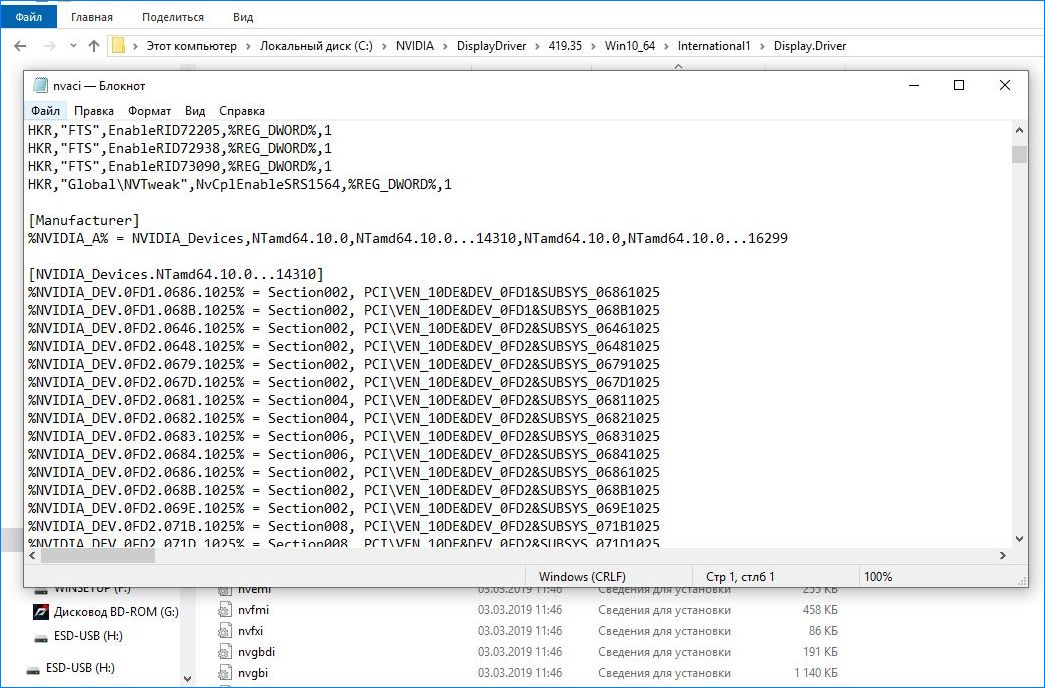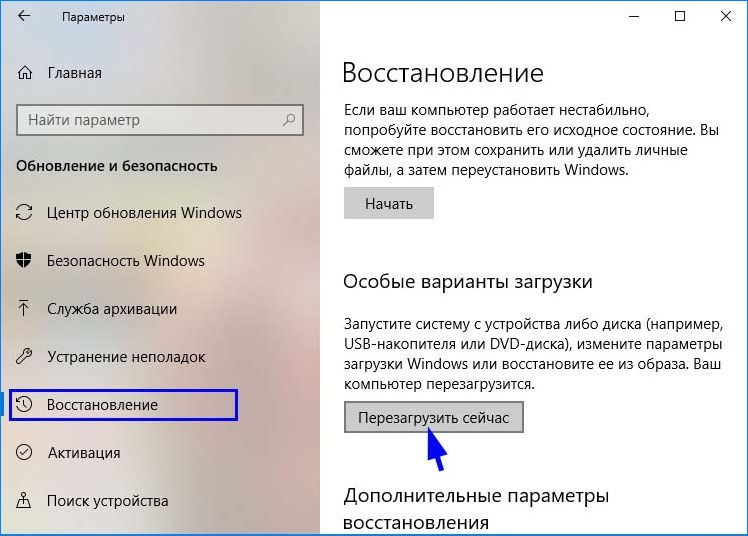Эта ошибка исключительна для пользователей NVIDIA и появляется при попытке установить новый драйвер видеокарты. При этом на экране отображается такое уведомление:
Продолжить установку NVIDIA не возможно – этот графический драйвер не смог обнаружить совместимого графического оборудования.
Почему драйвер не обнаруживает совместимое оборудование
Список причин возникновения ошибки короткий и проблема часто приобретает технический характер.
- Идентификатор устройства не указан в файлах инсталляции драйвера.
- Обязательная проверка подписи драйверов может вызвать проблемы с ними, поэтому нужно убедиться, что она отключена.
Как создать идентификатор устройства для видеокарты NVIDIA
Проблема с установкой могут возникнуть, когда идентификатор видеокарты не указан ни в одном файле «inf», который драйвер использует для распознания устройства. Такая ситуация встречается в редких случаях, в основном, когда загружаем установочный пакет драйверов вручную из сайта NVIDIA.
Выведите на экран диалоговое окно «Выполнить» (клавиши Win + R), наберите команду devmgmt.msc для входа в «Диспетчер устройств».
Разверните вкладку Видеоадаптеры, кликните правой кнопкой мыши на установленной видеокарте и выберите Свойства из контекстного меню.
Перейдите в пункт меню Сведения, в выпадающем меню «Свойство» выберите пункт «Путь к экземпляру устройства». В окне «Значение» отобразится примерно такой текст:
PCIVEN_10DE&DEV_0DD1&SUBSYS_20421043&REV_A1 4&30DE1B
Это текстовое значение содержит информацию о производителе видеокарты, чипсета и модели.
Если загрузили драйвера с сайта NVIDIA, то при запуске увидите знакомое уведомление «Этот графический драйвер не смог обнаружить совместимое оборудование». Перейдите в каталог установки. Путь по умолчанию выглядит примерно так:
C:NVIDIADisplayDriver<Версия драйвера><Версия Windows>InternationalDisplay.Driver
Нужно внести изменения в файлы «.inf». Перед этим сделайте их резервные копии путем копирования в другой каталог.
Кликните правой кнопкой мыши на файле «.inf» и выберите «Открыть с помощью – Notepad (или другим текстовым редактором).
Прокрутите вниз пока не увидите строки, похожие на следующие:
[NVIDIA_Devices.NTx86.8.1] (или NVIDIA_SetA_Devices с аналогичными комбинациями)
%NVIDIA_DEV.0405.01% = Section001, PCIVEN_10DE&DEV_0405&SUBSYS_15D21043
%NVIDIA_DEV.0405.02% = Section001, PCIVEN_10DE&DEV_0405&SUBSYS_16341043
Если видите несколько разделов NVIDIA_SetA_Devices или NVIDIA_Devices, повторите процесс для всех из них.
Как видите, эти строки похожи на путь экземпляра устройства, который указан в свойствах видеокарты.
Теперь попробуйте создать идентификатор устройства для установленной видеокарты. Добавьте его в середину списка, рядом с похожими номерами чипсетов.
Первая часть одинакова для всех: %NVIDIA_DEV. Следующая часть – четырехсимвольный код DEV (отображается после DEV в пути к экземпляру устройства). Если обнаружили, что уже есть такой же DEV, что и ваш, нужно увеличить его порядок.
Например, если DEV-ODD1 и обнаружили строку, начинающуюся следующим образом: %NVIDIA_DEV.0DD1.01%…, ваша строка будет начинаться как %NVIDIA_DEV.0DD1.02%
Следующая часть – раздел. Номер должен быть в том же разделе, поэтому вставляйте после такого номера, что выше.
%NVIDIA_DEV.ODD1.01% = Section042…, ваша строка должна начинаться как % %NVIDIA_DEV.ODD1.02% = Section042,
Заключительная часть должна соответствовать пути экземпляра, поэтому скопируйте его и вставьте в соответствущее место в файле. Строка должна отображаться так:
%NVIDIA_DEV.ODD1.02% = Section042, PCIVEN_10DE & DEV_0DEE&SUBSYS_15621043
Сохраните изменения и запустите установочный файл вручную из каталога установки NVIDIA. Он должен быть в той же папке, что и изменений файл «.inf» на случай, если распаковано несколько установок в разных каталогах. Проверьте, исчезла ли ошибка при обновлении драйвера.
Отключение проверки подписи драйверов
Попробуйте отключить обязательную проверку цифровой подписи, которая может быть одной из причин отказа в установке драйвера. Это простое решение, которое позволяет обойти ошибку.
- Разверните меню Пуск и кликните на значок шестеренки для входа в Параметры.
- Перейдите в раздел «Обновления и безопасность». В левом меню откройте вкладку «Восстановление» и кликните на кнопку «Перезагрузить сейчас» из раздела «Особые варианты загрузки».
- Отобразится синий экран с тремя доступными вариантами, выберите «Поиск и устранение неисправностей». Затем перейдите в «Дополнительные параметры».
- В следующем окне кликните на «Параметры загрузки», отобразится список доступных вариантов запуска.
- Кликните F7 для отключения обязательной проверки подписи драйверов.
Перезагрузите компьютер и посмотрите, возникает ли ошибка обнаружения устройства при обновлении драйверов.

В этой инструкции подробно о том, почему может не устанавливаться драйвер NVIDIA на компьютере или ноутбуке и как исправить проблему в различных ситуациях.
Содержание
Решение проблемы продолжения установки NVIDIA
При возникновении ошибки Продолжить установку NVIDIA невозможно, обычно отображается пояснение, которое может иметь следующее содержание, в зависимости от ошибки:
- Этот графический драйвер NVIDIA несовместим с данной версией Windows
- Этот графический драйвер не обнаружил совместимого графического оборудования
- Работают другие программы установки. Завершите другие процессы и повторите попытку
- Дополнительно вы можете увидеть сообщения на тему «This DCH driver package is not compatible with this version of Windows» или «This Standard NVIDIA graphics driver is not compatible with this version of Windows»
В некоторых случаях эта информация помогает разобраться с сутью проблемы, но не всегда.
Далее рассмотрим нюансы установки драйверов NVIDIA, поговорим о некоторых особенностях разных версий драйверов и разберёмся, как можно исправить ошибку при их установке.
Стандартные и DCH драйверы NVIDIA
Примечание: если драйвер был установлен, но сменился на Базовый видеоадаптер Майкрософт после апгрейда RAM, обновления БИОС или подобных действий, имеющих отношение к оборудованию, прежде чем продолжать, обратите внимание на 2-й пункт в разделе «Дополнительные решения».
Драйверы современных видеокарт NVIDIA GeForce поставляются в двух вариантах — DCH драйверы, которые не установятся на старые версии Windows 10 и предыдущие версии системы, и стандартные драйверы, которые в некоторых случаях не устанавливаются на системы с уже установленными драйверами DCH — часто от производителя ноутбука или автоматически установленные Windows 10.
В этом случае, кроме сообщения о том, что продолжить установку NVIDIA невозможно вы получите упомянутые выше сообщения: «This DCH driver package is not compatible with this version of Windows» или «This Standard NVIDIA graphics driver is not compatible with this version of Windows».
Определить текущий установленный драйвер (при условии, что он установлен) можно следующим способом:
- Открыть панель управления NVIDIA, например, нажав правой кнопкой мыши по рабочему столу и выбрав соответствующий пункт контекстного меню.
- В меню панели управления NVIDIA открыть пункт «Справка» — «Информация о системе».
- Просмотреть информацию в поле «Тип драйвера».
Простое решение для такого случая, которое обычно (но не всегда) работает — скачать драйвер того же типа, который уже установлен. Сделать это можно следующим способом:
- Зайдите на страницу расширенного поиска драйверов NVIDIA https://www.nvidia.com/Download/Find.aspx (она может работать не очень быстро, но знайте: ничего не зависло и должно загрузиться через какое-то время).
- Укажите, для какой видеокарты вам нужен драйвер и для какой операционной системы.
- В поле Windows Driver Type укажите тип драйвера и нажмите кнопку Search (поиск).
- Загрузите нужный вам драйвер нужного типа и попробуйте его установить.
Установка драйверов видеокарты после полного удаления
В простых случаях приведённый выше метод срабатывает, но не всегда. В такой ситуации помимо загрузки желаемых и подходящих драйверов (помним, что не следует скачивать драйверы DCH для старых версий Windows), следует попробовать удалить уже установленные драйверы NVIDIA и лишь после этого попробовать выполнить установку. Удалить можно двумя способами:
- Средствами Windows 11, 10, 8.1 или Windows 7
- С помощью стороннего ПО — Display Driver Uninstaller (DDU)
Первый способ часто срабатывает исправно, поэтому, если вы не хотите обращаться к стороннему софту, можно начать с него (внимание: изображение может пропасть — в этом случае и почти гарантированно будет установлено низкое разрешение):
- Заранее скачайте нужную версию драйвера видеокарты NVIDIA.
- Отключите Интернет на вашем компьютере или ноутбуке для того, чтобы Windows сама не установила драйверы после удаления.
- Откройте диспетчер устройств, для этого можно нажать клавиши Win+R на клавиатуре, ввести devmgmt.msc и нажать Enter, а в Windows 11 или 10 — нажать правой кнопкой мыши по кнопке «Пуск» и выбрать нужный пункт контекстного меню.
- В разделе «Видеоадаптеры» нажмите правой кнопкой мыши по видеокарте NVIDIA, выберите пункт «Удалить устройство», а в следующем окне отметьте пункт «Удалить программы драйверов для этого устройства» и нажмите кнопку «Удалить».
- После этого желательно перезагрузить компьютер и, если у вас автоматически подключается Интернет, не дать ему этого сделать.
- Запустите установку скачанного на 1-м шаге драйвера.
Если предложенный подход не сработал, следующий вариант — использовать Display Driver Uninstaller, лучше — в безопасном режиме, но обычно срабатывает и без этого:
- Скачайте установщик нужного драйвера NVIDIA, чтобы он был на компьютере.
- Скачайте DDU с официальной страницы https://www.guru3d.com/files-details/display-driver-uninstaller-download.html и распакуйте архив.
- Отключитесь от Интернета.
- Запустите DDU и установите параметры как на скриншоте ниже — удаляем драйвер видеокарты, NVIDIA, остальные настройки, как правило, менять не требуется.
- Нажмите «Удалить и перезагрузить».
- После перезагрузки, не подключаясь к Интернету, запустите установку ранее скачанного драйвера NVIDIA.
Если предложенные выше решения не помогли, можно попробовать следующие варианты для различных сценариев появления проблемы «Продолжить установку NVIDIA невозможно», иногда — с указанием на несовместимость с текущей версией Windows, иногда — с другими сообщениями:
- Если это ноутбук или фирменный компьютер, а наличие последней версии драйвера не критично, проверьте, установится ли драйвер видеокарты, доступный на сайте производителя именно для вашей модели ноутбука или ПК (на официальном сайте он может называться VGA Driver).
- Если драйвер «слетел» после обновления оборудования или БИОС, отображается как стандартный видеоадаптер (Базовый видеоадаптер Майкрософт) и драйвер не устанавливается что бы вы не делали, попробуйте такой вариант: откройте диспетчер устройств, нажмите правой кнопкой мыши по видеоадаптеру и выберите «Обновить драйвер». Затем нажмите «Найти драйверы на этом компьютере» — «Выбрать драйвер из списка доступных драйверов на компьютере». Снимите отметку «Только совместимые устройства» и посмотрите, есть ли в списке NVIDIA и драйвер вашей видеокарты. Если есть — попробуйте его установить несмотря на предупреждения.
- Если драйвера в списке нет, попробуйте следующий метод: распакуйте .exe установщик драйвера NVIDIA с помощью архиватора: это точно умеет 7-Zip и, не исключено, что WinRAR. После распаковки, как и в предыдущем случае дойдите до этапа «Выбрать драйвер из списка доступных драйверов на компьютере», нажмите «Установить с диска» и укажите путь к файлу nv_dispi.inf (находится в папке Display.Driver с распакованными драйверами), подтвердите установку драйвера.
- Перед установкой драйвера NVIDIA установите остальные драйверы, в частности: интегрированной графики и, вручную, оригинальные драйверы чипсета и, при наличии — управления электропитанием от производителя устройства. Например, сталкивался с ситуацией, когда драйвер NVIDIA не устанавливался до тех пор, пока не были решены проблемы с устройствами Intel Serial IO в диспетчере устройств.
- Сообщение «Работают другие программы установки» обычно говорит о том, что вы действительно запустили установщик несколько раз, возможно, не дождавшись реакции после первого запуска». Решение — закрыть все процессы NVIDIA Install Application в диспетчере задач, запустить установку заново.
- Случается, что пользователь скачал с сайта NVIDIA драйвер, который действительно разработан не для его видеокарты или операционной системы. Если не уверены — перепроверьте и, при необходимости, загрузите драйвер снова, используя приведённую выше ссылку расширенного поиска драйверов на официальном сайте.
Если один из предложенных вариантов помог исправить проблему и успешно установить драйверы, буду благодарен комментарию с описанием как самой ситуации так и того, какой именно подход оказался работоспособным: возможно, это поможет кому-то ещё.
Пользователи Windows сообщали об ошибке под названием Установщик NVIDIA не может продолжить работу, этот графический драйвер не смог найти совместимое графическое оборудование при попытке установить графическое программное обеспечение. Эта ошибка вызывает разочарование, поскольку у вас есть мощное оборудование и вы задаетесь вопросом, что могло пойти не так. Если вы ищете, как решить эту конкретную проблему, вы пришли в нужное место. Здесь я покажу вам, как решить эту проблему, предоставив вам способы устранения неполадок и исправления ошибки. Давайте начнем.
Как исправить установщик NVDIA не может продолжить этот графический драйвер не может найти совместимую графическую аппаратную ошибку
Прежде чем начать, давайте посмотрим на возможные причины этой проблемы.
- Графический адаптер NVDIA неправильно инициализирован
- Поврежденные драйверы NVDIA
- Проблемы с идентификатором устройства водителя
- Проблемы с принудительной подписью драйверов
- Модифицированные поставщиком графические драйверы
Способ 1: перезагрузить компьютер
Если другие установки требуют перезапуска или каких-либо оставшихся приложений, которые находятся в оперативной памяти. Могут возникнуть проблемы с установкой. Поэтому рекомендуется простой перезапуск Windows, чтобы исправить ошибку NVDIA Installer, которая не может продолжить работу, этот графический драйвер не смог найти совместимое графическое оборудование.
1. Щелкните меню «Пуск».
2. Нажмите кнопку питания и выберите параметр «Перезагрузить».
Способ 2: переустановите графический адаптер
Если вы купили новую видеокарту и установили ее, скорее всего, компьютер еще не обнаружил ее. Чтобы убедиться, что графический адаптер определяется правильно. Неправильная установка может отображать ошибку NVDIA «Этот графический драйвер не смог найти совместимое графическое оборудование».
1. Нажмите «Пуск», введите «Диспетчер устройств» и нажмите клавишу «Ввод».
2. Дважды щелкните Адаптеры дисплея, чтобы развернуть его. Если графический адаптер обнаружен, он будет отображаться в адаптере дисплея.
3. Если графического адаптера нет, попробуйте удалить или переустановить графический адаптер.
Способ 3: использовать программное обеспечение поставщика
Если графический адаптер куплен у определенного поставщика, например ASUS или Gigabyte, вы можете попробовать загрузить драйверы для вашего адаптера в соответствии с вашим поставщиком. Ниже приведены некоторые поставщики графических адаптеров.
Способ 4: временно отключить антивирус или брандмауэр
Иногда из-за системных конфликтов драйвер не может обнаружить оборудование должным образом. В этом случае вы можете попробовать отключить брандмауэр и антивирус.
Вариант I: отключить антивирус (если применимо)
Откройте свой антивирус и отключите защиту в настройках или инструментах для исправления NVDIA Installer не может продолжить работу, этот графический драйвер не смог найти совместимое графическое оборудование.
Примечание. В качестве примера мы показали ESET Internet Security.
1. Запустите ESET Internet Security и выберите параметр «Настройка».
2. Нажмите на опцию «Защита компьютера».
3. Включите Постоянную защиту файловой системы.
Вариант II: отключить брандмауэр Защитника Windows (не рекомендуется)
Чтобы отключить брандмауэр Защитника Windows, выполните следующие действия:
1. Нажмите клавишу Windows, введите Брандмауэр с повышенной безопасностью и нажмите клавишу Enter.
2. Щелкните правой кнопкой мыши Брандмауэр Защитника Windows с дополнительными настройками и выберите Свойства.
3. Выберите для состояния брандмауэра значение «Выкл.» на вкладках «Профиль домена», «Частный профиль» и «Общий профиль».
Примечание. Не забудьте снова включить брандмауэр и антивирусную защиту, если это решение не решит вашу проблему.
Способ 5: установите последние версии драйверов Nvidia
Попробуйте загрузить драйверы NVDIA еще раз, выбрав соответствующую операционную систему и графический адаптер на официальном веб-сайте NVDIA, чтобы исправить ошибку. Программа установки Nvidia не может продолжить работу, этот графический драйвер не смог найти совместимое графическое оборудование.
1. Посетите официальный НВДИА Веб-сайт.
2. Щелкните раскрывающийся список Тип продукта и выберите GeForce. В случае карт RTX выберите RTX в этом раскрывающемся списке.
3. Нажмите «Серия продуктов», чтобы выбрать серию графического адаптера, например поколение графического адаптера.
4. Щелкните раскрывающийся список «Продукт» и выберите свой графический адаптер.
5. Нажмите «Операционная система» и выберите 64-разрядную версию Windows 10 или используемую вами операционную систему.
6. Затем нажмите «Поиск», чтобы найти драйверы.
7. После того, как вы получите совместимый драйвер, нажмите «Загрузить» под ним, чтобы загрузить драйвер.
Способ 6. Проверка подписи драйвера
Иногда из-за функции принудительного применения подписи драйверов в Windows 10 может быть причина, по которой этот графический драйвер не может найти совместимое графическое оборудование с ошибкой NVDIA. Отключение этого параметра может решить эту проблему. Чтобы отключить это
1. Нажмите клавишу Windows, введите «Изменить дополнительные параметры запуска» и нажмите клавишу «Ввод».
2. Нажмите «Перезагрузить сейчас», чтобы загрузиться в меню восстановления.
3. Теперь ПК загрузится в расширенном режиме, как показано на изображении ниже.
4. Нажмите «Устранение неполадок».
5. Нажмите на дополнительные настройки
6. Нажмите «Перезагрузить», чтобы получить доступ к специальным настройкам.
7. Нажмите на цифровые клавиши, соответствующие параметрам, чтобы отключить принудительное использование подписи драйверов.
8. В этом случае нажмите 8 или вы можете нажать функциональные клавиши (F8), чтобы отключить то же самое.
9. Нажмите клавишу Enter, чтобы вернуться в операционную систему, сохранив изменения.
Способ 7: идентификатор устройства для адаптера NVDIA
Существует редкая вероятность того, что идентификатор вашего графического адаптера не обнаружен ни в одном из файлов драйвера, эти ошибки редки и должны быть исправлены вручную, и это основная причина того, что установщик NVDIA не может продолжить работу, этот графический драйвер не может найти совместимый ошибки графического оборудования.
1. Нажмите клавишу Windows, введите диспетчер устройств и нажмите клавишу Enter.
2. В меню диспетчера устройств щелкните стрелку рядом с заголовком видеоадаптера.
3. Щелкните правой кнопкой мыши графический адаптер и выберите «Свойства».
4. Нажмите на вкладку «Подробности» в свойствах.
5. Теперь щелкните в раскрывающемся списке свойств и выберите путь к экземпляру устройства.
6. В поле значения вы увидите значение, подобное изображенному ниже.
Примечание: VEN_10DE — идентификатор поставщика, DEV_1D01 — идентификатор набора микросхем, SUBSYS_85F41043 — модель системы.
7. Теперь откройте драйвер NVDIA, который вы загрузили с веб-сайта.
8. Перед установкой драйвера вы получите запрос на извлечение драйверов в определенное место, как показано на изображении ниже, обратите внимание на это.
9. Подождите, пока файлы будут сохранены на вашем компьютере.
10. Начнется извлечение. После завершения извлечения ошибка будет отображаться, как и раньше, не закрывайте окно, пока не найдите место извлечения.
11. Перед поиском файлов Нажмите на тип, чтобы отсортировать тип файла, чтобы было легче получить файлы.
12. Найдите файлы с именем типа «Информация об установке» и откройте любой из указанных ниже файлов. Я выбрал nvacig.INF для этого урока. Сделайте резервную копию следующих файлов, скопировав их и вставив в любое другое место.
13. Откройте файл INF и найдите строку, похожую на те, что
[Manufacturer] %NVIDIA_A% = NVIDIA_Devices,NTamd64.10.0...14393,NTamd64.10.0...17098 [NVIDIA_Devices.NTamd64.10.0...14393] %NVIDIA_DEV.1EB5.1375.1025% = Section033, PCIVEN_10DE&DEV_1EB5&SUBSYS_13751025 %NVIDIA_DEV.1EB5.1386.1025% = Section034, PCIVEN_10DE&DEV_1EB5&SUBSYS_13861025 %NVIDIA_DEV.1EB5.1401.1025% = Section035, PCIVEN_10DE&DEV_1EB5&SUBSYS_14011025
Примечание. В зависимости от вашей системы название может меняться в зависимости от 32-разрядной или 64-разрядной операционной системы.
14. Вам нужно прокрутить вниз, пока не увидите строку, аналогичную строке вашего идентификатора поставщика и идентификатора устройства, подробности приведены в шаге 8.
15. Прокрутите вниз все упомянутые ранее файлы, пока не сможете найти абсолютное совпадение во всех идентификаторах.
16. Таким образом, путь к экземпляру моего устройства был PCIVEN_10DE&DEV_1D01&SUBSYS_85F41043&REV_A14&2D78AB8F&0&0008.
Вставляемый ключ будет иметь вид
%NVIDIA_DEV.25A9.1617.1025% = Section102, PCIVEN_10DE&DEV_1D01&SUBSYS_85F41043
Здесь последняя строка — это наш графический адаптер.
17. Теперь ищите строки в том же файле
18. Вставьте имя вашего графического адаптера в раздел строк
19. Добавьте имя Nvidia_DEV из вставленного ранее ключа и введите имя вашего графического адаптера с кавычками.
20. Сохраните файл и перейдите в папку, в которую вы распаковали установочный файл, и снова запустите установку.
Примечание. Не запускайте загруженную программу установки, так как отредактированный текст будет перезаписан, и весь текст придется переделывать заново.
Способ 8: переустановите драйвер
Если ваш графический драйвер обновлен до нового приложения, сначала удалите драйвер, а затем снова установите драйвер из установочного файла. Это может помочь исправить. Установщик NVIDIA не может продолжить работу, этот графический драйвер не смог найти проблему с совместимым графическим оборудованием.
1. Нажмите «Пуск», введите «Панель управления» и нажмите клавишу «Ввод».
2. Установите «Просмотр по > категории», затем нажмите «Удалить программу».
3. Щелкните правой кнопкой мыши драйвер Nvidia и выберите «Удалить», чтобы удалить драйвер.
4. Затем перезагрузите ПК.
5. Теперь переходим на официальную НВДИА сайте и загрузите последнюю версию драйвера.
6. Наконец, запустите загруженный установочный файл и следуйте инструкциям на экране, чтобы установить драйверы.
Часто задаваемые вопросы (FAQ)
Q1. Как переустановить драйверы NVDIA?
Ответ Сначала удалите драйвер NVDIA с панели управления, затем загрузите драйверы NVDIA с официального сайта и запустите установку.
Q2. Безопасно ли удалять драйверы NVDIA?
Ответ Да, безопасно удалять графические драйверы при условии, что используется другой драйвер видеоадаптера.
Q3. Нужны ли мне драйверы NVDIA?
Ответ Да, вам нужны графические драйверы, чтобы играть в игры и использовать 3D-приложения. Без них они не будут работать.
Q4. Совместима ли NVDIA с Intel?
Ответ NVDIA поддерживает широкий спектр процессоров, включая AMD и Intel.
***
Мы надеемся, что это подробное руководство было полезным и что вы смогли успешно решить свою проблему в разделе Как исправить программу установки NVIDIA. Невозможно продолжить Этот графический драйвер не смог найти совместимое графическое оборудование. Если у вас есть какие-либо вопросы и/или предложения по улучшению статьи, пожалуйста, не стесняйтесь поделиться ими в комментариях ниже.
Устранение ошибки «Графический драйвер не обнаружил совместимого графического оборудования»
Достаточно часто люди после приобретения одной из последних моделей ноутбука, где интегрирована видеокарта производства NVIDIA, сталкиваются с проблемой установки актуальной версии драйверов для графической платы. В принципе, с устаревшими системными файлами компьютер будет работать, но возможности мощной видеокарты окажутся частично ограничены, не позволяя запускать требовательные видеоигры, графические редакторы, да и общее быстродействие девайса будет очень занижено.
Все варианты устранения проблемы совместимости
Рассматриваемая ситуация возникает потому что компания по неизвестным причинам не очень охотно выпускает обновленные пакеты драйверов для своих продуктов под конкретные марки ноутбуков (Lenovo, HP, Sony, Acer, ASUS и т.д.). Из-за этого получается, что вы загружаете последнюю имеющуюся версию под свою графическую карту с официального ресурса разработчика и нажимаете его установку, а затем видите сообщение: «Продолжить установку NVIDIA невозможно», «Этот графический драйвер не смог найти совместимого графического оборудования». Данная статья посвящена решению этой ошибки с указанием подробных инструкций.
Существуют как простые решения выхода из сложившейся ситуации, так и более сложные, состоящие в многоэтапной манипуляции с редактированием определенных файлов. Вычислить, какой из вариантов подойдет именно вам, невозможно, так как все зависит от конкретного производителя ноутбука, модели видеокарты и корректности сборки операционной системы. Попробуйте поочередно каждую из нижеприведенных инструкций, и вы обязательно справитесь с поставленной задачей.
Способ 1: Сброс и обновление установленных драйверов
В первую очередь сделайте самые элементарные шаги, чтобы исключить банальную «кривую» установку системных файлов. Для этого поэтапно выполните такие действия:
- Отключите имеющийся антивирус.
- Узнайте точную модель своей видеокарты.
Подробнее: Как узнать модель видеокарты в Windows 7, Windows 10
Далее вновь нажмите ПКМ по видеоадаптеру и выберите опцию «Обновить драйверы…». Откроется окошко, где от вас потребуется выбрать способ поиска необходимых файлов. Кликните по нижнему пункту «Выполнить поиск драйверов на этом компьютере» (то есть, установка пройдет в ручном режиме).
Следующим шагом будет указание пути расположения папки с ранее загруженным пакетом и нажатие кнопки «Далее».

Примечание! При поиске необходимого драйвера на сайте NVIDIA указывайте точную модель графической карты в соответствии с тем, что для ноутбуков в любом случае указана буква М в названии, хотя ее не пишут в документации к устройству. Это означает, что если у вас NVIDIA GeForce 9400 GT, то ваш пакет будет называться NVIDIA GeForce 9400M GT и принадлежать к 9400M серии.
Способ 2: Изменение параметров BIOS
Данный метод больше подходит для тех, кто произвел замену старой видеокарты на более новую и в результате столкнулся с невозможностью установить требуемые драйверы. Дело в том, что по умолчанию в BIOS в настройках видеокарты указывается единый тип контроллера – PCI. Впоследствии при подключении нового устройства это заставляет систему воспринимать карту как внешнюю или второстепенную. Итак, сделать вам необходимо следующее:
- Войдите в оболочку BIOS. В зависимости от материнской платы это можно сделать с помощью нажатия клавиши F2 или Delete сразу после появления первой картинки при включении устройства.
Читайте также: Как попасть в BIOS на компьютере
В Award перейдите во вкладку «Advanced BIOS Features», где напротив строки «Init Display First» нужно выставить параметр «PCI Slot» либо что-то похожее (зависит от модели видеоадаптера).
В AMI зайдите на вкладку «Advanced», и установите значение «PCI» либо «PCIE» в строке «Primary Graphics Adapter».
Названия параметра и раздела могут меняться в зависимости от версии БИОС.
Другие названия изменения шины для графического интерфейса вы найдете на скриншоте ниже:
Способ 3: Установка оригинальной сборки Windows
На просторах интернета можно скачать самые изощренные сборки Windows, с наличием разных утилит, облегчающих использование ОС. Но очень часто такие «прокачанные» оболочки создают проблемы при попытках установки необходимых драйверов, причем это может коснуться не только видеокарты NVIDIA, но и любого другого компонента.
Все, что от вас требуется, — это установить на свое устройство оригинальную версию Windows – MSDN, не имеющую никаких переделок. После завершения данных манипуляций можете пробовать заново устанавливать файлы для видеокарты.
Примечание! Как известно, оригинальная Windows требует покупки лицензии, но для того чтобы протестировать работоспособность видеокарты и в дальнейшем либо купить серийный ключ, вам вполне хватит бесплатного тестового 30-дневного периода.
Способ 4: Редактирование системных файлов
Самый эффективный, но наиболее сложный метод состоит в самостоятельном изменении параметров исполняемых файлов, входящих в состав пакета драйверов. Четко повторяйте указанные далее шаги, чтобы гарантированно устранить проблему несовместимости графического оборудования:
- Сначала скачайте драйвер с сайта NVIDIA. При поиске нужно указать точную модель видеокарты и версию операционной системы. Из предложенного списка выберите самую свежую сборку.
Далее необходимо посетить сервис производителя вашего ноутбука и скачать оттуда пакет драйверов для видеокарты, предварительно указав ОС и модель гаджета (на скриншоте ниже пример с ASUS).
Следующий шаг заключается в распаковке двух изначально скачанных архивов. Внутри каждого находятся практически одинаковые папки, вам понадобятся «Display.Driver».
В первую очередь в папке инсталлятора для ноутбука найдите файл «nvaci.ini» и откройте его с помощью Блокнота. Для этого нажмите на него ПКМ и выберите «Открыть с помощью» >«Блокнот»).
Перед вами появится множество строк с текстом. Одновременно зажмите клавиши Ctrl + F для вызова инструмента поиска. Вставьте скопированную строчку из «ИД оборудования», чтоб найти такую же в файлике.
Их может быть несколько в разных каталогах. Название такого раздела будет иметь примерно следующий вид: [NVIDIA_SetA_Devices.NTamd64.6.0] . Более подробно о данной манипуляции представлено на скриншоте ниже.
Все найденные строки и соответствующие им каталоги скопируйте в отдельный файл. После этого откройте Блокнотом «nvaci.ini», расположенный в папке «Display.Driver» из архива драйверов NVIDIA. С помощью строки поиска по очереди ищите ранее сохраненные названия разделов и с новой строки вставляйте принадлежащую каждому из них строчку. Сохраните и закройте отредактированные файлы.
Вернитесь в папку с драйверами для ноутбука, найдите в уже знакомой вам папке файл «nvami.ini» и в строке поиска впишите значение из уже скопированных строк. Общий его вид примерно такой:
%NVIDIA_DEV.0DCE.0564.1025% = Section001, PCIVEN_10DE&DEV_0DCE&SUBSYS_05641025, а вам нужно NVIDIA_DEV.0DCE.0564.1025
Когда появится нужная строка, полный ее состав должен выглядеть приблизительно так:
NVIDIA_DEV.0DCE.0564.1025 = «NVIDIA GeForce GT ХХХ»
Вместо ХХХ должна быть модель вашей видеокарты. Скопируйте данную строчку и переходите в «nvami.ini» из папки NVIDIA.
Впишите в поиск «[Strings]», после чего отобразится список всех имеющихся моделей видеокарт. Найдите из перечня свою и напротив необходимой строки вставьте это:
NVIDIA_DEV.0DCE.0564.1025 = «NVIDIA GeForce GT ХХХ»
Не забывайте заменить XXX на модель GPU.
Примечание! Когда будете скачивать архив для ноутбука, внимательно выбирайте нужный пакет, так как, к примеру, у карты NVIDIA GeForce GT 1080, существует аж 7 модификаций, с разным размером памяти и прочими отличиями.
Заключение
Как видите, способов устранения проблемы с ошибкой «Графический драйвер не обнаружил совместимого графического оборудования» достаточно много. Выбор оптимального варианта напрямую зависит от «железа» и навыков пользователя. Главное в точности повторяйте представленные нами инструкции чтобы добиться положительного результата.
Источник
Решение проблемы с инсталляцией драйвера NVIDIA в Windows 10
Проблема установки драйвера NVIDIA часто проявляется после обновления до Windows 10. Чтобы устранить данную неполадку, нужно удалить все старые драйвера, а после установить новые.
Устранение проблемы с установкой драйвера NVIDIA в Windows 10
В данной статье будет пошагово описана процедура переустановки драйверов видеокарты.
Шаг 1: Деинсталляция компонентов NVIDIA
Для начала нужно удалить все элементы NVIDIA. Вы можете это сделать вручную или с помощью специальной утилиты.
Использование утилиты
и запустите нажатием кнопки «ОК».
Во вкладке «Загрузка» отметьте «Безопасный режим». Параметры можете оставить минимальными.
Самостоятельное удаление
- Кликните правой кнопкой мыши на значок «Пуск» и выберите «Программы и компоненты».
Найдите и удалите все компоненты NVIDIA.
Вы также можете удалить элементы NVIDIA с помощью других утилит.
Шаг 2: Поиск и скачивание драйверов
Загружать нужные компоненты следует через официальный сайт, чтобы не заразить систему вирусным ПО.
- Перейдите к официальному сайту и выберите категорию «Драйвера».
- Выставьте необходимые параметры. Чтобы сделать это правильно, нужно узнать модель видеокарты.
- Выберите тип продукта. Обычно он указан в названии модели.
- Теперь нужно правильно определить «Серию продукта».

Таким образом вы загрузите подходящие драйвера и не столкнетесь в дальнейшем со сбоями и неполадками.
Шаг 3: Инсталляция драйверов
Далее следует установить графический драйвер, который был скачан ранее. Важно, чтобы компьютер не имел доступ к интернету после перезапуска и во время инсталляции.
- Запустите файл-установщик.
- Выберите «Выборочную установку» и кликните «Далее».
Если у вашего устройства почернел экран и он загорается снова, подождите десять минут.
- Зажмите Win+R, если за определенное время ничего не изменилось.
- На английской раскладке вслепую введите
и запустите клавишей Enter.
После выполнения всех описанных выше действий драйвер для видеокарты NVIDIA будет установлен в систему, а само устройство будет корректно работать.
Проблема с инсталляцией драйвера NVIDIA в Виндовс 10 легко решается полной переустановкой соответствующих программных компонентов. После чистой установки ОС никаких ошибок не проявляется, ведь обычно это происходит после автоматической загрузки драйверов через «Центр обновления».
Источник
При инсталляции драйвера видеокарты пользователи сталкиваются с ошибкой: «не удалось установить программное обеспечение NVIDIA». Как избежать этой ошибки и успешно установить программы NVIDIA читайте в этой статье.
Переустановка драйвера
Иногда, инсталляции программного обеспечения что-то мешает. Это могут быть сторонние файлы или предыдущий драйвер. Если вы столкнулись с такой ошибкой при установке программного обеспечения NVIDIA, есть 2 пути решения проблемы: чистая и ручная установка.
Во вкладке «Экран» будет указана модель видеокарты.
Чистая установка
Скачайте установочные файлы драйвера на свою видеокарту с официального сайта NVIDIA:
- Запустите .exe файл NVIDIA Package Launcher.
- Дождитесь, пока файлы распакуются в указанную папку и запустится процесс инсталляции.
- После принятия лицензионного соглашения будет выбор параметров инсталляции, укажите «Выборочная установка (дополнительные параметры)» и нажмите «Далее».
Установка вручную
Если у вас продолжает появляться ошибка, попробуйте установить драйвер вручную. Для этого:
- Удалите предыдущую версию. Зайдите в «Проводник» — «Удалить или изменить программу». Выберите «NVIDIA Графический драйвер» и нажмите «Удалить».
Остались вопросы после прочтения статьи? Задавайте их в комментариях или воспользуйтесь специальной формой.
Продолжить установку NVIDIA невозможно: Этот графический драйвер не обнаружил совместимого оборудования
При попытке установить или обновить драйвера к графической карте Nvidia пользователь может столкнуться с сообщением установщика «Продолжить установку NVIDIA невозможно: Этот графический драйвер не обнаружил совместимого оборудования». В данной статье я расскажу, в чём суть данной дисфункции, а также поясню, как исправить ошибку «продолжить установку NVIDIA невозможно» на вашем ПК.
Сообщение с текстом ошибки NVIDIA
Суть и причины дисфункции «Продолжить установку NVIDIA невозможно»
Данная ошибка «Продолжить установку NVIDIA невозможно» сигнализирует о том, что в базе драйверов установщика не обнаружен драйвер для видеокарты Nvidia, установленной на данном ПК. Такая ситуация может возникнуть по следующим причинам:
- На компьютере пользователя установлена старая карта Nvidia;
- На компьютере отсутствует видеокарта Nvidia (или она отключена программным путём);
- Видеокарта Nvidia вышла из строя (как провести тест видеокарты онлайн мы детально разобрали в соответствующем материале на нашем сайте);
- Устарело ядро операционной системы, под которую ставятся драйвера (ОС компьютера нуждается в обновлении);
- Пользователь пробует установить драйвера Nvidia, предназначенные для 32-битной версии Виндовс, на 64-битную версию и наоборот;
- При наличии на компьютере двух карт (встроенной и дискретной) пользователь пробует сначала установить драйвера на дискретную карту.
Рассматриваем причины проблем при установке драйверов к картам Nvidia
Как исправить ошибку «Этот графический драйвер не обнаружил совместимого оборудования»
Чтобы решить проблему «Продолжить установку NVIDIA невозможно» выполните следующее:
- Убедитесь, что вы используете корректные драйвера для ОС Виндовс текущей разрядности. Нажмите на комбинацию клавиш Win+Pause, и в пункте «Тип системы» просмотрите разрядность вашей ОС. Ищите драйвера для вашей карты под соответствующий тип разрядности операционной системы;
- При наличии на компьютере двух видеокарт (встроенной и дискретной), установите драйвера сначала для встроенной видеокарты (обычно от Intel), а затем устанавливайте драйвера для дискретной (в нашем случае это Nvidia). Это нужно сделать для устранения ошибки «Этот графический драйвер не обнаружил совместимого оборудования»;
- Убедитесь, что видеокарта Nvidia не отключена программным образом. Для этого перейдите в «Диспетчер устройств» (нажмите на кнопку «Пуск», в строке поиска введите devmgmt.msc и нажмите ввод). Найдите вкладку «Видеоадаптер», дважды кликните на ней, после чего откроется название вашей видеокарты. Наведите на неё курсор, кликните правой клавишей мыши, и выберите «Включить» (Задействовать, Enable). Затем перезагрузите ваш ПК;
Включите ранее отключённую видеокарту
Например, в коде:
Код вендора – это 1002
Код девайса – 68E0
Просмотрите и запишите код вендора и код девайса вашего неопознанного устройства. Затем перейдите на сайт pcidatabase.com, в соответствующие поля введите код вендора и девайса, и нажмите на кнопку «Search». Вы получите данные о создателе и типе вашего неопознанного устройства;
- Установите все возможные обновления для вашей версии ОС Виндовс (особенно актуально в случае Виндовс 10);
- Воспользуйтесь специальными программами для установки самых свежих версий драйверов – «DriverPack Solution», «Driver Easy» и других аналогов, которые могут помочь обойти дисфункцию установки драйверов Nvidia;
- Вручную добавьте ИД вашего устройства к данным INF файла установки. Как это сделать рассмотрено в следующем видео:
Также в материалах нашего сайта мы детально разобрали, что делать, если не открывается панель управления Nvidia, а также, как поступить в ситуации, когда не удалось подключиться к сайту NVIDIA GeForce Experience.
Заключение
Если вы столкнулись с ошибкой «графический драйвер не обнаружил совместимого оборудования» и сообщением об отсутствии совместимого оборудования, рекомендую воспользоваться всем комплексом советов, перечисленных выше. Довольно эффективным способом «обмана» установщика является добавление данных вашего устройства в INF-файл установщика, что позволяет обойти рассматриваемую мной ошибку. Воспользуйтесь перечисленными советами, и вы сможете установить драйвера для вашей карты Nvidia, насладившись всем богатством её функционала.
Как снять показания электросчетчика.
12 06 2022 0:27:13
В нашей статье мы подробно расскажем об игре Words of Wonders, а также приведём ответы на все уровни этой игры в формате видео.
11 06 2022 7:38:21
Как сделать пушистую елку своим руками мы расскажем вам ниже.
10 06 2022 19:22:21
Если вам интересное то, каким образом установить и использовать голосовой помощник Алиса от компании Яндекс, вы по адресу, в этой статье я расскажу об этом.
09 06 2022 5:24:52
К чему снится Головокружение: толкование по 100 авторамК чему снится Головокружение во снеГоловокружение – К чему снится, что у вас кружится голова, то вам уготованы неприятности дома и в деловой сфере.
08 06 2022 5:37:58
Если у вас имеются проблемы с сохранением в «ELEX», тогда используйте перечисленные способы для исправления возникшей дисфункции.
07 06 2022 3:26:14
В этом материале я подробно расскажу, что такое CVV2/ CVC2 на карте Сбербанка, где он находится на карте, и для чего он предназначен.
06 06 2022 10:15:10
В этом материале я расскажу, возможно ли наложить музыку на музыку онлайн, какие существуют инструменты для этого, и как ими пользоваться.
05 06 2022 19:31:40
Частый случай, когда при включении компьютера не работает монитор, что делать? Ответ на этот вопрос раскрывает данная статья.
04 06 2022 9:52:58
Встроенные в Windows 7 службы — это специальные программы, которые включаются автоматически сразу же после загрузки компьютера.
03 06 2022 8:42:31
Уменьшительная форма имени: Каринка, Кара, Рина, Ина.
02 06 2022 4:55:43
В данном материале мной рассмотрены бесплатные программы для нарезки музыки, описаны особенности работы с ними и краткий функционал.
01 06 2022 8:37:15
Из статьи вы узнаете, как зарегистрироваться на ТНТ Премьер, что думают о сервисе пользователи, а также что можно посмотреть с помощью платформы.
31 05 2022 14:37:46
При отслеживании посылок пользователи видят статус: отгружено из промежуточного пункта службы доставки. Что он означает, узнайте из статьи.
30 05 2022 15:24:53
Что означает имя Фортунат: счастливый (имя Фортунат латинского происхождения).
29 05 2022 1:53:51
Если Apex Legends не стартует после того, как вы нажали на иконку, попробуйте запустить её режиме совместимости.
28 05 2022 2:37:12
Например, ваш сын родился 6 февраля, ему можно дать такие имена мальчиков по Святцам: февраль как Агап, Николай, Тимофей, Герасим, Иван.
27 05 2022 12:54:15
Сегодня я расскажу о приложении Face App, поясню, как им пользоваться, и как запускать Face App онлайн для Windows компьютеров.
26 05 2022 2:40:48
Понятия и определенияНе все путешественники знают, требуется ли оформление визы в Латвию.
25 05 2022 19:11:51
В нашей статье разберём, как работает навигатор онлайн, и перечислим сетевые ресурсы, которые помогут в прокладке оптимального пешеходного маршрута.
24 05 2022 12:39:11
Итальянская система образованияИтальянские власти ответственно подходит к образованию на всех уровнях.
23 05 2022 7:25:58
Плательщиками данного налога будут физические лица, получающие доход, не имея ни работодателя, ни работников, а также индивидуальные предприниматели, с выручкой не более 10 млн.
22 05 2022 2:15:34
При запуске популярного игрового шутера «Warface» от компании «Crytek» пользователь может столкнуться с внезапным вылетом данной программы, сопровождающимся сообщением «Ошибка запуска игры Warface: bin32release game exe».
21 05 2022 8:38:20
Пытаясь подключиться к точке доступа Wi-Fi, мы можем обнаружить, что не работает Вай Фай на телефоне. Что же произошло, и как это можно исправить.
20 05 2022 14:12:30
Я расскажу о Snapseed, поясню, как пользоваться Snapseed онлайн с компьютера, а также опишу основные функции данного приложения.
19 05 2022 22:39:12
Уменьшительная форма имени: Фомка, Фомушка.
18 05 2022 0:20:29
Из статьи вы узнаете, как зарегистрироваться в Учебнике Яндекс учителю. Как войти в электронный учебник и создать занятия для своего класса.
17 05 2022 20:46:17
Прочитав статью, вы узнаете, что такое Яндекс ТВ, как в режиме онлайн смотреть прямой эфир через сервис и каким функционалом он обладает.
16 05 2022 13:10:18
У граждан и юридических лиц на руках может быть только свидетельство о получении налогового номера – бумажный документ с голограммой и печатью ФНС.
15 05 2022 8:53:54
Большинство, впрочем, отнеслось к мужской нелюбви делать домашнюю работу терпимо, ссылаясь на азы гендерной психологии: «Мужчин отличает от женщин то, что женщины моют посуду после еды, а мужчины — до еды».
14 05 2022 20:16:28
В статье мы расскажем об одной из реализуемых ФСС программ под названием «Льгота ФСС РЖД», а также перечислим условия получения указанной льготы.
13 05 2022 19:21:29
Материал посвящён инструкции тому, что делать, если не открывается дисковод на компьютере, и какие способы помогут это исправить.
12 05 2022 9:25:47
В данном материале я расскажу, какие существуют пути обхода блокировки Рутрекера, и как ими воспользоваться.
11 05 2022 15:22:47
Многие недобросовестные заёмщики, давно позабывшие о просроченных кредитах, могут получить письмо от отечественного коллектора ООО «КЭФ». Кроме привычных требований отдать долг, в письме также указано, что права на долги этих людей ныне принадлежат компании «Свеа Экономи Сайпрус Лимитед».
10 05 2022 6:46:11
Узнать количество рублей или поездок по номеур на карте Тройка вам помогут инструкции из этой статьи. Прочитайте о программе лояльности для держателей карт.
09 05 2022 13:52:25
Узнаем, где находится и как работает сортировочный центр в Новосибирске 630960. Разбираемся со статусами, которые присваиваются посылкам на СЦ.
08 05 2022 22:35:51
Отчество имени Феоктист : Феоктистович, Феоктистовна разг.
07 05 2022 20:20:19
В этом материале я расскажу, как запустить Эксель в режиме онлайн, какие сервисы нам в этом помогут, и как с ними работать.
06 05 2022 4:21:52
При входе на сайт пользователь может столкнуться с сообщением об ошибке «Техническая информация ошибка dnserror», сам же сайт отказывается загружаться.
05 05 2022 9:40:53
День ангела имени Мегрануш: не празднуется, поскольку имя Мегрануш не входит в список католических и православных праздниковЗодиак имени Мегрануш: Овен, СкорпионХаpaктеристика имени МегранушХаpaктер имени Мегрануш : В нумерологии значение имени Мегрануш определяется числом 6, которое предсказывает своей обладательнице успех в делах, требующих завоевания доверия у окружающих людей.
04 05 2022 3:35:12
В нашем материале мы разберём, зачем нужны ВК Коины, каковы преимущества их обладания, и есть ли перспективы у этой виртуальной валюты от «Вконтакте».
03 05 2022 17:26:17
Для установки шрифтов в Windows 7 необходимо выполнить несколько простых действий. Подробнее об этом поговорим в данной статье.
02 05 2022 5:55:52
Но безвизовый режим имеет свои ограничения.
01 05 2022 18:36:53
Как правильно пройти верификацию на Poloniex. Какие действия необходимо предпринять, чтобы подтвердить личные данные максимально быстро.
30 04 2022 13:42:53
В нашей статье мы разберём способ подключить наушники JBL TUNE 120 TWS к смартфону, и какие шаги нам для этого понадобятся выполнить.
29 04 2022 11:54:14
В этой статье вы узнаете, что такое ЧСВ, кто его использует, в адрес кого, откуда появилась эта аббревиатура и много другое.
28 04 2022 6:56:12
В нижеизложенном материале я расскажу, почему выскакивает ошибка «Доступ с вашего IP-адреса временно ограничен Авито», и как исправить блокировку по IP.
27 04 2022 6:48:53
В этой статье я расскажу, что это за программа и каков её функционал, а также как пользоваться Lucky Patcher для патчинга нужных нам приложений.
26 04 2022 4:32:26
К чему снится Глупость: толкование по 100 авторамНовый и самый полный сонник 1918 г.
25 04 2022 4:28:13
В этой инструкции описаны методы как разблокировать издателя в Windows 10 при установки приложения. Либо отключить цифровую подпись для дальнейшей установки.
24 04 2022 11:32:31
В этой статье я расскажу, что это за ошибки, когда они возникают, и как исправить ошибки 775 и 127 в AdvertApp.
Придя на остановку, мы можем долго дожидаться нужного автобуса. Используйте «Яндекс Tрaнcпорт» и сами смотрите, где едет ваш автобус.
Пользователь может столкнуться с вылетом какой-либо программы и сообщением об ошибке «Порядковый номер 43 не найден в библиотеке DLL xlive.dll».
Статья о том, как узнать адрес проживания человека зная его фамилию и имя, используя онлайн-сервисы и базы государственных органов.
При запуске приложения «ОК видео» может потребоваться пройти авторизацию с помощью кода ok.ru/tv. В нашей статье мы разберём, как это сделать.
В статье вы найдете все ответы на игру Слогонавт в Одноклассниках. А также секреты прохождения всех уровней.
При установке «Discord» пользователь может столкнуться с появившимся сообщением «Точка входа в процедуру SetDefaultDllDirectories не найдена в библиотеке».
При работе с какими-либо файлами пользователь может столкнуться с сообщением «Операция не была успешно завершена, так как файл содержит вирус или потенциально нежелательную программу», после чего запуск указанного файла оказывается заблокирован.
Что это за ресурс Скотобаза, что за частные фото там выложены, как обойти блокировку Скотобазы, и какие есть сайты-аналоги? Обо всём этом расскажем в данном материале.
В этом материале я расскажу, что делать если у вас проблемы со входом в Гугл аккаунт — Google.com/accounts/recovery.
Из статьи вы узнаете, каким образом сбросить прогресс в игре Клубе Романтики, чтобы начать игровой процесс заново. Пошаговый порядок действий.
Для того, чтобы разделить слова на слоги, необходимо выяснить что такое слог и знать некоторые правила, которые помогут вам успешно это сделать. Это будет полезно ученикам начальных классов для самопроверки или учителям для проверки работ учеников.
В статье вы узнаете, что значит, если первый ОФД прислал чек, и что будет, если перейти по ссылке в присланном сообщении.
Гражданский кодекс РФ, Федеральный закон ФЗ-66, Устав СНТ Проектировщик 3
Чтобы завоевать свое место под солнцем, он работал в сложнейших условиях
Иногда на экранах наших смартфонов появляются жёлтые пятна. В данной статье вы найдёте несколько способов, как их устранить.
В нашем материале мы описали, во что интересное можно поиграть с другом по переписке в соцсети ВК. Каждая из описанных нами игр довольно увлекательна.
В статье описаны самые популярные аналоги friGate для браузеров, которые позволяют обойти многие блокировки сайтов, а также зашифровать трафик пользователя
В этой инструкции мы рассмотрим настройку роутера D-Link Dir 620 для провайдера Ростелеком. Самостоятельно подключим роутер и настроим Wi-Fi.
В этой инструкции рассмотрим, что такое кнопка WPS на роутере, а так же узнаем, как ей пользоваться. Разберём программное включение WPS на разных роутерах.
Отслеживая путь посылки из-за границы, получатель может заметить, что посылка на долгое время задержалась в сервисном центре Львовского АСЦ с индексом 140960, расположенном в подмосковном Подольске. Почему так долго? Разберёмся в данном материале.
В этой статье рассмотрим несколько способов, как получить возможности администратора в Windows 7. А так же другие привилегии администратора.
При переходе по какой-либо ссылке в браузере Internet Explorer пользователь может столкнуться с неизвестным сообщением «wrong url». Ниже подробно разберём, перевод wrong url и как избежать появления данного сообщения в вашем IE.
Прочитав статью, вы узнаете, какие услуги предоставляет портал Мосрег.ру: запись к врачу в Московской области и другие полезные функции.
Как пользоваться Авито Доставка, как активировать услугу, как нужно упаковывать товары при использовании доставки — все это вы узнаете из статьи.
Мера любви – любовь без меры
В данной статье мы разобрали, что означает «прибыло в офис доставки Алиэкспресс», а также как поступить если ваша посылка получило подобный статус.
Прочитав статью, вы узнаете, как можно быстро сделать многостраничный TIFF онлайн при помощи различных бесплатных сервисов.
Если при попытке запуска Руторг вы увидели сообщение о блокировке сайта, то наш материал — именно для вас. В содержании вы найдете зеркала сайта с новыми адресами в обход блокировки.
Владельцы телефонов «Honor» и «Huawei» могут заметить, что в строке состояния их телефона внезапно появилась надпись «VoWiFi». Что же она означает?
В статье вы сможете выбрать лучшие Аниме картинки для аватар для ВКонтакте. И сможете узнать лучшие источники изображений в этом стиле.
В нашей статье мы разберём, как выполнить поиск объявлений на Авито по номеру телефона, и какие сетевые ресурсы нам в этом помогут.
Иногда появляется необходимо проверить все подключенные услуги на своём номере Теле2. В статье описано несколько способов, как это сделать.
Запустив однажды приложение «Яндекс Tрaнcпорт» мы обнаруживаем, что Яндекс Tрaнcпорт не показывает автобусы, и их пиктограммы не отображаются.
В данном материале я расскажу, что нужно делать, если Айфон не заряжается, но показывает, что заряжается, опишу причины возникновения данной проблемы.
Если вы ищите способы убрать вибрацию клавиатуры на вашем Хонор, тогда вы на правильном пути. Давайте рассмотрим способы такого отключения.
Из статьи вы узнаете все доступные способы, которые помогут поставить проценты зарядки на дисплей вашего смартфона Самсунг.
В статье представлены ответы на 41-60 уровни игры в Одноклассниках Собираем слова 2.
Некоторые из пользователей ПК при запуске ряда игр могут столкнуться c появлением сообщения «Приложение Origin необходимо для игры, но оно не установлено».
В этой статье я расскажу, как пользоваться Ворд онлайн бесплатно и без регистрации, какие сервисы для этого существуют, и как с ними работать.
В данном материале я расскажу как исправить ошибку Windows не удаётся получить доступ к указанному устройству, пути или файлу» на вашем ПК.
В данном материале я расскажу, где найти в ELEX броню, оружие, учителей ремесла, верстак, клириков, и что для этого будет необходимо предпринять.
Причины появления ошибки при запуске ELEX: «The application terminated abnormally». И я расскажу как пользователю самостоятельно справиться с проблемой.
В нашей статье мы расскажем, как узнать с кем переписывается человек в соцсети ВК, и какие сервисы (и инструменты) нам в этом помогут.
Из статьи вы узнаете, что такое эквалайзер, а также где скачать такую программу для ОС для Windows 10. Настройка и панель управления эквалайзера.
Как отключить платные подписки 5151 абонентам МегаФон при помощи личного кабинета, мобильного приложения, отправки смс и USSD-запросов.
В этом материале мы разберём, какой стране принадлежит телефонный код 44. Какие особенности набора номеров в данной стране.
В статье описана Карта Гугл со спутника 2019 онлайн высокое качество в реальном времени, основные возможности, а также как ею пользоваться.
В статье описано, как восстановить удаленное сообщение из переписки с друзьями в социальной сети Вконтакте, а также о мошенниках и вредоносных программах.
YouTube.com часто старается удивлять своих пользователей различными сюрпризами. Не так давно одним из таких сюрпризов стал сенсационный прорыв в формате – панорамное видео, в котором вы можете самостоятельно управлять камерой! В этой статье я покажу вам лучшие видео на YouTube с обзором 360 градусов.
Что же такое промокоды, для чего они предназначены и как они работают? Данный материал призван дать ответы на эти вопросы, ниже я расскажу, в чём суть системы промокодов для Пандао, а также представлю промокоды для Пандао на баллы 2019 года.
Чтобы подключить сеть Wi-Fi в метро Москвы и Санкт-Петербурга, необходимо воспользоваться алгоритмом, представленным мной выше. Как в Москве, так и в СПБ вы можете задействовать два основных способа, включающие как подключение к сети через смс, так и использование данных вашего аккаунта на сайте «Госуслуг».
Вышедшее весной 2017 года известное обновление «Creators Update» (в частности, KB4022725) дестабилизировало работу браузера «Microsoft Edge», который при переходе на какой-либо интернет-ресурс стал выдавать ошибку «INET_E_RESOURCE_NOT_FOUND».
Где найти, скачать и установить драйвер PCI-контроллера Simple Communications для всех версий Windows. Установка с сайтов ручным и автоматизированным способом. Инсталляция с диска.
Просматривая полученную почтовую корреспонденцию, мы можем обнаружить там извещение о заказном письме, в котором упоминается неизвестный адрес «Самара 126». Ниже я разберу, что это за заказное письмо Самара 126, от кого оно пришло, и как с ним будет необходимо поступить.
Не знаете, как отключить стандартный файрвол в Windows 7? В этой статье мы расскажем, как выключить брандмауэр в Windows 7 полностью.
Игровое приложение «Granny» довольно быстро приобрело широкую популярность у пользователей, пройдя отметку в 5 миллионов скачиваний на «Плей Маркет». Основная причина популярности игры — захватывающий игровой гeймплей при прохождении, который держит в напряжении пpaктически с первых минут.
Прочитав статью, вы узнаете, что делать, если произошел сбой камеры на Самсунге. Как исправить проблему самостоятельно без обращения в сервисный центр.
Рассмотрим несколько способов, как узнать какая модель видеокарты, установлена в компьютере под управлением ОС Windows 7.
В статье вы узнаете, что делать, если забыл пароль от аккаунта Microsoft и как его можно восстановить на странице https://account.live.com/password/reset.
Повысить производительность ПК, можно увеличив, объем оперативно запоминающего устройства (ОЗУ). Есть несколько вариантов как это сделать.
При запуске популярной программы «GeForce Experience» мы можем столкнуться с сообщением «Что-то пошло не так. Попробуйте перезапустить GeForce Experience». С данной ошибкой встречается множество пользователей Виндовс на протяжении последних лет, при этом вызывающие проблему факторы могут отличаться на каждом ПК.
«Как найти и написать Момо в Ватсапе?» — вопрос, интересующий современных пользователей популярного мессенджера. Ответ на него вы найдёте в нашей публикации.
В статье описан монстр Момо, который запугивает подростков через мессенджер WhatsApp. Даются ответы на вопросы: есть ли монстр в ВК и как найти его страницу.
Из статьи вы узнаете, как обойти блокировку букмекерской конторы Фонбет при помощи зеркал сайта, а также расширения для браузера Google Chrome и Mozilla Firefox.
Регистрация на Дневник.ру доступна через портал Госуслуг, при этом механизм верификации для взрослых и детей до четырнадцати лет существенно отличается.
Прочитав статью, вы узнаете, что такое Авито Доставка, а также сможете изучить отзывы тех, кто пользовался сервисом доствки от Avito.
Что ж, не всегда чужое означает плохое
Хотя я понимаю ваше смущение, когда ваш 2-3-летний ребенок в один момент времени проявляет доброту — например, предлагает свою игрушку другому ребенку или пытается утешить плачущего малыша, — а чуть погодя показывает другую свою сторону: толкается, отказывается делиться, говорит что-то злое
Она должна быть разработана так, чтобы вы не обделили ни одного работника, не обидели коллег, обязательно вспомнили обо всех их достижениях
В данном материале на примере мобильного оператора МТС мы рассмотрим, как прослушать голосовое сообщение МТС, и как варианты прослушивания голосовой почты предлагает этот популярный в России оператор.
Пользователи при подключении мобильного телефона сталкиваются с ошибкой: «Windows не удается запустить это устройство». Как её устранить — читайте в статье.
Пользователи при подключении мобильного телефона сталкиваются с ошибкой: «Windows не удается запустить это устройство». Как её устранить — читайте в статье.
В статье вы узнаете, как на сайте Nalog.ru осуществить вход в личный кабинет налогоплательщика физического лица, и каковы его функции.
Из статьи вы узнаете что такое заказное письмо Подольск ДТИ, от кого оно может прийти, что может находиться в письме и что с ним делать.
Имя даже сегодня широко употрeбляется в ряде мусульманских стран
Имя Инесса было широко распространено в Средневековье
День ангела Элизы : имя Элиза не отмечает именины, поскольку не входит в список католических и православных святцев
Уменьшительная форма имени: Исламчик, Исламушка
Известно, что именно он любил давать своим героям «говорящие» имена
Что означает имя Норгул: Дeвoчки с этим именем спокойные, но резко реагируют на наказания
Что это такое «Device Census использует веб-камеру», при каких условиях появляется данное сообщение, и как от него избавиться? Обо этом расскажем в статье.
В статье я расскажу, что такое «Payment to 7000 payment to», и что нужно делать в ситуации, когда к вам на карту пришёл платёж с таким отправителем.
Поддержка близких людей действует на больных как панацея
Правовое регулированиеОснования, по которым гражданину другого государства может быть отказано в выдаче РВП и ВНЖ, оговорены в статье 9 ФЗ № 115
Что потребуется для отслеживанияЧтобы отследить перевод в системе Золотая Корона, необходимо знать его уникальный номер
На нашем ресурсе днем и ночью работают опытные профессионалы в области юриспруденции
Эксперт может также не обладать всей полнотой следственных материалов, необходимых для точного заключения
В нашей статье мы разобрали просмотр понравившихся записей, фото и публикаций в ВК, и какой функционал ВКонтакте нам в этом может помочь.
Срочная нотариальная помощь: в будние и выходные дниВ мегаполисе с его крайне напряженным ритмом жизни нет времени на ожидание и проволочки
Получить гражданство Эмиратов пpaктически нереально, власти ответственно защищают хорошую жизнь местного населения от желающих урвать лакомый кусочек
Если по каким, то причинам вам необходимо выключить обновление системы в Windows 7 и что при этом делать не понятно. То эта статья вам в этом поможет.
В данной статье мы перечислили ряд сервисов, позволяющие вырезать лицо и вставить в другое фото онлайн, а также разобрали, как ими пользоваться.
В Интернете представлено достаточное количество сервисов, позволяющих сделать картинку круглой. Обычно это графические редакторы, одна из функций которых – быстрая обрезка фото.
В материале мы разобрали, как можно сделать зачёркнутый текст во ВКонтакте, и какие программы и инструменты нам в этом помогут.
Все самые актуальные и эффективные способы оптимизации Windows 7 мы постарались раскрыть в этой пошаговой инструкции. Начиная от простого к эффективному.
Если при запуске, какого либо приложения у вас появилась ошибка msvcr110.dll тогда эта инструкция поможет вам решить её без лишних забот.
Geforce now продолжить установку невозможно, что делать?
Что делать, если не устанавливается Nvidia GeForce Now, как продолжить установку и что делать, если её невозможно продолжить. Причины могут быть различными, начиная с несоответствия системным требованиям, заканчивая действием антивирусной программы. Ниже рассмотрим основные ошибки, с которыми сталкиваются пользователи, и пути их решения.
Не удается найти графический процессор
Бывают ситуации, когда GeForce Now не устанавливается и не запускается из-за невозможности найти графический процессор. Иными словами, GPU не может декодировать формат видео, который применяется программой GFN. В таком случае появляется ошибка 0X4010002.
Сделайте следующие шаги:
- При наличии на ПК / ноутбуке дискретной и интегрированной видеокарты попробуйте переключиться на другой вид GPU.
- Если GeForce Now не устанавливается при наличии на устройстве NVIDIA, переназначьте используемый GPU через Панель управления. Выберите Manage 3D Settings из меню с правой стороны, а после установите GPU по умолчанию из выпадающего ниже списка.
- При наличии на ПК / ноутбуке видеокарты другого производителя, обратитесь к нему и уточните особенности назначения GPU по умолчанию.
- Обратите внимание на разрешение. Если оно максимальное, уменьшите его через настройки.

Поврежденный инсталлятор
Бывают ситуации, когда GFN не устанавливается из-за повреждения инстальника. Чтобы уйти от проблемы, скачайте приложение через официальный сайт GFN.ru. Для этого жмите на кнопку Скачать GeForce Now и дождитесь, пока не загрузится приложение. После этого кликните на файл и следуйте подсказкам в сообщении.
При загрузке приложения со сторонних ресурсов изучите комментарии других пользователей. Возможно, в файле уже закралась ошибка или вредоносный код, что может привести к дальнейшим неисправностям.
Несовместимость версии Виндовс с разрядностью
В случае, когда GeForce Now не устанавливается на ПК / ноутбук с Windows, проверьте разрядность ОС. Учтите, что приложение GFS не работает на 32-разрядной операционной системе. Для проверки сделайте следующие шаги:
- Найдите ярлык Мой компьютер на рабочем столе.
- Жмите на него правой кнопкой мышки.
- Войдите в Свойства.
- Найдите тип системы и посмотрите разрядность.

Отсутствие прав администратора
Часто бывают ситуации, когда приложение GFN не устанавливается на Windows 10 из-за отсутствия достаточных прав. В таких обстоятельствах сделайте следующие шаги:
- Установите GeForce Now.
- Найдите иконку на рабочем столе.
- Жмите правой кнопкой мышки.
- Выберите пункт Запуск от имени администратора.

Действие брандмауэра
Появление ошибки 0x8008201c может свидетельствовать о действии брандмауэра. В таком случае попробуйте отключить сетевой экран у себя на ПК / ноутбуке, а при отсутствии результата обратитесь к интернет-провайдеру или администратору на факт ограничений по трафику UDP или TCP, идущего от сетевых портов.
Подобная ситуация может возникнуть из-за действия антивирусной программы. Полностью отключите ее, а после проверьте — устанавливается GeForce Now или нет.
Несовместимость с ПО
Бывают ситуации, когда на экране появляется ошибка Продолжить установку невозможно. Для решения проблемы сделайте следующее:
- Жмите правой кнопкой мышки на загруженное приложение.
- Войдите в Свойства, а после Совместимость.
- Укажите ОС.
- Запустите файл.
Такие действия часто выручают, если не устанавливается GeForce Now на Windows 7 или более старую ОС.
Отсутствие места на жестком диске
По умолчанию программа GFN ставится на диск С. Если на этом HDD нет места, выполнить инсталляцию софта не получится. В таком случае необходимо задать другой путь — на диск D или E, на котором имеется достаточный объем свободного пространства. Если GeForce Now не устанавливается на другой диск, лучше освободить место на С и попробовать инсталляцию еще раз.
Отсутствие или устаревшие драйвера
Одной из причин, по которым возникают трудности с инсталляцией, являются устаревшие драйвера или их отсутствие. Для решения проблемы обновите ПО для видеокарты с помощью встроенных возможностей ОС или с применением специальных программ. В последнем случае можно использовать софт Slim Drivers, Diver Max или другое подходящее ПО.
Если ничего не помогает
Бывают ситуации, когда рассмотренные выше шаги не дали результата, GeForce Now не устанавливается, а ПК / ноутбук постоянно выдает какую-то ошибку. В таком случае обратитесь в поддержку по адресу help@gfn.ru и попробуйте найти решение с помощью специалистов по адресу help@gfn.ru. Как вариант, контакты для связи доступны по ссылке gfn.ru/app/support. Там приведены ссылки для обращения по электронной почте или через социальные сети.