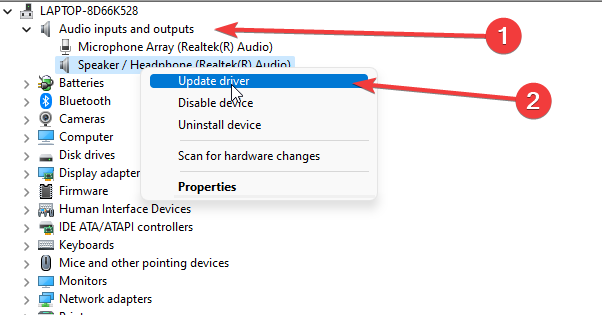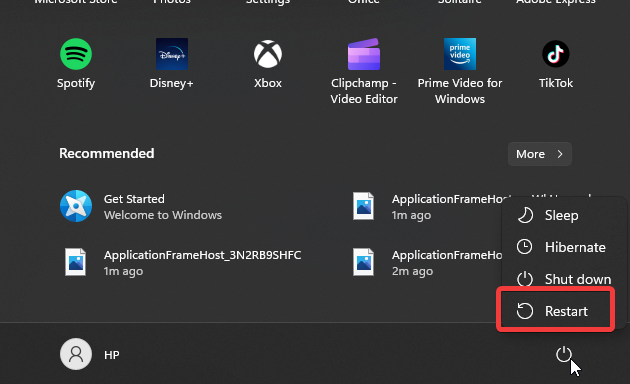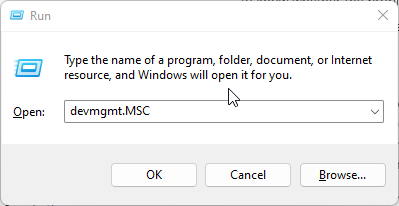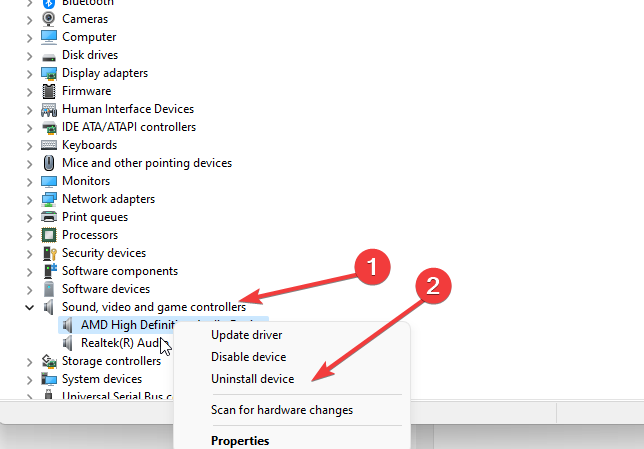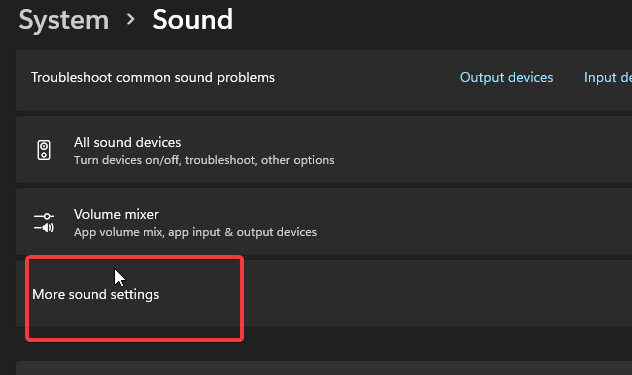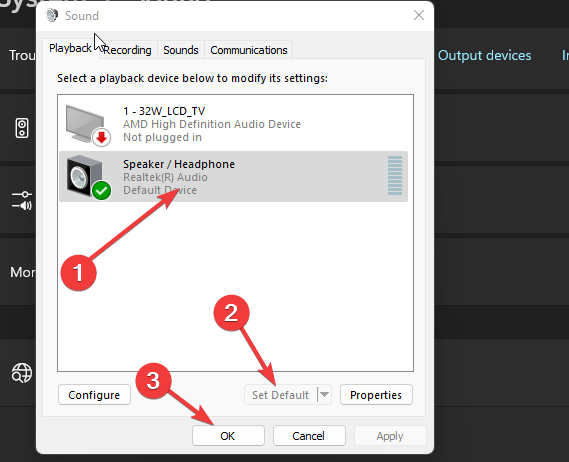|
При попытке воспроизведения аудифайлов на ноутбуке звука нет вообще, при подсоединении наушников звук появляется только в них. В чем проблема? Как решить? Диспетчер устройств пишет, что проблем не выявлено. бонус за лучший ответ (выдан): 5 кредитов Попробуйте нажать правой кнопкой мыши на значок с изображением динамика. Всплывет окошко, в нем выбираете : Устройства воспроизведения и кликаете левой кнопкой мыши. В открывшемся новом окошке Выберите: По умолчанию ( на 1 скриншоте уже выставлено ) и выберите : Динамики Реалтек. Если у вас они уже выставлены, выберите : Свойства и в новом открывшемся окошке ( См скриншот 2 ) выберите : Использовать это устройство . Если не получится, напишите , пойдем другим путем . Да и не забывайте нажимать : Применить и ОК , автор вопроса выбрал этот ответ лучшим KritikSPb 3 года назад Если ноутбук не воспроизводит звук, но в наушниках он есть, то тут скорей всего всё дело в настройках. Как советуют все программисты: Перезагрузите ноутбук. Если это не помогло, будем действовать по плану. Напишу его кратко: В правом нижнем углу монитора находим значок динамика, по нему щелкам правой кнопкой мышки. Из открывшегося списка выбираем «Устройства воспроизведения», щелкаем. В следующем окне: «По умолчанию» — «Динамики Реалтек». Идём далее: «Свойства» — «Использовать это устройство». Должно заработать. Причин может быть несколько. Первый — проблемы с записью. Такое редко бывает в аудиофайлах, но часто встречается при просмотре роликов на Youtube. При этом при включении колонок на ноутбуке звука нет вообще, но при подключении наушников звук идет только в один из них. Такую ошибку никак не исправить, ибо вины ноутбука в этом нет. Если с файлами точно все в порядке, то можно грешить на драйвера. Самому сразу лучше ничего не трогать. Стоит ввести в поле поиска Звук и когда нужный параметр откроется, запустить Мастера диагностики. Если проблема возникла из-за драйвера, то в время как старый работал хорошо, то произойдет откат. Также стоит проверить, какое устройство вывода выбрано. Попробуйте переустановить драйвера звуковой карты. Если не помогло, скорее всего это неисправность аудиоразъёма в ноутбуке. В аудиоразъёме есть контакт, который при подключении наушников отключает встроенные динамики, вот с ним и могла произойти неприятность. Или аудиоразъём забился пылью, попробуйте продуть его клизмой. Вариант «сгорели динамики ноутбука» возможен, но маловероятен. Бархатные лапки 3 года назад Чаще всего бывает проблема с драйверами. Решить эту проблему не так и сложно, нужно просто удалить старые, а вместо этого установить новые. После такого действия обычно все начинает исправно работать. Намного реже причина в самих аудиофайлах, но здесь вы ничего вы не сможете поделать, так как проблема в качестве аудиофайлов. Бекки Шарп 3 года назад Если раньше звук был и пропал, то нужно покопаться в настройках, тем более, что в наушниках он есть. Можно перезагрузить, удалить лишнее с ноута, переустановить драйвера. Если ничего не помогает, то тогда уже обращаться в сервис. У меня было такое, что вынув наушники не было звука, после перезагрузки звук появлялся. Для решения проблемы, осуществите переустановку драйверов звуковой карты. При том, что не получилось решить проблему, вероятно аудиоразъем оказался неисправным. В аудиоразъеме имеется контакт, и во время подключения наушников, этот контакт осуществляет отключение встроенных динамиков. Вероятно с ним произошла неприятность. Таким образом, могу посоветовать переустановить драйвера звуковой карты. Красное облако 3 года назад Возможно драйвера давно не обновляли, или же драйвера обновили, но установили их «криво». Пробуйте удалить старые драйвера и установить новые. У меня на ноутбуке при включении наушников в автоматическом режиме отключаются динамики. Выньте штекер наушников их гнезда, возможно причина в этом. -Irinka- 3 года назад В том случае, если ноутбук не воспроизводит звук, но при этом он есть при подключении наушников, судя по всему, проблема в драйверах. Вам стоит переустановить драйвера на звуковую карту. После переустановки работа будет корректной, звук должен появиться. ser-zykov 7 лет назад Обычно когда влючаешь наушники автоматически отключаются колонки. Поэтому отключи наушники. Звук в колонках не появился! Тогда смотри цепь подключения колонок к звуковой плате, проверь исправность колонок. Aleksandr74 7 лет назад зайдите в устройства воспроизведения-правой кнопкой мышки по динамику в панели задач и там посмотрите что у вас назначено устройством воспроизведения по умолчанию Я думаю, что девушке надо отправиться к мастеру,т.к. дефект, скорее всего, механический, требуется ремонт разьема. Lapalilu 7 лет назад Скорее всего, слетели драйвера, их нужно переустановить, лучше доверить это дело специалисту. KucJIblu 7 лет назад могу попробовать помочь через тим вьювер. ибо на словах здесь до завтра можно обсуждать Знаете ответ? |
Содержание
- Пропал звук на ноутбуке: после обновления, через наушники есть, причины, что делать, как исправить
- Почему пропал звук на ноутбуке: основные причины
- Не настроен диспетчер звука
- Проблема с драйверами
- Настройка громкости в Windows
- Настройки БИОС
- Проблемы с разъемом
- Сбой системной службы
- Проблема со звуковой картой
- Что делать если пропал звук на ноутбуке
- Как устранить проблему
- Почему на ноуте не работает звук
- Проверка регуляторов
- Правильное подключение аудиоустройств
- Аудиопараметри
- Служба Windows Audio
- Настраиваем звук в BIOS
- Возможно динамики
- Проверка драйвера
- Состояние звуковой карты
- Звук на ноутбуке работает, только в наушниках
- Видео: Пропал звук на ноутбуке
- Не работают клавиши звука
- Что делать, если в вашем ноутбуке нет звука?
- 1. Проверьте звук.
- 2.Попробуйте наушники
- 3. Поменяйте свое аудиоустройство.
- 4. Отключить улучшения звука.
- 5. Установите или обновите драйверы.
- 6. Обновите свой BIOS.
- 7. Проверьте динамики и разъемы.
- 8. Сбой системной службы
- Пропал звук на ноутбуке, почему?
- Почему на ноутбуке нет звука: основные причины и решение
Пропал звук на ноутбуке: после обновления, через наушники есть, причины, что делать, как исправить
Пользователи ПК порой сталкиваются с досадной проблемой, когда пропадает звук. Неполадка может представлять значительные неудобства, ведь многие используют лэптоп как игровое устройство или для просмотра фильмов, и отсутствие аудио в этом случае бывает сильной помехой.
Почему пропал звук на ноутбуке: основные причины
Проблема может возникнуть после обновления системы или вовсе без видимого повода. Поэтому пользователю необходимо разобраться, что вызвало неполадку, чтобы понять, может ли он устранить ее самостоятельно или потребуется обращение к специалисту. Причин может быть несколько, вот только основные из них:
Одной из причин, почему не работает звук на ноутбуке, может стать вредоносное ПО. Поэтому необходимо установить на ПК надежный антивирус и регулярно запускать сканирование на предмет поиска угроз.
Не настроен диспетчер звука
Первое, на что пользователю стоит обратить внимание, если аудио не воспроизводится — индикатор громкости. Он расположен в правом нижнем углу в виде иконки с изображением динамика. Если он перечеркнут, это означает, что звук отключен или уровень снижен до минимума.
Если щелкнуть по значку, откроется диспетчер. Необходимо обратить внимание на вкладки, регулирующих воспроизведение системных звуков и отдельных приложений.
Если в игре не воспроизводится аудиодорожка, стоит проверить настройки — возможно в них отключены звуковые эффекты.
Проблема с драйверами
Эта неполадка довольно часто вылезает после переустановки или обновления системы, а также в случае модификации сборки. О проблеме свидетельствует отсутствие значка настройки звука. Для проверки необходимо зайти в «Диспетчер устройств» и далее действовать следующим образом:
Отсутствующие драйверы лучше скачивать на официальном сайте производителя устройства: ноутбука или колонок. Это дает гарантию получения безопасного ПО.
Порой бывает, что ранее установленный драйвер поврежден. Причиной этого может быть стать заражение ПК вирусами или инсталляция программы из непроверенного источника. В этом случае требуется удалить битое ПО и установить новое. Сделать это можно через диспетчер устройств.
Настройка громкости в Windows
Несмотря на существенную разницу версий ОС, действия будут аналогичными, как в устаревшей.Windows XP, 7 или 8, так и в актуальной Windows 10:
С помощью раздела «Баланс» регулируют звучание в колонках.
Настройки БИОС
Может случиться, что звуковая карта оказалась отключена в BIOS — базовой системе ввода устройств. Это можно проверить в настройках. Для этого действуют по следующей схеме:
После этого ноутбук продолжит загрузку в обычном режиме. Звук должен появиться.
Проблемы с разъемом
В случае, когда звук через встроенные динамики есть, а через наушники или колонки не воспроизводится, возможно, причина в повреждении входа. Также на проблему в гнезде указывает, если во время прослушивания звука через наушники он постоянно меняется, возникают помехи, скачки с одного канала на другой.
Порт может быть забит мусором или на нем окислились контакты. В этом случае рекомендуют аккуратно прочистить разъем. Также необходимо проверить, возможно дело в неисправности наушников или колонок, соединительного кабеля. Если это не помогло, стоит обратиться в сервисный центр.
Сбой системной службы
Сбой в работе системной службы также может стать причиной отключения звука. Для проверки необходимо зайти в панель управления и далее в раздел «Администрирование», потом:
После изменения настроек Windows Audio будет запускаться самостоятельно при включении ПК.
Проблема со звуковой картой
Эту неполадку устранить самостоятельно не получится. Вопрос решается заменой. О том, что звуковая карта неисправна, может свидетельствовать ее отсутствие в списке оборудования в меню BIOS или невозможность перевести состояние из положения Disabled в Enabled.
Что делать если пропал звук на ноутбуке
В первую очередь следует проверить, возможно отсутствие воспроизведение связано с отключением уровня громкости в диспетчере звука. Если все настроено правильно, тогда следует определить, связана неполадка с аппаратным или системным сбоем. Для этого последовательно проверяют весь список причин, описанных выше, пытаются определить характер неполадки и возможность ее исправления.
Как устранить проблему
Если вышеописанные способы не помогли, можно попробовать несколько дополнительных методов устранения сбоя:
Пользователи Windows 7, 8 и 10 отмечают странный глюк — если ПК уходит в спящий режим при подключенных наушниках и их отсоединили, после вывода из сна могут возникнуть проблемы с воспроизведением звука через динамики.
Сложностей с тем, как исправить этот сбой, не возникает. Требуется действовать в обратном порядке — заново погрузить ноутбук в сон, подключить наушники, вывести лэптоп из этого режима и только после возобновления работы выдернуть штекер.
У проблем с воспроизведением на ноутбуке может быть много причин. Если звук внезапно перестает работать на ноутбуке, пользователям не нужно паниковать — в большинстве случае неполадку несложно устранить самостоятельно, воспользовавшись одним из описанных способов.
Источник
Почему на ноуте не работает звук
Проблемы со звуком могут стать серьезным испытанием для владельца ноутбука. Но отбросьте всякие стереотипы – в большинстве случаев справиться с этой неприятностью сможет даже начинающий пользователь. Если и вы задаетесь вопросом: «у меня не работает звук на ноутбуке, что делать?», – то эта статья для вас.
Проверка регуляторов
Чтобы сразу исключить одну из самых элементарных проблем со звуком – давайте проверим регуляторы громкости. Во-первых, если видео воспроизводится из Интернета, необходимо кликнуть на иконку динамика и увеличить громкость. Затем попробовать регуляторы на колонках. Если эта процедура не помогла вернуть звук – двигаемся дальше.
Важно! При проигрывании медиафайлов в браузере стоит учитывать один немаловажный момент – иногда отсутствие звука может быть обусловлено устаревшей версией флеш-плеера. Рекомендуем обновить его и попробовать снова перед тем, как двигаться дальше.
Правильное подключение аудиоустройств
Также необходимо убедиться в правильности подключения колонок и наушников к выходам звуковой карты. Обычно колонки соединяются с зеленым выходом звуковой платы. Важно проверить и работоспособность самих колонок, иначе дальнейшие действия по настройке звука могут быть напрасными. Самый простой способ проверки – подключить колонки к телефону в качестве наушников и включить музыку.
Аудиопараметри
Далее переходим к аудиопараметрам:
Служба Windows Audio
Попробуем найти причину отсутствия звука, используя службу Windows Audio:
Настраиваем звук в BIOS
Для настройки звука через BIOS нам потребуется:
После этого компьютер перезагрузится и начнет работать уже с новыми настройками.
Возможно динамики
Одной из основных причин пропажи звука может быть неработоспособность динамиков – перегиб или залом шнура, подключение к неверному входу.
В данном случае поступаем следующим образом:
Внимание! Частой проблемой является изношенность этих входов. Иногда может потребоваться раскрутить системный блок и немного их поправить – вынуть и вставить заново. Нелишним будет также почистить их пыли, препятствующей нормальному сигналу.
Не забываем проверить и то, подключены ли динамики. Об этом обычно свидетельствует светодиод, расположенный на их передней панели. Проверяем звук, увеличив его до максимума (при этом в колонках должно появиться характерной шипение).
Проверка драйвера
Неисправность драйвера – еще одна частая причина того, почему не работает звук на ноутбуке.
Давайте проверим его:
Внимание! Для диагностики звукового устройства (и других составляющих ПК) можно использовать программу Everest, которая указывает не только модель вашей звуковой платы, но и предоставляет ссылки для скачивания необходимых драйверов.
В случае если звуковая карта не отображается в Windows – это может сигнализировать о неисправности устройства или его неправильном подключении. Рекомендуем почистить ПК от пыли и, если карта не встроенная – продуть ее слот и подключить заново.
Можно также попробовать установить другую версия драйвера – более старую или новую. Возможно, причиной отсутствия звука является конфликт драйверов. В таком случае установка другой версии может помочь.
Состояние звуковой карты
Частично проверка звуковой карты уже упоминалась в предыдущих пунктах. Первоначально стоит подумать, насколько старым является устройство и возможен ли вариант его выхода из строя. Если плата достаточно новая – это также не является гарантией ее работоспособности.
Проверяем ее работу:
Звук на ноутбуке работает, только в наушниках
Такое поведение устройство обусловлено особенностью ноутбуков как таковых – в них присутствует автоматический переключатель, который позволяет настраиваться и переключаться между наушниками и колонками. Если звук присутствует только в наушниках – с ним возникла проблема. В данном случае можно попробовать переустановить драйвер (об этой процедуре мы писали выше). Если проблема осталась – рекомендуем обратиться к специалисту.
Видео: Пропал звук на ноутбуке
Не работают клавиши звука
Что делать, если клавиши звука перестали работать? Справиться с этой неприятностью можно самостоятельно. На ноутбуках звуком (а также яркостью экрана и включением беспроводного соединения) «заведует» клавиша FN. Если по какой причине она перестала работать – помочь может только переустановка драйвера либо специальный софт.
Рассмотрим этот процесс поэтапно:
Важно! Для включения и выключения звука, используйте комбинацию FN-F10. С помощью F11 и F12 происходит его регулировка.
Мы рассмотрели наиболее частые причины того, почему на ноутбуках не работает звук. Следуя нашим простым инструкциям, вы можете самостоятельно справиться с возникшими неполадками. Если вы столкнулись со случаем, не вписывающимся ни в одну из рассмотренных нами категорий – напишите об этом, используя форму комментария.
Источник
Что делать, если в вашем ноутбуке нет звука?
На вашем ноутбуке не работает звук, и вы не можете понять, почему? Вот как исправить проблемы со звуком на вашем ноуте.
1. Проверьте звук.
Это кажется очевидным, но вы можете случайно отключал звук в Windows. Щелкните значок динамика в правом нижнем углу панели задач Windows и убедитесь, что звук включен и работает. (Если подключены внешние динамики, убедитесь, что они тоже включены.)
Когда вы перетаскиваете ползунок громкости Windows и отпускаете, вы должны услышать «звон». Если нет, проблема в другом. Если вы слышите звук, есть вероятность, что приложение, которое вы пытаетесь использовать, вместо этого отключено.
Убедитесь, что музыкальный проигрыватель, видеоплеер или любое другое приложение, которое вы используете, включено. То же самое и с YouTube, и с другими проигрывателями в браузере — их легко случайно отключить, что может оказаться неприятным при последующей диагностике.
2.Попробуйте наушники
Если у вас возникли проблемы со встроенными динамиками вашего ноутбука, попробуйте подключить наушники или внешние динамики.
Если звук работает через них, возможно, у вас аппаратная проблема со встроенными динамиками ноутбука. Если у вас под рукой есть пара USB-наушников (например, игровая USB-гарнитура), вы можете попробовать подключить и их, поскольку они могут обойти звуковой драйвер по умолчанию и указать, в чем может заключаться проблема.
3. Поменяйте свое аудиоустройство.
Возможно, ваши динамики работают нормально, но Windows направляет звук на неправильное устройство вывода — это бывает особенно часто, если вы подключили аудиоустройство USB или подключены к внешнему монитору HDMI, у которого нет динамиков.
Чтобы исправить это, щелкните правой кнопкой мыши значок динамика на панели задач Windows и выберите «Звуки», чтобы войти в настройки звука.
На вкладке «Воспроизведение» найдите устройство, которое вы хотите использовать — если вы его не видите, попробуйте щелкнуть правой кнопкой мыши и установить флажок «Показать отключенные устройства», затем выберите устройство вывода и нажмите кнопку «Установить по умолчанию». Если вы не уверены, какое из них хотите использовать, попробуйте каждое из устройств в списке, пока не услышите звук.
4. Отключить улучшения звука.
Если у вас проблемы со звуком в ноутбуке, Microsoft рекомендует отключить все звуковые улучшения, которые могут быть включены.
В том же меню «Звук» выберите аудиоустройство, которое вы пытаетесь использовать, нажмите «Свойства» и просмотрите появившиеся параметры.
Убедитесь, что установлены правильные поддерживаемые форматы, все улучшения отключены и что на вкладке «Дополнительно» не установлен флажок «Эксклюзивный режим». Вы можете даже попробовать отключить любые улучшения пространственного звука. Попробуйте снова воспроизвести звук и посмотрите, не был ли какой-либо из этих вариантов причиной ваших проблем.
5. Установите или обновите драйверы.
В случае сомнений, что какое-то оборудование ноутбука не работает, проверьте драйверы. Щелкните меню «Пуск» и введите «диспетчер устройств», нажав Enter, когда появится соответствующий параметр.
Прокрутите вниз до Sound, Video and Game Controllers и разверните меню, чтобы показать все возможные устройства вывода звука на вашем ПК.
Если рядом с любым из них стоит желтый восклицательный знак, это означает, что вам, возможно, придется найти и установить драйвер с веб-сайта производителя.
Если нет, то в любом случае стоит попробовать установить драйвер. Вы также можете попробовать удалить драйвер: щелкните правой кнопкой мыши тот, который вы пытаетесь использовать (в данном случае ноутбук использует Realtek Audio), и выберите «Удалить устройство». Перезагрузите Windows, и она попытается переустановить свои общие драйверы, что может вернуть динамики к жизни.
6. Обновите свой BIOS.
В редких случаях несовместимость оборудования, обновление программного обеспечения или переустановка Windows могут привести к тому, что ваш звук перестанет работать, и вам может потребоваться настроить кое-то в BIOS.
Перезагрузите компьютер и войдите в меню настройки BIOS / UEFI, обычно нажав клавишу Delete, F2 или другую клавишу при запуске.
Во-первых, убедитесь, что ваша звуковая карта включена в BIOS, так как в какой-то момент она могла быть отключена. Если это не помогает, проверьте, какую версию BIOS или UEFI вы используете, и сравните ее с последней версией на веб-сайте производителя вашего ноутбука. Если ваш производитель недавно выпустил новую версию, возможно, стоит обновить ее. Просто не забудьте прочитать инструкции и действовать осторожно, так как обновление BIOS также может нарушить работу, если выполнено неправильно.
7. Проверьте динамики и разъемы.
Если вы не можете решить проблему с помощью программного обеспечения, есть вероятность, что сами динамики сломаны или кабель внутри вашего ноутбука отсоединился.
Если вы можете найти руководство по ремонту для своего ноутбука, не бойтесь его открыть и посмотреть, что к чему, или обратитесь к профессионалам. Либо отправьте его производителю для ремонта, если он находится на гарантии, либо найдите местный магазин, который может диагностировать проблему за вас. Если повезет, вы снова будете со звуком.
Разъем 3.5 мм для наушников, который есть практически во всех ноутбуках, имеет служебный контакт. Он дает сигнал аудио карте, что ей нужно отключить динамики для воспроизведения звука только на головные динамики. Со временем служебный контакт может деформироваться и постоянно передавать системе данные о том, что наушники подключены.
8. Сбой системной службы
К самой редко возникающей проблеме, когда не включается звук, относится отказ системной службы Windows Audio. Обычно это свидетельствует о неполадках драйверов. Можно попробовать вручную включить службу Windows Audio, зайдя в управление компьютером, раздел службы.
Но делать это постоянно все равно не имеет смысла. Рано или поздно у вас совсем пропадет звук. Поэтому стоит перезагрузить ноутбук и действовать методами, описанными в данной статье выше.
Источник
Пропал звук на ноутбуке, почему?
Не так давно на моем ноутбуке Windows 7 обновилась до 10-ки и у меня теперь пропал звук. Драйвера вроде бы установил, значок громкости без крестиков, с ним все нормально, звук прибавил на полностью. А все равно шиш.
Кстати, все остальное (за исключением звука), работает хорошо. Подскажите хотя бы в какую сторону копать?
Если звук пропадает при переустановке Windows — в подавляющем большинстве случаев здесь либо нет драйвера (возможно он «криво» встал и требуется его удаление, и новая установка), либо неправильно выбрано устройство воспроизведения в настройках звука ОС.
В этой заметке приведу не только решение этих причин, но и несколько других (наиболее популярных и часто-встречающихся).
Почему на ноутбуке нет звука: основные причины и решение
Настройки звука
Нередко это помогает (особенно в тех случаях, когда пользователи свой ноутбук не выключают совсем, отправляя его всегда в сон. ).
Далее рекомендую кликнуть правой кнопкой по значку звука в трее (рядом с часами) и открыть микшер громкости (также это можно сделать 👉 в панели управления Windows).
Он позволяет регулировать громкость в различных приложениях отдельно друг от друга (например, если у вас нет звука в браузере, а в играх есть — вполне возможно, что «виноват» микшер громкости).
Что делать, если значок громкости не реагирует или вообще пропал — см. инструкцию
Открыть микшер громкости (Windows 10)
Обратите внимание на ползунок, отвечающий за громкость напротив каждого приложения. Проверьте, чтобы громкость динамиков не была убавлена до минимума.
Проверьте громкость динамиков (Windows 10)
Причем, иногда звук может подаваться вообще на не подключенное устройство! В таком случае, в обычных динамиках ноутбука или сопряженных с ним наушниках — звука не будет.
Как открыть панель управления в Windows — см. инструкцию
Оборудование и звук — звук
Далее проверьте, правильно ли у вас выбрано устройство по умолчанию для воспроизведения звука (на нем «горит» зеленая галочка).
Попробуйте выбрать другое устройство, если звук не появится — перепроверьте поочередно их все.
Устройство воспроизведения по умолчанию
Драйвера
Драйвера от той же Windows 7 далеко не всегда подходят к Windows 10 (хоть новая система и пытается установить драйвер для каждого подключенного устройства — сделать это ей удается не всегда).
И так, для проверки и обновления драйверов рекомендую открыть 👉 диспетчер устройств.
В диспетчере устройств необходимо раскрыть вкладку «Звуковые, игровые и видеоустройства» (а также «Другие устройства», если она у вас есть) и посмотреть, нет ли устройств с восклицательными знаками.
Однако отмечу, что таким способом далеко не всегда удается обновить драйвера. В этом случае, я бы порекомендовал дополнительно прогнать систему с помощью спец. утилит (они автоматически могут найти и загрузить все необходимые драйвера и системные компоненты, которые отсутствуют в вашей ОС Windows).
Например, такая утилита, как 👉 Driver Booster не только может обновить драйвера, но и провести полноценную диагностику причин отсутствия звука (в ряде случаев с ее помощью удается быстро восстановить работу ноутбука).
10 Лучших программ для обновления драйверов (автоматиче ски!) — см. мою подборку
Параметры аудио-драйвера
Нет значка от диспетчера Realtek HD! Как войти в панель управления Realtek, а то никак не могу настроить звук.
Оборудование и звук
Dolby Digital Plus — настройка музыки
В общем, как бы там ни было — проверьте, чтобы в параметрах аудио-драйвера звук был включен и осуществлялся вывод на нужное устройство воспроизведения.
Звук отключен в BIOS / UEFI
Если кто не знает, то BIOS (UEFI) — это набор микро-программ, который обеспечивает доступ ОС Windows к железу вашего ноутбука. Как правило, настройки BIOS позволяют отключать некоторые устройства: адаптер Bluetooth, аудио- и видео-карты, CD-Rom и пр.
Вообще, обычно, если вы сами не меняли настройки BIOS — самопроизвольно они не отключают различные устройства (возможно, если у вас села батарейка на материнской плате — они могли сброситься. ).
Audio Controller — Enabled (включен)
Вообще, если вы не знаете, есть ли у вас опция (отвечающая за включение/выключение аудио-карты) — можно просто загрузить оптимальные настройки BIOS (при них все компоненты ноутбука будут включены).
Для выполнения этой операции достаточно зайти в раздел «Save&Exit» и кликнуть по пункту «Optimized Defaults» (обычно, кнопка F9). После сохранить настройки и перезагрузить ноутбук (кнопка F10).
Сброс настроек UEFI в оптимальные (на примере ноутбука от ASUS)
Отключена служба Windows Audio
Кстати, попробуйте вручную остановить службу «Windows Audio», а затем снова запустить.
Проверка службы Windows Audio / Кликабельно
Если звука нет в наушниках.
Если из динамиков ноутбука звук есть, а при подключении наушников его нет — то очень вероятны следующие причины:
Аудио-разъемы на ноутбуках (гарнитурный и классические)
Кстати, определить гарнитурные ли у вас наушники можно по их штекеру — присмотритесь на количество контактов, у обычных наушников штекер с 3-мя контактами, у гарнитурных — с 4-мя.
Штекеры от разных наушников
Если вы столкнулись как раз с тем, что наушники под один разъем, а на ноутбуке другой — приобретите небольшой переходник (различные варианты оных представлены 👉 в китайских онлайн-магазинах). Один из примеров показан на фото ниже.
Переходник (в качестве примера)
Диагностика звука от Windows
Если вы пользуетесь Windows 8/10 — то у вас есть возможность запустить функцию автоматической диагностики поиска и исправления причин проблемного звука. Нередко, такая диагностика помогает быстро и легко решить вопрос.
Обнаружить неполадки со звуком
Диагностику можно запустить и по-другому (пригодится тем, у кого, например, нет значка громкости в трее 👇).
Сначала нажмите сочетание кнопок Win+i (откроются параметры Windows), далее перейдите во вкладку «Обновление и безопасность/Устранение неполадок» и запустите средство (пример на скриншоте ниже 👇).
Устранение неполадок (Windows 10)
После запуска, средство автоматически проверит все необходимые параметры, службы, устройства и пр. — вам останется изредка отвечать на вопросы, задаваемые мастером.
Пример работы мастера устранения проблем со звуком
Использование внешней звуковой карты
Если все вышеперечисленное не помогло решить проблему — есть один более радикальный способ, который поможет выручить даже в случае каких-то тех. неисправностей вашего ноутбука, или при отсутствии драйверов для ОС Windows 10 (скажем).
Речь идет о внешней звуковой карте (сейчас есть модели, размер которых не превышает флешки).
Драйвера к ним ставятся стандартные, Windows самостоятельно находит их и инсталлирует в систему в автоматическом режиме. Т.е. никаких проблем — от вас требуется только подключить ее к USB-порту ноутбука (фото ниже в качестве примера 👇).
Топ-10 лучших товаров для компьютера из Китая с бесплатной доставкой (см. п.8 — звуковая карта, стоимость от 140 руб.)
Работа мини аудио-карты
Источник
Follow the tested methods below to solve the issue in no time
by Henderson Jayden Harper
Passionate about technology, Crypto, software, Windows, and everything computer-related, he spends most of his time developing new skills and learning more about the tech world. He also enjoys… read more
Updated on February 26, 2023
Reviewed by
Vlad Turiceanu
Passionate about technology, Windows, and everything that has a power button, he spent most of his time developing new skills and learning more about the tech world. Coming… read more
- Outdated audio drivers can cause Windows to think headphones are speakers.
- Restarting your computer is an easy fix for the problem.
- Uninstalling Realtek drivers can help fix the audio issues on your computer.
XINSTALL BY CLICKING THE DOWNLOAD FILE
This software will keep your drivers up and running, thus keeping you safe from common computer errors and hardware failure. Check all your drivers now in 3 easy steps:
- Download DriverFix (verified download file).
- Click Start Scan to find all problematic drivers.
- Click Update Drivers to get new versions and avoid system malfunctionings.
- DriverFix has been downloaded by 0 readers this month.
Listening to music on your computer is something everyone regularly does, either through speakers or headphones. However, there are lots of issues that you can encounter while using your headphones on your computer.
Sometimes, the Realtek audio manager can be confused and mistake headphones for speakers. Hence, Windows thinks headphones are speakers and prompt several issues.
Furthermore, users complain about the speakers being recognized as headphones Windows 11 issue.
When Windows cannot detect the audio device as headphones, it plays sounds through the speaker even while the headphone is plugged.
Also, Windows can recognize speakers as headphones, meaning your computer will play sounds through the headphones instead of the speaker.
Fortunately, the problem is not unsolvable. You can use some fixes to solve the speakers recognized as headphones Windows 10 problem on your computer. This article will discuss why you encounter the issue and what you can do to fix it.
What causes headphones to be named speakers?
- Outdated audio driver: Many things can go wrong with the audio components on your computer if your audio drivers are outdated. It indicates that your computer lacks the essential updates and patches to help it function properly.
- Boot errors: The computer may encounter some errors during startup, affecting how it works. Hence, it can cause Windows to think headphones are speaker problems.
- Faulty or broken headphones: Sometimes, it is possible that the headphone is faulty and not working correctly. So, it can affect how Windows recognizes it and result in issues like Realtek separate speaker headphones on your computer.
- Issues with Realtek drivers: Realtek audio driver is a sound driver for Windows devices. Its purpose is to manage the audio system on your computer.
It may be beneficial for users to know how to fix Windows 11 not recognizing wired headphones.
How do I fix my headphones being detected as speakers?
1. Update the audio driver
- Right-click on the Start button and select Device Manager.
- Select your audio device and right-click on it.
- Select Update driver from the options.
If there are any updates, the installation wizard will install them automatically. Restart your computer after the installation is complete.
Also, you can use DriverFix to download the latest drivers and update your device drivers accordingly.
Most of the time, the generic drivers for your PC’s hardware and peripherals are not properly updated by the system. There are key differences between a generic driver and a manufacturer’s driver.Searching for the right driver version for each of your hardware components can become tedious. That’s why an automated assistant can help you find and update your system with the correct drivers every time, and we strongly recommend DriverFix. Here’s how to do it:
- Download and install DriverFix.
- Launch the software.
- Wait for the detection of all your faulty drivers.
- DriverFix will now show you all the drivers that have issues, and you just need to select the ones you’d liked fixed.
- Wait for the app to download and install the newest drivers.
- Restart your PC for the changes to take effect.

DriverFix
Keep your PC components drivers working perfectly without putting your PC at risk.
Disclaimer: this program needs to be upgraded from the free version in order to perform some specific actions.
2. Restart your computer
- Click on the Start button on your screen.
- Select Power options.
- Click on Restart and OK.
Restarting your computer will help fix any boot errors that may prompt audio mistakes.
3. Uninstall Realtek drivers on your computer
- Press Windows + R keys simultaneously to prompt the Run window.
- Type devmgmt.msc in the search space and press Enter.
- Navigate to the Sound, video, and game controllers option and double-click on it.
- Right-click on the Realtek High Definition Audio device and select Uninstall.
- Confirm any additional prompts that pop up.
Restart the computer. Windows will have the proper drivers installed on the next startup. Hence, whatever causes Windows to think headphones are speakers will be fixed.
Users may be interested in reading our article about how to fix Realtek audio issues in Windows computers.
4. Try your headphones/speaker on another computer
To know whether the problem is solely from the headphones/speaker, try using it on another computer and see if the issue persists. If the same happens, then headphones/speakers are faulty.
- Want to backup your files effortlessly? Build 23466 is here
- Say goodbye to running an OS from local storage!
- Bluetooth LE audio on Windows 11: What you need to know
5. Set Headphones as the default audio device
- Right-click the Volume Control icon on the taskbar and select Sounds.
- Navigate to the Playback tab.
- Right-click on Headphones in the Playback device windows and set it as the default device.
- Click on OK to save the changes.
We recommend you restart your device for proper syncing of the changes.
Why is the headphone not working when connected?
There are several reasons why the headphone may not work when connected to your computer. Some of these reasons are:
- Damaged headphone cable
- Bluetooth connectivity issues
- Audio output issues
- Headphone’s firmware update issues
The above fixes are the most efficient ways to solve the problem if Windows thinks headphones are speakers. Ensure to follow the steps strictly for optimal results.
However, we recommend you check our article about the causes and fixes for no speaker or headphones plugged-in issues. So, you can check out our list of the best speakers for PC.
If you have any questions or suggestions, you can leave them in the comments section below.
Still having issues? Fix them with this tool:
SPONSORED
Some driver-related issues can be solved faster by using a dedicated tool. If you’re still having problems with your drivers, just download DriverFix and get it up and running in a few clicks. After that, let it take over and fix all of your errors in no time!
Newsletter
|
1 / 1 / 0 Регистрация: 23.10.2020 Сообщений: 29 |
|
|
1 |
|
|
12.01.2021, 10:18. Показов 3130. Ответов 9
Непростая ситуация. В ноутбуке Asus X550L поврежден разъем для наушников и ноутбук думает что наушники подключены((… Может возможно настроить принудительно вывод звука на динамики? В программе от драйвера Realtek и настройках Windows уже все перепробовал, ничего не дает нужный результат(.
0 |
|
Programming Эксперт 94731 / 64177 / 26122 Регистрация: 12.04.2006 Сообщений: 116,782 |
12.01.2021, 10:18 |
|
Ответы с готовыми решениями: Сломался ноутбук ASUS X550L Asus K53E как отключать наушники , если они подключены к компу Нет звука. (Пишет: Наушники или динамики не подключены) Что делать? ASUS X553M — не видит батарею и думает, что постоянно на зарядке 9 |
|
Заклинатель ноутбуков 11736 / 6321 / 1281 Регистрация: 01.07.2016 Сообщений: 23,727 |
|
|
12.01.2021, 10:24 |
2 |
|
Если выпаять этот разъем он переключится на динамики? Снимаете разъем и узнаете. Разъемы бывают нормально замкнутые и нормально разомкнутые. По внешнему виду не понять. А не проще отнести в сервис? Пусть там поменяют разъем на исправный, не нужно будет гаданием заниматься и будет работать нормально все — и наушники и динамики.
0 |
|
1 / 1 / 0 Регистрация: 23.10.2020 Сообщений: 29 |
|
|
12.01.2021, 10:37 [ТС] |
3 |
|
В местах, в которые обращались, не смогли найти нужный разъем для этого ноутбука. А есть варианты с принудительным выводом на динамики?
0 |
|
Заклинатель ноутбуков 11736 / 6321 / 1281 Регистрация: 01.07.2016 Сообщений: 23,727 |
|
|
12.01.2021, 10:51 |
4 |
|
Если разъем нормально разомкнутый — снять.
В местах, в которые обращались, не смогли найти нужный разъем для этого ноутбука. Барахолки, дохлые платы. Купить ради разъема, снять, продать дальше. Мамка дохлая стоит 10 баксов максимум. За замену редкого разъема не так уж и дорого.
0 |
|
2012 / 712 / 92 Регистрация: 15.07.2015 Сообщений: 2,734 |
|
|
12.01.2021, 20:28 |
5 |
|
замена разъема не всегда помогает… ловил такое на таком буке — причем обвязка в норме..до кодека все сигналы в норме… спасало что в стоковых дровах винды есть выбор вывода… а вот риалтек — подкачал — только на наушники выводил — разъем с донора был. целый. как то так.удалять дрова, отменять обновляшки у винды — и строить вывод на внешку/динамики..
0 |
|
Заклинатель ноутбуков 11736 / 6321 / 1281 Регистрация: 01.07.2016 Сообщений: 23,727 |
|
|
12.01.2021, 21:33 |
6 |
|
Там резюки уплывают, которые детекторные. Они 0,5-1% точности и дробные. Только это может объяснять, почему не пашет.
0 |
|
1 / 1 / 0 Регистрация: 23.10.2020 Сообщений: 29 |
|
|
13.01.2021, 21:52 [ТС] |
7 |
|
Выпаял разъем, на риалтековских дровах после этого ничего не заработало а вот на стоковых дровах винды звук пошел, НО периодически начинает заикаться((( Есть у кого какие идейки, что можно сделать теперь? )) Может можно как-то спаять выводы для разъема, чтобы он снова начал думать, что звук нужно выдавать через динамики на риалтековских драйверах?
0 |
|
Заклинатель ноутбуков 11736 / 6321 / 1281 Регистрация: 01.07.2016 Сообщений: 23,727 |
|
|
13.01.2021, 22:41 |
8 |
|
Что показывает диспетчер RealtekHD?
0 |
|
1 / 1 / 0 Регистрация: 23.10.2020 Сообщений: 29 |
|
|
13.01.2021, 22:49 [ТС] |
9 |
|
В диспетчере RealtekHD можно менять вывод звука динамики/наушники, но при этом ничего не меняется, он все равно считает, что нужно звук направлять в наушники(
0 |
|
Заклинатель ноутбуков 11736 / 6321 / 1281 Регистрация: 01.07.2016 Сообщений: 23,727 |
|
|
13.01.2021, 22:56 |
10 |
|
Скрин диспетчера покажите.
0 |
|
IT_Exp Эксперт 87844 / 49110 / 22898 Регистрация: 17.06.2006 Сообщений: 92,604 |
13.01.2021, 22:56 |
|
Помогаю со студенческими работами здесь Подключены ли наушники? Проверить, подключены ли наушники Мне необходимо проверить, подключены ли наушники к устройству, для Windows,… Наушники или динамики не подключены Наушники или динамики не подключены! Вообщем, история такая … Сгорел у меня блок питания, все сменил, но заметил, что… Наушники или динамики не подключены! Наушники или динамики не подключены Искать еще темы с ответами Или воспользуйтесь поиском по форуму: 10 |
-
-
April 30 2012, 15:24
- Техника
- Cancel
Принудительный вывод звука на колонки ноутбука
Проблема в том, что встроенное гнездо для наушников в ноутбуке сломалось, и ноутбук думает что наушники всегда вставлены. Можно ли вывести звук на колонки программным методом, без замены штекера?
Windows 7.