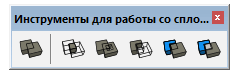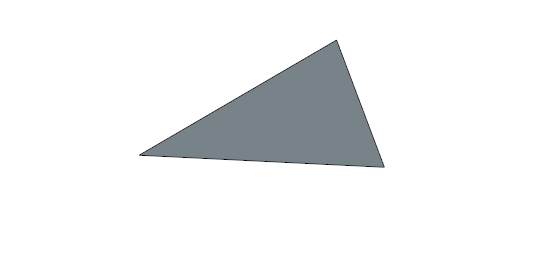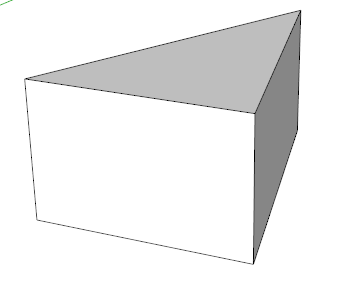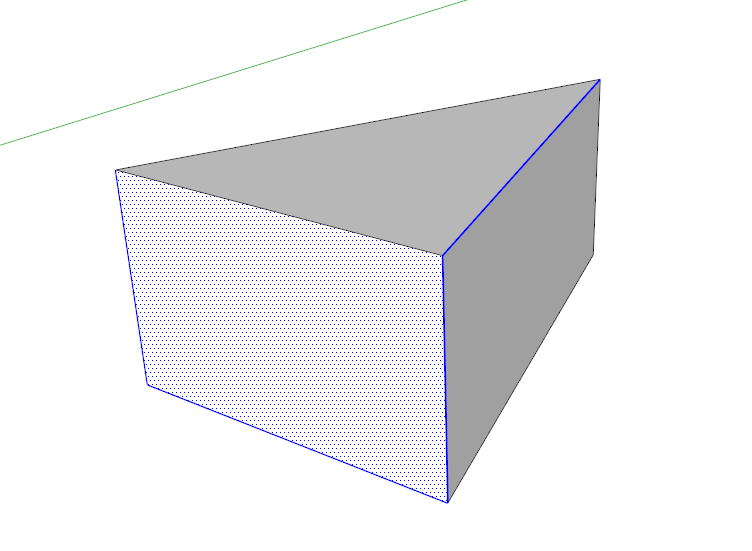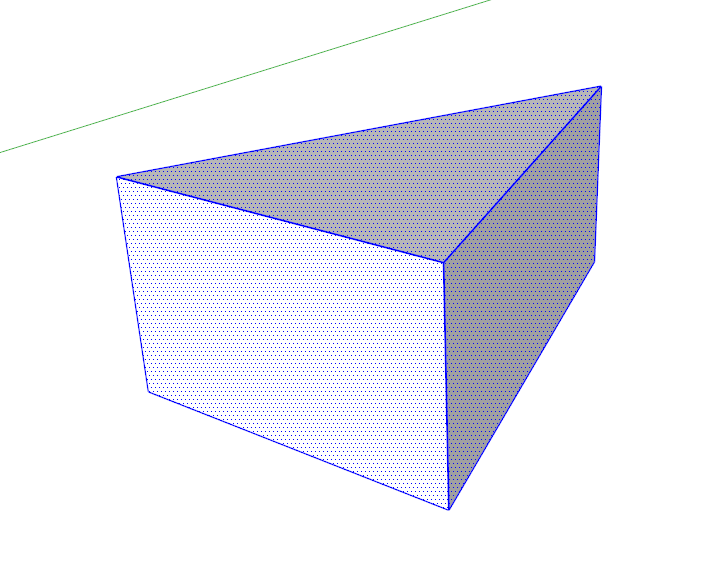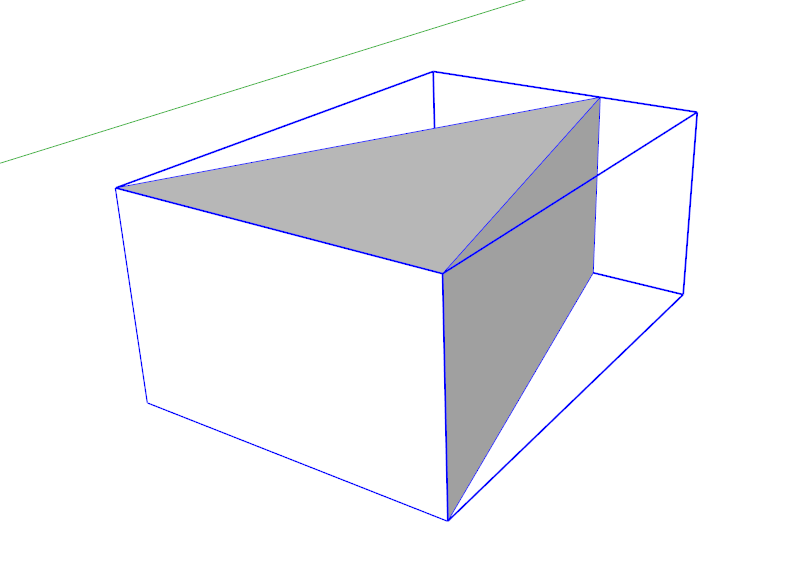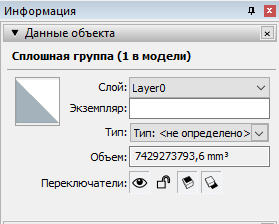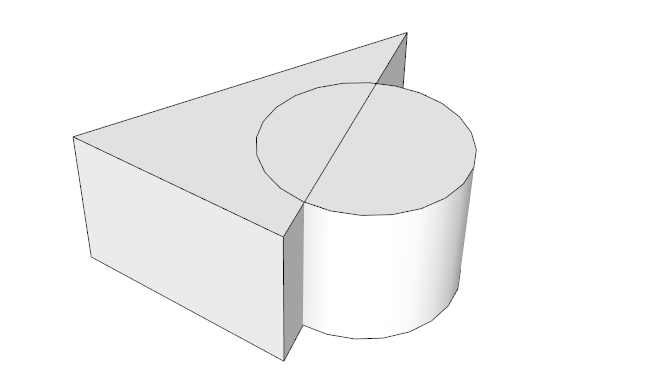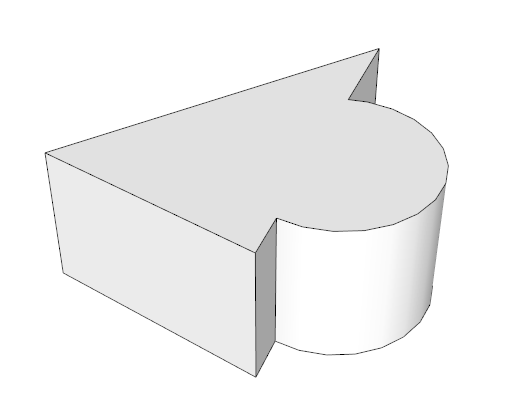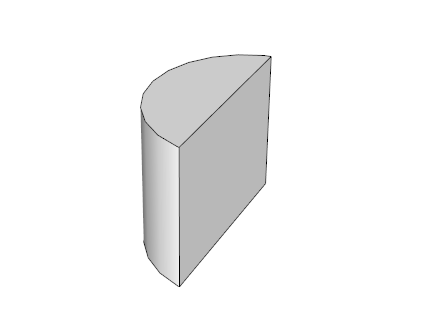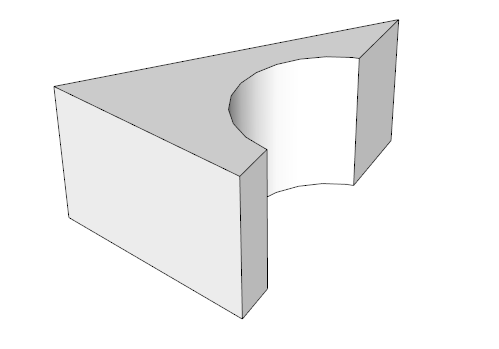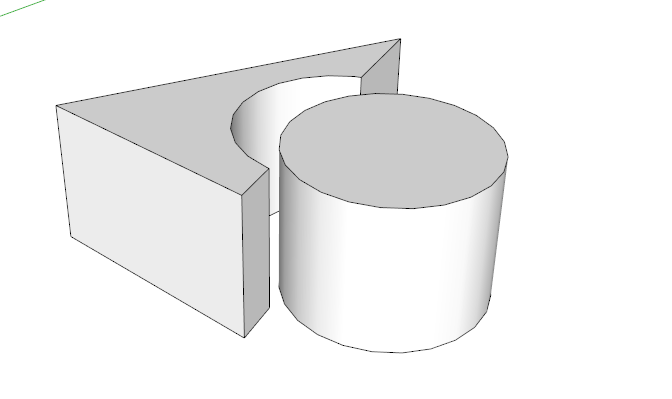Содержание
- Работа со сплошными телами
- Как создать сплошное тело
- Объединение сплошных тел
- Пересечение объектов
- Инструмент Объединение
- Вырезание объектов
- Обрезка объектов
- Что значит не является сплошной моделью sketchup
- Моделирование в SketchUp, проблемы и методы их решения
Работа со сплошными телами
Инструменты для операций со сплошными телами сосредоточены на соответствующей панели
Сплошные тела в SketchUp — трехмерные фигуры, обладающие свойством объем. Они создаются из элементов свободной геометрии, объединенных в группу или компонент.
Как создать сплошное тело
Самый простой способ создать сплошное тело — нарисовать двухмерную фигуру, которая будет образовывать плоскость. Например, с помощью инструмента линия (горячая клавиша L), нарисуем треугольник.
Теперь выдавим его инструментом Пуш-Пул (P)
Визуально получится прямая призма. Но пока это отдельные двухмерные фигуры, касающиеся друг друга, и отдельные линии, являющиеся ребрами призмы. Каждый элемент можно выделить инструментом Выбор (с нажатой клавишей ctrl можно выбрать несколько элементов). При этом, ребра станут синими, а грани выделятся штриховкой точками.
Теперь сделаем из этого набора объектов единое сплошное тело. Щелкнем по нему три раза — при этом будет сделан выбор всех объектов.
И далее, нажмем комбинацию клавиш ctrl+g. Объект объединится в группу. Эта группа будет представлять собой сплошное тело.
Параллелепипедом на рисунке выше ограничена «коробка», определяющая габаритные размеры тела.
В окошке «Информация» можно убедиться, что тело обладает объемом и называется оно Сплошная группа
Именно с такими сплошными телами производятся операции объединения, вырезания и т.д. Если же одно из тел или оба тела, с которыми планируется произвести какую-либо операцию, будут не сплошными — операция не сработает.
Часто бывает, что в группу с фигурой, образованной выдавливанием или другим инструментом, случайно попадает какой-либо элемент, не обладающий объемом, например линия. Тогда эта группа не будет сплошным телом. И для работы с ней, нужно зайти внутрь этой группы и удалить ненужный элемент.
Объединение сплошных тел
Инструмент Внешняя оболочка объединяет два тела и удаляет внутренние объекты между ними.
Для примера, нарисуем рядом сплошное тело цилиндр по такому же алгоритму.
Выберем инструмент Внешняя оболочка и поочередно щелкнем на каждом теле. Результат будет следующим.
Пересечение объектов
Инструмент Перекрытие, при котором остается только общая для пересекающихся сплошных объектов область. Результат последовательных щелчков с этим инструментов ниже.
Инструмент Объединение
Работает также, как и инструмент Внешняя оболочка, но при этом сохраняет положение текстур.
Вырезание объектов
Инструментом Вычитание можно вырезать одним объектом часть другого объекта. При выборе инструмента сначала щелкнуть на объект, которым будем вырезать. А затем по второму. Если щелкнем сначала по цилиндру, результат будет такой:
Обрезка объектов
Инструмент Обрезка также вырезает тела, но сохраняет их в модели. Если после применения этого инструмента раздвинуть два тела, они будут выглядеть так:
Создает из двух пересекающихся тел три — общую часть для двух тел и остатки первого и второго тела. Если мы раздвинем все три тела, картина будет такая:
Источник
Что значит не является сплошной моделью sketchup
Первый способ основан на работе со сплошными объектами. Сначала определимся, что подразумевается под определением . сплошной объект. Это любой компонент или группа, который имеет единый замкнутый объем, то есть не имеет открытых внутрь поверхностей или по просту. дыр. Или внутренних поверхностей или ребер под внешней оболочкой.
Из текущего проекта выбираем кирпич с криволинейной поверхностью. Пусть это будет внутренний радиус по тычку. Чтобы убедиться, что этот кирпич является сплошной группой, выделяем его. И если в окне. Данные объекта. видим надпись. Сплошная группа. то да, он является сплошной группой.
Теперь в редакторе делаем из тычка ложок. В принципе, можно было сразу взять ложковый элемент, просто у меня не было под рукой.
Затем копируем кирпич и соединяем оба под необходимым углом. Пусть он будет прямым.
Теперь достаем инструмент «Внешняя оболочка», через меню «Вид» — «Панели инструментов» — «Инструменты для работы со сплошными объектами». Они откроются в нашем интерфейсе. В бесплатной версии доступна только «Внешняя оболочка», но нам и этого достаточно.
Берем инструмент. «Внешняя оболочка», и выделяем им оба кирпича поочередно. Они, вернее их внешняя оболочка, сливаются в единое целое. Становятся одной группой.
Теперь открываем редактор, проведём линии обреза и удаляем лишнее. Получился кирпич с обрезанной под углом криволинейной поверхностью. Остается только покрасить срез в цвет всего кирпича.
Чтобы получить второй кирпич, с которым соединяется первый под углом, копируем первый кирпич и отзеркаливаем его. Через ПКМ, отразить по, красной оси группы. Поворачиваем и соединяем с первым.
Выбираем кирпич с криволинейной поверхностью. На этот раз выпуклой.
Входим в редактор. От наружного угла под 45 градусов создаем плоскость реза.
Выделяем все. Жмем ПКМ, перекрытие граней. с выделением.
Удаляем лишнее. красим срез. Выходим из редактора.
Источник
Моделирование в SketchUp, проблемы и методы их решения
Меня зовут Сергей Седухин. Увлекаюсь компьютерной графикой на любительском уровне уже лет 6, а в своей основной профессии – театральный художник, использую для создания макетов будущих спектаклей. До определенного момента мне хватало программы Bryce, но со временем потребовались модели, которых нет в библиотеках и невозможно создать в Bryce. Времени же для освоения новых программ по моделированию катастрофически не хватает. Случайно на одном из дисков обнаружил программу SketchUp 5, внешняя простота интерфейса и методы моделирования которой меня удивила. Как и многие, я вначале не особо надеялся на возможность создания достаточно сложных объектов в этой внешне простенькой программе. Но для моей работы и это уже стало огромным подспорьем. И по мере освоения программа меня стала приятно радовать, при внешней простоте позволяя создавать все более сложные модели достаточно быстро, что позволяет экономить дорогое время. Но параллельно с этим стали проявляться некоторые проблемы, при решении которых пришлось поломать голову.
Данный урок показывает возможности SketchUp 5 (конечно, в пределах того, что освоил я) в создании сложного монолитного объекта. То есть мы создадим весь объект с нуля до готовности цельным, без создания необходимых компонентов отдельно. Почему? Во-первых: при таком методе моделирования наглядней видны возникающие проблемы, и во-вторых: мне самому нравиться моделировать, не отвлекаясь на создание отдельных деталей, а «выращивая» их на месте. Поэтому, я покажу весь процесс создания модели в картинках, с текстовыми вставками, описывающими освоение инструментов программы, возникающие проблемы и методы их решения.
Итак, приступаем. Для начала, конечно же, я вручную набросал эскиз будущей модели, взяв за основу уже созданный объект для одного из конкурсов в 3д-лиге и усложнив его.
Для начала создаем 2х-мерный прямоугольник, нажав на соответствующую иконку в панели инструментов (рис. 3) (по умолчанию программа открывает вид сверху). Прямоугольник рисуем от оси, не пересекая её, так как будем создавать одну половину модели. И затем переходим в изометрическую плоскость, нажав соответствующую иконку. (рис. 4)
Теперь с помощью инструмента выдавливания и вдавливания (PushPull) создаем трехмерный параллелепипед (Рис.5). Рисуем на нем дугу, используя соответствующий инструмент. (Рис.6). И, выдавливая , удаляем лишнее. (Рис.7)
Мы начали создавать нашу модель с «головы», то есть кабины. Придадим ей соответствующую округлость. Для этого на нижней плоскости вновь нарисуем дугу. (Рис.8).И с помощью инструмента Follow Me по контуру уже имеющейся дуги, созданной предыдущем действием, ведем курсором, держа постоянно нажав левую кнопку мыши. (Рис.9). Смотрим получившийся результат. (Рис.10).
И тут мы сталкиваемся с первыми проблемами. С одной разберемся сейчас. С другой чуть позже. В результате последнего действия почему-то (и это встречается довольно часто), создался ненужный нам «отросток» (Рис.11). Есть два варианта решения этой проблемы. Применим самый простой. Просто удалим лишнее с помощью «резинки» (Рис.12). Причем если резинкой водить, постоянно держа палец (не кликая) на левой кнопке мыши, то можно действительно стирать лишнее, как настоящей резинкой. В противном случае будет удаляться только та часть, на которой кликнете.
Теперь немного увеличиваем кабину, вытягивая нижнюю плоскость вниз (Рис.13). Затем, с помощью карандаша , который рисует прямые линии, прорисовываем на нужных нам плоскостях контуры будущих деталей. (Рис. 14,15).
Вот тут мы имеем ещё одну маленькую проблемку, которая, впрочем, легко решается. На рисунке 14 я рисую прямо по плоскости, так сказать «на ощупь». Но для того, чтобы увидеть скрытые полигоны и по ним рисовать, приведу пример. На рисунке 16 изображена полусфера со скрытыми полигонами. Рисунок 17 помогает нам решить эту проблему. На верхней панели открываем вкладку View и ставим галочку против надписи Hidden Geometry. Позже это пригодиться еще не один раз.
А сейчас для того, чтобы сформировать основу для нижней части кабины, нам нужно произвести следующие действия. С помощью инструмента Offset создадим уменьшенную копию контура нижней плоскости. (Рис.18). Дорисовав необходимые линии, мы все тем же методом выдавливания вытягиваем получившуюся плоскость. (Рис.19)
Начнем формировать детали на боковой плоскости кабины. Уже известными нам инструментами , и произведем последовательные действия (рис. 20 – 25). Тут нужно сказать о еще одной возможности программы. Если вам необходимо подряд вдавливать или наоборот выдавливать несколько плоскостей, то достаточно вытянуть одну плоскость на нужное расстояние, а на следующих нужно только кликать дважды левой кнопкой мыши. Все проработанные таким образом плоскости окажутся вытянутыми на одно расстояние с первой.
Пришло время решить ещё одну проблемку. Дело в том, что когда создавалась деталь, похожая на трубу, возникло то же самое, что и на рис.11, но только эти излишки оказались внутри объекта и не видны. Что нужно сделать для того, чтобы нам стало видно внутреннее пространство модели? Для этого мы применим инструмент X-Ray (Рис.26). Теперь можно лишнее убрать резинкой. (Рис.27)
При создании следующей детали уже привычным для нас способом (Рис.28, 29) возникла ещё одна небольшая проблемка.
Как оказалось, между нарисованной дугой на рис.28 и готовым объектом на рис.29 образовалась щель, то есть формироваться объект стал в воздухе. Решается этот вопрос просто. Мы просто дорисовываем дополнительные полигоны, соединяя необходимые точки. (Рис.30), а затем лишнее стираем (Рис.31).
Часть деталей и плоскостей при создании оказываются вывернутыми наизнанку, что подтверждается их фиолетовым цветом. Итак, созданный фрагмент оказался вывернутым. Наведя курсор , на объект или плоскость, выделяем его (её) и правой кнопкой мыши открываем меню (Рис.32), в котором кликаем на надписи Reverse Faces. Похожая проблема уже возникала на рисунке 10, с одним различием, там вывернутая наизнанку часть выделяется, как единое целое с остальной нормальной частью плоскости и при попытке произвести те же манипуляции, о которых я рассказал только что, плоскости просто меняются окраской, то есть вывернулось наоборот то, что было нормальным. Я решил эту проблему следующим способом. Я просто очертил полигон, разделяющий эти плоскости карандашом и получившуюся отдельную плоскость вывернул, как мне нужно. (Рис.33, 34)
Теперь создадим на поверхности трубы ту ребристость, которая выделяет её на эскизе. Деталь, которая появилась на рисунке 32, просто клонируем с помощью инструмента MoveCopy , который, судя по названию, обладает двойной функцией: перемещение и копирование. Перемещение происходит если выделив нужную деталь или объект вы зажав левую кнопку мышки передвигаете в нужное вам место. А вот для того, что бы деталь или объект скопировать нужно к зажатой левой кнопке прибавить Ctrl.(Рис.35). А затем, для того, чтобы повернуть клон на нужный угол используем Rotate (Рис.36). Чтобы не заниматься нудным делом клонирования по одной детали, создадим таким образом несколько штук и объединим их или группу, или в единый компонент, для чего выделим курсором +Cntrl все нужные нам детали и кликнув на них правой кнопкой, в появившемся меню выделим либо Make Component, либо MakeGroup.(Рис.37). Кстати, тут у меня возникла еще одна проблема, которую я пока не смог решить. В правом нижнем углу интерфейса имеется небольшое окно, куда по определению можно вписывать количество и градус вращения клонируемых объектов (Рис.38), но я не смог ничего туда вписать. Так что для меня пока вопрос этот открытый. Если кто знает, то подскажите.
Дальше, используя то, что уже освоили, прорабатываем детали. (Рис.39-53)
Сейчас появилась необходимость у уже созданного цилиндрического объекта (Рис.54) создать закругленные края. Для этого сбоку у цилиндра нарисуем дугу и соединив с помощью линии создадим новую плоскость. (Рис.55). Теперь мы опять можем использовать инструмент ,зажав левую кнопку мышки очертить по верхнему контуру цилиндра. (Рис. 56)
Программа создана так, что появляются необходимые подсказки. Но иногда и с этим возникают проблемы. В данном случае не показывается центр круга, который будет являться платформой для артиллерийской башни. (Рис.57). Зачем нам нужен центр круга? Без него мы не сможем создать полусферу башни. Приходиться прочерчивать диаметр и на нем определять центр (Рис.58)
Вот теперь можно заняться артиллерией. Для этого от обозначенного центра перпендикулярно выводим линию (Рис.59) и соединяем её конец с точкой на краю цилиндра(Рис.60). На сформированной треугольной плоскости рисуем дугу, необходимого нам размера. (Рис.61)
Удалив резинкой все лишнее (Рис.62), с помощью инструмента создаем полусферу башни. (Рис.63)
Теперь нам нужна прорезь в башне из которой будет торчать пушка и по которой она сможет двигаться. Для этого прорисовываем на поверхности башни контур будущего отверстия (Рис.64). Удаляем ненужную нам теперь плоскость резинкой или, если хотите, более привычным методом – выделив полигон или плоскость, нажать Delete на клавиатуре. Затем соединяем крайние точки линиями, создав внутри сферы плоскую поверхность (Рис.65,66),
Слегка вдавливаем поглубже образовавшуюся плоскость и нарисовав на ней круги, вытягиваем пушку наружу (Рис.67) для того, чтобы на конце цилиндра создаваемого ствола, создать круг большего диаметра нужно использовать инструмент (Рис.68) И из создавшейся плоскости вытягиваем цилиндр большего диаметра. (Рис.69)
Посмотрим, как выглядит наша модель на этом этапе. (Рис.70)
Пора переходить к созданию задней половины модели. Для этого вытягиваем длинный параллелепипед из головной части и прорисовываем на нем дугу (рис.71). Удаляем все лишнее с помощью резинки и приступаем к детализации. Часть верхней поверхности созданного элемента необходимо скруглить. Для чего уже опробованным методом округляем ребро детали.(Рис.72, 73)
Как видим на рисунке 73, в результате последних действий появилось сразу две проблемы с обеих сторон закругленного нами ребра. В головной части появилось прямоугольное отверстие, а в хвостовой образовалась треугольная дыра, да еще с треугольным отростком. Такое тоже довольно часто бывает при работе в СкетчАпе. Не вдаваясь в то, почему это бывает, решаем эти мелкие неприятности. Начнем с хвоста. Проведем «хирургическую операцию по удалению «аппендикса». Линией отделяем треугольник от основной плоскости (Рис.74) и безжалостно его стираем резинкой (Рис.75). А оставшуюся прореху залатаем либо уже известным нам методом, изображенном на рисунках 30 и 31, либо другим способом (тут нужно напомнить об описании к рисункам 11 и 12). Мы просто соединяем конечные точки полигонов между собой (Рис.76) с помощью , но если вы при этом кроме нажатой левой кнопки мышки будете удерживать еще Alt, то слипание должно происходить автоматически. Но тут тоже нужно быть внимательным.
Теперь решаем вопрос со второй дырой (Рис.77). В режиме X-Ray прочерчиваем линию между двумя углами (Рис.78), и затем все лишнее просто стираем (Рис.79)
При дальнейшей детализации сталкиваемся еще с одной проблемой. При попытке вытянуть вверх прямоугольную плоскость, грань создаваемой детали упирается в линию скругленного ребра и не препятствует дальнейшему движению (Рис.80). Решаем тоже довольно простым способом. Очерчиваем соприкасающуюся плоскость на небольшом расстоянии от краю (Рис.81) и продолжаем дальнейшие манипуляции (Рис.82).
Источник
Инструменты для операций со сплошными телами сосредоточены на соответствующей панели
Сплошные тела в SketchUp — трехмерные фигуры, обладающие свойством объем. Они создаются из элементов свободной геометрии, объединенных в группу или компонент.
Как создать сплошное тело
Самый простой способ создать сплошное тело — нарисовать двухмерную фигуру, которая будет образовывать плоскость. Например, с помощью инструмента линия (горячая клавиша L), нарисуем треугольник.
Теперь выдавим его инструментом Пуш-Пул (P)
Визуально получится прямая призма. Но пока это отдельные двухмерные фигуры, касающиеся друг друга, и отдельные линии, являющиеся ребрами призмы. Каждый элемент можно выделить инструментом Выбор (с нажатой клавишей ctrl можно выбрать несколько элементов). При этом, ребра станут синими, а грани выделятся штриховкой точками.
Теперь сделаем из этого набора объектов единое сплошное тело. Щелкнем по нему три раза — при этом будет сделан выбор всех объектов.
И далее, нажмем комбинацию клавиш ctrl+g. Объект объединится в группу. Эта группа будет представлять собой сплошное тело.
Параллелепипедом на рисунке выше ограничена «коробка», определяющая габаритные размеры тела.
В окошке «Информация» можно убедиться, что тело обладает объемом и называется оно Сплошная группа
Именно с такими сплошными телами производятся операции объединения, вырезания и т.д. Если же одно из тел или оба тела, с которыми планируется произвести какую-либо операцию, будут не сплошными — операция не сработает.
Часто бывает, что в группу с фигурой, образованной выдавливанием или другим инструментом, случайно попадает какой-либо элемент, не обладающий объемом, например линия. Тогда эта группа не будет сплошным телом. И для работы с ней, нужно зайти внутрь этой группы и удалить ненужный элемент.
Объединение сплошных тел
Инструмент Внешняя оболочка объединяет два тела и удаляет внутренние объекты между ними.
Для примера, нарисуем рядом сплошное тело цилиндр по такому же алгоритму.
Выберем инструмент Внешняя оболочка и поочередно щелкнем на каждом теле. Результат будет следующим.
Пересечение объектов
Инструмент Перекрытие, при котором остается только общая для пересекающихся сплошных объектов область. Результат последовательных щелчков с этим инструментов ниже.
Инструмент Объединение
Работает также, как и инструмент Внешняя оболочка, но при этом сохраняет положение текстур.
Вырезание объектов
Инструментом Вычитание можно вырезать одним объектом часть другого объекта. При выборе инструмента сначала щелкнуть на объект, которым будем вырезать. А затем по второму. Если щелкнем сначала по цилиндру, результат будет такой:
Обрезка объектов
Инструмент Обрезка также вырезает тела, но сохраняет их в модели. Если после применения этого инструмента раздвинуть два тела, они будут выглядеть так:
Разделение объектов
Создает из двух пересекающихся тел три — общую часть для двух тел и остатки первого и второго тела. Если мы раздвинем все три тела, картина будет такая:
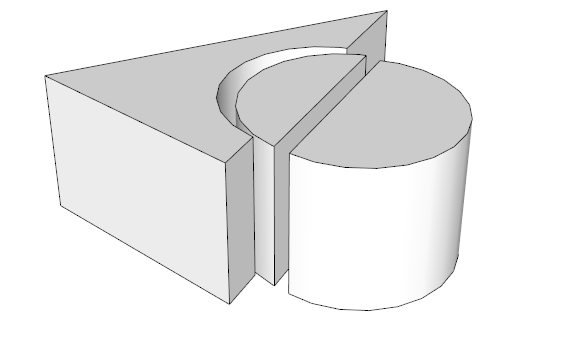
- Статус темы:
-
Закрыта.
-
- Регистрация:
- 30.03.16
- Сообщения:
-
8
- Благодарности:
- 0
Alex-sk
Участник
- Регистрация:
- 30.03.16
- Сообщения:
- 8
- Благодарности:
- 0
PS. Да, SketchUp 8 конвертирует в растр правильно.
-
- Регистрация:
- 18.07.11
- Сообщения:
-
822
- Благодарности:
- 1.082
andsgf
Живу здесь
- Регистрация:
- 18.07.11
- Сообщения:
- 822
- Благодарности:
- 1.082
- Адрес:
- Курск
SketchUp не любит видеокару -Intel
Драйвер видеокарты должен поддерживать технологию- OpenGL
Для SketchUp 8 -версия 1.5
Для SketchUp17 -версия 3.0 -
- Регистрация:
- 30.03.16
- Сообщения:
-
8
- Благодарности:
- 0
Alex-sk
Участник
- Регистрация:
- 30.03.16
- Сообщения:
- 8
- Благодарности:
- 0
«Бортовая» видеокарта как раз 3.0 подежердивает, проверил АИДой. Но, видимо там физический уже сбой к-л. Попробую поколдовать драйверами, и если нет — искать отдельную видеокарту на шину PCIEX.
-
- Регистрация:
- 30.03.16
- Сообщения:
-
8
- Благодарности:
- 0
Alex-sk
Участник
- Регистрация:
- 30.03.16
- Сообщения:
- 8
- Благодарности:
- 0
Все, заработало. Спасибо за помощь!
Проблема была в видеокарте. Обнулял биос в заводские, поставил новейшие драйвера. Копался в настройках 3Д графики. Чт-то помогло. -
- Регистрация:
- 21.10.12
- Сообщения:
-
73
- Благодарности:
- 8
Maxim01
Живу здесь
- Регистрация:
- 21.10.12
- Сообщения:
- 73
- Благодарности:
- 8
- Адрес:
- Сочи
Кто нибудь конвертит файлы из 3дмакса? Не изобрели ничего? Гуглю эту тему, если в 3ds выводить тектстур нету, есть еще старый плагин simlab для вывода в skp, но тоже почему то без текстур выводит. Возможно я что то не так делаю, в максе открываю файл он уже по умолчанию без текстур отображается, может поэтому.
-
- Регистрация:
- 01.11.10
- Сообщения:
-
8.481
- Благодарности:
- 10.043
DiaZoN
Живу здесь
- Регистрация:
- 01.11.10
- Сообщения:
- 8.481
- Благодарности:
- 10.043
- Адрес:
- Казань
2019 ПРО разве не умеет это из коробки?
-
- Регистрация:
- 16.03.09
- Сообщения:
-
14.080
- Благодарности:
- 17.244
spacewalker
Архитектор
- Регистрация:
- 16.03.09
- Сообщения:
- 14.080
- Благодарности:
- 17.244
- Адрес:
- Россия, Москва; Беларусь, Минск
Насколько я помню в SU пробовали загонять через файл OBJ НА 3Dmax и в SU ставили плагины расширяющие функционал конвертеров
-
- Регистрация:
- 21.10.12
- Сообщения:
-
73
- Благодарности:
- 8
Maxim01
Живу здесь
- Регистрация:
- 21.10.12
- Сообщения:
- 73
- Благодарности:
- 8
- Адрес:
- Сочи
Разве? Я 19й не ставил, ну поставлю, проверю.
Плагин в сам SU для импорта obj?
-
- Регистрация:
- 16.03.09
- Сообщения:
-
14.080
- Благодарности:
- 17.244
spacewalker
Архитектор
- Регистрация:
- 16.03.09
- Сообщения:
- 14.080
- Благодарности:
- 17.244
- Адрес:
- Россия, Москва; Беларусь, Минск
TIG: Import OBJ with Materials v2.2
Он более корректно строит модель.
Для макса есть расширенный экспортер/импортер. Collada OBJ
И кроме прочего есть несколько других плагинов
FluidImporter (есть пробная 5 дневная версия)
SimLab OBJ importerНедавно еще 1 конвертер появился
Transmutr (есть пробная 7 дневная версия) -
- Регистрация:
- 21.10.12
- Сообщения:
-
73
- Благодарности:
- 8
Maxim01
Живу здесь
- Регистрация:
- 21.10.12
- Сообщения:
- 73
- Благодарности:
- 8
- Адрес:
- Сочи
Оооо спасибо за такой ответ, буду пробовать
-
- Регистрация:
- 01.04.19
- Сообщения:
-
2
- Благодарности:
- 0
dhamandas
Новичок
- Регистрация:
- 01.04.19
- Сообщения:
- 2
- Благодарности:
- 0
Ребят, подскажите, пожалуйста.
Есть у меня модель, несложная, в виде группы. Но SU ругается, что она не является сплошной моделью. Я его всю уже перевертел, посмотрел где мог, все привязано, все на месте. Но где-то, видимо, не вижу, раз ругается. Вот есть ли какой то способ узнать, где косяк? Или если все-таки где то привязка не срослась и небольшой зазор, то может есть плагины или что-то другое, которое бы автоматом все такие мелкие погрешности увязывало, чтобы все таки сделать группу сплошным объектом? -
- Регистрация:
- 01.11.10
- Сообщения:
-
8.481
- Благодарности:
- 10.043
DiaZoN
Живу здесь
- Регистрация:
- 01.11.10
- Сообщения:
- 8.481
- Благодарности:
- 10.043
- Адрес:
- Казань
-
- Регистрация:
- 01.04.19
- Сообщения:
-
2
- Благодарности:
- 0
dhamandas
Новичок
- Регистрация:
- 01.04.19
- Сообщения:
- 2
- Благодарности:
- 0
Вот спасибо, добрый человек! Все получилось.
-
- Регистрация:
- 05.09.14
- Сообщения:
-
2.080
- Благодарности:
- 1.710
Alekca
Модератор
- Регистрация:
- 05.09.14
- Сообщения:
- 2.080
- Благодарности:
- 1.710
- Адрес:
- Санкт-Петербург
-
- Регистрация:
- 07.05.09
- Сообщения:
-
374
- Благодарности:
- 132
Herman
Живу здесь
- Регистрация:
- 07.05.09
- Сообщения:
- 374
- Благодарности:
- 132
- Адрес:
- Сочи
Последите за моей темой, я думаю поможет.
- Статус темы:
-
Закрыта.
Видео: How We Know Black Holes Exist 2023
Solid Tools обеспечивают совершенно новый способ работы модельеров Google SketchUp. Операции сплошного моделирования дают вам возможность создавать нужные вам фигуры, добавляя или вычитая другие фигуры друг на друга или друг от друга. Этот тип моделирования на самом деле довольно распространен в других 3D-приложениях; теперь SketchUp тоже может это сделать.
Прежде чем вы сможете использовать новые Solid Tools, вам нужно твердых тел. Вот шесть вещей, которые вам нужно знать о твердых телах; вы можете думать о них как о твердых правилах:
-
Твердое тело — это не что иное, как объект, который полностью закрыт. У него нет отверстий или других промежутков; если вы наполнили его водой, никто бы не просочился. По этой причине твердые вещества иногда называют водонепроницаемыми. Вот еще один способ подумать об этом: каждый край в твердом теле должен быть ограничен двумя лицами. Никакие дополнительные края или грани не разрешены.
-
Вы бы не подумали, что один или два края или лица могут иметь большое значение, но это так; твердые тела не могут содержать любую дополнительную геометрию, период. Дополнительная геометрия может дисквалифицировать иначе полностью закрытые формы из твердых тел.
Только группы и компоненты могут быть твердыми.
-
Для SketchUp до реализовать объект является сплошным, вы должны сначала внести его в группу или компонент. Создание твердого тела не требует каких-либо специальных инструментов.
-
Вам не нужно выбирать из специального списка объектов для создания твердых тел; вы делаете их с теми же инструментами SketchUp, которые вы используете все время. Пример: каждый раз, когда вы нажимаете / вытаскиваете прямоугольник в поле, вы создали сплошную.
Твердые тела имеют объемы.
-
Самый простой способ определить, является ли группа или компонент сплошной, — это выбрать ее и выбрать Window, Entity Info. Если в диалоговом окне указано значение для тома, у вас есть твердое тело на руках. Твердые тела могут быть несколькими объектами.
-
Пока каждый отдельный кластер геометрии внутри группы или компонента полностью закрыт, SketchUp считает, что группа или компонент являются сплошными. Не имеет значения, что они никак не связаны или не трогают; важно то, что область пространства полностью окружена лицами.

1
Комплексное руководство для начальных и средних школ (K-12)
Все, что нужно знать о 3D-печати в SketchUp for Schools
2
содержание
страница
3 Введение в 3D-печать
- Что такое 3D-печать?
- Как все начиналось: проект RepRap
- Различное использование 3D-печати
9 Введение в SketchUp for Schools
- Получение доступа
- Сохранение файлов
- Фигура в масштабе
- Рисование куба
- Инструменты навигации
- Панель учебника
13 Что нужно знать перед 3D-печатью
- Настройка вашего файла 3D-печати
- Как 3D-модели становятся пригодными для печати
- Экспорт моделей
14 Планы уроков по 3D-печати
- Логотип SketchUp (начинающий уровень)
- Бирка с именем (средний уровень)
- Персонализированный замок (продвинутый уровень)
Привет, я Темпл
Если вы новичок в 3D-моделировании или 3D-печати, это руководство для вас!
Я помогу вам советами и подсказками по профессиональному моделированию в SketchUp for Schools.
Мне интересно, что вы будете создавать… давайте начнем!
3
Что такое 3D-печать?
3D-печать — модное слово, которое мы часто слышим в новостях и поп-культуре. Но что это на самом деле и как это работает? Если вы не знакомы с 3D-печатью, это руководство для вас.
Мы все знаем, что такое 2D-принтеры. Многие из нас годами использовали их дома, в школе или на работе для печати факсов, посадочных талонов и всевозможных других документов.
Но что такое 3D-принтер? Проще говоря: 3D-принтер — это 2D-принтер с третьим измерением. Вы можете не только печатать влево, вправо, вперед и назад, чтобы заполнить лист бумаги, вы также можете печатать слой за слоем, чтобы создать 3D-модель.
Ключевым моментом здесь является то, что 3D-печать является аддитивным процессом. Все виды 3D-печати включают управляемый компьютером принтер, который каким-то образом добавляет материал для построения вашей модели.
Введение в 3D-печать
4
FDM-печать
Давайте рассмотрим наиболее распространенный тип 3D-печати: FDM. FDM расшифровывается как «Моделирование методом послойного наплавления». Просто представьте пистолет с горячим клеем в руке робота. Рука перемещает клеевой пистолет, образуя модель шар за шаром. 3D-принтеры FDM работают аналогичным образом, за исключением того, что клеевой стержень изготовлен из пластикового материала в форме проволоки, который нагревается и выдавливается через небольшое сопло, очень похожее на клеевой пистолет. Если бы вы создали фигуру с помощью клеевого пистолета, распыляя клей, вы были бы 3D-принтером!
…но как это работает?
SLA -печать
Другая форма 3D-печати называется стереолитография или SLA-печать. Этот процесс немного сложнее и немного дороже. Такие принтеры имеют контейнер с жидкой фотополимерной смолой. Лазерные лучи или проецируемые изображения попадают в этот контейнер под определенным углом и в течение определенной продолжительности. Смола реагирует на лазерный луч или изображение и полимеризуется при контакте. Модели формируются слой за слоем, используя этот процесс на основе смолы. Эксплуатация и обслуживание этих принтеров обходятся дороже, но они производят чрезвычайно детализированные модели.
5
Как все начиналось: проект RepRap
Проект RepRap был запущен в 2005 году в Университете Бата в Англии. Основная цель проекта заключалась в создании недорогого 3D-принтера, который мог бы печатать свои детали.
*Представьте машины, делающие машины!*
В то время 3D-принтеры были очень дорогими. Предложение дешевого варианта означало бы, что все больше людей смогут иметь 3D-принтеры, чтобы создавать интересные вещи. Или даже лучше: самовоспроизводящийся 3D-принтер будет означать, что вы можете создавать 3D-принтеры для других и распространять технологию еще дальше!
Проект RepRap был лицензирован под Универсальной общедоступной лицензией GNU, которая позволяет практически любому человеку использовать и создавать производные работы из исходного проекта. Например, многие физические и юридические лица были первыми, кто создал 3D-принтеры, что, в свою очередь, предоставило рынку доступ к гораздо более доступным 3D-принтерам. Вот два примера ранних 3D-принтеров на основе RepRap:
Prusa 3D-принтер
Josef Prusa
Подробную информацию о проекте RepRap можно получить на веб-сайте RepRap.org
6
Для учебы…
3D-печать в классе — отличная идея не только из-за возможности создавать забавные пластиковые предметы. Почти все предметы, которые мы используем, — наши автомобили, компьютеры и даже стол, на котором вы сидите, — сначала должны быть спроектированы и изготовлены.
Создание дизайнов для 3D-печати вдохновляет учеников мыслить нестандартно.
- 3D-печать стимулирует воображение — ученики должны придумать идею, нарисовать ее и работать в рамках ограничений 3D-печати.
- Процесс 3D-печати стимулирует такие навыки, как решение проблем, пространственное мышление и позволяет лучше понять приложения САПР.
На самом деле, изучение 3D-печати выходит далеко за рамки создания какого-то предмета.
Стимулирование учеников быть создателями, дизайнерами, инженерами, тестировщиками и потребителями объектов 3D-печати может превратиться в невероятный опыт обучения.
Различное использование 3D-печати
Источник изображения: Materialise
7
…и для создания автомобилей…
Проектирование транспортного средства является непростой задачей. Для создания автомобиля требуются миллионы долларов на исследование и разработку, а также команда инженеров, маркетологов и менеджеров по продукту.
Есть много вещей, которые следует учитывать при проектировании автомобиля: он должен адаптироваться к дороге, он должен быть построен с учетом стандартов безопасности и легкодоступных материалов, а также быть привлекательным для потребителей. Однако, как только дизайн завершен в рамках этих ограничений, для создания автомобиля нужно нажать только одну кнопку!
«Polymaker» разработан и построен с использованием 3D-принтера.
…и домов…
ICON — это компания, которая проектирует и строит дома с помощью 3D-печати. На картинке вы видите огромный 3D-принтер, который выдавливает бетон вместо пластика. Это на самом деле просто увеличенная версия вашего офисного принтера! Идея состоит в том, чтобы построить лучшие дома быстрее и с меньшими затратами, чем раньше.
8
Этот 3D-принтер Markforged может печатать даже металлические детали. Металлические детали обычно изготавливаются в больших количествах, потому что они должны перемещаться от станка к станку для выполнения каждой необходимой операции. Однако на этом 3D-принтере можно напечатать одну металлическую деталь за один раз. Это позволяет дизайнерам и инженерам проектировать и тестировать один образец без необходимости установки всей производственной линии.
…для высококачественной печати…
Многие из 3D-принтеров, упомянутых в этом руководстве, а также те, которые используются в классе, относительно недороги. Некоторые из них можно приобрести за скромную сумму в 200 долл. США! Эти 3D-принтеры идеально подходят для использования в классе. Но давайте взглянем на несколько примеров высококачественных промышленных 3D-принтеров.
Eventuri, компания, которая разрабатывает индивидуальные впускные системы для транспортных средств, смогла протестировать свои системы на реальных автомобилях перед массовым производством. 3D-принтеры полезны не только для визуализации того, как предмет будет выглядеть в реальной жизни, но и для реального тестирования вещей в реальной жизни.
Источник изображения: Fabbaloo
…и этот список можно продолжить!
9
Введение в
SketchUp for Schools
5 минут
Давайте сначала рассмотрим некоторые основные сведения.
1 Откройте страницу https://edu.sketchup.com/app
2 Войдите в систему, используя адрес электронной почты Google, предоставленный вашим учебным заведением.
Примечание. Если вы не можете войти в систему, обратитесь к администратору, чтобы узнать, или ваша школа или сообщество установили SketchUp for Schools.
Прежде чем создавать свою первую модель, перейдите в Диск Google и создайте новую папку.
Назовите свою папку.
Когда вы создаете новую модель, мы рекомендуем сначала сохранить файл. Нажмите значок папки в верхнем левом углу, затем нажмите «Сохранить как».
Введите название своей модели и нажмите «ОК».
Затем вам будет предложено сохранить вашу модель в папке на Google Диске. Нажмите папку, которую вы только что создали, и нажмите «Выбрать».
Если все сделано правильно, вы увидите название своего файла в верхнем левом углу с сообщением «Сохранено».
A
B
C
D
E
F
СОВЕТ ПРОФЕССИОНАЛАМ №1
Часто сохраняйте работу!
Если у вас есть привычка сохранять работу, вы с меньшей вероятностью потеряете свой прогресс, когда урок закончится и вы закроете ноутбук.
10
Фигура в масштабе
Каждый раз при открытии новой модели в SketchUp for Schools вы увидите фигуру в масштабе Grandin Temple. Цель Temple — дать нам представление о размере объектов, которые мы рисуем в нашей модели.
Например, Temple имеет высоту 1,75 м. Если мы нарисуем куб высотой 90 см рядом с ней, куб будет примерно в два раза меньше ее размера.
Рисование куба
Давайте нарисуем куб высотой 90 см рядом с Temple.
Выберите инструмент «Прямоугольник» в меню слева.
Нажмите один раз на земле рядом с ногами Temple, чтобы установить угол своего куба.
Не нажимая снова, переместите указатель мыши в любое месте экрана, затем введите “ 90 см, 90 см ” и нажмите клавишу Enter.
Выберите инструмент «Вдавить/вытянуть» в меню слева.
Нажмите одну из плоскостей, которую вы только что нарисовали. Не нажимая еще раз, переместите мышь, чтобы нарисовать 3D-куб.
Введите “ 90 см ” и нажмите клавишу Enter, чтобы завершить свой куб.
A
B
C
D
E
F
Нажмите здесь
Нажмите эту плоскость
Инструмент «Прямоугольник»
Инструмент «Вдавить/вытянуть»
СОВЕТ ПРОФЕССИОНАЛАМ №1
Если не указано иное, щелчок в SketchUp выполняется как «нажать и отпустить».
11
Инструменты навигации
Одной из наиболее важных вещей, которым нужно научиться в 3D-моделировании, является перемещение в окне модели. Нажмите инструмент «Вращение» в меню слева, чтобы развернуть все инструменты навигации.
Инструмент «Область увеличения» позволяет вам выбрать область вашей модели, чтобы более подробно рассмотреть ее. Нажмите инструмент «Область увеличения», затем нажмите и удерживайте левую кнопку мыши и перетащите указатель мыши, чтобы выделить область на вашей модели.
Инструмент «Диапазон масштабирования» позволяет просматривать все фигуры в вашей модели.
Нажмите инструмент «Диапазон масштабирования», чтобы просмотреть все детали модели.
Инструмент «Панорама» позволяет перемещать вашу модель на экране.
Нажмите инструмент «Панорама», затем нажмите и удерживайте левую кнопку мыши и перетащите указатель мыши из стороны в сторону в окне модели.
Для мыши: удерживайте колесо прокрутки, а затем одновременно нажмите клавишу Shift. Переместите указатель мыши в любом направлении для панорамирования.
панорама
Инструмент «Вращение» позволяет вращать вашу модель. Нажмите инструмент «Вращение», затем нажмите и удерживайте левую кнопку мыши и перетащите указатель мыши из стороны в сторону в окне модели.
Для мыши: удерживайте колесо прокрутки, чтобы активировать инструмент «Вращение», а затем переместите указатель мыши в любом направлении, чтобы применить орбиту.
вращение
Инструмент «Масштаб» позволяет вам более подробно рассмотреть детали вашей модели. Нажмите инструмент «Масштаб», затем нажмите и удерживайте левую кнопку мыши и перетащите указатель вверх и вниз в окне модели.
Для мыши: используйте колесо прокрутки, чтобы уменьшать и увеличивать масштаб.
масштаб
окно увеличения
диапазон масштабирования
СОВЕТ ПРОФЕССИОНАЛАМ №2
Мы рекомендуем использовать мышь с колесом прокрутки при моделировании в SketchUp. Можно также использовать трекпад, но это не так удобно.
12
Панель учебника
Откройте «Учебник» на панели SketchUp, чтобы узнать больше о том, как использовать инструменты SketchUp.
Это работает следующим образом: нажмите инструмент с открытой панелью учебника, и вы увидите описание инструмента и пошаговое руководство по его использованию.
Инструмент «Линия»
Учебник
Это все, что касается введения.
Теперь вы можете начать моделирование!
На что обратить внимание перед печатью в 3D
13
В этом коротком вводном видеоролике представлен обзор пяти простых шагов, которые необходимо выполнить для каждой 3D-печати модели.
- Создайте модель
- Убедитесь, что ваша модель сплошная
- Измените размер своей модели
- Экспортируйте в .stl
- Печатайте!
14
Планы уроков по 3D-печати
Логотип SketchUp (начальный уровень)
Смоделируйте логотип SketchUp в форме ступенчатой коробки и изучите основы создания модели для 3D-печати.
Бирка с именем (средний уровень)
Придайте индивидуальность своему рюкзаку с помощью персонализированной бирки с вашим именем благодаря 3D-печати.
Персонализированный замок (продвинутый уровень)
Кто может напечатать самый красивый замок в 3D? Используйте полученные знания на практике и расширенные возможности SketchUp, чтобы создать замок своей мечты.
15
Урок для начинающих • Время выполнения: 30 минут
План урока :
Смоделируйте логотип SketchUp в форме ступенчатой коробки и изучите основы создания модели для 3D-печати.
16
страница
обводка
17
Цели обучения
На этом уроке учащиеся узнают, как использовать следующие инструменты SketchUp:
По завершении этого урока учащиеся смогут самостоятельно выполнять такие действия:
выбор
вдавить/вытянуть
Использовать инструменты для навигации SketchUp for Schools для перемещения в пределах модели
нарисовать прямоугольник
использовать инструмент «Вдавить/вытянуть» для создания и редактирования объектов в 3D
окраска
прямоугольник
панорама
вращение
масштаб
масштаб
рулетка
подготовить модели для 3D-печати
Стандарты начальной и средней школы
18
ISTE | Стандарты для преподавателей
Обучение
Поощрение
19
Пошаговое руководство:
Логотип SketchUp
Вы прошли введение в SketchUp for Schools и действительно готовы начать моделировать!
Вы вошли на сайт edu.sketchup.com/app, используя учетную запись Google, предоставленную вашим учебным заведением.
Вы настроили хотя бы одну папку в Google Диске для своих моделей SketchUp
Контрольный список
Ниже приведен обзор шагов, необходимых для этого урока:
- Нарисовать коробку
- Создать ступеньки
- Добавьте цвет
- Подготовить модель к 3D-печати
Из цифрового мира
…в физический мир
20
1
Нарисовать коробку
Сперва самое главное: сохраните свой файл!
Теперь мы можем начать рисовать логотип в форме ступенчатой коробки! Выберите инструмент «Прямоугольник» в меню слева.
Нажмите землю рядом с ногами Темпл (помните: click=нажать и отпустить), чтобы установить один угол квадрата. Проведите мышью по экрану, пока не увидите диагональную линию и слово «квадрат». Нажмите еще раз, чтобы установить квадрат.
Примечание: не беспокойтесь о размере. Позже мы возвратимся к размерам. А пока давайте просто повеселимся!
B
Приступим к созданию 3D-объекта!
Выберите инструмент «Вдавить/вытянуть» в меню слева.
C
D
�Инструмент «Прямоугольник»
�сначала нажмите здесь
�Потом нажмите здесь
�сначала нажмите поверхность
переместите мышь вверх и нажмите снова
Дополнительно: чтобы нарисовать идеальный куб высотой 90 см, просмотрите как нарисовать куб в вводном видео.
A
Нажмите любое место на вашем квадрате, затем переместите мышь вверх по экрану, чтобы выдавить его в 3D. Нажмите еще раз после «вытягивания» вашего квадрата вверх, чтобы он выглядел как коробка с равными сторонами.
Инструмент «Вдавить/вытянуть»
О, нет!
Вы ошибались?
Не переживайте! Просто нажмите кнопку отмены в левом нижнем углу экрана, чтобы вернуться назад. Используйте комбинацию Command/Control+Z.
отмена
21
2
Создать ступеньки
Давайте создадим первую ступеньку!
Используйте инструмент «Орбита», чтобы возвратиться в верхнюю часть окна и выберите инструмент «Прямоугольник» в меню слева.
Нажмите угол, показанный на рисунке, и затем переместите мышь на одну треть поверхности в верхнюю часть коробки. Нажмите еще раз, чтобы создать меньший квадрат.
Нажмите еще раз тот же угол, чтобы начать второй шаг. На этот раз переместите мышь примерно на две трети поверхности в верхнюю часть коробки, а затем снова нажмите, чтобы создать еще один квадрат среднего размера.
B
Чтобы создать коробку, мы «вытянули» первый квадрат вверх. Теперь, чтобы создать ступеньки, вам нужно «вдавить» меньшие квадраты вниз.
Выберите инструмент «Вдавить/вытянуть» в меню слева. Нажмите наименьший квадрат, затем нажмите «вдавить» на две трети поверхности вниз и нажмите еще раз.
C
D
�сначала нажмите этот угол
�затем нажмите здесь
�сначала нажмите поверхность
переместите мышь вниз и нажмите снова
Чудесно!
Вы только что создали 3D-объект! Это не так уж трудно, верно? У нас есть другие модели, но сначала просмотрите эту страницу, чтобы узнать, как просматривать и перемещать вашу модель.
Когда инструмент «Вдавить/вытянуть» все еще активен, нажмите меньший шестигранник в верхней части коробки. «Вдавите» примерно на две трети поверхности коробки и нажмите еще раз, чтобы завершить ступеньку.
�сначала нажмите этот угол
�затем нажмите здесь
A
�сначала нажмите поверхность
переместите мышь вниз и нажмите снова
22
3
Добавьте цвет
Панель «Материалы» автоматически откроется с правой стороны и отобразятся некоторые стандартные цвета. Выберите SketchUp красный.
Пользовательские цвета: нажмите лупу, чтобы просмотреть библиотеку материалов, затем нажмите «Цвета».
Инструмент «Окраска»
Выберите инструмент «Окраска» в меню слева.
A
B
Чтобы применить цвет, нажмите плоскость. Нужно нажать все плоскости, кроме областей в верхней части окна ступеньки. Оставьте их белыми.
Совет. Используйте инструмент «Вращение», чтобы повернуть вашу модель и получить доступ к задним и нижним плоскостям. Просмотрите подробную информацию о вращении на этой странице .
C
Продолжайте! Урок продолжается
Помните: этот раздел был разработан просто для развлечения и не нужен для 3D-печати.
23
4
Подготовить модель к 3D-печати
Во-первых, убедитесь, что ступенчатая коробка является сплошной. В меню слева нажмите инструмент «Выбрать» и выберите всю ступенчатую коробку: нажмите и удерживайте в верхнем левом углу коробки, перетащите мышь вниз вправо, затем нажмите и отпустите. Когда выделено всю ступенчатую коробку, все линии и поверхности будут синими.
Нажмите правой кнопкой мыши выбранную коробку и выберите «Создать группу».
B
Нажмите панель «Данные объекта» (первый значок) в правой части экрана.
Если вы увидите надпись «Сплошная группа», все прошло хорошо. Ваша модель готова к 3D-печати! Перейдите к шагу F.
Если отображается надпись «Группа», модель может иметь дыру или другую проблему, которую необходимо решить перед печатью.
C
D
�затем перетащите мышь в этом направлении
�нажмите и удерживайте здесь
Если модель не сплошная, Диспетчер сплошных объектов может помочь исправить эту проблему! В правой части экрана нажмите панель «Диспетчер сплошных объектов» (последний значок).
Выберите группу ступенчатой коробки, затем нажмите «Запустить диспетчер».
A
Ваша модель завершена. Теперь нужно убедиться, что она готова к отправке на 3D-принтер.
24
Если в модели есть отверстия или другие проблемы, Диспетчер сплошных объектов предоставит инструкции по их устранению. Большинство ошибок можно исправить автоматически, но некоторые нужно устранить вручную.
При наличии множества ошибок нажмите кнопки «Показать ошибки», чтобы увидеть, какая проблема не позволяет модели быть сплошной.
Наконец, перед 3D-печатью необходимо проверить размер модели: подходит ли она вашему 3D-принтеру? Помните, что Темпл имеет высоту 1,82 метра. Поэтому модель должна быть уменьшена до тех пор, пока она не станет достаточно маленькой, чтобы поместиться на платформу 3D-принтера.
В меню слева нажмите инструмент «Переместить», чтобы развернуть все инструменты в контекстном меню. Затем выберите инструмент «Масштабировать».
F
E
Нажмите зеленую угловую ручку, чтобы масштабировать модель во всех направлениях. Как только модель станет примерно такой же, как обувь Темпл, снова нажмите, чтобы установить размер.
Примечание. Нажатие ручки без угла приведет к масштабированию модели только в одном или двух направлениях. Хотя мы меняем размер модели, все нужно сохранить общие пропорции.
G
Инструмент «Масштабировать»
Инструмент «Переместить»
H
Все почти готово! Выберите инструмент «Рулетка» в меню слева.
Инструмент «Рулетка»
25
Поздравляем, все готово!
Просмотрите больше руководств от SketchUp
Нажмите один из нижних углов ступенчатой коробки, затем нажмите следующий ближайший угол внизу. Поскольку вы создали коробку, ваша модель должна иметь примерно одинаковую высоту, глубину и длину. Проверьте размеры платформы 3D-принтера и убедитесь, что размер ступенчатой коробки меньше, чем самый меньший размер платформы принтера.
Теперь вы можете приступить к 3D-печати.
Удалите масштабную фигуру Темпл из модели. Затем в верхнем левом углу нажмите Операции с файлами -> Экспорт -> STL, чтобы создать файл, готовый к печати.
J
I
26
План урока :
Урок для среднего уровня • Время выполнения: 60 минут
Придайте индивидуальность своему рюкзаку с помощью персонализированной бирки с вашим именем благодаря 3D-печати.
27
страница
обводка
28
Цели обучения
На этом уроке учащиеся узнают, как использовать следующие инструменты SketchUp:
выбор
вдавить/вытянуть
По завершении этого урока учащиеся смогут самостоятельно выполнять такие действия:
Использовать инструменты для навигации SketchUp for Schools для перемещения в пределах модели
рисовать прямоугольники, дуги и трехмерный текст
использовать инструмент «Вдавить/вытянуть» для создания и редактирования объектов в 3D
прямоугольник
панорама
вращение
масштаб
масштаб
рулетка
3D-текст
дуга по 2 точкам
смещение
круг
внешняя оболочка
ластик
подготовить модели для 3D-печати
Стандарты начальной и средней школы
29
ISTE | Стандарты для преподавателей
Учителя улучшают свои практические навыки, учась у других и с другими, а также исследуя доказанные и перспективные методы, которые используют технологии для улучшения обучения.
Этот урок соответствует требованиям 1a, 1b
Обучение
Совместная работа
Поощрение
30
Пошаговое руководство:
Бирка с именем
Вы прошли введение в SketchUp for Schools и действительно готовы начать моделировать!
Вы вошли на сайт edu.sketchup.com/app, используя учетную запись Google, предоставленную вашим учебным заведением.
Вы настроили хотя бы одну папку в Google Диске для своих моделей SketchUp
Контрольный список
31
1
31
Создать фигуру бирки с именем
Сперва самое главное: сохраните свой файл!
Теперь мы можем начать рисовать бирку с именем! В меню слева нажмите инструмент «Прямоугольник».
A
�Инструмент «Прямоугольник»
B
Выберите инструмент «Вдавить/вытянуть» в меню слева.
C
О, нет!
Вы ошибались?
Не переживайте! Просто нажмите кнопку отмены в левом нижнем углу экрана, чтобы вернуться назад. Используйте комбинацию Command/Control+Z.
отмена
Нажмите землю рядом с ногами Темпл (помните: click=нажать и отпустить), чтобы установить угол прямоугольника. Переместите мышь на экран, чтобы начать рисовать фигуру бирки с именем. Это должен быть длинный и не слишком широкий прямоугольник — чем длиннее ваше имя, тем длиннее прямоугольник. Нажмите еще раз, чтобы завершить фигуру.
�сначала нажмите здесь
�Потом нажмите здесь
Инструмент «Вдавить/вытянуть»
32
32
Нажмите любое место прямоугольника и затем «перетащите» мышь вверх, чтобы сделать бирку с именем 3D-объектом. Нажмите еще раз, чтобы установить толщину бирки с именем.
Не обращайте слишком много внимания на точную толщину бирки, просто убедитесь, что она похожа на ту, что показана на рисунке слева.
D
E
Увеличьте масштаб одного из двух углов.
Чтобы создать дугу, нужно нажать три раза. Первое нажатие устанавливает начальную точку дуги. При нажатии должна отобразиться надпись «На ребре».
F
В следующих шагах мы добавим закругленные углы к бирке с именем.
Нажмите инструмент «Дуга» в меню слева, чтобы развернуть все инструменты рисования. Затем выберите инструмент «Дуга по 2 точкам».
Инструмент «Дуга по 2 точкам»
Инструмент «Дуга»
�сначала нажмите поверхность
переместите мышь вверх и нажмите снова
G
Второе нажатие определит конец вашей дуги. Перед нажатием убедитесь, что вы видите фиолетовую линию и надпись «Касательная к краю». Это гарантирует, что бирка с именем плавно переходит от плоского к круглому ребру.
нажмите здесь
затем нажмите здесь
33
33
Последнее нажатие устанавливает изгиб дуги. Опять же, прежде чем нажать, убедитесь, что отображается фиолетовая линия и надпись «Касательная к ребру».
H
I
Теперь повторите шаги F-I для остальных трех углов.
J
Снова выберите инструмент «Вдавить/вытянуть» и нажмите угол, который нужно удалить. «Нажимайте» вниз, пока не достигнете нижней части бирки. Когда вы увидите надпись «На ребре», нажмите еще раз, чтобы завершить действие «вдавить/вытянуть». Лишний угол должен исчезнуть.
затем нажмите здесь
Продолжайте! Урок продолжается
34
2
Нарисовать края и отверстие для ключей
Теперь добавим границу к нашей бирке.
Нажмите инструмент «Вдавить/вытянуть» в меню слева, чтобы развернуть все инструменты рисования. Затем выберите инструмент «Смещение».
A
34
B
Еще раз выберите инструмент «Вдавить/вытянуть» и немножко «вытяните» границу.
C
Нажмите любое место на внешнем ребре вашей бирки, чтобы начать смещение. Слегка переместите мышь внутрь, а затем снова нажмите, чтобы установить толщину границы.
D
Если вы хотите прикрепить бирку к своему рюкзаку или брелку, вам понадобится отверстие для брелка.
Нажмите инструмент «Прямоугольник» в меню слева, чтобы развернуть все инструменты рисования. Затем выберите инструмент «Круг».
Инструмент «Вдавить/вытянуть»
Инструмент «Смещение»
�сперва нажмите любое место на внешнем ребре
�затем нажмите, чтобы установить толщину границы
�Инструмент «Прямоугольник»
35
E
F
G
H
Выберите место на одном конце или в углу бирки с именем. Нужно оставить место для своего имени, поэтому не ставьте отверстие для брелока в середине.
Нажмите один раз, чтобы начать рисовать круг, затем нажмите еще раз, чтобы завершить круг.
Используйте инструмент «Вращение», чтобы перейти к виду снизу вашей бирки. Вы должны увидеть небо SketchUp через отверстие.
Далее мы будем «сверлить» дыру в бирке с именем.
Выберите инструмент «Вдавить/вытянуть» и затем нажмите поверхность круга. «Нажимайте» поверхность, пока мышь не достигнет нижнего ребра бирки. Когда вы увидите надпись «На ребре», нажмите, чтобы завершить действие «вдавить/вытянуть».
Если результат выглядит примерно так, не беспокойтесь — это просто означает, что на шаге F нижнее ребро было пропущено. Просто нажмите «Отменить» в левом нижнем углу (также можно использовать комбинацию клавиш Ctrl/Command+Z) и попробуйте снова.
�сначала нажмите здесь
�затем нажмите здесь
�сначала нажмите здесь
�затем нажмите здесь
36
3
Смоделировать свое имя
В меню слева нажмите инструмент «Выбрать» и выберите всю бирку с именем: нажмите и удерживайте в верхнем левом углу модели, перетащите мышь вниз вправо, затем нажмите и отпустите. Когда выделено всю бирку с именем, все линии и поверхности будут синими.
A
36
B
C
D
Введите свое имя в верхнем поле появившегося диалогового окна.
Если хотите, вы можете изменить шрифт. Все остальные настройки следует оставить. Затем нажмите «ОК».
�затем перетащите мышь в этом направлении
�нажмите и удерживайте здесь
Вы знали?
«Группа» — это просто еще один способ организации вашей модели в SketchUp. Группы — это важная и очень полезная функция при работе с большими моделями.
Нажмите правой кнопкой мыши выбранную бирку с именем, а затем выберите «Создать группу».
Нажмите инструмент «Прямоугольник» в меню слева, чтобы развернуть все инструменты рисования. Затем выберите инструмент «3D-текст».
�Инструмент «Прямоугольник»
�Ваше имя
�Шрифт
�Другий настройки
37
После нажатия «ОК» ваше имя будет прикреплено к указателю мыши. Найдите подходящее место на бирке и нажмите еще раз, когда отображается надпись «На плоскости», чтобы разместить имя.
E
37
F
G
Ваше имя слишком большое или слишком маленькое? В этом случае нажмите кнопку «Отмена» и повторите шаги C и D, но на этот раз попробуйте настроить высоту и размеры выдавливания текста.
Теперь на бирке помещается текст «Очень длинное имя» с высотой текста 15 см и выдавливанием текста 7,5 см.
Высота текста 15 см и выдавливание текста 7,5 см
Высота текста 30 см и выдавливание текста 15 см
H
Вы также можете вернуться к началу плана урока и настроить размер своей бирки
-ИЛИ-
Можно использовать инструмент «Масштабировать», чтобы изменить размер бирки. Примечание. Отверстие для брелка после масштабирования может перестать быть идеальным кругом и, возможно, его нужно будет перерисовать.
38
4
В меню слева выберите инструмент «Внешняя оболочка», чтобы развернуть все «Инструменты для работы со сплошными объектам». В верхней части выберите инструмент «Внешняя оболочка».
Внешняя оболочка объединяет перекрывающиеся сплошные объекты и оставляет только внешние плоскости (для печати в 3D).
A
B
C
D
Сначала нажмите свое имя, а затем сгруппированную бирку. Когда отображается надпись «Сплошная группа» и вся бирка выделяется синим цветом, инструмент «Внешняя оболочка» сработал.
Подготовить модель к 3D-печати
Ваша модель завершена. Теперь нужно убедиться, что она готова к отправке на 3D-принтер.
Далее, убедитесь, что ваша модель является сплошной. Нажмите панель «Данные объекта» (первый значок) в правой части экрана. Если вы увидите надпись «Сплошная группа», все прошло хорошо. Ваша модель готова к 3D-печати! Перейдите к шагу F.
Если отображается надпись «Группа», модель может иметь дыру или другую проблему, которую необходимо решить перед печатью.
Если модель не сплошная, Диспетчер сплошных объектов может помочь исправить эту проблему! В правой части экрана нажмите панель «Диспетчер сплошных объектов» (последний значок).
Выберите бирку с именем, а затем нажмите «Запустить диспетчер».
39
Если в модели есть отверстия или другие проблемы, Диспетчер сплошных объектов предоставит инструкции по их устранению. Большинство ошибок можно исправить автоматически, но некоторые нужно устранить вручную.
При наличии множества ошибок нажмите кнопки «Показать ошибки», чтобы увидеть, какая проблема не позволяет модели быть сплошной.
Наконец, перед 3D-печатью необходимо проверить размер модели: подходит ли она вашему 3D-принтеру? Помните, что Темпл имеет высоту 1,82 метра . Поэтому модель должна быть уменьшена до тех пор, пока она не станет достаточно маленькой, чтобы поместиться на платформу 3D-принтера.
В меню слева нажмите инструмент «Переместить», чтобы развернуть все инструменты в контекстном меню. Затем выберите инструмент «Масштабировать».
Нажмите зеленую угловую ручку, чтобы масштабировать модель во всех направлениях. Как только модель станет примерно такой же, как обувь Темпл, снова нажмите, чтобы установить размер.
Примечание. Нажатие ручки без угла приведет к масштабированию модели только в одном или двух направлениях. Хотя мы меняем размер модели, все нужно сохранить общие пропорции.
Все почти готово! Выберите инструмент «Рулетка» в меню слева.
F
E
G
H
Инструмент «Масштабировать»
Инструмент «Переместить»
40
Поздравляем, все готово!
Просмотрите больше руководств от SketchUp
Нажмите короткую сторону вашей бирки, а затем противоположное ребро, чтобы получить общую длину. Проверьте размеры платформы 3D-принтера и убедитесь, что размер бирки с именем меньше, чем самый меньший размер платформы принтера.
Теперь вы можете приступить к 3D-печати.
Удалите масштабную фигуру Темпл из модели. Затем в верхнем левом углу нажмите Операции с файлами -> Экспорт -> STL, чтобы создать файл, готовый к печати.
J
I
41
План урока :
ПЕРСОНАЛИЗИРОВАННЫЙ ЗАМОК
Урок для продвинутого уровня • Время выполнения: 90 минут
Используйте полученные знания на практике и расширенные возможности SketchUp, чтобы создать замок своей мечты.
42
страница
обводка
43
Цели обучения
На этом уроке учащиеся узнают, как использовать следующие инструменты SketchUp:
По завершении этого урока учащиеся смогут самостоятельно выполнять такие действия:
Использовать инструменты для навигации SketchUp for Schools для перемещения в пределах модели
рисовать кубы, цилиндры и пирамиды
работать с группами и компонентами в больших моделях с повторяющимися элементами
подготовить модели для 3D-печати
выбор
вдавить/вытянуть
прямоугольник
панорама
вращение
масштаб
масштаб
рулетка
смещение
круг
внешняя оболочка
ластик
переместить
линия
Стандарты начальной и средней школы
44
ISTE | Стандарты для преподавателей
Учителя улучшают свои практические навыки, учась у других и с другими, а также исследуя доказанные и перспективные методы, которые используют технологии для улучшения обучения.
Этот урок соответствует требованиям 1a, 1b
Обучение
Совместная работа
Поощрение
45
Пошаговое руководство:
Персонализированный замок
Вы прошли введение в SketchUp for Schools и действительно готовы начать моделировать!
Вы вошли на сайт edu.sketchup.com/app, используя учетную запись Google, предоставленную вашим учебным заведением.
Вы настроили хотя бы одну папку в Google Диске для своих моделей SketchUp
Контрольный список
46
46
1
Ваш набор компонентов
Сначала вы будете придавать форму своему замку по частям, а затем соберете все вместе в своем наборе компонентов, чтобы сделать из него 3D-отпечаток. Вышеуказанные элементы позволяют вам создать столько уникальных конфигураций вашего замка, сколько позволяют ваше воображение и платформа 3D-принтера.
=
Прежде чем начать…
В этом уроке мы предполагаем, что вы уже знакомы с большинством инструментов и знаете, как перемещаться в модели.
Мы предоставляем упрощенные инструкции, поэтому, если вам нужна помощь с поиском инструменты, просмотрите предыдущие учебники. Держись, потому что мы будем моделировать на полной скорости!
47
47
2
Рисование стен
Затем нужно выдавить квадрат на высоту стен замка.
Выберите инструмент «Вдавить/вытянуть» в меню слева. Нажмите квадрат, «перетащите» мышь вверх, а затем нажмите еще раз, чтобы установить высоту стен.
B
C
D
�Крошечный Темпл
Еще раз выберите инструмент «Вдавить/вытянуть» и «вдавите» внутренний квадрат. Основа модели должна обладать определенной прочностью. Поэтомуне нажимайте до самого конца модели или за ее пределы.
Сперва самое главное: сохраните свой файл!
Теперь вы можете начать рисовать замок! Выберите инструмент «Прямоугольник» в меню слева. Нажмите один раз возле ног Темпл, чтобы начать рисовать квадрат. Затем уменьшите масштаб, прежде чем снова нажать, чтобы завершить квадрат. Мы хотим, чтобы замок был пропорциональным по отношению к Темпл.
A
Большой квадрат
Давайте сосредоточимся на толщине стен.
Выберите инструмент «Смещение» в меню слева и нажмите верх коробки, чтобы начать смещение. Перемещайте мышь, пока линии смещения не окажутся немного внутри оригинала, а затем снова нажмите, чтобы установить смещение.
48
48
Еще раз выберите инструмент «Вдавить/вытянуть» и «вдавите» прямоугольник, пока не отобразится «На плоскости» или «На ребре». Нажмите еще раз, чтобы установить функцию «вдавить/вытянуть» в соответствии с нижней поверхностью.
F
G
первый щелчок
Далее мы создаем вход в замок.
Выберите инструмент «Прямоугольник» и нажмите ребро на верхней поверхности стены. Наведите указатель мыши на противоположное ребро той же стены. Затем нажмите еще раз, чтобы установить прямоугольник.
E
второй щелчок
Выберите все стены, трижды нажав модель. Также можно выбрать окно, но будьте осторожны, чтобы не включить Темпл в свой выбор.
Совет: удерживайте клавишу Shift, чтобы добавить или убрать элементы в вашем выборе.
H
Нажмите правой кнопкой мыши, чтобы сгруппировать стены.
Группы
«Группа» — это просто еще один способ организации вашей модели в SketchUp. Группы — это важная и очень полезная функция при работе с большими моделями.
49
49
3
Рисование башен
Используйте инструмент «Вращение», чтобы перейти в верхнюю часть модели, и выберите инструмент «Вдавить/вытянуть». Потяните круг вверх, чтобы создать цилиндр, который будет немного выше стен.
B
C
D
Нажмите правой кнопкой мыши и сделайте цилиндр компонентом.
Используйте инструмент «Вращение» для просмотра нижней части стен, затем выберите инструмент «Круг» в меню слева. Наведите указатель мыши на один из нижних углов и нажмите клавишу со стрелкой вверх (↑), чтобы зафиксировать круг на синей плоскости (Z). Нажмите угол, чтобы начать рисовать круг, переместите мышь вдоль соседнего ребра, а затем нажмите еще раз, чтобы завершить круг.
A
Выберите цилиндр. Изображение показывает выбор окна, но вы также можете нажать цилиндр три раза, чтобы выбрать его.
первый щелчок
второй щелчок
50
Компоненты
Компоненты — это еще один способ организации фигур в SketchUp. Компоненты — очень особенная функция, потому что вы можете делать копии своей фигуры и редактировать все эти копии одновременно. Компоненты позволяют экономить много времени в моделях, содержащих большое количество повторяющихся элементов.
Используйте инструмент «Вращение», чтобы увидеть нижнюю часть вашей модели, затем выберите компонент башни.
F
G
H
Повторите шаг G для оставшийся двух углов.
В диалоговом окне «Создать компонент» введите название своего компонента. Оставьте остальные настройки по умолчанию как есть, затем нажмите «ОК».
E
Выберите инструмент «Переместить» в меню слева. Нажмите центр нижнего круга цилиндра, который также представляет пересечение угла стены. Нажмите клавишу Option (Mac/Chromebook) или Ctrl (ПК), чтобы активировать функцию копирования (символ + указывает, что режим копирования активен), а затем «вставьте» копию башни в другой угол.
первый щелчок
второй щелчок
51
Затем вы сможете узнать все преимущества, которые вам приносят компоненты.
Выберите инструмент «Смещение», а затем нажмите ребро круга в верхней части башни. Нажмите внутри круга еще раз, чтобы установить смещение. Вы заметите, что все другие башни теперь также имеют смещение!
J
K
Когда ваши четыре башни будут на месте, используйте инструмент «Вращение», чтобы вернуться к виду сверху. Нажмите инструмент «Выбор», а затем дважды нажмите одну из башен, чтобы отредактировать компонент.
I
Выберите инструмент «Вдавить/вытянуть» и «вдавите» середину вашей башни немного вниз, чтобы создать стены башни. С удивлением наблюдайте, как все ваши башни обновляются одновременно!
Продолжайте! Урок продолжается
52
52
4
Рисование зданий
Используйте инструмент «Вдавить/вытянуть», чтобы «вытянуть» здание на высоту ваших стен.
B
C
D
Выберите инструмент «Переместить» и и нажмите пересечение двух линий. Нажмите стрелку вверх (↑), чтобы зафиксировать переход на синюю ось (Z), затем нажмите еще раз, чтобы установить высоту крыши пирамиды.
Чтобы завершить ваше здание, превратите его в группу.
Выберите инструмент «Прямоугольник» и нарисуйте квадрат внутри стен.
Дополнительный совет: использует возможности смещения для создания здания, которое находится на одинаковом расстоянии со всех сторон от стен.
A
Выберите инструмент «Линия» в меню слева и нарисуйте «Х» в верхней части здания.
53
53
5
Персонализация вашей модели
Теперь в вашем наборе есть все компоненты! Используйте методы рисования, которые вы изучили в этом уроке, чтобы создать собственный замок. Вы можете копировать, растягивать, вдавливать, вытягивать и рисовать, как душе угодно.
Вот несколько примеров для вдохновения.
54
54
Если модель не сплошная, Диспетчер сплошных объектов может помочь исправить эту проблему! В правой части экрана нажмите панель «Диспетчер сплошных объектов».
Выберите замок, а затем нажмите «Запустить диспетчер».
Далее, убедитесь, что ваша модель является сплошной. Нажмите панель «Данные объекта» в правой части экрана. Если вы увидите надпись «Сплошная группа», все прошло хорошо. Ваша модель готова к 3D-печати! Перейдите к шагу F.
Если отображается надпись «Группа», модель может иметь дыру или другую проблему, которую необходимо решить перед печатью.
6
B
C
D
После того, как модель создана из групп и компонентов, одни и те же шаги применяются для подготовки к 3D-печати, независимо от того, как вы персонализируете свой замок.
Удерживая клавишу Shift, нажмите левой кнопкой мыши, чтобы выбрать все компоненты и группы, из которых состоит ваш замок. Не выбирайте Темпл.
A
Подготовить модель к 3D-печати
В меню слева выберите инструмент «Внешняя оболочка». Внешняя оболочка объединяет перекрывающиеся сплошные объекты и оставляет только внешние плоскости (для печати в 3D).
Когда отображается надпись «Сплошная группа» и весь замок выделяется синим цветом, инструмент «Внешняя оболочка» сработал.
Ваша модель завершена. Теперь нужно убедиться, что она готова к отправке на 3D-принтер.
55
Если в модели есть отверстия или другие проблемы, Диспетчер сплошных объектов предоставит инструкции по их устранению. Большинство ошибок можно исправить автоматически, но некоторые нужно устранить вручную.
При наличии множества ошибок нажмите кнопки «Показать ошибки», чтобы увидеть, какая проблема не позволяет модели быть сплошной.
Наконец, перед 3D-печатью необходимо проверить размер модели: подходит ли она вашему 3D-принтеру? Помните, что Темпл имеет высоту 1,82 метра . Поэтому модель должна быть уменьшена до тех пор, пока она не станет достаточно маленькой, чтобы поместиться на платформу 3D-принтера.
Выберите инструмент «Масштабировать» и уменьшите свою модель от натуральной величины до размера обуви Темпл.
Все почти готово! Выберите рулетку в меню слева и измерьте самый длинный размер вашей модели. Проверьте размер платформы вашего 3D-принтера и убедитесь, что ваша модель подходит. Если модель слишком большая, сделайте ее меньше.
F
E
G
H
Теперь вы можете приступить к 3D-печати.
Удалите масштабную фигуру Темпл из модели. Затем в верхнем левом углу нажмите Операции с файлами -> Экспорт -> STL, чтобы создать файл, готовый к печати.
56
Поздравляем, все готово!
Спасибо, что просмотрели Руководство по 3D-печати SketchUp for Schools. Ваши новые 3D-принты — живое доказательство ваших отличных навыков работы в SketchUp.
Веселого моделирования!
-Доктор Темпл Грандин