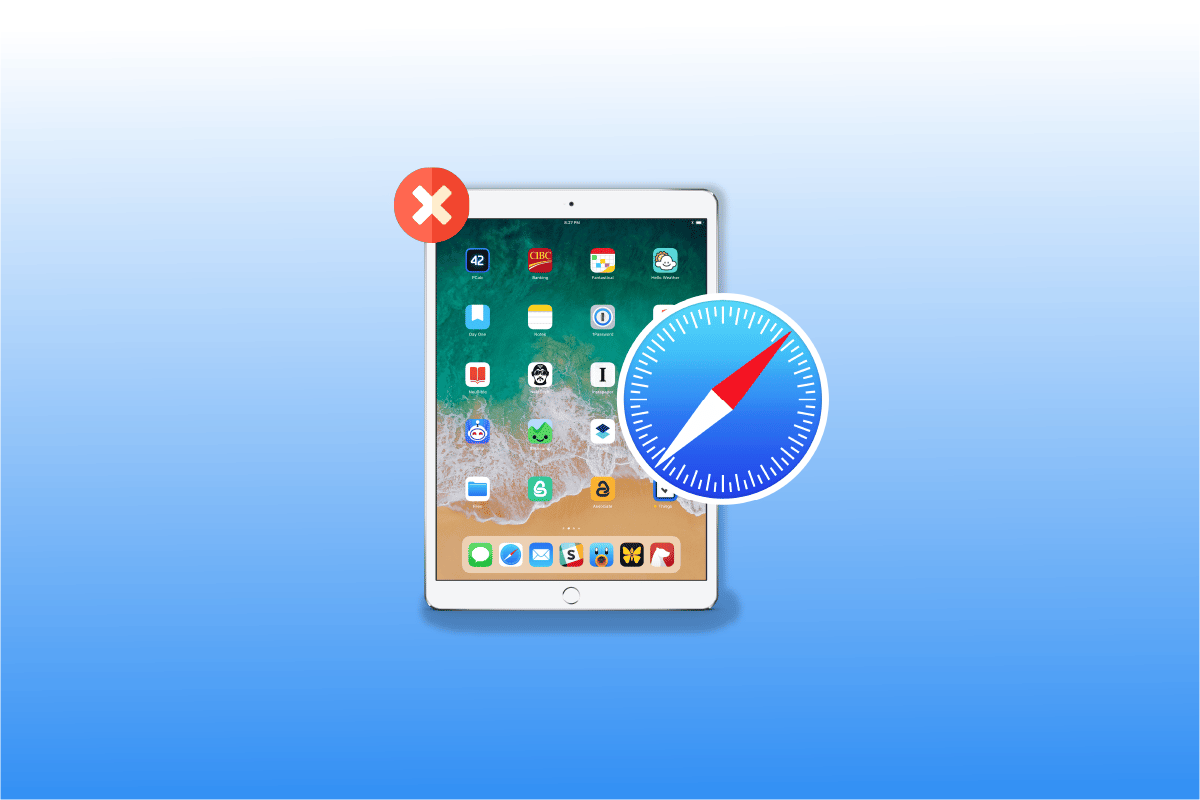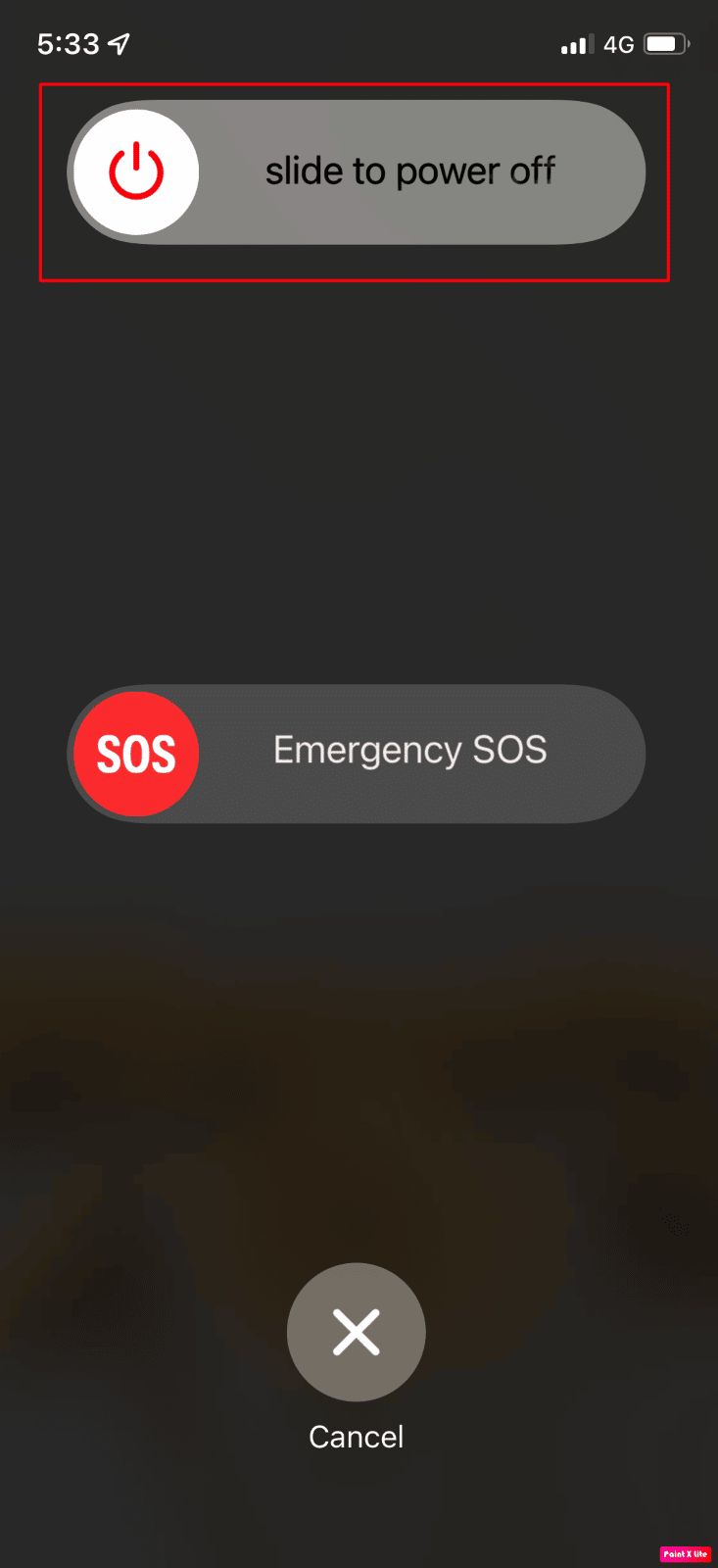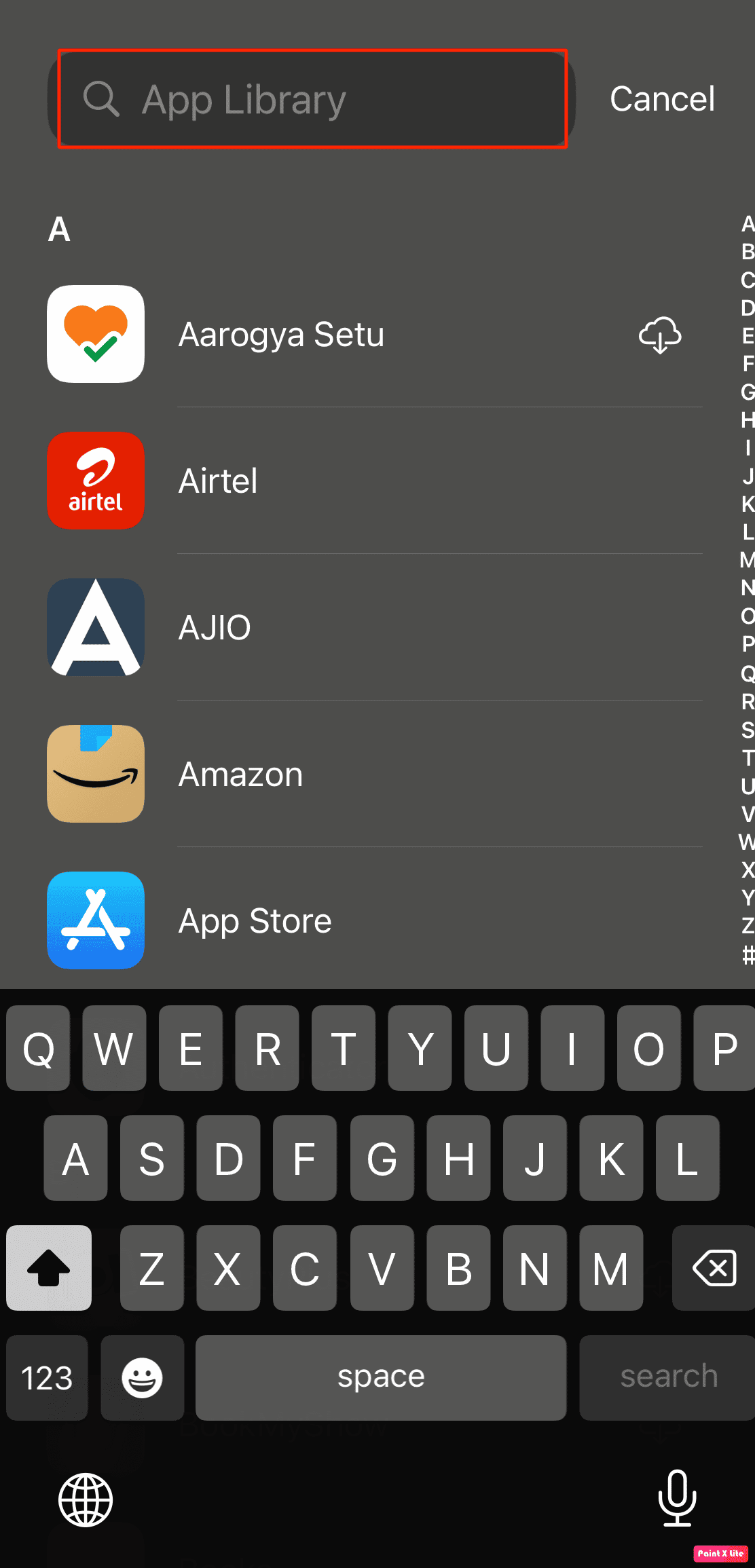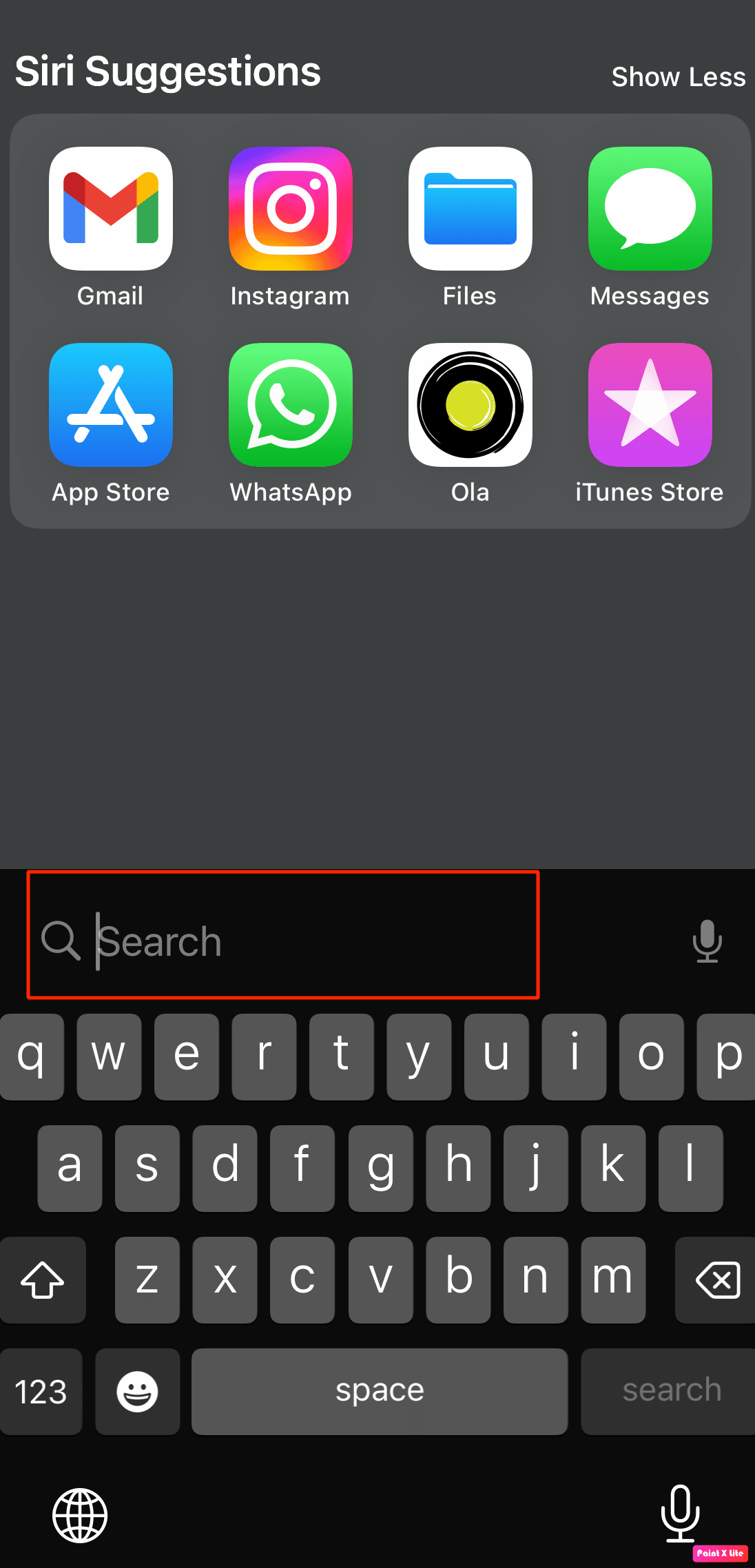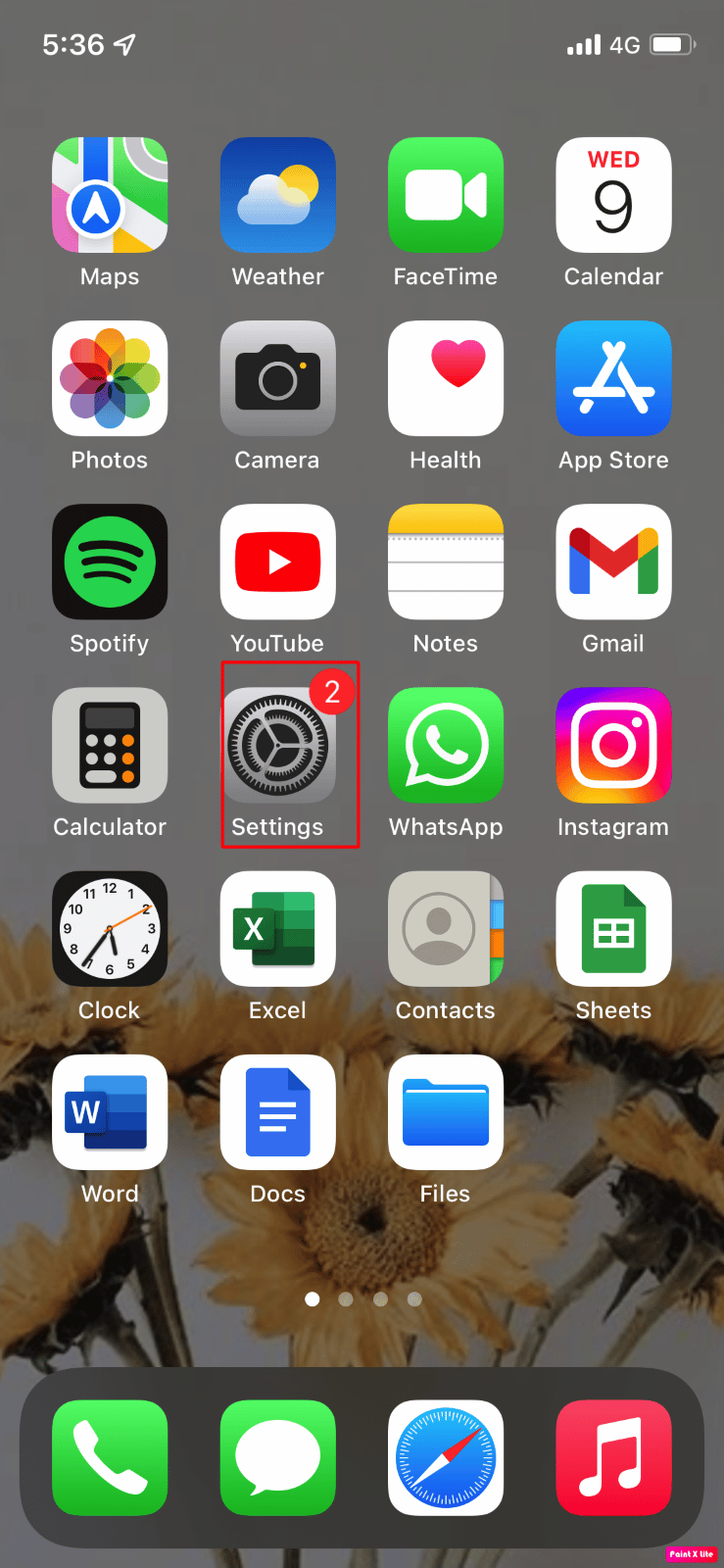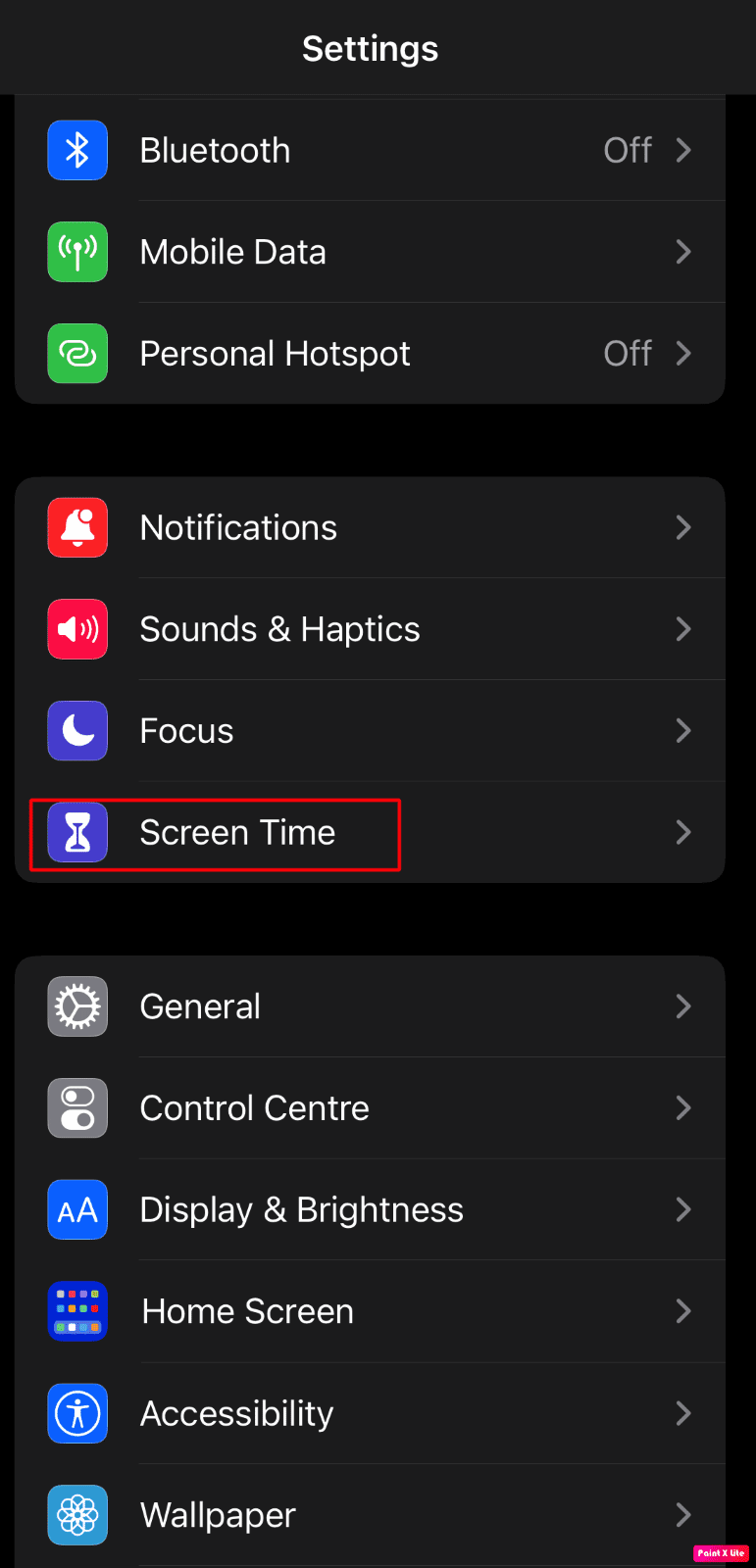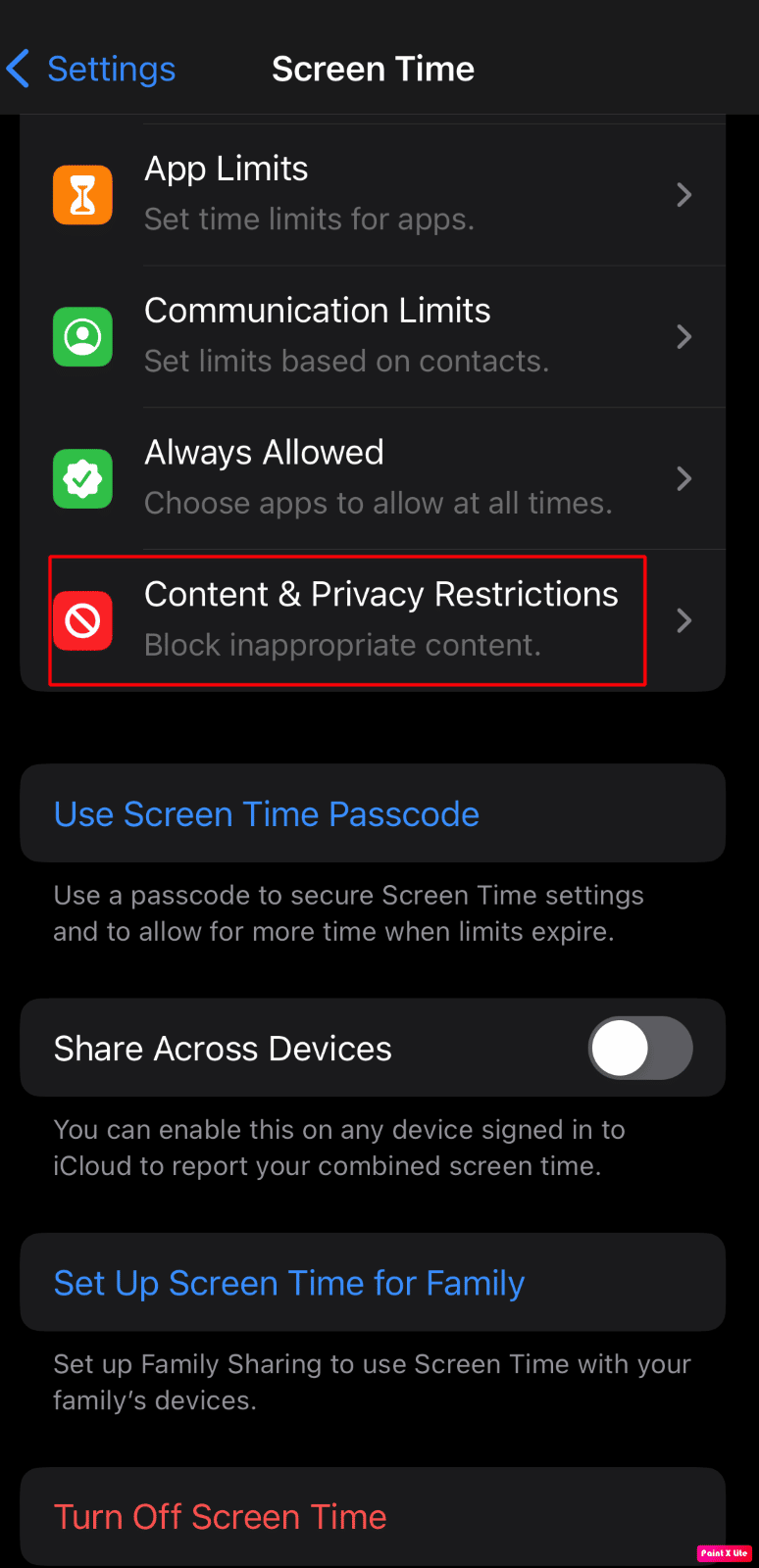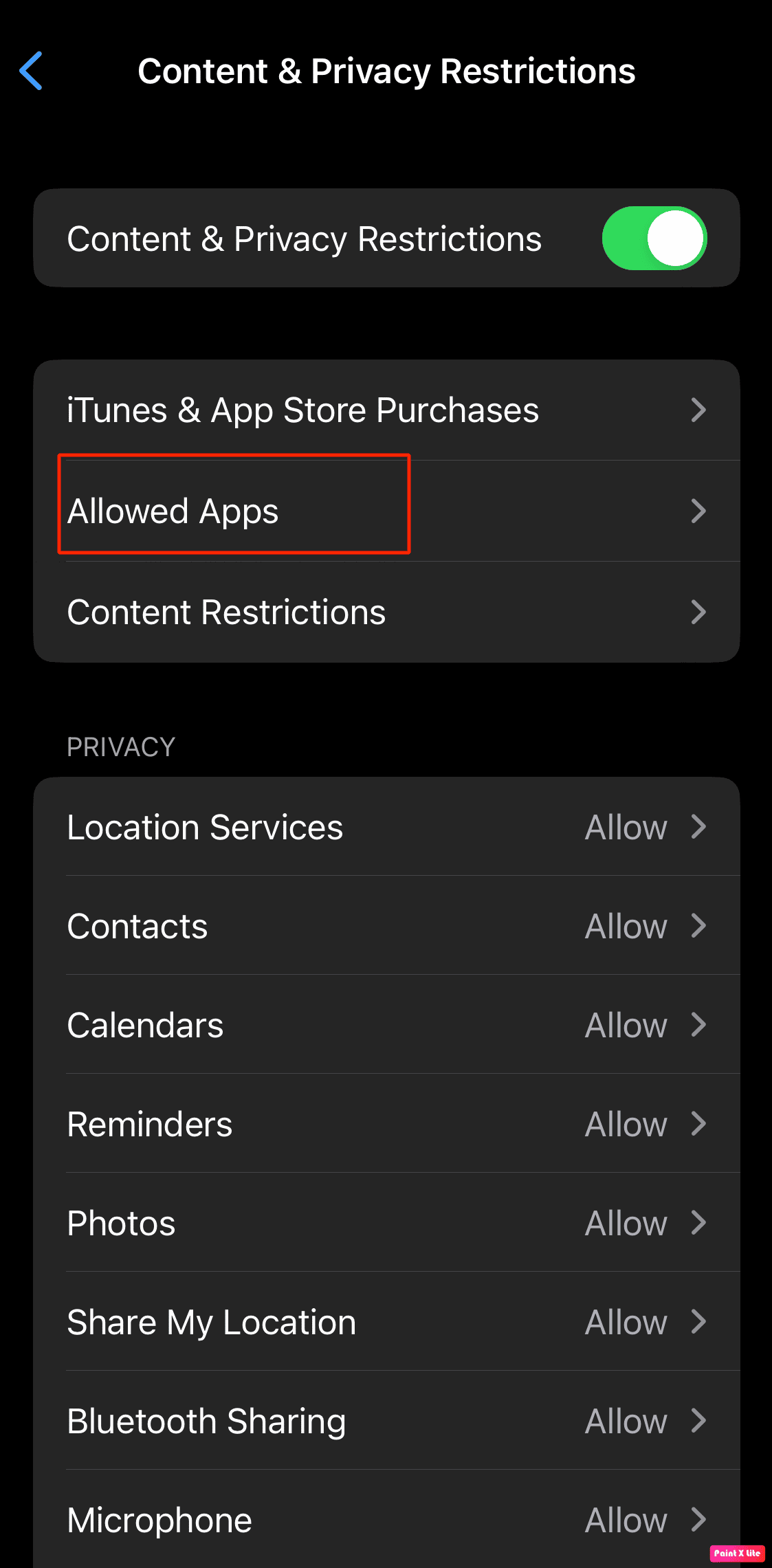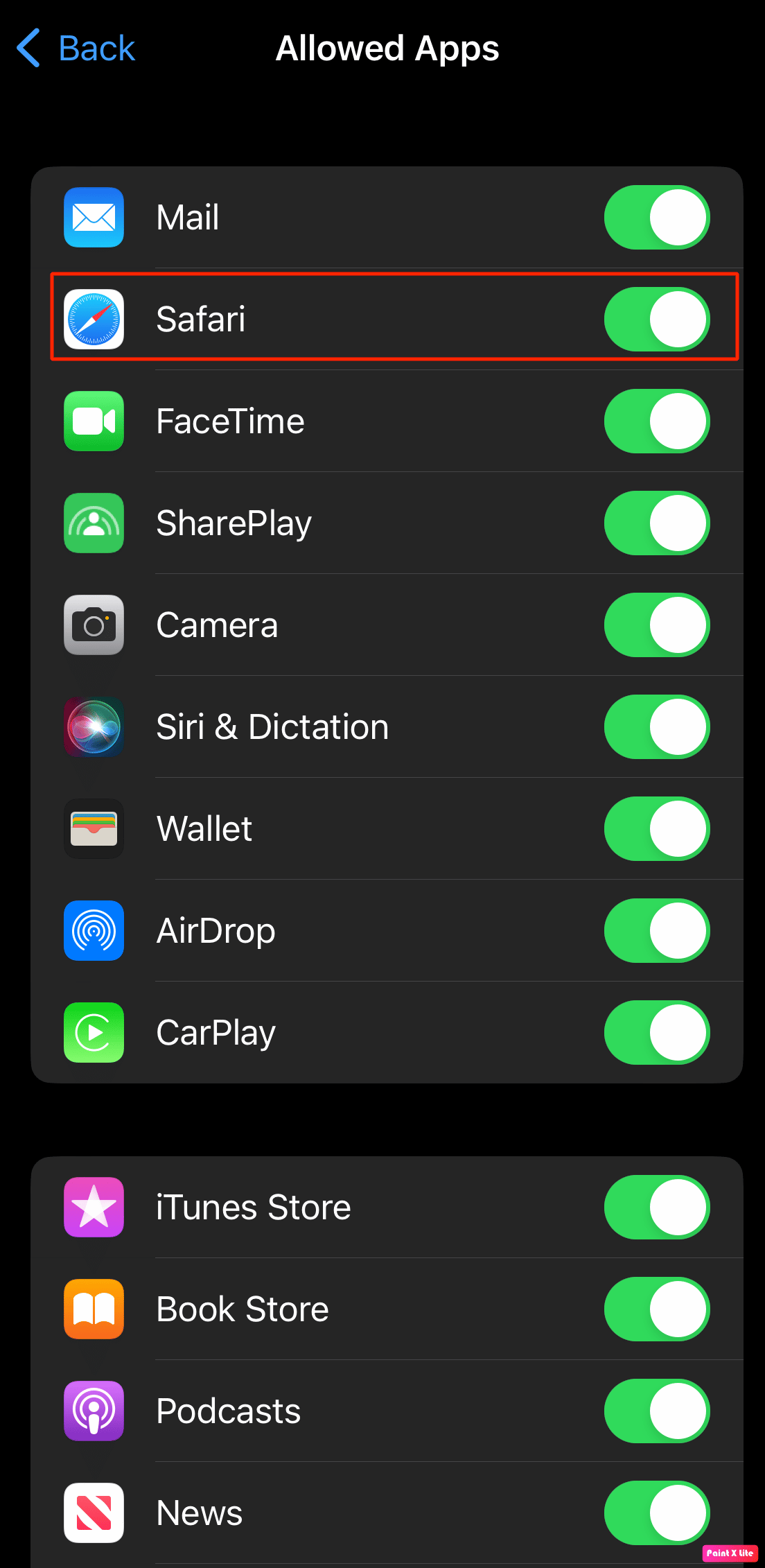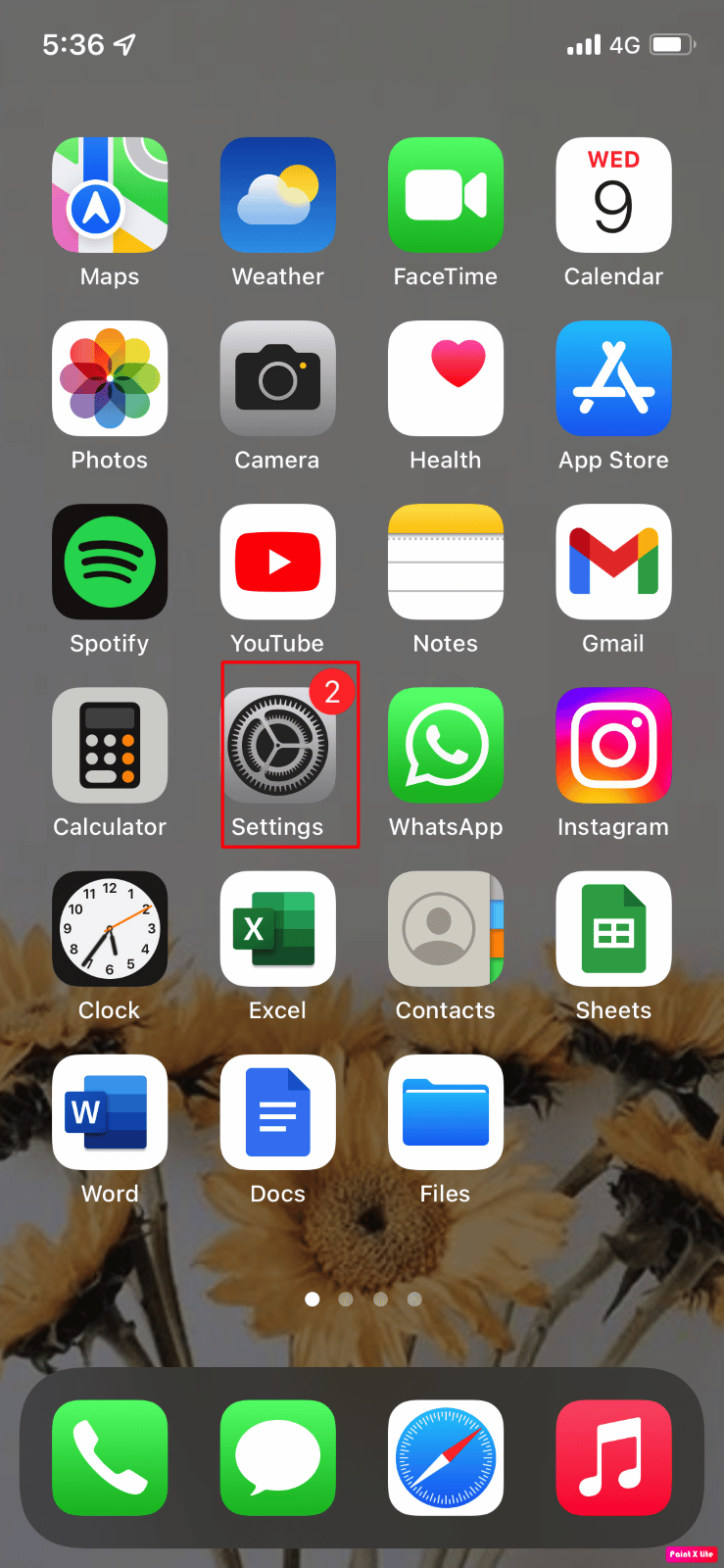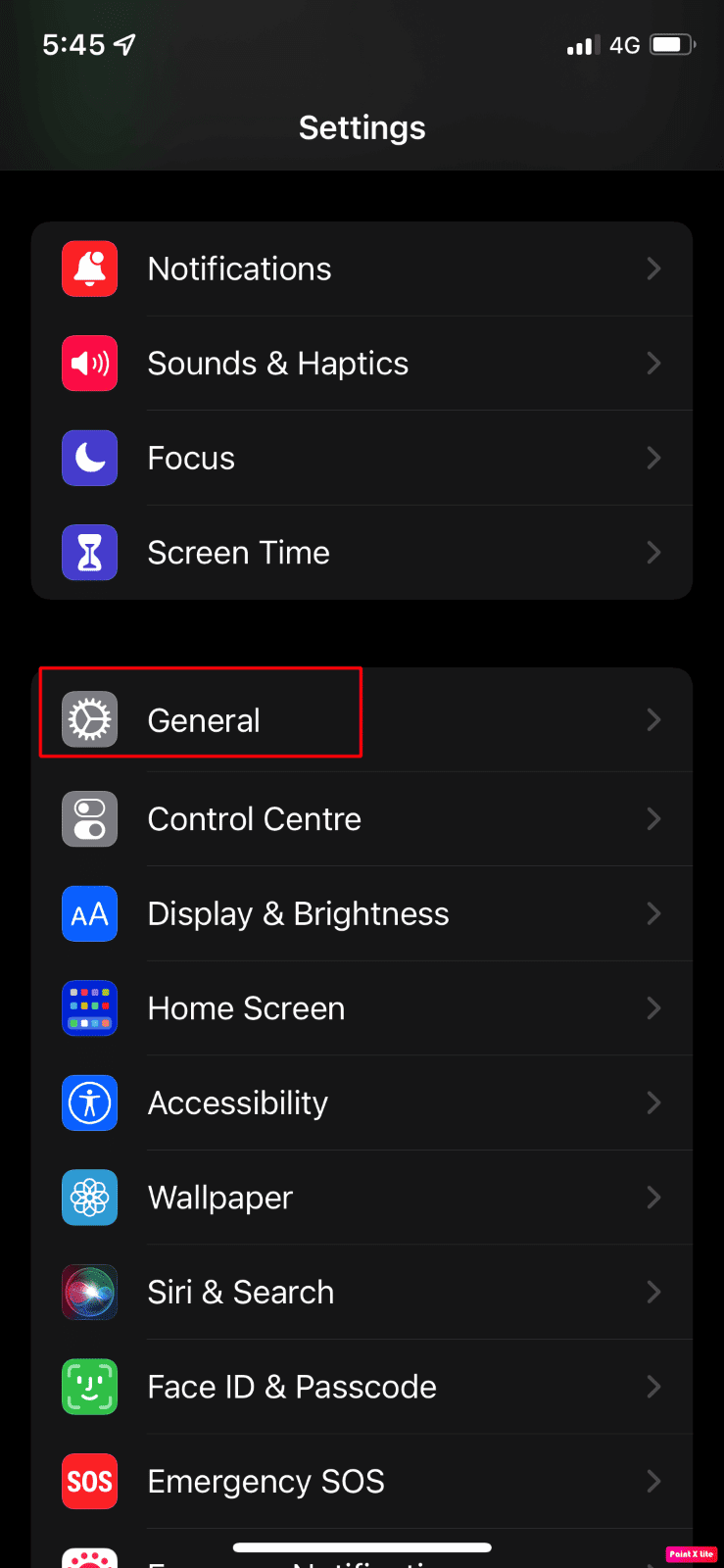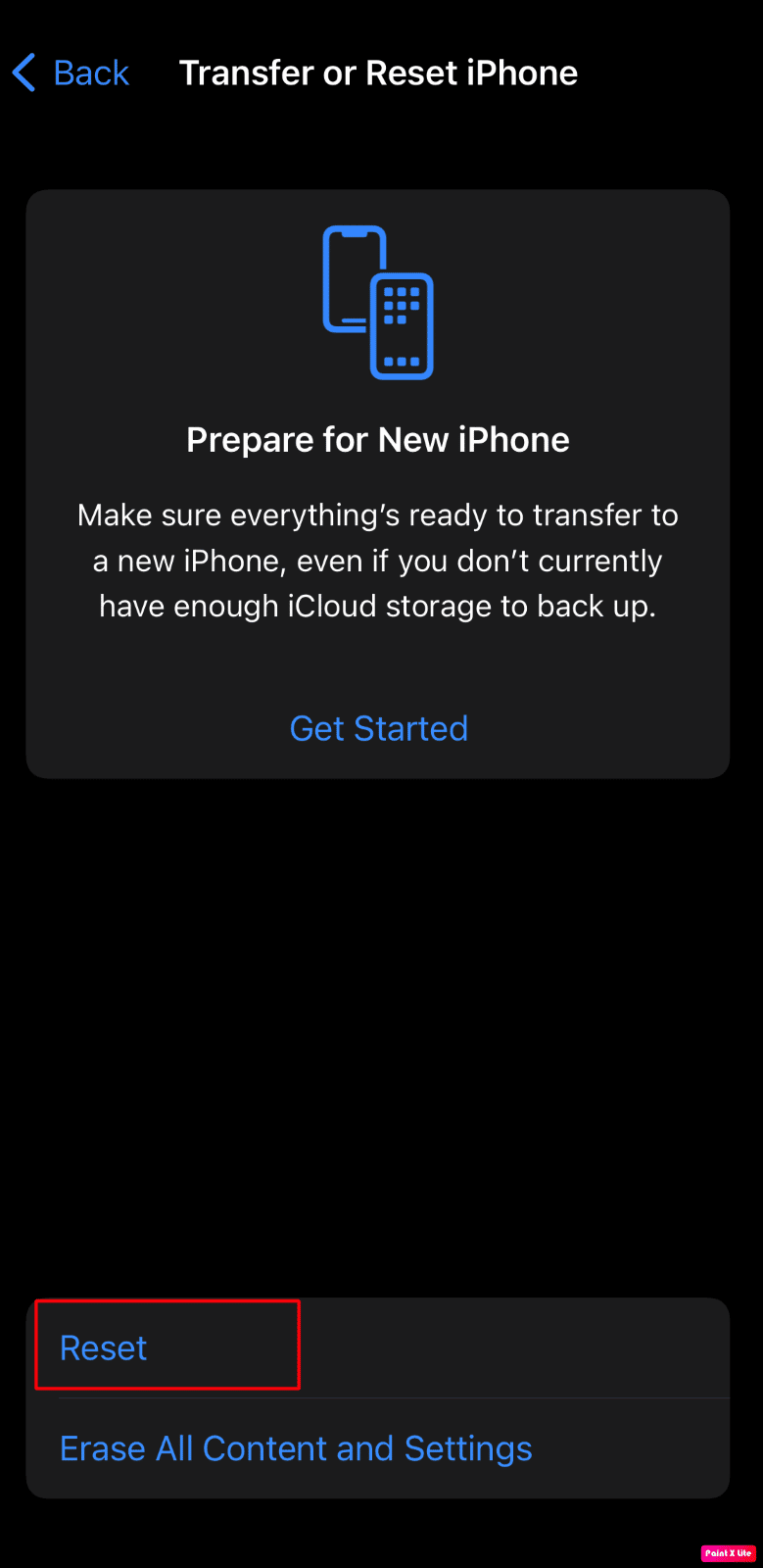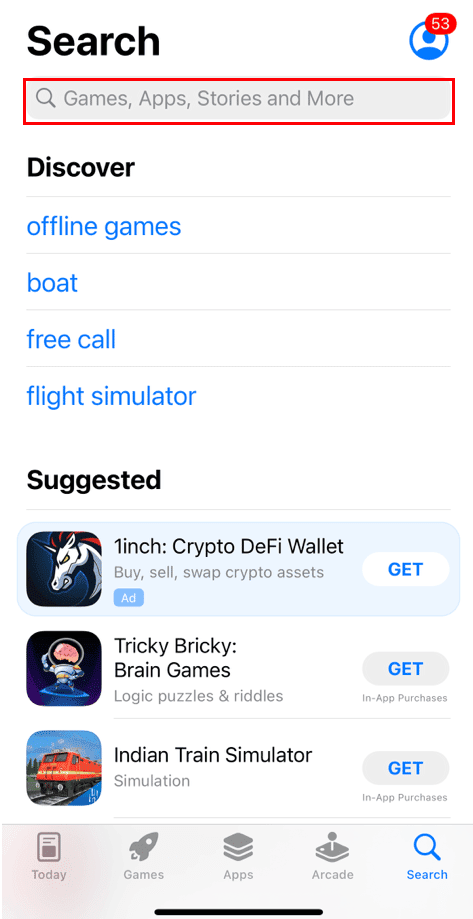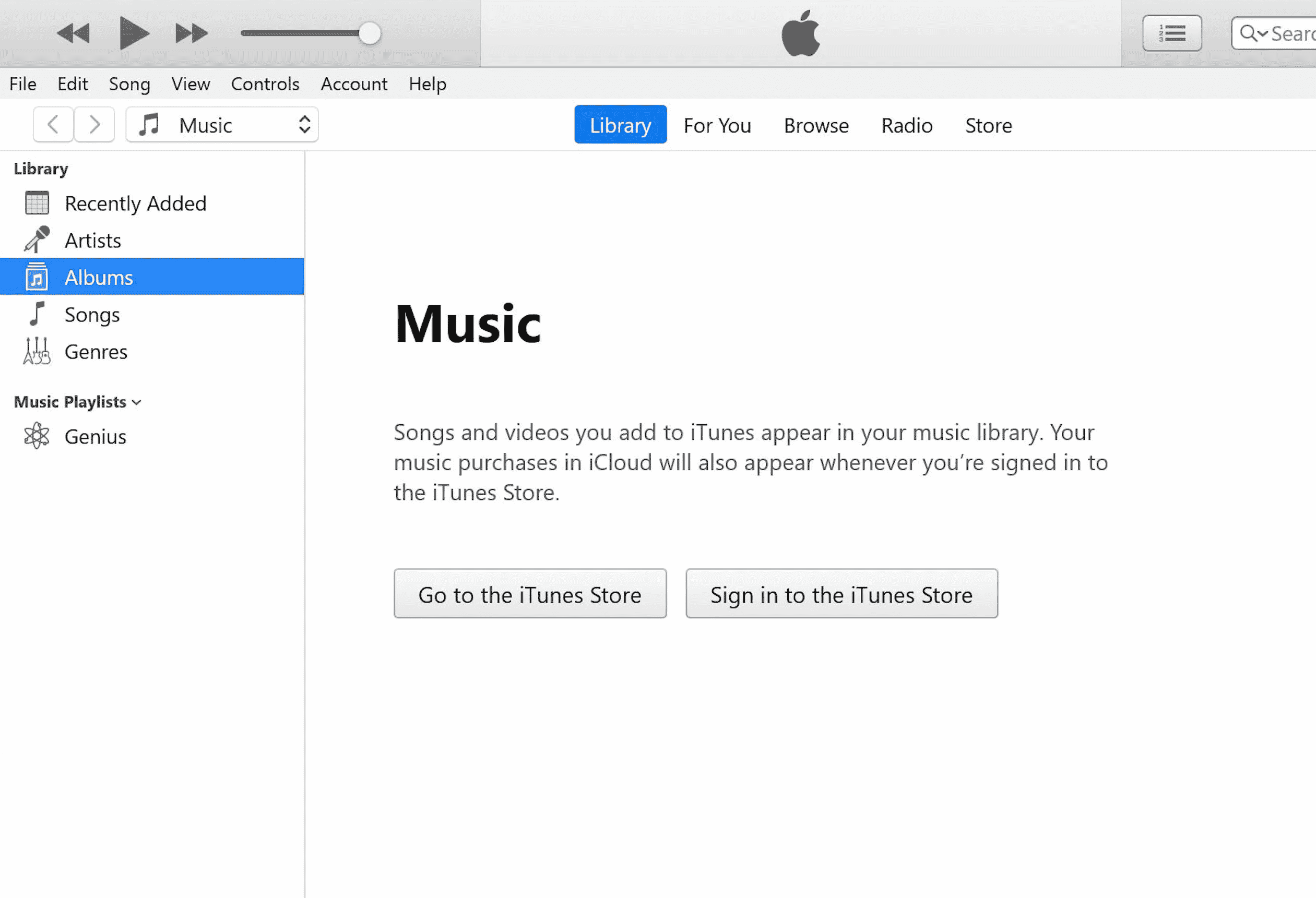После установки новых версий iOS на iPhone и iPad могут проявляться различные ошибки. Одна из них связана с тем, что браузер Safari с мобильных устройств просто-напросто пропадает и это вызывает особенные неудобства у пользователей, для которых штатный браузер iOS является основным. О том, что делать, если на iPhone или iPad пропал браузер Safari рассказали в этой инструкции.
Пропал Safari на iPhone или iPad — что делать
Шаг 1. Перейдите в меню «Настройки» → «Основные».
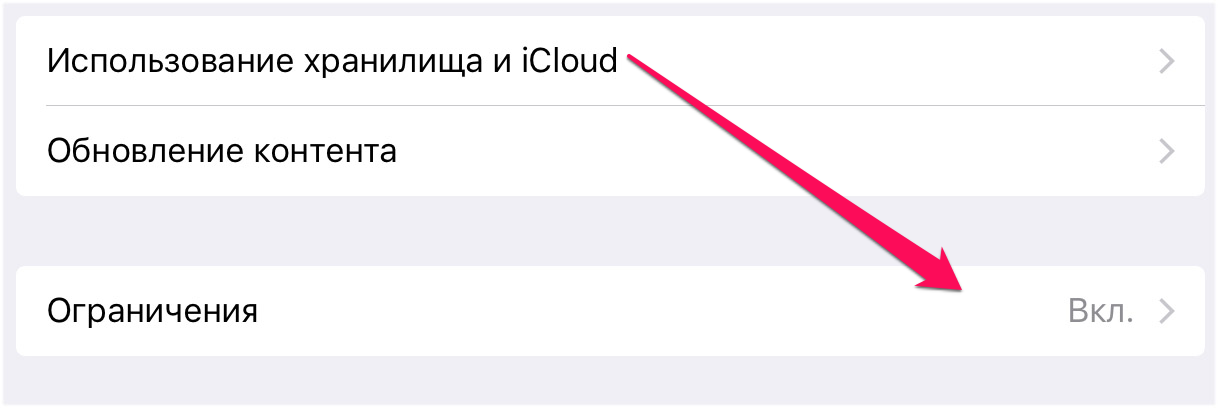
Шаг 3. В разделе «Разрешить» переведите переключатель Safari в активное положение.
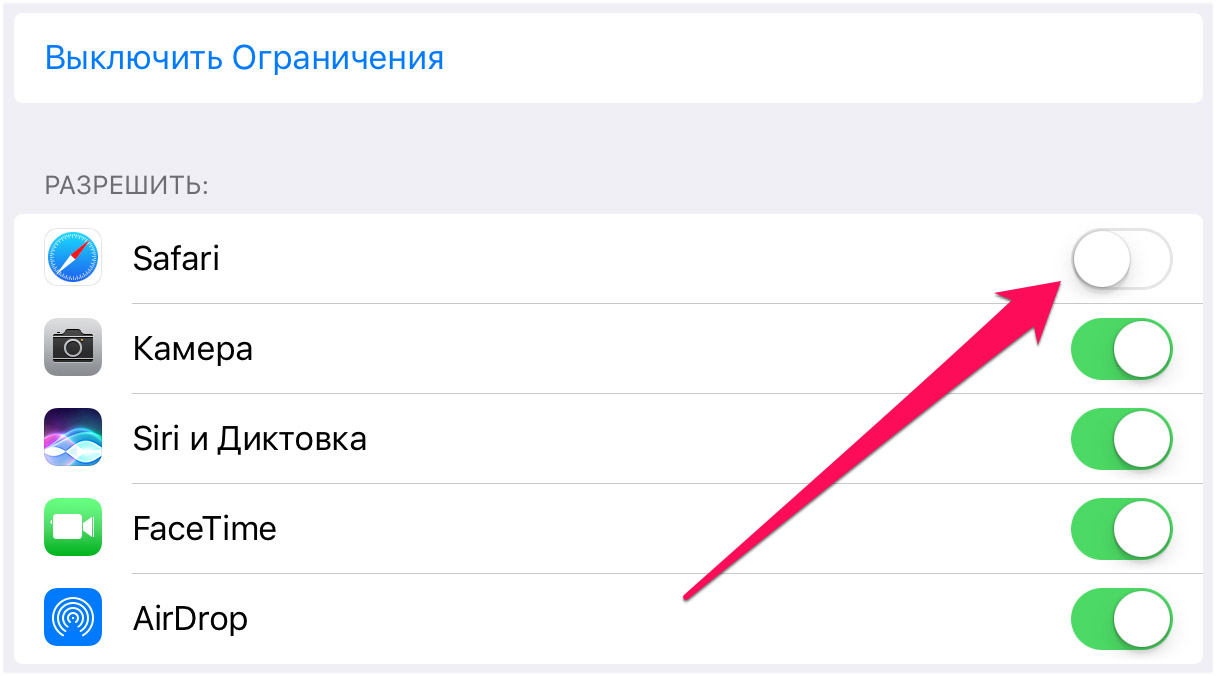
Готово! Браузер Safari вновь доступен на вашем iPhone или iPad.
Смотрите также:
- Айфон 8 характеристики
- Основные проблемы iOS 10 и способы их решения
- Как исправить ошибку с подключением к App Store на iPhone или iPad
✅ Подписывайтесь на нас в Telegram, ВКонтакте, и Яндекс.Дзен.
Safari — веб-браузер по умолчанию на iPhone. Пользователям iPhone нравится сафари из-за его полезности и простого интерфейса. Но многие люди сталкивались с тем, что приложение Safari исчезло с iPad или значок Safari отсутствует на iPhone. Если вы также один из тех, кто также столкнулся с этой проблемой, не беспокойтесь, потому что в этой статье мы обсудим причины, а также способы устранения этой проблемы.
Продолжайте читать, чтобы узнать о решениях проблемы, связанной с отсутствием значка Safari на iPhone.
Куда пропало приложение Safari с iPad?
Чтобы узнать, куда исчезло приложение Safari с iPad или исчез значок Safari с iPhone, прочитайте пункты, указанные ниже. Невозможно, чтобы вы потеряли приложение Safari на iPhone, потому что iPhone не позволяет пользователям удалять встроенные приложения.
- Приложение Safari на вашем устройстве может быть перемещено или скрыто в одной из папок или может отображаться на другом домашнем экране.
- Если вы отключите его по ошибке, используя параметр ограничений в настройках, он может быть скрыт.
Как найти потерянное приложение Safari на iPhone или iPad
Чтобы обнаружить, что приложение Safari исчезло с iPad или значок Safari отсутствует на iPhone, вы можете выбрать любой из методов, обсуждаемых нами для решения этой проблемы.
Способ 1: перезагрузить устройство
Вы можете найти исчезнувшее приложение для сафари на своем iPhone или iPad, если перезагрузите устройство, так как оно выполняет программный сброс. Когда вы перезагружаете свое устройство, оно может исправить ошибки или проблемы, возникающие на вашем устройстве.
1. Во-первых, одновременно нажмите и удерживайте кнопку громкости и боковую кнопку, пока на экране не появится бегунок времени до выключения.
2. После этого перетащите красный и белый ползунок слева направо, чтобы выключить устройство.
3. Затем подождите 30 секунд, чтобы ваше устройство полностью выключилось.
4. Наконец, нажмите и удерживайте боковую кнопку, пока на экране не появится логотип Apple. Ваше устройство включится через некоторое время.
Способ 2: пройтись по всем папкам и экранам
Вы можете найти значок сафари, который исчез на каждом домашнем экране вашего устройства. Кроме того, проверьте, скрыто ли приложение Safari или перемещено ли оно в некоторых папках на страницах экрана.
Способ 3: использовать библиотеку приложений
Также возможно, что вы сможете найти отсутствующее приложение для сафари в библиотеке приложений. Чтобы перейти в библиотеку приложений, выполните указанные шаги.
1. Сначала просмотрите все домашние экраны на своем устройстве, проводя пальцем влево, и вы сможете найти библиотеку приложений.
2. Затем нажмите на поле поиска и введите сафари, чтобы найти потерянное приложение сафари.
Способ 4: используйте поиск Spotlight
Еще один быстрый способ найти потерянное приложение для сафари на iPhone или приложение для сафари, исчезнувшее с iPad, — использовать поиск Spotlight на вашем устройстве.
1. Сначала проведите пальцем вправо по всем домашним экранам и откройте параметр поиска Spotlight на своем устройстве.
2. После этого в поле поиска введите safari, чтобы приложение Safari появилось в результатах поиска.
Способ 5: снять ограничения в Safari
Когда вы накладываете ограничения на приложение Safari, чтобы другие люди не могли просматривать веб-страницы или использовать ваши данные на вашем устройстве, это также может привести к исчезновению приложения Safari с главного экрана вашего iPhone. Итак, следуйте инструкциям ниже, чтобы вернуть исчезнувшее приложение Safari.
1. Сначала перейдите в приложение «Настройки» на своем устройстве.
2. Затем коснитесь параметра «Время экрана».
3. После этого выберите параметр «Ограничения содержимого и конфиденциальности».
4. Следовательно, выберите параметр «Разрешенные приложения».
5. Наконец, включите опцию Safari.
Способ 6: сброс главного экрана
Еще один способ найти потерянное приложение для сафари — сбросить домашний экран. Чтобы сбросить домашний экран на вашем устройстве, выполните следующие действия.
1. Сначала перейдите в приложение «Настройки» на своем устройстве.
2. Следовательно, выберите опцию «Общие».
3. Затем нажмите «Сброс».
4. Наконец, выберите параметр «Сбросить макет главного экрана».
Способ 7: открыть через Apple Store
Если вы по ошибке удалили приложение Safari со своего устройства, которое затем пропало, вы можете проверить Apple Store.
Способ 8: перезагрузите устройство с помощью iTunes
Если вы перезагрузите свое устройство с помощью iTunes, вы также можете найти исчезнувший Сафари приложение с вашего устройства. Чтобы перезагрузить устройство с помощью iTunes, выполните шаги, указанные ниже.
1. Сначала подключите устройство к компьютеру с помощью USB-кабеля.
2. Затем откройте iTunes на своем компьютере и выберите свое устройство на левой панели в разделе «Устройства».
3. После этого нажмите «Сводка» > «Восстановить».
Часто задаваемые вопросы (FAQ)
Q1. Как вернуть Safari на iPhone 11?
Ответ Вы можете вернуть потерянное приложение для сафари на своем iPhone 11, выбрав методы, описанные нами выше.
Q2. Как вернуть сафари на домашний экран?
Ответ Вы можете вернуть сафари обратно на главный экран, попробовав такие методы, как снятие ограничений на сафари, сброс главного экрана, проверка всех папок и домашних экранов и многое другое. Выше мы разработали различные методы, поэтому вы можете следовать им, чтобы вернуть свое приложение для сафари.
***
Я надеюсь, что эта статья была полезной, так как мы обсудили, как найти приложение Safari, исчезнувшее с iPad или iPhone. Вы можете проверить нашу страницу на наличие обновлений, так как мы продолжаем поступать с полезной информацией. Если у вас есть какие-либо предложения или вопросы, прокомментируйте ниже.
Браузер Apple Safari — это встроенный веб-браузер по умолчанию на устройствах Apple. Тем не менее, он может исчезнуть с главного экрана, когда вы играетесь с настройками или по ошибке. Мы можем легко вернуть браузер Safari на главный экран и даже на док-станцию. Также будет работать простое перетаскивание из библиотеки приложения.
Хотя Apple теперь дала возможность изменить браузер по умолчанию на iPhone, многие пользователи по-прежнему используют Safari. Две основные причины этого — оптимизированная функциональность и простота синхронизации на всех устройствах Apple.
Нет никаких сомнений в том, какой браузер выбрать для пользователей, уже входящих в экосистему Apple. Однако в последнее время от пользователей поступило несколько запросов о том, что они не могут найти свой браузер на главном экране.
Во-первых, не о чем беспокоиться, так как Safari все еще установлен на вашем устройстве со всеми данными. Он был только что удален с вашего домашнего экрана по одной из многих вероятных причин, которые мы обсудим в этом руководстве.
Связанный: Как переустановить браузер Safari на iPhone?
Кроме того, мы также покажем вам, как вернуть браузер Safari на главный экран вашего iPhone. Итак, без лишних слов, давайте начнем —
Через поиск в центре внимания
Функция Apple Spotlight Search позволяет вам находить предпочтительные приложения и файлы, хранящиеся на вашем устройстве. Это наиболее простой подход, и он должен быть вашим выбором при поиске конкретного приложения.
Вот шаги, чтобы добавить приложение Safari на главный экран из поиска в центре внимания:
- Проведите вниз по главному экрану, чтобы вызвать поиск Spotlight.
- Печатать Safari и выберите браузер Safari из результатов поиска.
Он приведет вас к местоположению этого приложения, то есть к папке или странице.
- Перетащите это приложение Safari на главный экран, и задача будет завершена.
Проверьте свой iPhone или iPad; приложение Safari снова будет отображаться на главном экране.
Из библиотеки приложений
Одной из самых обсуждаемых функций в iOS 14 было введение библиотеки приложений, в которой все ваши приложения упорядочены по папкам с разными категориями.
И в одной из этих папок будет браузер Safari. Поэтому, если браузер отсутствует на вашем главном экране, он может все еще присутствовать в библиотеке приложений, и вы можете добавить его обратно оттуда.
Вот шаги, чтобы добавить Safari обратно на домашний экран из библиотеки приложений:
- Открыть страницу библиотеки приложений (последняя страница справа)
- Откройте папку Utility и найдите браузер Safari.
- Перетащите приложение Safari из этой папки библиотеки приложений и поместите его на главный экран.
Если вы не можете найти его там, вы можете выполнить поиск вручную. Проведите пальцем вниз на странице библиотеки приложений, а затем введите Сафари в поле поиска. Теперь он покажет имя папки, в которой находится Safari. Простое перетаскивание на главный экран добавит приложение Safari.
Со скрытых страниц главного экрана
IPhone дает вам возможность скрыть приложения с домашнего экрана, создав скрытые домашние страницы и разместив на них приложения.
Если вы непреднамеренно скрыли Safari с помощью этой опции, он не появится даже в Spotlight или в библиотеке приложений. Единственный выход — перейти на скрытую страницу и достать оттуда приложение.
Вот шаги, чтобы показать приложение Safari со страниц главного экрана:
- Нажмите и удерживайте в пустом месте на главной странице.
Откроется экран редактирования страниц. - Нажмите на меню
присутствует в нижней части экрана.
- Просмотрите скрытые страницы и проверьте, установлен ли Safari.
- Если страница с Safari скрыта, то включите галочку, чтобы отобразить.
- Команда Hit Done присутствует в правом верхнем углу.
Вот и все, Safari теперь будет виден, и вы можете вернуть его на домашний экран iPhone с этой страницы.
Технические гиганты внедрили функцию родительского контроля, которая позволяет взрослым блокировать доступ детей к определенным приложениям.
Связанный: Как заблокировать веб-сайт в Safari iOS или iPad?
Если приложение скрыто с помощью этой ограничительной меры, вы не сможете получить к нему доступ ни одним из вышеупомянутых методов. Единственный выход — удалить приложение из этого списка.
Вот шаги, чтобы разрешить Safari от ограничения конфиденциальности:
- Перейдите в раздел «Настройки»> «Время экрана» на своем устройстве.
- Откройте «Ограничения содержания и конфиденциальности» и введите свой пароль устройства.
- Перешел к Разрешенным приложениям и включил переключатель рядом с приложением Safari.
Таким образом вы добавили Safari в список исключений, и теперь он будет виден на вашем устройстве.
Сбросить главный экран
Если ни один из вышеперечисленных методов не принес вам успеха, вам следует подумать о выполнении сброса главного экрана. Это приведет к тому, что макет вернется в том виде, в котором он был изначально, с Apple Safari, занимающим место на вашем главном экране.
Вот шаги, чтобы сбросить домашний экран на iPhone или iPad:
- Запустите приложение «Настройки»> «Общие» на своем устройстве.
- Перейдите в меню «Сброс» и нажмите «Сбросить макет главного экрана».
- Подтвердите параметр «Сбросить главный экран».
Теперь макет будет сброшен, и вы снова увидите приложение Safari на главном экране.
Он удалит все виджеты и настройки, которые вы сделали бы, сбросив главный экран. Но если он может вернуть браузер в желаемое место, попытаться определенно стоит.
Связанный: Как сбросить браузер Safari на iPhone iOS?
Итог: верните Safari на главный экран
На этом мы завершаем руководство о том, как вернуть Safari на домашний экран iPhone. Мы разделили пять разных методов для одного и того же.
В моем случае приложение находилось внутри папки утилиты библиотеки приложения. Следовательно, второй метод сработал достаточно хорошо.
Однако вы можете попробовать любой метод, который поможет вернуть браузер Safari на домашний экран и даже на панель док-станции.
Связанный: Как добавить ссылки на главный экран в Safari iOS / iPadOS?
Сообщите нам в разделе комментариев, какой из них сработал за вас. Кроме того, поделитесь, пожалуйста, если что-то еще помогло вам.
Наконец, вот рекомендуемые веб-браузеры для вашего компьютера и мобильного телефона, которые вам стоит попробовать.
Если у вас есть какие-либо мысли о том, как вернуть Safari на главный экран в iPhone / iPad? Тогда не стесняйтесь заглядывать в поле для комментариев ниже. Если вы найдете эту статью полезной, рассмотрите возможность поделиться ею со своей сетью.

Ваше приложение Safari внезапно растворилось в воздухе? Хорошей новостью является то, что у вас нет возможности удалить родное приложение Safari на вашем iPhone, поэтому, скорее всего, оно было случайно удалено с главного экрана. В этой ситуации мы покажем вам, как найти скрытое приложение и вернуть его на главный экран. В редких случаях программный сбой может удалить приложение с вашего iPhone, поэтому его необходимо будет переустановить. В любой ситуации давайте рассмотрим, как вернуть Safari на главный экран.
Прыгать на:
- Safari исчез с iPhone? Вот как это найти
- Сафари удален? Переустановите Safari на iPhone
Safari исчез с iPhone? Вот как это найти
Для большинства людей отсутствующее приложение Safari не было удалено, а просто удалено с главного экрана. Ниже мы покажем вам, как найти приложение и переместить его обратно на главный экран, выполнив поиск в библиотеке приложений или с помощью поиска Siri. Оба метода будут работать, если Safari просто удален с главного экрана, поэтому вы можете просто выбрать тот вариант, который вам больше нравится.
Как вернуть приложение на главный экран с помощью библиотеки приложений
Вот как добавить Safari на главный экран, выполнив поиск в библиотеке приложений:
- Проведите пальцем влево по домашнему экрану, пока не откроете библиотеку приложений.
- Если вы видите значок Safari, нажмите и удерживайте приложение и перетащите его к левому краю экрана.
- Если вы не видите Safari, коснитесь строки поиска и введите название приложения.
- Если вы видите значок Safari, нажмите и удерживайте приложение и перетащите его к левому краю экрана.
- Это должно привести вас на главный экран. Отпустите приложение, и оно будет добавлено на главный экран.
- Если вы хотите добавить приложение в док-станцию, нажмите и удерживайте значок Safari и перетащите его в нижнюю часть экрана.
- На док-станции может отображаться до четырех приложений, и она будет отображаться в нижней части каждого главного экрана, чтобы вы могли легко получить доступ к Safari, когда это необходимо.
Теперь ваше приложение Safari должно вернуться на главный экран! Если вы не знакомы с библиотекой приложений, я рекомендую ознакомиться с этой статьей на как пользоваться библиотекой приложений. Это отличный способ помочь вам оставаться организованным. Чтобы узнать больше отличных лайфхаков для организации и способов использования функций вашего iPhone, подпишитесь на нашу бесплатную Совет дня Новостная рассылка.
Как добавить Safari на главный экран с помощью поиска Siri
Если вы предпочитаете избегать поиска в библиотеке приложений, вы также можете найти скрытое приложение с помощью поиска Siri. Вот как добавить Safari на главный экран iPhone:
- На главном экране проведите вниз от центра экрана, чтобы получить доступ к функции поиска Siri.
- Тип Сафари и он должен появиться сразу.
- Нажмите и удерживайте значок Safari, затем перетащите его к нижней части экрана.
- Это должно привести вас на главный экран. Отпустите приложение, и оно будет добавлено на главный экран.
- Если вы хотите добавить приложение в док-станцию, нажмите и удерживайте приложение Safari и перетащите его в нижнюю часть экрана.
Добавлять приложение Safari в док-станцию не обязательно, но это делает доступ к Safari более удобным. На вашей док-станции одновременно отображается до четырех приложений, и они отображаются внизу каждого главного экрана.
Сафари удален? Переустановите Safari на iPhone
Если вам не удалось найти Safari с помощью приведенных выше решений, вероятно, приложение было удалено с вашего iPhone. Ниже мы покажем вам, как повторно загрузить Safari из App Store. Если это не поможет, вам может потребоваться сбросить макет главного экрана, чтобы вернуть Safari на ваше устройство.
Загрузите Safari из App Store
Вот как переустановить приложение Safari на iPhone, чтобы вернуть его на главный экран:
- Открой Приложение из магазина приложений.
- Нажмите Поиск.
- Тип Сафари в строке поиска и нажмите Поиск.
- Выберите Приложение для сафари.
- Если приложения больше нет на вашем устройстве, вы увидите значок облака, коснувшись которого, вы загрузите Safari. Если вы видите значок «Открыть» вместо значка облака, Safari все еще находится на вашем устройстве, и вам нужно попробовать приведенные выше решения, чтобы переместить его обратно на главный экран.
Сбросьте домашний экран, чтобы переустановить Safari
Если вам не удалось найти или переустановить Safari, используя описанные выше шаги, этот метод сбросит настройки вашего iPhone. Главный экран возвращается к заводской версии, как выглядит главный экран при настройке устройства как новый. Поскольку Safari является одним из приложений, представленных на главном экране по умолчанию, этот метод позволит вам добавить Safari на главный экран.
- Открой Приложение настроек.
- Нажмите Общий.
- Прокрутите вниз и коснитесь Перенос или сброс iPhone.
- Нажмите Перезагрузить.
- Нажмите Сбросить макет главного экрана.
- Нажмите Сбросить главный экран чтобы подтвердить, что вы хотите сбросить макет домашнего экрана до заводских настроек.
- Проведите пальцем вверх, чтобы вернуться на главный экран, и Safari должен быть в доке внизу экрана.
Надеюсь, приведенные выше решения сработали, и вы нашли, что добавить Safari на главный экран очень просто! Однако, если приведенные выше решения не сработали, возможно, на вашем устройстве возникла более серьезная проблема. В этом случае рекомендую обращаться Поддержка Apple или посетите ближайший магазин Apple для получения дополнительной помощи. Если вам интересно, я также рекомендую изучить как найти потерянный айфон, даже если батарея разрядилась.
Отсутствует ли значок Safari на главном экране вашего Apple iPhone или iPad? Вот несколько вещей, чтобы проверить.
1. Проверьте папки и другие экраны
Проведите пальцем влево или вправо, чтобы переключиться между главными экранами и посмотреть, случайно ли вы переместили его на другой экран. Также не забудьте проверить, был ли он помещен в папку на одном из экранов.
2. Поиск
- На главном экране проведите пальцем влево, чтобы открыть окно поиска.
- В поле « Поиск » введите « сафари ». Значок должен быть раскрыт.
3. Проверьте ограничения
- Это самая распространенная проблема. Параметр ограничения может скрывать значок Safari. Проверьте в «Настройки»
- В iOS12 и выше выберите « Время экрана »> « Конфиденциальность и ограничения контента »> « Конфиденциальность контента »> « Разрешенные приложения ». В iOS 11 и ниже выберите « Общие »> « Ограничения ».
- Если ограничения включены, убедитесь, что для Safari установлено значение « Вкл. ».
4. Сбросить домашний экран
Если вы не можете найти значок, вы можете сбросить домашний экран, выбрав « Настройки »> « Сброс »> « Сбросить макет главного экрана ». Это вернет все значки к их заводским настройкам по умолчанию на главном экране.
5. Последнее прибежище
Если ничего из вышеперечисленного не работает. Пришло время попробовать восстановление с помощью этих шагов:
- Подключите ваше устройство к компьютеру и запустите iTunes.
- Выберите ваше устройство на левой панели в разделе « Устройства ».
- Выберите « Сводка ».
- Выберите « Восстановить ».
Надеемся, что после выполнения этих действий ваш значок Safari будет восстановлен на главном экране вашего iPhone, iPad или iPod Touch.
Если вы по-прежнему не можете найти значок и получили свое устройство из корпоративной или школьной среды, на устройстве может быть установлено программное обеспечение, которое блокирует Safari и не позволяет использовать его. Обратитесь в ИТ-отдел вашей организации за помощью.