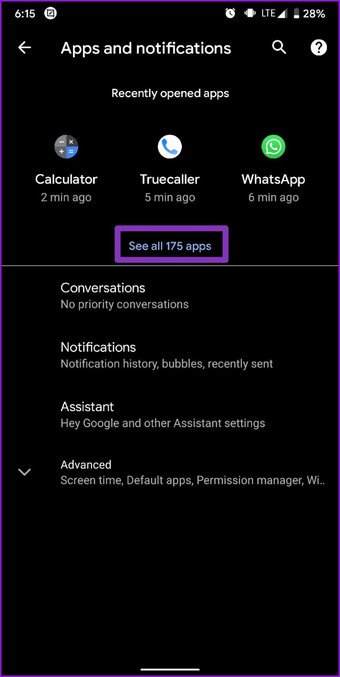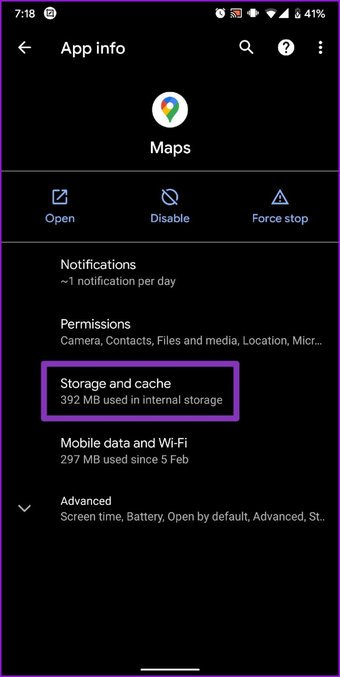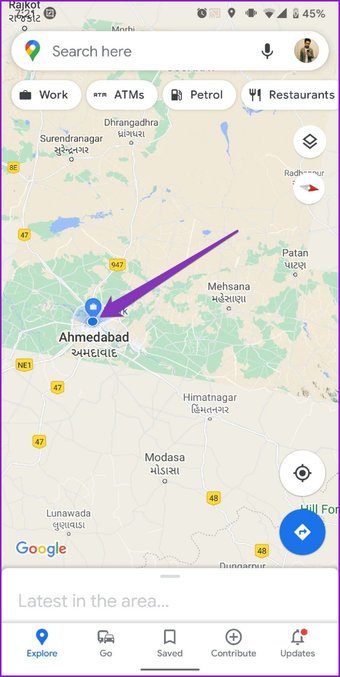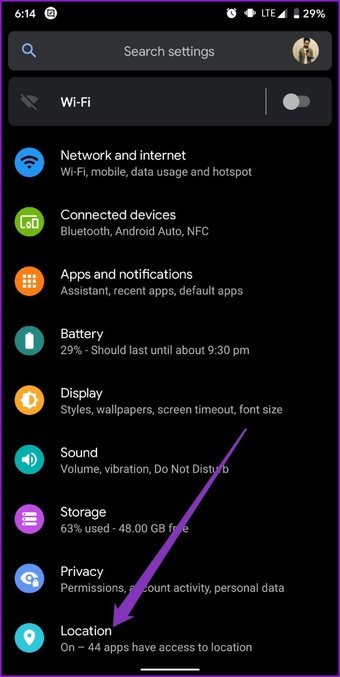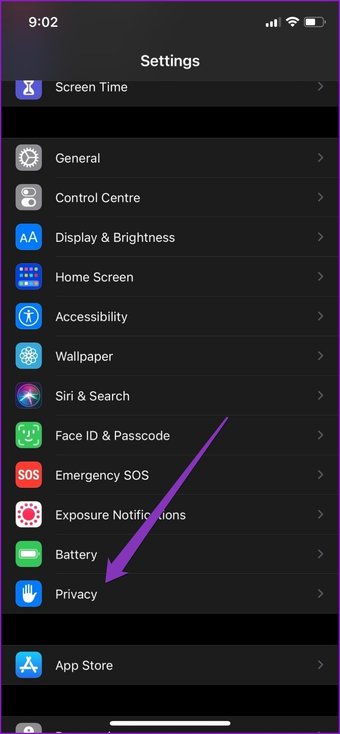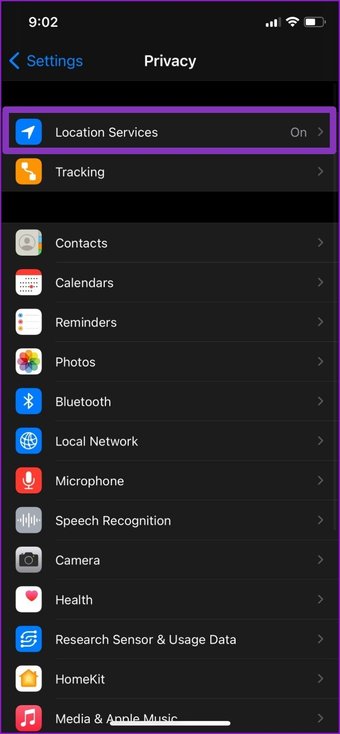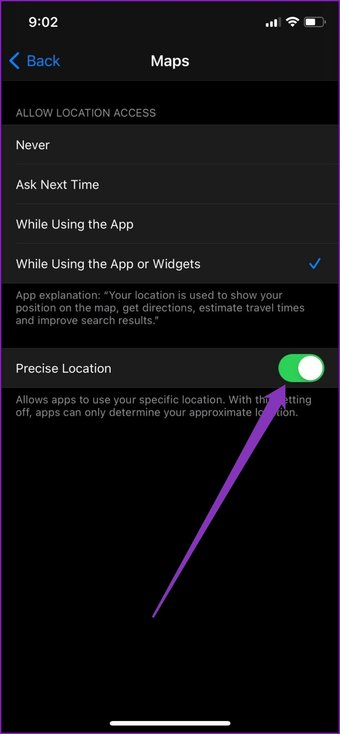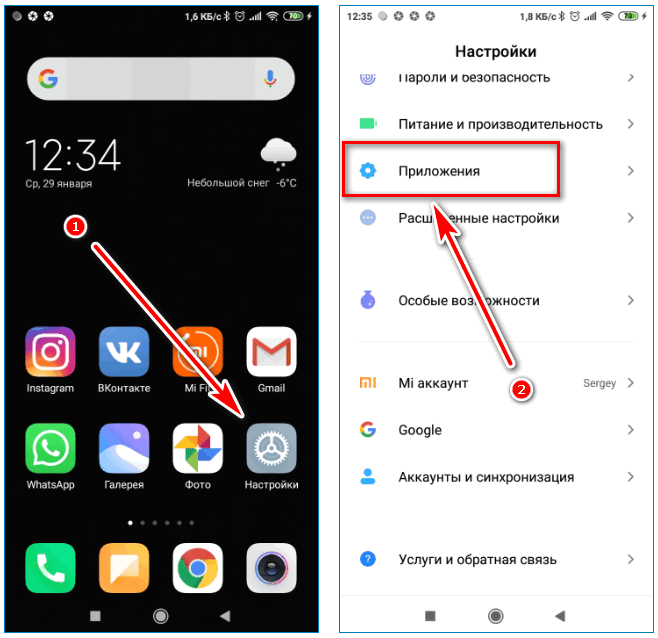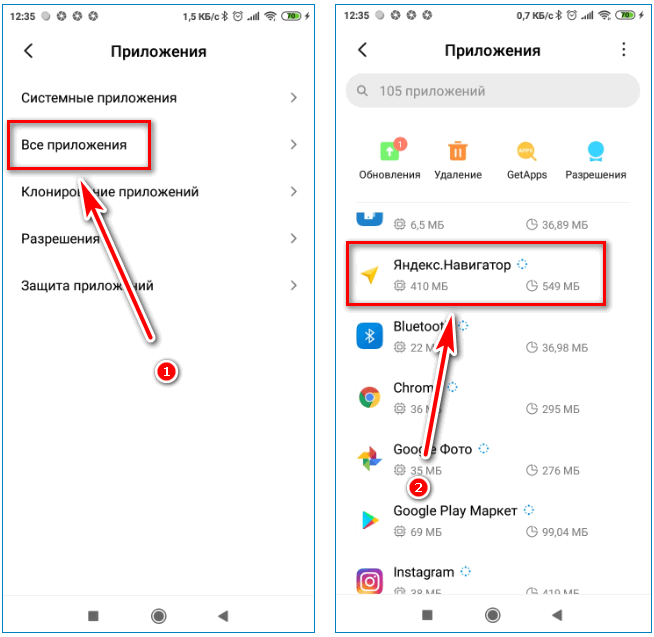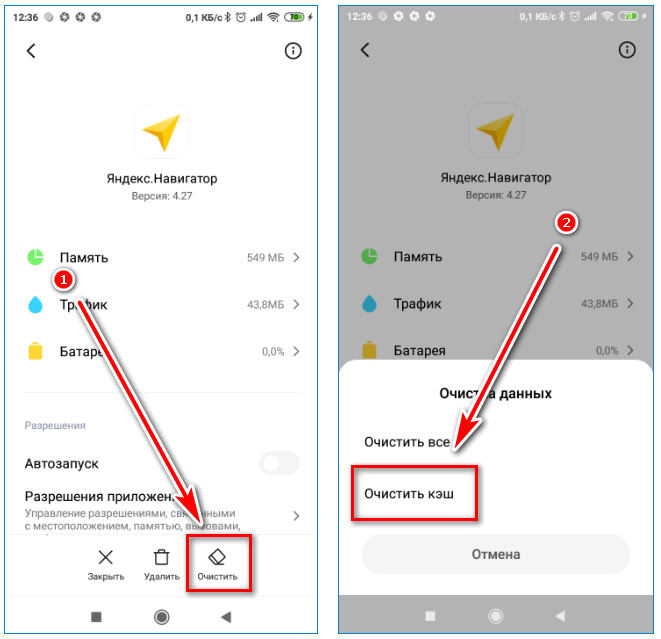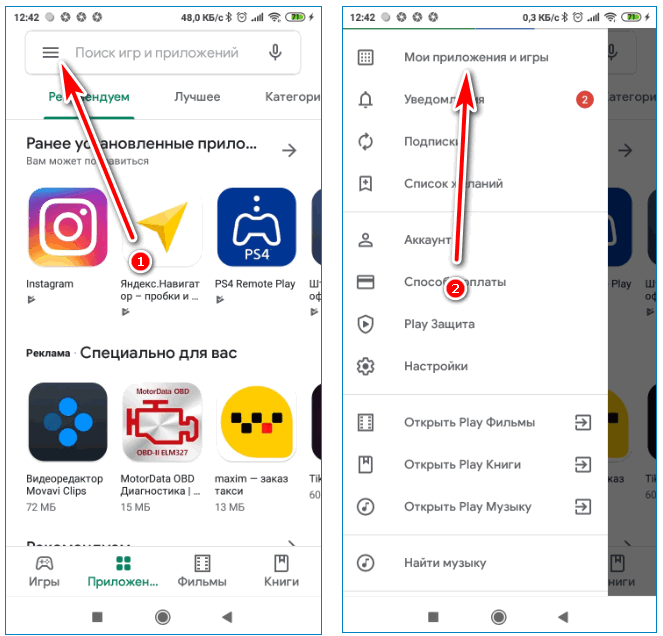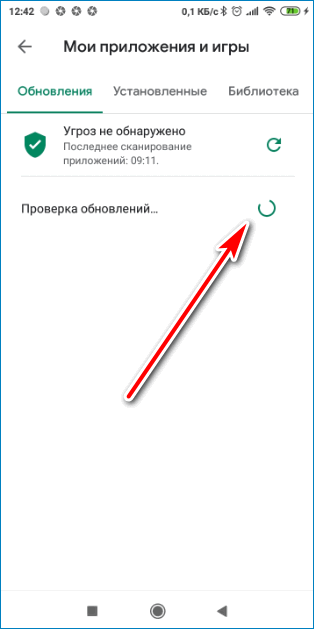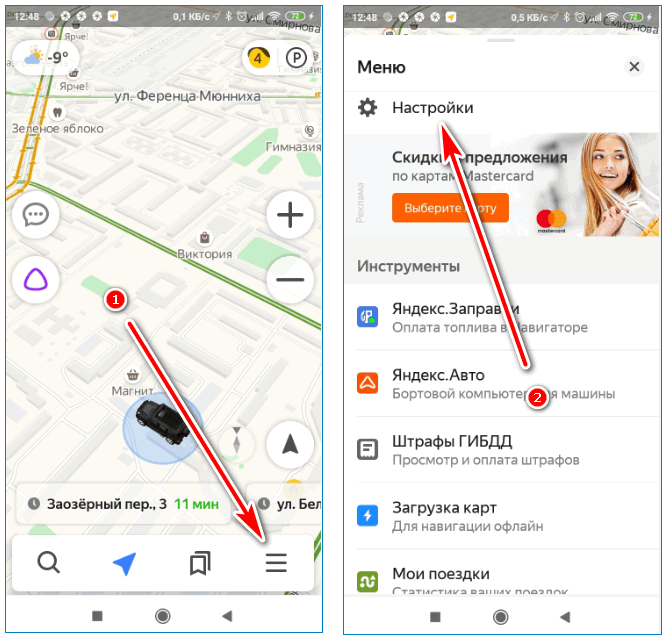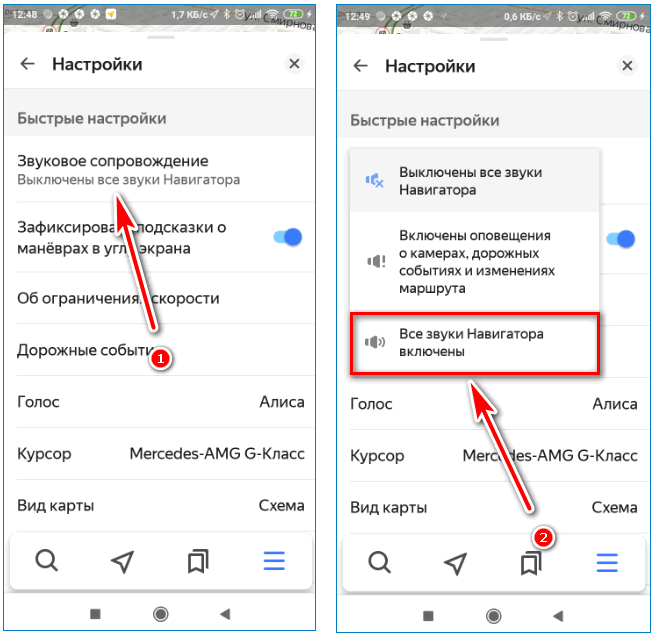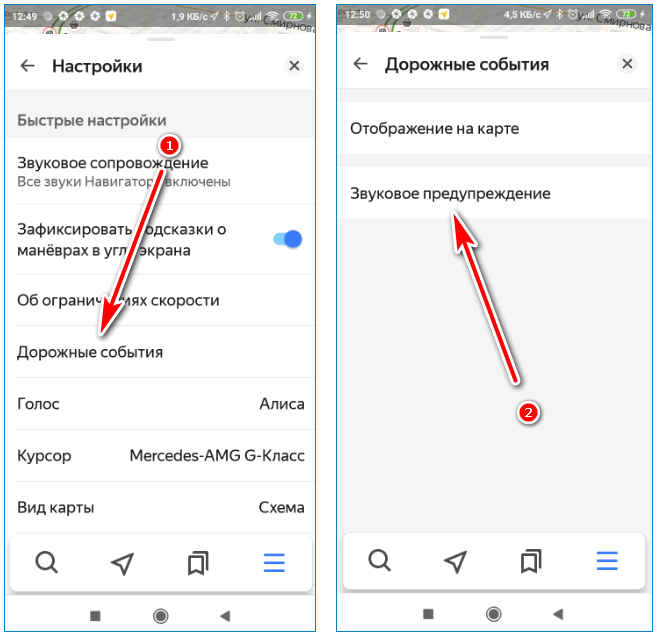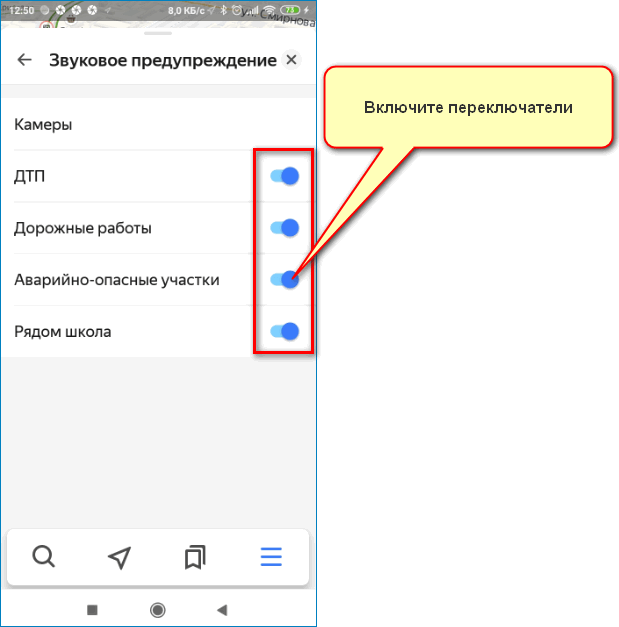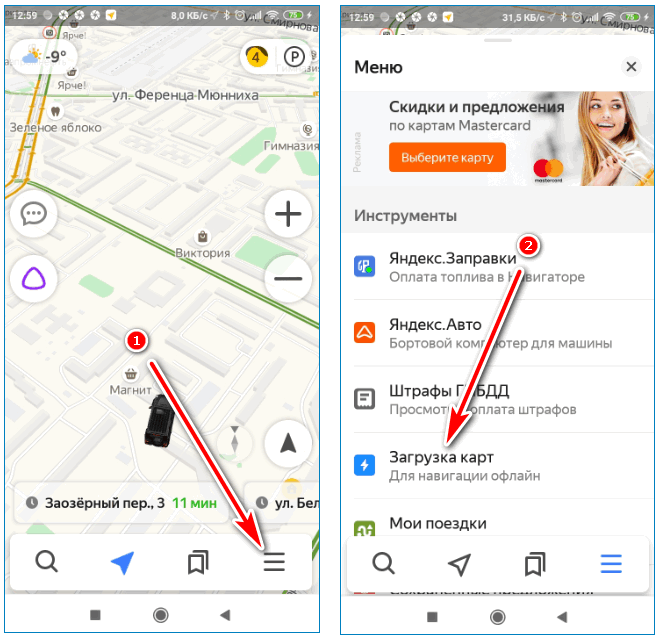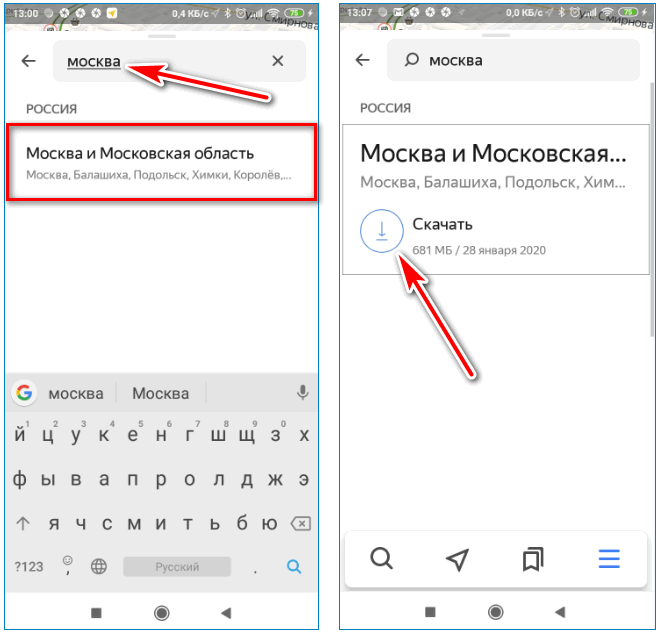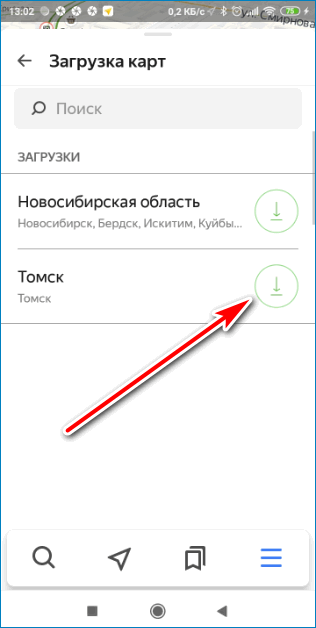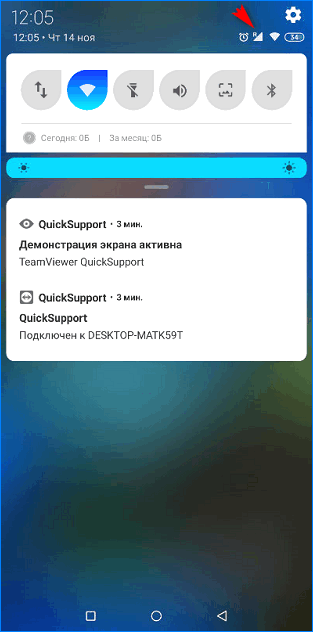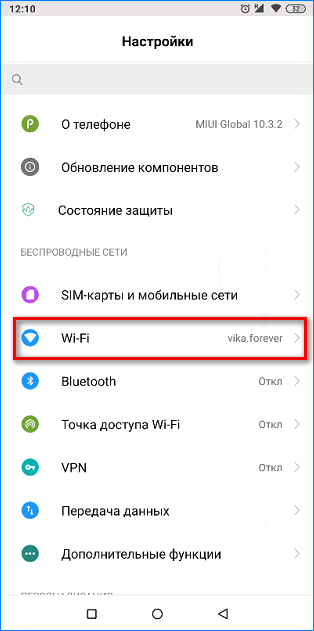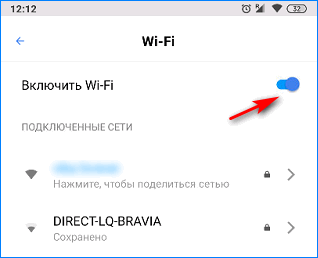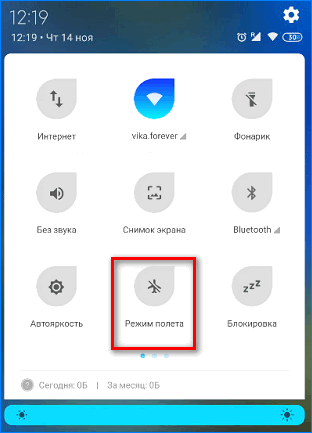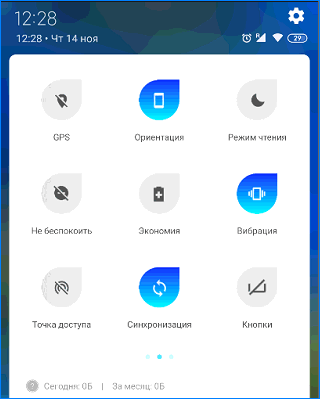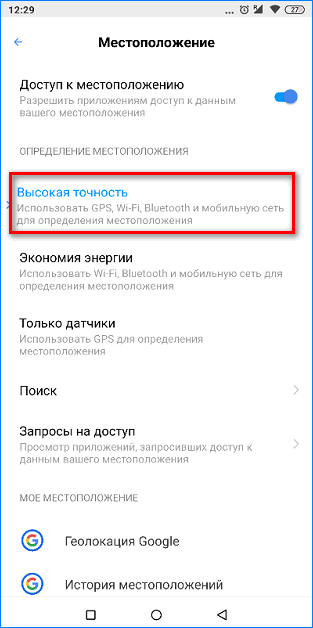Навигация из точки A в точку B стала проще, чем когда-либо, с помощью Карт Google и всего маршрута параметры, информация о пробках и история местоположений предоставляет нам. Несмотря на то, что вы можете рассчитывать на Google Карты для навигации, иногда приложение вас подведет. Один из таких случаев-когда он перестает показывать маршрут во время навигации.
<картинка>
В нескольких случаях пользователи сообщали об этой проблеме во время навигации, когда синяя линия, показывающая путь, кажется отсутствовать. Это может расстраивать. Особенно, когда вы путешествуете по незнакомому городу, пытаясь сэкономить очень мало времени.
Но, к счастью, есть несколько быстрых и простых способов исправить ошибку Карты Google не показывают проблему с маршрутом.
1. Проверка мобильных данных
Для правильной работы Карт Google требуется стабильное и постоянное подключение к Интернету. Поэтому, если вы не используете офлайн-карты, убедитесь, что Интернет на вашем телефоне работает нормально. Поэтому рекомендуется сначала проверить его, прежде чем углубляться в другие решения из этого списка. Чтобы проверить подключение телефона к Интернету, откройте Play Store на Android или App Store на iPhone и проверьте, подключен ли ваш телефон к Интернету.
2. Сбросить сервисы Google Play
Google Play Services работает не покладая рук, чтобы связать ваши приложения, сервисы Google и Android вместе. Таким образом, если на вашем телефоне возникла проблема с сервисами Google Play, это может привести к неправильной работе приложения Google Maps.
Шаг 1. Откройте настройки на устройстве Android и перейдите в раздел «Приложения и уведомления», чтобы просмотреть список всех приложений на телефоне.
<картинка>
<картинка>
Шаг 2: Прокрутите вниз, чтобы найти и коснуться службы Google Play. Теперь нажмите на опцию «Хранилище и кеш». Нажмите на Очистить хранилище, а затем на кнопку «Очистить все данные».
<картинка>
<картинка>
Дождитесь завершения процесса и посмотрите, правильно ли работает навигация.
3. Очистить кеш для Google Maps
Если очистить данные Play Services не удалось, вы можете попробовать очистить кеш-данные для Google Maps. Проще говоря, данные кеша -это временные файлы, хранящиеся на вашем Android, чтобы избежать любое ненужное время загрузки и использования данных. Очистка кеша-это проверенное и проверенное решение для любого приложения на Android, которое не работает должным образом. Вот как это сделать.
Шаг 1. Откройте меню”Настройки”на Android-устройстве и перейдите в раздел”Приложения и уведомления”. На этот раз найдите Карты, прокрутив страницу вниз или используя инструмент поиска вверху.
Шаг 2: Нажмите”Хранилище и кеш”, а затем нажмите кнопку”Очистить кеш”.
<картинка>
<картинка>
Теперь вернитесь в приложение Google Maps и посмотрите, решена ли проблема.
4. Обновите приложение
Разработчики приложений постоянно выпускают обновления для ваших приложений, чтобы добавить новые функции или исправить любые известные ошибки. И Google Maps не исключение. Так что всегда полезно обновлять свои приложения, перейдя в Play Маркет> Мои приложения и игры на Android или App Store> Обновления на ваших устройствах iOS.
5. Откалибруйте компас
Карты Google должны знать ваше точное текущее местоположение, чтобы показывать маршруты без ошибок. И для этого вы можете вручную откалибровать компас в приложении Google Maps. Вот как это сделать.
Шаг 1. Откройте приложение”Google Карты”на телефоне и нажмите на синюю точку в центре, показывающую ваше текущее местоположение. Теперь нажмите на опцию «Калибровать компас» в левом нижнем углу.
<картинка>
<картинка>
Шаг 2: Выполните инструкции на экране, чтобы с помощью телефона образовать восьмерку.
Снова попробуйте навигацию и посмотрите, показывает ли он маршрут.
6. Включение режима высокой точности
Как следует из названия, включение режима высокой точности в настройках местоположения позволит Картам определять ваше местоположение как можно точнее. Большинство людей избегают использования этого параметра, поскольку он потребляет больше данных и увеличивает время автономной работы, но важно, чтобы этот параметр работал безупречно для Карт Google.
Включить режим высокой точности на Android
Шаг 1. Откройте меню”Настройки”на телефоне и откройте меню”Местоположение”.
<картинка>
Шаг 2: Раскройте меню Advanced и нажмите на Google Location Accuracy. Теперь включите кнопку «Повысить точность определения местоположения», если это еще не сделано.
<картинка>
<картинка>
Включите режим высокой точности на iPhone
Шаг 1. Откройте настройки на вашем iPhone, а затем прокрутите вниз, чтобы найти и нажать на Конфиденциальность. В меню «Конфиденциальность» выберите параметр «Службы определения местоположения».
<картинка>
<картинка>
Шаг 2: Теперь нажмите на «Карты» в списке и включите параметр «Точное местоположение». если это еще не сделано.
<картинка>
<картинка>
Again, open the Google Maps app and try navigation to see if the issue is resolved.
7. Reinstall Google Maps
If all the mentioned above methods fail, then you can try reinstalling the Google Maps app on your phone. Usually, if the app data is corrupted or the app fails to update properly, then reinstalling the app might resolve this issue.
Also on Guiding Tech
Pave Your Own Path
Whenever Google Maps glitches, you can use one of these fixes and things back to normal on Google Maps. After you’re able to navigate usually, check out these Google Maps tips and tricks to elevate your navigation experience.
Last updated on 5 Jun, 2021
The above article may contain affiliate links which help support Guiding Tech. However, it does not affect our editorial integrity. The content remains unbiased and authentic.
Чем больше систем спутников поддерживает навигация, тем вероятнее, что какие-то и увидит. Фото: Соцсети
Разберемся, как устроена навигация в нашем смартфоне. Не имеет значения, Android-смартфон у нас или же Apple. Принципы действия в обоих случаях идентичны. Все связанные с обозначением местоположения сервисы обычно обозначаются словом «геолокация». Реализована она в гаджетах на нескольких уровнях. Базовый — обмен данными со спутниками.
Спутники
На орбите сегодня существует ряд группировок, отвечающих в том числе и за гражданскую навигацию. Это спутники американской GPS, российской ГЛОНАСС, европейской Galileo, японской QZSS и китайской Beidou. Это может показаться странным, но даже в новейших смартфонах вроде iPhone 14, выпущенных пару месяцев назад, поддерживаются все эти системы. Каждая из стран делает акцент на домашний регион и старается обеспечить базовый уровень сигнала в местах, так скажем, общего пользования. Ну а те части поверхности Земли, где у этой страны интересы минимальны, а ее граждан нет совсем, учитываются по остаточному принципу. И поэтому — чем больше систем спутников поддерживает навигация, тем больше шансов, что хоть какие-то, но увидит.
Гаджет
В смартфоне за навигацию отвечает специальная антенна, она является частью SoC (System-on-Chip) — процессора. Туда же входит графический процессор, модем для мобильного интернета и Wi-Fi, и многое другое. SoC для смартфонов выпускают несколько компаний. Крупнейшие — американская Qualcomm, тайваньская MediaTek, свои процессоры делают Apple, Samsung и Huawei.
Космос
Для определения координат GPS-приемнику необходимы данные с орбитальных спутников. Их получение и обработка требуют времени — от нескольких секунд до десятка минут. Это время зависит от наличия в вашем смартфоне альманаха и эфемерид.
Альманах — данные, передаваемые спутником и содержащие информацию о параметрах орбит всех спутников. Альманах постоянно обновляется, так как передается каждым спутником, входящим в систему GPS. Спутники корректируют свои орбиты, и за 2-3 месяца изменения оказываются слишком заметными: данные приходится актуализировать. Но главное здесь в том, что они всегда достаточно приблизительные.
Другое дело — эфемериды. Они содержат более точные данные о местоположении спутников, но из-за этого срок их актуальности составляет 4-6 часов.
Как это работает
Когда мы включаем «Яндекс.Карты» или иное приложение, например по вызову такси или доставки чего-нибудь, то нам должны показать наше местонахождение. И здесь есть три варианта старта системы.
«Холодный старт» — альманах и эфемериды неизвестны, занимает несколько минут. «Теплый старт» — альманах известен, а эфемериды нет, длится не более минуты. «Горячий старт» — известны и альманах, и эфемериды, занимает несколько секунд.
Если вы включаете гаджет первый раз или после долгого перерыва, то это будет «холодный старт». Если с момента последнего использования прошло более 6 часов, то это будет «теплый старт», если менее 4 часов, то «горячий». Но бывают и отклонения в сторону увеличения времени. Сказываются и окружающие условия: погода, облачность, наличие гор, деревьев, машин, многоэтажных домов, металлических конструкций, людей и многого другого.
Иногда производители электроники намеренно сводят навигацию с ума. Фото: Соцсети
aGPS
Там, где время измеряется часами и сутками, пара лишних минут на поиск спутников совсем не критичны. Другое дело — постоянно используемые в крупных городах сервисы, где вокруг сплошные помехи.
Для решения этой проблемы была разработана технология Assisted GPS, или aGPS. Она использует внешний источник альманаха и эфемерид, которых может быть несколько, но самый доверенный — это сервера производителя процессоров, тех самых Qualcomm и MediaTek. Вот эти компании и поддержали санкции против россиян, отказавшись отдавать данные навигации на наши с вами смартфоны. И ладно бы они просто стали игнорировать запросы, но в некоторых случаях они присылают откровенный мусор вместо данных, от чего навигация сходит с ума.
Если навигатор путается в показаниях, включите VPN
Но есть и хорошие новости. Данные для aGPS хранятся и на серверах у большинства сотовых операторов, так что ваш смартфон сможет получать их и оттуда. Другой вопрос, что все смартфоны разные. Так что если ваш гаджет внезапно стал путаться в показаниях, то самый простой способ — включить VPN. Это позволит обойти ограничения Qualcomm и MediaTek и получить данные с их серверов.
Проблема эта временная и будет решена с выпуском большинством производителей обновлений для ПО смартфонов, которые перестроятся на новые условия работы.
Не работает Яндекс Навигатор причины, и решение проблемы
Навигатор от Яндекс можно установить на мобильный телефон или планшет и использовать бесплатно. Для навигации требуется подключение к интернету и встроенный датчик GPS. Что делать, если не работает Яндекс.Навигатор в телефоне, рассмотрим популярные проблемы и способы их решения.
Не работает навигатор Яндекс
Проблемы с навигацией от Яндекс могут возникать по разным причинам. Для их решения в первую очередь следует перезапустить телефон. Если это не помогло, ошибка может быть связана с работой мобильника или настройками навигатора.
Важно. Навигатор может работать без интернета, для этого придется заблаговременно скачать нужные карты в память телефона. Если офлайн-карт нет, на экране не будет дорог, развязок, названия улиц и номеров домов.
Как определить и решить проблему
Обычно Яндекс.Навигатор работает стабильно. При подключении автоматически определяется местоположение, настраивается яркость экрана. В ночное время приложение включает темную тему, чтобы не слепить водителя.
Что делать, если навигация перестала работать? Если возникают ошибки, их можно определить и устранить самостоятельно . Для этого нужно проанализировать время возникновения ошибок и убрать причину.
Проблема 1: Не запускается
Если навигатор перестал работать после автоматического обновления, проблема заключается в следующем:
- во время загрузки файлов произошел сбой сети, новая версия установилась неправильно;
- телефон устарел и не поддерживает новую версию навигатора.
Ошибка сети может быть вызвана по разным причинам. Если в это время телефон загружал обновления, они могут скачаться не полностью. Если навигатор перестал запускаться после обновлений, придется удалить его с телефона и установить новую версию. Для очистки временных файлов перезагрузите телефон перед скачиванием Яндекс.Навигатора.
Устаревший телефон может поддерживать не все опции, которые добавились в навигатор после обновления. В этом случае рекомендуется удалить только что обновленную версию Яндекс.Навигатора и установить старую, которая работала стабильно.
Важно. Перед удалением навигации попробуйте перезагрузить телефон и снова запустить приложение. Обычно эта простая процедура решает большинство проблем.
Проблема 2: Ошибки во время движения по маршруту
Некорректная работа может проявляться во время движения по маршруту. Навигатор может неточно отображать курсор на дороге, не показывать пробки или не оповещать о камерах. Ошибка может периодически проявляться и исчезать.
Для решения проблемы:
- очистите кеш навигатора;
- проверьте наличие обновлений с помощью встроенного магазина.
Переполненный кеш может влиять на скорость и точность работы навигатора. При этом приложение начинает тупить, зависать, давать подсказки с запаздыванием, нестабильно отображать карту во время движения.
Как почистить кеш на Андроид:
- Откройте настройки телефона, перейдите в меню «Приложения».
- Кликните по строке «Все приложения», в списке найдите Яндекс.Навигатор и тапните по нему.
- В открывшемся окне нажмите на кнопку «Очистить», выберите опцию «Очистить кеш».
- Перезапустите смартфон и попробуйте воспользоваться навигатором.
Важно. После выполнения очистки Яндекс.Навигатор попросит ввести логин и пароль для входа в личный кабинет.
Нестабильная работа может быть вызвана устаревшими данными в навигаторе.
Для решения проблемы его нужно обновить:
- Откройте Play Маркет, кликните по кнопке с тремя полосками.
- Нажмите на строку «Мои приложения и игры», телефон автоматически проверит обновления.
- Если в списке с обновлениями есть Яндекс.Навигатор, нажмите на кнопку «Обновить» для начала загрузки новых файлов.
Обновления на iOS обычно осуществляются автоматически. Если рядом с иконкой навигатора появилась зеленая стрелочка, тапните по ней и Айфон моментально скачает и установит новую версию.
Проблема 3: Не слышно голосовые подсказки
Что с навигатором, если во время движения не слышно голосовые подсказки? Проблема может быть связана с настройками приложения и телефона.
Для проверки настроек в навигации:
- Кликните по кнопке меню, откройте «Настройки».
- Кликните по вкладке «Звуковое сопровождение», выберите опцию «Все звуки навигатора включены».
- Тапните по строке «Дорожные события», выберите опцию «Звуковое сопровождение».
- Включите все звуки с помощью подвижных переключателей.
Отсутствие голосовых подсказок может быть связано с настройками телефона. Если в устройстве убавлена громкость или стоит режим «Без звука», оповещений в приложениях не будет. Для решения проблемы прибавьте уровень громкости с помощью настроек или боковых клавиш.
Проблема 4: Нет карт при поездке за городом
Почему не работает Яндекс.Навигатор за городом? Ошибка связана с отсутствием подключения к интернету. В этом случае автоматически включаются офлайн-карты, если их нет – навигатор работать не будет.
Перед поездкой по трассе заранее загрузите карты местности:
- Кликните по кнопке меню, нажмите на строку «Загрузка карт».
- С помощью поиска найдите нужный город, кликните по кнопке «Скачать».
Важно. Офлайн-карты могут занимать от 30 до 800 мегабайт памяти. Итоговый размер зависит от выбранного города. Хранить скачанные карты можно в памяти устройства или на установленной флешке.
Не забывайте обновлять карты не реже одного раза в месяц. Для этого перейдите в настройки навигации и кликните по кнопке со стрелкой. Для экономии трафика подключитесь к бесплатной точке WiFi.
Для работы вне сети не забудьте активировать датчик GPS в устройстве. Сделать это можно через меню с настройками или с помощью выпадающей шторки с уведомлениями.
Если сбой произошел из-за ошибки базы данных, карты могут стать недоступны при поездке в городе в режиме онлайн. Работоспособность вернется через некоторое время. Для продолжения использования навигации отключитесь от интернета, офлайн-карты включатся автоматически.
Что делать, если плохо работает Яндекс.Навигатор? Для начала нужно выявить причину проблемы и выполнить несколько настроек. Если перечисленные способы не помогли, обратитесь в службу поддержки Яндекс и подробно опишите проблему.
Как улучшить слабый сигнал GPS в Яндекс Навигатор
Во время использования приложения Яндекс.Навигатор слабый сигнал GPS может означать появление проблем с программным или аппаратным обеспечением. При диагностике устройства потребуется менять настройки и исправлять программные ошибки.

Но если после этих манипуляций программа вновь будет показывать слабый сигнал GPS, значит проблема связана с аппаратной начинкой. Устаревшее или неисправное программное обеспечение приведет к сбою в работе Навигатора. Существует несколько способов исправить это.
1. Обновление ПО
Проверьте, чтобы на смартфоне было установлено самое последнее обновление программного обеспечения. Загрузите новую версию Яндекс.Навигатор из Google Play. Если и это не принесло результат, зайдите в Меню, затем в «Настройки» мобильного устройства, чтобы проверить не приходили ли системные обновления. Может быть сам производитель обнаружил ошибку и исправил ее, прислав очередной пакет обновлений.
2. Включение GPS
При отключении функции «Получение данных со спутников» Яндекс Навигатор будет использовать вышки сотовых сетей для определения местоположения. Нередко программа не оповещает пользователя про плохой сигнал, хотя водитель видит появление неточности в определении геолокации. В таком случае на карте можно будет увидеть полупрозрачный круг в точке местоположения устройства.
Следующие шаги помогут подключить спутник для определения местоположения:
- Выбрать «Меню» в телефоне и зайти в «Настройки»;
- Найти пункт «Местоположение». В разных смартфонах можно встретить название этого раздела в виде «Геоданные» в Sumsung, «Расширенные параметры» в Huawei и Xiaomi;
- Активировать пункт «Геоданные», если он выключен;
- Сделать выбор в пользу режима определения геолокации «Высокая точность» (спутник, Wi-Fi, сотовая сеть).
Для определения позиции при использовании режима спутника разрядка аккумулятора будет происходить гораздо быстрее.
3. Калибровка компаса
Частой причиной слабого сигнала GPS в Яндекс Навигатор выступает не откалиброванный компас. Поэтому работа системы со спутниками осуществляется неправильно.
Чтобы исправить положение, необходимо провести калибровку. Для этого существует программа «Компас», установленная по умолчанию на некоторых смартфонах от Apple, в том числе и на iPhone 6. Для смартфонов с OS Android программу «Компас» можно скачать из Google Play. Как только будет обнаружена проблема, от программы поступит предложение сделать калибровку. Нужно будет просто взять смартфон в руку и описать им в воздухе цифру «8».
Чтобы программа «Компас» не занимала место в памяти телефона, ее можно удалить, потому что свою работу она уж выполнила.
4. Сброс и отключение данных сотовой сети
Иногда слабая навигация на Android обусловлена неправильной работой функции, которая отвечает за определение геолокации по сотовым вышкам.
Для проверки данной версии нужно сделать следующее:
- Перейти к «Настройкам»;
- Выбрать «Геоданные» (этот пункт может находится в списке расширенных параметров) или пункт «Местоположение»;
- Активировать режим «Только GPS» или «Только телефон».
Если данные манипуляции приведут к нормальной работе навигации, значит проблема связана с определение геопозиции по сотовым вышкам. И если отключить функцию использования мобильных данных для нахождения местоположения, можно прийти к тому, что навигатор будет еще медленнее определять геолокацию. Лучше будет сбросить кэш приложения с устаревшими данными.
Для этого можно воспользоваться программами Toolbox, GPS Status &:
- зайдите в Google Play для скачивания приложений;
- скачав его, откройте приложение и найдите «Управление A-GPS»;
- кликните Wipe (сбросить).
Затем зайдите в «Настройки» Андроид и включите функцию определения геолокации по мобильным сетям.
5. Системная ошибка
Появление системной ошибки может привести к сообщению в виде «слабый сигнал GPS Яндекс.Навигатор». Попробуйте сделать Hard Reset, т.е. сбросить все настройки смартфона.
Это очень важно! Hard Reset избавит вас не только от приложений, но и от пользовательских данных. Поэтому перед тем, как сбросить настройки потребуется скопировать все данные.
Hard Reset делают следующим образом: заходят в «Меню», переходят к «Настройкам», там выбирают пункт «Расширенные» и затем «Восстановление заводских параметров». Вновь из Play Market скачивают Яндекс Навигатор, устанавливают на смартфон и проверяют работоспособность программы.
6. Аппаратные неисправности
Когда пройдены все вышеперечисленные этапы проверки по нахождению причины слабого сигнала, но результат остался прежним, значит в самом смартфоне присутствует дефект.
Плохой сигнал GPS всегда присутствует в бюджетных моделях смартфонов Android. Дешевые чипы склонны к потере сигнала, поэтому навигатор предоставляет ложные координаты. В некоторых случаях данный пробел можно исправить путем доработки встроенной антенны. Об этом очень часто пишут на форумах, где обсуждают конкретные модели мобильных устройств, оттуда и можно взять информацию.
Но при этом нужно учитывать, что если вносить коррективы в конструкцию смартфона, то это приведет к потере гарантии на него.
Когда вам необходима навигация, но она неправильно работает, и это не связано с проблемой самого устройства, то следует показать смартфон мастеру или воспользоваться своим правом покупателя и сдать его обратно в магазин по гарантии.
Как я вылечил Яндекс навигатор на xiaomi
Здравствуйте, давно использую телефоны с андроид . Не нравится ай фон . Так уж получилось !)
Живу в Москве и есть необходимость всегда смотреть за пробками в яндекс навигатор. Телефон очень часто теряет позицию . Мучился на старом телефоне, купил новый, такая же история …
Лечится это очень просто, в настройках надо убрать «Геолокация Google» .
После этого навигатор работает идеально .
Xiaomi Redmi 9 pro
Mazda 6 2016, двигатель бензиновый 2.0 л., 150 л. с., передний привод, автоматическая коробка передач — просто так
Комментарии 57
Сейчас при отключении этой функции вообще не работает навигация… А с ней теряется как ёжик в тумане. На новых телефонах нужно зайти в настройки-местоположение-определение местоположения
Это где конкретно в настройках «Геолокация Google»?
Это для Android >=9. На 8-м андроиде и ранее это называется «Повышенная точность», т.е. режим в котором помимо координат GPS используется еще и триангуляция по вышкам + точки Wi-Fi.В принципе режим повышенной точности бывает полезен в тоннелях, где GPS не доступен, поэтому в городе (в особенности, в Мск и СПб) имеет смысл его включать, на трассе — надежнее GPS.
А когда интернет раздаю с айфона через Wi-Fi используя режим модема, то как лучше?
Интернет здесь ни при чем. Речь идет исключительно о геолокации. Если вопрос про Teyes, то использование «улучшенной геолокации» можно отключить в настройках Google. При этом нужно понимать, что при отсутствии сим-карты в магнитоле метод триангуляции по сотовым вышкам все равно использоваться не будет, однако эта настройка повлияет на попытки определить координаты по доступнвм точкам wi-fi, координаты которых google в большинстве своем знает, но иногда определяет не правильно.
Содержание
- Способ 1: Включение GPS
- Вариант 1: iPhone
- Вариант 2: Android
- Способ 2: Выдача разрешений
- Вариант 1: iPhone
- Вариант 2: Android
- Способ 3: Обновление
- Способ 4: Установка старой версии (только Android)
- Дополнительно: Настройка звука
- Вопросы и ответы
Способ 1: Включение GPS
Для определения локации пользователя приложение использует модуль GPS, который предварительно нужно активировать.
Вариант 1: iPhone
Включить стандартную функцию определения местоположения на айфоне можно через системные параметры. Для этого необходимо перейти по пути «Настройки» — «Конфиденциальность» — «Службы геолокации», и перевести в активное положение соответствующий тумблер.
Подробнее: Как включить GPS на iPhone
Вариант 2: Android
На абсолютном большинстве мобильных устройств с Андроид активировать геолокацию можно не только через системные параметры, но и через шторку – панель с элементами быстрого доступа, вызываемую свайпом от верхней границы экрана вниз. Значок, который необходимо касанием перевести в активное положение, в зависимости от версии ОС и/или оболочки от производителя может называться «Местоположение», «Локация» или как-то иначе, но максимально близко по смыслу.
Подробнее: Как включить GPS на Android
Примечание: Если искомый элемент отсутствует, его можно добавить самостоятельно, перейдя в режим редактирования панели. Потребуется отыскать соответствующий значок в нижней области и поместить его в верхнюю, основную.
Читайте также: Как включить GPS на Xiaomi
Способ 2: Выдача разрешений
Чтобы все функции приложения работали корректно, нужно выдать соответствующие разрешения.
Вариант 1: iPhone
Если необходимые для работы Яндекс.Навигатора разрешения не выдавались при его первичной настройке или доступ к местоположению был запрещен, исправить это можно в параметрах операционной системы.
- Откройте «Настройки» iOS и пролистайте их вниз, до блока со всеми установленными (сторонними) приложениями.
- Найдите в списке «Навигатор» и тапните по его наименованию.
- Коснитесь пункта «Геопозиция».
- Отметьте галочкой пункт «При использовании приложения» и убедитесь, что ниже активирован переключатель «Точная геопозиция».
- В качестве альтернативы можно воспользоваться параметрами конфиденциальности, рассмотренными нами в Способе 1. Перейдите по пути «Настройки» — «Конфиденциальность» — «Службы геолокации», найдите в списке установленных мобильных программ «Навигатор», нажмите по нему и выполните действия из предыдущего пункта текущей инструкции.

Вариант 2: Android
Ввиду того, что в разных версиях и вариациях (оболочках) ОС Андроид могут встречаться значительные различия в интерфейсе настроек, рассмотрим два примера решения нашей задачи
«Чистый» Android
Управление разрешениями мобильных программ производится через системные параметры смартфона.
- Запустите настройки девайса.
- Перейдите в раздел «Приложения и уведомления».
- Выберите «Яндекс.Навигатор» в списке недавно запущенных программ. Если его здесь нет, тапните «Показать все приложения».
- Нажмите на название этого софта.
- Откройте вкладку «Разрешения».
- Выдайте запрашиваемый доступ, переведя тумблеры вправо. После этого тапните «Ещё разрешения».
- Позвольте Навигатору получать и обрабатывать данные автомобиля, если нужно.

Сторонние оболочки (на примере Samsung One UI)
В прошивке Самсунга значительно переработан интерфейс системных параметров.
- Запустите «Настройки».
- Откройте категорию «Приложения».
- Найдите программу «Яндекс.Навигатор» и выберите её.
- Нажмите на блок «Разрешения».
- Посмотрите, что указано под строчкой «Запрещено», и тапните по названию разрешения.
- Отметьте пункт «Разрешить в любом режиме». Аналогично поступите с другими возможностями, к которым Навигатору требуется доступ.

Способ 3: Обновление
Возможно, проблема вызвана ошибкой в исходном коде программы, которую допустили разработчики. Единственным решением в данном случае будет обновление, конечно, при условии, что таковое доступно в App Store или Google Play Маркете. В противном случае придется либо дождаться выхода новой версии, либо, наоборот, откатить текущую, что может быть реализовано исключительно на Android и будет рассмотрено далее.
Подробнее: Обновление приложения Яндекс.Навигатор

Способ 4: Установка старой версии (только Android)
Этот вариант исправления проблемы противоположен предыдущему, однако всё же работает: если раньше вы не сталкивались с проблемами при пользовании Яндекс.Навигатором, следует установить более старый релиз. К сожалению, это нельзя сделать средствами Google Play, поэтому вам понадобится самостоятельно найти сайт, где представлены старые версии приложений, загрузить подходящую и инсталлировать ее по следующей инструкции.
Подробнее: Установка APK на Android
Важно! Скачивая ПО не из магазина Google либо его официального аналога от производителя, вы рискуете безопасностью мобильного устройства и собственных данных. Ответственность за проблемы, которые могут возникнуть после этого, несете вы сами.
Дополнительно: Настройка звука
На нашем сайте есть статья о настройке звука в приложении Навигатора, которая наверняка будет полезна, если последний не озвучивает маршрут.
Подробнее: Включение звука в Яндекс.Навигаторе
В редких случаях может потребоваться выполнить более серьезные манипуляции, уже не с отдельной программой, а со всей мобильной ОС, о чем мы тоже писали ранее.
Подробнее: Исправление проблем со звуком на Android и iOS
Если Яндекс.Навигатор не определяет местоположение, это может быть связано с программным сбоем или неисправностью встроенного GPS-модуля. Проблему легко устранить, имея навыки работы с настройками смартфона.
Содержание
- Предназначение Яндекс.Навигатора
- Решение проблемы некорректного определения местоположения
- Вариант 1: Не работает без подключения к сети
- Вариант 2: Режим «Самолет»
- Вариант 3: Некорректная настройка GPS
- Вариант 4: Аппаратная часть устройства
- Особенности первого запуска приложения
Предназначение Яндекс.Навигатора
Я.Навигатор – это удобное приложение, которое устанавливают на специализированные устройства и на смартфоны. С его помощью можно найти дорогу от точки к точке.
Если у Навигатора есть онлайн-подключение, он будет показывать пробки и подскажет по какой улице лучше их объехать.
Решение проблемы некорректного определения местоположения
Прежде чем приступить к изменению настроек смартфона, нужно попробовать перезагрузить его. Возможно, это поможет оперативно исправить ошибку, если он не находит корректное местоположение. Если это не помогло, возможны следующие варианты действий.
Вариант 1: Не работает без подключения к сети
Если не удалось определить местоположение, возможно, телефон некорректно настроен на прием сигнала. Например, отсутствует подключение к сети. Чтобы это исправить:
- Перейдите на главный экран смартфона и убедитесь в том, что он сигнал сети (значок не должен быть перечеркнутым).
- Если приложение было скачано недавно, без интернета оно работать не будет, пока не будет выполнена загрузка карт. В этом случае скачайте карты на устройство.
Как только сеть будет настроена, можно приступать к загрузке карт. Чтобы подключиться к Интернету, выполните следующее.
- Перейдите в настройки смартфона, выберите оптимальную сеть (в данном случае Wi-Fi) и сделайте клик по ней.
- Переведите бегунок в положение «Вкл.» и войдите в сеть,.
Запустите Я.Навигатор, проблема должна исчезнуть. Вместе с тем будет предложено выполнить обновление или загрузку карт.
На заметку! При загрузке карт для путеводителя лучше использовать именно WiFi соединение, так как содержимое имеет большой вес и через мобильную сеть будет закачиваться долго.
Вариант 2: Режим «Самолет»
Если смартфон будет переведен в «Режим полета», то никакие функции связи не будут доступны (звонки, СМС, выход в Интернет, навигация). Чтобы его выключить:
- Перейдите на главный экран телефона. В строке с датой и временем сделайте скайп вниз.
- Выполните еще одно протягивание вниз. Откроется расширенный список быстрого доступа к настройкам. Здесь найдите иконку «самолет» и переведите ее в неактивное состояние.
После этого все функции должны заработать. При запуске Яндекс.Навигатора система отслеживания GPS активируется самостоятельно.
Вариант 3: Некорректная настройка GPS
Яндекс Навигатор может не видеть спутники из-за отсутствующего подключения GPS с соответствующими разрешениями. Бывает, что модуль автоматически не запускается. Для его включения:
- Разблокируйте свой смартфон, затем выполните свайп вниз от меню времени на главном экране. Откроется первая страница настроек.
- Далее пролистайте меню «Вправо» до тех пор, пока не увидите значок GPS. Затем нажмите на него. Иконка поменяет цвет.
- Теперь нажмите на нее и удержите до тех пор, пока не откроются дополнительные настройки. Здесь выберите пункт «Высокая точность».
После этого запустите Яндекс.Навигатор. Проблема поиска должна исчезнуть.
Вариант 4: Аппаратная часть устройства
Если ни один из перечисленных способов не помог решить проблему, возможно, неисправность в самом мобильном устройстве или его операционной системе. Обратитесь в мастерскую для диагностики телефона.
На заметку! Смартфоны, на которых установлен и запущен навигатор, автоматически подключают GPS. Это говорит о том, что устройство исправно.
Особенности первого запуска приложения
Если приложение теряет спутники, это может быть связано с отсутствием обновлений. После первой установки навигатора оставьте смартфон подключенным к Интернету на некоторое время. Через 15-20 минут он станет исправно работать, так как получит все обновления и карты.
Если навигатор от Яндекс стал плохо определять спутники, причина может быть в плохой погоде или неисправности устройства. Если проблема появилась впервые, попробуйте удалить и заново установить Навигатор.