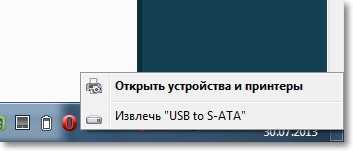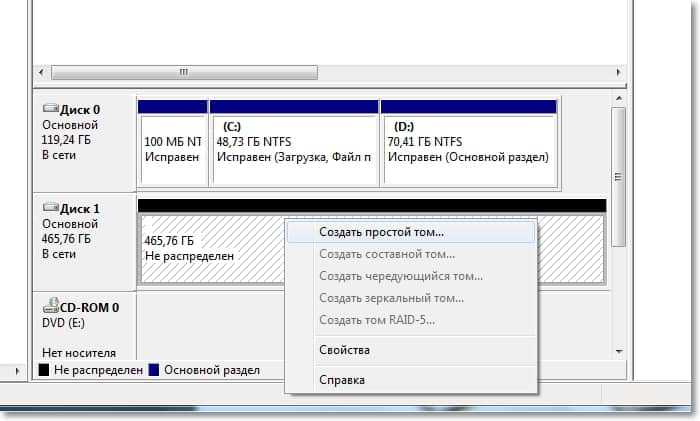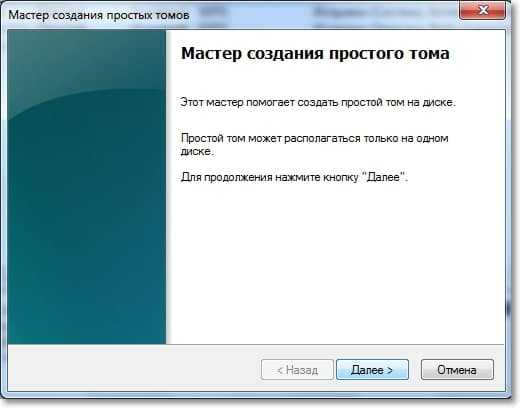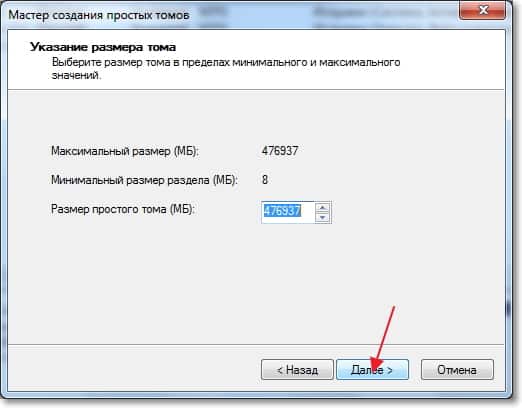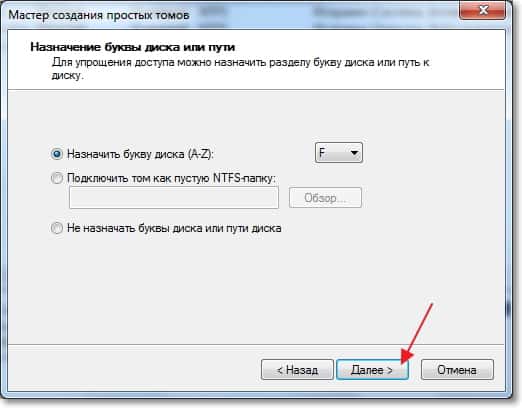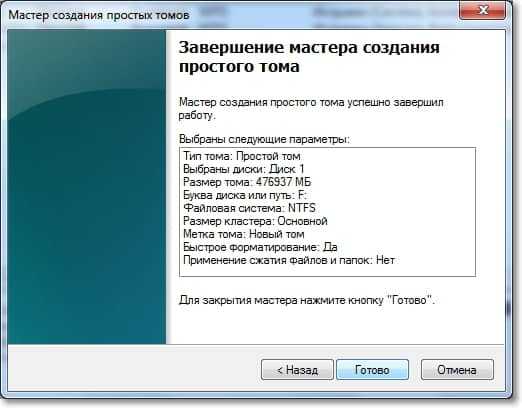Вы нашли старый жесткий диск от другого компьютера и отчаянно хотите узнать, что на нем. Может быть интересно совершить поездку по переулку памяти и найти старые данные, о которых вы полностью забыли, но заставить старые диски работать с новыми компьютерами с Windows 10 может быть сложно.
В этой статье вы узнаете, как получить доступ к файлам на старом жестком диске с помощью ПК с Windows 10.
Какой это тип привода?
Прежде чем что-либо делать, вам необходимо определить тип жесткого диска, к которому у вас есть доступ. Скорее всего, привод будет одного из двух типов. Старые диски могут использовать стандарт IDE (Integrated Drive Electronics) PATA (Parallel AT Attachment) с разъемом, который выглядит следующим образом:
Более современные диски, вероятно, будут иметь такой разъем SATA (Serial AT Attachment):
В зависимости от типа вашего компьютера вам могут потребоваться преобразователи кабеля для передачи данных и кабеля питания для этих типов дисков, чтобы ваш компьютер мог с ними разговаривать.
У вас также может быть диск 3,5 дюйма или 2,5 дюйма. Меньшие 2,5-дюймовые диски не требуют специальных разъемов, если они SATA, но если у вас есть 2,5-дюймовый диск PATA, вам понадобится правильный адаптер, поскольку распиновка для этих дисков отличается от настольных версий.
В этих 2,5-дюймовых дисках PATA для портативных компьютеров используется специальный 44-контактный разъем, который физически меньше, чем у настольной версии, поэтому имейте это в виду при поиске оборудования для подключения его к системе.
Подключите привод внутренне
Если у вас есть настольный компьютер, самый простой способ получить доступ к файлам на старом жестком диске с помощью нового компьютера с Windows 10 — это установить его в качестве дополнительного диска. Вам не нужно делать это постоянно, просто снимите боковую панель настольного компьютера и подключите его с помощью любых доступных бесплатных кабелей питания и данных. Просто установите диск при выключенном компьютере!
Если у вас есть компьютер без разъемов IDE PATA для такого диска, вам необходимо приобрести Конвертер PATA в SATA. Также имейте в виду, что диски IDE PATA имеют систему перемычек на задней панели, где вы должны физически переместить перемычку, чтобы выбрать один из этих трех вариантов:
- Мастер: где диск подключается к терминальному разъему PATA на кабеле.
- Подчиненный: где диск подключен к вторичному разъему в середине ленточного кабеля.
- Выбор кабеля: где диск пытается определить, к какому разъему он подключен автоматически.
Если вы используете адаптер для SATA, обычно подойдет либо Master, либо Cable Select.
Если вы используете ноутбук, мы не рекомендуем устанавливать диск внутри (при условии, что у вас есть совместимый отсек), если вы действительно не хотите использовать его постоянно. Слишком сложно открыть ноутбук для установки диска, который вы будете использовать только временно. Вместо этого вам следует рассмотреть вариант внешнего подключения.
Подключите диск с помощью внешнего адаптера
Независимо от того, есть ли у вас настольный или портативный компьютер, использование внешнего адаптера — самый простой способ подключить старый диск к новому компьютеру с Windows 10. Самый распространенный тип преобразует соединение привода в USB соединение, предоставляющее данные и питание в одном удобном пакете.
Есть два типа разъема для внешнего USB-накопителя. Один из них — полностью закрытый, преобразовывающий внутренний диск во внешний для длительного использования. Другой тип разъема полностью удаляет корпус, оставляя только кабель и разъем. Это идеально, если у вас есть несколько дисков для проверки или вы хотите только временно получить доступ к диску для передачи данных.
Если диск не отображается
Если вы пытаетесь получить доступ к файлам на старом жестком диске и диск не отображается должным образом, вы можете предпринять несколько основных шагов по устранению неполадок, чтобы решить проблему:
- Правильно ли установлена перемычка на дисках IDE PATA?
- Убедитесь, что кабели данных и питания правильно вставлены и не повреждены.
- Привод крутится или вообще шумит?
Иногда внешние USB-накопители не отображаются просто из-за конфликта букв дисков или по другим довольно простым причинам. Наша статья Внешний жесткий диск не отображается в Windows или OS X есть несколько приемов, которые вы можете попробовать.
Принятие права собственности на файлы
Как только вы правильно подключите диск к компьютеру, он появится в вашей системе, как и любой другой диск. Если это формат, понятный Windows, вы должны видеть все файлы и папки, хранящиеся на диске.
Однако вы можете столкнуться с проблемой, когда Windows сообщает вам, что у вас нет разрешения на доступ к файлам и папкам на диске. Решение может быть таким же простым, как предоставление прав администратора, если требуется, но в некоторых случаях вам необходимо стать владельцем файлов. Это функция безопасности Windows, которая предотвращает доступ одного пользователя к файлам, принадлежащим другому пользователю, или вмешательство в них.
Не волнуйтесь, вам не нужны элитные хакерские навыки, чтобы взломать именно этот замок. Смена владельца файла или папки занимает всего несколько минут. Перейдите к разделу «Как изменить право собственности на файл или папку в Windows», и вы сразу же получите доступ к этим файлам.
Признаки того, что старый диск не работает должным образом
При хранении в хранилище на длительное время или при длительной эксплуатации механический жесткий диск может выйти из строя. Если диск кажется живым, но передача данных занимает невероятно много времени или издает громкий щелкающий звук, это может быть признаком того, что он находится на пути к загробной жизни жесткого диска.
Если ваш жесткий диск содержит жизненно важную информацию, вы можете потратить немного денег на профессиональное восстановление данных. В качестве альтернативы, Как извлечь файлы с мертвого жесткого диска есть идеи, как получить данные с мертвого жесткого диска.
Не забудьте проверить порядок загрузки
Если диск, который вы извлекли из старой машины, оказался системным, может случиться так, что новый компьютер попытается загрузиться со старого диска! Очевидно, это не сработает, поэтому, если это произойдет, вам следует изменить порядок загрузки чтобы убедиться, что вы загружаетесь с правильного диска.
В основном это проблема при установке на внутренний диск. Если вы используете USB, просто дождитесь загрузки Windows перед подключением накопителя.
Правильно утилизируйте диски
Собираетесь ли вы использовать их после того, как восстановите данные со старого диска? Некоторые старые накопители могут по-прежнему выполнять функции перепрофилированного внешнего накопителя или дополнительного внутреннего накопителя. Однако большинство из них будут устаревшими или слишком старыми, чтобы им можно было доверять. Это означает, что вы, вероятно, захотите выбросить его.
Однако перед тем как это сделать, обязательно прочтите Очистка жесткого диска за 4 простых шага а также 5 инструментов, которые могут навсегда уничтожить ваши данные для любой основной ОС. Чтобы убедиться, что вы случайно не оставите личную информацию там, чтобы ее кто-нибудь мог найти.
Кроме того, не выбрасывайте свой диск просто так. Выполните быстрый поиск в Интернете ближайшего пункта по переработке электронных отходов и отнесите его туда.
Съёмный жесткий диск определяется но не открывается
Причина такой неприятности кроется в том, что операционная система не определила устройство, следовательно, не может с ним работать. Чаще всего это происходит после того, как внешний «винчестер» был отформатирован или же куплен новый. Все, что нужно, — это создать дополнительный служебный раздел на диске, который система «увидит» и сможет в дальнейшем успешно работать с таким диском.
Последовательность действий будет такова:
- вызываем контекстное меню, посредством нажатия правой кнопки мыши на иконке «Компьютер»;
- далее следует перейти по пункту «Управление»;
- в левом секторе появившегося окна отметить «Управление дисками»;
- в правой части этого же окна отметить тот самый диск, который виден в окне, но не открывается, и щелкнуть мышью правой кнопкой;
- в открывшемся меню выбрать «Создание простого тома»;
- откроется специальный Мастер, в параметрах которого ничего изменять не требуется, а всего лишь нажимать на кнопки «Далее» и «Готово»;
- после произведенных операций диск снова будет доступен для операционной системы.
Сторонние утилиты для создания раздела
Все они имеют различный интерфейс и могут отличаться функционалом, но в целом назначение их то же: организация раздела на том или ином физическом диске компьютера.
Вот только некоторые из таких утилит:
- MiniTool Partition;
- PartedMagic;
- EaseUS Partition;
- GPartedLive;
- HDD Low Level Format Tool.
Если же жесткий диск определяется, но не открывается, а решить проблему штатными средствами Windows не удалось, имеет смысл прибегнуть к их помощи. Кстати, данная проблема может случиться не только с внешним «винтом», но и встроенным, после форматирования или приобретения нового «винчестера». Однако путь решения будет тем же самым.
Компьютер видит жесткий диск, но не открывает
Сегодня поговорим о жестких дисках. На них мы храним информацию и если они выходят из строя, то это означает не только потурю самого жесткого диска, но и всего на нем содержимого. Однако, бывает, что жесткий диск, хоть и перестает читаться, но все еще рабочий. Необходимо лишь немного ему помочь. Об этом и пойдет речь.
Если, подключив жестки диск к компьютеру, вы поняли, что он хоть и виден, но не читается, то без паники. Давайте попробуем понять в чем дело.
Первым делом необходимо проверить жесткий диск на ошибки и битые сектора. Для этого проследуйте в Мой компьютер и кликните правой кнопкой мыши по значку винчестера. Выберите Свойства и поставьте жесткий диск на полную проверку. Возможно на диске есть ошибки, либо битые сектора (бэды) из-за чего диск не читается.
Вы можете также скачать любую утилиту для проверки жестких дисков других носителей на наличие/отсутствие бэдов. Такая процедура может занять много времени, однако оно того стоит, ведь многие жесткие диски оживают после того, как бэды будут устранены.
Если проверка не помогла, то необходимо отформатировать жесткий диск. Сделать это можно следующим образом. Заходите в Мой компьютер и кликаете правой кнопкой по ярлыку жесткого диска. Выбираете пункт Форматирование и делаете форматирование. Если информация на диске не важна, то выбирайте полное форматирование. Если же после форматирование необходимо восстанавливать информацию, то выберите Форматирование заголовков.
Также преследовав по пути: Компьютер – Управление – Управление дисками, вы можете посмотреть размечена ли вовсе область на вашем жестком диске. Быть может область не размечена, тогда необходимо будет это сделать, тем самым после разметки и форматирования, ваш жесткий диск будет работать, как следует.
В случае с внешним жестким диском, убедитесь, что ему хватает питания. Многие жесткие диски требуют двойного подсоединения к USB, для того, чтобы полностью запуститься. Попробуйте подсоединить жесткий диск сдвоенным USB-кабелем.
Таким образом мы рассмотрели все возможные варианты того, как восстановить жесткий диск, если вдруг обнаружилось, что он отображается, но не читается. Если эта статья помогла вам, то обязательно ознакомьтесь с другими разделами нашего сайта, там много полезных статей, которые помогут справить с теми или иными компьютерными проблемами.
Как восстановить жесткий диск, если система его не видит
На персональных компьютерах пользователей часто хранится важная информация – документы, фотографии, видео, но резервное копирование данных обычно не отлажено достаточно хорошо.
Жесткий диск, хранящий ценную информацию, может отказать в любой момент, однако данные, ставшие недоступными, обычно можно спасти. Как восстановить информацию с не видимого системой жесткого диска?
Диагностика жесткого диска
Если жесткий диск не загружает операционную систему или выдает ошибку чтения, необходимо выяснить ее причину:
- если диск имеет признаки физической неисправности, или его невозможно подключить в BIOS компьютера, это означает физический сбой диска;
- если диск определяется в BIOS и не имеет признаков физической неисправности, скорее всего, возникла логическая ошибка чтения жесткого диска.
Справка! BIOS – это система загрузки компьютера, управляющая его внутренними устройствами.
Шаг 1. Если ПК не загружается, посмотреть в его загрузочное меню. Если в меню присутствует сообщение со словами «Disc Boot Failure…», это указывает на ошибку системного жесткого диска.
Важно! Ниже рассмотрено устранение ошибок системного диска. Ошибки подключенных к ПК дополнительных дисков устраняются этим же способом.
Шаг 2. Проверить диск на шумы, приблизив ухо к системному блоку ПК. Если из блока слышен посторонний шум, щелкающий или жужжащий звук, это явный признак физической неисправности диска.
При диагностике шумов диска необходимо отличать их от шумов кулеров (вентиляторов) ПК, а также от негромкого, ритмичного шума головок в некоторых моделях жестких дисков.
Справка! Загрузка ПК с «шумящего» жесткого диска может стать для диска серьезным стрессом и окончательно вывести из строя. В этом случае лучше снять диск, поместив его во внешний корпус для копирования данных.
Если жесткий диск не издает посторонних шумов, еще одной причиной его неисправности может быть отсутствие вращения шпинделя, связанное с проблемой привода диска или банальным отходом кабеля питания.
Для проверки вращения шпинделя потребуется «крестовая» отвертка.
Шаг 3. Отключить компьютер от сети.
Шаг 4. Отвинтить крепежные винты правой боковой панели сзади системного блока ПК (взгляд со стороны разъемов) или высвободить защелку в задней части панели. Возможно, винты можно будет открутить вручную.
Шаг 5. Снять панель, потянув ее вдоль корпуса к задней части ПК и затем сдвинув вбок, выводя из разъемов.
Шаг 6. Жесткий диск имеет прямоугольную форму и размещается в специальном отсеке компьютера. Обычно он подключен к ПК с помощью двух кабелей – питания и передачи данных. Аккуратно, но с усилием дожать кабели в разъемах жесткого диска, устранив возможное отсутствие контакта.
Шаг 7. Проделать те же действия с другой стороны кабелей на стороне материнской платы ПК.
Шаг 8. Запустить ПК, и, коснувшись диска с боков или сверху, проверить, имеется ли на его корпусе небольшая вибрация, говорящая о том, что шпиндель диска вращается.
Шаг 9. Если шпиндель жесткого диска не вращается, отключить ПК от сети, подключить к диску другой питающий кабель, и снова запустить ПК для проверки.
Шаг 10. Если диск все равно не запускается, проверить по документации компьютера, выдает ли блок питания ПК нужную для запуска мощность.
Справка! Если перечисленные параметры в порядке, но шпиндель диска не вращается, можно попробовать подключить диск во внешний корпус.
Проверка настроек BIOS
Если шпиндель жесткого диска вращается, и подходящие к нему кабели в порядке, необходимо проверить настройки BIOS для подключения диска.
Шаг 1. Записать данные жесткого диска, указанные на его этикетке.
Шаг 2. Перезапустить ПК и многократно нажимать клавишу «Del» или «F2» («F1» в некоторых моделях ноутбуков, предварительно зажав «Fn»).
Примечание! Кнопку, отвечающую за вызов BIOS, можно посмотреть в документации на материнскую плату ПК.
Шаг 3. При появлении меню BIOS нажатием клавиатурных стрелок влево-вправо выбрать пункт «Main». Если в «SATA1-4» диска с данными, указанными на этикетке нет, перейти стрелками вверх-вниз в пункт «Not Detected» и нажать «Enter» для его определения. Если диск определился, выбрать его стрелками и нажать «Enter».
Примечание! В других версиях BIOS настройка подключения дисков сходна, см. документацию на материнскую плату ПК.
Шаг 4. В меню диска можно оставить настройки по умолчанию и нажать клавишу «Esc» (вверху слева на клавиатуре) для выхода.
Шаг 5. Перейти в пункт меню «Boot», затем в подпункт «Boot Device Priority», нажать «Enter».
Шаг 6. Переместится к пункту «1st Boot Device» (первое загрузочное устройство) и нажать «Enter». Выбрать стрелками нужный диск и нажать «Enter».
Примечание! Для не системного (подключаемого дополнительно) жесткого диска его нужно выбрать в пункте «2nd Boot Device».
Шаг 6. Перейти в меню «Advanced», выбрать «SATA Operation» и выставить режим «ATA» или «IDE» (режим совместимости с дисками «ATA» или «IDE»).
Шаг 7. Нажать «F10» и нажать «Enter» для выхода из BIOS с сохранением настроек.
Если жесткий диск не определился, можно попробовать «аппаратно» сбросить настройки BIOS до исходного состояния.
Шаг 1. Отключить ПК от сети.
Шаг 2. Найти на материнской плате переключатель «Clear CMOS» и переставить перемычку с контактов 1-2 на контакты 2-3, подождать 30 секунд и вернуть перемычку в исходное положение.
Примечание! Для уточнения информации по аппаратному сбросу настроек BIOS см. документацию на материнскую плату ПК.
Шаг 3. Если диск не определяется, отключить ПК и заменить кабель передачи данных жесткого диска, повторив действия по его подключению в BIOS.
Справка! Если диск подключить не удалось, можно поместить его во внешний корпус для считывания данных.
Логическая ошибка жесткого диска
Логическая ошибка чтения жесткого диска возникает, когда диск исправен, но с него невозможно загрузить операционную систему (с выдачей сообщения Windows failed…) или прочитать файлы.
Сбой этого типа может быть вызван вирусами, конфликтом системных драйверов, сбоем программного обеспечения и т.д.
Операционная система Windows имеет встроенные утилиты восстановления данных. Однако, в случае сбоя жесткого диска не следует запускать утилиту CHKDSK или переустанавливать Windows, т.к. эти меры могут только ухудшить ситуацию.
Лучше всего в этом случае провести внешнее подключение жесткого диска для извлечения с него информации с помощью программного обеспечения для восстановления данных, чтобы не потерять их.
Внешнее подключение жесткого диска
Во всех случаях неработоспособности диска его можно поместить во внешний корпус или специальный переходник, подключить к рабочему ПК и попытаться скопировать с него данные обычным копированием или с помощью специального ПО.
Внешний корпус (переходник) диска довольно недорог, и его можно использовать с диском в качестве внешнего устройства хранения данных, подключив диск к порту USB, FireWire или eSATA.
Корпуса внешних дисков доступны в размерах для настольных ПК (3,5 дюйма) или для ноутбука (2,5 дюйма). Важно также убедиться, что выбран правильный внутренний интерфейс подключения диска к корпусу – IDE/ATA или SATA, в зависимости от типа используемого жесткого диска.
Справка! Комплектации корпуса диска может включать внешний блок питания. Желательно выбирать этот вариант для гарантированного запуска неисправного жесткого диска.
После помещения диска в корпус, необходимо:
Шаг 1. Подключить его к рабочему ПК как обычное внешнее устройство. После подключения диска Windows автоматически обнаружит и установит его.
Шаг 2. Будет предложено получить доступ к диску из папки. Кликните по опции «Открыть папку для просмотра…».
Восстановление данных
После подключения жесткого диска можно просматривать на нем данные и копировать их на другой диск.
При копировании важно просмотреть общие места хранения данных, такие как папка пользователя «C:»-«Users» и «C:»-«UsersPublic».
Кроме того, если на диске есть неструктурированная информация, ее можно найти по адресу: «C:»/«Users»/«Имя_пользователя»/«AppData»/«Roaming»/«Microsoft»/«Имя_программы», скопировав ее данные в соответствующий каталог на новом месте.
Примечание! Вместо «Имя_пользователя» в адресной строке нужно подставить имя пользователя в операционной системе.
Восстановление данных с Magic Partition Recovery
Восстановление поврежденных разделов, стертых файлов и папок, в т.ч. данных из другой файловой системы, можно выполнить с помощью программы Magic Partition Recovery.
Шаг 1. Перейти по ссылке: https://www.magicuneraser.com/ru/downloads.php и нажать «Загрузить».
Примечание! Найти установочный файл программы можно в меню настроек браузера, перейдя в его «Загрузки».
Шаг 2. Левым кликом мышки запустить установочный файл.
Шаг 3. Нажать «Далее».
Шаг 4. После установки и запуска программы запустить «Мастер» в левом верхнем ее углу.
Шаг 5. Нажать «Далее».
Шаг 6. Выбрать щелчком мыши физический диск для восстановления и нажать «Далее».
Шаг 7. Оставить отметку «Полный анализ» и нажать «Далее».
Шаг 8. Программа найдет и восстановит все логические разделы диска. Отметить файлы и папки для восстановления и нажать на панели кнопку «Восстановить». Откроется мастер сохранения.
Шаг 9. Выбрать источник сохранения данных и нажать «Далее».
Шаг 10. Выбрать в строке исправный диск, поставить отметки на 3-х пунктах восстановления и щелкнуть «Восстановить».
Справка! Для сохранения данных потребуется приобрести лицензию на программу по адресу: https://www.magicuneraser.com/ru/buy.php.
Шаг 11. Чтобы сохранить извлеченные данные, откроется форма регистрации, где необходимо ввести регистрационное имя, полученный ключ и нажать «ОК».
Данные будут сохранены.
Справка! После извлечения всех данных с жесткого диска его нужно отформатировать.
Необходимо учитывать, что если диск физически неисправен (имеет посторонние шумы), его нельзя применять в качестве системного диска и можно использовать только для хранения не существенной информации пользователя.

Нужна информация о старом жестком диске? К сожалению, подключить диск к компьютеру непросто. Итак, что вы можете сделать, когда вам нужно восстановить эти старые электронные таблицы или забытые цифровые фотографии?
Вот несколько полезных и практичных способов подключения жесткого диска к текущему компьютеру и восстановления данных с него.
Как получить данные с жесткого диска
Получить данные со старого жесткого диска проще, чем вы думаете. Если устройство было отключено от исходного ПК и защищено от ударов, данные должны быть извлечены относительно легко.
У вас есть шесть вариантов подключения старого жесткого диска к компьютеру:
- Подключите его с помощью специального USB-кабеля-адаптера.
- Взломать внешний HDD
- Создайте свой собственный внешний жесткий диск
- Используйте док-станцию USB для дисководов
- Установите диск на свой компьютер
- Устанавливаем HDD в ноутбук
Некоторые из этих методов проще, чем другие. Давайте рассмотрим каждый из них по очереди.
1. Получите доступ к старому жесткому диску с помощью адаптера
Жесткий диск можно напрямую подключить к любому компьютеру через специальный адаптер USB HDD. (OZONOJO03A ваш промокод). Обычно они поставляются с разъемами для дисков SATA и IDE/PATA.
В настоящее время жесткие диски используют соединение SATA, которое представляет собой небольшой L-образный разъем и тонкий плоский кабель. Эти накопители питаются через немного более широкий разъем «L» или 4-контактный разъем Molex.
Диски IDE/PATA, тем временем, используют гораздо более широкий разъем ленточного кабеля, а также разъем Molex.
Использование адаптера USB-кабеля для вашего жесткого диска означает определение правильного типа подключения и подключение жесткого диска. Например, если у вас есть старый дисковод IDE/PATA, вы должны подключить порт адаптера IDE/PATA к дисководу, а затем вилку Molex к сетевому адаптеру. После подключения адаптера к ПК через USB включите его.
Диск будет обнаружен операционной системой как USB-устройство, готовое для просмотра.
Это решение позволяет подключить жесткий диск ПК к настольному компьютеру или ноутбуку.
2. Как взломать внешний жесткий диск, чтобы получить данные со старого жесткого диска
Возможно, у вас есть внешний жесткий диск с USB-подключением. Внутри устройство в основном содержит кабельный адаптер SATA-USB.
Итак, как вы можете получить файлы с жесткого диска с помощью внешнего жесткого диска?
Внешние жесткие диски в основном состоят из небольшой печатной платы с разъемами SATA для стыковки диска и корпуса. Открыв корпус и удалив винты, крепящие существующий диск, вы можете легко заменить его своим старым жестким диском.
Когда все подключено и защищено, подключите накопитель к компьютеру, включите его и начните извлекать данные. Не забудьте заменить оригинальный жесткий диск во внешний корпус привода, когда закончите.
Прежде чем сделать это, обратите внимание, что открытие привода может привести к аннулированию гарантии на устройство.
3. Установите жесткий диск во внешний корпус
Планируете регулярно обращаться к этому жесткому диску? Если это так, имеет смысл купить внешний корпус для жесткого диска (OZONOJO03A ваш промокод) и установить в него дисковод.
Это действительно похоже на взлом вашего существующего внешнего жесткого диска. Единственное отличие состоит в том, что корпус должен поставляться с некоторыми инструкциями по установке диска. Вам также необходимо убедиться, что размер корпуса соответствует размеру вашего жесткого диска. Помните, что жесткие диски бывают 2,5-дюймовые и 3,5-дюймовые.
После того, как вы установили жесткий диск в новый корпус, просто подключите его к компьютеру через USB, включите его и начните извлекать данные.
Преимущество этого варианта заключается в том, что после того, как вы нашли потерянные данные, вы можете использовать диск в качестве внешнего жесткого диска. Подключите переформатированный диск к любому компьютеру или мультимедийному устройству в качестве внешнего хранилища.
Быстрым и простым способом подключения старых жестких дисков к ПК является док-станция USB. (OZONOJO03A ваш промокод)
Это устройство, которое стоит на вашем столе и подключается к USB-порту компьютера. Внутри док-станции вы найдете разъемы SATA (а иногда и разъемы IDE/PATA), к которым можно подключить дисковод. Диски вставляются в док-станцию в вертикальном положении, обеспечивая доступ к содержимому через USB.
Думайте об этом как о считывателе жесткого диска.
Доступны различные типы док-станций USB для дисководов. Большинство из них обеспечивают подключение только SATA для 3,5-дюймовых и 2,5-дюймовых дисков.
В целом, это, пожалуй, самый удобный вариант, а на некоторых устройствах даже предусмотрено место для нескольких жестких дисков.
Однако некоторые диски также имеют разъемы IDE/PATA, хотя расположение разъема питания на этих старых дисках может вызвать проблемы.
5. Установите жесткий диск на свой компьютер.
Жесткий диск может быть напрямую подключен к ПК через кабель непосредственно к материнской плате.
Точные шаги снова будут зависеть от типа разъема жесткого диска:
- Подключите диски SATA к материнской плате с помощью кабеля SATA.
- Диски IDE используют ленточный кабель IDE, поэтому материнская плата должна иметь совместимый порт.
Если порт, совместимый с вашим диском, недоступен, вам понадобится компактный адаптер, достаточно маленький, чтобы поместиться в корпус вашего ПК.
Обратите внимание, что это не долгосрочное решение. Прекратите использование адаптера, как только вы восстановите данные и скопируете их на новый жесткий диск или твердотельный накопитель.
Конечно, прежде чем устанавливать какое-либо устройство внутрь своего ПК, вы должны быть уверены, что знаете, что делаете. Когда жесткий диск правильно подключен к материнской плате вашего ПК, вы можете безопасно включать компьютер и просматривать информацию на устройстве.
Большинство из вышеперечисленных вариантов можно использовать с ноутбуком. Но если вы хотите подключить жесткий диск к ноутбуку внутри, все немного по-другому.
Здесь у вас есть два варианта:
- Установите дисковод в специальный слот расширения ноутбука.
- Замените оптический привод на жесткий диск
(Обратите внимание, что второе решение менее практично для новых ноутбуков, которые все чаще поставляются без места для дополнительных дисков.)
Наше руководство о том, как подключить жесткий диск к ноутбуку с помощью оптического привода, предоставит дополнительную информацию.
Теперь вы знаете, как читать старые жесткие диски
С вашим жестким диском, подключенным к вашему компьютеру, все должно быть просто. Все, что вам нужно сделать дальше, это скопировать данные с жесткого диска в хранилище на вашем ПК. Пока есть достаточно места для хранения, это не должно быть проблемой.
Однако, если вы пытаетесь восстановить потерянные или удаленные данные с жесткого диска, вам понадобится программное обеспечение для восстановления.
Один из вариантов — взглянуть на эти инструменты восстановления для Mac и Windows. Они предназначены для поиска «удаленных» данных на подключенном устройстве и восстановления их, предпочтительно на другой диск. В качестве альтернативы используйте загрузочный диск, чтобы помочь восстановить данные с жесткого диска.
Как открыть жесткий диск
Жесткий диск персонального компьютера — это устройство для хранения информации, используемое сейчас практически на всех современных компьютерах в качество основного хранителя данных. Каждому пользователю необходимо иметь полный и открытый доступ к жесткому диску в любой момент времени, так как на данных накопителях обычно хранится почти вся информация, важная как для системы, так и для пользователя.

Вам понадобится
- Начальные навыки владения персональным компьютером
Инструкция
Для того, чтобы открыть жесткий диск, необходимо зайти в папку «Мой компьютер». Для этого нужно найти на Рабочем столе ярлык под названием «Мой компьютер» и запустить его, щелкнув по нему два раза левой кнопкой мыши. В открывшейся папке будет показан список устройств для хранения информации (как стационарных, так и подключенных отдельно). В данном списке необходимо выбрать жесткий диск, который нужно открыть, и щелкнуть по нему два раза левой кнопкой мыши (при некоторых нестандартных настройках операционной системы выделение объекта происходит при наведении на него курсора мыши, а запуск — одинарным нажатием левой кнопки мыши).
Также открыть жесткий диск можно, вызвав меню действий над диском (щелкнув по нему правой кнопкой мыши один раз); в появившемся меню необходимо выбрать строчку «Открыть».
Если жесткий диск не открывается обычным способом, то, возможно, необходимо просто проверить его на наличие ошибок и сделать дефрагментацию.Для проверки на наличие ошибок необходимо в папке «Мой компьютер» выделить жесткий диск и щелкнуть по нему правой кнопкой мыши, вызвав контекстное меню. В данном меню нужно выбрать строчку «Свойства». В открывшемся окне выбрать вкладку «Сервис», затем нажать кнопку «Выполнить проверку…» в блоке «Проверка диска». В появившемся окне необходимо установить галочки у строк «Автоматически исправлять системные ошибки» и «Проверять и восстанавливать поврежденные сектора», после чего нажать кнопку «Запуск». Проверка диска может занять несколько минут или же больше (точное время зависит от характеристик компьютера и состояния жесткого диска).Для запуска дефрагментации необходимо в том же меню «Свойства» на вкладке «Сервис» (см.выше) нажать кнопку «Выполнить дефрагментацию…» (в блоке «Дефрагментация диска»). В появившемся окне нужно выбрать диск, который необходимо дефрагментировать, и запустить его анализ. После его анализа можно запускать дефрагментацию. Длительность данного процесса также зависит от характеристик компьютера и состояния жесткого диска.После выполнения данных операций поврежденный жесткий диск должен открыться стандартными способами.
Если на жестком диске присутствуют вирусы, которые не позволяют вам открыть его обычными способами, то необходимо просматривать содержимое диска с помощью специального проводника. Для этого нужно зайти в папку «Мой компьютер», щелкнуть по жесткому диску правой кнопкой мыши один раз и в появившемся меню выбрать строчку «Проводник». Этот способ позволяет избежать запуска вирусов, так как вредоносные программы обычно заражают файл автозапуска, прописываясь в команду открытия диска. А проводник позволяет открывать содержимое диска без запуска файла автозагрузки.
Полезный совет
Если жесткий диск даже не отображается в папке «Мой компьютер», то он либо поврежден, либо отсутствует. В таком случае необходимо устранять проблемы, связанные с техническим состоянием диска.
Войти на сайт
или
Забыли пароль?
Еще не зарегистрированы?
This site is protected by reCAPTCHA and the Google Privacy Policy and Terms of Service apply.
Содержание
- Компьютер видит жесткий диск, но не открывает
- Внешний жесткий диск определяется, но не открывается (не отображается в проводнике)
- Как решить проблему «Внешний жесткий диск определяется, но не открывается»?
- Как починить внешний жесткий диск, не открывающийся? Здесь вы можете узнать, почему это происходит и как это исправить. Здесь представлено 7 решений.
- Часть 1. Почему внешний жесткий диск распознается, но недоступен?
- Часть 2. Как решить проблему «Внешний жесткий диск определяется, но не открывается»?
- Решение 1. Проверьте внешнее оборудование:
- Решение 2. Перезапустите свой ПК:
- Решение 3. Обновите драйвер диска:
- Драйвер жесткого диска:
- Решение 4. Исправьте ее с помощью управления дисками и форматирования:
- Решение 5. Запустите средство устранения неполадок Windows:
- Решение 6. Запустите команду CHKDSK для восстановления диска:
- Часть 3. Как восстановить данные с необнаруженного жесткого диска?
- Особенности Recoverit:
- 1. Выберите расположение:
- 2. Просканируйте на наличие утраченных данных:
- 3. Восстановите утраченные данные:
- Заключительные слова:
- Компьютер видит внешний жесткий диск но не открывает его содержимое
- Внешний жесткий диск определяется, но не отображается в проводнике
- Если же конечно у вас здесь все нормально, а в проводнике не отображается
Компьютер видит жесткий диск, но не открывает
Сегодня поговорим о жестких дисках. На них мы храним информацию и если они выходят из строя, то это означает не только потурю самого жесткого диска, но и всего на нем содержимого. Однако, бывает, что жесткий диск, хоть и перестает читаться, но все еще рабочий. Необходимо лишь немного ему помочь. Об этом и пойдет речь.
Если, подключив жестки диск к компьютеру, вы поняли, что он хоть и виден, но не читается, то без паники. Давайте попробуем понять в чем дело.
Первым делом необходимо проверить жесткий диск на ошибки и битые сектора. Для этого проследуйте в Мой компьютер и кликните правой кнопкой мыши по значку винчестера. Выберите Свойства и поставьте жесткий диск на полную проверку. Возможно на диске есть ошибки, либо битые сектора (бэды) из-за чего диск не читается.
Вы можете также скачать любую утилиту для проверки жестких дисков других носителей на наличие/отсутствие бэдов. Такая процедура может занять много времени, однако оно того стоит, ведь многие жесткие диски оживают после того, как бэды будут устранены.
Если проверка не помогла, то необходимо отформатировать жесткий диск. Сделать это можно следующим образом. Заходите в Мой компьютер и кликаете правой кнопкой по ярлыку жесткого диска. Выбираете пункт Форматирование и делаете форматирование. Если информация на диске не важна, то выбирайте полное форматирование. Если же после форматирование необходимо восстанавливать информацию, то выберите Форматирование заголовков.
Также преследовав по пути: Компьютер – Управление – Управление дисками, вы можете посмотреть размечена ли вовсе область на вашем жестком диске. Быть может область не размечена, тогда необходимо будет это сделать, тем самым после разметки и форматирования, ваш жесткий диск будет работать, как следует.
В случае с внешним жестким диском, убедитесь, что ему хватает питания. Многие жесткие диски требуют двойного подсоединения к USB, для того, чтобы полностью запуститься. Попробуйте подсоединить жесткий диск сдвоенным USB-кабелем.
Таким образом мы рассмотрели все возможные варианты того, как восстановить жесткий диск, если вдруг обнаружилось, что он отображается, но не читается. Если эта статья помогла вам, то обязательно ознакомьтесь с другими разделами нашего сайта, там много полезных статей, которые помогут справить с теми или иными компьютерными проблемами.
Источник
Внешний жесткий диск определяется, но не открывается (не отображается в проводнике)
Здравсвуйте, уважаемые посетители f1comp.ru!
Возникла у меня вчера одна непонятная на первый взгляд проблемка, которую я решил и хочу сегодня поделиться с Вами советом. У меня есть внешний жесткий диск. Нет, я не хвалюсь :). Тот самый внешний жесткий диск, для которого я покупал карман, о котором писал в статье Обзор кармана Chieftec External для HDD 2.5, USB 3.0.
Случилось так, что мне было необходимо его отформатировать. Просто этот жесткий диск с ноутбука и когда я отдавал ноутбук на гарантийный ремонт, то вместо SSD накопителя обратно устанавливал HDD. Вчера забрал с ремонта ноутбук и ЖД установил обратно в карман.
Подключил его к компьютеру, на котором хранилась информация, что бы закинуть ее на внешний HDD, а он не определяется. Вернее он определяется, Windows подает сигнал, что подключено устройство, на панели уведомлений появляется значок, что подключено USB устройство и даже есть возможность его извлечь.
В диспетчере устройств внешний HDD так же отображается и работает исправно. Но вся проблема в том, что диск не отображается в проводнике Windows. Заходишь в мой компьютер, а его там нет.
Подключил этот внешний ЖД к ноутбуку, все так же. Определяется, но в проводнике его не видно. Ага, значит дело в самом диске.
Немного подумал, затем погуглил и понял, что диск просто не распределен и необходимо на нем создать раздел. Создавать будем стандартным средством Windows для работы с жесткими дисками, о котором я писал здесь.
На этом уже можно было закончить статью, но я сделал несколько скриншотов, так что покажу и расскажу все на реальном примере и как Вы любите – с картинками :).
Нам нужно открыть средство управления дисками. Для этого откройте Пуск и нажмите правой кнопкой на Компьютер. Выберите Управление.
Нажмите на него правой кнопкой мыши и выберите Создать простой том…
Дальше можно просто следовать указаниям мастера создания простого тома.
Нам нужно указать размер для создаваемого нами раздела. Если Вы хотите создать один раздел, то можно ничего не изменять, а просто нажать Далее. В поле размер простого тома уже указан максимальный размер для создаваемого нами раздела.
В следующем окне необходимо назначить букву диска. Советую просто нажать далее и ничего не изменять.
Проверяем правильность введенных нами параметров и нажимаем кнопочку Готово.
Видим вот такую картину:
Источник
Как решить проблему «Внешний жесткий диск определяется, но не открывается»?
Как починить внешний жесткий диск, не открывающийся? Здесь вы можете узнать, почему это происходит и как это исправить. Здесь представлено 7 решений.
David Darlington
2021-03-27 14:16:16 • Обновлено: Ответы На Проблемы С Жестким Диском • Проверенные решения
Когда вы подключаете внешний жесткий диск к компьютеру, вы можете обнаружить, что ваш жесткий диск определяется операционной системой, но вы не можете открыть его.
Такая проблема может возникнуть из-за нескольких факторов. Беспокоитесь о том, что не сможете повторно получить доступ к диску, и думаете, «как исправить ошибку, при которой внешний жесткий диск не открывается?»
Не надо паниковать! Вы можете ознакомиться с нашим полным руководством, чтобы узнать причину недоступности вашего жесткого диска. Мы также проведем вас через процесс восстановления внешнего жесткого диска и восстановления стертых данных.
Часть 1. Почему внешний жесткий диск распознается, но недоступен?
Существует несколько причин, по которым ваш внешний жесткий диск может не реагировать на ваш ПК с Windows. Это может быть вызвано техническими сбоями в вашей операционной системе или внутренним аппаратным отказом накопителя. Это также может произойти в случае, если вы неправильно подключили устройство через USB-порт.
В большинстве случаев такая проблема решается переподключением диска к ПК или полной перезагрузкой системы. Но если такая проблема с жестким диском сохраняется, и он остается видимым в системе, но не открывается, даже если вы подключите его к другой компьютерной системе, тогда причина может быть более серьезной. Вот список проблем, которые могут быть причиной проблемы с вашим внешним жестким диском.
Какой бы ни была причина этой проблемы, в этой статье мы поможем вам починить ваш жесткий диск, что позволит вам получить доступ к важным файлам, находящимся внутри.
Часть 2. Как решить проблему «Внешний жесткий диск определяется, но не открывается»?
Перед тем, как приступить к процессу устранения проблем с жестким диском, необходимо обратить внимание на следующее. Некоторые внешние диски имеют кабели питания или физический выключатель питания, который для того, чтобы вы могли выполнять операции с диском, должен быть постоянно включен. Это простой шаг, но вы должны сначала его проверить.
После проверки переключателя ВКЛ/ВЫКЛ вы можете перейти к другим решениям, чтобы исправить проблему недоступности диска.
Решение 1. Проверьте внешнее оборудование:
Прежде, чем выполнять какой-либо шаг, рекомендуем проверить состояние внешнего оборудования вашей системы и принадлежностей накопителя, а именно:
2. Кабель питания/передачи данных.
Выполните следующие действия, чтобы проверить, связана ли проблема с накопителем или компьютером.
Решение 2. Перезапустите свой ПК:
Решение 3. Обновите драйвер диска:
Если вы и дальше будете случайно извлекать устройство из компьютера, это может повредить драйвер жесткого диска. Эту проблему можно решить, переустановив или обновив внешние жесткие диски, что может решить любую проблему с вашим устройством хранения.
Драйвер жесткого диска:
Драйвер внешнего диска очень похож на внутренний жесткий диск компьютера, который состоит из вращающегося диска с магнитной поверхностью, на котором быстро хранятся данные, закодированные в цифровом виде. Он также обеспечивает средства связи между приводом и компьютером, к которому он подключен. Он функционирует, предоставляя операционной системе серийный номер/номер модели жесткого диска, а также физическую информацию (секторы, головки и объем памяти), чтобы она могла ее распознать.
Проследуйте нашей пошаговой инструкции, чтобы проверить свои драйверы.
Решение 4. Исправьте ее с помощью управления дисками и форматирования:
Вы сможете получить доступ к свойствам и хранилищу вашего внешнего накопителя с помощью утилиты Disk Management (Управление дисками). Она может создать новый раздел внутри устройства, если есть нераспределенное пространство, и присвоить ему новую букву для разрешения доступа. Проследуйте нашей инструкции ниже:
Решение 5. Запустите средство устранения неполадок Windows:
Вы можете исправить определенные проблемы с помощью утилиты устранения неполадок Windows, которая автоматизирует диагностику и устраняет проблему с вашей компьютерной системой. Проследуйте нашему руководству, чтобы использовать утилиту устранения неполадок Windows, которая может решить проблему недоступности жесткого диска.
Решение 6. Запустите команду CHKDSK для восстановления диска:
Вы можете использовать средство CHKDSK, используя командную строку на вашем ПК. Перед использованием команды проверки диска важно знать, какие функции она выполняет для устранения конкретных проблем, связанных с диском.
1. Она проверяет целостность файловой системы и метаданных файловой системы на томе диска.
2. Она исправляет все типы логических ошибок файловой системы, обнаруженные при проверке.
3. Посредством сканирования диска CHKDSK обнаруживает исправные и поврежденные секторы выбранного диска.
Изучите нашу процедуру, чтобы запустить команду проверки диска на внешнем жестком диске для обнаружения проблем.
Часть 3. Как восстановить данные с необнаруженного жесткого диска?
Если вы остановите свой выбор на решении форматирования внешнего диска, то это сотрет все ваши данные. Если файлы на вашем жестком диске незаменимы и вы и в дальнейшем хотите их использовать, вы можете восстановить все свои данные. Данные могут быть восстановлены до тех пор, пока вы не перезапишете память накопителя новыми данными. Чтобы получить файлы, вам необходимо выполнить операцию восстановления с помощью инструмента восстановления данных для Windows, и для этой задачи нет ничего лучше, чем инструмент Recoverit Data Recovery от Wondershare.
Особенности Recoverit:
Чтобы восстановить все ваши файлы, после установки приложения вам необходимо пройти через наш трехэтапный процесс восстановления удаленных файлов:
1. Выберите расположение:
Чтобы приступить к работе, пожалуйста, выполните шаги, указанные ниже.
2. Просканируйте на наличие утраченных данных:
3. Восстановите утраченные данные:
Заключительные слова:
То, появится ли у вас проблема с обнаружением внешнего жесткого диска, полностью зависит от вашего личного обслуживания и обращения с аппаратным обеспечением вашего компьютера, а также от того, как вы защищаете свой компьютер с помощью хорошего антивируса. Также рекомендуем вам не забывать правильно подключать диск к USB-порту. Перед извлечением диска из компьютера нажимать кнопку извлечения. Также важно регулярно проверять состояние внешнего запоминающего устройства, сканируя его с помощью утилиты CHKDSK.
Теперь вы знаете шесть возможных решений, как исправить жесткий диск, если такая проблема когда-либо возникнет. Однако, если вы по-прежнему не можете получить доступ к своим файлам или если вы полностью отформатировали диск, вы можете восстановить эти файлы с помощью программы Recoverit Data Recovery, которая позволяет получить доступ и восстановить все важные данные.
Источник
Компьютер видит внешний жесткий диск но не открывает его содержимое
Проблема в следующем:
При подключении к ноутбуку внешнего винчестера винчестер в моём компьютере долго начинает определяться, по прошедствии примерно 4 минут, наконец то определяется но не как обычно с названием и объемом оставшейся памяти, а просто как диск G:
В диспетчере устройств диск отображается, пишет, что устройство работает нормально, при этом любая информация о разметке и размере диска отсутствует.
Проблема возникла после того, что сначала я зашел на винчестер в папку со старыми фотографиями с компьютера родителей ( с видовс XP), но она грузилась долго.
Погуглив, нашел на одном форуме похожую тему и ввел по глупости код:
а также:
regsvr32 /u shmedia.dll
После чего ноутбук перегрузился (а винчестер стал долго грузиться, зайти на него не получается, при выполнении каких либо задач всё висит)
Полазив по форуму, к сожалению так и не нашел ответа на свой вопрос
Буду очень признателен, если кто-нибудь подскажет, как можно снова восстановить прежнюю работу винчестера, а также быстрое открытие папок.
Также интересует вопрос не удалиться ли/ не удалилась ли уже информация с винчестера (так как она очень важна).
Параметры:
Ноутбук ASUS
Процессор: Celeron(R) Dual-Core CPU T3000 @ 1.80GHz, 1800 МГц, ядер: 2, логических процессоров: 2,
32-разрядная операц. система
Оперативная память: 2,00 ГБ
Операционная система: Microsoft Windows 7 Максимальная
Файловая система Диск С, D: NTFS
Внешний жесткий диск WD 2 ТБ (WDBAAU0020HBK-EESN) (1,25 ТБ занято, 0,75 ТБ свободно)
Источник
Внешний жесткий диск определяется, но не отображается в проводнике
Сегодня я вам хочу рассказать о такой маленькой проблемке, с которой я недавно столкнулся и хочу поделиться с вами. Получается так, когда открываете Мой компьютер, открываете Проводник, подключаете внешний жёсткий диск. Он у вас вроде бы определяется по звучанию, но не отображается в самом проводнике. У нас в безопасном извлечении устройств и дисков ничего нету.
Первое, что нужно сделать – открыть Мой компьютер – Управление, зайдем в Диспетчер устройств и посмотрим, определилось ли данное устройство. Заходим в Дисковые устройства, как видим, здесь первый диск – это наш основной диск. На котором система, и второй диск – это внешний диск. Как видим, у нас проблем нету.
Но в вашем случае может быть такое, что здесь отображается желтый треугольник с восклицательным знаком. Это означает то, что некорректно установлены драйвера. Или может вообще вкладка называется Другие устройства и там будет стоять, что не установлен какой-то драйвер.
Выбираете, нажимаете правой кнопкой Свойства, переходите во вкладку Драйвер.
Естественно, можно сделать все это дело в автоматическом режиме. Нажимаем Обновить драйвер, выбираем Автоматический поиск обновлений драйверов. Если у вас присутствует интернет, тогда система сама поищет драйвера нужные, подберет и установит. Если же, например, система их не нашла, тогда переходим в Сведения, выбираем Свойства и здесь есть ИД оборудования. Копируем название ИД оборудования, вставляем в поисковую систему, ищем на разных сайтах, скачиваем нужный дайвер и устанавливаем. Если по первому не находим, выбираем второе, третье, четвертое и задаем поисковую систему, и ищем нужный драйвер для вашего жесткого диска внешнего после того, как вы установили драйвера, должно в принципе все заработать у вас.
Если же конечно у вас здесь все нормально, а в проводнике не отображается
Тогда нам нужно перейти в Управление дисками.
Как видим, диск 0, получается, наш основной диск, на котором стоит система у нас, он разбит на C и системные диски. Естественно, видим второй диск у нас определяется, диск 1, получается он у нас не определяется. Первое, что можно сделать, это конечно же проверить есть ли буква. Если нет, то нам нужно добавить букву. Нажимаем «Добавить», выбираем букву (например, H), нажимаем ОК. После этого, как видите, диск у нас автоматически определился.
Давайте перейдем в проводник, все у нас работает.
Следующим этапом может быть такое, что нужно будет все это дело отформатировать. Но если вы отформатируете, то у вас пропадет все, что есть у вас на внешнем жёстком диске. Выбираем Форматировать, выбираем файловую систему, какую хотите, например NTFS, и нажимаем Ок. После того, как вы отформатируете ваш внешний жесткий диск, естественно он у вас запустится и покажется в проводнике без проблем.
Также бывает такое, что когда вы заходите, например, в Управление дисками и у вас здесь просто написано «Свободно». Получается, у вас полностью не определяется тип вашего внешнего жесткого диско. Вам нужно выбрать правой кнопкой мыши «Создать простой том», «Далее».
Как видим, определяется размер нашего внешнего жесткого диска. Нажимаем «Далее», выбираем букву, которую мы хотим назначить данному диску, нажимаем «Далее» и, смотрите, тут есть такая маленькая закорючка. У некоторых людей может быть такое, что необязательно форматировать. Вы можете попробовать не форматировать данный том и назначить раздел данному диску. У вас может в принципе сохраниться вся информация. Но в некоторых случаях такой метод не помогает решить данную проблему. Тогда нам нужно сделать полностью форматирование и выбрать нужную файловую систему. Это может быть FAT32 и может быть NTFS. После этого нажимаете далее и после этого все у вас должно корректно заработать, и ваш жесткий диск появится в проводнике. Как видим, у нас он уже отображается, все у нас нормально, все у нас заработало.
Источник