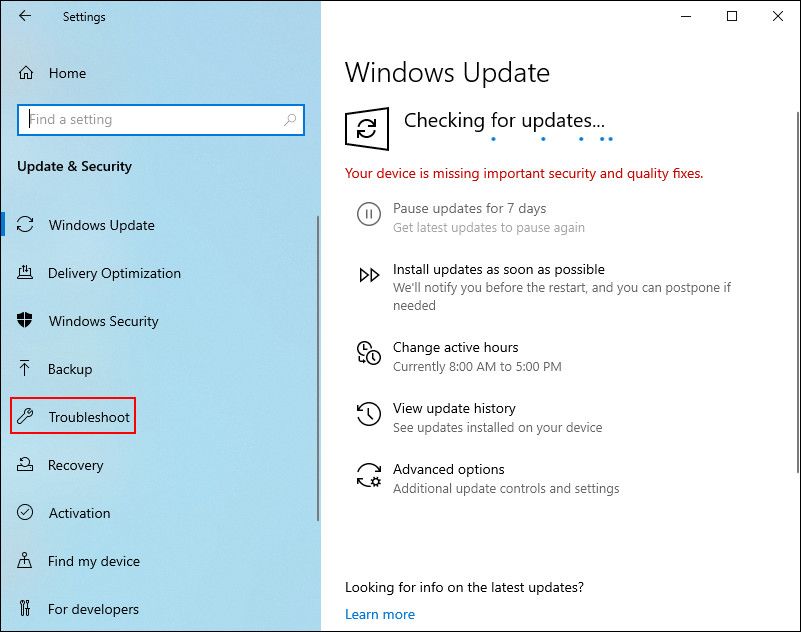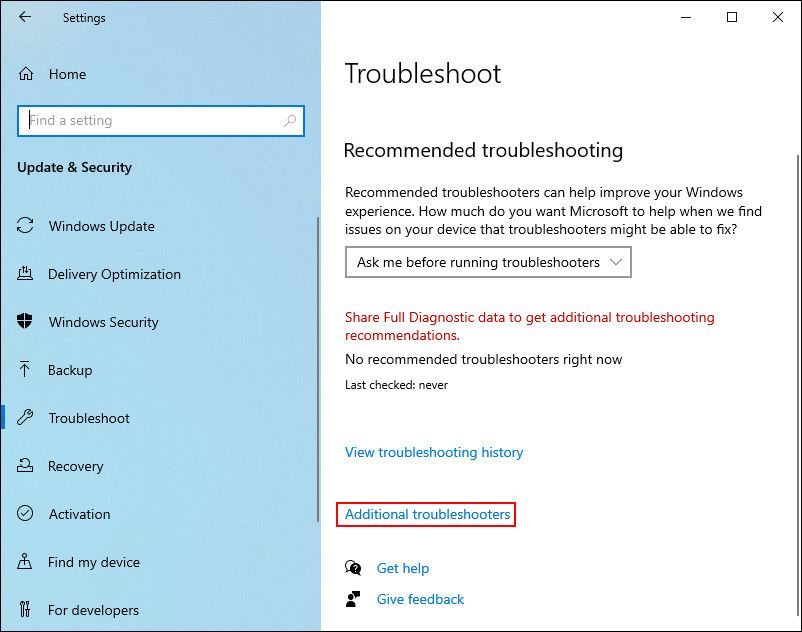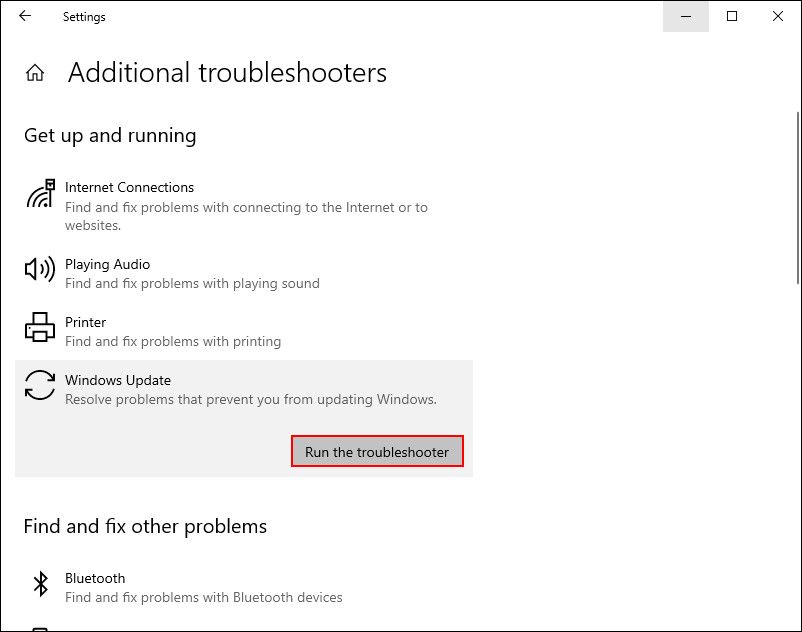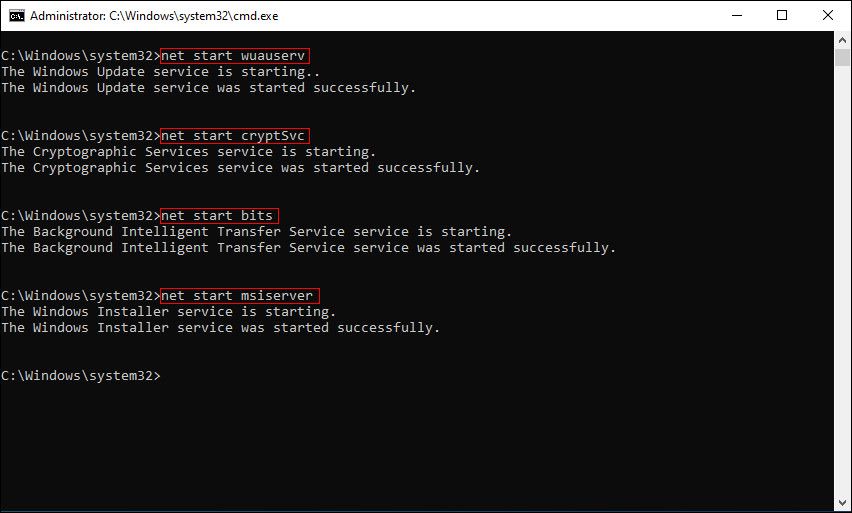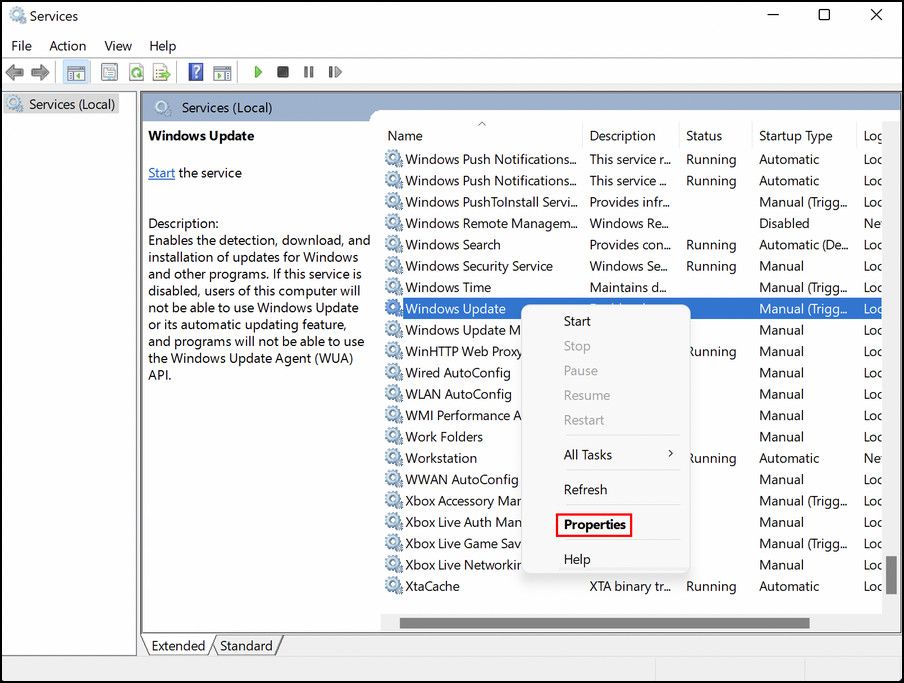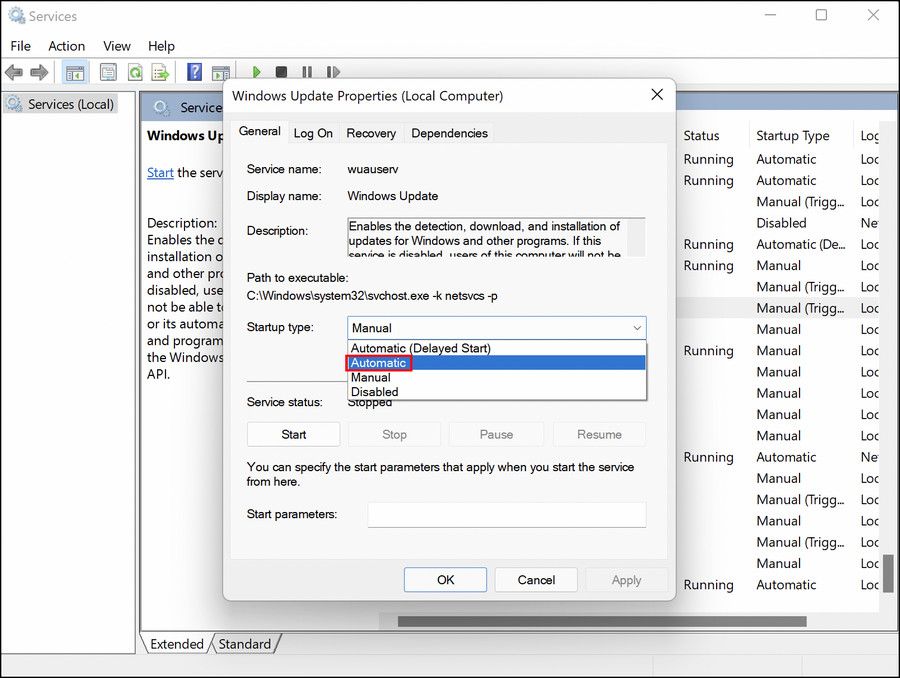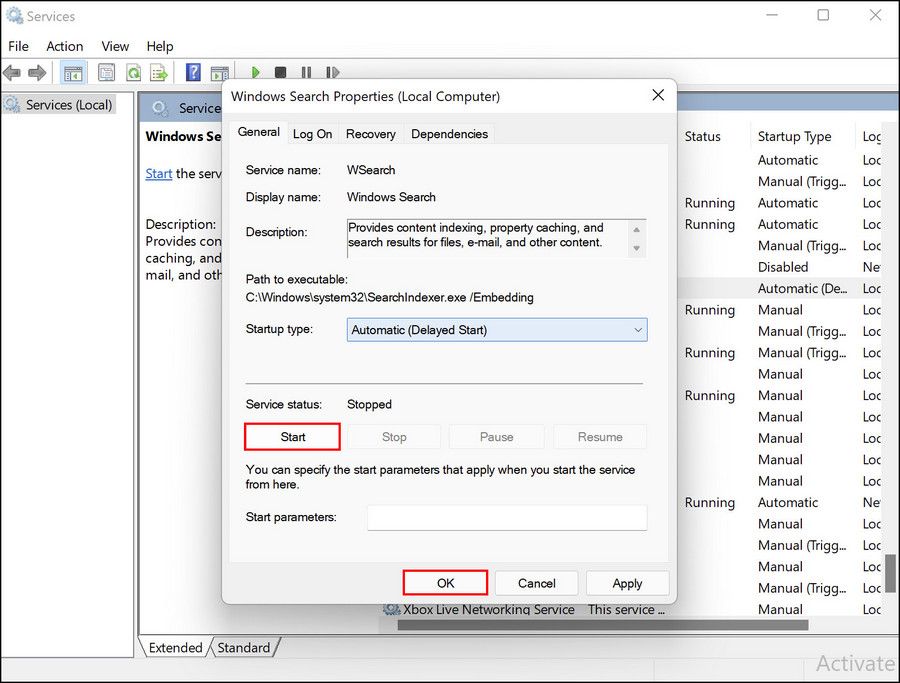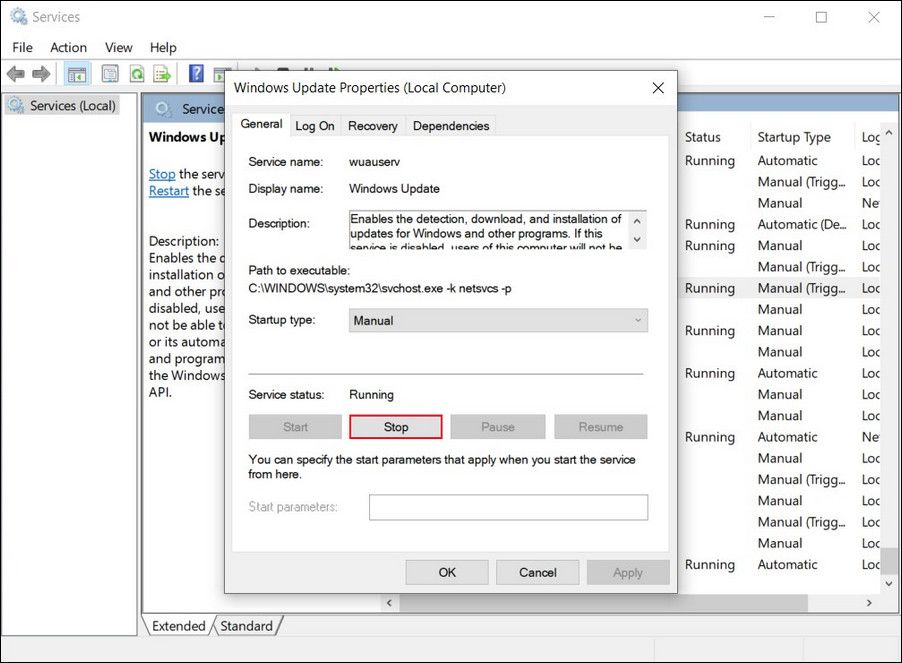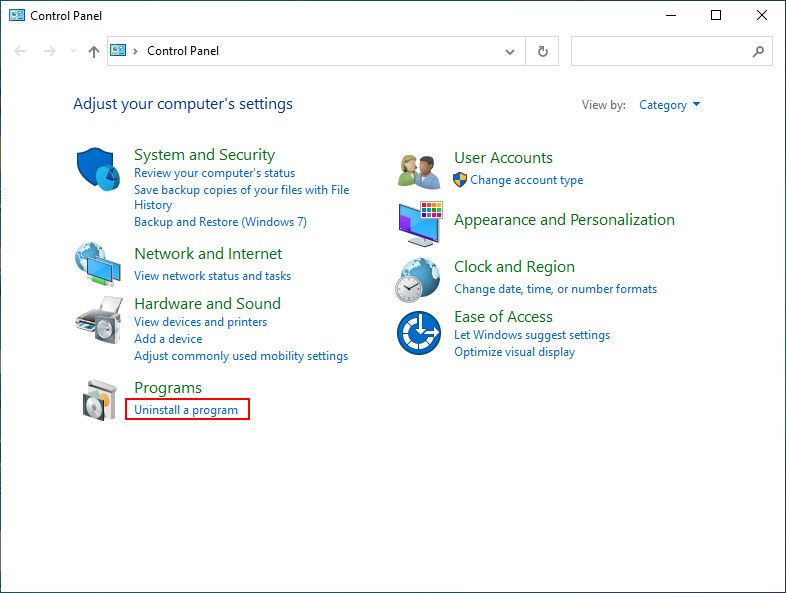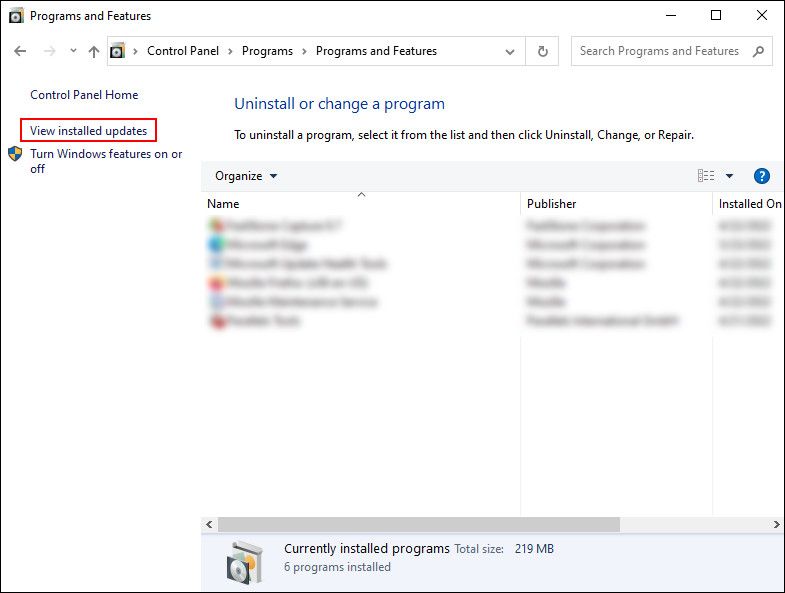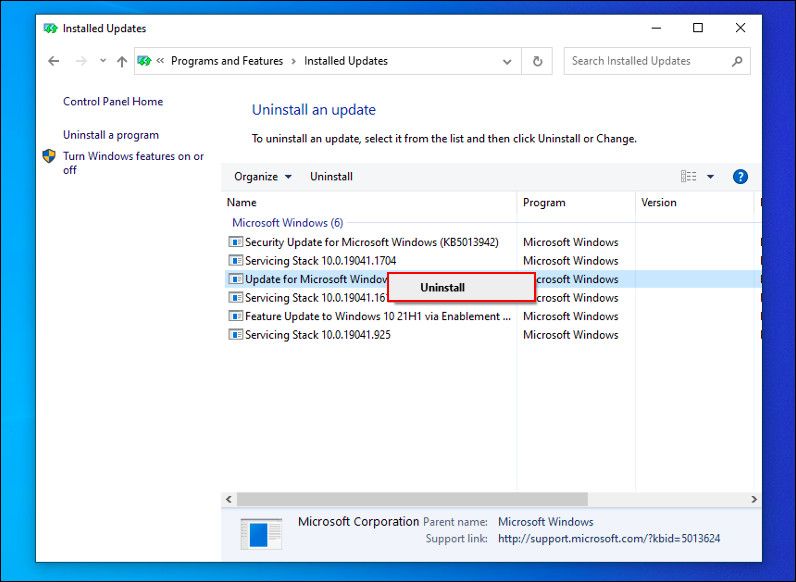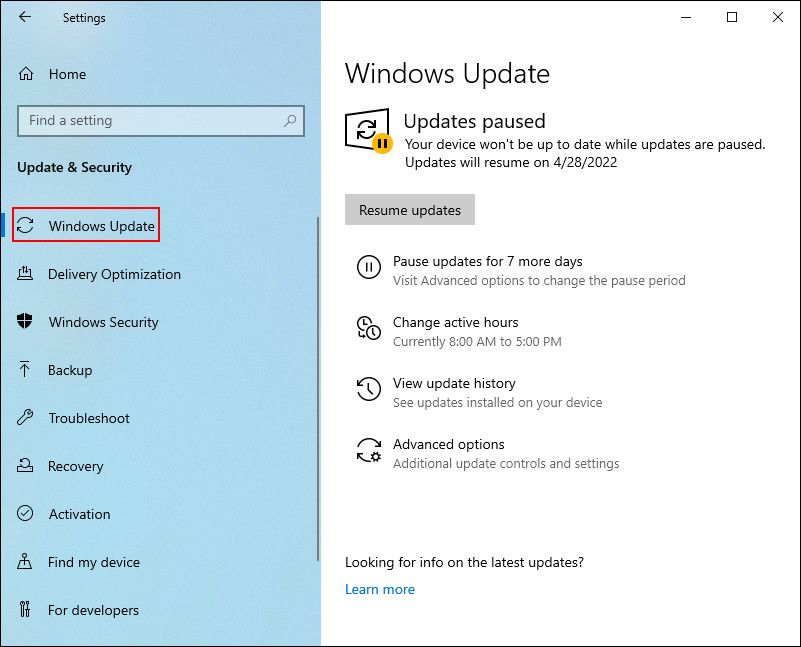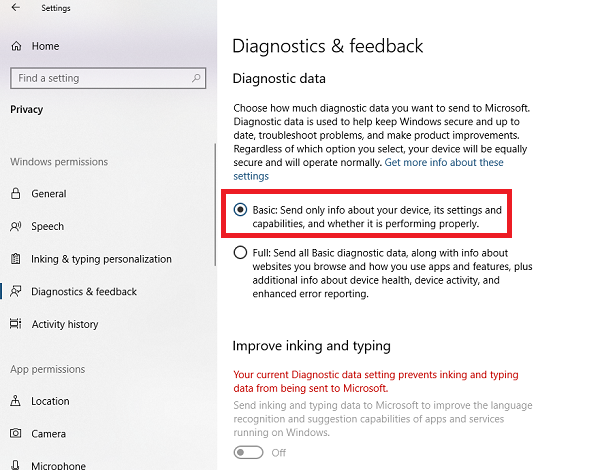Microsoft усердно работала над добавлением множества встроенных методов устранения неполадок в Windows 10. Существует один из них, почти один на каждую стандартную ошибку в Windows 10. Продолжая работу с Windows 10 v1903, команда добавила Рекомендуемые способы устранения неполадок . Это позволяет Windows 10 автоматически исправлять многие критические проблемы на вашем устройстве. В этом посте мы узнаем, как включить или выключить Рекомендуемые способы устранения неполадок в Windows 10, если вам это необходимо.

Содержание
- Включение или выключение Рекомендуемые способы устранения неполадок в Windows 10
- Включить или отключить Рекомендуемое устранение неполадок с использованием реестра
- Как работает рекомендуемое устранение неполадок в Windows 10
Включение или выключение Рекомендуемые способы устранения неполадок в Windows 10
Данные диагностики и обратной связи Microsoft предлагают две настройки. Основной и Полный. Если вы хотите отключить рекомендуемые способы устранения неполадок, единственный выход – остановить сбор данных с вашего компьютера. Таким образом, чтобы включить или выключить его, вы можете переключаться между ними.
- Перейдите в Настройки> Конфиденциальность> Диагностика и обратная связь.
- Выберите «Основные» в разделе «Данные диагностики».
- Вернитесь в Настройки> Обновление и безопасность> Устранение неполадок.
Теперь вы должны увидеть предупреждающее сообщение: Предоставить общий доступ к данным диагностики, чтобы получить дополнительные рекомендации по устранению неполадок .

В сообщении четко указано, что Microsoft будет предлагать только рекомендуемые способы устранения неполадок на основе собранных данных полной диагностики. Ни один из сложных способов устранения неполадок не сделает его вашим компьютером.
Включить или отключить Рекомендуемое устранение неполадок с использованием реестра

Если вам удобен реестр или вы хотите включить или выключить его для удаленных компьютеров, вот изменения, которые вам нужно внести.
Откройте редактор реестра, набрав regedit в командной строке и нажмите Enter.
Перейдите к:
HKEY_LOCAL_MACHINE SOFTWARE Microsoft
Проверьте, есть ли у вас ключ WindowsMigration , если да – хорошо! Если нет, щелкните правой кнопкой мыши на левой панели и создайте новый ключ с именем WindowsMigration .
Теперь под этим создайте DWORD UserPreference.
Дважды щелкните UserPreference, чтобы изменить значение. Установите значение 1 (Вкл.) Или 3 (Выкл.) И выйдите.
Перезагрузите компьютер, чтобы увидеть изменения.
Как работает рекомендуемое устранение неполадок в Windows 10
Функциональность может просматривать журналы ошибок, отправленные обратно в команду Microsoft, использовать алгоритм, чтобы настроить решение для вас. Это не что иное, как данные диагностики и обратной связи, которые Windows собирает и отправляет обратно в команду Microsoft. Настройки которых доступны в разделе Настройки> Конфиденциальность> Диагностика и обратная связь.
Рекомендации видны только тогда, когда вы подключены к Интернету. В противном случае он оставит предупреждение о том же.
Это отличный шаг от Microsoft, но мы должны посмотреть, как он работает для большинства потребителей.
Установка последних обновлений Windows имеет решающее значение для общего состояния вашей системы, но процесс их установки не всегда так прост, как кажется. Бывают случаи, когда пользователи сталкиваются с проблемами при этом, которые обычно вызваны ошибками повреждения и временными ошибками.
В этом руководстве мы обсудим некоторые методы устранения неполадок, которые доказали свою эффективность при устранении ошибки «На вашем устройстве отсутствуют важные исправления безопасности и качества», которая не позволяет пользователям обновлять свою систему. Хорошо, что приведенные ниже методы не ограничиваются только исправлением этой ошибки, и вы можете протестировать их и в случае других подобных проблем с обновлением.
1 Запустите средство устранения неполадок Центра обновления Windows.
Один из самых простых способов устранить ошибку обновления — запустить средство устранения неполадок Центра обновления Windows. Microsoft разработала эту утилиту, и она работает, сканируя систему на наличие потенциальных проблем. Если он обнаружит какие-либо проблемы, он исправит их автоматически.
Все последние версии Windows поставляются со средством устранения неполадок обновления, но шаги по переходу к его расположению могут немного отличаться.
Вот как вы можете запустить средство устранения неполадок:
-
Нажмите Win + I, чтобы открыть настройки Windows.
-
Перейдите в «Обновление и безопасность» > «Устранение неполадок».
-
Найдите и щелкните средство устранения неполадок Центра обновления Windows в правой части окна в разделе «Приступить к работе».
-
Если вы не можете найти это средство устранения неполадок, щелкните параметр «Дополнительные средства устранения неполадок» и найдите средство устранения неполадок «Обновить» в следующем окне.
-
Нажмите кнопку «Запустить средство устранения неполадок» и подождите, пока утилита завершит свою работу.
-
Если необходимо изучить какие-либо проблемы, средство устранения неполадок отобразит их в диалоговом окне. В этом случае нажмите «Применить это исправление ».
-
Затем нажмите «Закрыть средство устранения неполадок» и попробуйте снова установить обновления.
Надеюсь, теперь служба Windows Update будет работать нормально.
2 Переименуйте папку распространения программного обеспечения
Папка распространения программного обеспечения в Windows — это место, где операционная система хранит файлы обновлений Windows. Агент Центра обновления Windows поддерживает эту папку, и, хотя большую часть времени он выполняет свою работу в фоновом режиме, иногда он может помешать вам установить последние обновления.
Обычно это происходит, когда папка хранилища данных Windows и папка загрузки становятся несовместимыми.
В этом методе мы будем переименовывать папку распространения программного обеспечения и посмотрим, будет ли это иметь значение. Однако, прежде чем продолжить, убедитесь, что вы отключились от соединения Wi-Fi и переключились в режим полета. Затем перезагрузите компьютер.
После перезагрузки следуйте этим методам:
-
Нажмите Win + R, чтобы открыть диалоговое окно «Выполнить».
-
Введите cmd в «Выполнить» и нажмите Ctrl + Shift + Enter, чтобы открыть командную строку с правами администратора. Для этого вам нужно будет войти в Windows как администратор.
-
Введите следующие команды в окне командной строки одну за другой и нажмите Enter после каждой, чтобы выполнить их.
net stop wuauservnet stop cryptsvcnet stop bits net stop msiserverren %systemroot%softwaredistribution softwaredistribution.bak ren %systemroot%system32catroot2 catroot2.bak net start wuauserv net start cryptSvcnet start bitsnet start msiserver -
После выполнения команд перезагрузите ПК. Теперь вы можете попробовать установить обновления еще раз.
3 Перезапустите службу обновления Windows.
За каждым процессом Windows стоит соответствующая служба, включая установку приложения, использование брандмауэра Защитника Windows и обновление системы.
Проблема со службой Центра обновления Windows также может помешать вам установить последние обновления Windows. К счастью, вы можете решить большинство проблем со службами Windows, перезапустив их.
Выполните следующие действия, чтобы сбросить службу Центра обновления Windows:
-
Введите Службы в поиске Windows и нажмите Открыть.
-
В следующем окне найдите службу Центра обновления Windows и щелкните ее правой кнопкой мыши.
-
Выберите «Свойства» в контекстном меню.
-
Если служба остановлена, разверните раскрывающееся меню Тип запуска и выберите Автоматически.
-
Затем нажмите кнопку «Пуск» и выберите «Применить» > «ОК », чтобы продолжить.
-
Если сервис уже работал, то нажмите на кнопку «Стоп».
-
Подождите несколько секунд, а затем нажмите кнопку «Пуск ». Убедитесь, что Тип запуска установлен на Автоматический.
-
Нажмите Применить > ОК, чтобы сохранить изменения.
После этого проверьте, не изменились ли действия, описанные выше.
4 Проверьте системные файлы на несоответствия
Основные системные файлы на вашем компьютере также могут быть повреждены, что не позволит вам использовать определенные функции Windows. Обычно это происходит, когда вредоносное ПО и вирусы заражают вашу систему.
Как и в случае с средством устранения неполадок, Windows также включает в себя некоторые встроенные исправления для таких проблем, как эта. Лучшим способом действий в будущем будет сканирование системы на наличие проблем с помощью утилиты SFC и DISM, разработанной Microsoft.
Эти утилиты ищут поврежденные файлы в системе, а затем заменяют их более здоровыми аналогами. SFC и DISM — независимые инструменты, но они лучше работают в координации друг с другом.
Мы рекомендуем сначала запустить команду SFC в командной строке. После его выполнения продолжите выполнение команды DISM.
5 Переустановите обновления Windows
Обновления Windows предназначены для устранения проблем в системе, но это не всегда так. Иногда неработающие обновления могут вызывать проблемы, подобные рассматриваемой.
В данном конкретном случае виновниками являются KB4100347 и KB4457128. Мы попробуем переустановить их и посмотрим, позволит ли это вам установить последнее обновление в Windows.
Выполните следующие действия:
-
Введите «Панель управления» в поиске Windows и нажмите «Открыть».
-
Нажмите «Удалить программу».
-
Выберите Просмотр установленных обновлений на левой панели.
-
Найдите обновления KB4100347 и KB4457128. Если оба/любой из них присутствуют, щелкните его правой кнопкой мыши и выберите «Удалить».
-
После удаления обновлений перейдите в раздел «Центр обновления Windows» в настройках.
-
Найдите эти обновления и переустановите их.
-
Затем попробуйте установить обновления, которые вы пытались установить ранее.
6 Используйте помощник по обновлению Windows
Наконец, если методы устранения неполадок не работают для вас, вы можете использовать Помощник по обновлению Windows для установки необходимых обновлений вместо использования параметров Windows.
Для этого нужно сначала установить Помощник по обновлению Windows. После загрузки помощника запустите его и нажмите «Да» в запросе подтверждения. В следующем окне нажмите кнопку «Обновить сейчас».
Затем выберите «Далее» > «Перезагрузить сейчас », и ожидающие обновления будут установлены.
Обновляйте свою систему
Теперь вы сможете без проблем установить обновления. Однако, если вы все еще сталкиваетесь с проблемой, мы рекомендуем вам связаться с представителями службы поддержки Microsoft и сообщить им об этой проблеме. Они помогут вам определить реальную причину и предложить соответствующие исправления.
Источник записи: www.makeuseof.com
В текущей Windows 11 сборках мы автоматически исправим некоторые критические проблемы на вашем устройстве Windows для бесперебойной работы.
Мы также рекомендуем устранить другие проблемы, которые не критичны для обычной работы Windows, но могут повлиять на работу. В отличие от критических неполадок, рекомендуемые из них могут изменять персонализированные параметры, поэтому сначала нужно запросить ваше разрешение.
Устранение критических неполадок
При устранении критических неполадок такие проблемы, как поврежденные параметры, которые не повлияют на работу критически важных служб, внесение изменений для работы с оборудованием или Windows для работы с оборудованием, приложениями и настройками, которые вы выбрали. Это изменения, которые вы не заметите. Критические неполадки происходят автоматически, и их нельзя отключить.
Рекомендуемое устранение неполадок
Windows 11 устройствах рекомендуется устранять проблемы, о которым мы знаем, и проблемы, найденные в диагностических данных, отправленных в корпорацию Майкрософт. Мы можем определить, что проблема влияет на определенный набор устройств на основе сведений Windows версий, отзывов пользователей, сведений об ошибках, параметров устройства, конфигурации оборудования и возможностей устройств, таких как установленные приложения и драйверы. Мы сообщаем вам, когда сможем помочь, и вы сможете запустить это решение или игнорировать его. Для использования рекомендуемых услуг устранения неполадок необходимо подключение к Интернету.
Существует два уровня диагностических данных: обязательное и необязательное. Рекомендуемые средства устранения неполадок работают с обоими настройками, но, возможно, нам не удастся обнаружить некоторые проблемы на устройствах, отправляющих только необходимые данные. Если вы отправляете только необходимые данные, вы увидите следующее сообщение: «Дополнительные средства устранения неполадок: поделиться необязательными диагностическими данными». Дополнительные сведения о диагностических данных и различиях между обязательными и необязательными данными, в том числе о том, как изменить выбор, см. в этой Windows.
Например, функция может не работать в определенной версии Windows из-за несовместимости, вызванной ошибкой, обнаруженной после выпуска. Диагностические данные используются для определения устройств, на которые:
-
Сбой
-
На конкретную версию Windows влияние этой ошибки
-
Установить несовместимое приложение или драйвер
Этим устройствам будет предложено устранить проблему, рекомендуемая корпорацией Майкрософт, а на других устройствах, которые не столкнулись с этой проблемой, нет. Если это критическая проблема, мы автоматически запустим это решение. В противном случае мы решим, что делать.
Рекомендуемые параметры устранения неполадок
Чтобы изменить рекомендуемое устранение неполадок на вашем устройстве, перейдите в > Параметры > Системные > устранение неполадок . Затем выберите один из следующих вариантов для параметра «Рекомендуемые параметры устранения неполадок»:
-
Запускать автоматически, не уведомлять меня
Windows будет автоматически запускать рекомендуемые устранения неполадок при обнаружении проблем на вашем устройстве, не мешая вам. -
Запустите автоматически, а затем уведомите меня
Windows поможет вам после того, как рекомендуемые устранения неполадок решили проблему, чтобы вы знали, что произошло. -
Спрашивать перед запуском (по умолчанию)
Мы советуем вам узнать, когда будет доступно рекомендуемое устранение неполадок. Перед запуском устранения неполадок можно просмотреть проблему и изменить ее. -
Не запускать
Windows будут автоматически запускаться критические устранения неполадок, но не рекомендуется устранять другие проблемы.
Вы не будете получать уведомления об известных проблемах, и вам потребуется вручную устранить их на своем устройстве.
Примечание: Устройства, зарегистрированные в программе Windows, не могут выбирать «Только исправлять критические проблемы для меня».
Рекомендуемые уведомления об устранении неполадок
Windows 10 устройства, настроенные на «Спрашивать перед запуском», получат уведомление о новых доступных средствах устранения неполадок.
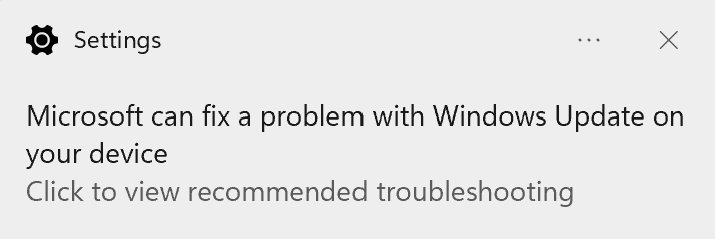
Щелкните уведомление или коснитесь его, чтобы просмотреть страницу «Устранение неполадок», где можно узнать больше о проблеме и о том, что делает это. Чтобы запустить его немедленно, выберите выполнить. Если вы не хотите запускать это устранение неполадок сейчас, вы можете найти его позже, перейдите в start > Параметры > System > Troubleshoot .
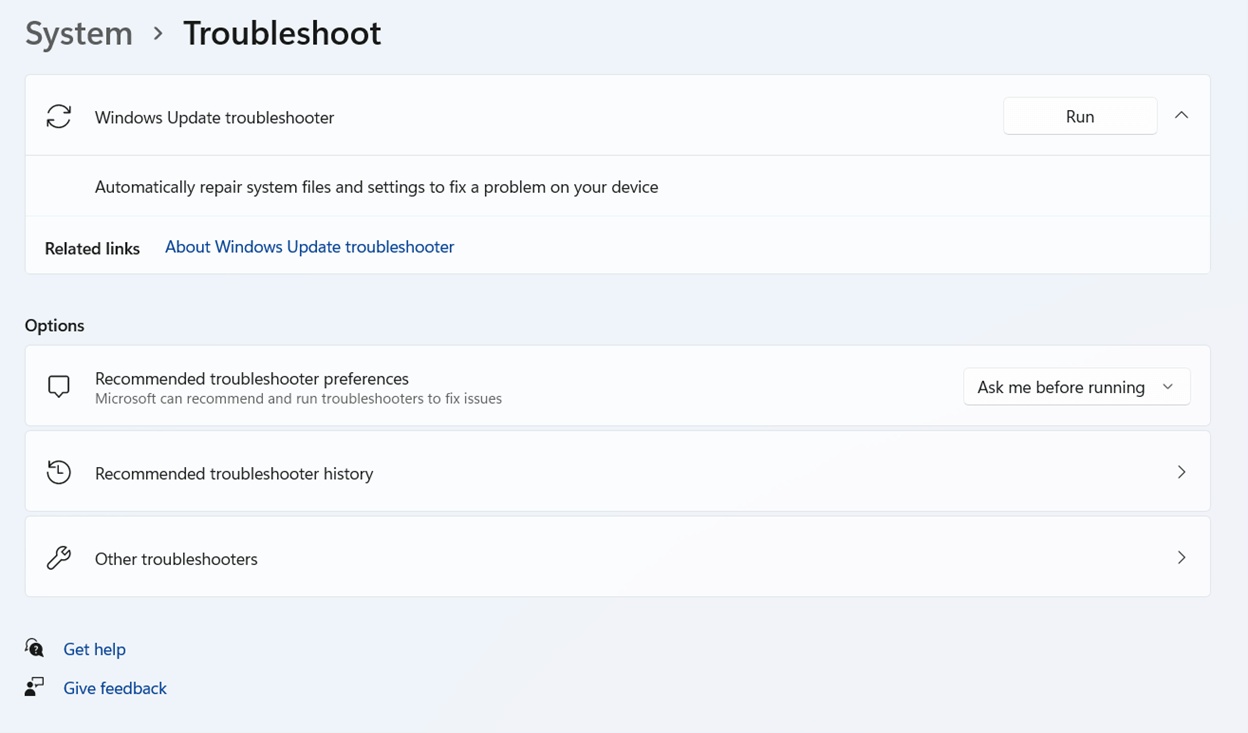
Неустранители неполадок, которые больше не применяются к вашему устройству, могут автоматически удаляться из списка рекомендуемых.
История устранения неполадок
Windows отслеживает критические и рекомендуемые неполадки на вашем устройстве, чтобы вы знали, какие проблемы мы исправили. Чтобы найти историю устранения неполадок, перейдите в > Параметры > Системные > Устранение > Рекомендуемый историю устранения неполадок.
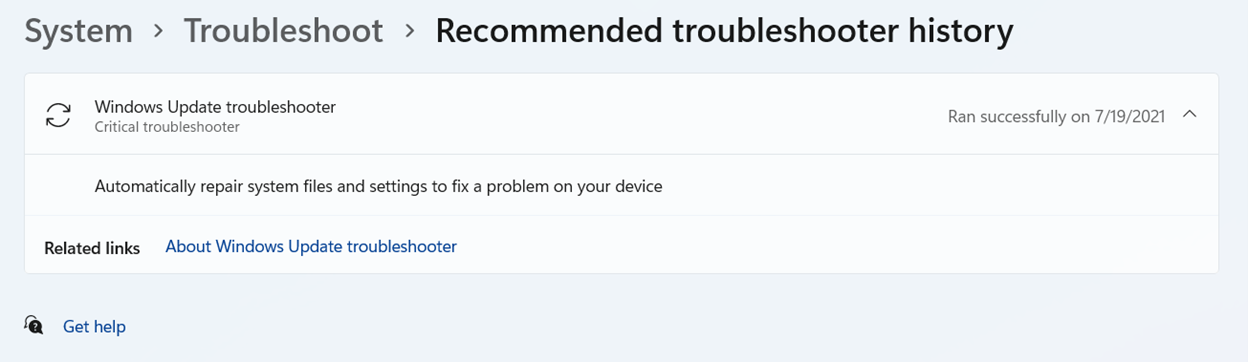
Устройства с настройкой «Автоматически запускать, а затем уведомить меня» могут щелкнуть или нажать уведомление, чтобы просмотреть историю устранения неполадок и узнать больше.
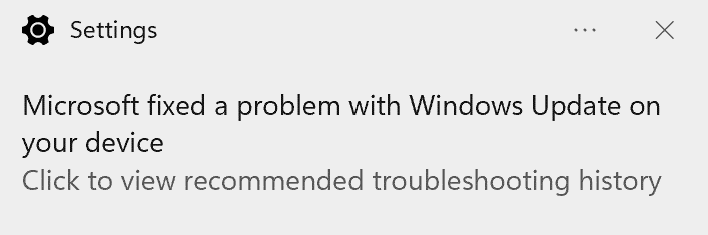
В истории устранения неполадок отслеживаются только критические и рекомендуемые для устранения неполадок. Мастеры устранения неполадок, например «воспроизведение звука», не будут показаны в истории.
Microsoft усердно работала над добавлением множества встроенных методов устранения неполадок в Windows 10. Существует один из них, почти один на каждую стандартную ошибку в Windows 10. Продолжая работу с Windows 10 v1903, команда добавила Рекомендуемые способы устранения неполадок . Это позволяет Windows 10 автоматически исправлять многие критические проблемы на вашем устройстве. В этом посте мы узнаем, как включить или выключить Рекомендуемые способы устранения неполадок в Windows 10, если вам это необходимо.
Данные диагностики и обратной связи Microsoft предлагают две настройки. Основной и Полный. Если вы хотите отключить рекомендуемые способы устранения неполадок, единственный выход – остановить сбор данных с вашего компьютера. Таким образом, чтобы включить или выключить его, вы можете переключаться между ними.
Теперь вы должны увидеть предупреждающее сообщение: Предоставить общий доступ к данным диагностики, чтобы получить дополнительные рекомендации по устранению неполадок .
В сообщении четко указано, что Microsoft будет предлагать только рекомендуемые способы устранения неполадок на основе собранных данных полной диагностики. Ни один из сложных способов устранения неполадок не сделает его вашим компьютером.
Если вам удобен реестр или вы хотите включить или выключить его для удаленных компьютеров, вот изменения, которые вам нужно внести.
Откройте редактор реестра, набрав regedit в командной строке и нажмите Enter.
HKEY_LOCAL_MACHINE SOFTWARE Microsoft
Проверьте, есть ли у вас ключ WindowsMigration , если да – хорошо! Если нет, щелкните правой кнопкой мыши на левой панели и создайте новый ключ с именем WindowsMigration .
Теперь под этим создайте DWORD UserPreference.
Дважды щелкните UserPreference, чтобы изменить значение. Установите значение 1 (Вкл.) Или 3 (Выкл.) И выйдите.
Перезагрузите компьютер, чтобы увидеть изменения.
Как работает рекомендуемое устранение неполадок в Windows 10
Функциональность может просматривать журналы ошибок, отправленные обратно в команду Microsoft, использовать алгоритм, чтобы настроить решение для вас. Это не что иное, как данные диагностики и обратной связи, которые Windows собирает и отправляет обратно в команду Microsoft. Настройки которых доступны в разделе Настройки> Конфиденциальность> Диагностика и обратная связь.
Рекомендации видны только тогда, когда вы подключены к Интернету. В противном случае он оставит предупреждение о том же.
Это отличный шаг от Microsoft, но мы должны посмотреть, как он работает для большинства потребителей.
Не запущена служба политики диагностики — почему в Windows 10 не работает «Устранение неполадок»
Для устранения типичных неполадок в Windows 10 предусмотрен набор утилит, который так и называется — «Устранение неполадок». Если у вас пропал звук, перестал работать Центр обновлений или возникли проблемы с принтером, вы можете запустить соответствующий модуль, который выполнит автоматическую диагностику и предложит решение. Но может статься и так, что в помощи будет нуждаться сам набор «Устранение неполадок».
Например, вы запускаете средство для устранения проблем с интернетом, но вскоре получаете сообщение «Для диагностики сети требуется, чтобы была запущена служба политики диагностики» . Очевидно, «Устранение неполадок» находится в прямой зависимости от этой службы, если не будет работать она, не будет работать и «Устранение неполадок». Причиной проблемы может быть сбой в работе службы, но чаще всего это следствие бездумного применения разного рода оптимизаторов, отключающих службы пачками.
К счастью, исправить ситуацию не представляет особого труда даже для начинающего пользователя. Нужно просто восстановить исходные настройки службы политики диагностики.
Для этого командой services.msc в диалоговом окошке «Выполнить»,
запустите оснастку управления службами и отыщите указанную службу в списке (в Windows 10 она находится ближе к концу) .
Кликните по ней дважды, чтобы открыть ее свойства.
Тип запуска выставьте «Автоматически» и нажмите «Применить».
После этого у вас станет доступна кнопка запуска, нажмите ее. Затем переключитесь на вкладку «Восстановление» и убедитесь, что в выпадающем меню первого и второго сбоя выставлено «Перезапуск службы».
Сохраните настройки службы и попробуйте запустить «Устранение неполадок».
Прямых зависимостей служба не имеет, поэтому всё должно заработать сразу же.
Как запустить средство устранения неполадок в системе Windows 10 и проблемы
Во всех редакциях Виндовса предусмотрены встроенные инструменты для устранения сбоев в работе ПК. Выполнить проверку и обнаружить источник проблемы пользователь может с помощью «Средства устранения неполадок». В «десятке» подобная функция оснащена системой сбора статистики, поэтому она стала работать эффективнее, чем в прежних редакциях ОС. Какие проблемы устраняются «Средством устранения неполадок» на компьютере с Windows 10, и как запустить утилиту?
Какие проблемы может решить утилита
Данный функционал дублирует некоторые возможности Панели управления.
Программное обеспечение предназначено для выявления и устранения проблем, связанных с операционкой, в следующих разделах:
- аудиоустройства;
- подключение к глобальной сети;
- подсоединение и настройка периферийных устройств;
- «Центр обновления Виндовс»;
- вопросы, связанные с безопасностью ОС;
- загрузка обновлений;
- некоторые ошибки BSOD;
- проблемы с питанием ПК;
- неполадки при совместимости приложений.
В некоторых ситуациях после установки или обновления операционной системы Windows 10 утилита может быть отключена по умолчанию. Для запуска программы требуется ее активация.
Как запустить «Средство устранения неполадок»
Базовый инструментарий позволяет устранить большинство неисправностей операционки. Программу можно открыть двумя способами: с помощью окна «Параметры» и через «Панель управления».
«Параметры»
Запустить утилиту через соответствующий раздел можно по следующей схеме:
- Открыть меню «Пуск» или нажать: «Win + I».
- В «Параметрах Windows» выбрать раздел «Обновление и безопасность».
- В левой части меню найти и нажать на «Устранение неполадок».
Перед пользователем откроется меню с полным списком подразделов, где можно найти соответствующее средство для обнаружения и устранения проблем.
В зависимости от того, где возникла проблема, юзер должен выбрать раздел и кликнуть по нему ЛКМ. Далее, чтобы включить опцию, остается нажать «Запустить средство устранения неполадок».
Через «Панель управления»
Классический вариант запуска инструментария присутствует не только в «десятке», но и ранних версиях ОС. Со временем разработчики решили устранить такой способ запуска встроенного инструмента, оставив только возможность открытия программы через раздел «Параметры».
Для запуска стандартной утилиты нужно выполнить следующее:
- Нажать: «Win + R».
- В окне «Выполнить» ввести: «control», нажать кнопку «Ok».
- В открывшемся меню в верхней панели найти и изменить вид, установить значение «Крупные значки».
- Выбрать «Устранение неполадок».
- В меню утилиты присутствует четыре подраздела: «Программы», «Оборудование и звук», «Сеть и Интернет», «Система и безопасность».
- Пользователь может открыть список всех категорий, нажав соответствующий раздел слева в меню.
Перечень программ для поиска разделов в обоих описанных вариантах отличается. Поэтому пользователю нужно попробовать войти в утилиту, воспользовавшись двумя способами, для диагностики и устранения ошибок системы.
Возможные проблемы
Несмотря на то, что описываемая программа является инструментом для устранения ошибок в операционке, в ней также могут присутствовать различные проблемы. Список ошибок краткий, и такие сбои легко устраняются пользователем.
Идет бесконечный поиск проблем
Поиск проблем в Виндовсе не занимает больше трех минут. Если процесс затянулся в нелицензионной версии Винды, то пользователю достаточно разорвать интернет-соединение. В легальной операционке проблема скорее заключается в неверных данных адреса сервера «Майкрософт». Это может произойти по причине отсутствия обновлений устаревшей «десятки». Поиск обновлений в этом случае придется выполнять вручную:
- Открыть меню «Пуск».
- Набрать в поисковике команду: «cmd», нажать «Enter».
- Выбрать КС с расширенными правами.
- Ввести в строку: «wuauclt.exe /updatenow», нажать клавишу ввода.
После выполнения всех действий проблема должна исчезнуть. Если программа по-прежнему не работает, возможно, проблема кроется в лимитном подключении к интернету. Для этого потребуется зайти в настройки и выполнить следующие изменения:
- Нажать клавиши: «Win + I».
- В открывшемся меню выбрать раздел «Сеть и Интернет».
- Выбрать слева тип подключения.
- Нажать ЛКМ по подключению.
- Убрать маркер возле строки «Задать как лимитное подключение».
- Сохранить изменения.
После этого затянувшийся поиск проблем прекратится, а инструмент заработает в обычном режиме.
«Средство устранения неполадок» зависло при запуске
Обычно такая проблема возникает при системном сбое. Устраняется неполадка обновлением операционки. Если после обновления ОС проблема снова появилась, выявить и устранить ошибку поможет полная проверка Винды.
- Открыть меню «Пуск».
- Вызвать КС с расширенными правами.
- Ввести значение: «sfc /scannow», нажать клавишу ввода.
- Процесс займет продолжительное время. Пользователю нужно дождаться его завершения.
- Перезагрузить компьютер.
Если ни один из вариантов не помог решить проблему, в крайнем случае, потребуется сброс системы до заводских настроек. Пользователь должен помнить, что сброс системы приведет к откату текущих настроек до первоначальных. Для этого нужно выполнить следующее:
- Открыть «Параметры» через меню «Пуск».
- Перейти в раздел «Обновление и безопасность».
- Выбрать вкладку «Восстановление».
- Нажать кнопку «Начать».
- Выбрать из предложенных вариантов, сохранить или удалить данные на ПК.
- Нажать на кнопку «Сброс».
Встроенное «Средство устранения неполадок» в Windows 10 способно решить большинство задач, связанных со сбоями в работе системы. Но подобный инструментарий не всегда может исправить проблему из-за собственных сбоев. Однако такие ошибки вполне исправимы, если следовать рекомендациям выше.
Обновлено 2023 апреля: перестаньте получать сообщения об ошибках и замедлите работу вашей системы с помощью нашего инструмента оптимизации. Получить сейчас в эту ссылку
- Скачайте и установите инструмент для ремонта здесь.
- Пусть он просканирует ваш компьютер.
- Затем инструмент почини свой компьютер.
Если что-то не работает в Windows 10, может помочь средство устранения неполадок. В круглосуточных магазинах можно найти и решить многие распространенные проблемы.
Начиная с Windows 10 Build 17704, вы можете поддерживать свое устройство работоспособным, автоматически применяя рекомендованную процедуру устранения неполадок к известным проблемам.
Начиная с Windows 10 Build 18305, рекомендуемое устранение неполадок теперь полностью работоспособен. Вы можете увидеть наши рекомендуемые исправления, пока мы тестируем эту функцию. Эти тесты, отмеченные как «Рекомендуемый пример устранения неполадок», безопасны в использовании и не приведут к каким-либо модификациям вашего устройства. Тесты гарантируют, что функция работает так, как задумано, и дают вам возможность предоставить нам свои комментарии, чтобы мы могли помочь вам оптимально использовать ваше устройство.
В этом руководстве вы узнаете, как включить или отключить автоматическое применение рекомендуемого устранения неполадок для проблем, известных всем пользователям Windows 10.
Рекомендуемая функция устранения неполадок может обрабатывать журналы ошибок, которые отправляются обратно в команду Microsoft, и использовать алгоритм для реализации решения для вас, и это не что иное, как диагностические данные и данные обратной связи, которые Windows собирает и отправляет в Microsoft. Кроме того, рекомендации видны только при подключении к Интернету, в противном случае отображается то же сообщение.
Вот как работает рекомендуемое устранение неполадок в Windows 10
Эта функция позволяет просматривать журналы ошибок, возвращенные группе Microsoft, и использовать алгоритм для реализации решения за вас. Это не что иное, как данные диагностики и обратной связи, которые Windows собирает и отправляет команде Microsoft. Настройки доступны в разделе «Настройки»> «Конфиденциальность»> «Диагностика и отзывы».
Рекомендации видны только когда вы подключены к Интернету. В противном случае будет выдано предупреждение.
Для активации Windows 10 Рекомендуемое решение проблем
Windows 10 автоматически вносит все обнаруженные критические исправления, но если рекомендуемое исправление включено, пользователи могут позволить своему ПК самостоятельно вносить некритические изменения.
- Нажмите на значок «Быстрый запуск» или нажмите кнопку Windows, чтобы открыть меню «Пуск».
- Нажмите на комбинацию клавиш настройки колеса.
- Перейдите в раздел Конфиденциальность> Диагностика и отзывы> Рекомендуемое устранение неполадок.
- Переместите ползунок Рекомендованное устранение неполадок в положение Вкл.
Чтобы включить или отключить рекомендуемое автоматическое устранение неполадок в Windows 10
Обновление за апрель 2023 года:
Теперь вы можете предотвратить проблемы с ПК с помощью этого инструмента, например, защитить вас от потери файлов и вредоносных программ. Кроме того, это отличный способ оптимизировать ваш компьютер для достижения максимальной производительности. Программа с легкостью исправляет типичные ошибки, которые могут возникнуть в системах Windows — нет необходимости часами искать и устранять неполадки, если у вас под рукой есть идеальное решение:
- Шаг 1: Скачать PC Repair & Optimizer Tool (Windows 10, 8, 7, XP, Vista — Microsoft Gold Certified).
- Шаг 2: Нажмите «Начать сканирование”, Чтобы найти проблемы реестра Windows, которые могут вызывать проблемы с ПК.
- Шаг 3: Нажмите «Починить все», Чтобы исправить все проблемы.
Чтобы отключить рекомендуемое автоматическое устранение неполадок в Windows 10, выполните следующие действия.
- Откройте приложение «Настройки».
- Перейдите в Обновление и безопасность -> Устранение неполадок.
- Отключите параметр «Рекомендуемые способы устранения неполадок» справа. Это включено по умолчанию.
- Рекомендуемое автоматическое устранение неполадок теперь отключено.
Кроме того, вы можете использовать параметр реестра, чтобы включить или отключить эту функцию.
Отключите рекомендуемое устранение неполадок с помощью параметра реестра.
Откройте редактор реестра приложений.
Перейти к следующему разделу реестра.
HKEY_LOCAL_MACHINE LE ПРОГРАММНОЕ ОБЕСПЕЧЕНИЕ Microsoft WindowsMitigation
- Узнайте, как получить регистрационный ключ одним щелчком мыши.
- Измените или создайте новое 32-битное значение DWORD UserPreference справа.
Примечание. Даже если вы используете 64-битную Windows, вы все равно должны создать 32-битное значение DWORD. - Поддерживаемые значения: 1 — включено, 3 — отключено.
- Чтобы изменения, внесенные параметром реестра, вступили в силу, перезапустите Windows 10.
http://avid.force.com/pkb/articles/troubleshooting/Windows-10-Guide
Совет экспертов: Этот инструмент восстановления сканирует репозитории и заменяет поврежденные или отсутствующие файлы, если ни один из этих методов не сработал. Это хорошо работает в большинстве случаев, когда проблема связана с повреждением системы. Этот инструмент также оптимизирует вашу систему, чтобы максимизировать производительность. Его можно скачать по Щелчок Здесь
CCNA, веб-разработчик, ПК для устранения неполадок
Я компьютерный энтузиаст и практикующий ИТ-специалист. У меня за плечами многолетний опыт работы в области компьютерного программирования, устранения неисправностей и ремонта оборудования. Я специализируюсь на веб-разработке и дизайне баз данных. У меня также есть сертификат CCNA для проектирования сетей и устранения неполадок.
Сообщение Просмотров: 474